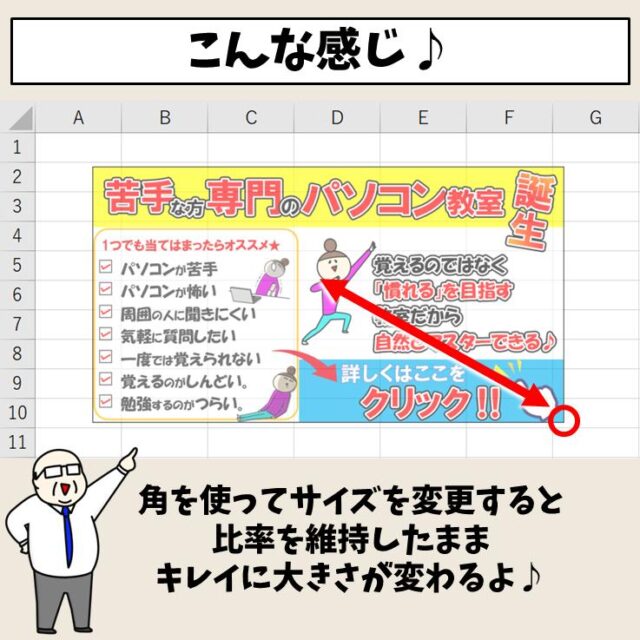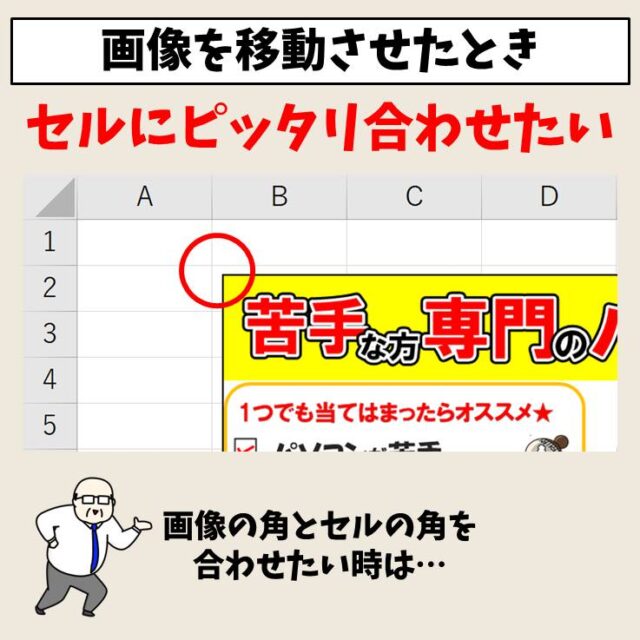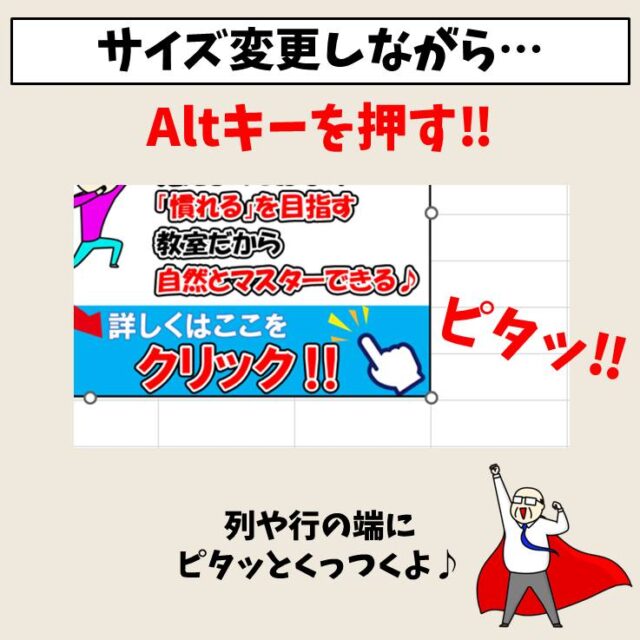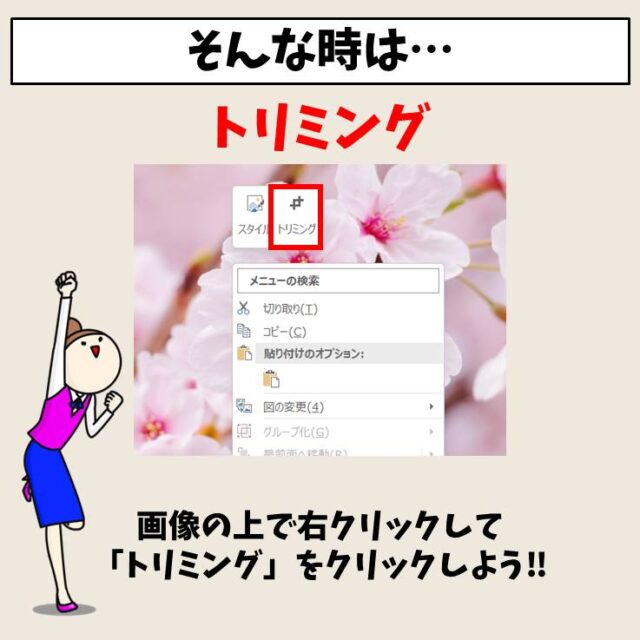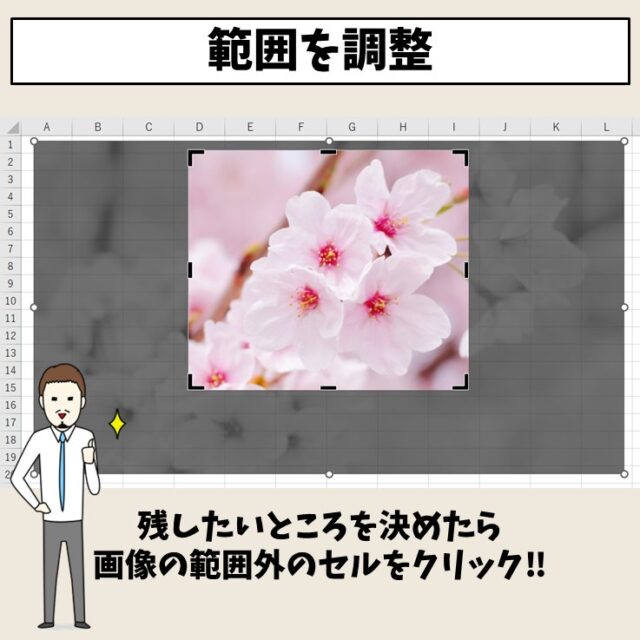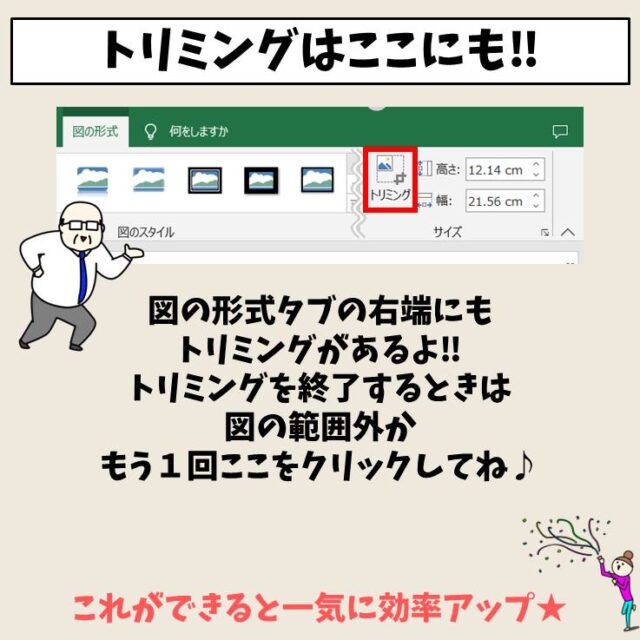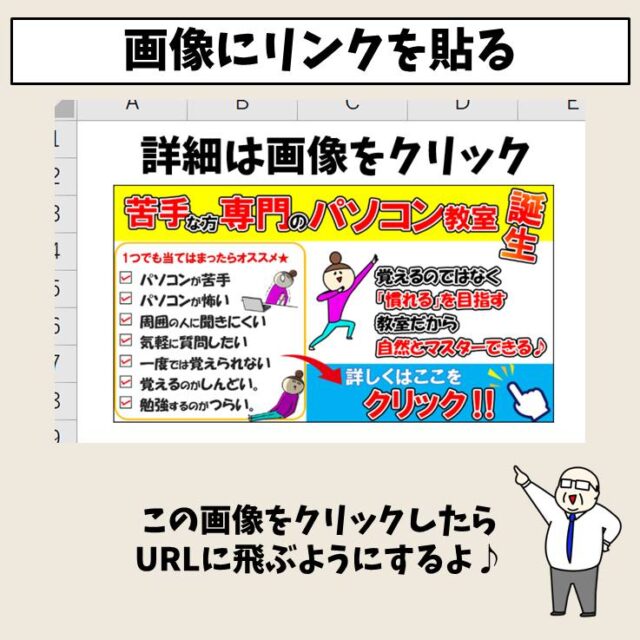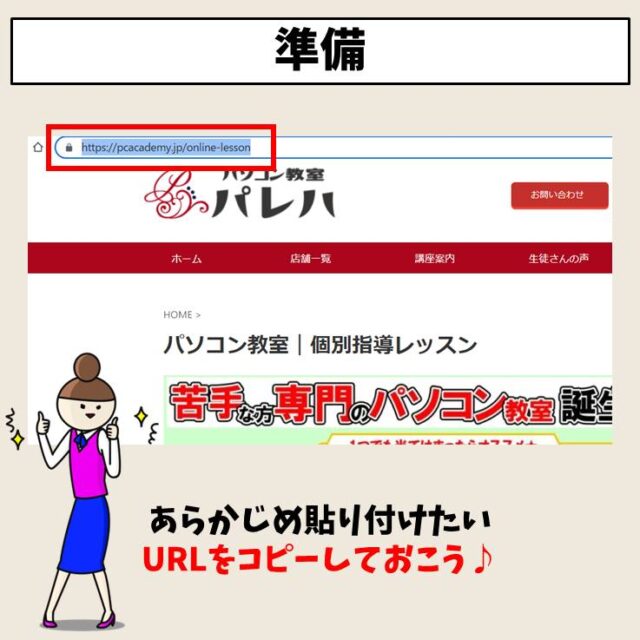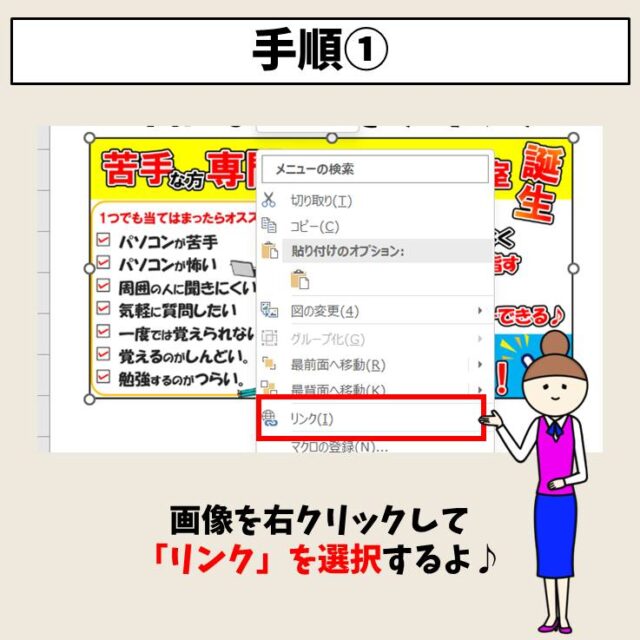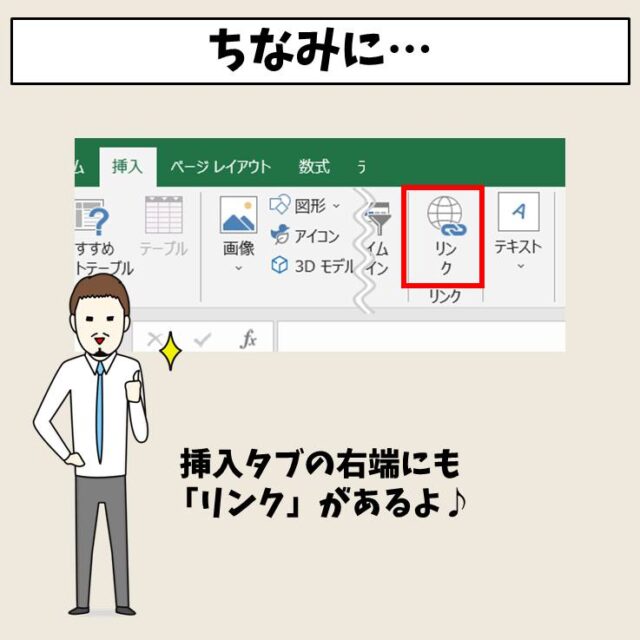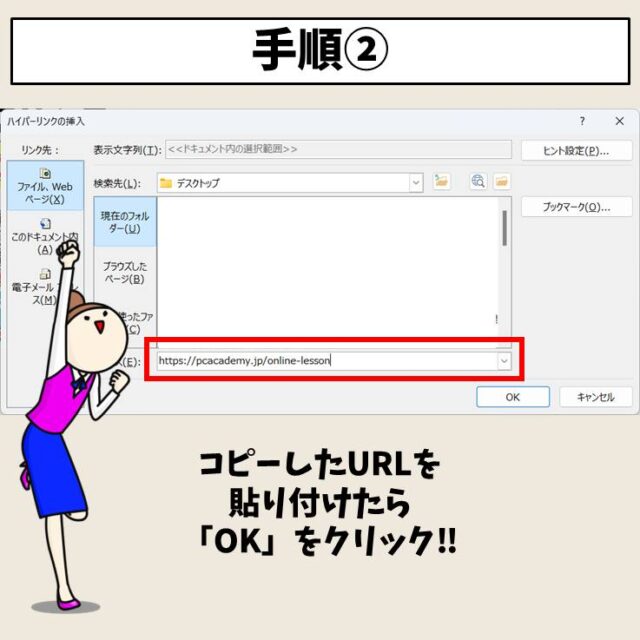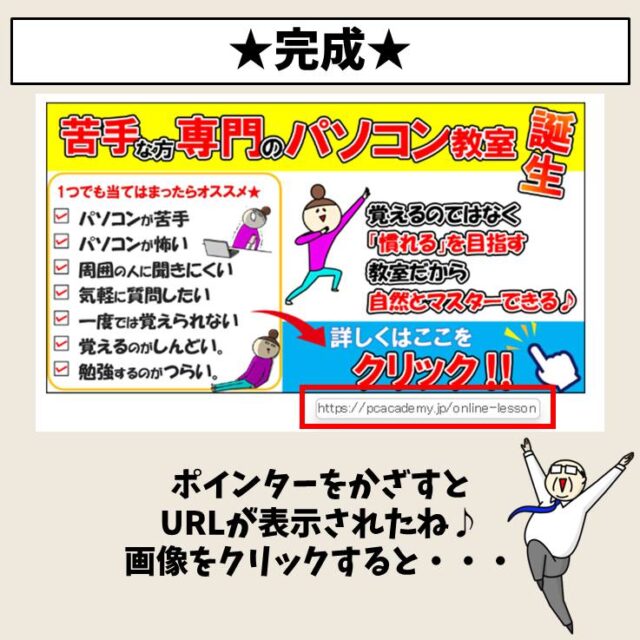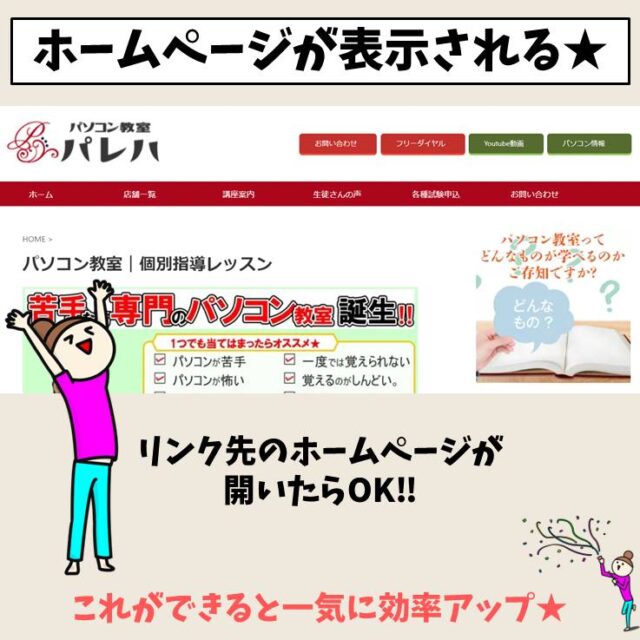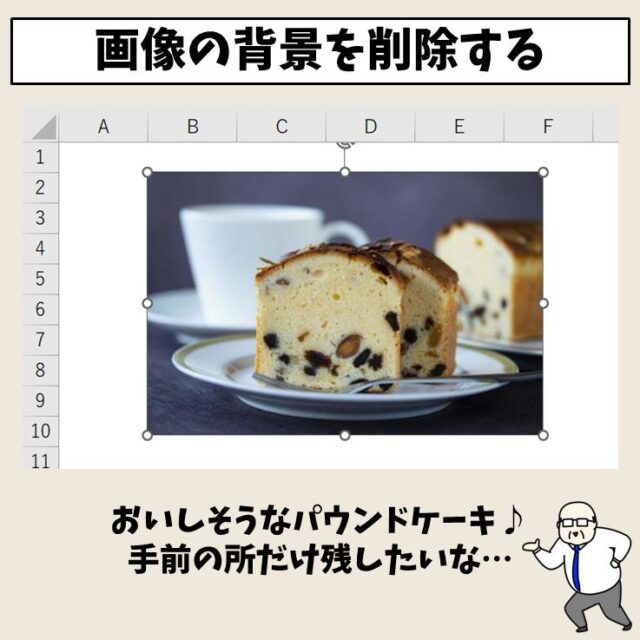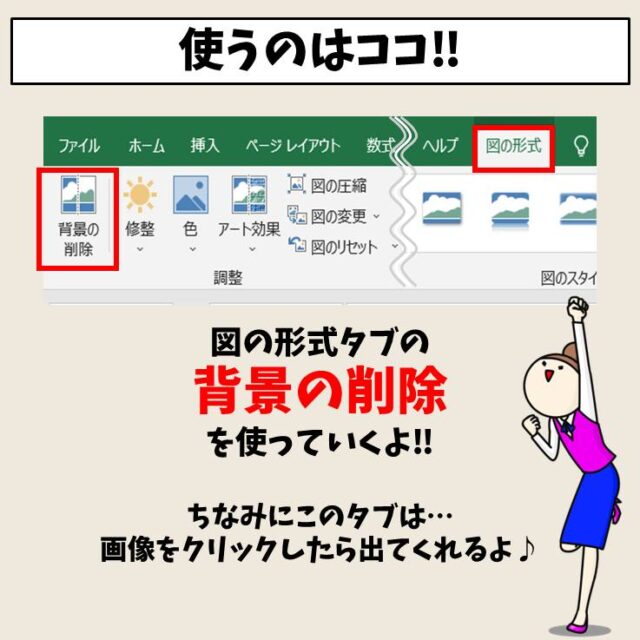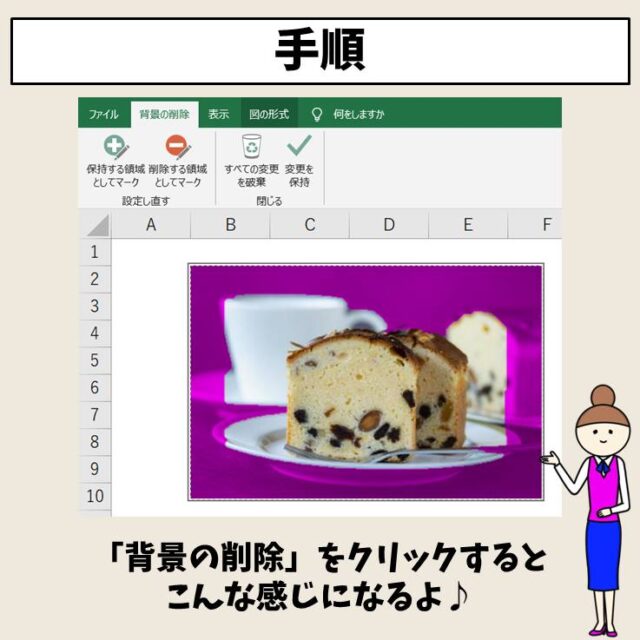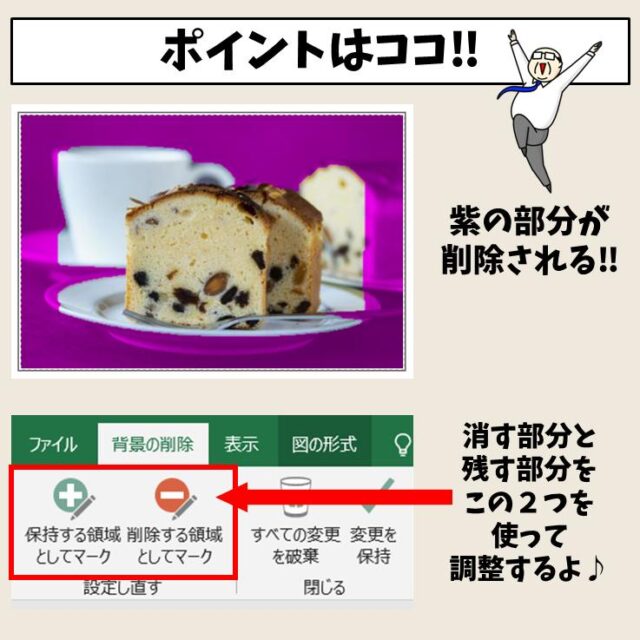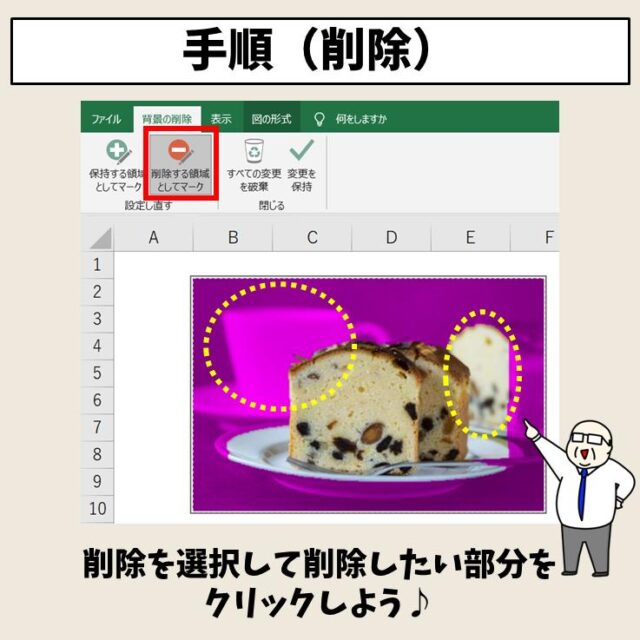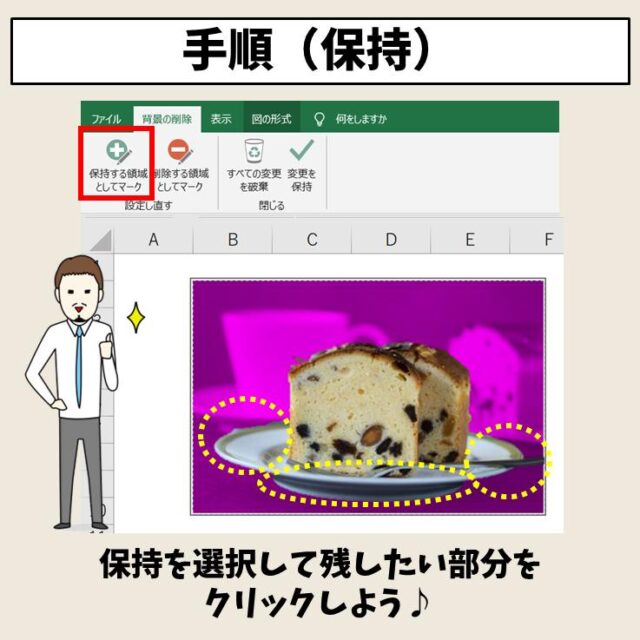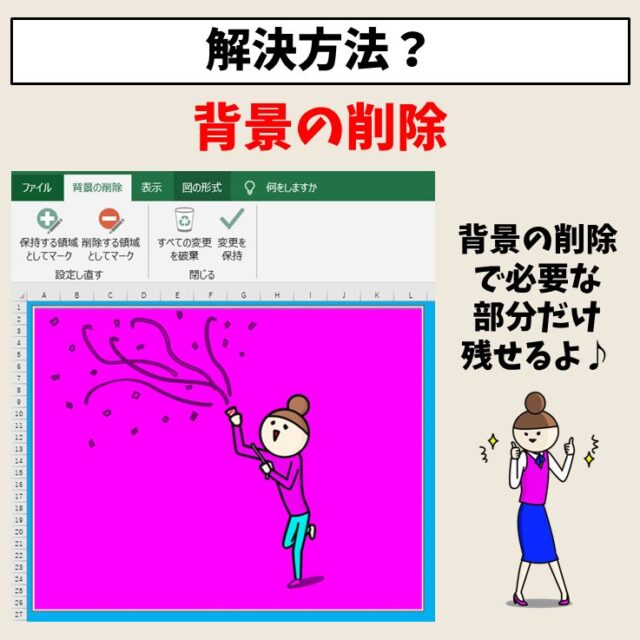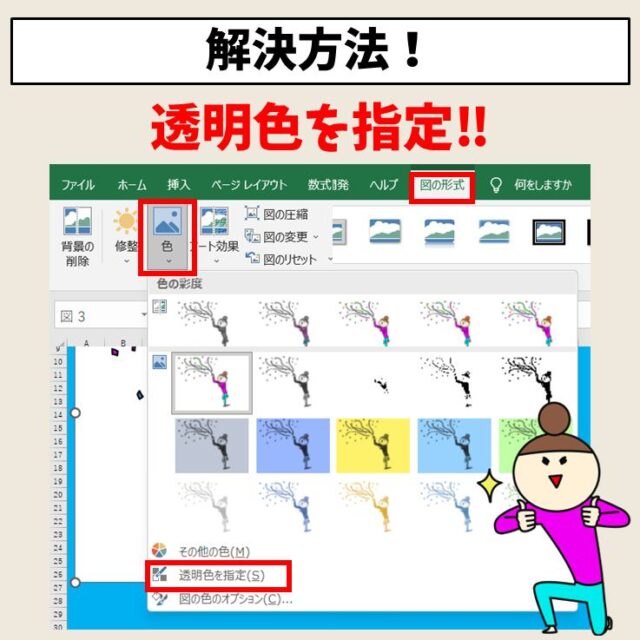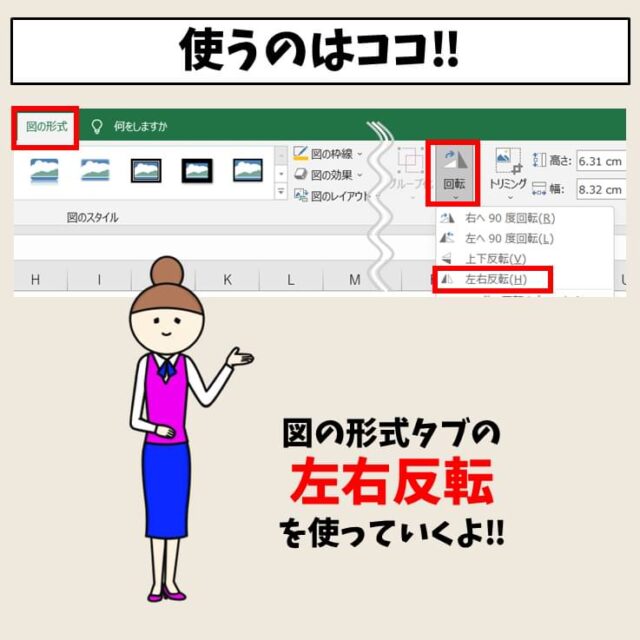今回の記事はExcel(エクセル)で画像を挿入する方法について紹介します。
初心者の方にもわかりやすいように操作方法を解説していますので、ぜひ参考になさってください。
Excelで画像を挿入するのって難しい…
そんなお悩み、当教室のレッスンで一気に解決できます。
✔ 基本操作からしっかり学べる
✔ 「見てマネするだけ」で自然と覚えられる
✔ わからないところはすぐ質問できるから安心
文字を読むのが苦手でも大丈夫。
「実践重視のレッスン」+「元パソコンが苦手だった講師のサポート」で、着実に「感覚としてExcelに慣れていく」ようになります。
詳細は下記をご覧ください。
Excelで画像を挿入する詳しい手順
それでは、画像を挿入する詳しい手順について解説します。
1つの画像を挿入する方法
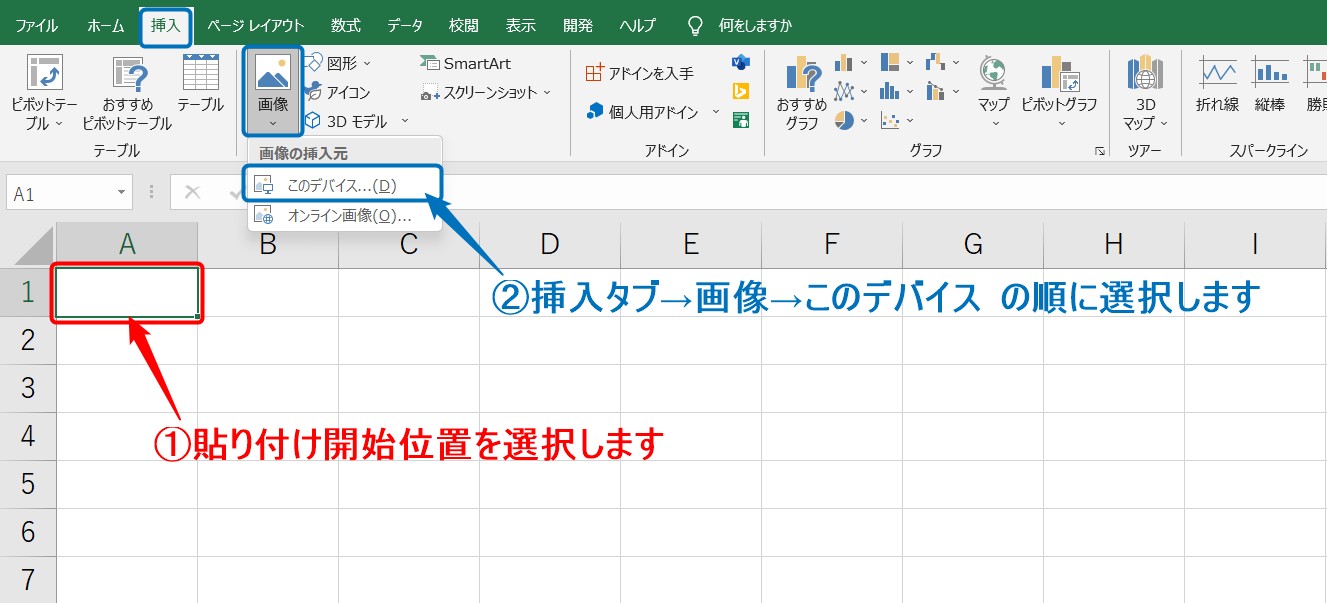
まず、画像を貼り付ける開始位置を選択します。
セルの選択ができたら、挿入タブ→図グループ「画像」→このデバイス の順に選択します。
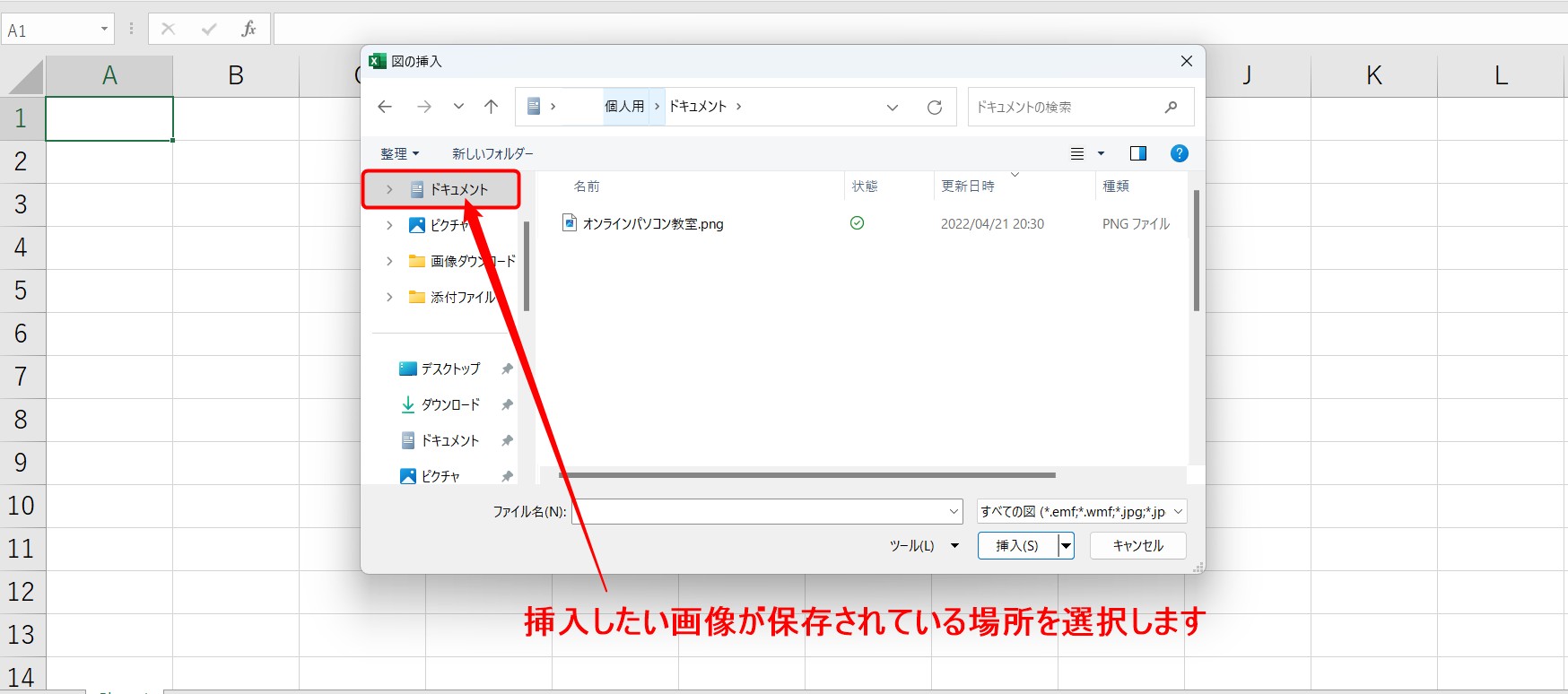
挿入したい画像が保存されている場所を選択します。
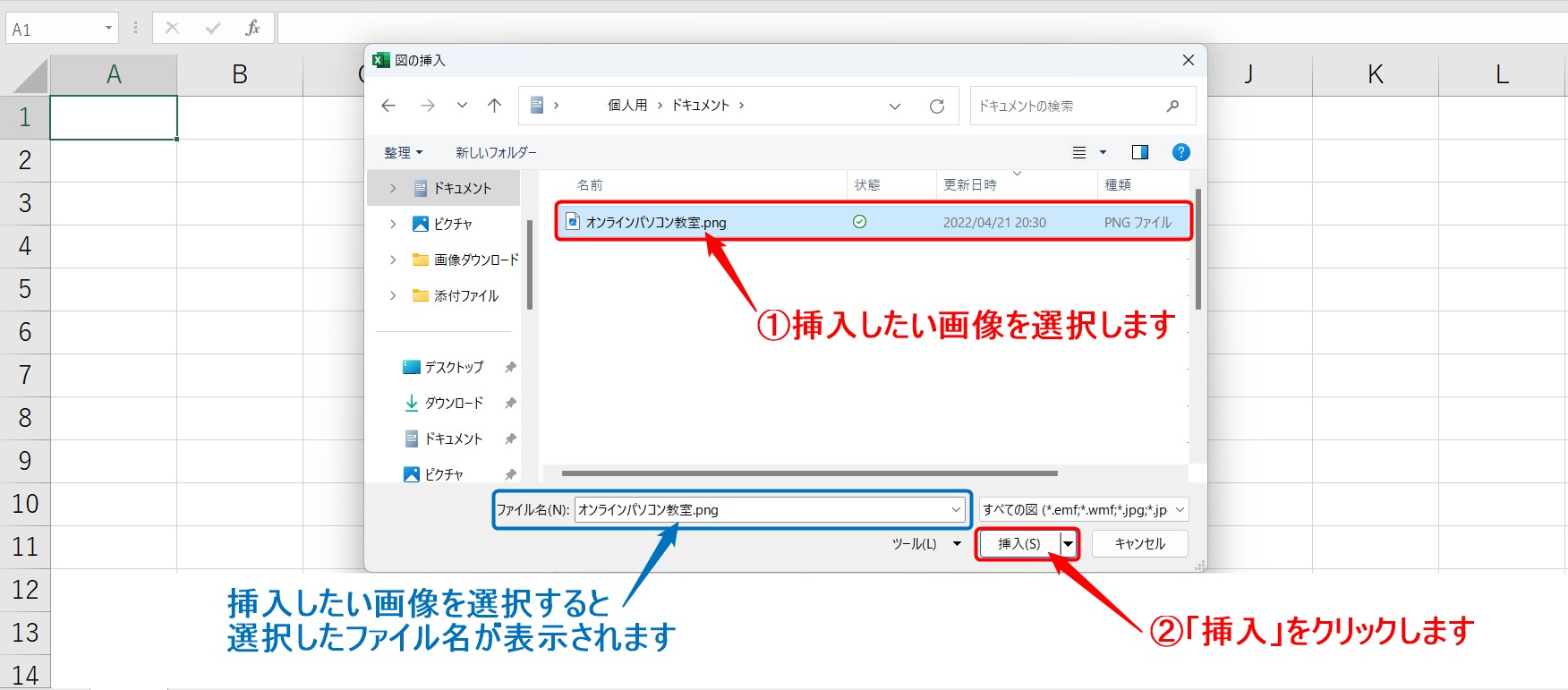
続いて、挿入したい画像を選択します。
画像のファイルを選択すると、ファイル名の欄に選択したファイル名が表示されます。
選択したら、「挿入」をクリックします。
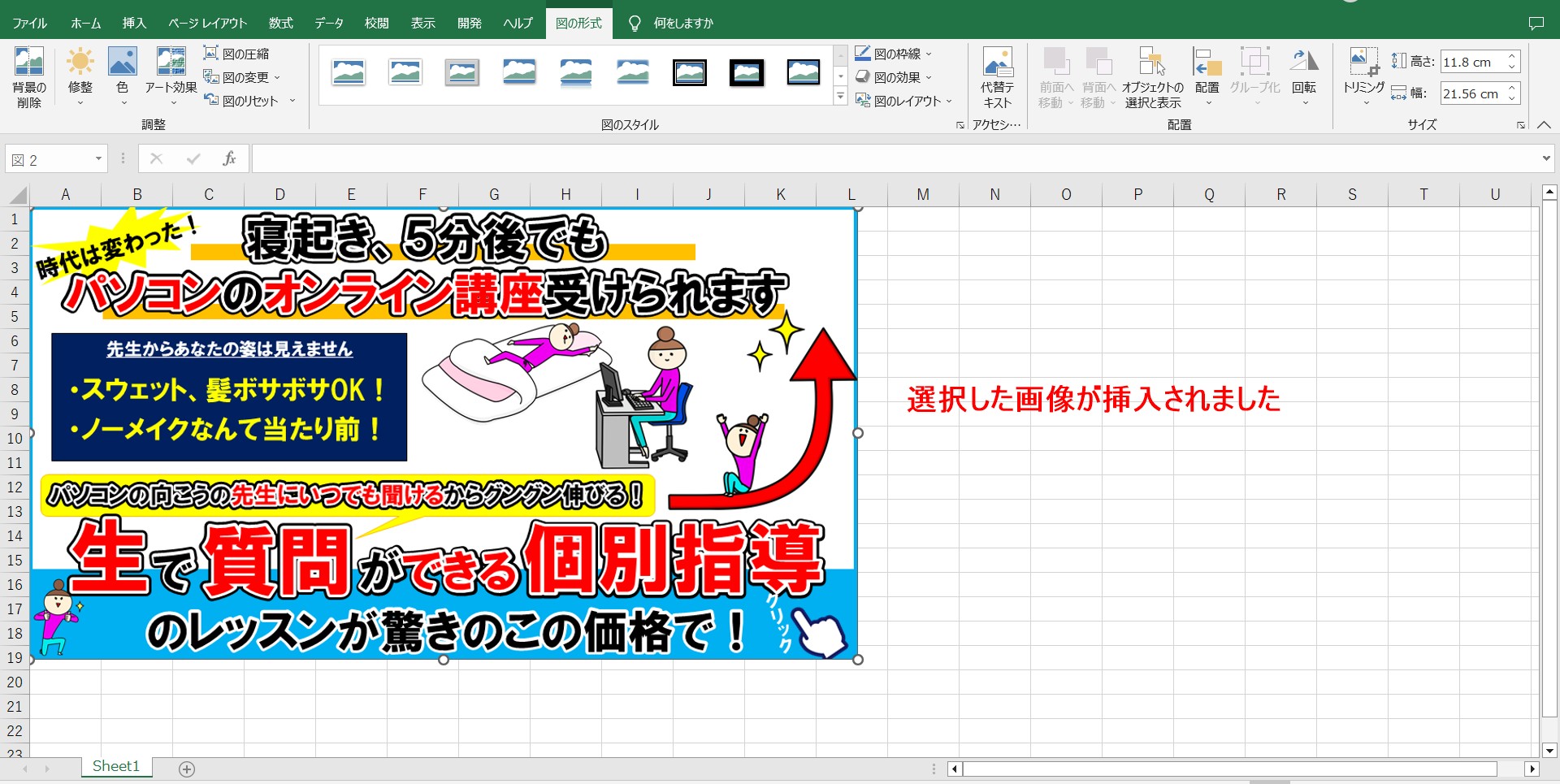
開始位置として選択したセルA1に、選択した画像が貼り付けられました。
Excel(エクセル)の操作が苦手な方のために、操作する上でのコツをまとめたページを用意しました。
「パソコン教室パレハのLINE友達登録」(無料)で「パソコンに役立つ豪華15大特典」をお送りしております。
Excel(エクセル)の操作はもちろん、パソコンが苦手な方に役立つ特典を15個ご用意しております。
良かったら下記からご登録ください。
複数の画像を挿入する方法(連続したファイルの挿入)①
複数の画像を挿入する方法について解説します。
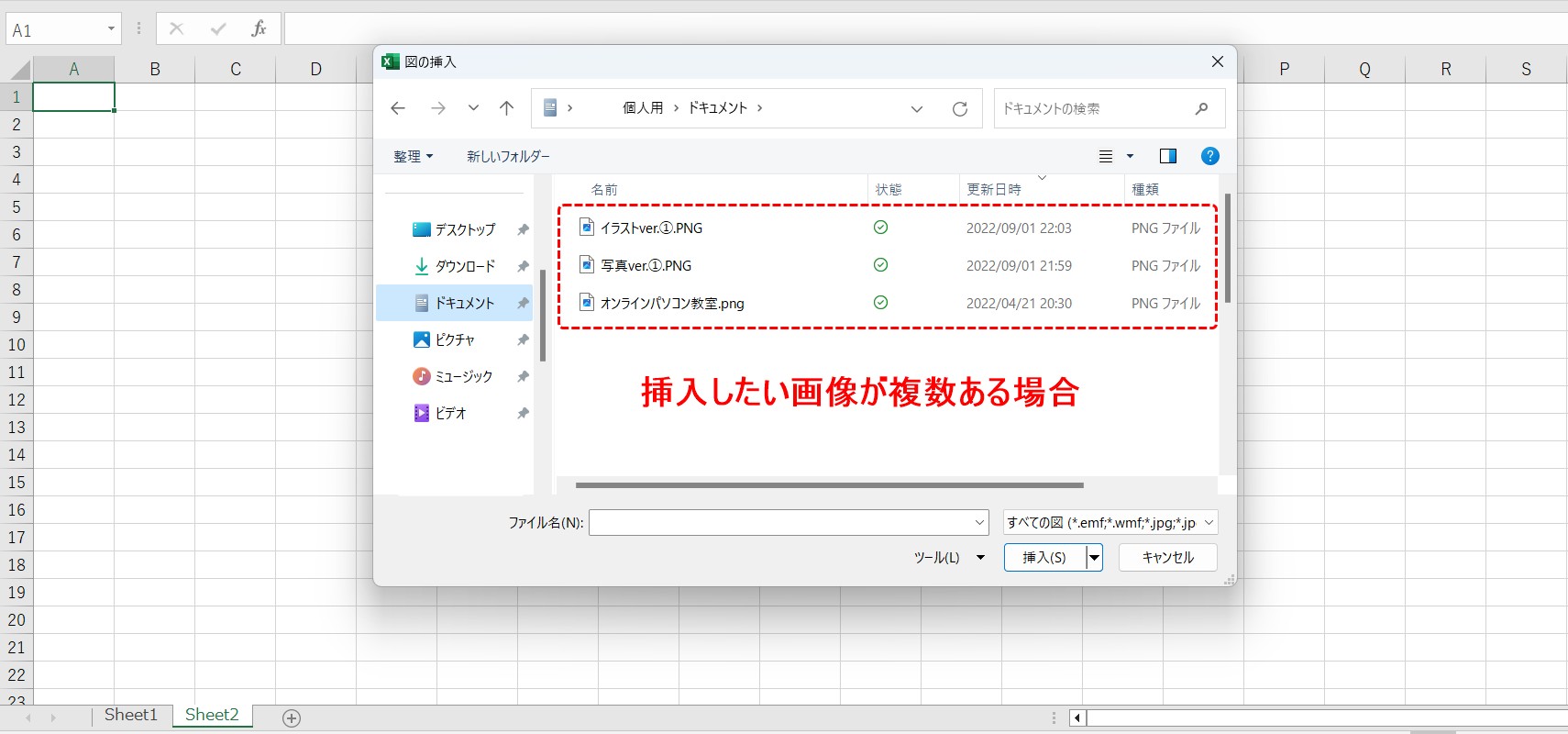
挿入したい画像が複数あり、連続して並んでいる場合の選択方法です。
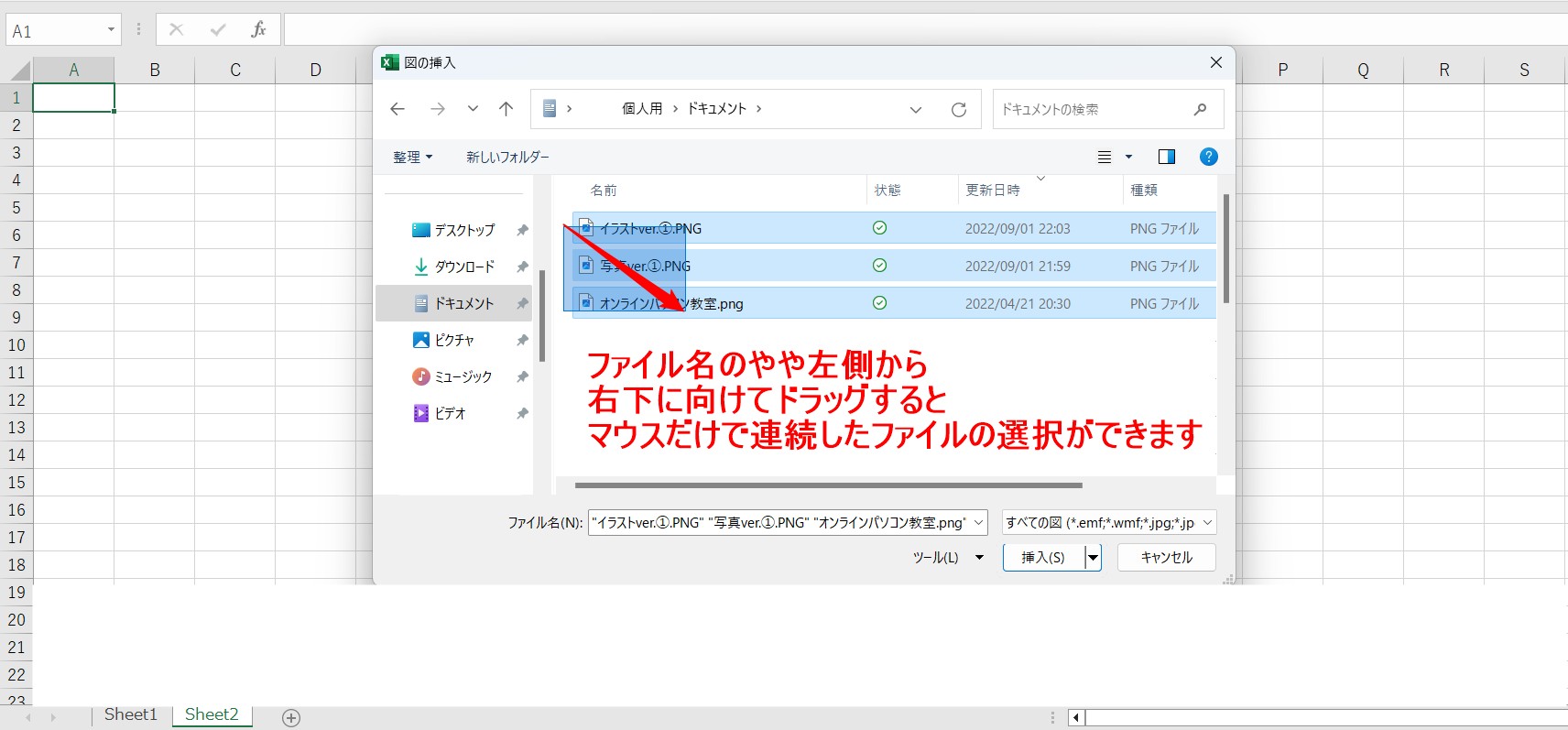
1つ目の画像のファイル名のやや左側から、右下(3つ目のファイル名)に向けてドラッグすると、ファイル名が青くなり選択された状態になります。
この方法なら、マウスのみで連続したファイルを選択することができます。
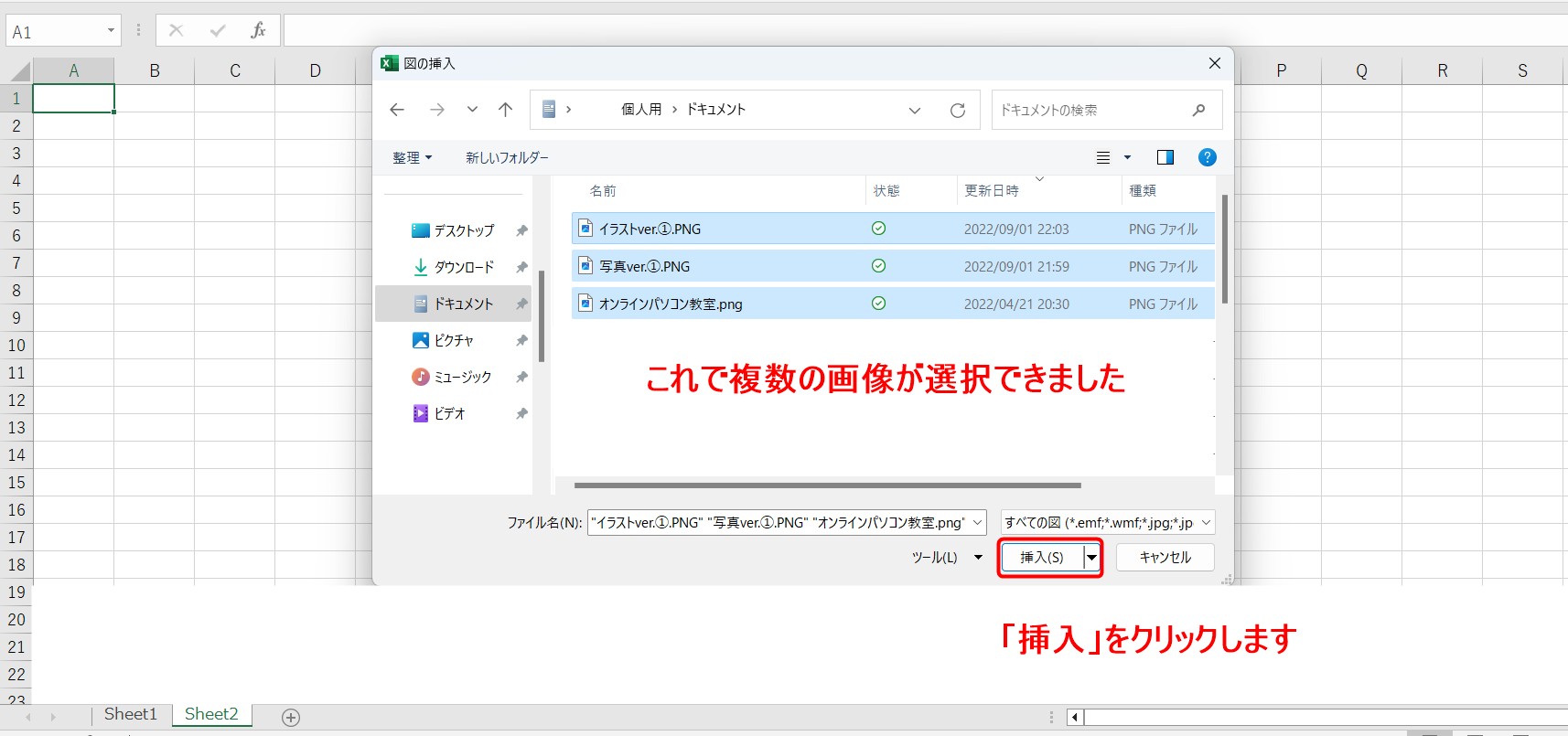
これで連続したファイルを選択することができました。
「挿入」をクリックします。

これで、選択した3つの画像が挿入されました。
複数の画像を挿入する方法(連続したファイルの挿入)②
連続したファイルの選択の別の選択方法を紹介します。
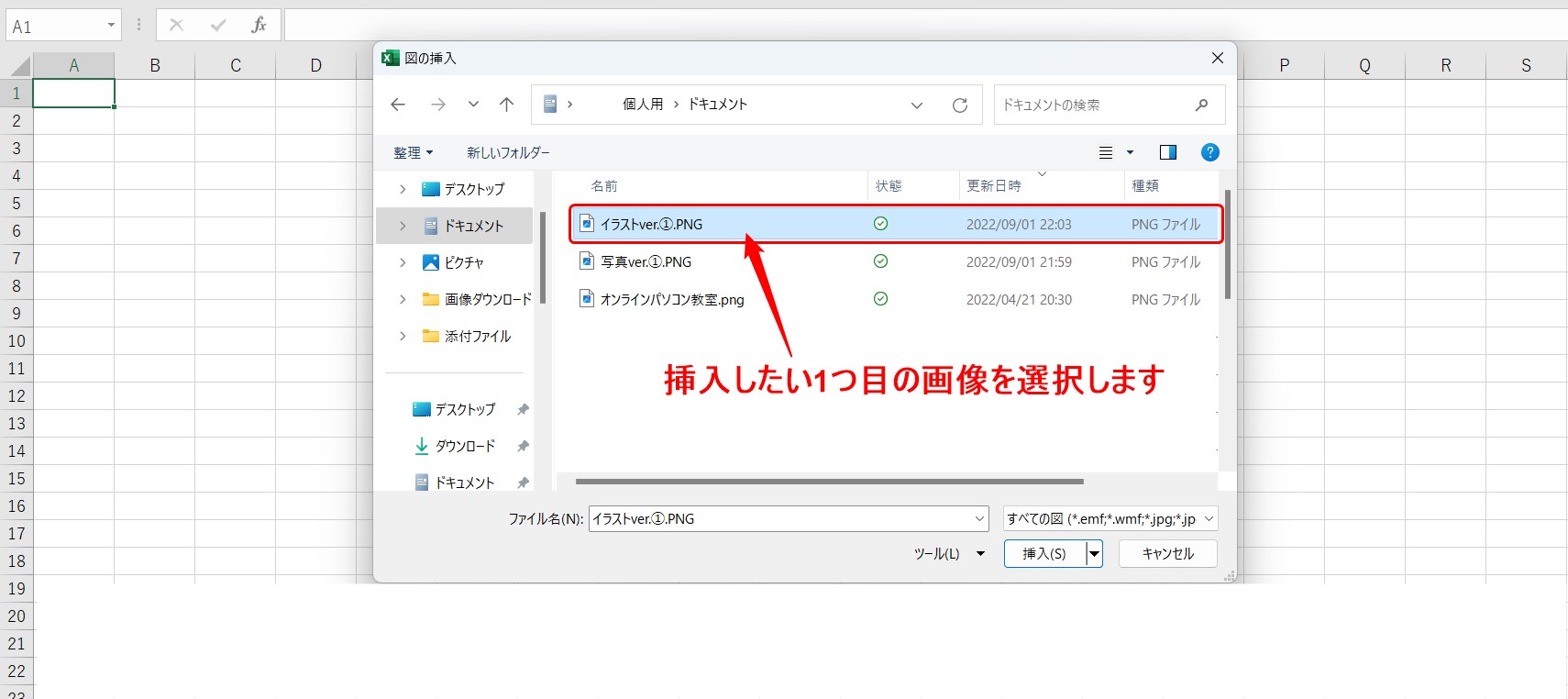
まず、挿入したい1つ目の画像を選択します。
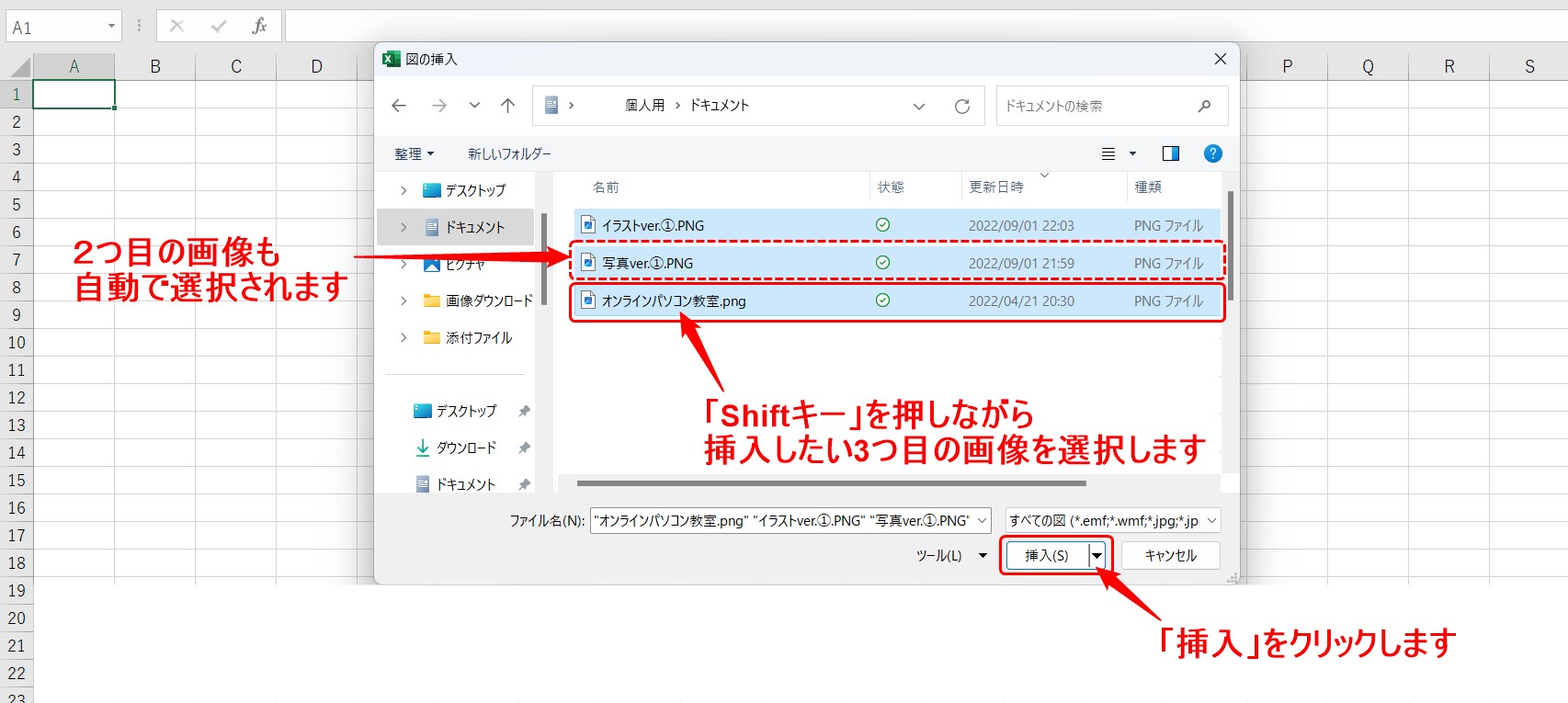
次に、「Shiftキー」を押しながら、挿入したい3つ目の画像を選択します。
Shiftキーを押しながら選択することで、間に入っている2つ目の画像も自動で選択されます。
3つのファイル名が青くなったら選択された状態です。
「挿入」をクリックします。

これで3つの画像が挿入されました。
複数の画像を挿入する方法(離れたファイルの挿入)
下記では、離れた画像を選択する方法を紹介します。
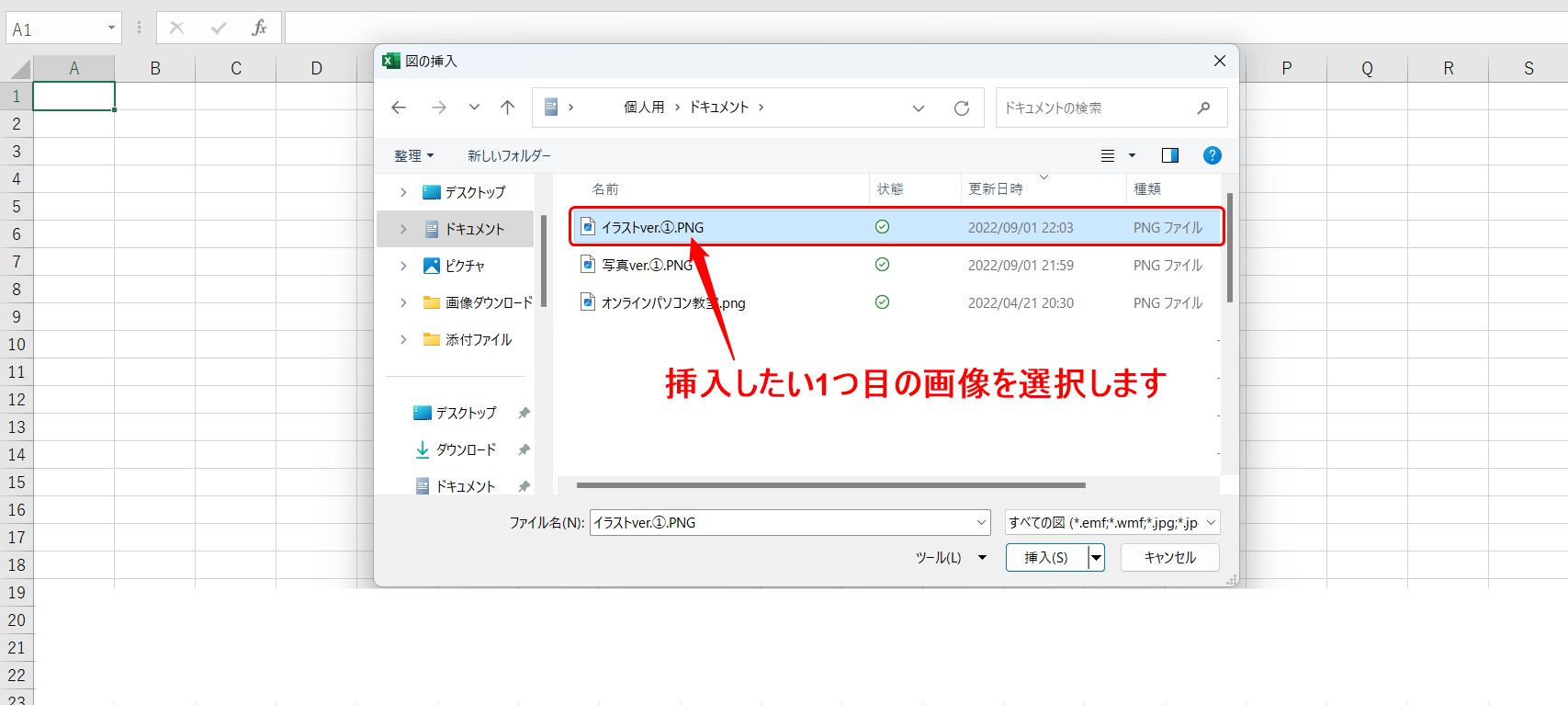
まず、挿入したい1つ目の画像を選択します。
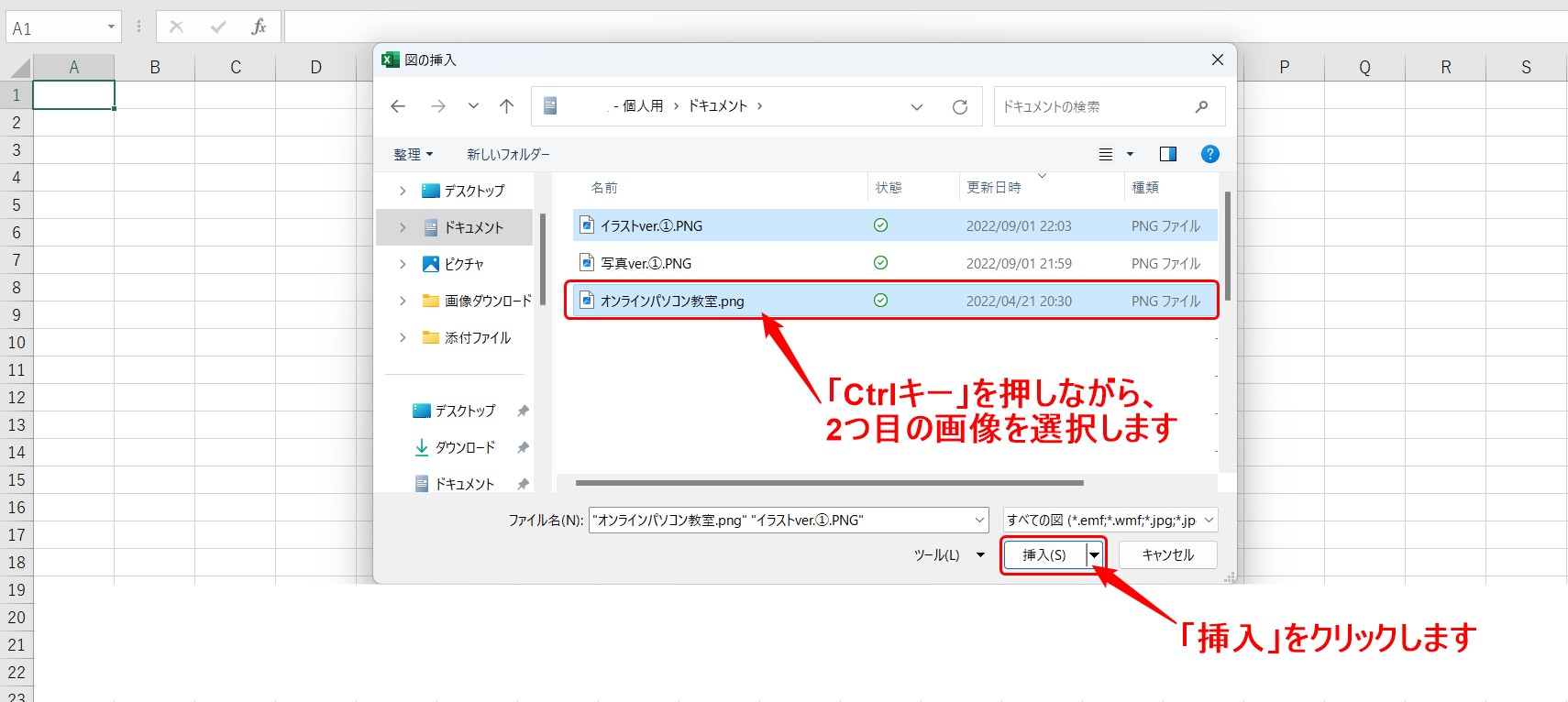
続いて、「Ctrlキー」を押しながら、挿入したい2つ目の画像を選択します。
先ほど選択したファイル名と、今選択したファイル名の2つが青くなって、選択されているのがわかります。
「挿入」をクリックします。
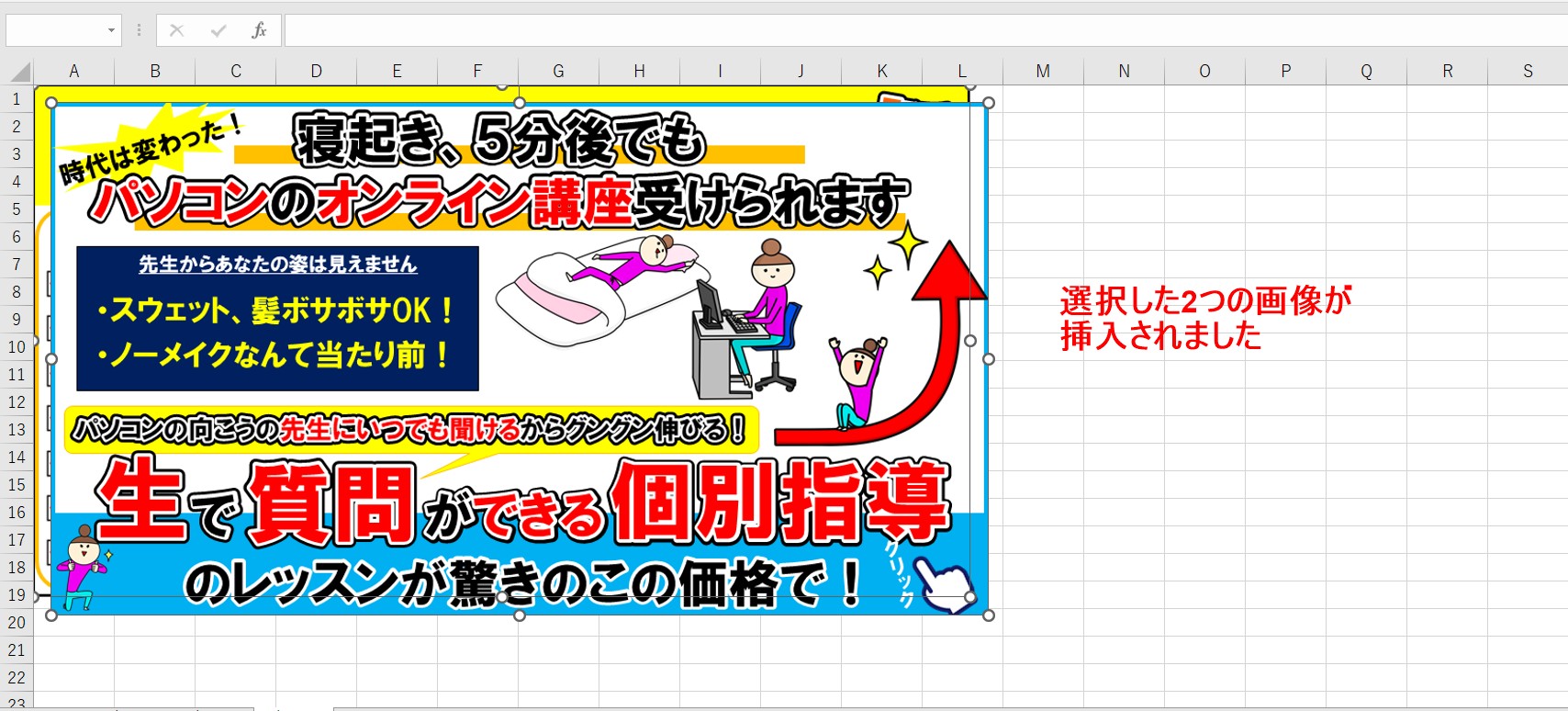
これで、選択した2つの画像が挿入されました。
Excelで画像を挿入するのって難しい…
そんなお悩み、当教室のレッスンで一気に解決できます。
✔ 基本操作からしっかり学べる
✔ 「見てマネするだけ」で自然と覚えられる
✔ わからないところはすぐ質問できるから安心
文字を読むのが苦手でも大丈夫。
「実践重視のレッスン」+「元パソコンが苦手だった講師のサポート」で、着実に「感覚としてExcelに慣れていく」ようになります。
詳細は下記をご覧ください。
画像サイズ変更のコツ

教室に通う時間がなくてちょっとずつ覚えたいという方向けの「パソコン苦手さん向け通信講座」を作りました。
基本から順番に「実践で覚えるのではなく慣れていく」教材を使います。
「文字を読むのが苦手…」という方でも大丈夫。
動画とセットで感覚的に身につけられます。
画像のトリミング

画像にリンクを付ける方法

画像の背景を削除する方法

画像を透過させる方法

画像を反転させる方法

Excelで画像を挿入する方法の動画解説
Excel(エクセル)が苦手であればパソコン教室で学んでみませんか?
Excel(エクセル)はかなり奥が深く、知識を得ただけは操作が身に付きにくいものです。
そんな時には、弊社のようなパソコン教室を利用するのも一つの手です。
「苦手な方専門のパソコン教室パレハ」のレッスンは、動画ではなく、直接講師に質問できる生レッスンです。
生レッスンでありながらリーズナブルに学べるのが人気の秘密です。
また、苦手な方に特化しているのでパソコンが特に苦手だと言う方には最適です。
パソコンが苦手な方でも苦労なく上達できる仕組みがあります。
詳細は下記をご覧ください。
教室に通う時間がなくてちょっとずつ覚えたいという方向けの「パソコン苦手さん向け通信講座」を作りました。
基本から順番に「実践で覚えるのではなく慣れていく」教材を使います。
「文字を読むのが苦手…」という方でも大丈夫。
動画とセットで感覚的に身につけられます。
Excel(エクセル)の操作が苦手な方のために、操作する上でのコツをまとめたページを用意しました。
「パソコン教室パレハのLINE友達登録」(無料)で「パソコンに役立つ豪華15大特典」をお送りしております。
Excel(エクセル)の操作はもちろん、パソコンが苦手な方に役立つ特典を15個ご用意しております。
良かったら下記からご登録ください。
こちらもご覧ください

エクセル操作情報
Excel(エクセル) | コメントを表示して印刷する方法を解説
Excel(エクセル)で全角を半角に変換して修正する方法|ASC関数
Excel(エクセル)|エラーを非表示にする方法と注意点を徹底解説
Excel(エクセル)|読み取り専用の設定と解除方法|わかりやすく解説
Excel(エクセル) | 取り消し線の付け方(ショートカット)を解説
Excel(エクセル)|日付を入れて曜日を自動で出す|表示形式の設定方法
Excel(エクセル)でセル内で改行する方法|できない時の対処法
Excel(エクセル) | ウィンドウ枠(列や行)の固定や解除方法 | 複数選択
Excel(エクセル)|テーブルの使い方・解除の方法まで徹底解説
Excel(エクセル)|文字の縦書き・横書きの設定・解除方法
Excel(エクセル)で文字列の不要なスペースを削除する方法
Excel(エクセル)|TEXT関数|日付から曜日を表示する方法
Excel(エクセル)|チェックボックス(レ点)の作成や削除する方法
Excel(エクセル)シートのコピー方法 | ショートカット&エラー対処法
Excel(エクセル)|円グラフの作り方|基本から見やすく作るコツ
エクセル|検索・置き換えのやり方|複数の文字や数字の置換方法
エクセル|データの並べ替え(基本~応用)複数条件や任意条件の指定方法
Excel(エクセル)で行や列を非表示や再表示(解除)する方法
Excel(エクセル)でヘッダー・フッター(ページ番号)を作成・編集方法
Excel(エクセル)|シート保護とパスワード設定方法を徹底解説
Excel(エクセル)|曜日を日付から取得して色を自動で変える方法
Excel(エクセル)で何処にいても一瞬でA1にすぐ戻る方法