今回の記事では「エクセルの複数の文字や数字を置き換える」についてお話ししたいと思います。
データや文書を作成した後に、入力間違いに気付いたり、元の名前からあったものを修正したりするとき、一つ一つ自分の目で探しては時間がかかります。
そこで便利なのが置換の機能です。
文字の置き換えとは、エクセルの「セル」に打ち込んだ文字や数字を別の文字や数字に変えるということです。
表などを作り「セル」に様々な文字を打ちこんだ時に、後で一部の文字を変える場合に変更したい同じ文字を打ちこんでいる「セル」を一つ一つ探す手間がかかり一つ一つ「セル」を移動して変更しなければなりませんが、その手間や「セル」の移動を省くことができるのが置き換え方法です。
例えば、「(株)」と省略して入力してしまったデータを「株式会社」に置き換えるなど、自分でやるには時間がかかる作業も効率よく進めることができます。
このように、探す手間や時間も短縮できるので作業を効率よく進めることができる、知っておいて損はない機能なんです。
Excel(エクセル)の操作が苦手な方のために、操作する上でのコツをまとめたページを用意しました。
「パソコン教室パレハのLINE友達登録」(無料)で「パソコンに役立つ豪華15大特典」をお送りしております。
Excel(エクセル)の操作はもちろん、パソコンが苦手な方に役立つ特典を15個ご用意しております。
良かったら下記からご登録ください。
エクセルで一括置換をする方法
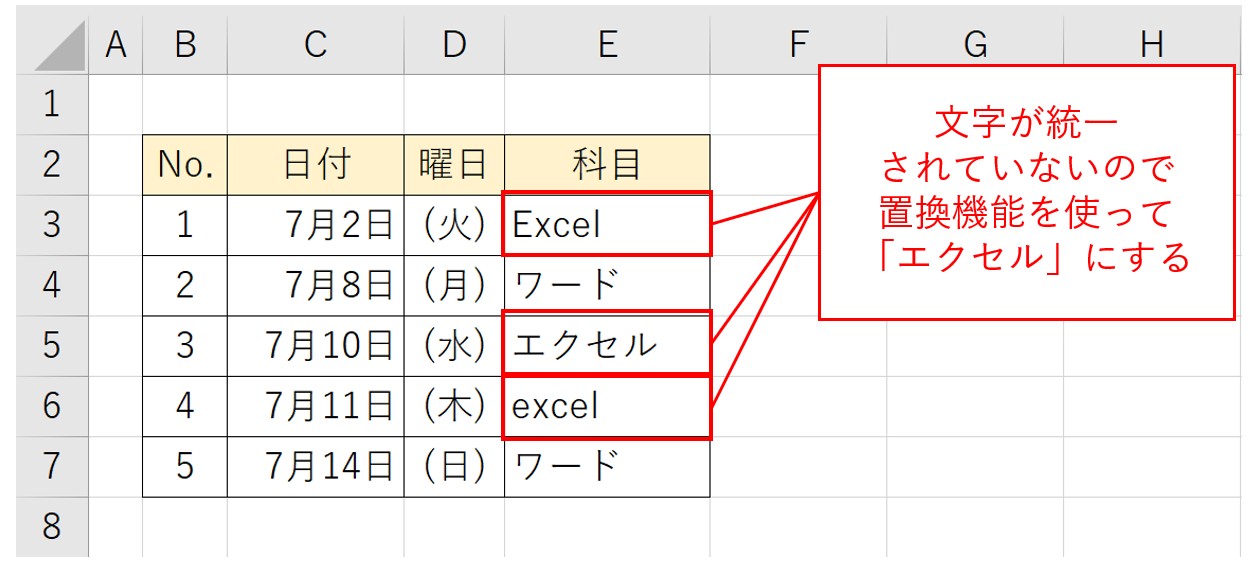
上記の例では、「Excel」と「エクセル」というように、アルファベットとカタカナ表記が混在しています。
ホームタブから置換を表示する方法
①「ホーム」タブの「検索と選択」をクリックする
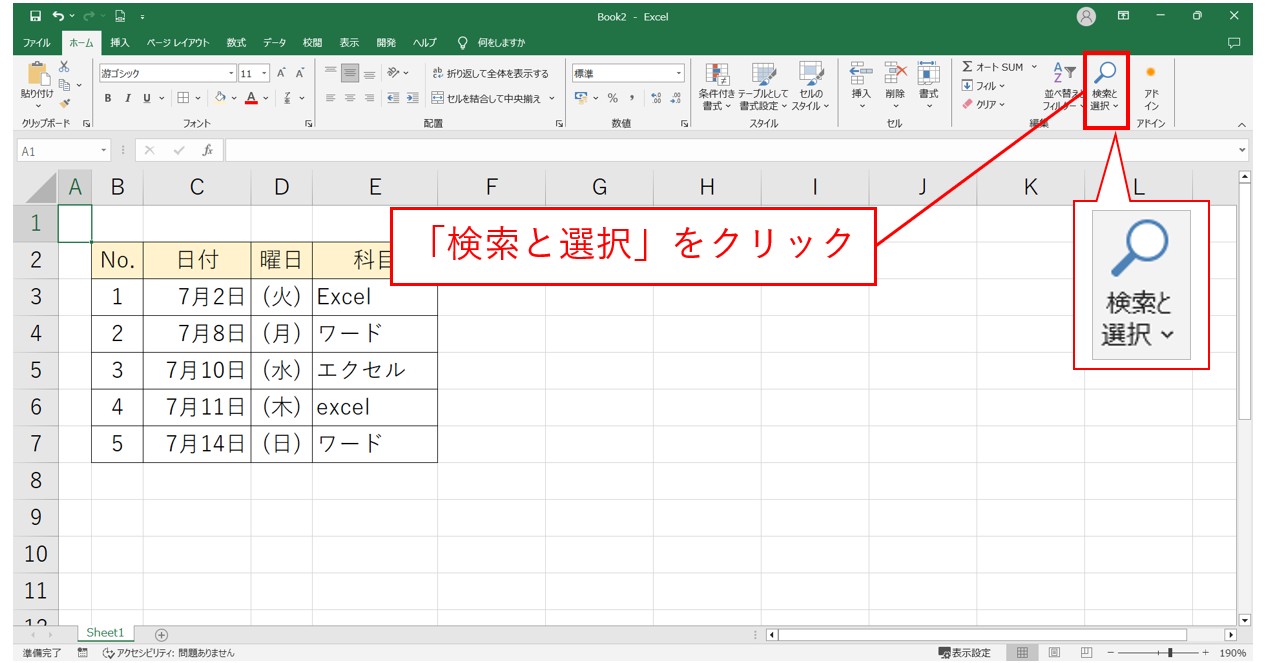
まず、「ホーム」タブの「編集」グループにある「検索と選択」を選択します。
②「置換」をクリックする
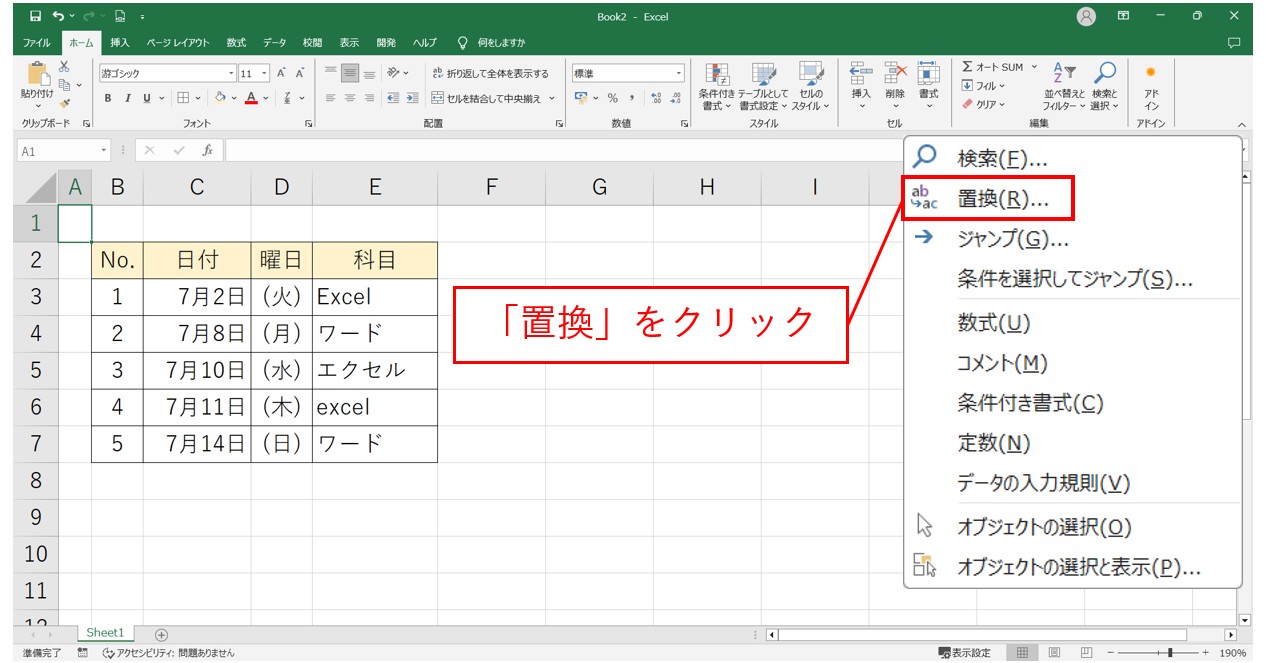
一覧から「置換」をクリックします。
「検索と置換」ダイアログボックスが表示されます。
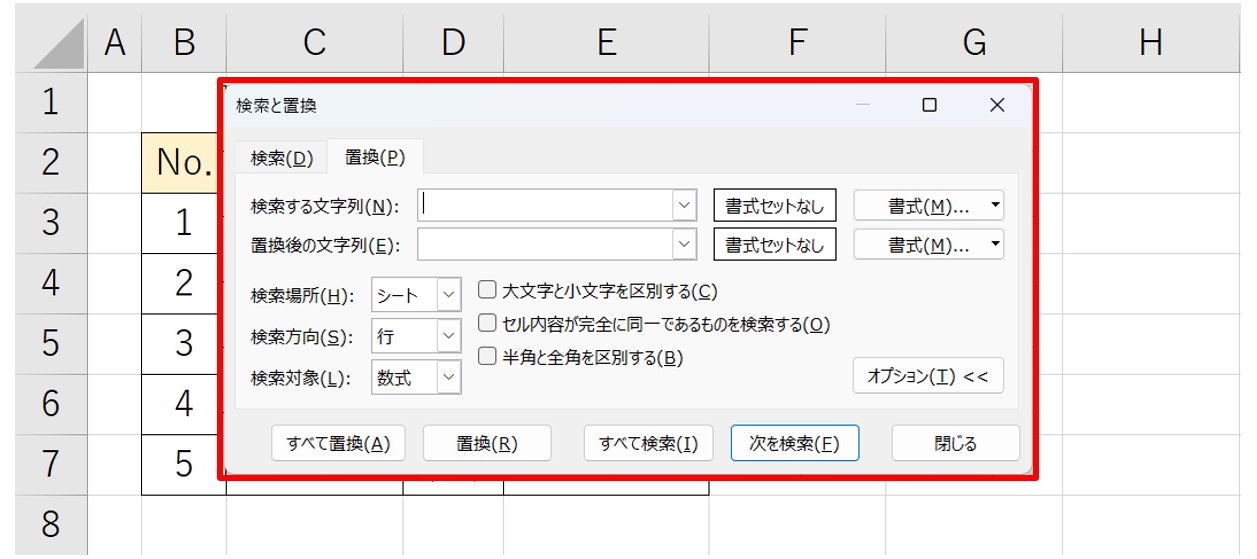
「検索と置換」ダイアログボックスが開きます。
ショートカットで置換を表示する方法
「Ctrl」+「H」を押す
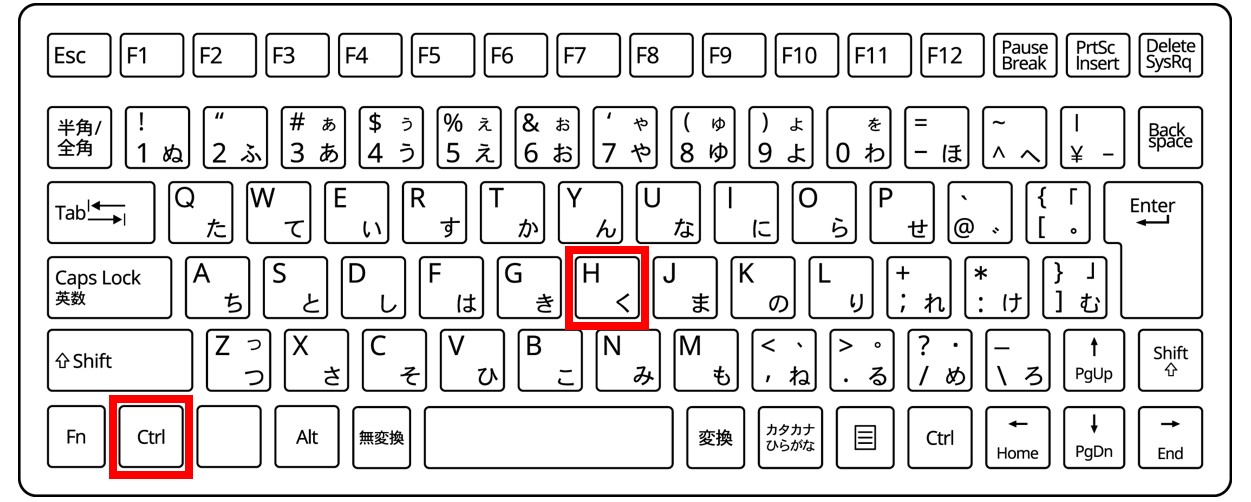
「検索と置換」ダイアログボックスが表示されます。
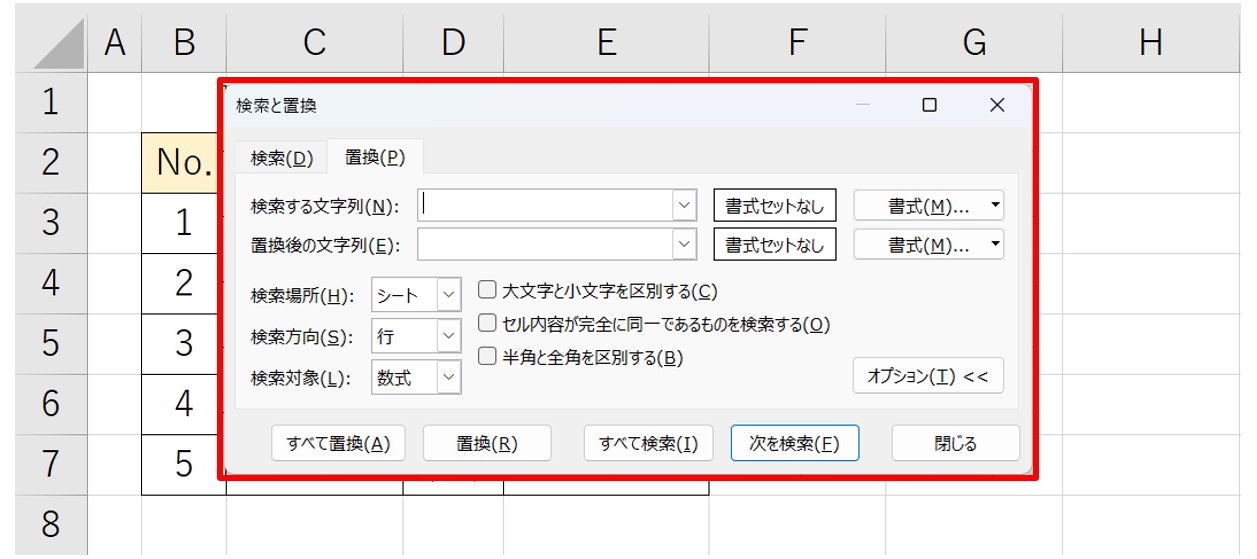
このショートカットキーは、Excel(エクセル)だけでなく、Word(ワード)やPowerPoint(パワーポイント)でも使うことができます。
「置換」の基本手順
①検索する文字列と置換後の文字列を入力して「すべて置換」をクリックする
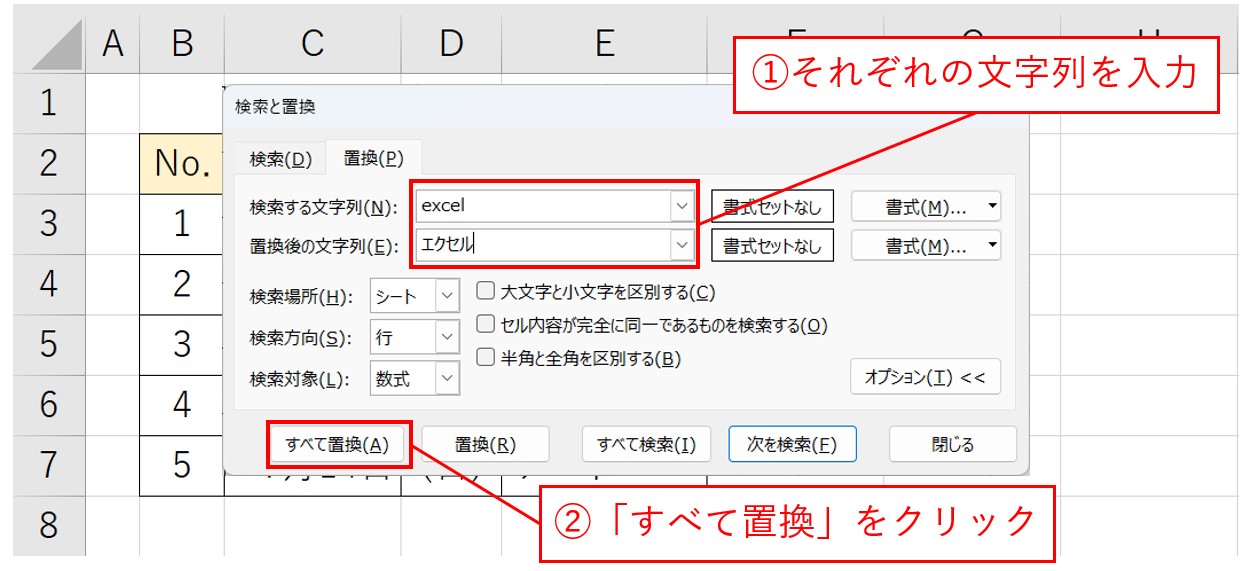
検索する文字列に「excel」と入力します。
次に、置換後の文字列に「エクセル」と入力します。
最後に「すべて置換」をクリックします。
置換の結果の件数が表示されます。
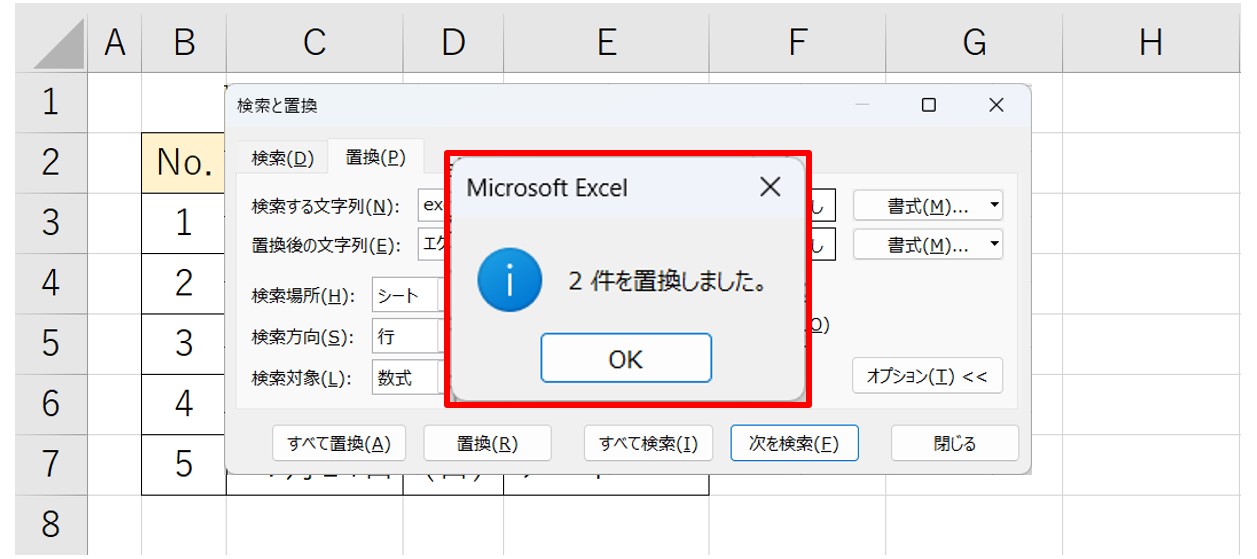
置き換えした結果の件数が表示されます。
これで文字列が置換され「エクセル」に統一されました。
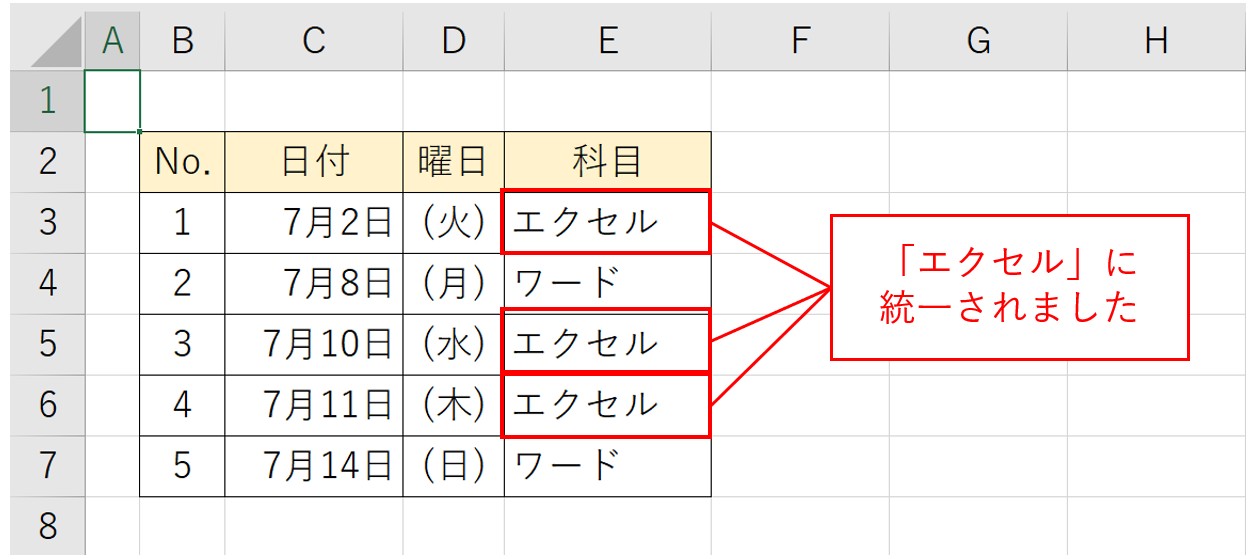
特に何もしてい指定していない場合、全角・半角・大文字・小文字関係なく検索されて、置換が実行されます。
これ以上操作をしない場合は、ダイアログボックス右上の「✕」または「閉じる」をクリックします。
Excel(エクセル)の操作が苦手な方のために、操作する上でのコツをまとめたページを用意しました。
「パソコン教室パレハのLINE友達登録」(無料)で「パソコンに役立つ豪華15大特典」をお送りしております。
Excel(エクセル)の操作はもちろん、パソコンが苦手な方に役立つ特典を15個ご用意しております。
良かったら下記からご登録ください。
置換に便利な2つの関数
置換機能のほかに、置換ができる関数があります。
SUBSTITUTE関数やREPLACE関数を活用することで置換ができます。
SUBSTITUTE関数
SUBSTITUTE関数の構文は
=SUBSTITUTE(文字列,検索文字列,置換文字列,[置換対象])
このようになります。
各引数と内容は以下の通りです。
| 引数 | 内容 |
| 文字列 | 置き換える文字列が含まれたセルを指定 |
| 検索文字列 | 検索する文字列 |
| 置換文字列 | 置き換える文字列 |
| 置換対象 | 検索文字列に含まれる文字列の置き換えたい対象の文字列を指定(省略可) |
SUBSTITUTE関数では、置き換えたい文字列を検索して、置換後の文字列を指定することができます。
REPLACE関数
REPLACE関数の構文は
=REPLACE(文字列,開始位置,文字数,置換文字)
このようになります。
各引数と内容は以下の通りです。
| 引数 | 内容 |
| 文字列 | 置き換えたい文字列が含まれるセルを指定 |
| 開始位置 | 置き換えたい文字列の先頭文字の位置を指定 |
| 文字数 | 置き換えたい文字列の文字数を指定 |
| 置換文字列 | 置き換え後の文字列を指定 |
REPLACE関数では、置き換えたい文字列の開始位置と置き換える文字数を指定することができます。
Excel(エクセル)が苦手であればパソコン教室で学んでみませんか?
Excel(エクセル)はかなり奥が深く、知識を得ただけは操作が身に付きにくいものです。
そんな時には、弊社のようなパソコン教室を利用するのも一つの手です。
「オンライン」にも対応している「苦手な方専門パソコン教室パレハ」にお任せください。
オンラインというと「動画を見るだけ」とか「オンラインなんてやったことがない」というご不安があるかと思います。
ですが「苦手な方専門のパソコン教室パレハ」の「オンラインレッスン」は、動画ではなく、直接講師に質問できる生レッスンです。
生レッスンでありながらリーズナブルに学べるのが人気の秘密です。
また、苦手な方に特化しているのでパソコンが特に苦手だと言う方には最適です。
パソコンが苦手でも、オンラインできる仕組みがあります。
詳細は下記をご覧ください。
Excel(エクセル)の操作が苦手な方のために、操作する上でのコツをまとめたページを用意しました。
「パソコン教室パレハのLINE友達登録」(無料)で「パソコンに役立つ豪華15大特典」をお送りしております。
Excel(エクセル)の操作はもちろん、パソコンが苦手な方に役立つ特典を15個ご用意しております。
良かったら下記からご登録ください。
パレハ直営校

パレハグループ加盟校

下記はパレハグループ加盟校となります。
料金体制などは異なりますが、パレハが自信をもってご紹介できる教室です。
■ 岩出市にある「キュリオステーション 岩出店」の公式サイトはこちら
■ 愛知県名古屋市緑区にある 「有松パソコン教室」の公式サイトはこちら
■ 宮崎市にあるパソコン教室Cosmarp(コスマープ)の公式サイトはこちら

全国の教室一覧(実店舗&オンライン)|パレハ直営校&グループ加盟校
オンライン形式をご希望の方はこちら

東京・名古屋・大阪・福岡・札幌・横浜・仙台・埼玉・千葉・沖縄などで受講したい方はオンラインレッスン(Googleミートを使ったオンライン個別レッスンです)をお選びください。
オンラインレッスンは全国対応しています。
講座一覧はこちら

他にも講座は多数ございます。
詳しくは下記をご覧ください。
こちらもご覧ください

エクセル操作情報
エクセルで「カンマ」「コンマ」「,」のつけ方を解説|動画付き
動画解説|エクセルシートをコピーする方法|ショートカット&エラー対処法
詳しい動画付き|エクセルで文字が消える・表示されない原因を解説
エクセル|印刷時に「見出し」を固定する方法|詳しい動画解説付き
エクセル|フィルターの範囲・設定方法|わかりやすい動画解説付き
エクセル(Excel)でハイパーリンクがうまく開かない時の対処法|動画付
エクセル|縦と横の入れ替え方法(行と列を入れ替え)|解説動画付き
エクセルで掛け算する方法|列ごとの方法|初心者向け|動画解説付き
エクセル|自動で付く改ページの青い線を移動させる方法|動画解説付き
エクセルを習う時の注意点|パソコン教室?知り合い?どっちが良いか調べてみた
職務経歴書はエクセルとワードのどっちで作った方が良いか徹底的に調べてみた
Excel|エクセルで千円単位の切り捨てを行う方法|表示形式を使う
エクセルで割り算|切り捨て・四捨五入・切り上げ|動画解説付き
エクセル(Excel)で罫線の太さを変える方法|動画解説付き
エクセルで青い枠やグレー画面の原因は「印刷範囲設定(改ページプレビュー)」状態
Excel(エクセル)|ボタンで並べ替えの使い方を詳しく動画解説





