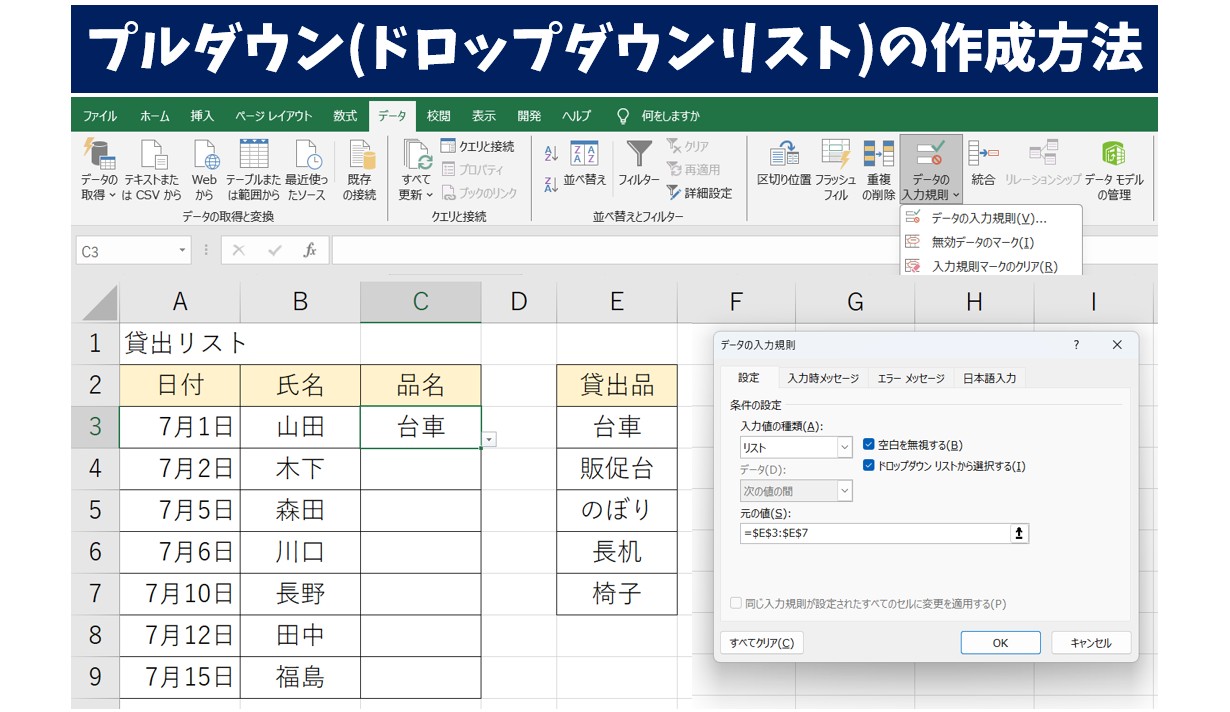
今回の記事は、エクセルで文字を入力するのではなくて、「ドロップダウンリスト(プルダウンリスト)」から選べるようにする方法について紹介します。
ドロップダウン(プルダウン)リストを使うと、自分で入力をしなくてもリストの選択肢の中から選ぶだけで効率よく作業できる便利なツールです。
リストを用意しておけば毎回手入力する手間もなく、また入力ミスも防ぐことができ、仕事の効率もとっても良くなるのでオススメです。
ドロップダウンリストの内容を編集する方法や、追加した選択肢を自動でリストに反映する方法、ドロップダウンリストの削除(解除)方法については、下記の記事で詳しく解説していますので、ぜひ参考になさってください。
Excel(エクセル)|ドロップダウンリストを変更・編集や追加する方法
Excel(エクセル)|ドロップダウンリストを解除(削除)する方法
プルダウン(ドロップダウンリスト)の追加項目を自動で反映する方法
Excel(エクセル)を使いこなすのって結構難しいです。Excel(エクセル)は、出来ることが多くて覚えるのがかなり大変です。
そんな方のためにExcel(エクセル)の使い方や、関数のコツ、ピボットテーブルやグラフなどをまとめたページをライン登録で無料プレゼントしております。
Excel(エクセル)以外にも、Word(ワード)、パソコン基本、PowerPoint(パワーポイント)、Mac、ブラインドタッチなどの特典もございます。
ご興味ある方は下記よりご登録ください。
プルダウン・ドロップダウンリスト 作成方法
リストにしたいデータを参照して作成する方法
手順1:あらかじめ、表以外の場所にリストにしたい項目を入力しておきます。
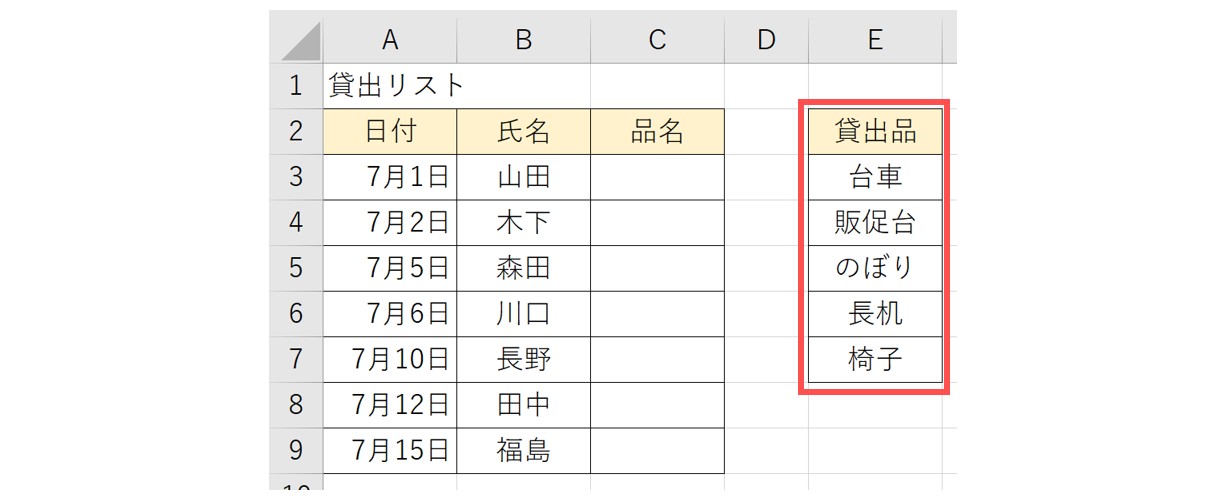
手順2:リストを設定したいセル範囲を選択します。
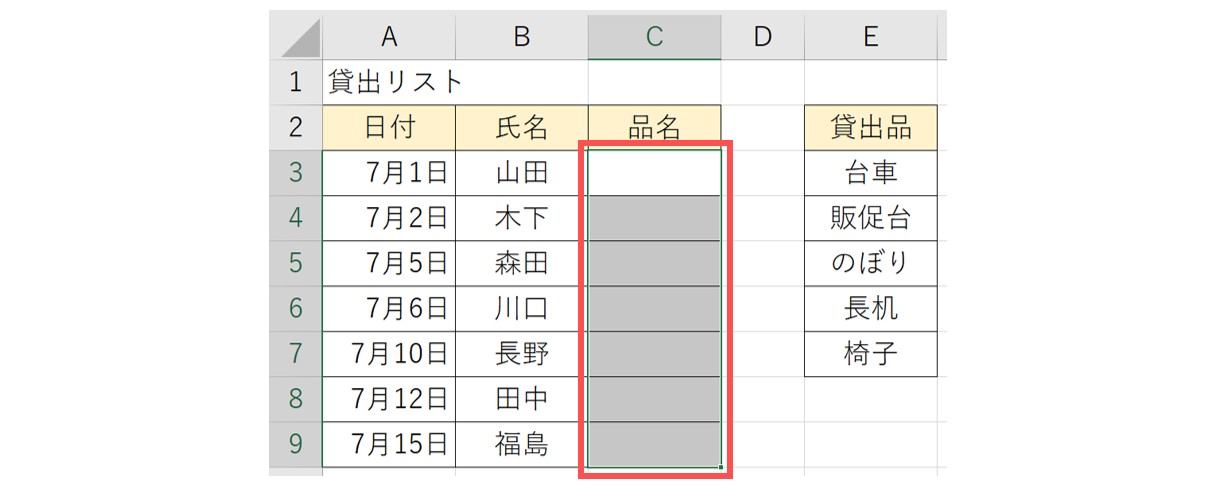
手順3:「データ」タブの「データの入力規則」を選択します。
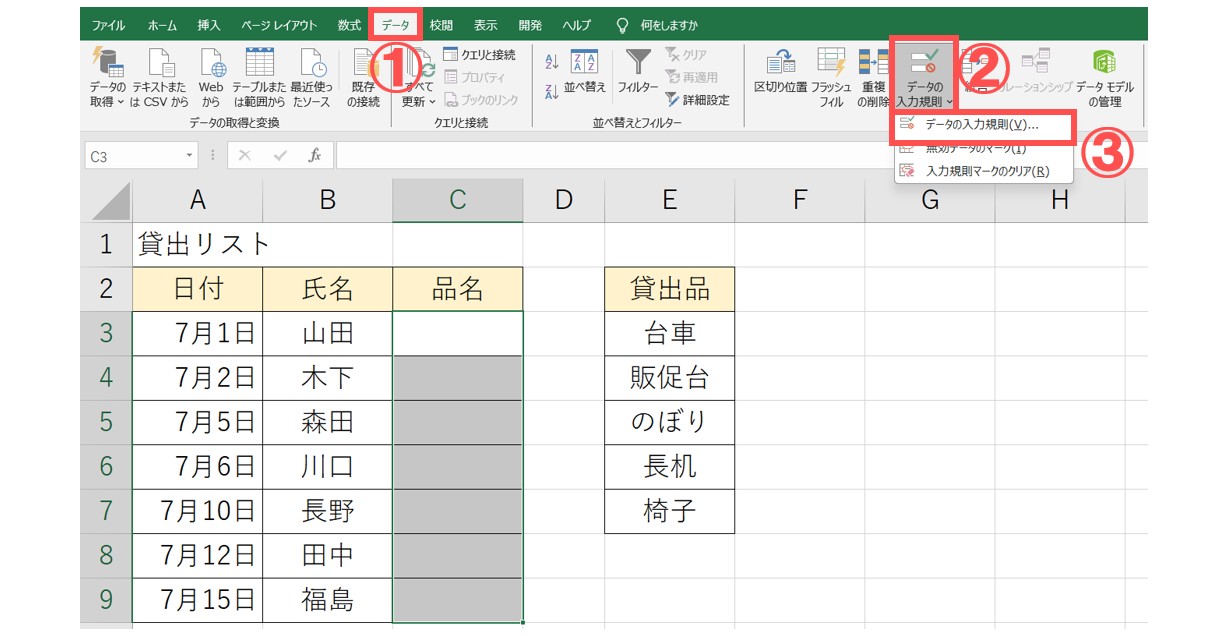
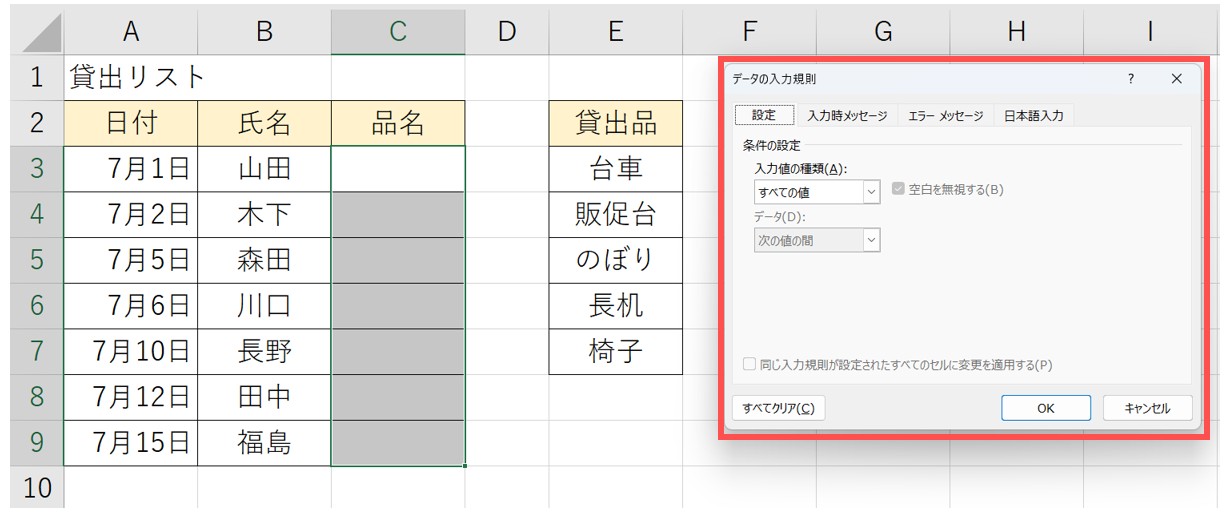
↑「データの入力規則」ダイアログボックスが表示されます。
手順4:「入力値の種類」から「リスト」を選択します。
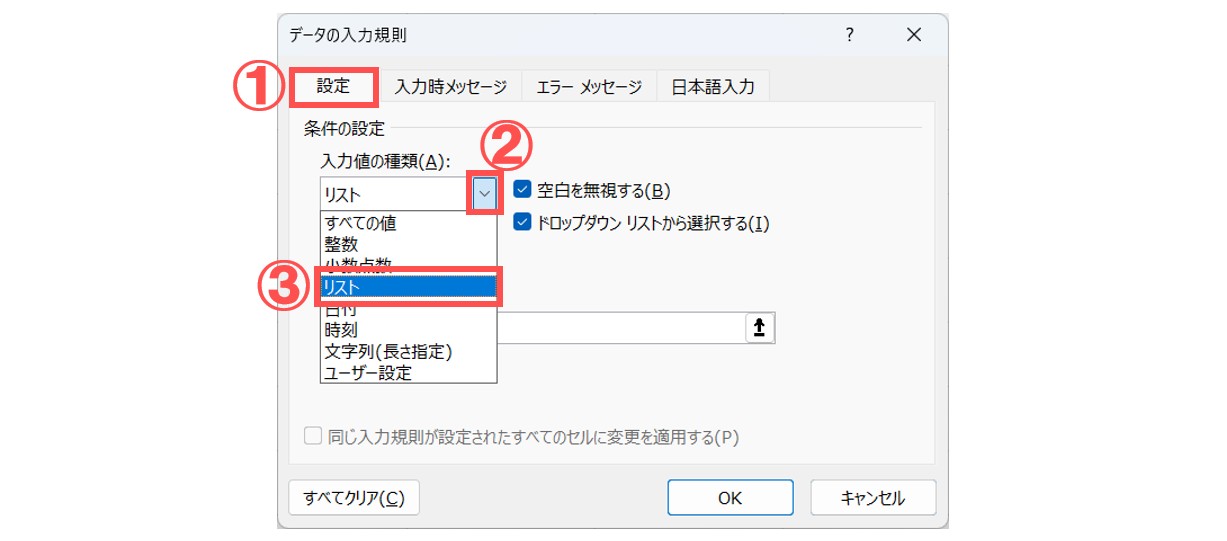
手順5:「元の値」の欄をクリックします。
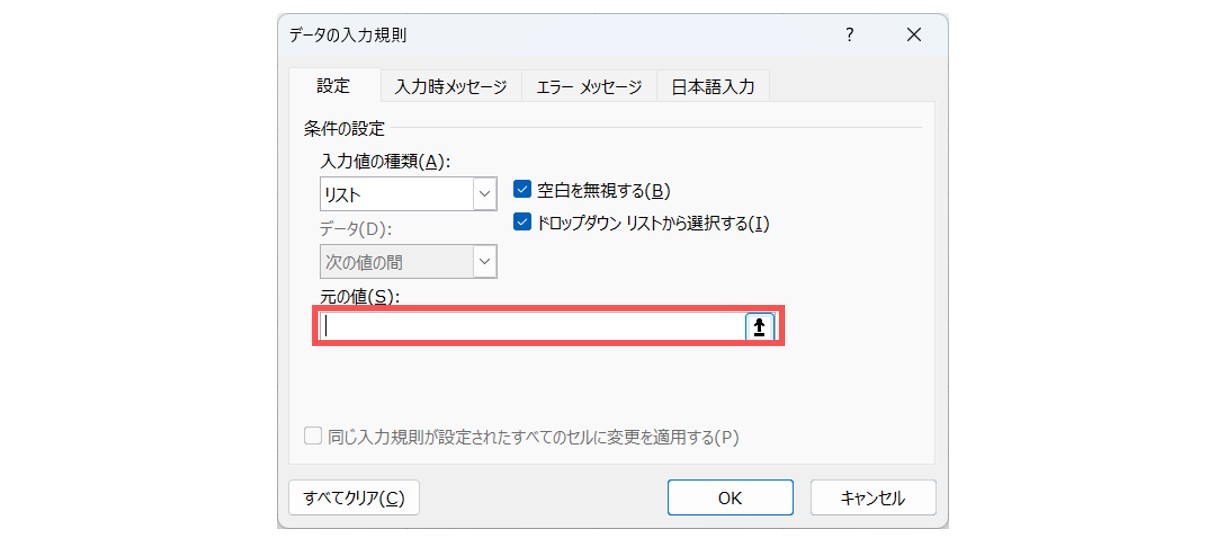
手順6:ドロップダウンリストに表示させたい項目のセル範囲を選択して、「OK」をクリックします。
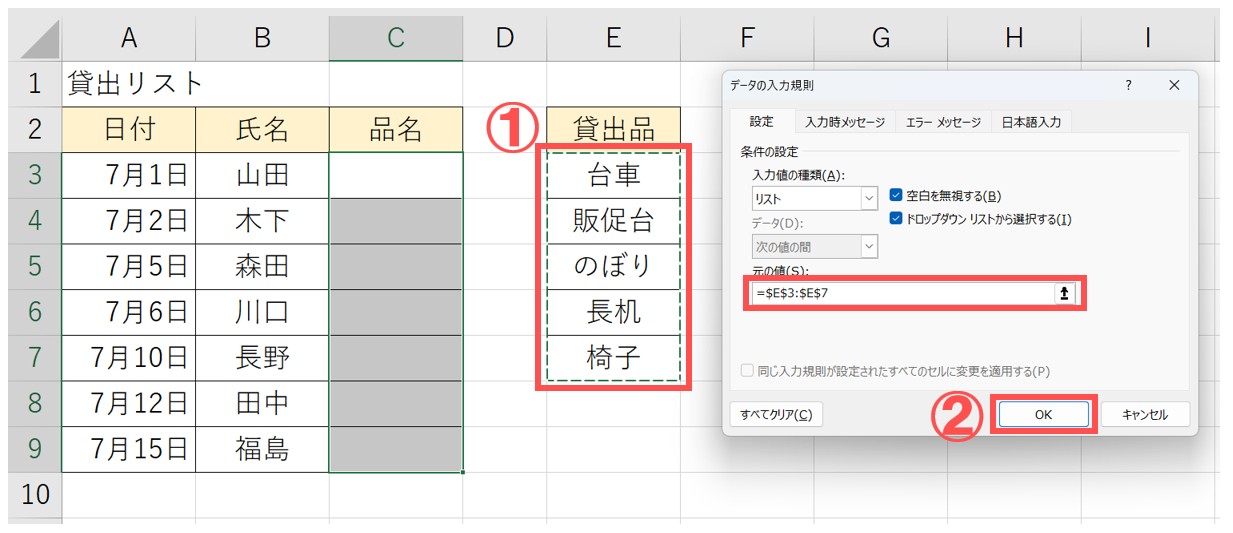
手順7:設定したセルの「▼」をクリックします。
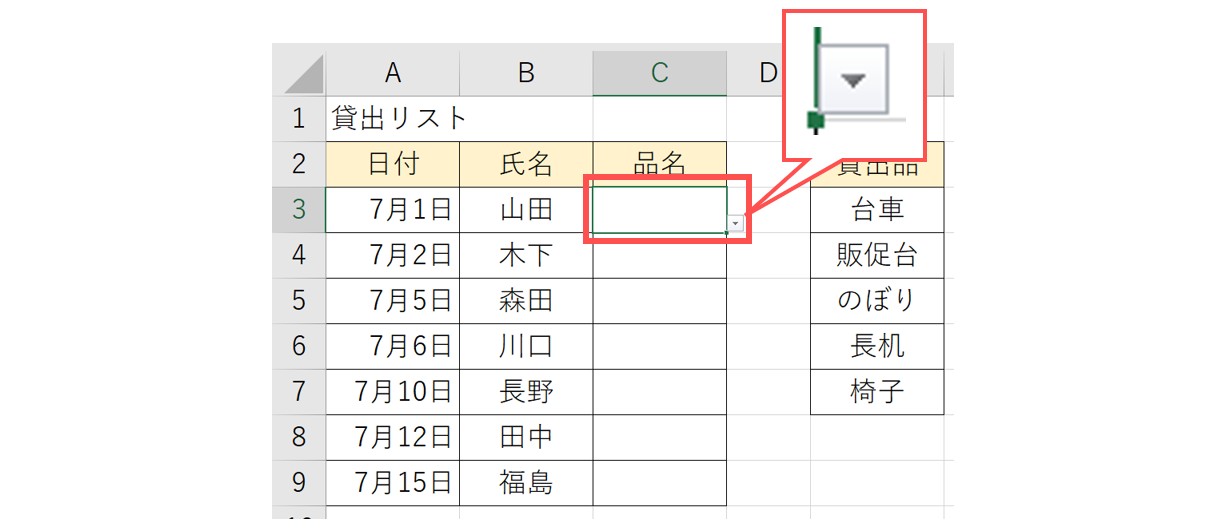
手順8:ドロップダウンから入力したい項目をクリックします。
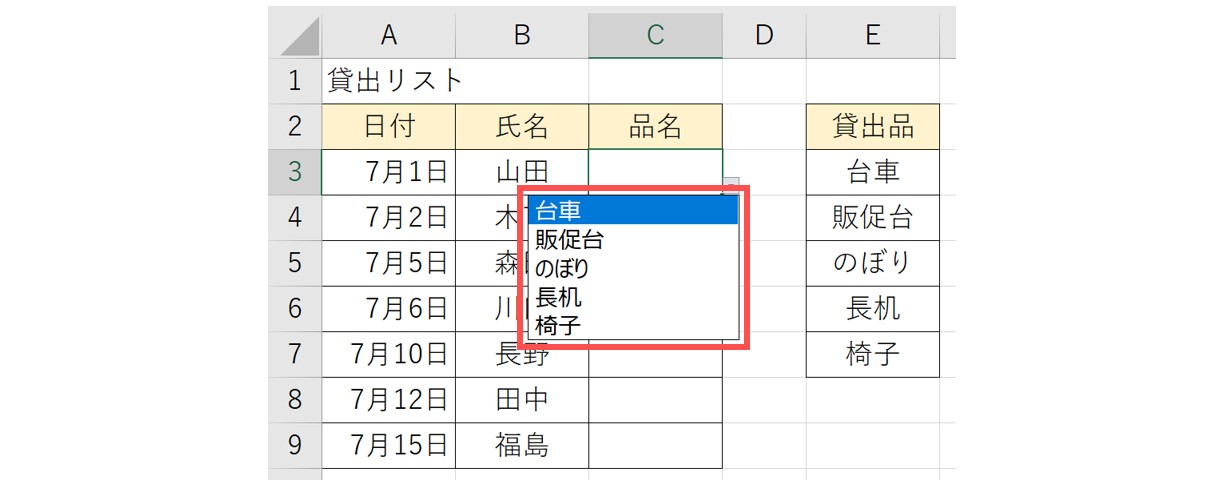
手順9:選択した項目が入力されます。
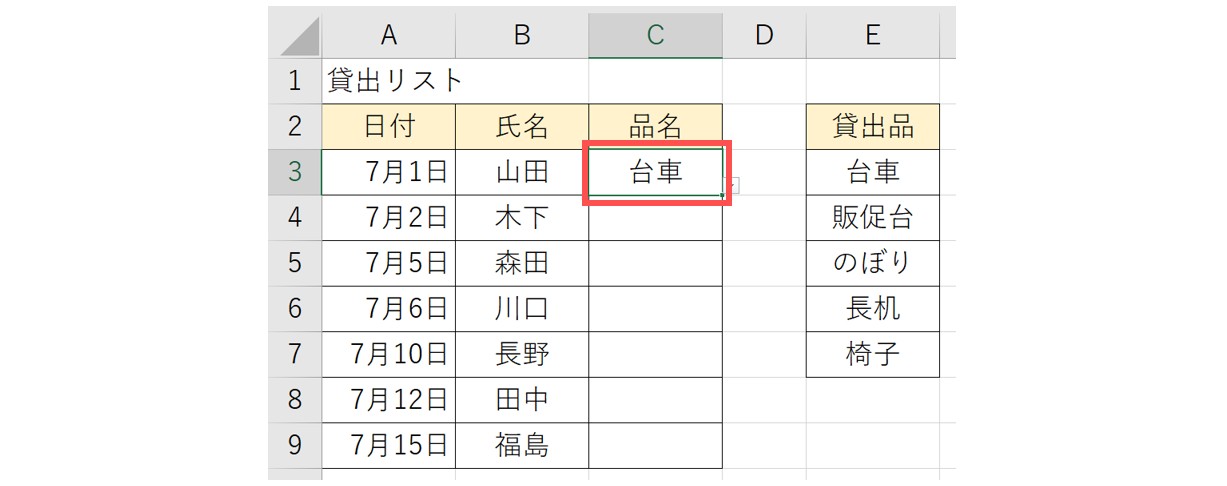
完成:設定したセルにリストから選択して完成です。
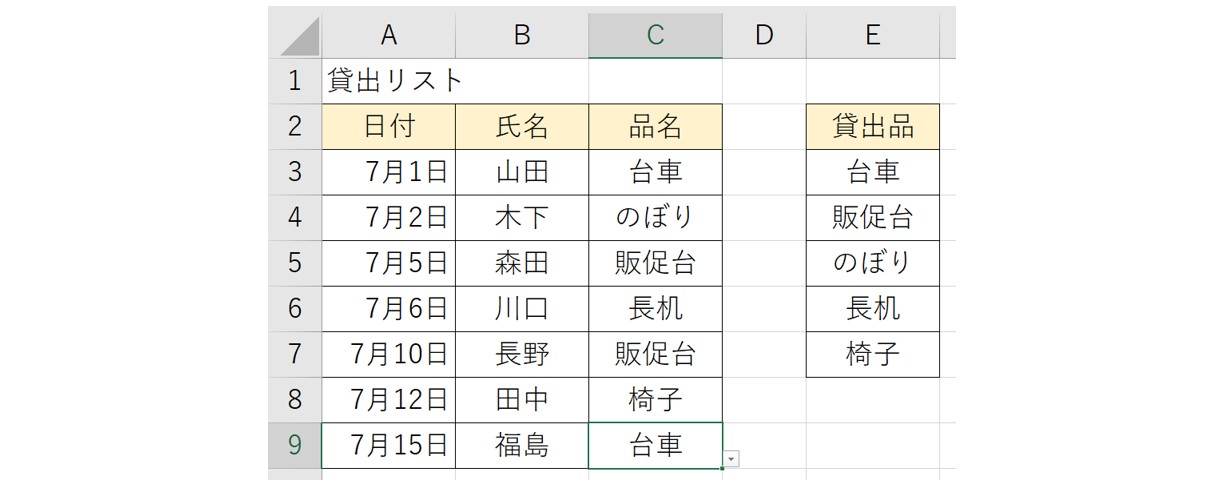
リストにしたい項目を直接入力する方法
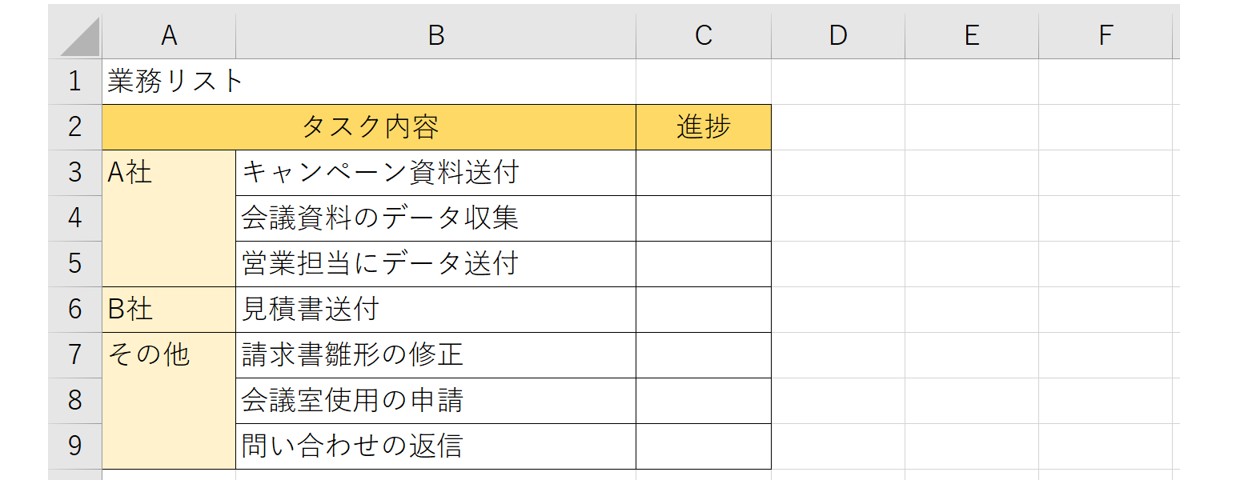
今回は、項目で参照する表は無しで作成する方法です。
手順1:リストを設定したいセル範囲を選択します。
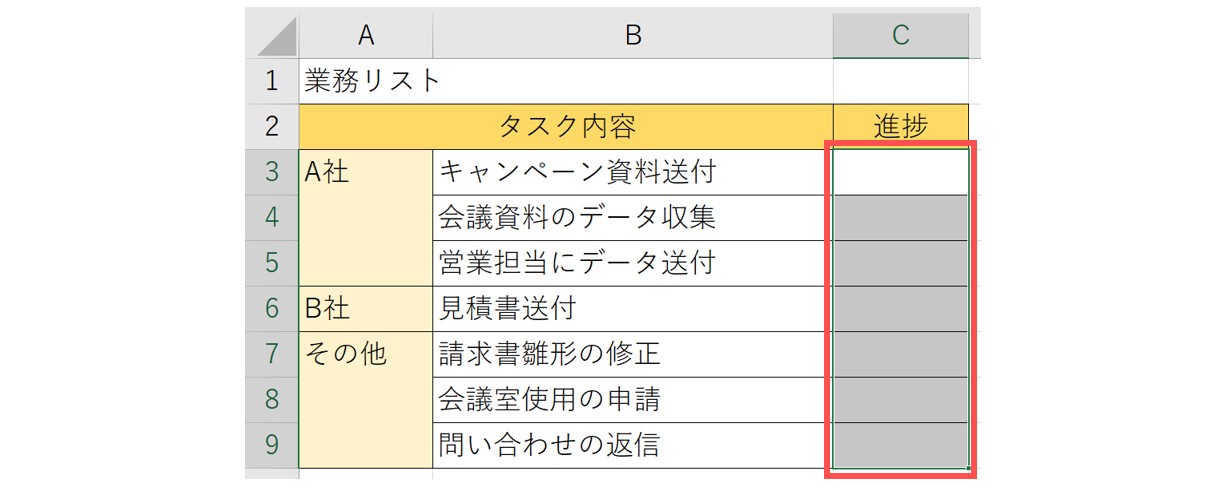
手順2:「データ」タブの「データの入力規則」を選択します。
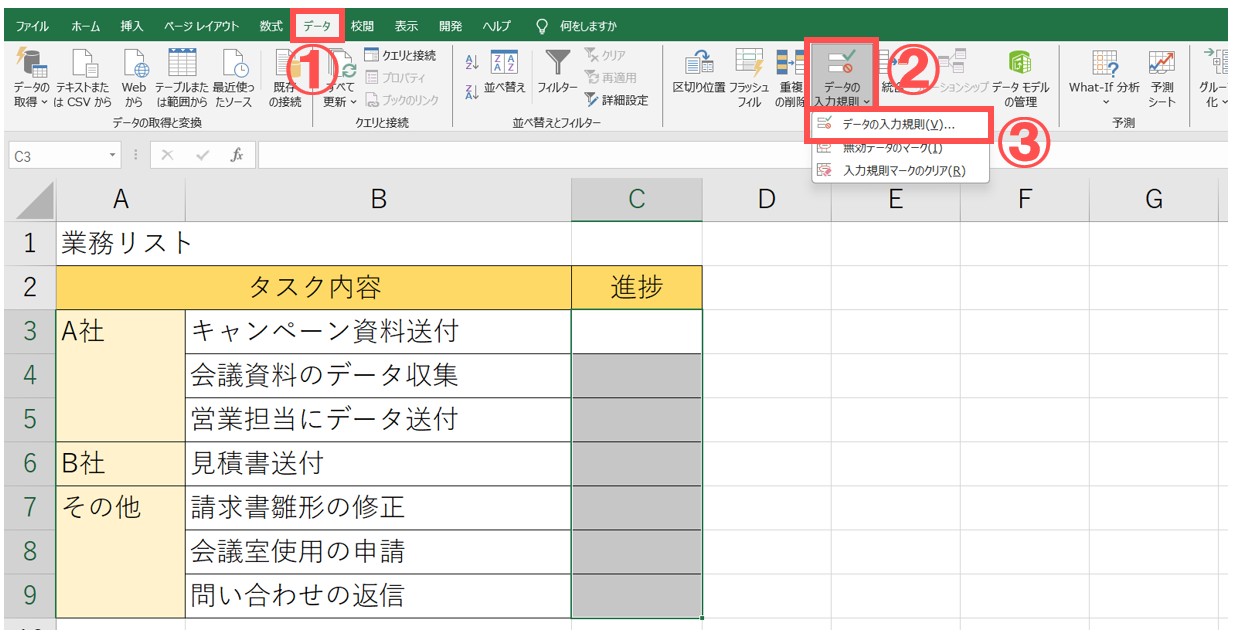
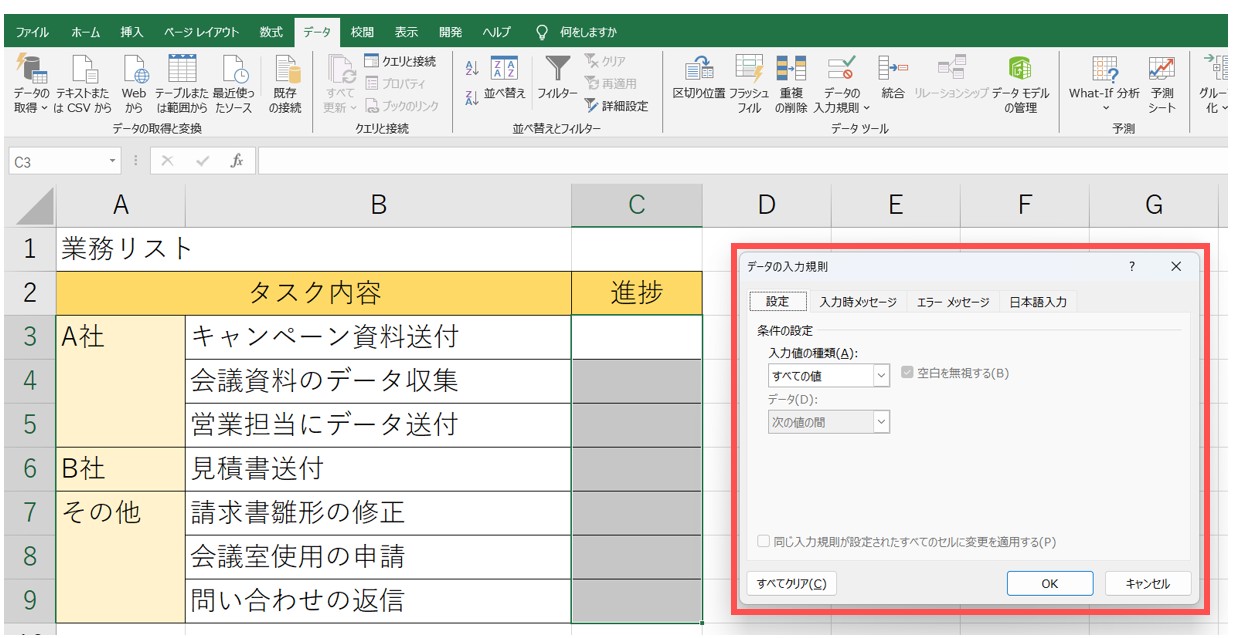
↑「データの入力規則」ダイアログボックスが表示されます。
手順3:「入力値の種類」から「リスト」を選択し、「元の値」に直接選択肢の内容を入力して「OK」をクリックします。
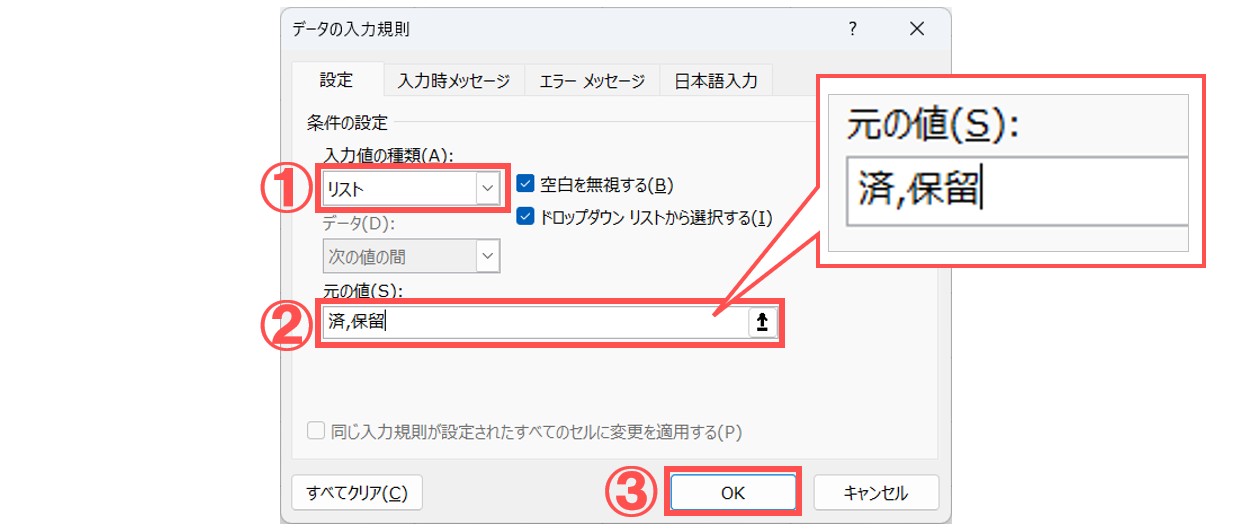
手順4:設定したセルの「▼」をクリックして、ドロップダウンから入力したい項目をクリックします。
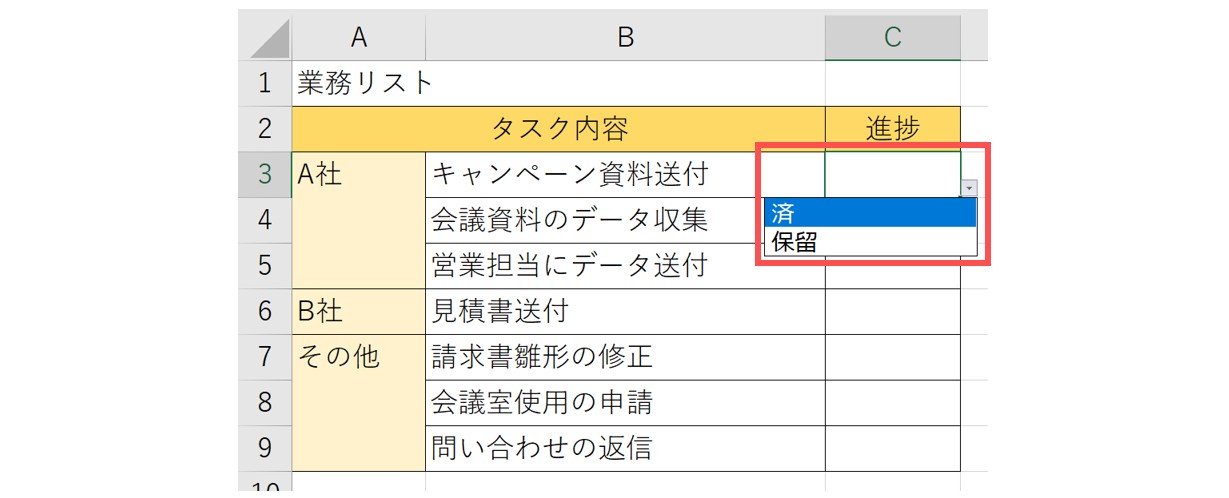
完成:設定したセルにリストから選択して完成です。
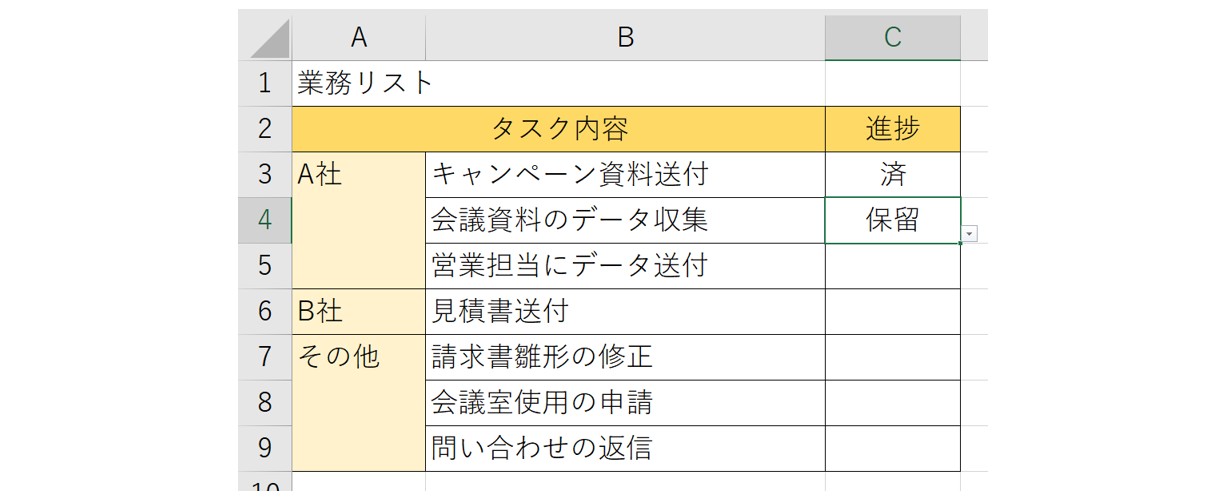
Excel(エクセル)が苦手であればパソコン教室で学んでみませんか?
Excel(エクセル)はかなり奥が深く、知識を得ただけは操作が身に付きにくいものです。
そんな時には、弊社のようなパソコン教室を利用するのも一つの手です。
「オンライン」にも対応している「苦手な方専門パソコン教室パレハ」にお任せください。
オンラインというと「動画を見るだけ」とか「オンラインなんてやったことがない」というご不安があるかと思います。
ですが「苦手な方専門のパソコン教室パレハ」の「オンラインレッスン」は、動画ではなく、直接講師に質問できる生レッスンです。
生レッスンでありながらリーズナブルに学べるのが人気の秘密です。
また、苦手な方に特化しているのでパソコンが特に苦手だと言う方には最適です。
パソコンが苦手でも、オンラインできる仕組みがあります。
詳細は下記をご覧ください。
Excel(エクセル)の操作が苦手な方のために、操作する上でのコツをまとめたページを用意しました。
「パソコン教室パレハのLINE友達登録」(無料)で「パソコンに役立つ豪華15大特典」をお送りしております。
Excel(エクセル)の操作はもちろん、パソコンが苦手な方に役立つ特典を15個ご用意しております。
良かったら下記からご登録ください。
パレハ直営校

パレハグループ加盟校

下記はパレハグループ加盟校となります。
料金体制などは異なりますが、パレハが自信をもってご紹介できる教室です。
■ 岩出市にある「キュリオステーション 岩出店」の公式サイトはこちら
■ 愛知県名古屋市緑区にある 「有松パソコン教室」の公式サイトはこちら
■ 宮崎市にあるパソコン教室Cosmarp(コスマープ)の公式サイトはこちら

全国の教室一覧(実店舗&オンライン)|パレハ直営校&グループ加盟校
オンライン形式をご希望の方はこちら

東京・名古屋・大阪・福岡・札幌・横浜・仙台・埼玉・千葉・沖縄などで受講したい方はオンラインレッスン(Googleミートを使ったオンライン個別レッスンです)をお選びください。
オンラインレッスンは全国対応しています。
講座一覧はこちら

他にも講座は多数ございます。
詳しくは下記をご覧ください。
こちらもご覧ください

エクセル|印刷時に「見出し」を固定する方法|詳しい動画解説付き
エクセル(Excel)で罫線の太さを変える方法|動画解説付き
エクセル (Excel) ウィンドウ枠の固定|複数行で設定!動画付き
エクセルで「カンマ」「コンマ」「,」のつけ方を解説|動画付き
エクセル|フィルターの範囲・設定方法|わかりやすい動画解説付き
エクセルを習う時の注意点|パソコン教室?知り合い?どっちが良いか調べてみた
職務経歴書はエクセルとワードのどっちで作った方が良いか徹底的に調べてみた
エクセルで割り算|切り捨て・四捨五入・切り上げ|動画解説付き
こんな記事も読まれています
Excel ドロップダウンリスト(プルダウン)を作成する方法
Excel(エクセル) プルダウン(ドロップダウンリスト)の作り方
Excelのプルダウン(ドロップダウンリスト)の作り方|連動や解除、追加方法も解説
Excel ドロップダウン リストの使い方! プルダウン作成の基本
Excelのドロップダウンリストの作成方法 連動するリストの手順も紹介
Excelでプルダウンリスト(ドロップダウンリスト)を作成する方法
ドロップダウン リストを作成する - Microsoft サポート






