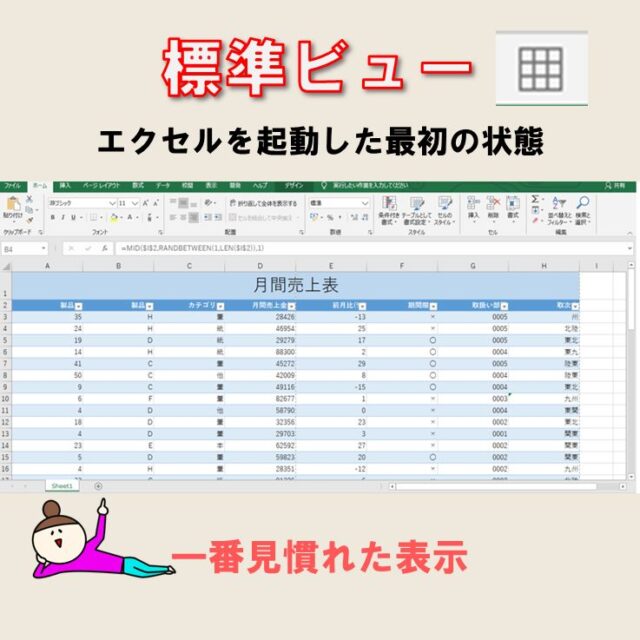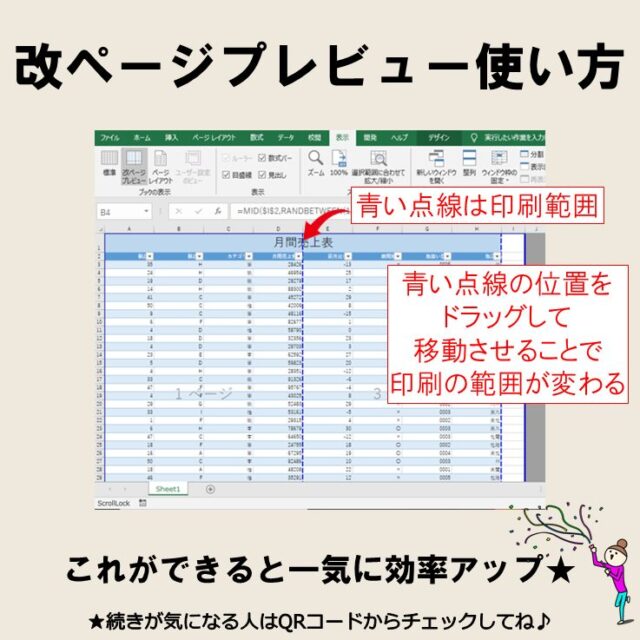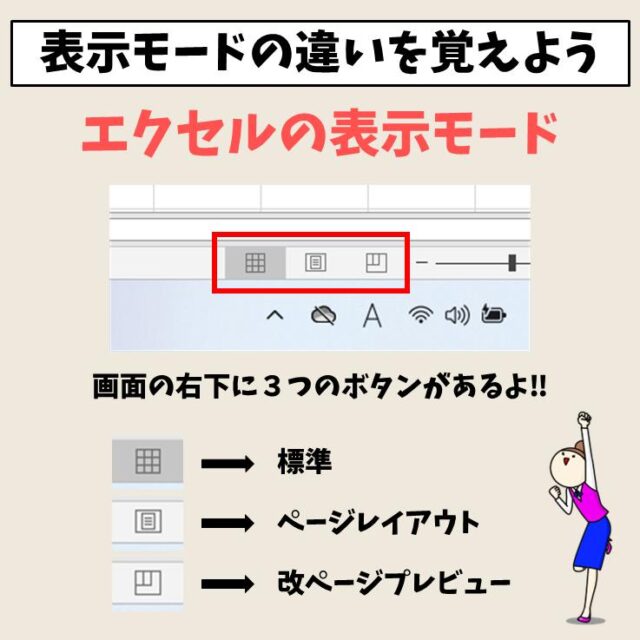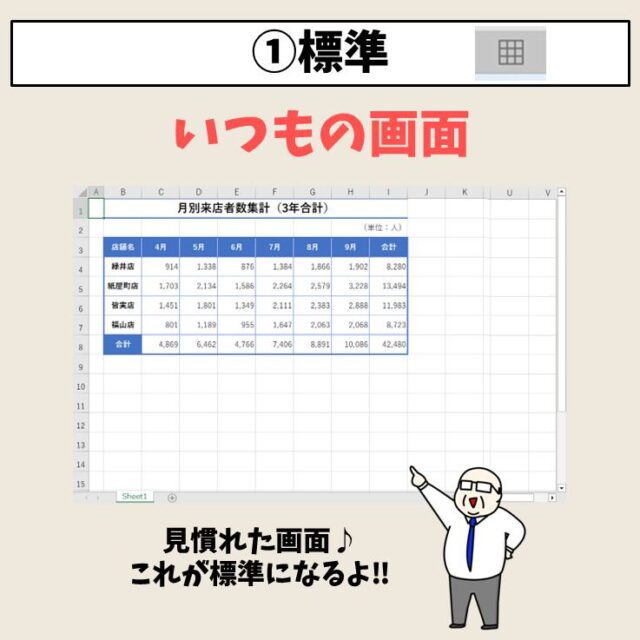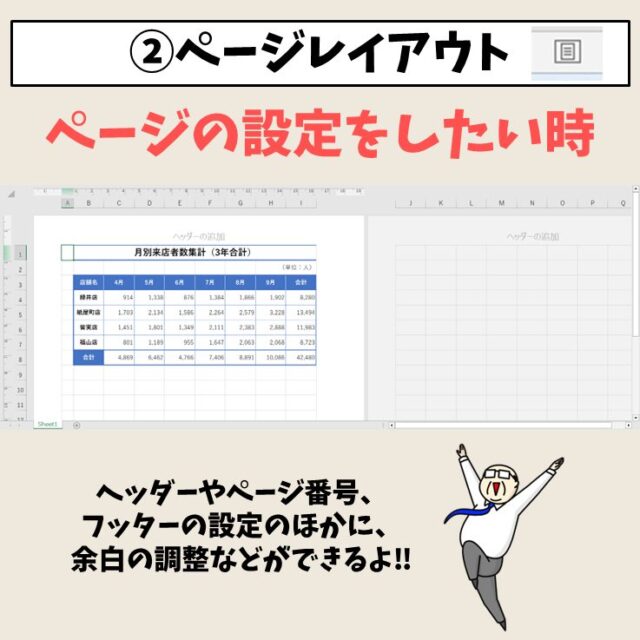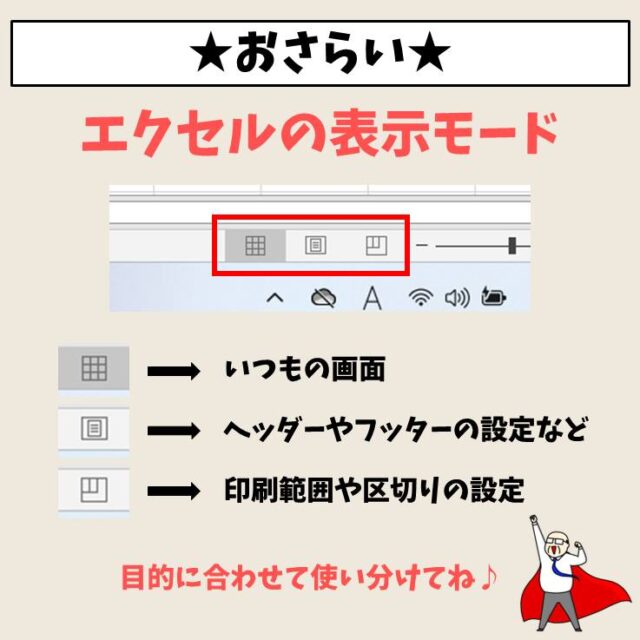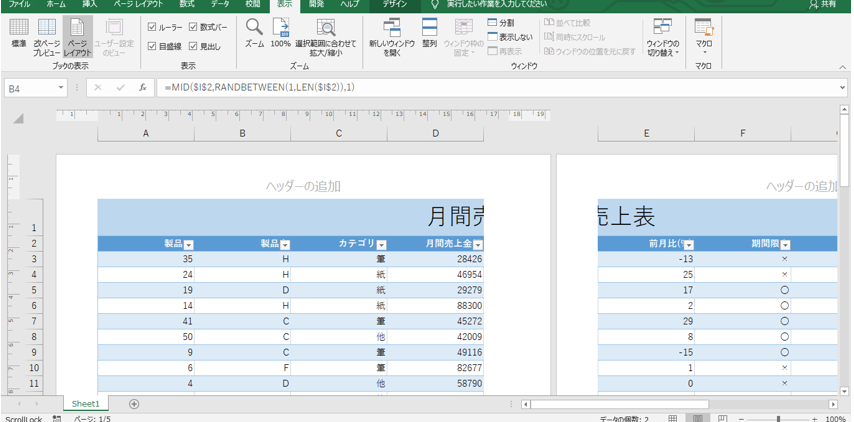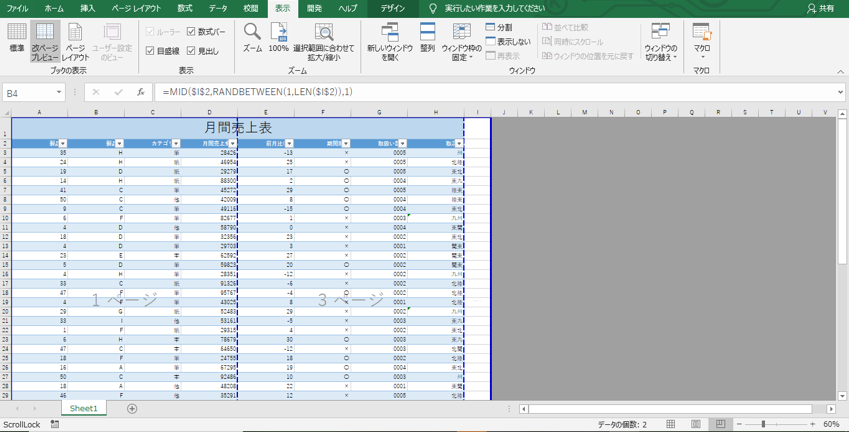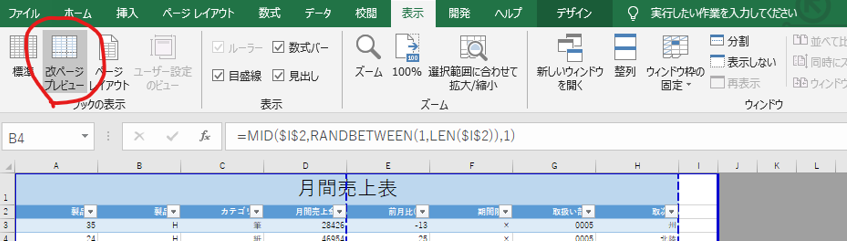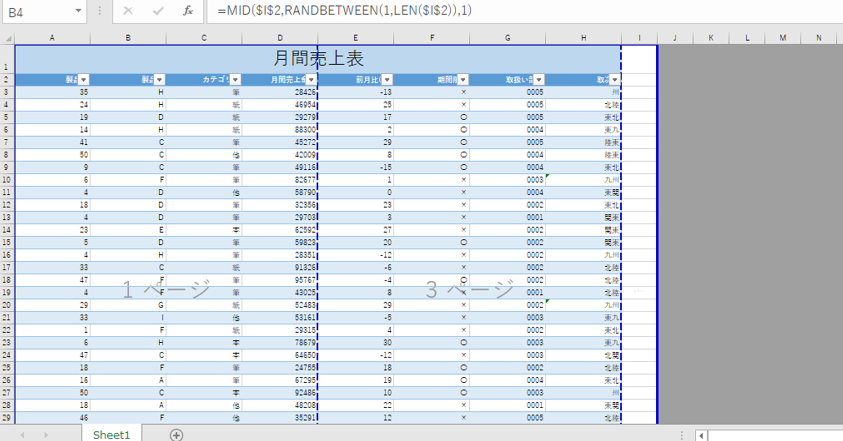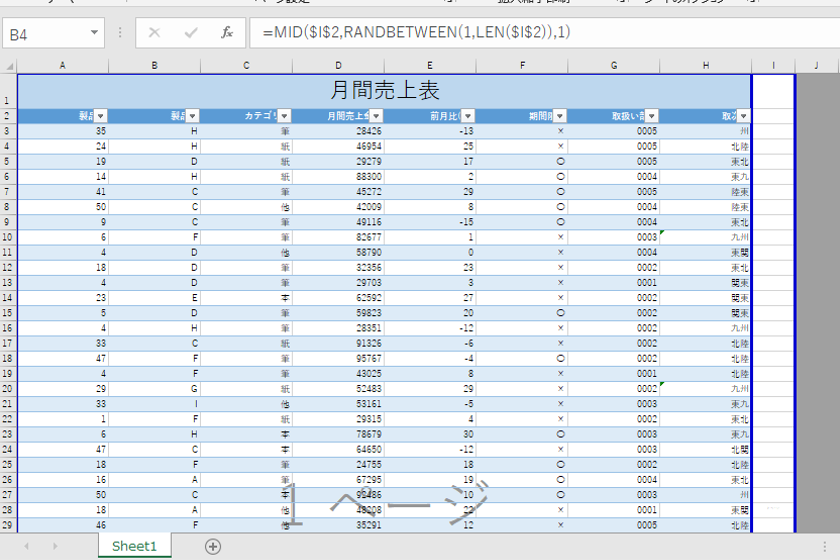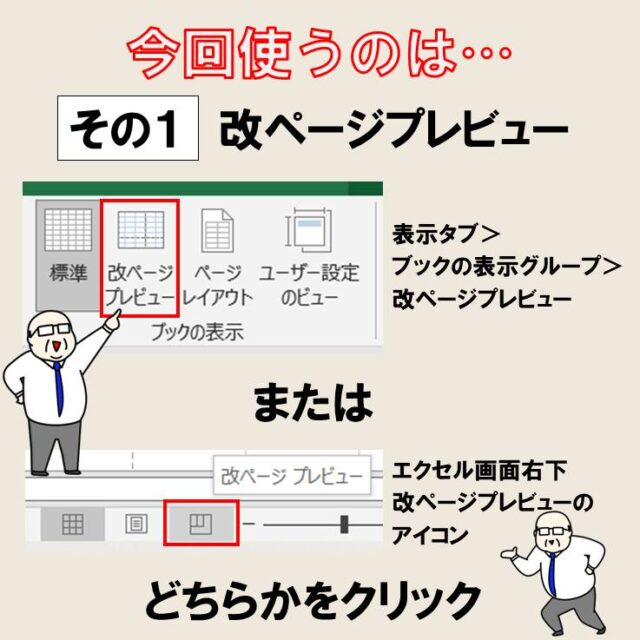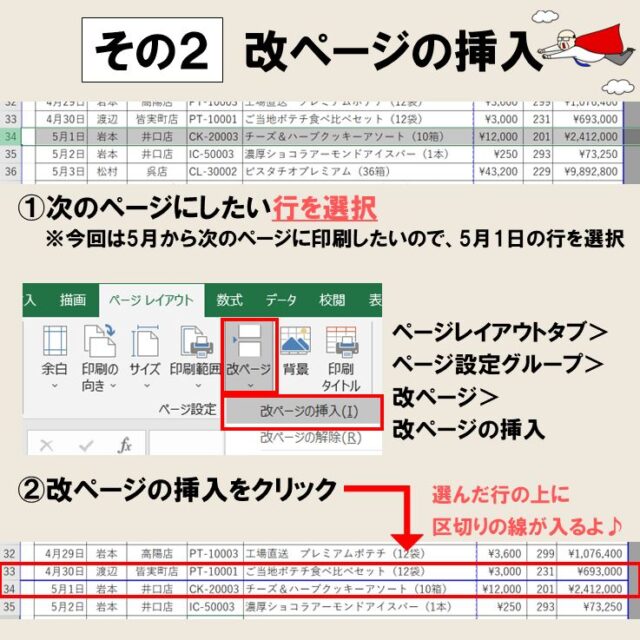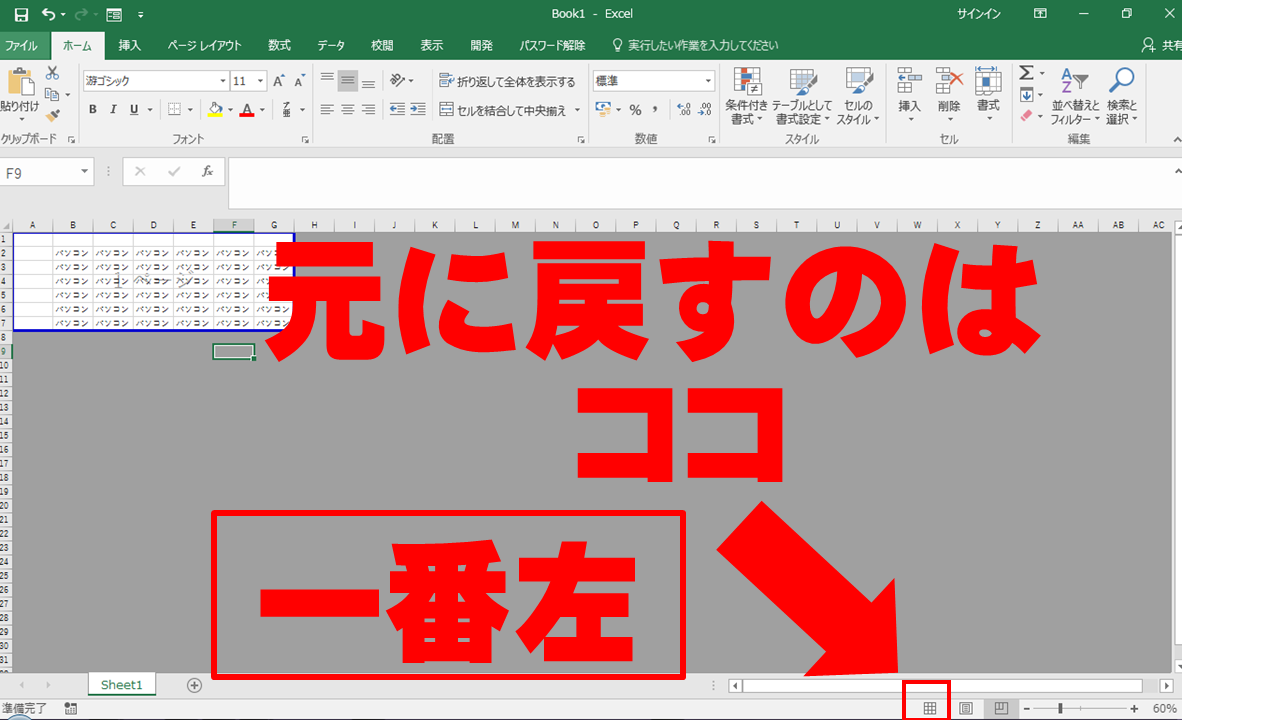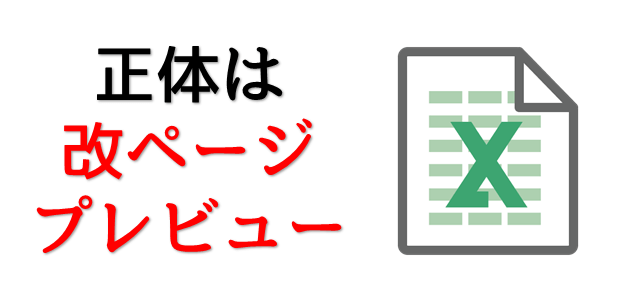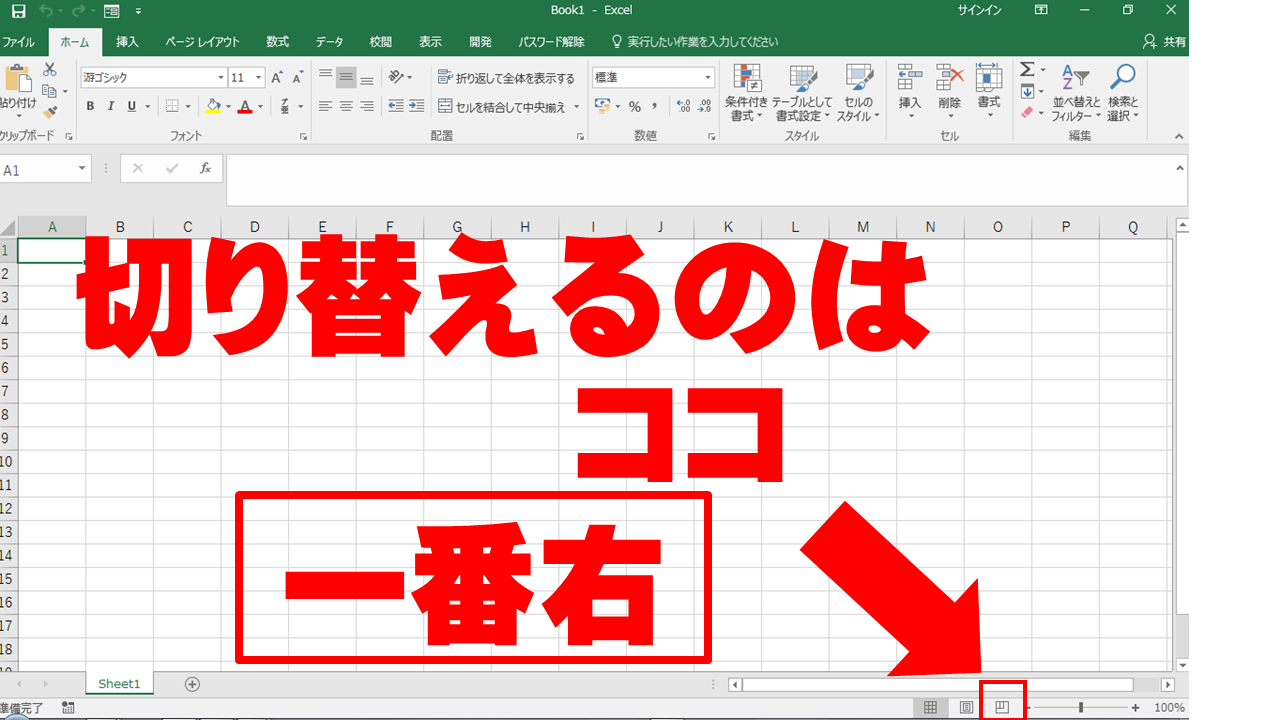今回の記事ではExcel(エクセル)の改ページプレビューについて紹介します。
エクセルを使っていて、シートに「青枠」や「青い枠」が表示されたり、「セルの色がグレー表示」という状態になったり、印刷の際に範囲がうまく設定できないというお悩みが非常に多いです。
Word(ワード)と違ってエクセルはページ上の区切りが把握しづらく、「印刷したときに表が途中で切れてしまった」という経験をお持ちの方は多いのではないでしょうか?
そんな悩みを解決するのが「改ページプレビュー」機能です。
印刷の区切りを任意の位置に設定することができます。
改ページプレビューをうまく使うことで、キレイなレイアウトで作成・印刷ができるようになる、ビジネスでも必須のスキルと言えます。
今回は、改ページの追加、削除などの手順をまとめましたので、ぜひ参考になさって下さい。
Excelの改ページプレビューの使い方って難しい…
そんなお悩み、当教室のレッスンで一気に解決できます。
✔ 基本操作からしっかり学べる
✔ 「見てマネするだけ」で自然と覚えられる
✔ わからないところはすぐ質問できるから安心
文字を読むのが苦手でも大丈夫。
「実践重視のレッスン」+「元パソコンが苦手だった講師のサポート」で、着実に「感覚としてExcelに慣れていく」ようになります。
詳細は下記をご覧ください。
改ページプレビューでできること
エクセルの表示画面は3つ
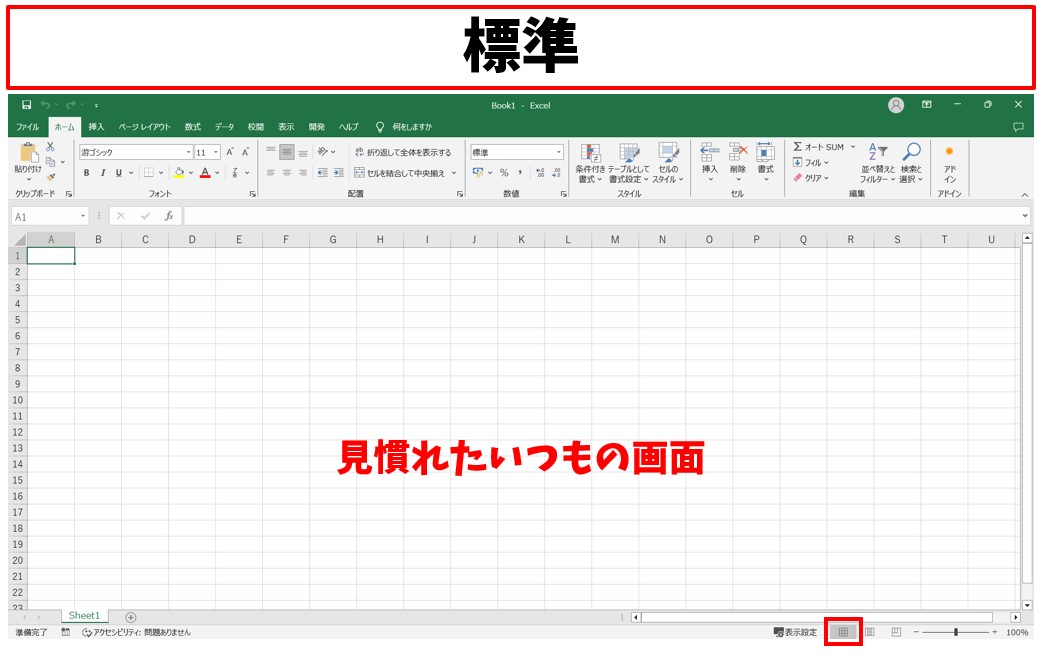
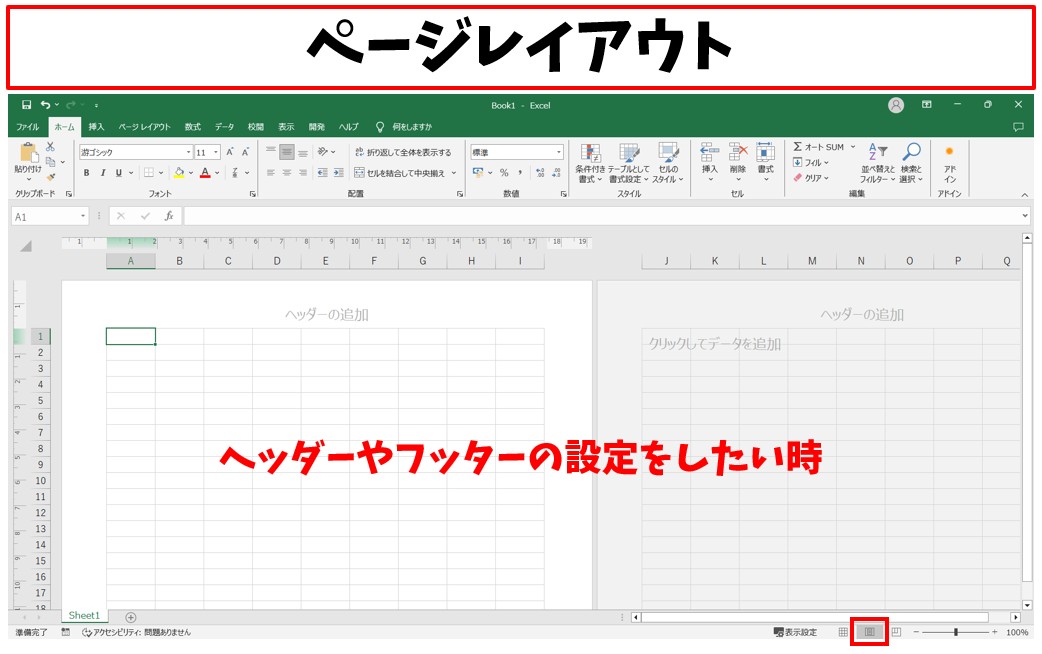
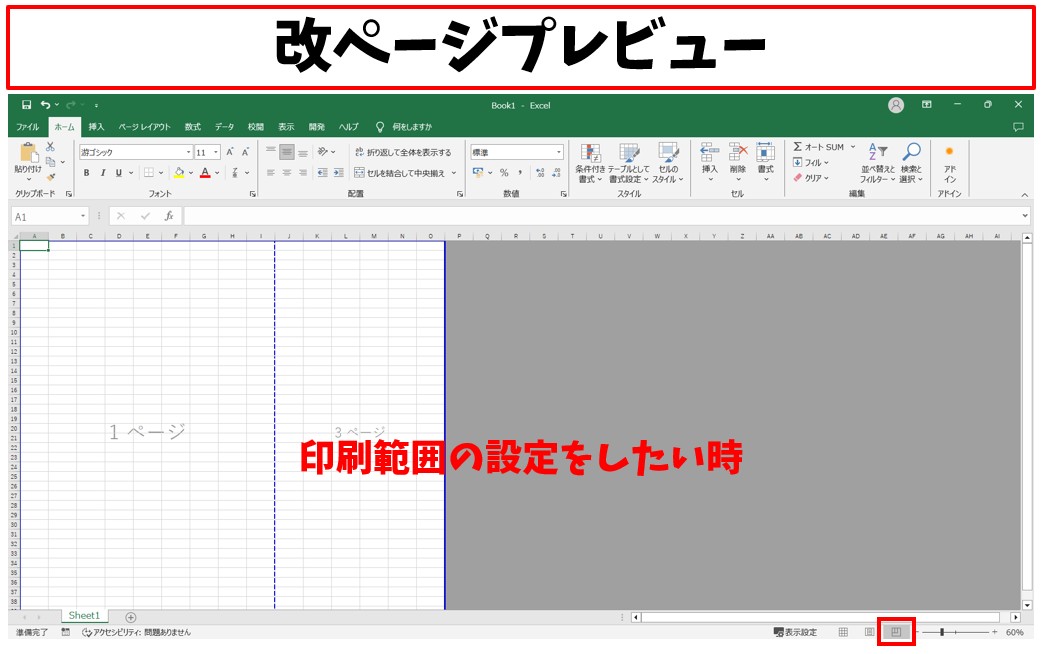
細かく言うと、いろいろありますが、ザックリと・・・標準ビューは、いつもの見慣れた画面、ページレイアウトはヘッダーやフッターの設定をしたい時に使う画面、そして、改ページプレビューは印刷範囲の設定をしたい時に使う画面と覚えておくと良いでしょう。
Excel(エクセル)の操作が苦手な方のために、操作する上でのコツをまとめたページを用意しました。
「パソコン教室パレハのLINE友達登録」(無料)で「パソコンに役立つ豪華15大特典」をお送りしております。
Excel(エクセル)の操作はもちろん、パソコンが苦手な方に役立つ特典を15個ご用意しております。
良かったら下記からご登録ください。
改ページプレビューの見方
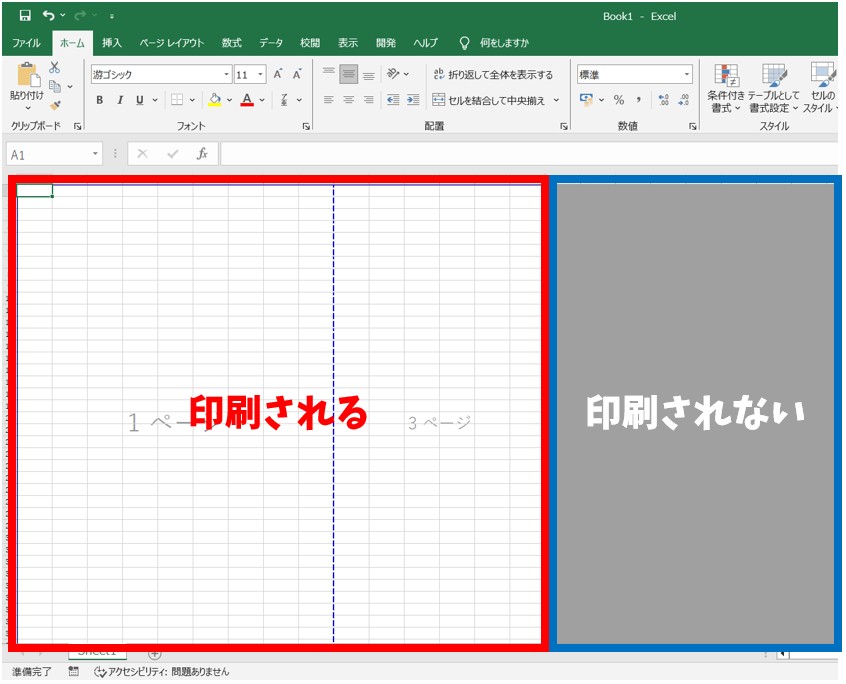
改ページプレビューに切り替えると、白い部分とグレーの部分に分かれます。
白い部分は印刷可能な範囲となり、グレーの部分は印刷範囲外になります。
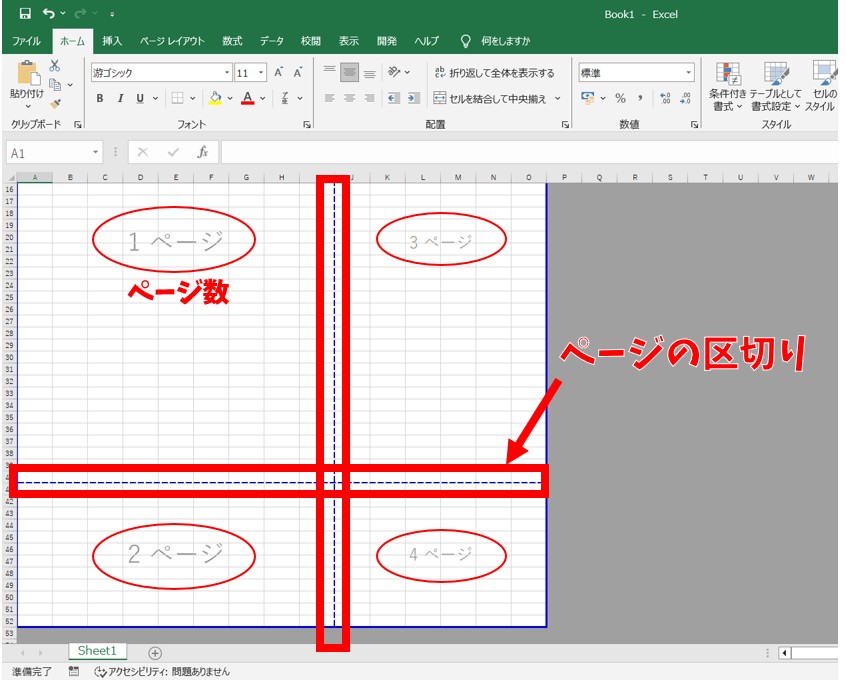
また、白い部分に表示されている青い点線はそれぞれのページの区切りを表しています。
これをドラッグして動かすことで印刷範囲の調整が可能です。
青い点線を動かして印刷範囲を調整できる
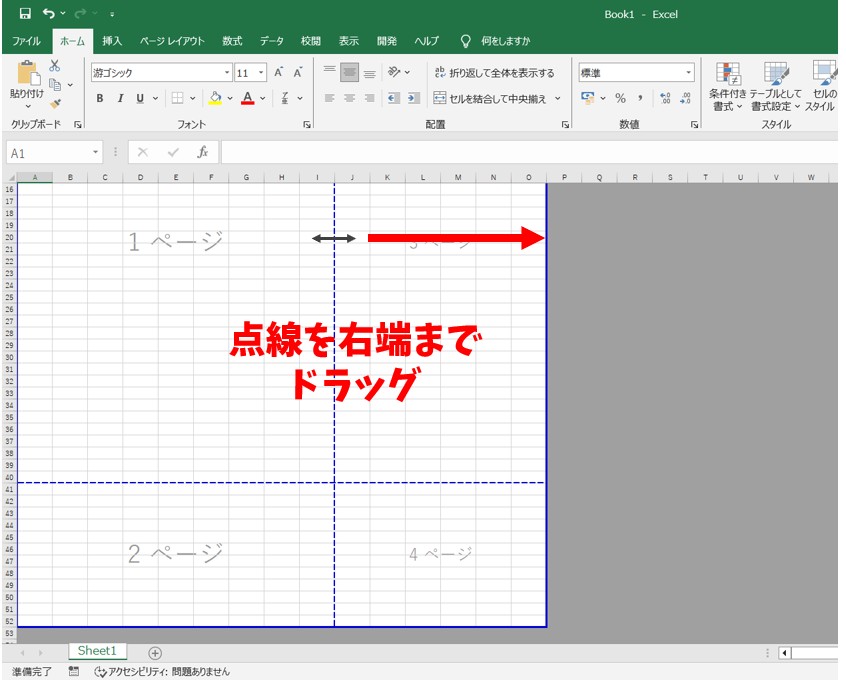
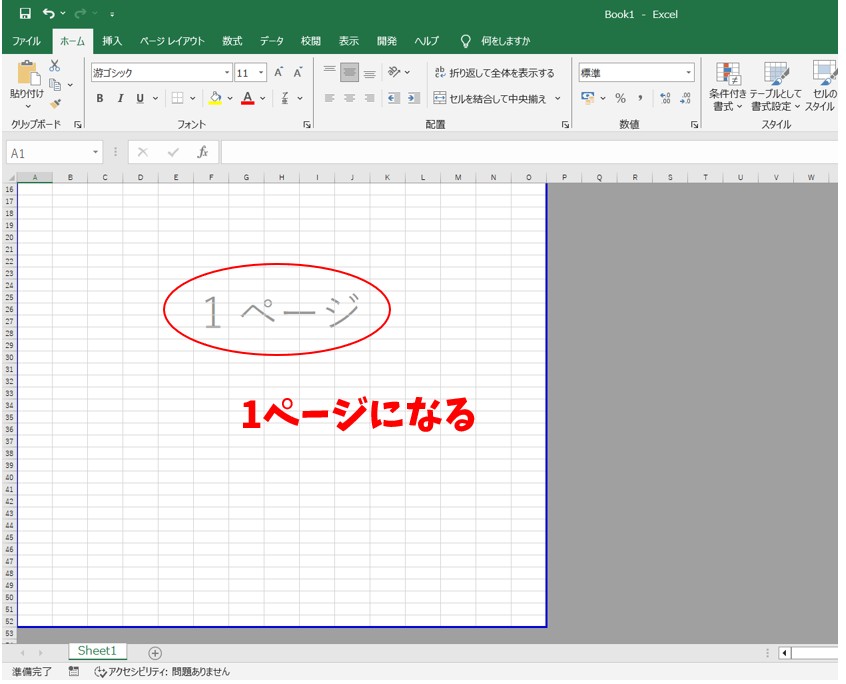
点線の上にポインターを持っていくと、形が変わります。
この状態でドラッグが可能です。
右端までドラッグすると1ページになりました。
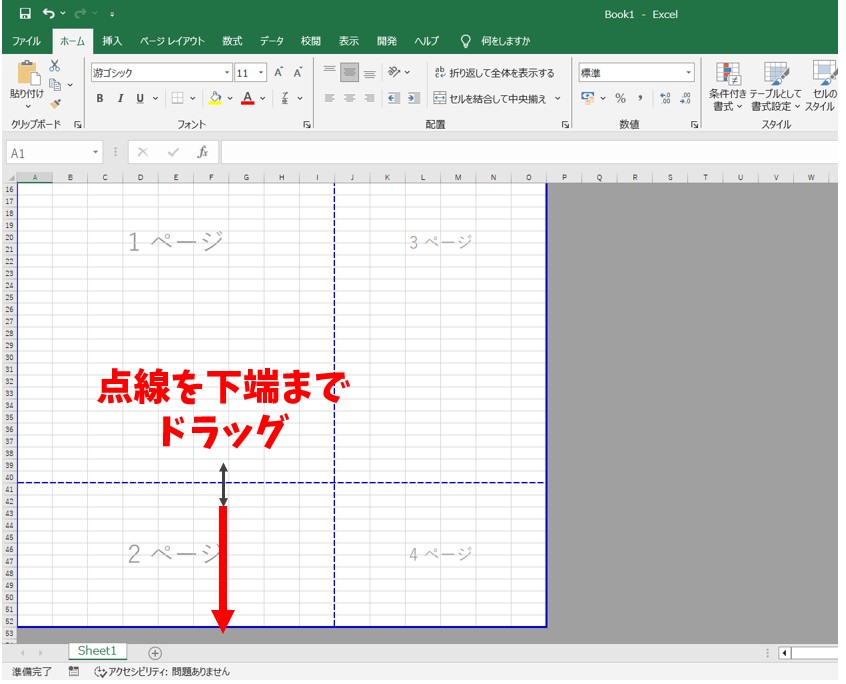
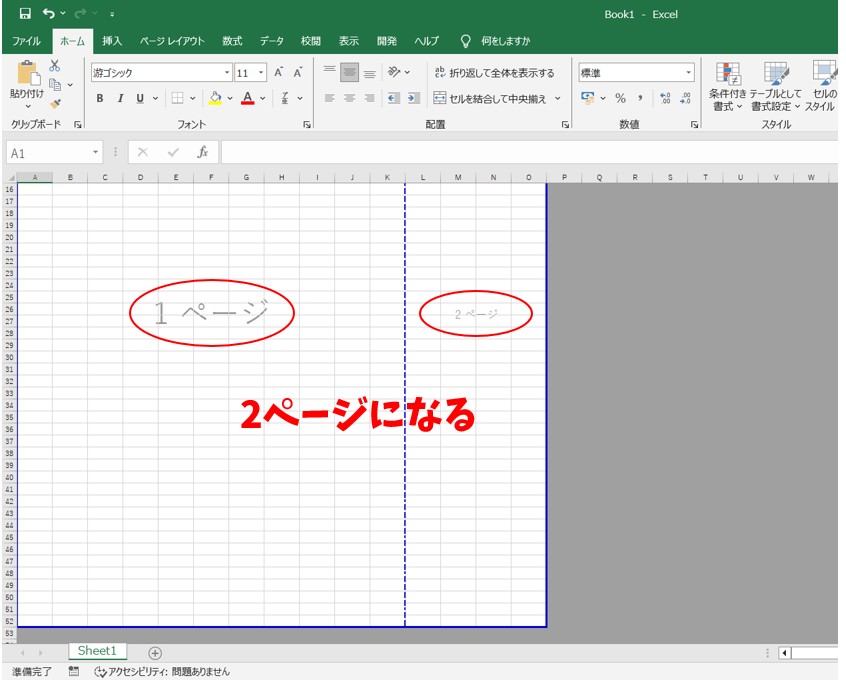
横の点線を下端までドラッグすると・・・2ページになりました。
作成しているものによって使用している範囲が異なるため、結果は異なりすが、点線を移動させることで範囲を変えることができます。
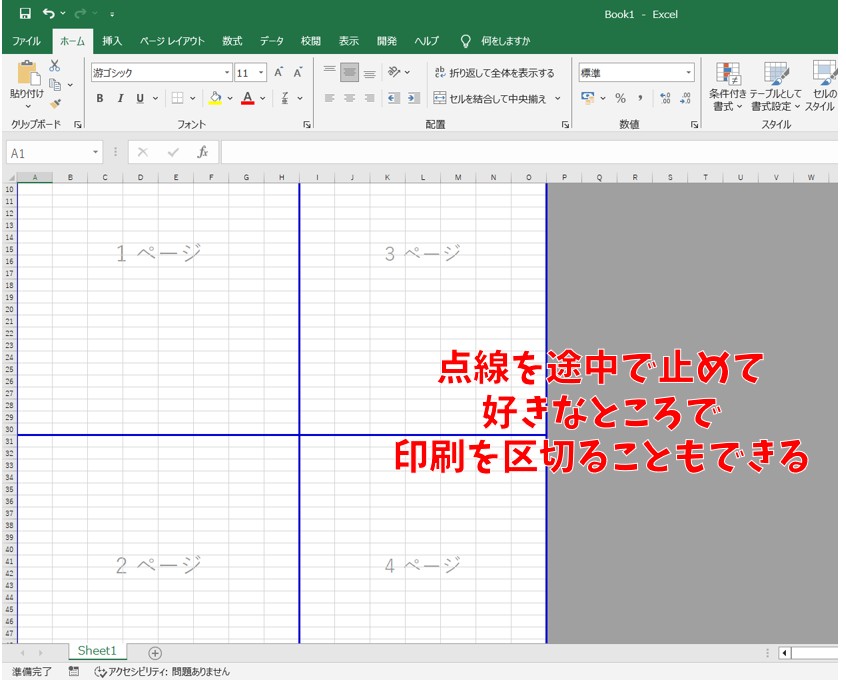
もちろん、右端や下端までドラッグせずに好きなところで止めたり、上や左にもドラッグして印刷の区切りを変更することができます。
新しくページの区切りを作ることもできる
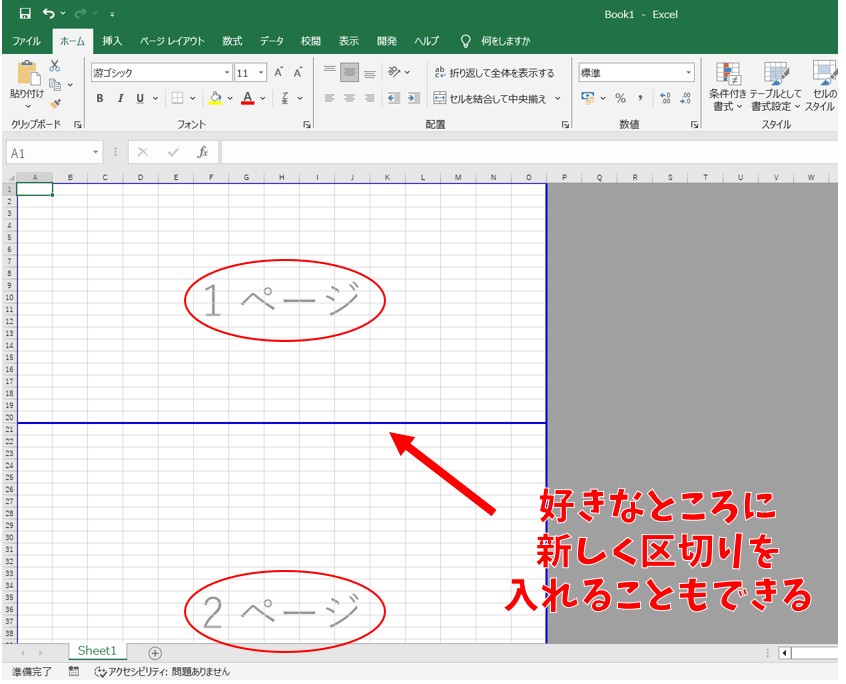
1ページだったものを好きな位置で2ページ目にしたり、1ページだったものを3ページに好きな位置で分割するなども可能です。
それでは、詳しい解説です。
Excelの改ページプレビューの使い方って難しい…
そんなお悩み、当教室のレッスンで一気に解決できます。
✔ 基本操作からしっかり学べる
✔ 「見てマネするだけ」で自然と覚えられる
✔ わからないところはすぐ質問できるから安心
文字を読むのが苦手でも大丈夫。
「実践重視のレッスン」+「元パソコンが苦手だった講師のサポート」で、着実に「感覚としてExcelに慣れていく」ようになります。
詳細は下記をご覧ください。
改ページプレビューとは?

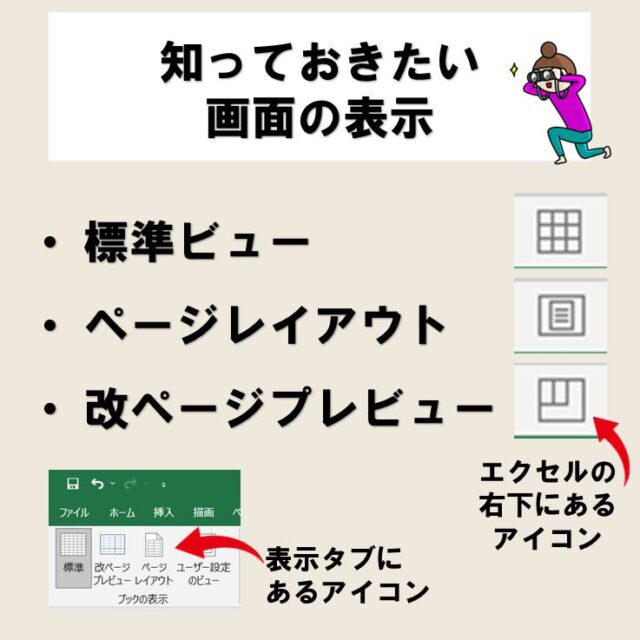
教室に通う時間がなくてちょっとずつ覚えたいという方向けの「パソコン苦手さん向け通信講座」を作りました。
基本から順番に「実践で覚えるのではなく慣れていく」教材を使います。
「文字を読むのが苦手…」という方でも大丈夫。
動画とセットで感覚的に身につけられます。
Excel(エクセル)で表示モードの切り替え方



改ページプレビューとは?
エクセルを起動すると通常「標準ビュー」という入力画面が最初に表示されます。
縦横にセルがびっしりと並ぶこの画面は数値や式を次々入力していくうえでは非常に便利ですが、紙の上のレイアウトとは異なるため、実際に印刷するとどのように表示されるのかイメージができません。
改ページプレビューをざっくり説明すると「印刷をする上での範囲を決める表示モード」です。
エクセルの印刷はとっても難しいのです。
エクセルの画面にはよく見ると区切りがありません。
ワードならありますが、エクセルには無いのです。
その区切りを行うのが「改ページプレビュー」というものだと思ってください。
その状況にすると容易に修正ができます。
「白とグレー」で「青色の線」が出る画面を見たことあればそれが「改ページプレビュー」の画面です。下記が「標準ビュー」の入力画面です。
実はエクセルには「標準ビュー」とは別に印刷レイアウトを把握するための入力画面があります。
それが「ページレイアウト」と「改ページプレビュー」です。
「ページレイアウト」ではヘッダーやフッターを含め表を印刷したときの見た目がそのまま再現されます。
ただし、「ページレイアウト」は1ページごとに表示されるため、表の前後のつながりが見えにくいという欠点があります。
下記は「ページレイアウト」の画面です。
そこで使いたいのが「改ページプレビュー」画面です。
「改ページプレビュー」を使えば、「改ページ」する場所を自分で簡単に設定することができます。
1つの長い表に対しどこからどこまでを1枚の紙に収めるのか目で見て決められるため、思わぬところで表が切れてしまうのを防ぐことが可能です。
下記が「改ページプレビュー」の画面です。
まず「標準ビュー」で表を完成させ、「改ページプレビュー」でページを切り替える場所を指定してから、「ページレイアウト」で実際の印刷イメージを確認する。
これが綺麗な表を印刷するコツです。
改ページプレビュー 具体的な使い方
では改ページプレビューでページ切り替えを行う具体的な方法を見ていきましょう。
エクセルで印刷するための表を入力し終えたら、エクセル上部に表示されるタブメニューの中の「表示」をクリックします。
次にタブメニュー下に表示される各種メニューの中から一番左にある「ブックの表示」カテゴリの中の「改ページプレビュー」をクリックします。
改ページプレビュー入力画面では、入力済みのセルが青い実線で囲まれています。
入力された値のない空のセル部分は灰色に塗りつぶされ、改ページプレビュー画面には表示されません。
入力済みのセルを囲む青い実線は印刷範囲を示しています。
実線の上にポインターを移動してみましょう。
⇔の形に変わってからドラッグすると、青い実線が移動するのが分かるはずです。
印刷範囲を変えたい場合はこの青い実線を移動させてください。
また、表の途中に青い点線は「ここでページが切り替わります」という改ページの印です。
最初は入力した表のサイズ等にあわせてエクセルが自動的に改ページの位置を判断しています。
意図しない位置に改ページ指定が行われていると、表が切れる原因になってしまいます。
では改ページの位置を変えてみましょう。
青い点線の上にポインターを移動し、⇔に変わったらページを変えたい場所までドラッグします。
すると点線が実線に変わります。
これは自動改ページから手動改ページに切り替わったということを示しています。
また、行や列を選択して改ページの挿入もできます。
ある行からページを変えたい場合は、次ページの先頭に来る行を選択して「ページレイアウト」タブメニューの中の「改ページ」→「改ページの挿入」を選んでクリックします。
ある列からページを変えたい場合は、次ページの先頭に来る列を選択して「ページレイアウト」タブメニューの中の「改ページ」→「改ページの挿入」を選んでクリックします。
20行目からページを変えたい場合、20行目を選択し、「改ページの挿入」をします。
改ページプレビューのトラブル
改ページプレビューの基本的な使い方は上の通りですが、たまに改ページ機能が思った通りに動作しないことがあります。
その原因と対処法を見てみましょう。
改ページプレビューの青い線が移動できない時
改ページプレビューでは青い線をドラッグすることで簡単に印刷範囲や改ページ位置を設定することができました。
ところがこの青い線の近くにポインターを持って行っても⇔の形にならず、線をドラッグすることができない場合があります。
これは「セルのドラッグ アンド ドロップ機能」が有効になっていないことが原因です。
解決するためには「ファイル」タブメニューから、「オプション」→「詳細設定」とすすみ、「編集オプション」の中の「フィル ハンドルおよびセルのドラッグ アンド ドロップを使う」にチェックを入れ「OK」をクリックします。
これで青い線をドラッグすることができるようになりました。
青い線の外が印刷範囲外になってしまうとき
青い線をドラッグすると、青い線の外側の部分が灰色になって数値の入力されているセルでも印刷範囲外になってしまう場合があります。
これはページ数があらかじめ指定されていることが原因です。
例えばページ数1ページと決めているのに、2ページ目の設定をすることができないのは当然です。
「ページレイアウト」タブメニューをクリックし、中央付近にある拡大縮小カテゴリーのなかの「縦」「横」の表示を見てみましょう。
ここで縦横それぞれのページ数を指定していますので、それぞれ「自動」に設定すれば自由に改ページを挿入できます。
「改ページプレビュー」を使うことで、印刷時のミスを防ぐことかできます。上手に使いこなして事務作業を効率的にこなしましょう。
改ページを追加する方法

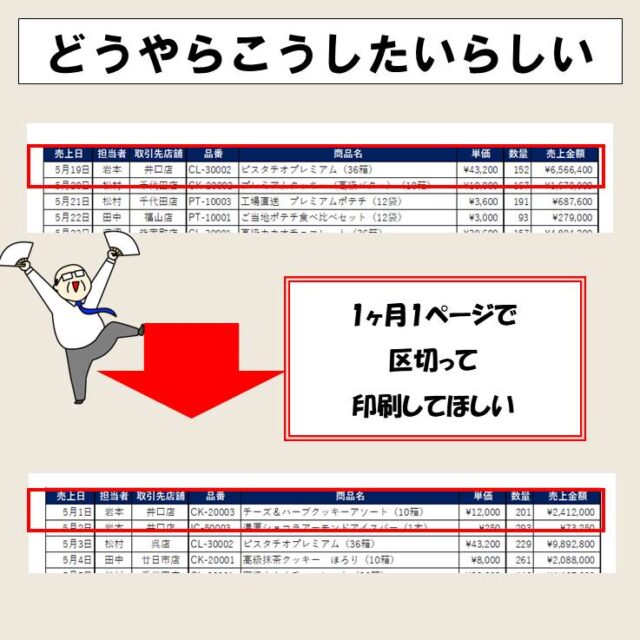
改ページを解除する方法


通常のエクセル画面への戻し方
解決方法を紹介します。
この画面を操作して作業する場所は、エクセルを開いて「画面の右下」を見てください。
「切り替えるボタン」があるので「マウス」でクリックします。
すでに「青枠」でグレーになっている場合はココを使用して切り替えてください。
この場所にあるボタンは、「改ページプレビュー」になっていたものを解除するために使います。
この青い枠から元に戻す時は、下の画面の矢印の先の一番左のボタンを選択します。
改ページプレビューは印刷範囲設定をするもの
青枠の状態は「改ページプレビュー」という機能が使用されています。
- 突然こうなった
- 送られてきたファイルが自動的にこうなっていた
という方が驚かれる事が多いです。
ちなみに「改ページプレビュー」という機能を利用しているだけなので、この青い枠区切りがついた表示の変更の仕方は超簡単です。
そもそも何かというと「印刷範囲」を決めるものになります。
エクセルって最初に開くと全てが枠になっており、用紙の境界線がありません。
表の作成などでエクセルを利用する時は、A4サイズの用紙などに印刷すること考えながら作成する場合があります。
境界線が無いということは印刷が行ないにくい状況という事です。
よって、印刷の範囲を決める必要があります。
その時に使うのが「改ページプレビュー」という機能になります。
この機能を使うと作成した表の印刷範囲を指定し、用紙に合わせて表のサイズが自動的に縮小します。
実は、非常に便利な機能で、エクセルで表を作成されているときに入力しながら改ページプレビューを利用して印刷位置を確認すると作業効率があがります。
再度改ページプレビューに戻すやり方
改ページプレビューにする方法(印刷範囲を指定して確認する方法)は、その横のボタンを使用して直せます。
下の3つ並んだボタンの一番右を選択します。
このボタンで切り替えて操作すると、作成した表のどこまでの項目が印刷範囲に含まれているのか一目でわかります。
Excel(エクセル)が苦手であればパソコン教室で学んでみませんか?
Excel(エクセル)はかなり奥が深く、知識を得ただけは操作が身に付きにくいものです。
そんな時には、弊社のようなパソコン教室を利用するのも一つの手です。
「苦手な方専門のパソコン教室パレハ」のレッスンは、動画ではなく、直接講師に質問できる生レッスンです。
生レッスンでありながらリーズナブルに学べるのが人気の秘密です。
また、苦手な方に特化しているのでパソコンが特に苦手だと言う方には最適です。
パソコンが苦手な方でも苦労なく上達できる仕組みがあります。
詳細は下記をご覧ください。
教室に通う時間がなくてちょっとずつ覚えたいという方向けの「パソコン苦手さん向け通信講座」を作りました。
基本から順番に「実践で覚えるのではなく慣れていく」教材を使います。
「文字を読むのが苦手…」という方でも大丈夫。
動画とセットで感覚的に身につけられます。
Excel(エクセル)の操作が苦手な方のために、操作する上でのコツをまとめたページを用意しました。
「パソコン教室パレハのLINE友達登録」(無料)で「パソコンに役立つ豪華15大特典」をお送りしております。
Excel(エクセル)の操作はもちろん、パソコンが苦手な方に役立つ特典を15個ご用意しております。
良かったら下記からご登録ください。
こちらもご覧ください

エクセル操作情報
Excel(エクセル)の「#NAME?」の意味と対処法|エラーを出さないポイント
Excel(エクセル)|行列(縦横)入れ替える方法を紹介|動画解説付き
Excel(エクセル)|日付を入れて曜日を自動で出す|表示形式の設定方法
Excel(エクセル)の縦書き・横書きの設定・解除方法を徹底解説
Excel(エクセル)で文字列を抽出できる関数と関数の組み合わせ方法
こんな記事も読まれています