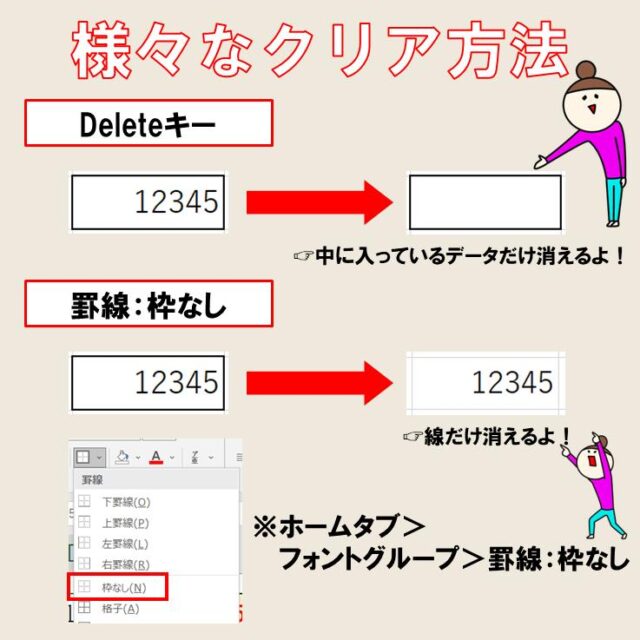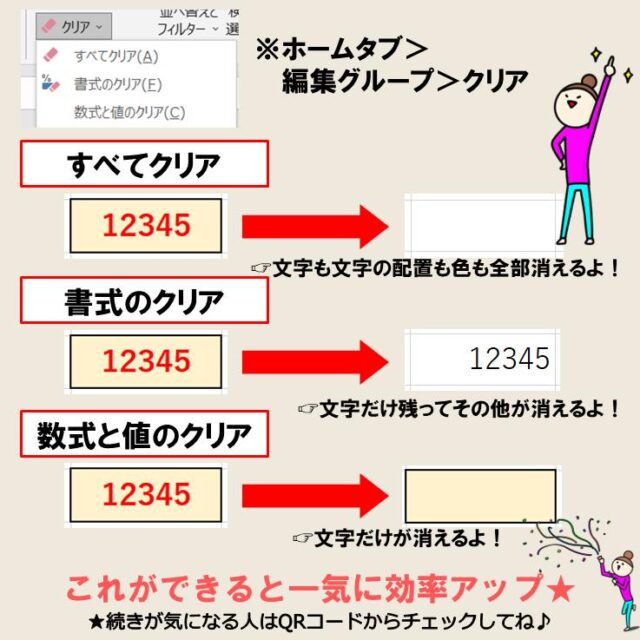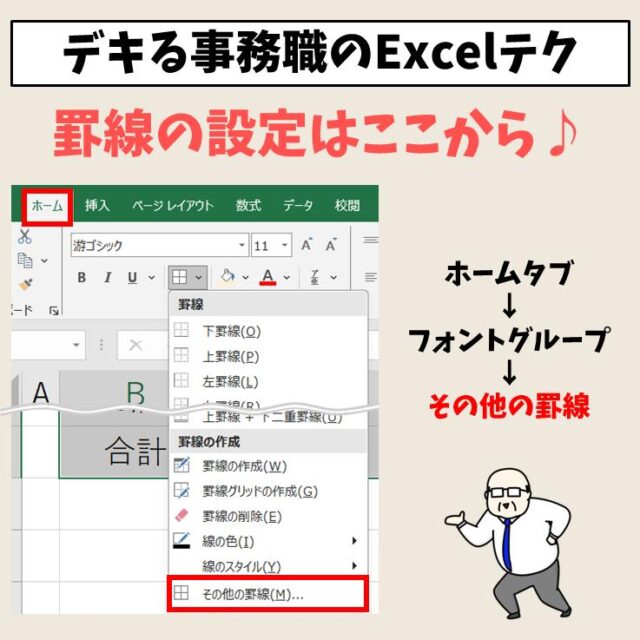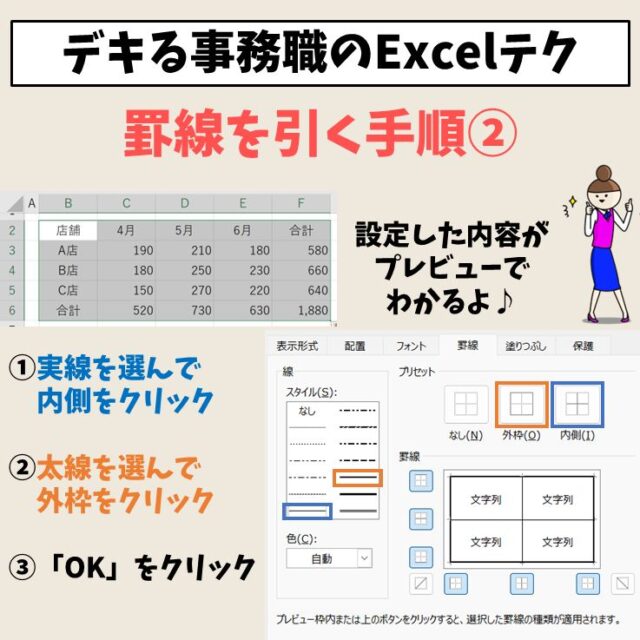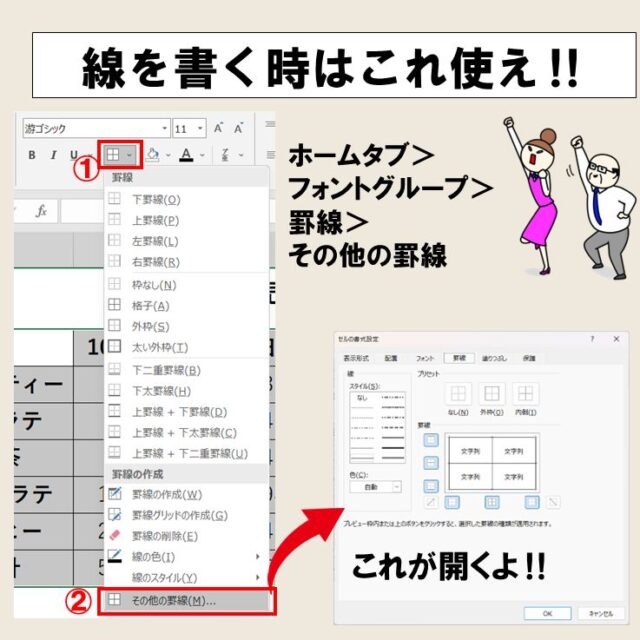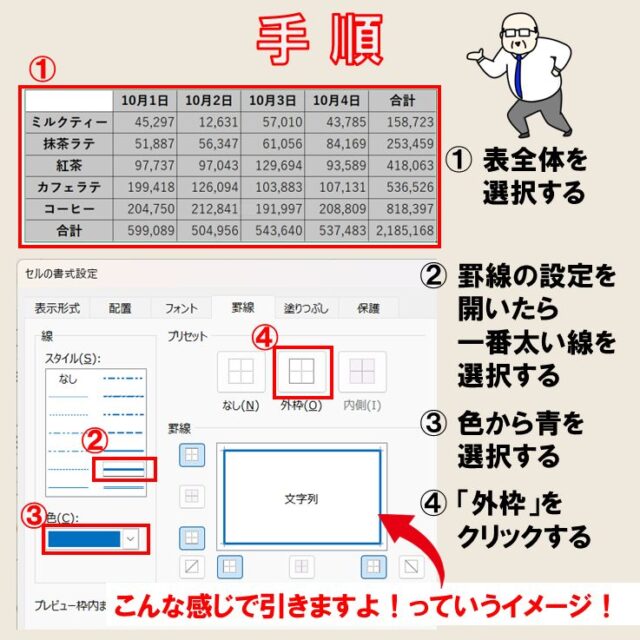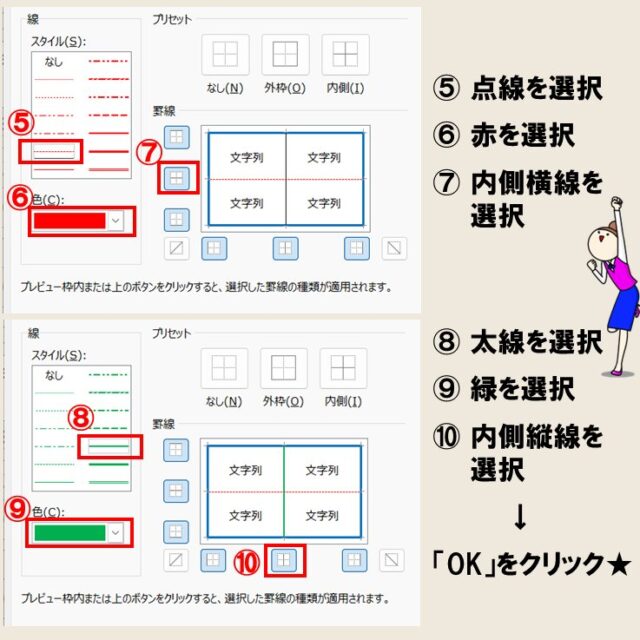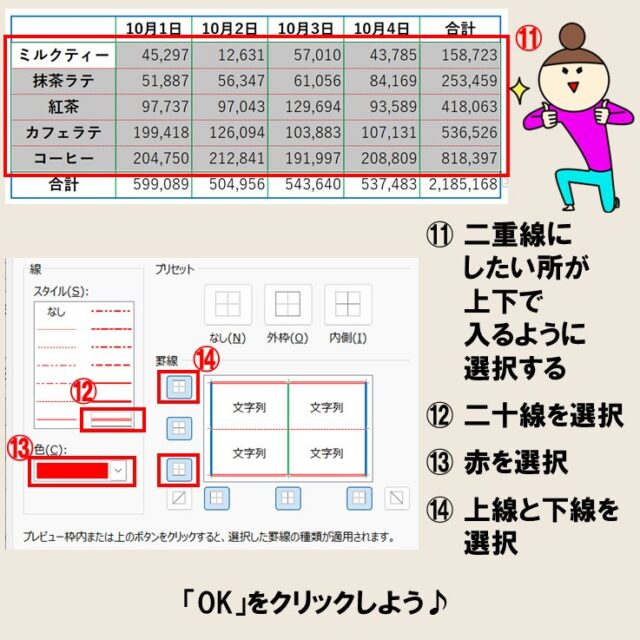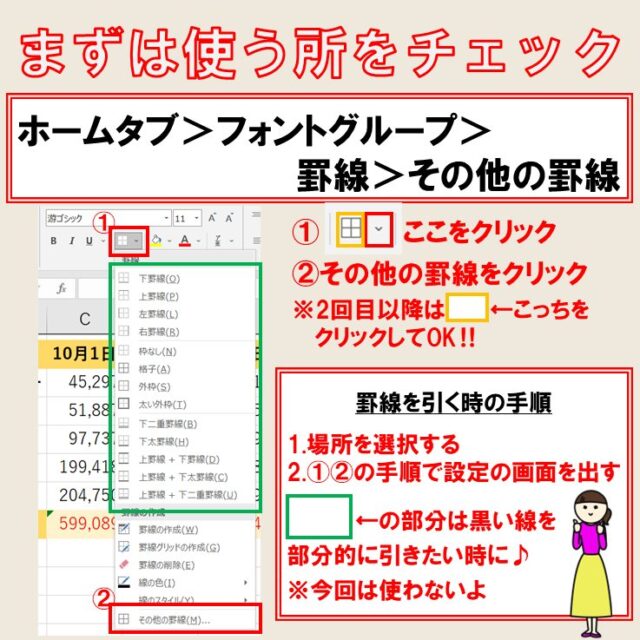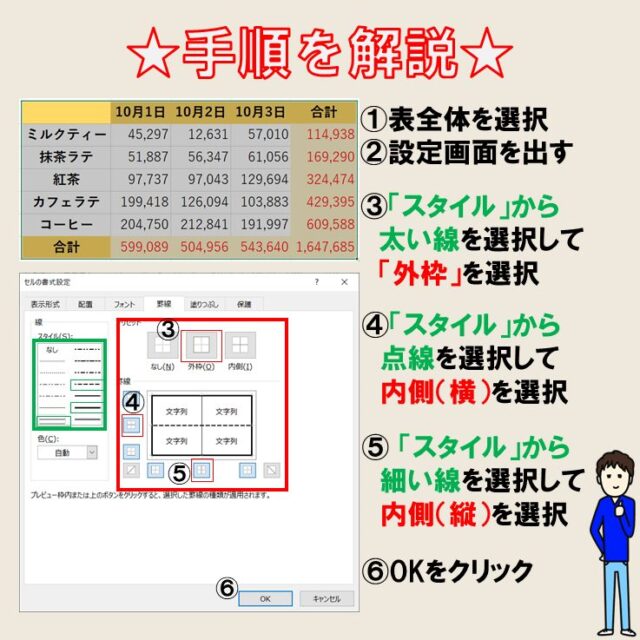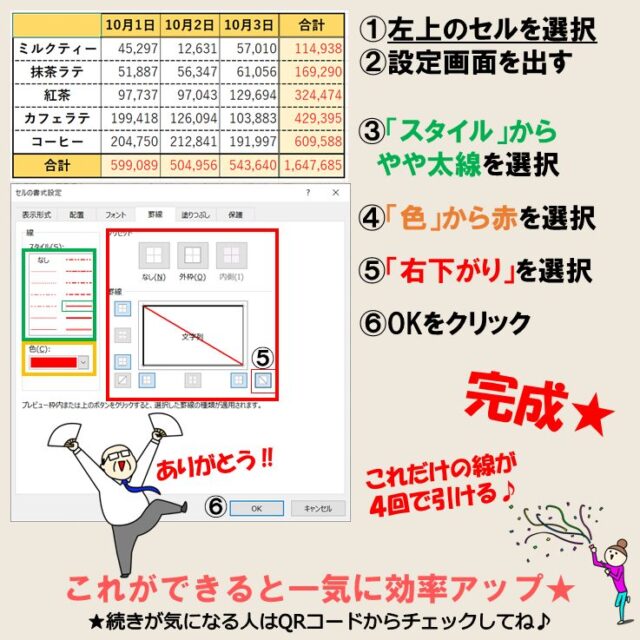Excel(エクセル)で線を引いたのが間違えていたので消したい。
でもなぜか消えない。。。
そんな時ありませんか?
今回の記事では「Excel(エクセル)の罫線の消えない時の消し方・消す方法」についてお話したいと思います。
Excelの罫線の設定って難しい…
そんなお悩み、当教室のレッスンで一気に解決できます。
✔ 基本操作からしっかり学べる
✔ 「見てマネするだけ」で自然と覚えられる
✔ わからないところはすぐ質問できるから安心
文字を読むのが苦手でも大丈夫。
「実践重視のレッスン」+「元パソコンが苦手だった講師のサポート」で、着実に「感覚としてExcelに慣れていく」ようになります。
詳細は下記をご覧ください。
罫線の消し方・消す方法
エクセルには、セルという「枠」があり、その枠に「線」をつける事が出来ます。
その「枠」を正式には「罫線」といいます。
罫線を引くことにより、表をして使いやすくなります。
選択したところに「罫線」をつけるときは良いのですが、間違って付けてしまった時に消し方で悩まれる方が非常に多いです。
今回は、そんな「罫線」の消し方についてお話しします。


Excel(エクセル)の操作が苦手な方のために、操作する上でのコツをまとめたページを用意しました。
「パソコン教室パレハのLINE友達登録」(無料)で「パソコンに役立つ豪華15大特典」をお送りしております。
Excel(エクセル)の操作はもちろん、パソコンが苦手な方に役立つ特典を15個ご用意しております。
良かったら下記からご登録ください。
罫線の削除の方法はこちら
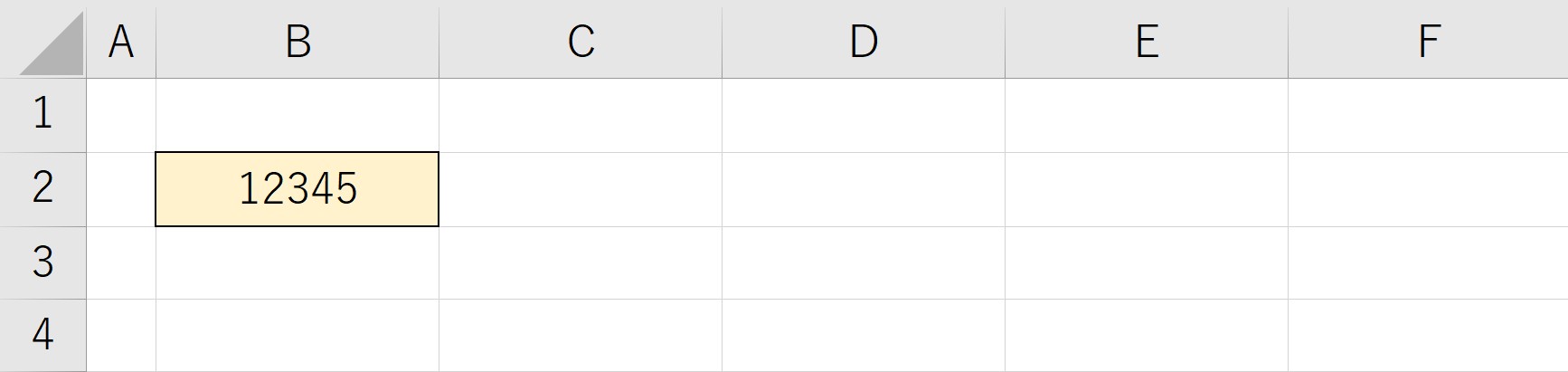
今回は、この上記の例を使用して解説します。
このセルには
- データ(数値)の入力
- 文字の中央揃え
- 罫線
- セルの塗りつぶし
こちらが入力・書式が適用されています
Deleteキーを使用した場合
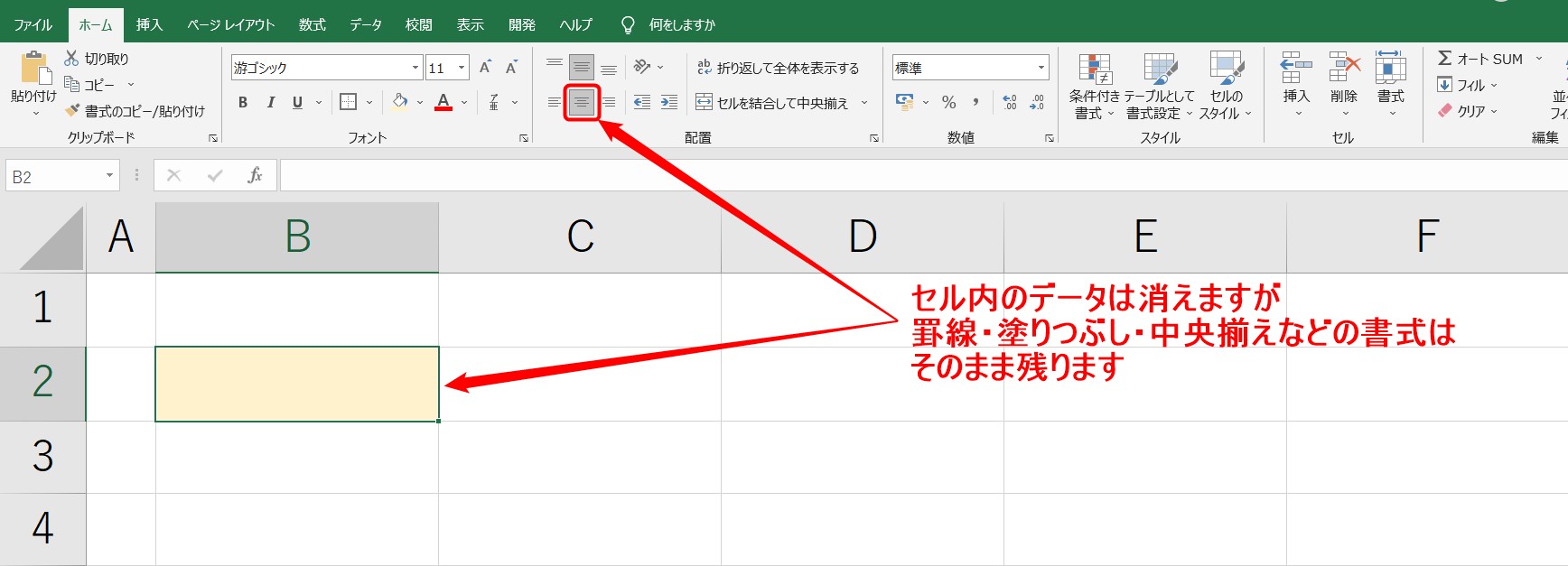
Deleteキーを押した場合、セルに入力されたデータのみが削除されます。
罫線や塗りつぶしはそのまま、中央揃えの適用もそのまま残ります。
Deleteキーでは、あくまでも入力された文字(数値)のみが削除されるだけになります。
セルに設定されている書式には影響がありません。
罫線「枠なし」の場合
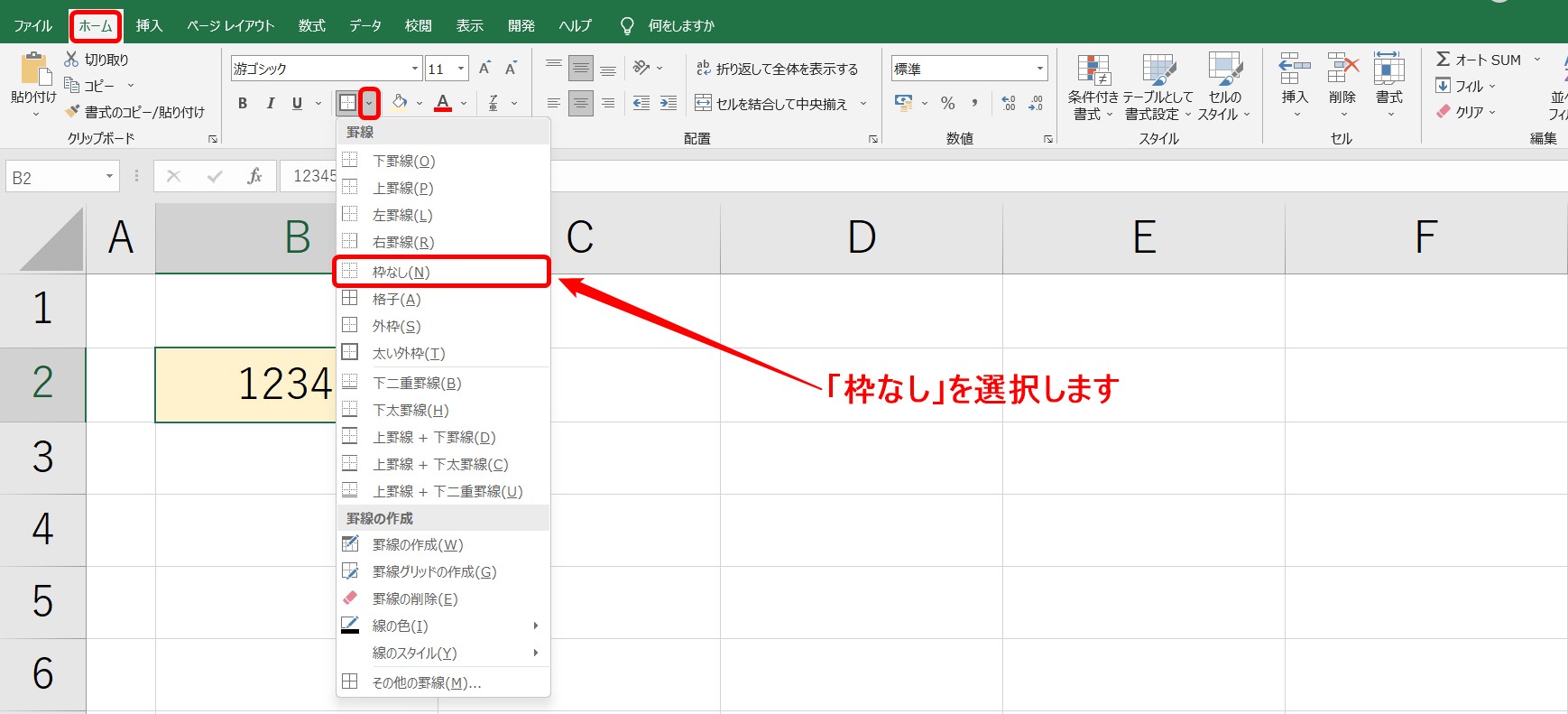
ホームタブの罫線の一覧から「枠なし」を選択します。
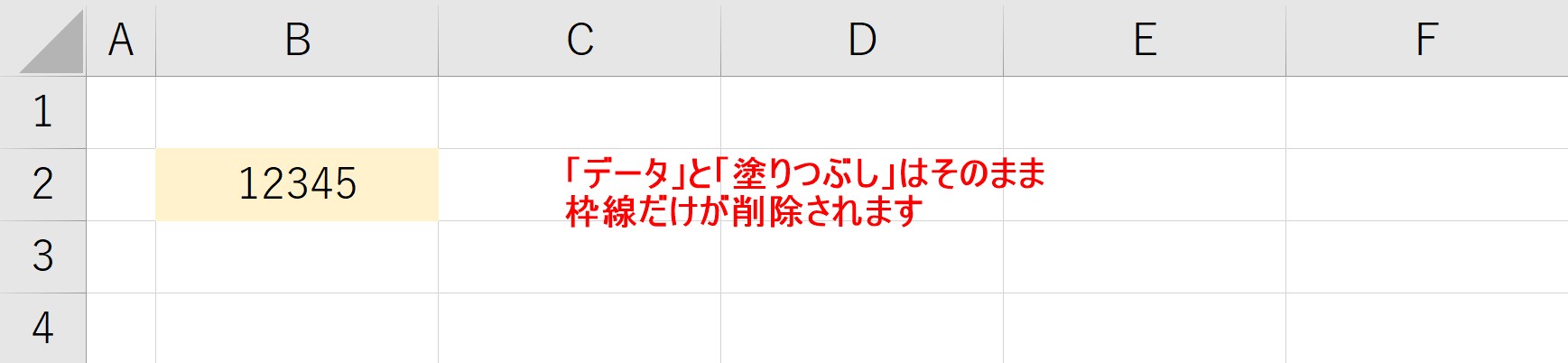
選択したセルの罫線が削除されます。
複数範囲の場合
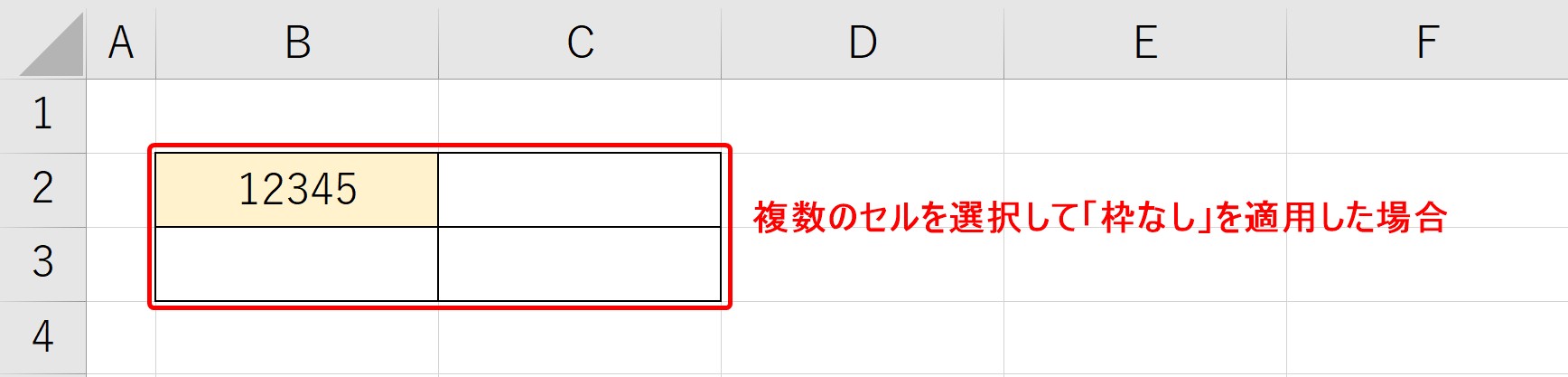
複数のセル範囲を選択して「枠なし」を選択した場合は
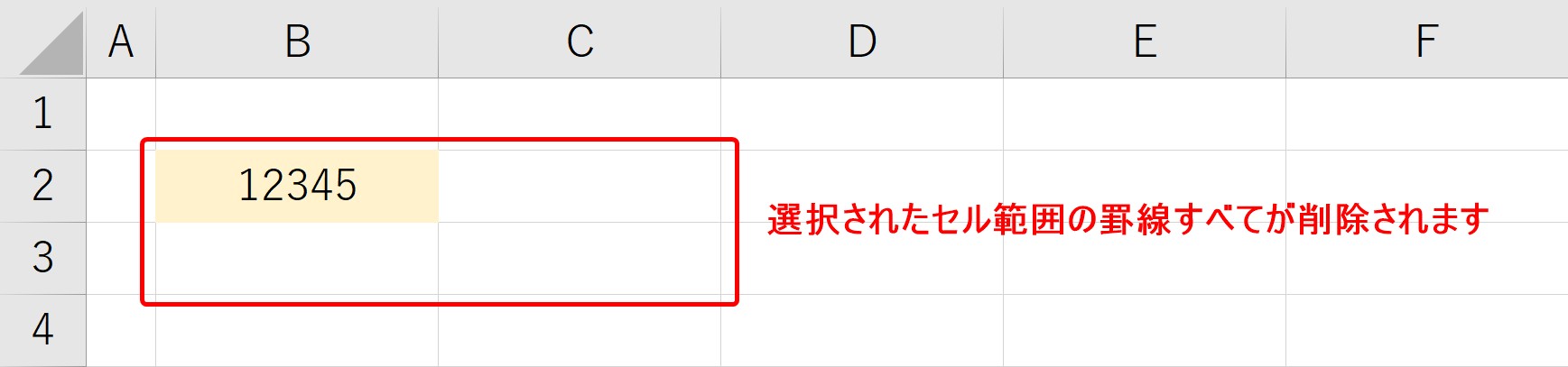
選択された範囲のすべての罫線が削除されます。
もし、選択した範囲の外枠だけ削除したい場合は、一覧から「外枠」を選択しましょう。
罫線の削除(消しゴム)の場合
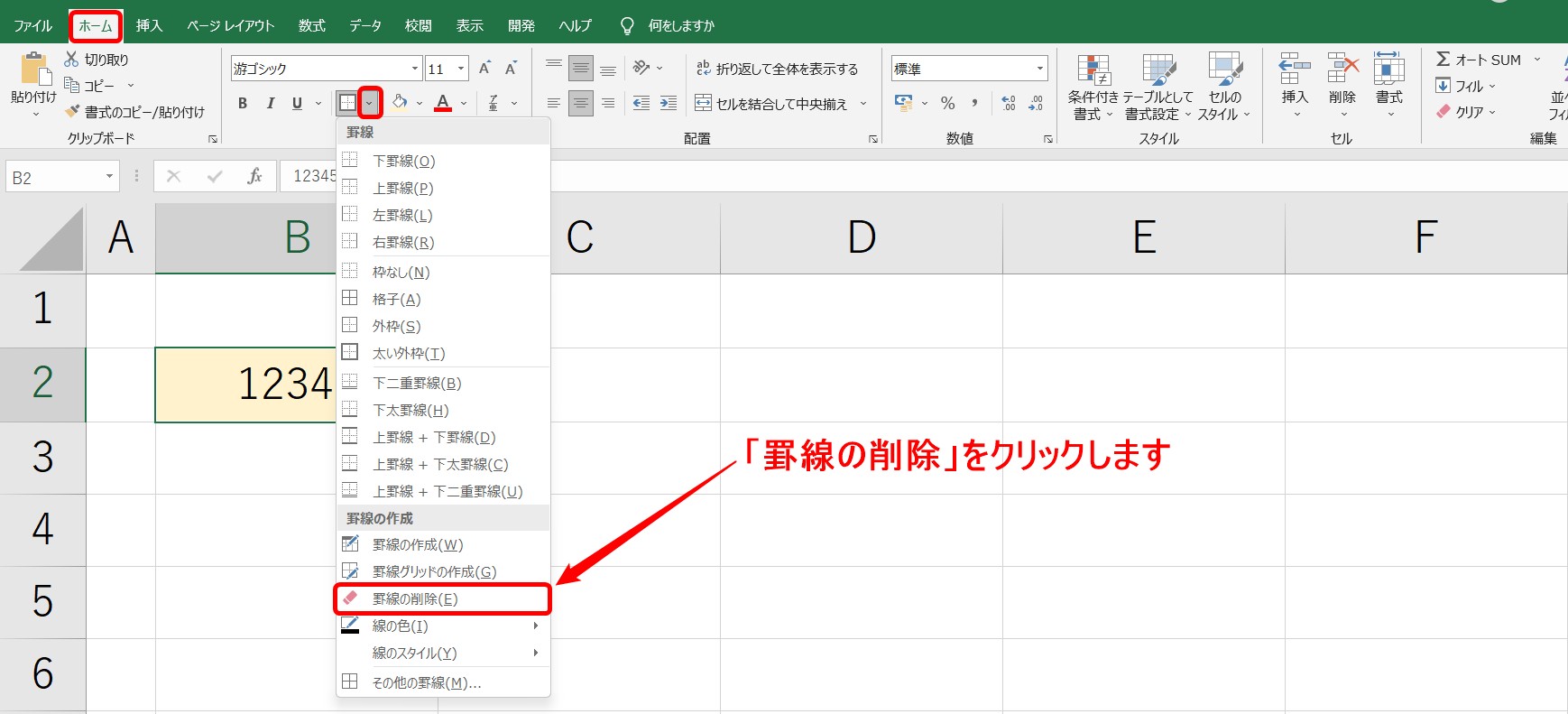
ホームタブの罫線の一覧から「罫線の削除」を選択します。
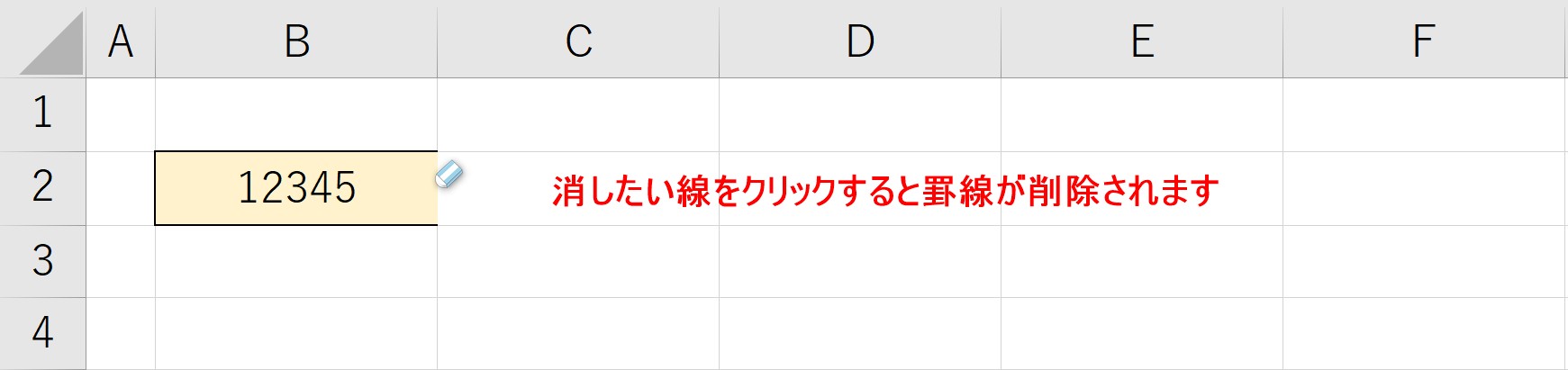
ポインターが消しゴムのアイコンに変わりますので、消したい線の上でクリックすると、その場所の罫線が削除されます。
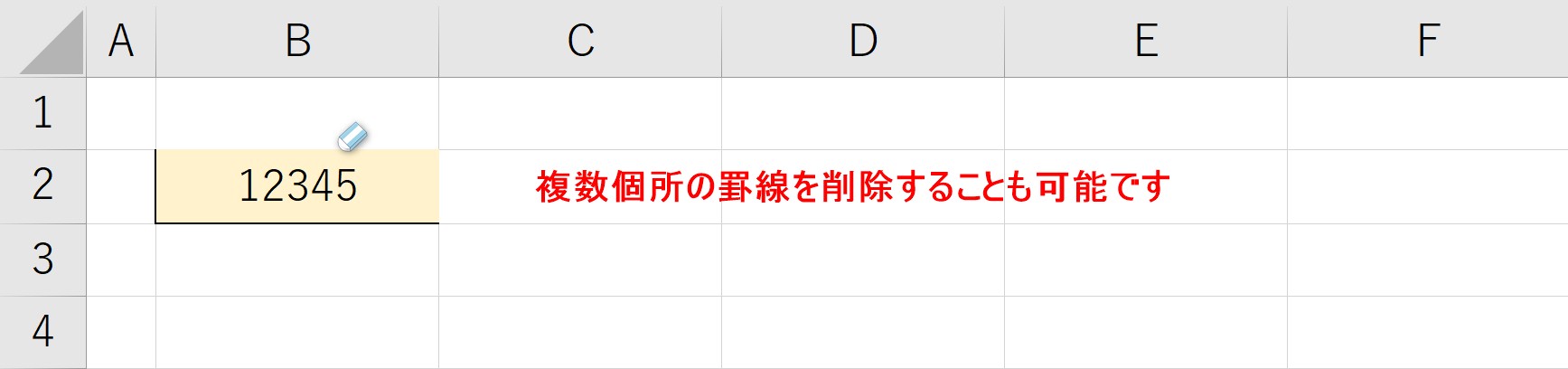
そのまま続けて複数個所の罫線も削除することが可能です。
消しゴム機能を終了したい場合は、キーボードの左上にある「Esc」キーを押しましょう。
もしくは、ホームタブの罫線のボタンを押しても解除が可能です。
★ポイント★
消しゴム機能は1ヶ所、2ヶ所など削除したい場所が少ない、または一部という場合に向いています。
「表の罫線をすべて消したい」「まとめて複数個所削除したい」などの場合は、前述した「枠なし」やこれから解説する「その他の罫線」の機能を使うと効率が良いです。
その他の罫線を使う場合
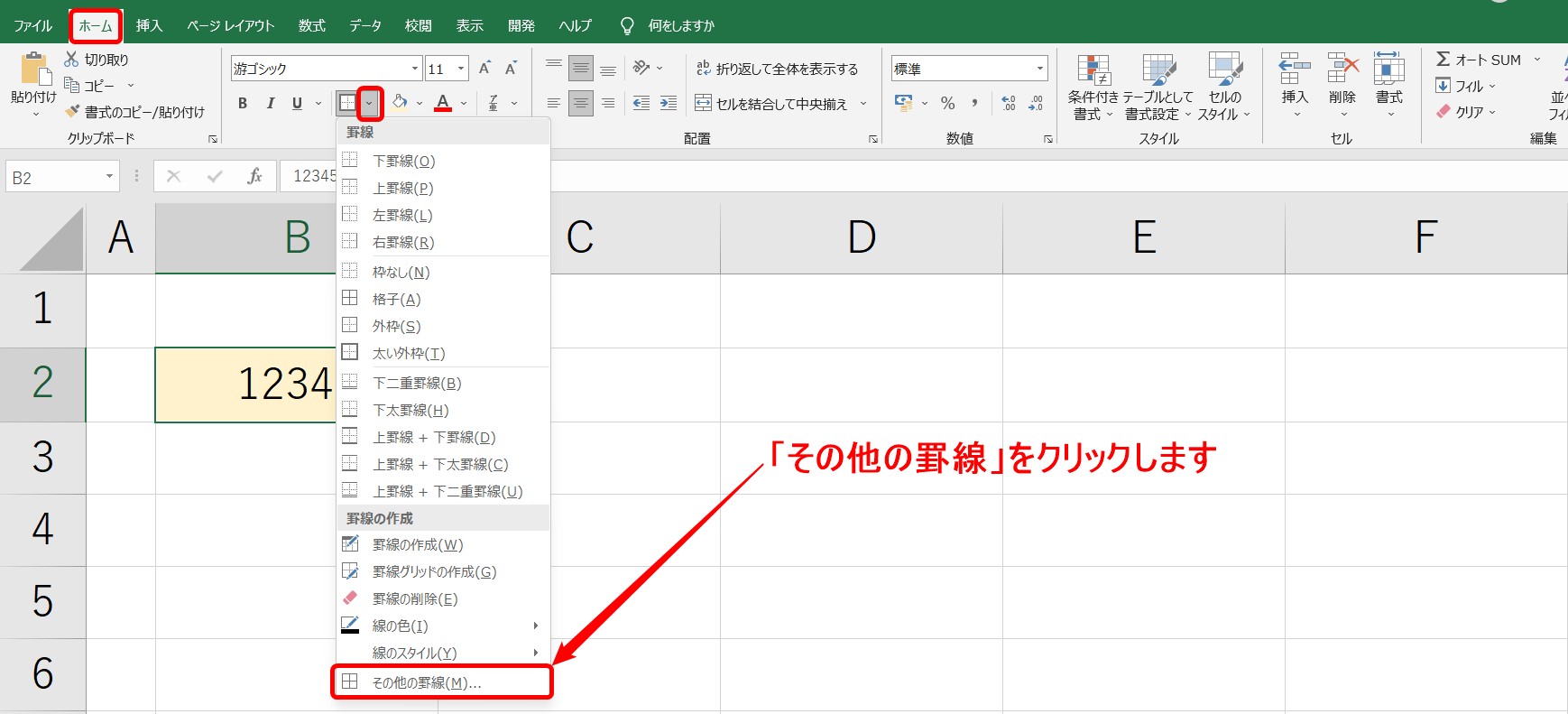
ホームタブの罫線の一覧から「その他の罫線」をクリックします。
この機能を使うと、複数個所の罫線の設定や削除をすることができ、効率よく作業が行えます。
選択した範囲内の全ての罫線を削除する場合
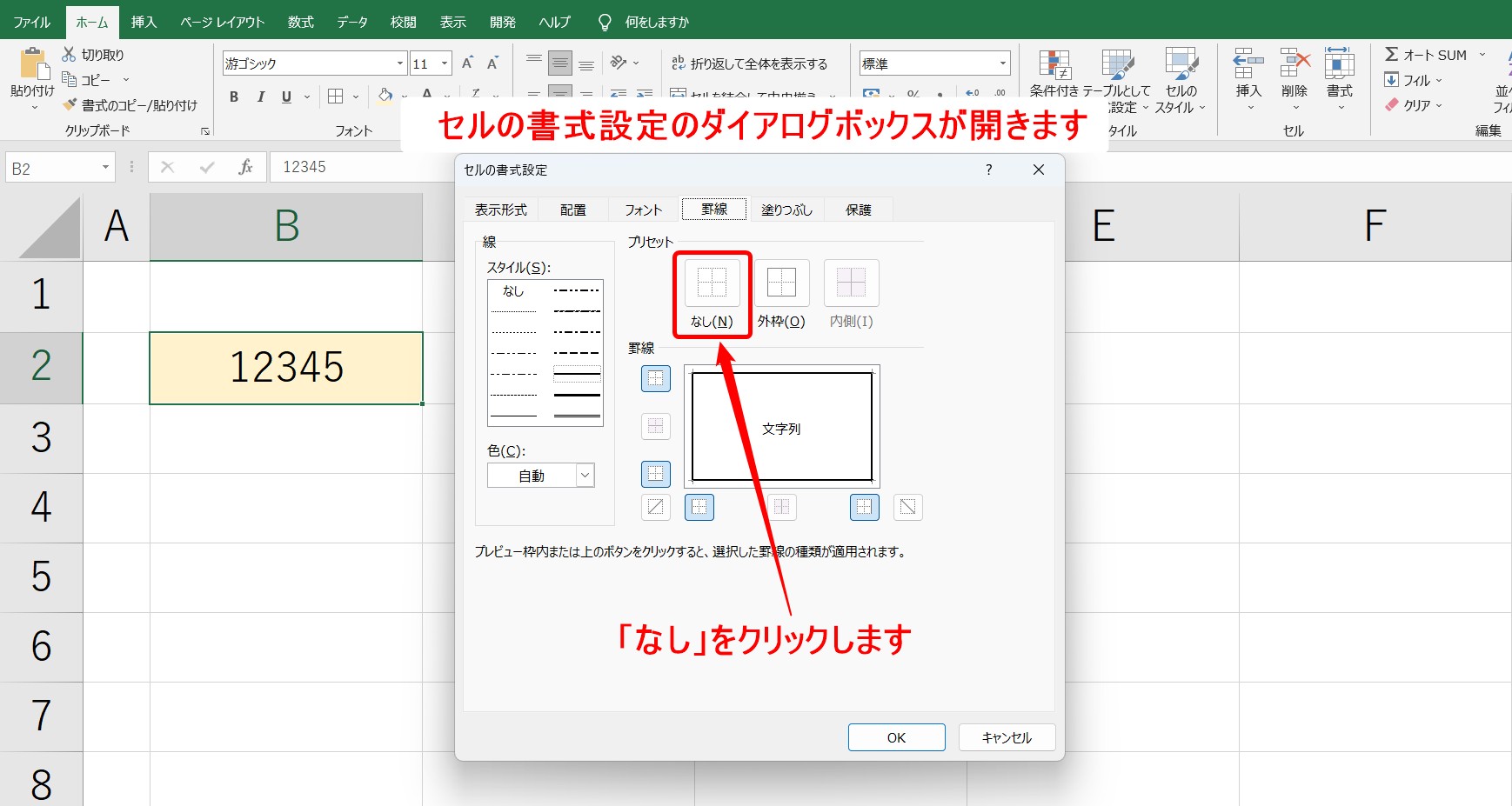
セルの書式設定のダイアログボックスが開きます。
プリセットにある「なし」を選択します。
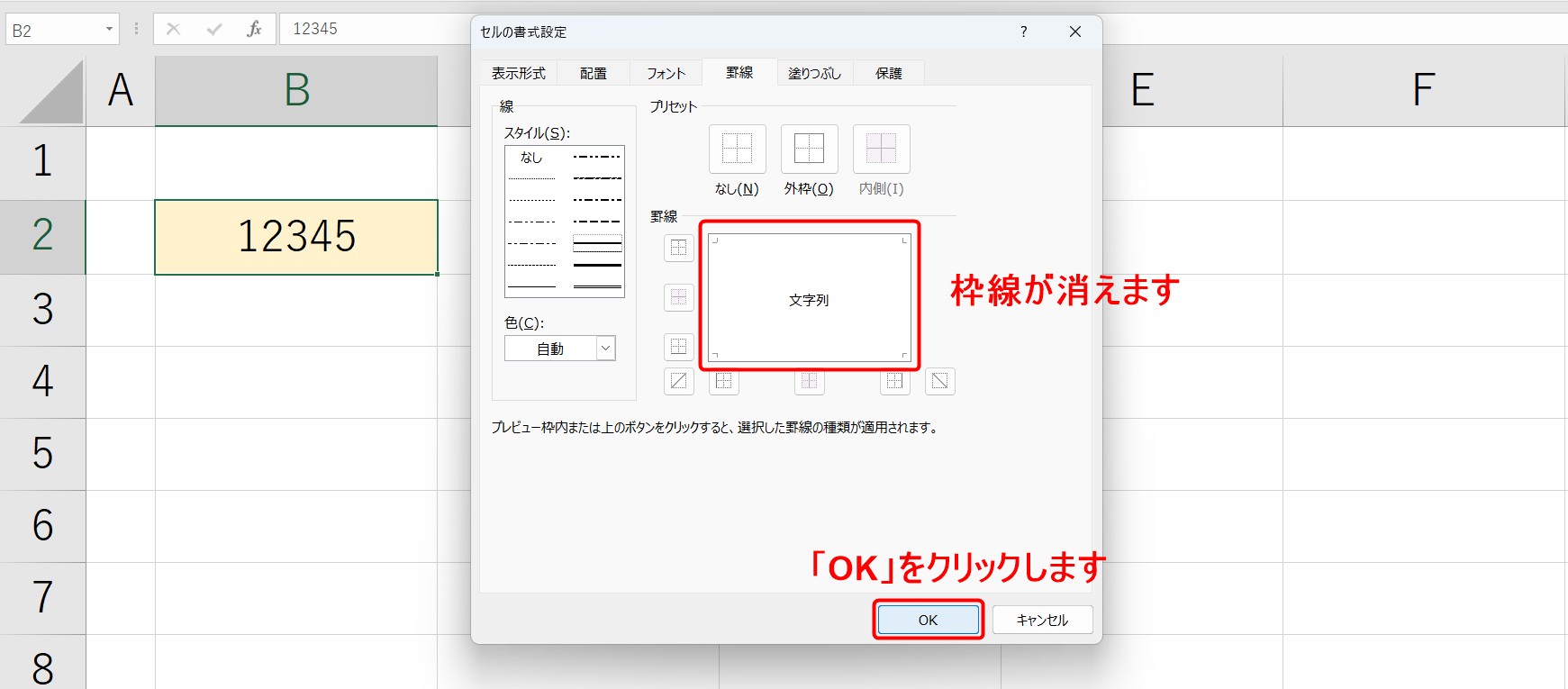
罫線に表示されていた上下左右の線がなくなりました。
罫線の所は、プレビューとして確認するのにも便利です。
ここに線が表示されていれば設定されている、なければ削除されているということになります。
確認ができたら「OK」をクリックしましょう。
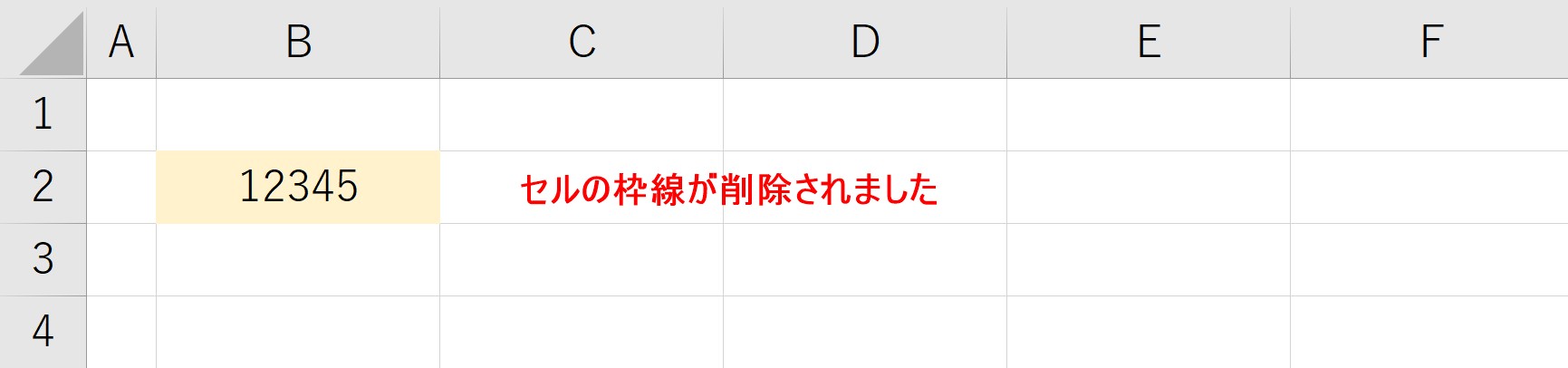
これで、セルの枠線が削除されました。
指定した場所の罫線のみ削除する場合
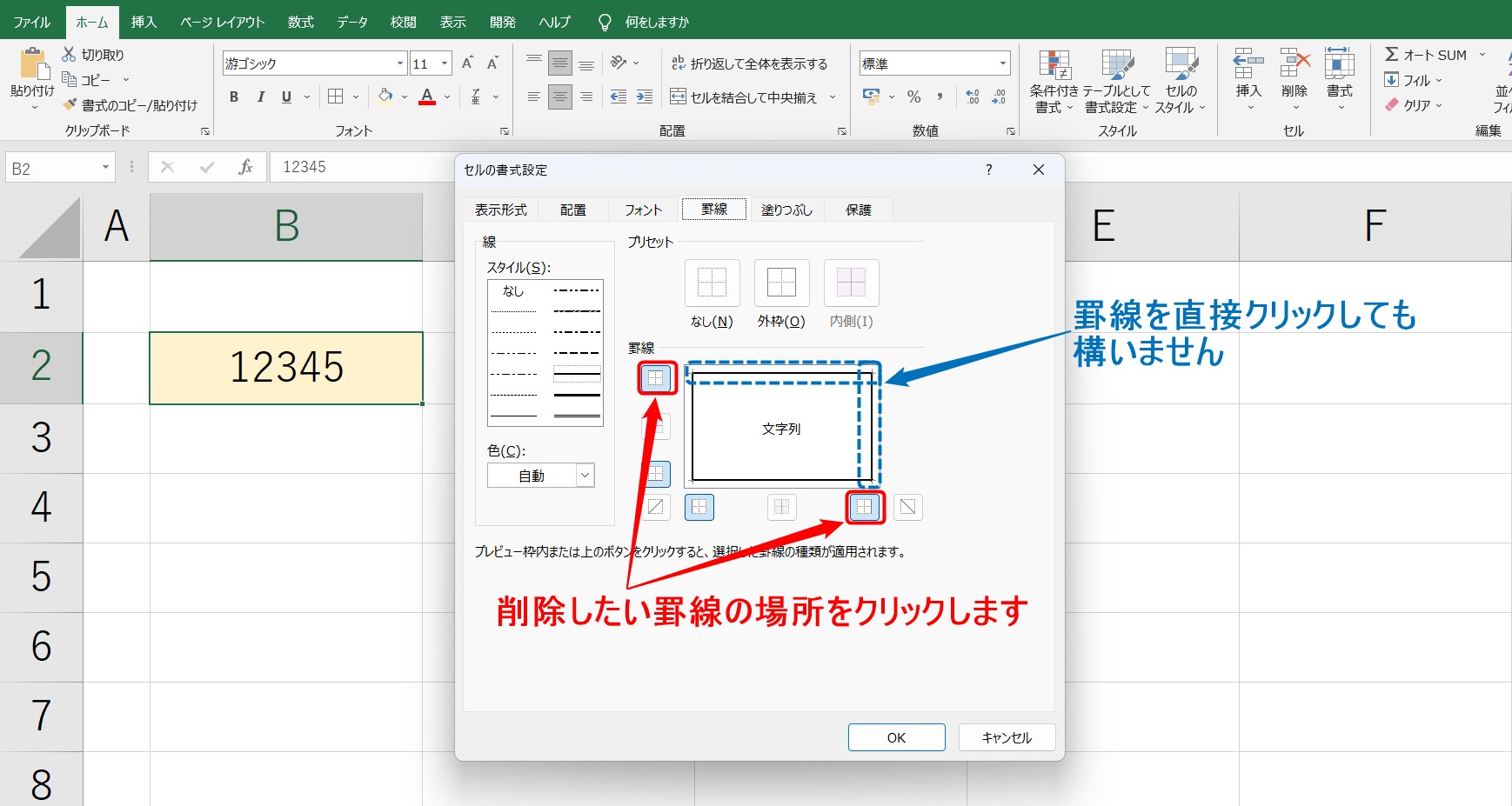
今回は、選択したセルの上と右側の罫線だけ削除します。
罫線に表示されている、上罫線のボタンと右罫線のボタンをクリックします。
もしくは、プレビューに表示されている上罫線と右罫線を直接クリックしても構いません。
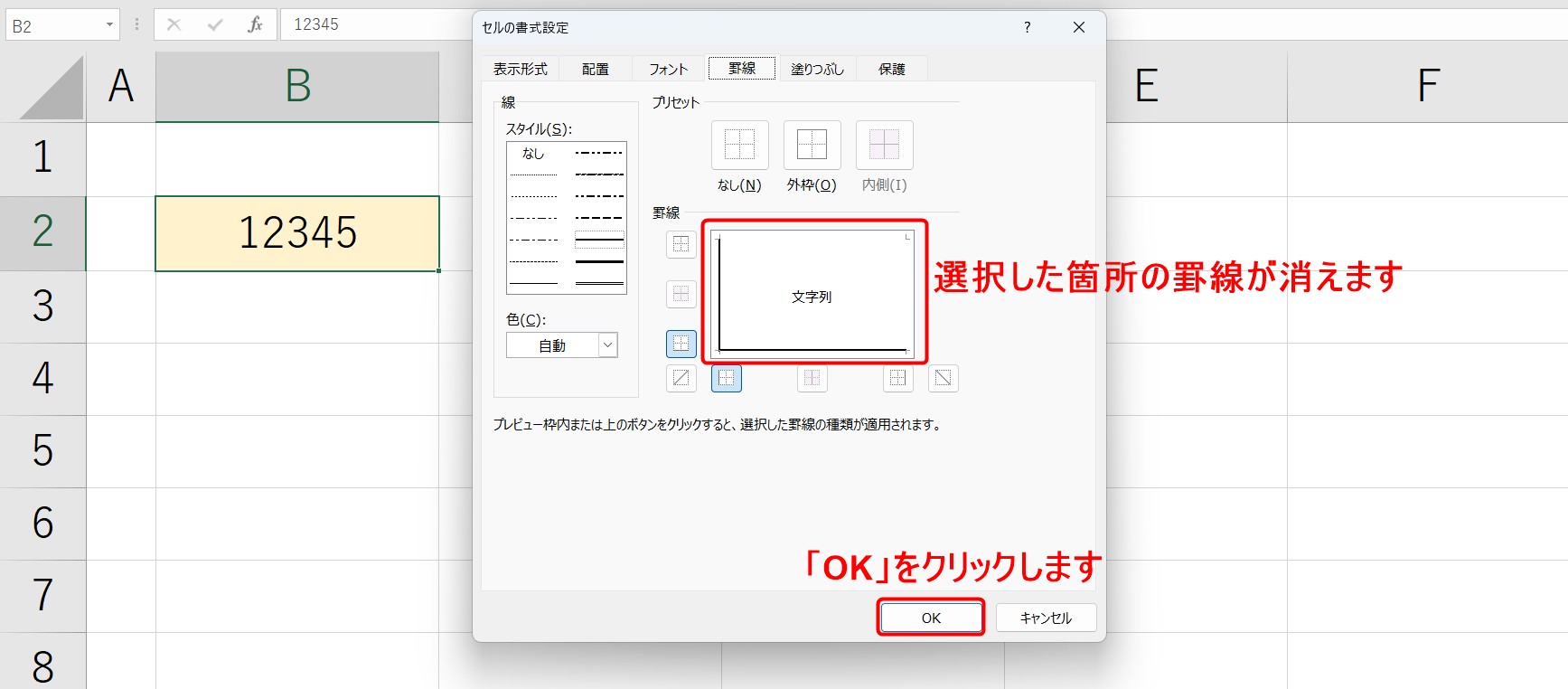
該当する場所のボタンを押したり、消したい場所の罫線を直接クリックすると、上の画像のように、選択した箇所の罫線が消えます。
削除する場所が合っていることを確認したら、「OK」をクリックしましょう。
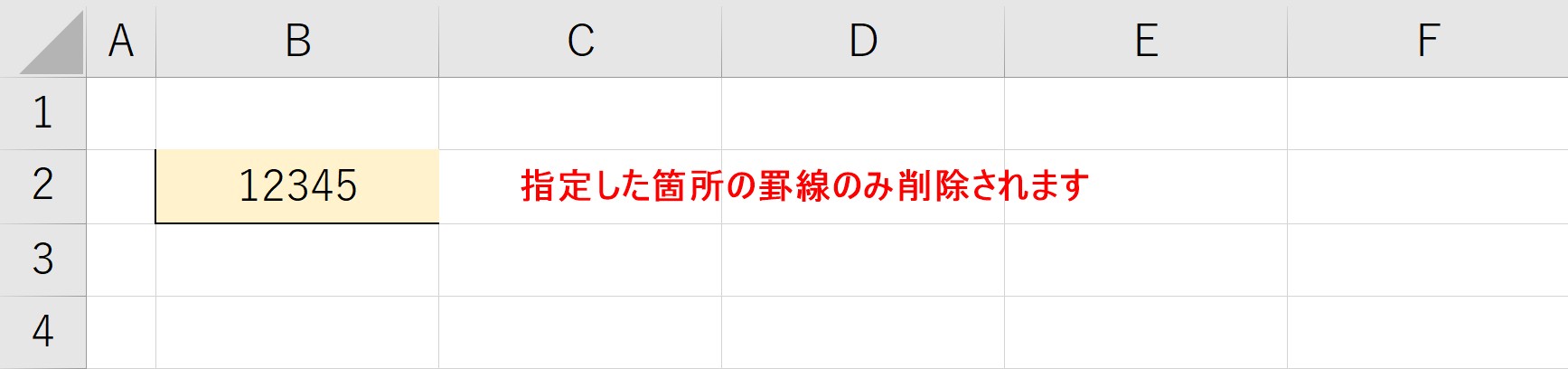
これで指定した箇所のみ罫線を削除することができました。
すべてクリアを使用した場合
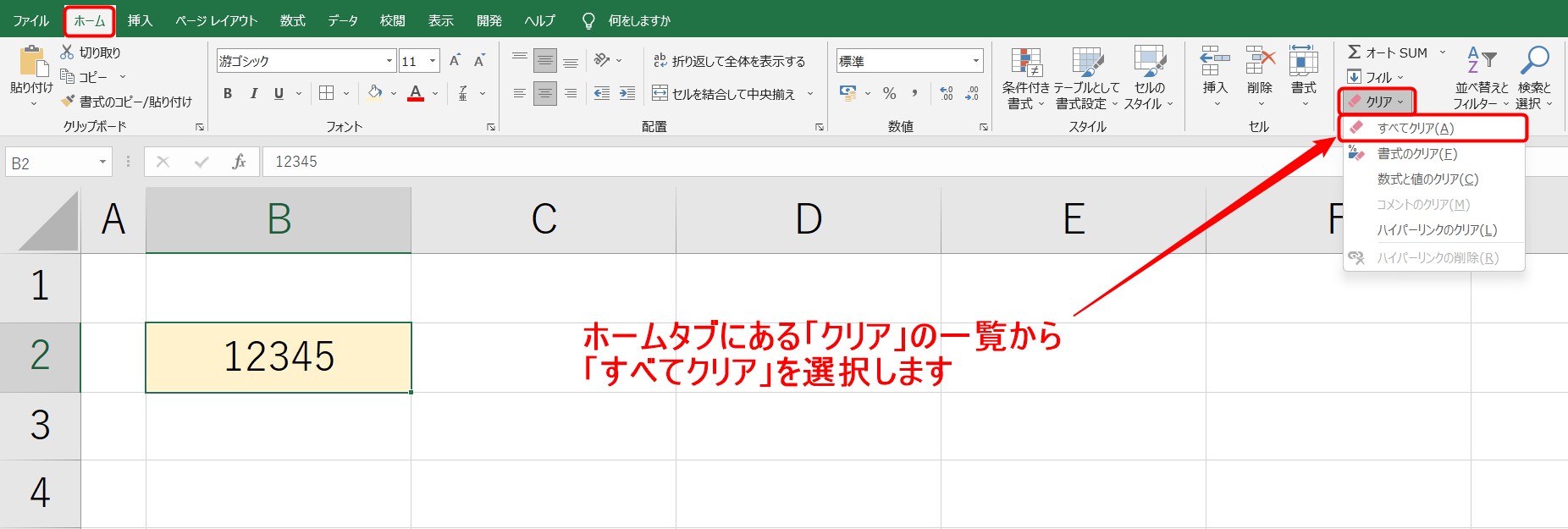
ホームタブのクリアの中にさまざまな削除の機能があります。
一覧の中から「すべてクリア」を選択してみましょう。
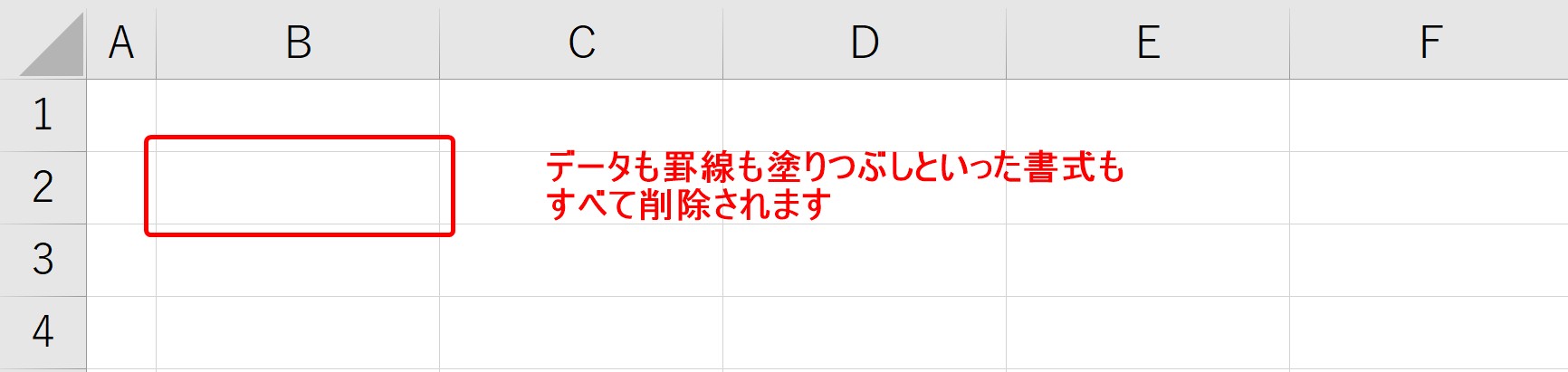
すべてクリアを選択した場合、セルに入力されている、データはもちろん、罫線や塗りつぶし、文字の配置などのすべての設定が削除されます。
Excelを開いた最初の状態のセルに戻ります。
書式のクリアを使用した場合
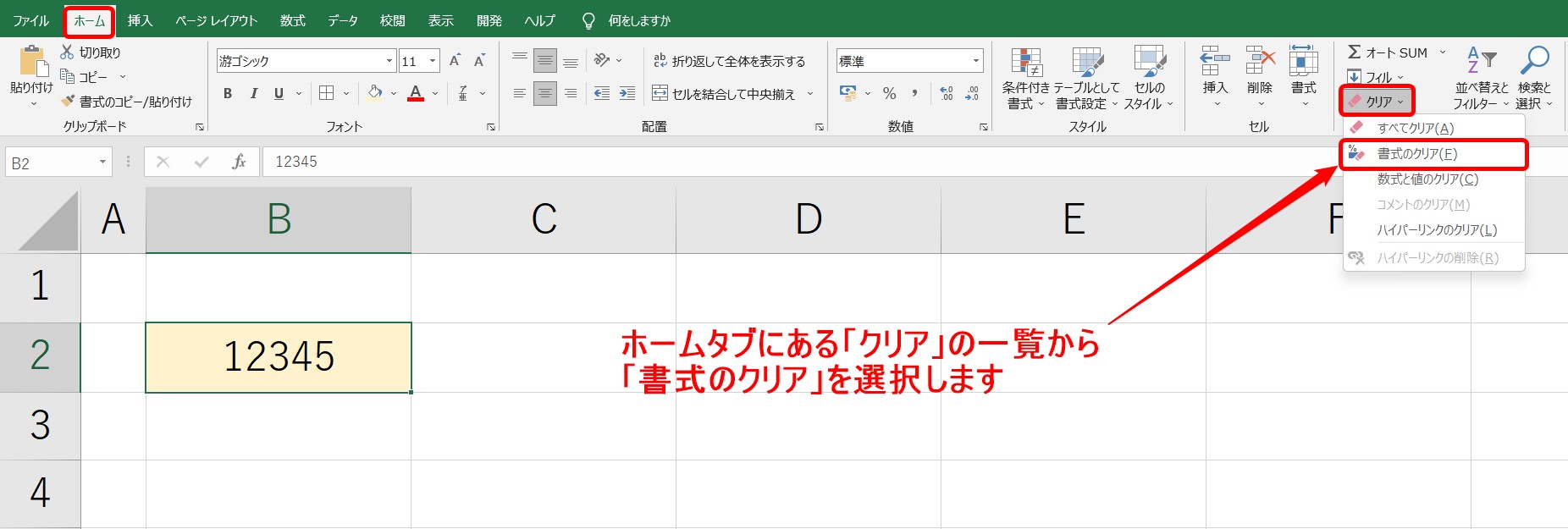
続いて、クリアの一覧から「書式のクリア」を選択してみましょう。
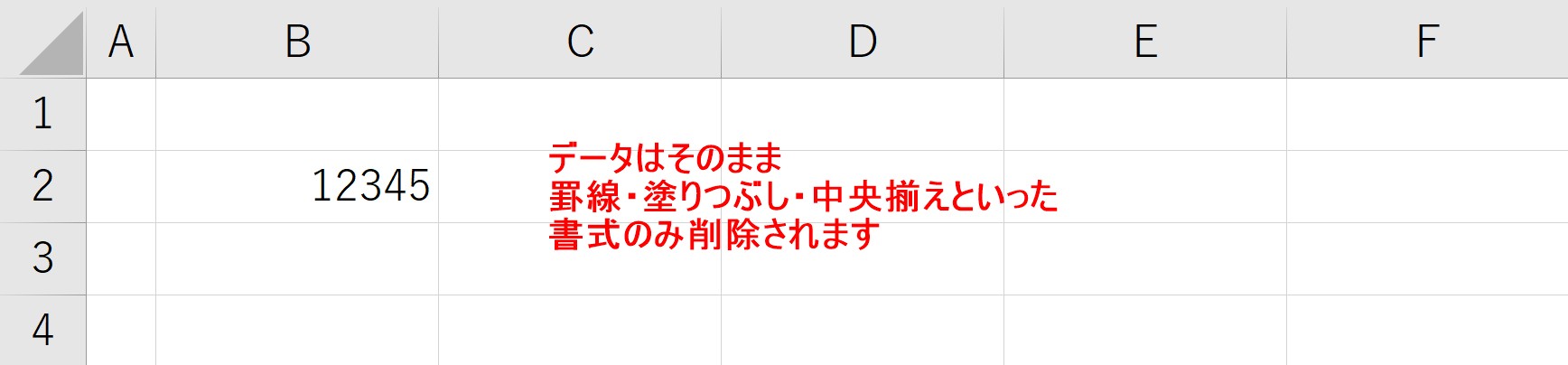
この場合は、セルに入力してあるデータはそのまま、罫線や塗りつぶしなどの書式のみが削除されます。
書式の中に、文字位置の配置も含まれますので、中央揃えが解除され、標準の位置に戻りました。
数式と値のクリアを使用した場合
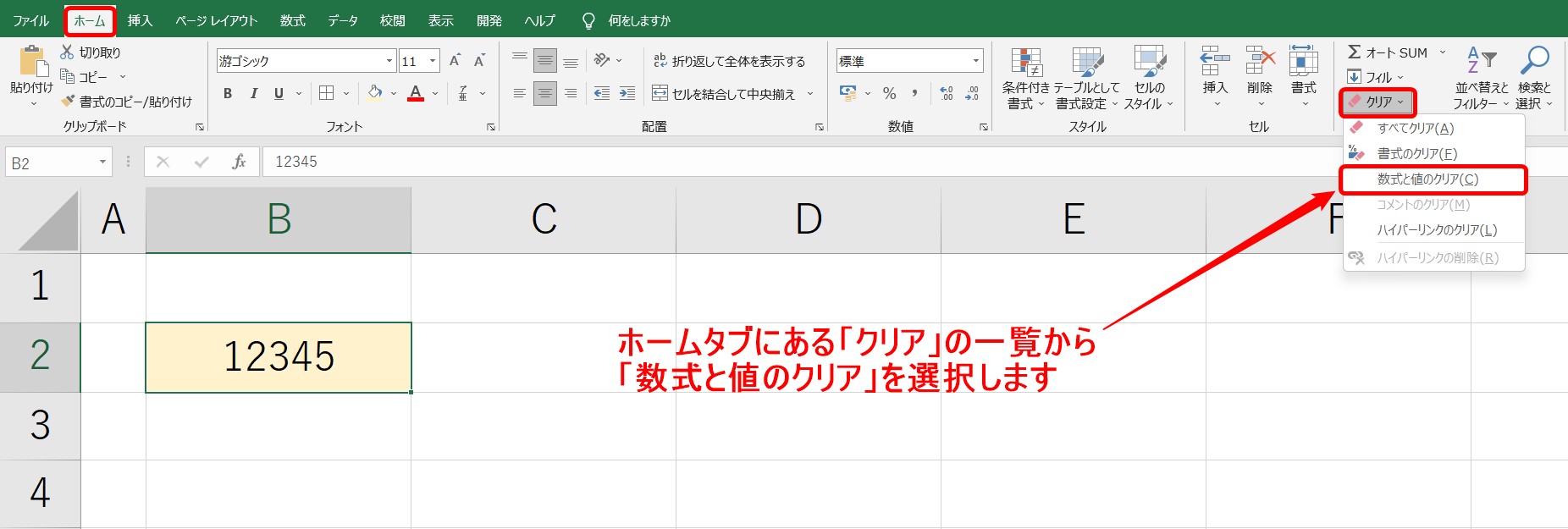
最後に、クリアの一覧から「数式と値のクリア」を選択した場合です。
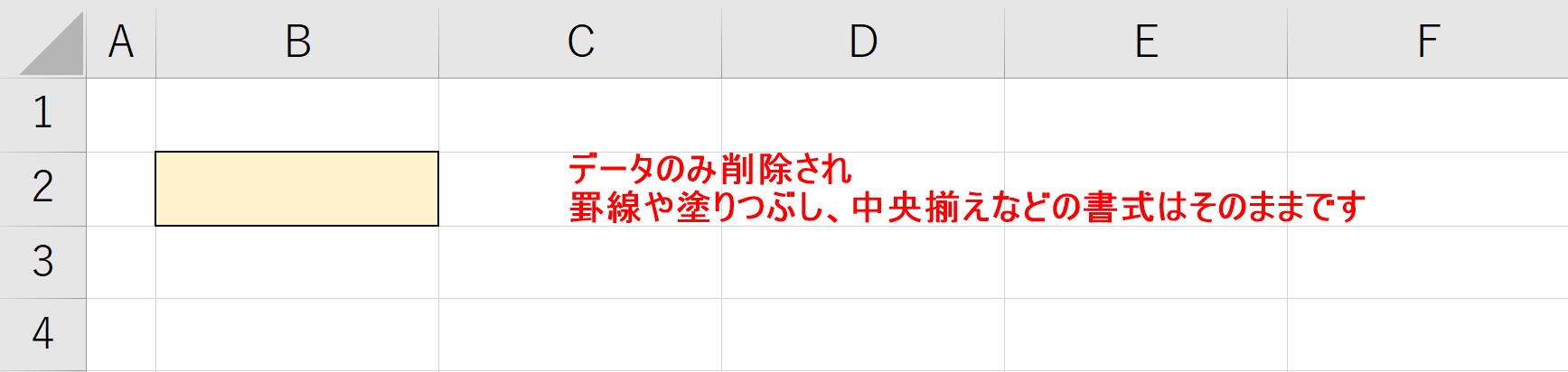
この機能は、セルに入力されている数式などのデータのみが削除されますので、罫線などの書式はそのまま適用されます。
Excelの罫線の設定って難しい…
そんなお悩み、当教室のレッスンで一気に解決できます。
✔ 基本操作からしっかり学べる
✔ 「見てマネするだけ」で自然と覚えられる
✔ わからないところはすぐ質問できるから安心
文字を読むのが苦手でも大丈夫。
「実践重視のレッスン」+「元パソコンが苦手だった講師のサポート」で、着実に「感覚としてExcelに慣れていく」ようになります。
詳細は下記をご覧ください。
罫線を削除するときの注意点
罫線の削除をする際は、まずセルやセル範囲を選択することが大切です。
「消したはずなのに消えていない」という場合、高い確率で罫線の操作を行う場所の選択ができていない可能性が高いです。
Excelを始め、WordやPowerPointなどの基本となりますが、何か操作を行う場合、
- 場所を選ぶ
- 機能を選ぶ
という手順で操作を行うのが基本となります。
パソコン初心者の方は、この点に注意しながら操作をしてみてくださいね。
教室に通う時間がなくてちょっとずつ覚えたいという方向けの「パソコン苦手さん向け通信講座」を作りました。
基本から順番に「実践で覚えるのではなく慣れていく」教材を使います。
「文字を読むのが苦手…」という方でも大丈夫。
動画とセットで感覚的に身につけられます。
エクセルの枠線を非表示にする方法
前述した方法は、罫線を消す方法についてですが、中には、エクセルに表示されている枠線を消したいという人もいるのではないでしょうか。
エクセルの枠線は消すことはできませんが、非表示にすることが可能です。
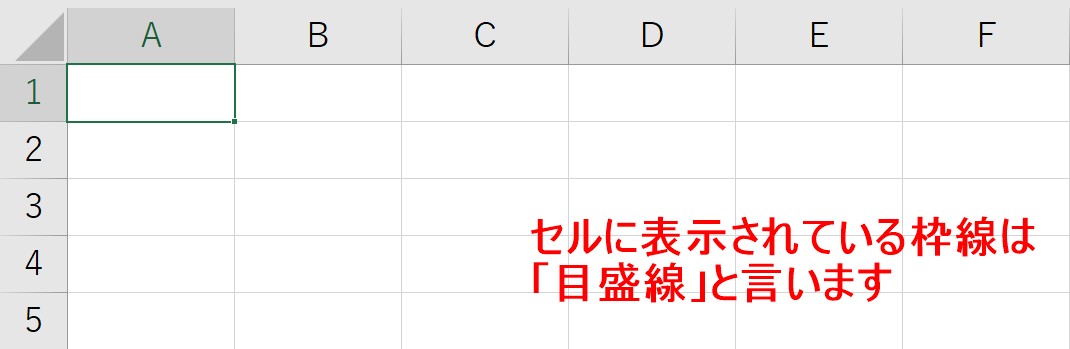
ちなみに、エクセルに表示されている枠線のことを「目盛線」と言います。
この線は設定で、非表示にすることが可能です。
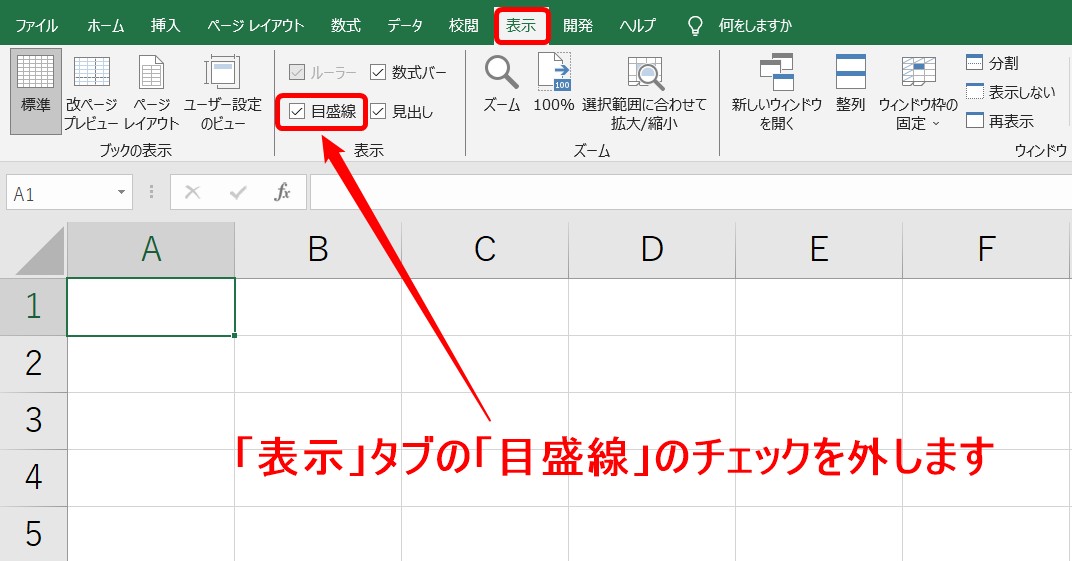
「表示」タブの「表示」グループにある「目盛線」を確認しましょう。
枠線が表示されている状態では、チェックが入っています。
非表示にしたい場合は、このチェックを外しましょう。

これで、枠線を非表示にすることができました。
再度、表示したい場合は、もう一度「目盛線」をクリックしてチェックマークを付けると元に戻ります。
Excelで罫線を設定する方法



罫線ってそもそも何?
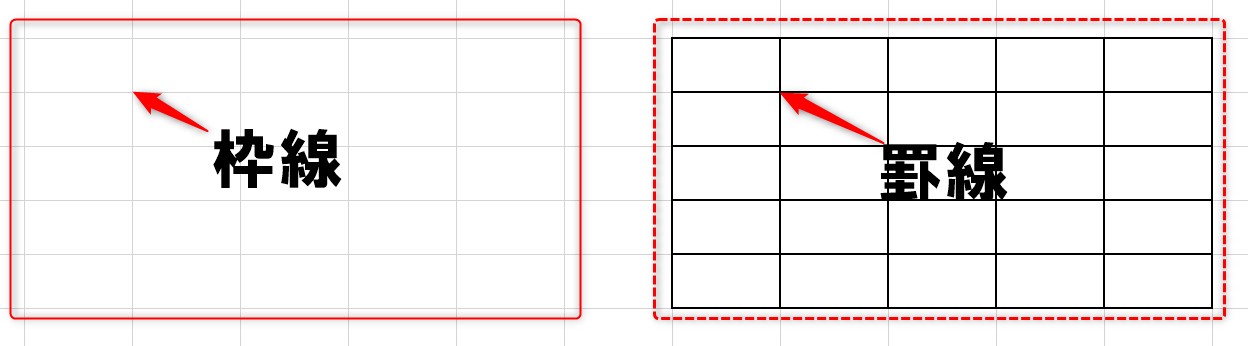
エクセルってもう線が引かれているんじゃないの?と思われている方もいらっしゃるのではないでしょうか。
「枠線」と「罫線」は違うもので、エクセルを開いた時に引かれているのが「枠線」です。
ここが「セル」ですよ!というガイドの線のことで「目盛線」とも言います。
セルの大きさを表す線で、補助的な役割をしています。印刷しても表示されません。
対して、「罫線」は、この枠線に対して設定するもので、線の太さや色、線の種類などを指定することができます。
線があるのに印刷されない…とお困りの方は、この「罫線」の設定をしてみてくださいね。
では罫線の設定について解説します。
罫線の引き方 一覧から選ぶ方法
まずは、罫線の一覧から選択して設定する方法です。
簡易的なもの、一部の修正であればこれを使うと便利です。
以下のような罫線を設定してみましょう。
線の種類は3種類です。
「格子」「太い外枠」「下二重罫線」です。
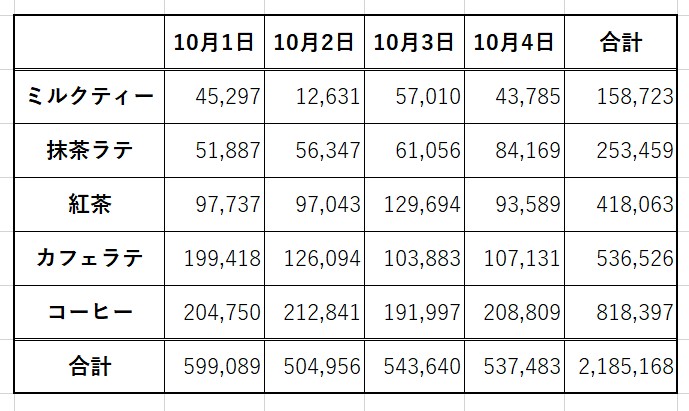
手順① 罫線を設定したい範囲を選択する
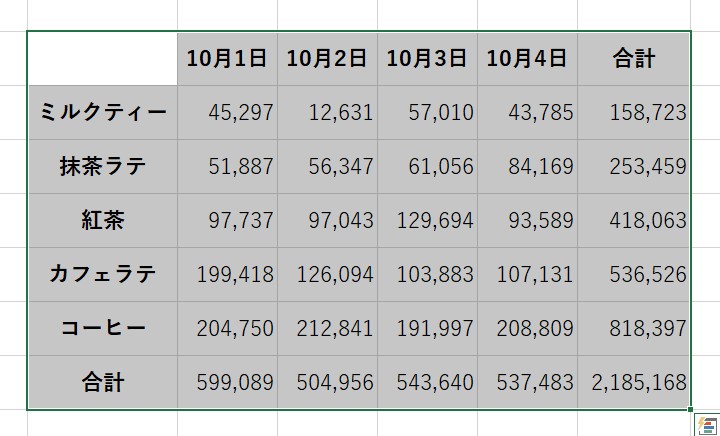
手順② 罫線の一覧から「格子」を選ぶ
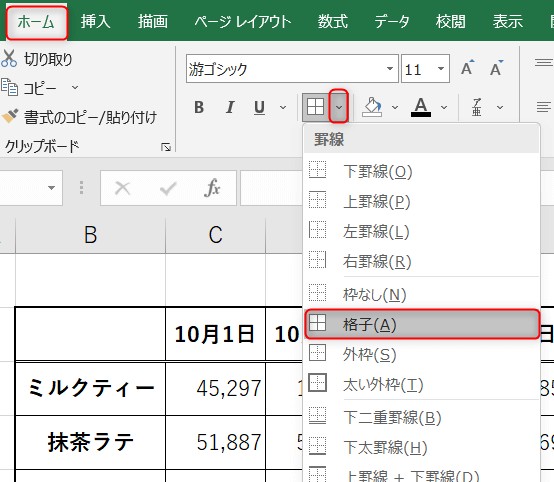
「ホーム」タブをクリックします。
「フォント」グループ内にある「罫線」( 田 のようなアイコン)の横の「▼」をクリックします。
一覧から「格子」クリックしましょう。
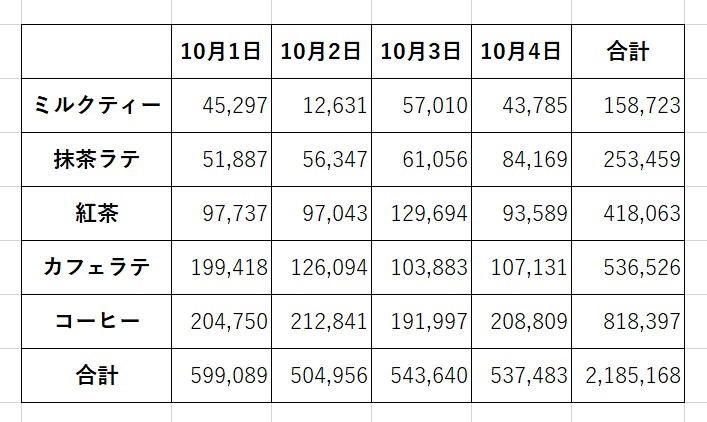
これで、選択した範囲内の縦横すべてに格子状の罫線が設定されました。
では、次に「太い外枠」を設定しましょう。
手順③ 「太い外枠」を設定する
まず「太い外枠」を引きたい範囲を選択します

次に、「罫線」の一覧から「太い外枠」を選択します
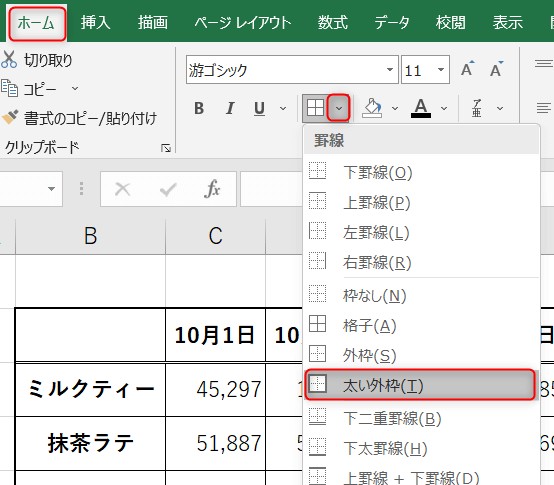
罫線の選択の流れは、一緒です。
「太い外枠」を選択すると、「選択した範囲の外枠」に太線が設定されます。
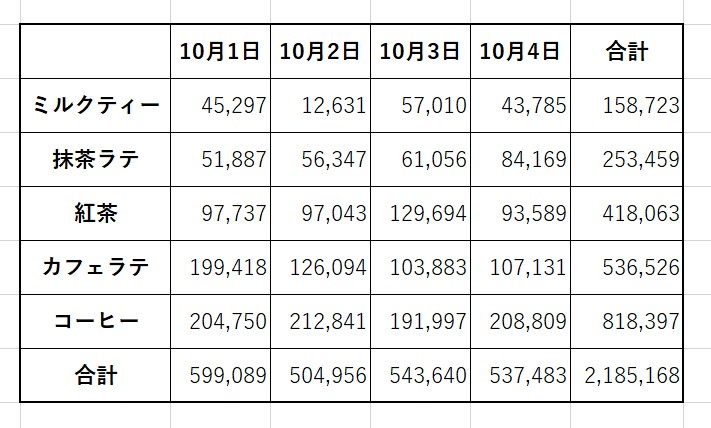
これで表らしくなってきましたね。
続いて、1行目の下に「二重線」を設定してみましょう。
手順④ 1行目の下に「二重線」を設定する
まず、1行目を選択します
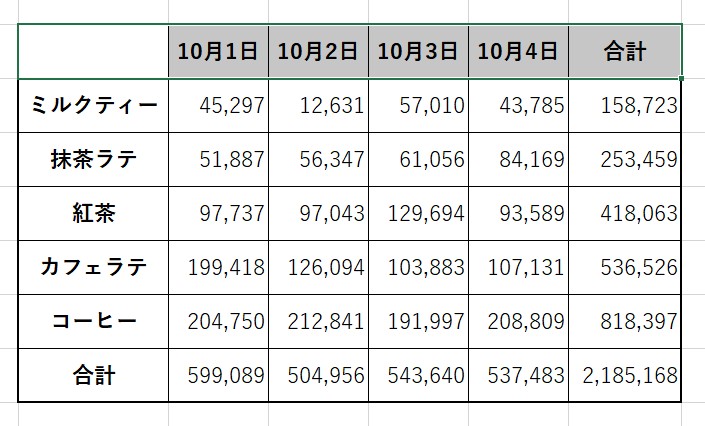
次に、「罫線」の一覧から「下二重罫線」を選択します
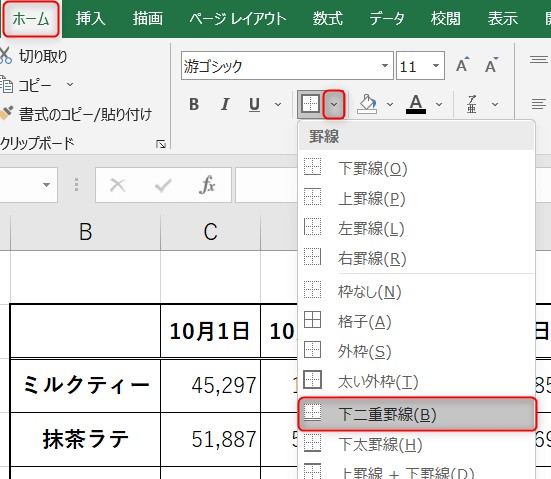
「選択したところの下に二重線を引く」といった選択になります。
すると選択したセルの下に二重線が設定されます。
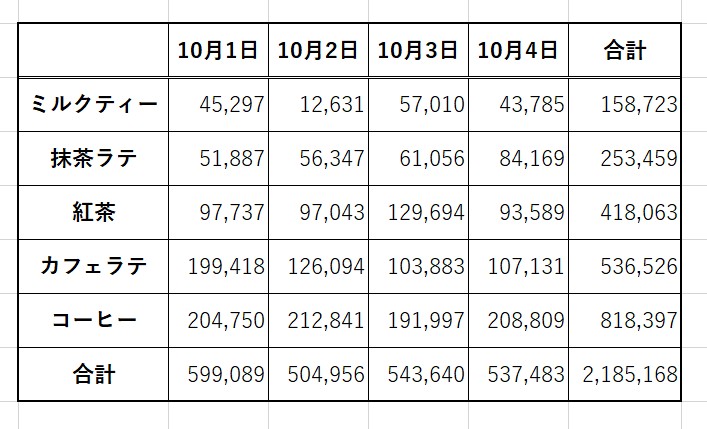
手順⑤ 6行目の下にも「二重線」を設定する
手順④と同じ流れになります。
まず、6行目を選択します
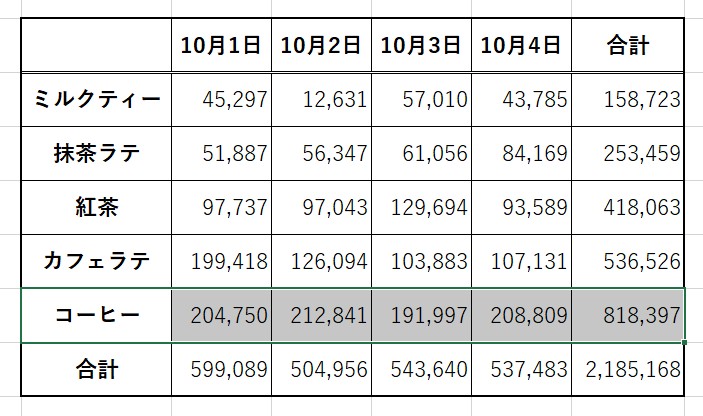
次に、「罫線」のアイコンをクリックします
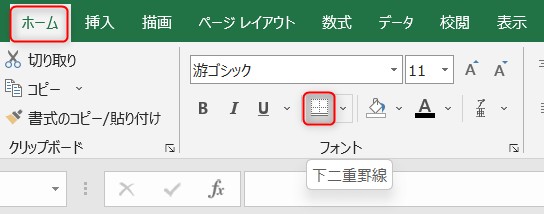
実は同じ線の種類を続けて引く場合には、一覧から選ばずに設定が可能です。
上の画像を見てください。
「罫線」のアイコンが「下二重罫線」になっていますね。
このアイコンは、直前に使用した物が出ていますので、連続して使用する場合は、一覧を開かずにアイコンをそのままクリックしてOKです。
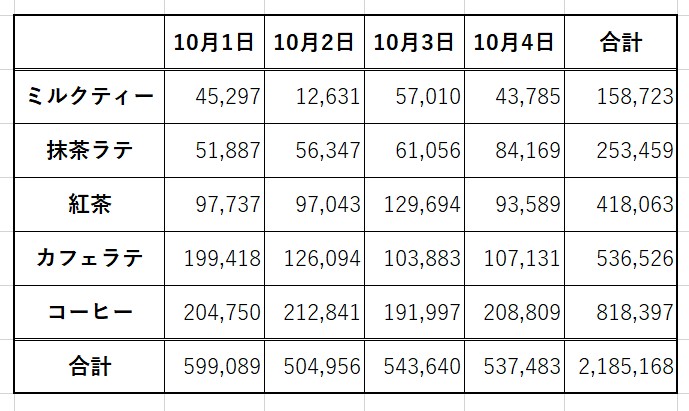
これで6行目の下にも二重線が設定されました。
手順④と⑤をまとめて設定することも可能
手順④と⑤は同じ罫線を設定しました。
1回ずつ設定も可能ですが、2つまとめて設定することもできます。
1行目と6行目を選択する
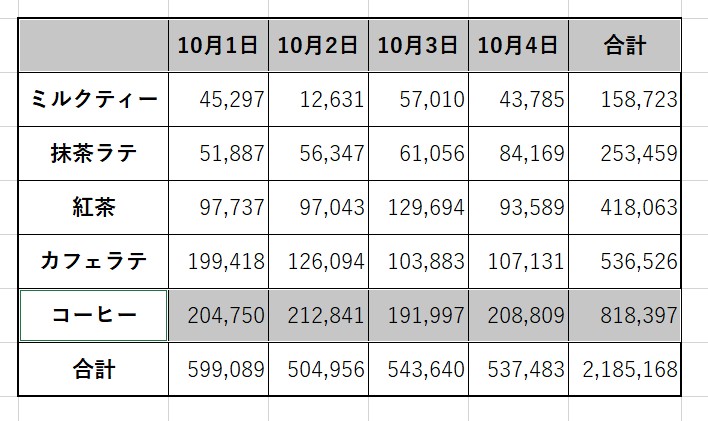
まず、1行目を選択しましょう。
次にキーボードの「Ctrl」キーを押しながら6行目を選択します。
Ctrlキーを押しながら選択することで離れた場所をまとめて選択することができます。
次に、「下二重罫線」を設定します
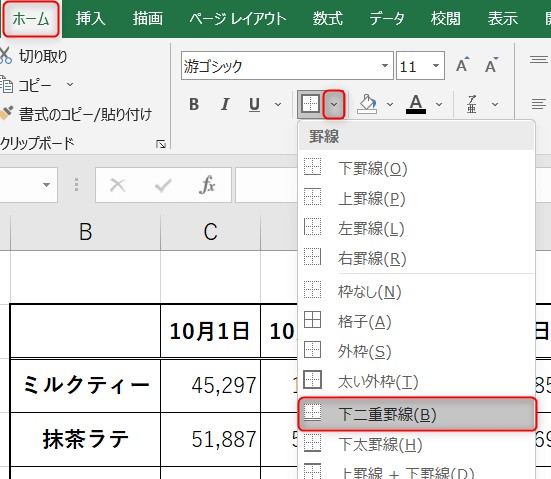
これで2カ所まとめて同じ罫線を設定することができます。
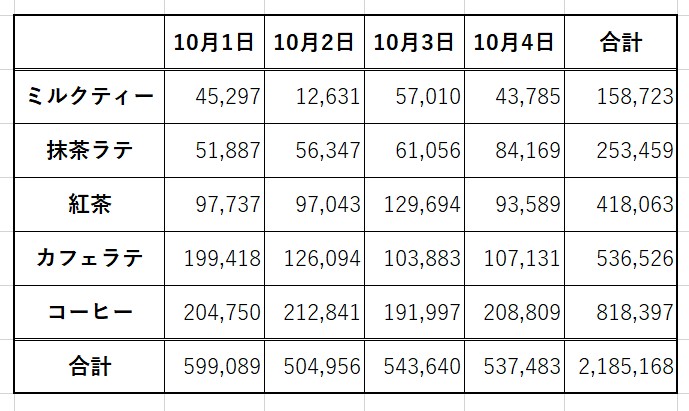
複数個所同時に罫線の設定をする場合は、あくまでも「同じ種類の線」を設定する時のみです。
罫線を一覧から設定する時のコツ
一番重要なのは「範囲選択」です。
これを間違ってしまうと思った線を引くことができません。
また、設定する順番も大事です。
罫線は上書きされる
罫線は設定した順に上書きされます。
例えば、先ほどの罫線の設定で、手順①と手順②の順番を逆にすると設定が変わります。
実際に見てみましょう。
間違った手順① 「太い外枠」を設定する
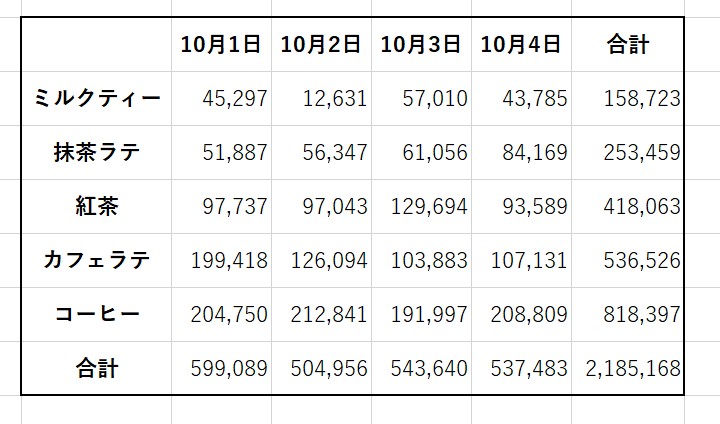
間違った手順② 「格子」を設定する
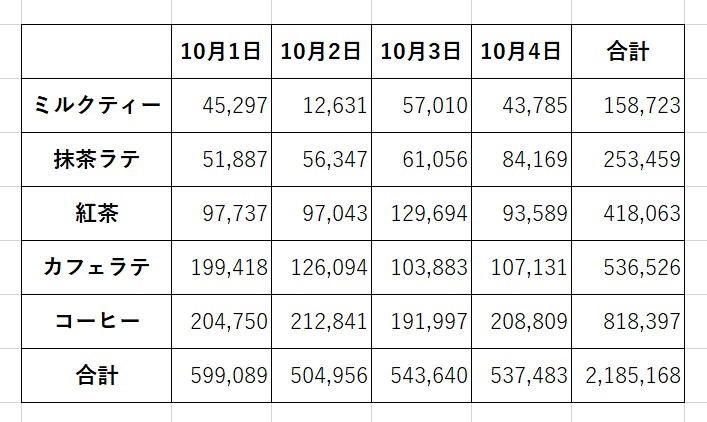 いかがですか?
いかがですか?
最初に設定した太枠が消えてしまいましたね。
引いたはずの線が消えてしまう…引くたびに線がおかしい…という場合は、範囲設定に問題があるか、引く順番に問題があります。
複数の罫線の同時に引く方法 解説
前述した方法では1種類の線を設定する作業を繰り返します。
先ほどのような簡易的な罫線であれば一覧から選択しても効率よく設定することが可能ですが、線の種類が多かったり、一度に複数の線を設定した場合は、自分で罫線の設定をする方が効率が良いです。
まずは、ザックリと画像で解説していますので、こちらを見てみましょう。


複数の罫線を同時に引く方法
次にご紹介する罫線の引き方は、6種類の罫線を引く例で解説します。
今回の例は下のような罫線です。
「一番太い線」「太い線」「通常の細目の線」「二重線」「点線」「斜め線」になります。
先ほどの一覧での設定の例とは違い、「二重線」は縦、一覧にはなかった「点線」や「一番太い線」、「斜め線」も含まれています。
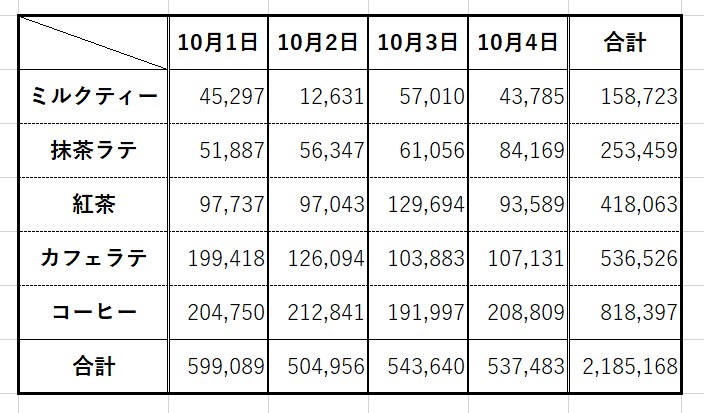
今回使うのは「セルの書式設定」
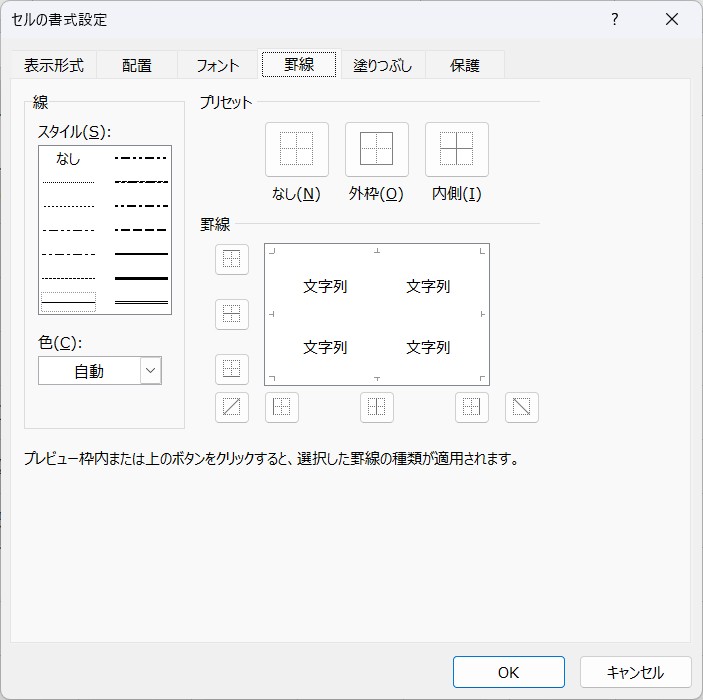
こちらを使って、罫線の設定をしていきましょう。
それでは詳しく解説します。
手順① 罫線を設定したい範囲を選択する
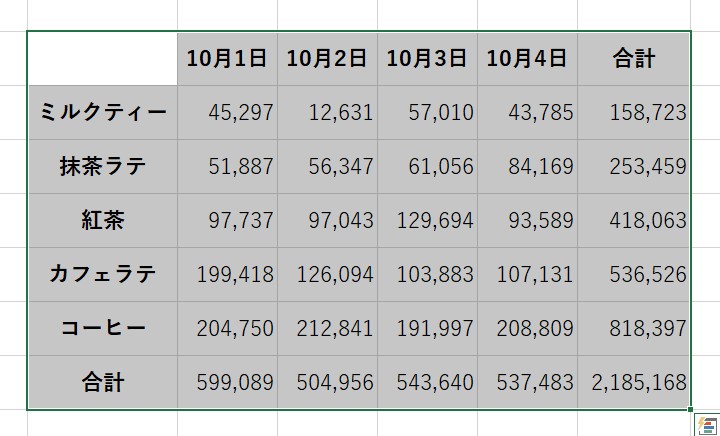
手順② セルの書式設定を開く
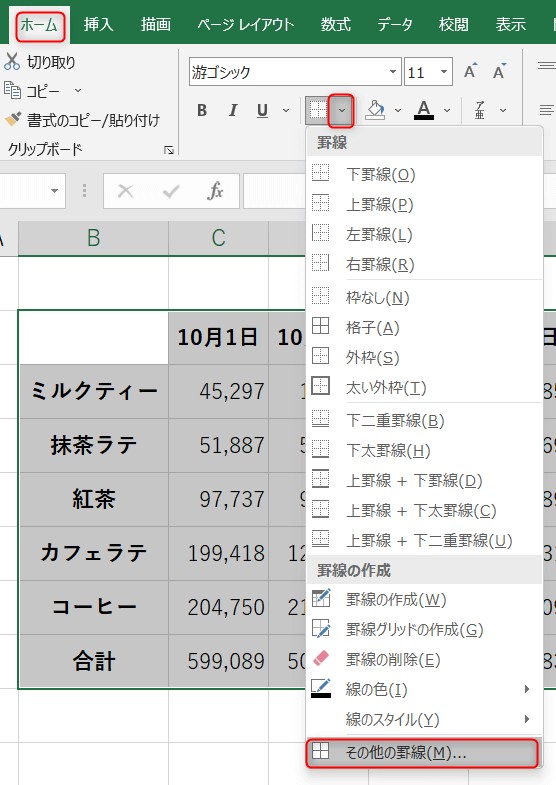
「ホーム」タブをクリックします。
「フォント」グループの「罫線」をクリックし、一覧から「その他の罫線」を選択します。
先ほど紹介した「セルの書式設定」のダイアログボックスが開きます。
手順③ 1回目の設定で「外枠」と「内側」を設定する
ここからの作業がポイントです。
効率よく複数の線を引くために選び方を理解して設定することが大切です。
選択する順番は、
- 線の種類
- 場所
この順番は厳守してください。
まずは、「外枠」から設定しましょう。
線のスタイルの中から、一番太い線を選択します。
次に、「外枠」をクリックします。
続いて内側の線を設定するので、「OK」は押さないでください。
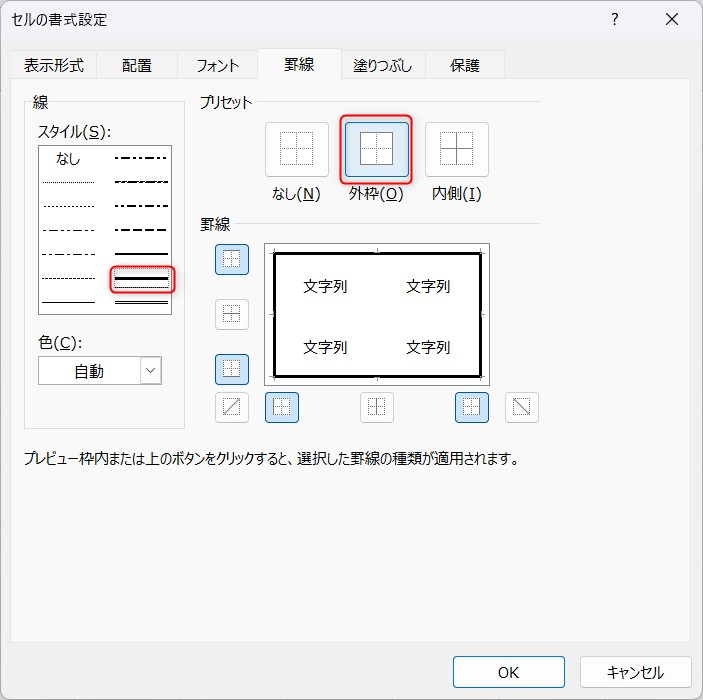
次に内側の縦線を設定しましょう。
線のスタイルの中から、太い線を選択します。
次に、「内側の縦」をクリックします。
この時のクリックはアイコンでも、プレビューの上でも構いません。
プレビューの上をクリックする際は、ズレると他の位置の線が変わってしまうので、コツが必要です。
続いて内側の横線を設定するので、「OK」は押さないでください。
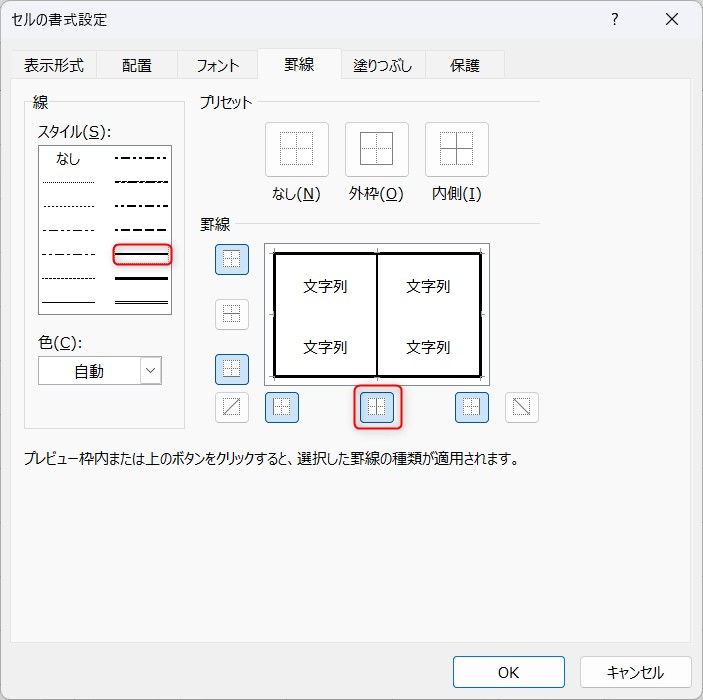
次に内側の横線を設定しましょう。
線のスタイルの中から、点線を選択します。
次に、「内側の横」をクリックします。
先ほどと同様に、この時のクリックはアイコンでも、プレビューの上でも構いません。
これで、「外枠」と「内側の縦横」が設定できたので「OK」をクリックします。
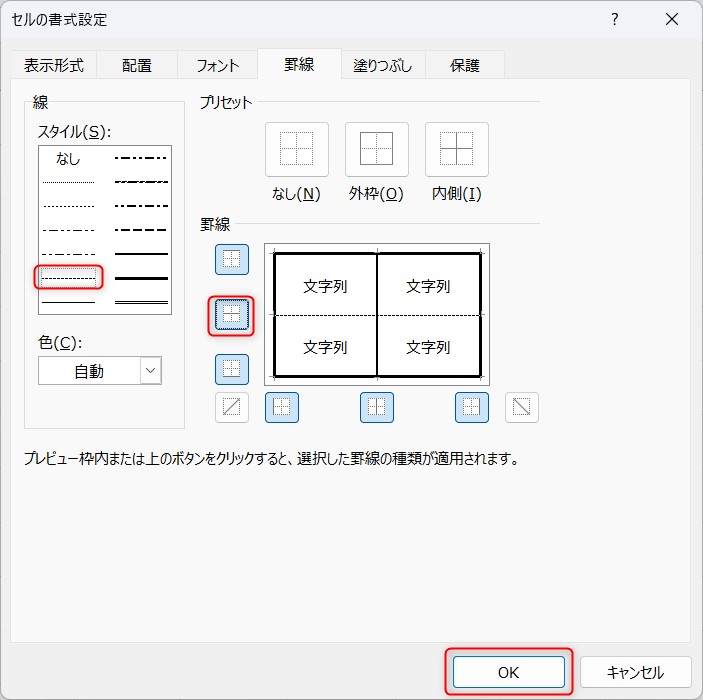
大まかな線を1回で引くことができる
これで、3種類の線を1回で設定することができました。
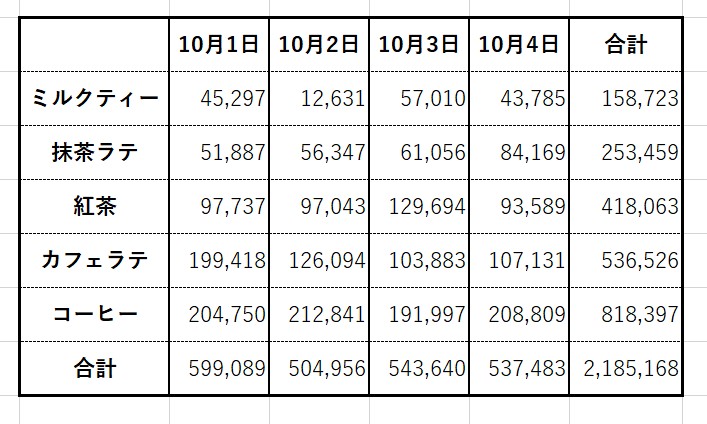
大まかな線を引くことができたら、次は、細かい線の編集をしてきます。
手順④ 横線を2カ所まとめて変更する
次に、1行目と6行目の下を「通常の細目の線」に変更してみましょう。
1行目と6行目の下を言い換えると、2行目の上と6行目の下ということになります。
2行目から6行目を選択します
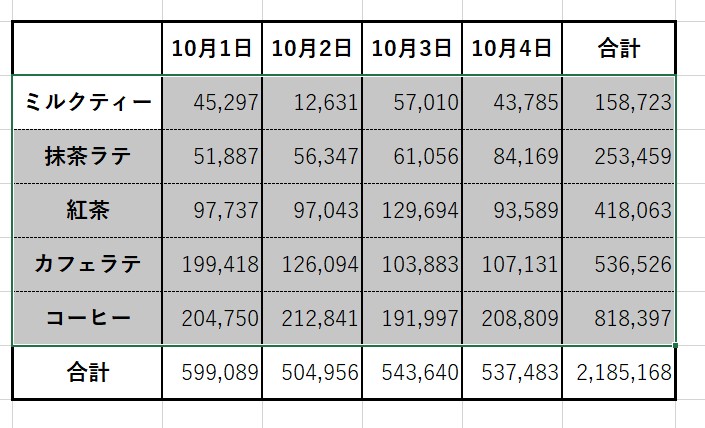
こんな感じです。今からの操作は、2行目の上と6行目の下を「通常の細目の線」に変更します。
セルの書式設定を開きます
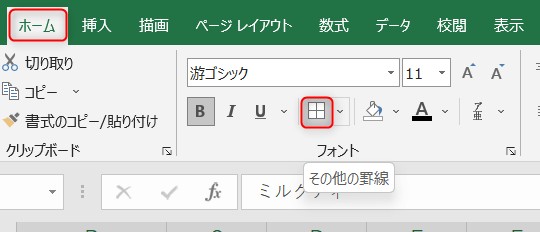
今回は、罫線のアイコンをそのままクリックしてください。
連続して同じ機能を使用する場合は、アイコンのクリックでOKです。
プレビューの「上」と「下」の線を変更する
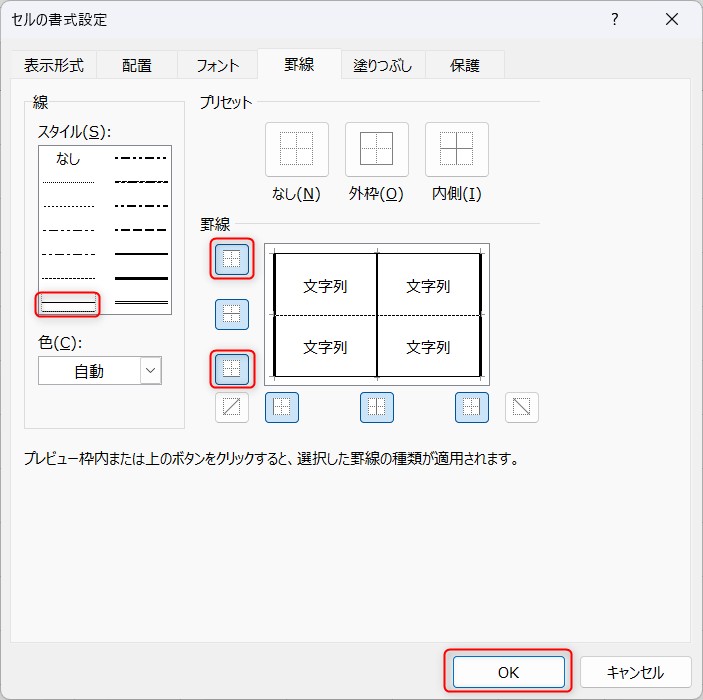
通常の細目の線を選んだら、「上」と「下」をクリックして、線の種類を変更しましょう。
プレビューが点線から直線に変わったら「OK」をクリックします。
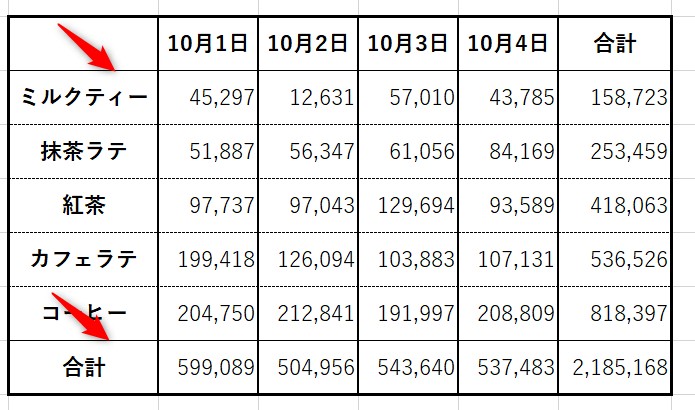
すると、選択した範囲の上と下だけ、線の種類が変わりましたね。
では続いて、縦の線を2カ所まとめて変更してみましょう。
手順⑤ 縦線を2カ所まとめて変更する
次は、縦の線を2カ所一気に変更しましょう。
今回変更するのは、2列目の左と、5列目の右です。この2カ所を「二重線」に変更します。
2列目から5列目を選択します
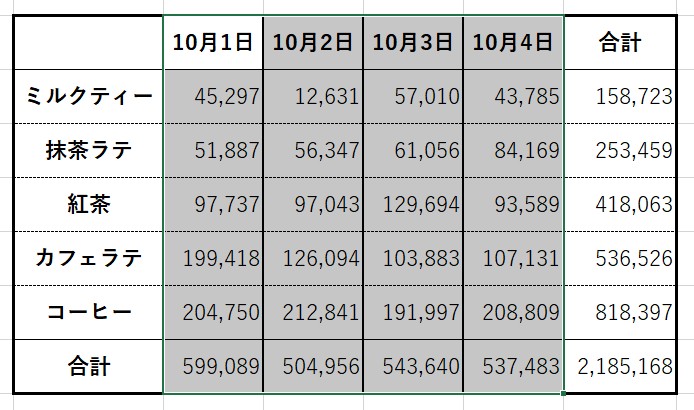
セルの書式設定を開きます
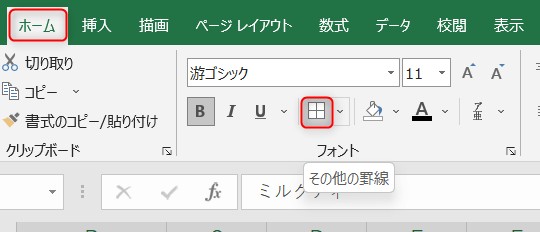
罫線のアイコンをそのままクリックしてください。
プレビューの「左」と「右」の線を変更する
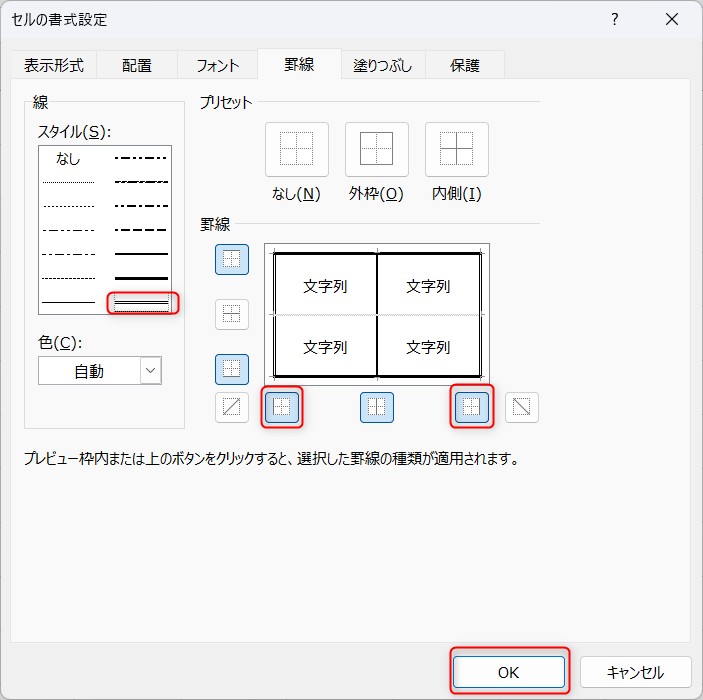
二重線を選んだら、「左」と「右」をクリックして、線の種類を変更しましょう。
プレビューが太線から二重線に変わったら「OK」をクリックします。
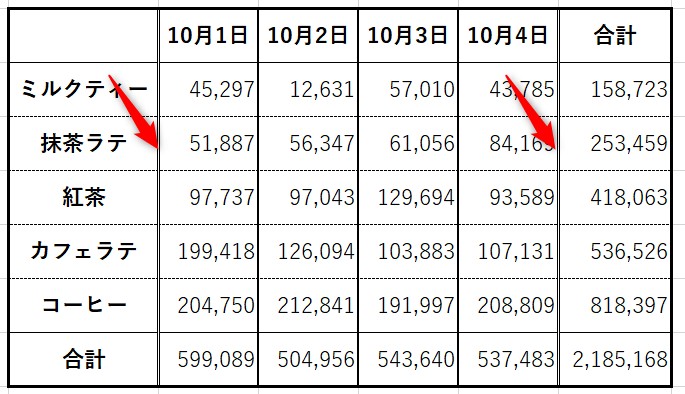
これで、選択した範囲の左右の線が二重線に変更されました。
それでは最後に、左上のセルに右下がりの斜め線を設定しましょう。
手順⑥ 斜め線を引く
表の左上のセルを選択します
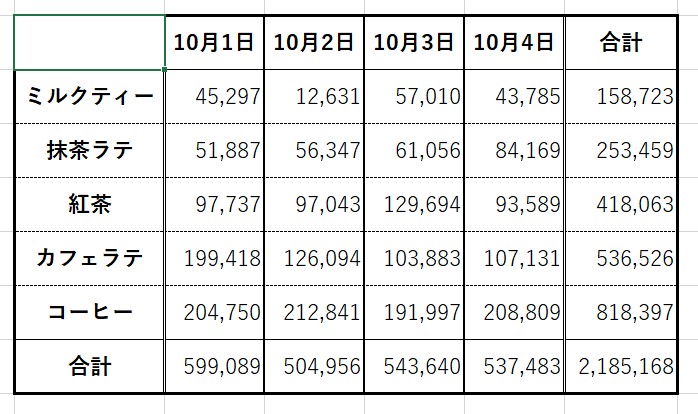
セルの書式設定を開きます

通常の細目の線を選択したら、右下がりの斜め線をクリックします。
プレビューに斜め線が引かれたら「OK」をクリックしましょう。
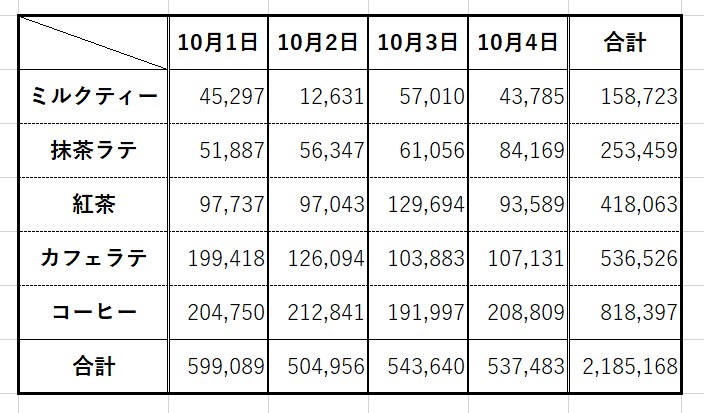
これで完成です。
セルの書式設定 使用のポイント
範囲選択と順番が大切です。
まず最初に大まかな線を引きましょう。その後に、部分ごと(ブロックごと)にまとめて線を変更すると速く作成できます。
セルの書式設定を活用して罫線を引けば、何回も操作する必要がなく、効率よく線を引くことができます。
効率よく操作をするためには、「上下」や「左右」などまとめて選択することがポイントですが、線の種類をブロックごとに分けて引くと速いです。
特に資料などで、表を活用する場面は多く、格子だけで引いても良いのですが、それだと、見出しとの境界線が曖昧になり、何の項目なのか一目ではわかりづらい物になります。
そのため、太さでメリハリをつけたり、線種で区別することで見やすい表になります。
見出しに塗りつぶしをするなどをすると、さらに見やすくなるでしょう。
罫線を引くのはどのタイミング?
エクセルは表計算ソフトなので、表の作成と計算がセットになる場合が多いです。
金額と数量を四則演算で出したり、関数を使用することも多いですね。
線を引くタイミングに決まりはないので、計算をする前でも後でも良いのですが、計算する前に罫線を引く場合は注意すべきことがあります。
数式を入れる前に線を引く時の注意点
数式は下や横にコピーすることが非常に多いです。
そのこと自体に問題はないのですが、罫線を設定した後は注意が必要です。
コピーした際に、数式だけでなく、書式も一緒にコピーされるので、線の種類が異なると罫線が上書きされてしまい、元々の線が消えてしまいます。
対策としては、コピーした後に「書式なしのコピー」を選択すれば大丈夫です。
直後にしか出てこないので、それを押し忘れたら、再度設定しましょう。
エクセルで罫線の太さを変える方法画像解説


罫線の太さを変える変更方法
【罫線の太さを変える変更方法とは】
エクセルには、「罫線」を付ける機能があります。
「罫線」は太さを選択することができます。
具体的操作方法はこちら
【1】「罫線」の太さを変更する仕方
「罫線」が入っている「セル」を1回クリックします。
↓
「リボン」→「ホーム」タブを選択します。
↓
「罫線」を選択します。(点線の四角に十字が入ったマークです。横の▼をクリックします。)
(「フォントグループ」に表示されているマークです。)
↓
「その他の罫線」を選択します。
↓
「セルの書式設定」画面が表示されます。
「セルの書式設定」画面を出す方法に「フォントグループ」右横の↘を押すと表示されます。「配置」右横の↘を押しても表示されます。
【2】「セルの書式設定」の仕方
「セルの書式設定」の「罫線」を選択します。
↓
「スタイル」に表示されている線の種類を選択します。
(「罫線」については、線の「スタイル」内でしか線の種類や太さを変更することができませんので注意してください。)
※ここで線の「スタイル」を選択してもまだ反映されていませんので設定の続きがあります。
↓
「文字列」に表示されている部分に選択した「セル」の「罫線」が表示されています。
線の太さを変更したい線をクリックします。
(文字列の周りに表示されている「罫線」の表示したい位置のマークをクリックして線の位置を指定して太さを変更することはできます。)
↓
「OK」ボタンを押します。(「ページ設定」画面の右下に表示されています。)
選択した「罫線」が入っている「セル」の「罫線」の線の太さや「スタイル」が変更されていますので確認してみてください。
↓↓↓分かりやすい動画解説は下記をクリック↓↓↓
Excel(エクセル)が苦手であればパソコン教室で学んでみませんか?
Excel(エクセル)はかなり奥が深く、知識を得ただけは操作が身に付きにくいものです。
そんな時には、弊社のようなパソコン教室を利用するのも一つの手です。
「苦手な方専門のパソコン教室パレハ」のレッスンは、動画ではなく、直接講師に質問できる生レッスンです。
生レッスンでありながらリーズナブルに学べるのが人気の秘密です。
また、苦手な方に特化しているのでパソコンが特に苦手だと言う方には最適です。
パソコンが苦手な方でも苦労なく上達できる仕組みがあります。
詳細は下記をご覧ください。
教室に通う時間がなくてちょっとずつ覚えたいという方向けの「パソコン苦手さん向け通信講座」を作りました。
基本から順番に「実践で覚えるのではなく慣れていく」教材を使います。
「文字を読むのが苦手…」という方でも大丈夫。
動画とセットで感覚的に身につけられます。
Excel(エクセル)の操作が苦手な方のために、操作する上でのコツをまとめたページを用意しました。
「パソコン教室パレハのLINE友達登録」(無料)で「パソコンに役立つ豪華15大特典」をお送りしております。
Excel(エクセル)の操作はもちろん、パソコンが苦手な方に役立つ特典を15個ご用意しております。
良かったら下記からご登録ください。
こちらもご覧ください

エクセル操作情報
Excel(エクセル)|VLOOKUPで自動で列番号を取得する方法
Excel(エクセル)の「#NAME?」の意味と対処法|エラーを出さないポイント
Excel(エクセル)|VLOOKUP関数でエラーを返さず空白で返す方法
Excel(エクセル)で足し算する3つの方法|エラー対処の方法・掛け算との組み合わせ
エクセル|表をテーブルに変換で作業効率化|解除方法まで徹底解説
エクセル (Excel) で円グラフで大きい順|順番並び替える方法
Excel(エクセル)対処法|数字がE+(1.23E+12)となった時
Excel(エクセル)| エンターを押しても移動しない・きかない時の対処法
動画付き|エクセルで文字が隠れる・消える・表示されない原因を解説
Excel(エクセル)|ウィンドウ枠の固定や解除方法|列や行や複数選択
エクセルで青い枠やグレー画面の原因は「印刷範囲設定(改ページプレビュー)」状態
エクセルを習う時の注意点|パソコン教室?知り合い?どっちが良いか調べてみた
職務経歴書はエクセルとワードのどっちで作った方が良いか徹底的に調べてみた
Excel(エクセル)|チェックボックスの作成や削除する方法
Excel(エクセル)で全角を半角に変換して修正する方法|ASC関数
Excel(エクセル)で四捨五入する方法|ROUND関数の基本から応用まで
Excel(エクセル)|ROUNDDOWN関数で切り捨てする方法|基本から応用
Excel(エクセル)|読み取り専用の設定と解除方法徹底解説
エクセル|斜線を引く方法と消す方法|分割したセルに文字を入力する裏技
Excel(エクセル)でヘッダー・フッター(ページ番号)作成・編集方法
Excel(エクセル) | 取り消し線の付け方を解説|ショートカット
Excel(エクセル)|PHONETIC関数でふりがなを表示する方法|修正・エラー原因
Excel(エクセル)で絶対値を表示する方法|ABS関数とその他2つの方法
Excel(エクセル)でシート移動ができるショートカット|時短ワザ
Excel(エクセル)で文字列に「ふりがな・ルビ」を付ける・修正する方法