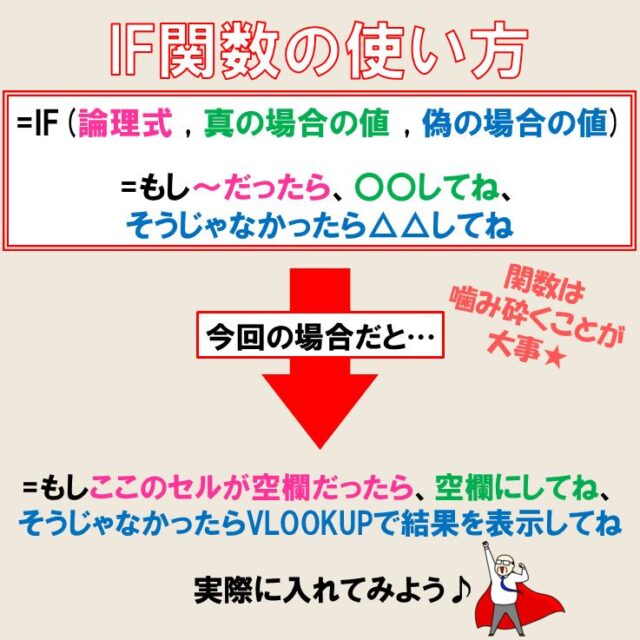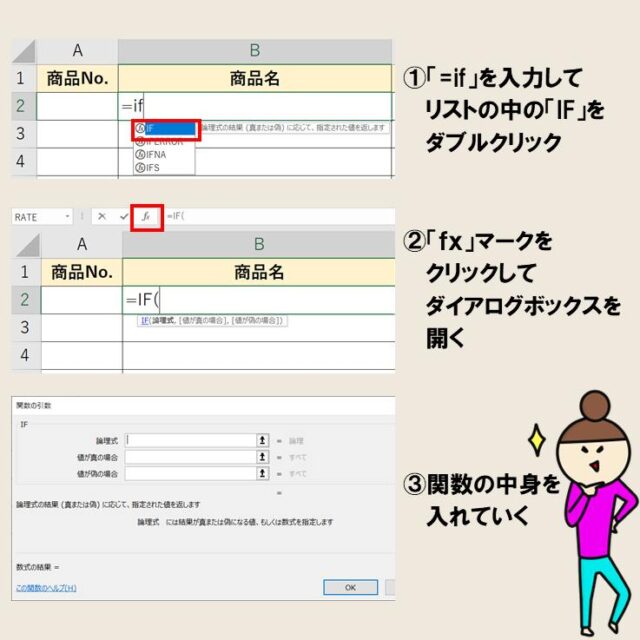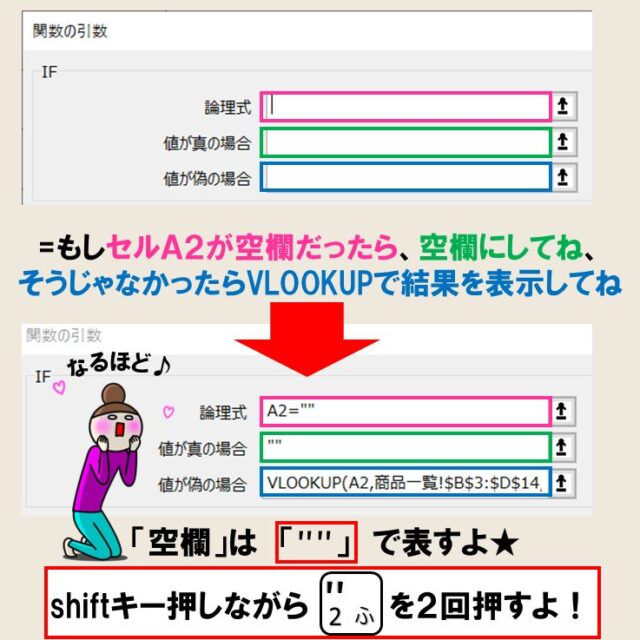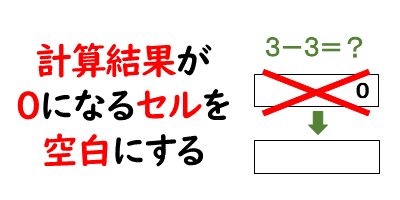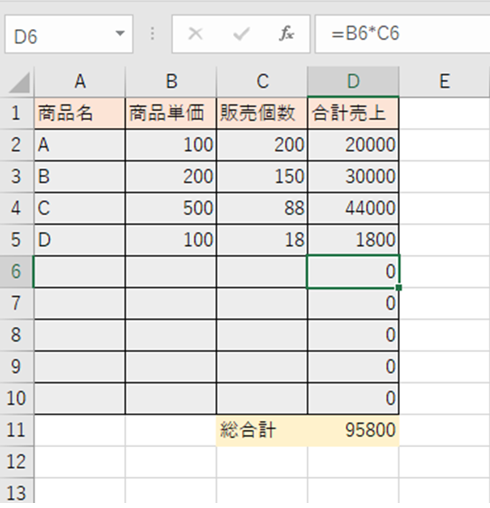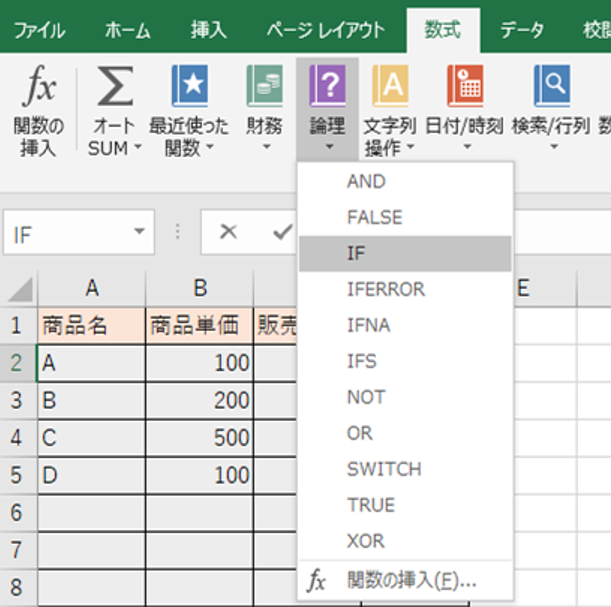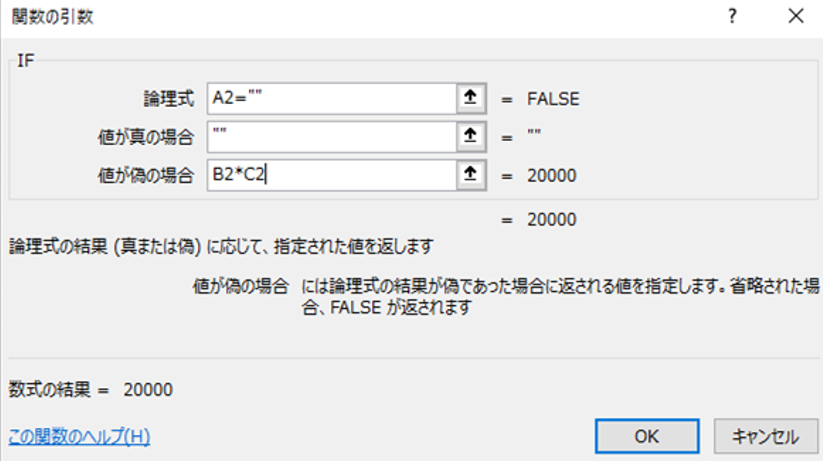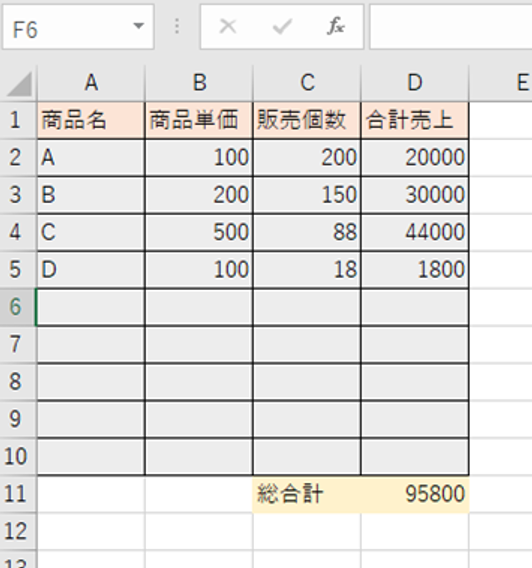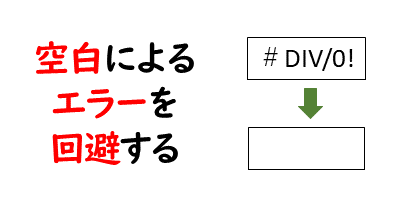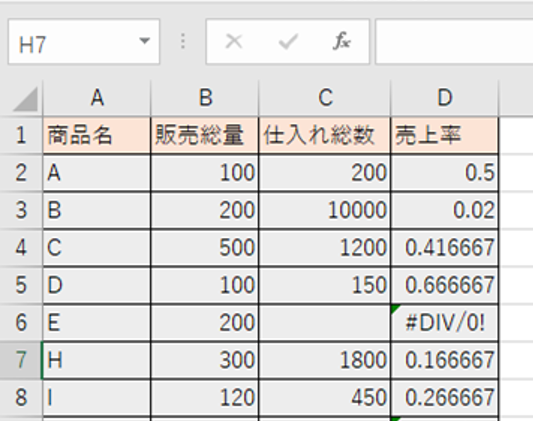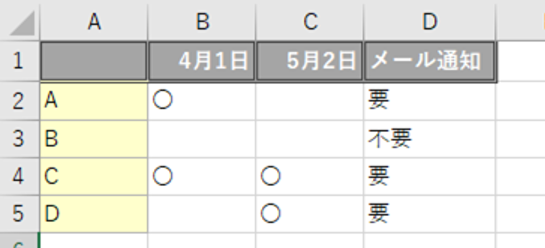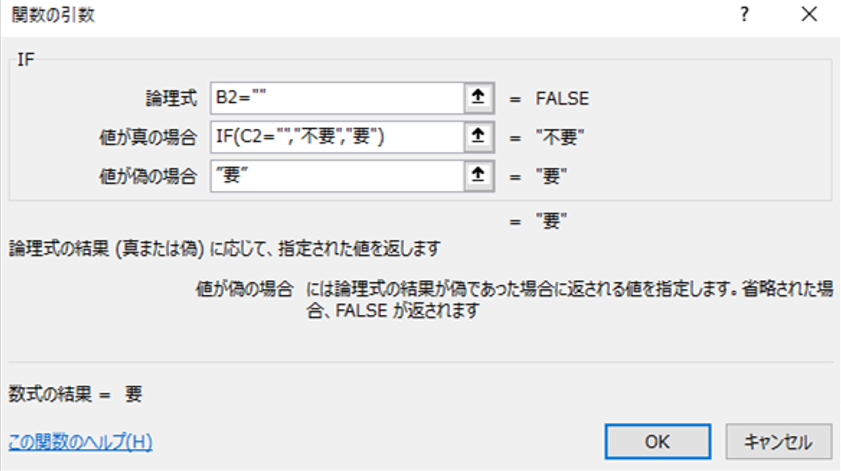Excel(エクセル)を使っていて計算式を入れたけど、何も数字が入っていなかったらエラー表示が出る。。。
エラー表示が出ていても問題はないけど、他の方も使うので出来ればそれを無くしたい。
IF関数を使えば出来るみたいなことを聞いたことがあるけどよくわからない。。。
今回は、Excel(エクセル)のIF関数で空白を使って、エラー表示を見えなくする(空白にする)方法をご紹介します。
ExcelのIF関数って難しい…
そんなお悩み、当教室のレッスンで一気に解決できます。
✔ 基本操作からしっかり学べる
✔ 「見てマネするだけ」で自然と覚えられる
✔ わからないところはすぐ質問できるから安心
文字を読むのが苦手でも大丈夫。
「実践重視のレッスン」+「元パソコンが苦手だった講師のサポート」で、着実に「感覚としてExcelに慣れていく」ようになります。
詳細は下記をご覧ください。
わかりやすい画像ざっくり解説

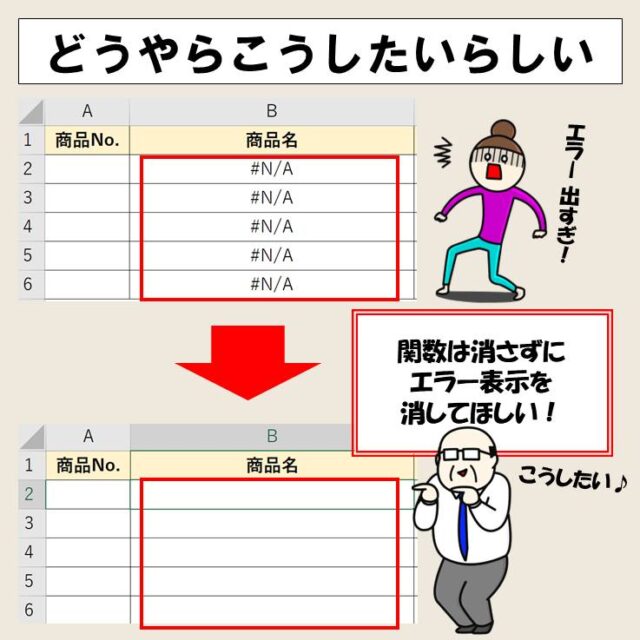
Excel(エクセル)の操作が苦手な方のために、操作する上でのコツをまとめたページを用意しました。
「パソコン教室パレハのLINE友達登録」(無料)で「パソコンに役立つ豪華15大特典」をお送りしております。
Excel(エクセル)の操作はもちろん、パソコンが苦手な方に役立つ特典を15個ご用意しております。
良かったら下記からご登録ください。
IF関数と空白を使った動画解説
if関数の設定で「空白なら空白を返す」
エクセルで作業をしているとき、「空白のセルが要素に含まれる数式の場合には、計算結果も空白にしたい(空白処理をしたい)」ということはありませんか?
エクセルでは条件にあった特定のセルを空白にするにはif関数を使うと便利です。
まずはif関数の基本文法を見てみましょう。
=if(論理式 , 値が真の場合の処理 , 値が偽の場合の処理)
if関数で空白を検知するためには、この「論理式」の部分に「空白」を設定すればよいのです。
エクセルで条件に一致する値が入力されたら、計算をするようにチェックができるわけですね。
以下で実例を示しながら詳しいやり方を説明します。
ExcelのIF関数って難しい…
そんなお悩み、当教室のレッスンで一気に解決できます。
✔ 基本操作からしっかり学べる
✔ 「見てマネするだけ」で自然と覚えられる
✔ わからないところはすぐ質問できるから安心
文字を読むのが苦手でも大丈夫。
「実践重視のレッスン」+「元パソコンが苦手だった講師のサポート」で、着実に「感覚としてExcelに慣れていく」ようになります。
詳細は下記をご覧ください。
if関数でセルを空白にする(計算結果が0の場合)
Excel(エクセル)のif関数を使うことで、0で表示されてしまうセルをブランクで非表示にすることができます。
以下の表はあるお店の商品名・販売単価・販売個数を表にまとめたものです。
合計売上のD2には販売単価(B2)×販売個数(C2)の計算結果を表示しています。
その後D2をオートフィル機能でD10まで連続コピーしました。
コピーされた数式は自動的に各行の商品単価×販売個数を計算するようになっていますが、数式に使われるセルが空白だった場合の計算結果は0になっています。
例えば図のD6には=B6*C6が入力されていますが、B6にもC6にも数字がないため、0の数字が表示されています。
商品名は後から増えていくので列の数に余裕を持たせたい。
商品名・商品単価・販売個数が入力されたら自動で合計額が計算されるようにしたい。
とはいえ、0の数字が続くのは見苦しい。
こんな時はif関数を使いましょう。
まず、連続コピーの元になるD2を選択し、数式タブから「論理」をクリック。表示された関数の中から「IF」を選びます。
IF関数のダイアログボックスが表示されたら、以下のように入力します。
論理式に入力した「A2=””」は「A2が空白なら」という条件を表しています。ダブルクオーテーションの中に何も入力しないことで、空白を表現しているのです。
もしA2が空白なら「値が真の場合」の処理が行われますので、「値が真の場合」のボックスにも「“”」を入力します。
これで、「A2(商品名)が空白だったら空白を返す」という式ができました。
次にA2(商品名)が空白以外の場合は商品単価×売上個数を計算して表示したいので、「値が偽の場合」にB2*C2を入力します。
今回A2は空白ではありませんから「値が偽の場合」の処理が実行され、D2のセルには20000が返ります。
※ここまではIF関数のダイアログボックスを使って説明しましたが、IF関数の文法に従って、
=IF(A2="","",B2*C2)
とD2のセルに直接入力しても構いません。
D2に数式が入力されたことを確認したら、オートフィル機能でD10行まで連続コピーします。IF関数で入力した式も連続コピーすることで参照セルを順に切り替えていきますので、
D3には=IF(A3="","",B3*C3)
D4には=IF(A4="","",B4*C4)
…
D6には=IF(A6="","",B6*C6)
が入力されているはずです。
D3,D4ではD2同様にIF関数の論理式が偽となる(商品名が入力されている)ので商品単価と販売個数の合計値が返っています。
一方でD6の場合はA6に商品名が入力されていないため、IF関数の論理式は真となります。結果、D6を空白にすることができます。
図ではD6~D10までにはなんの数式も入力されていないように見えますが、実際はIF関数が空白処理をしています。
もし商品名・商品単価・販売個数が入力されれば売上合計が自動的に計算されD行に表示されます。
教室に通う時間がなくてちょっとずつ覚えたいという方向けの「パソコン苦手さん向け通信講座」を作りました。
基本から順番に「実践で覚えるのではなく慣れていく」教材を使います。
「文字を読むのが苦手…」という方でも大丈夫。
動画とセットで感覚的に身につけられます。
IF関数で空白でエラー回避する
IF関数で空白を検知することで、関数のエラー表示を防ぐこともできます。
例えば、以下の表では販売総数÷仕入れ総数から売上率を算出しています。
仕入れ総数を後から入力したい場合は空白にしています。
ところがエクセルでは割る数のセルに何も入力されていない場合は0で割っていると判断されるため、エラー表示が出てしまいます。
こんな時もIF関数を使えばエラーを表示させずに済みます。
D2のセルに
=IF(C2="","",B2/C2)
と入力してD行全体に連続コピーします。
すると、仕入れ総数(C行)に何も入力されていない時は、空白を入力してくれます。
以下のようなすっきりした見た目の表になりました。
複数の「空白だったら」を検知して値を入力する
IF関数を使えば複数の空白を検知することもできます。以下の表はある会議の出欠表です。
4月1日、5月2日どちらかの会議に出席する人にはメール通知「要」、どちらの日程も空白の人にはメール通知を「不要」としたいとします。
こんな時はD2の欄に以下のように入力して、Dの列に連続コピーしましょう。
まず、最初の「B2=""」の部分で4月1日が欠席かどうかを判断しています。出席、つまりセルが空白でなかった場合、「値が偽の場合」である「要」が表示されます。
次に、4月1日の行が空白だったとき、「値が真の場合」でもう一度IF関数を使い条件を判定します。
「値が真の場合」のIF関数の中身はこうです。C2つまり5月2日が空白だった場合、「不要」と表示します。もし、C2が空白でなかった場合は、「要」と表示します。
2つのIF関数を組み合わせると
4月1日と5月2日両方が空白だったとき、「不要」
それ以外の場合は「要」
と表示することができます。
IF関数と空白を使った計算まとめ
エクセルのIF関数を使えば意図しない計算結果やエラーを防ぐことができます。
IF関数を上手に活用してきれいな見た目の表をつくりましょう。
Excel(エクセル)が苦手であればパソコン教室で学んでみませんか?
Excel(エクセル)はかなり奥が深く、知識を得ただけは操作が身に付きにくいものです。
そんな時には、弊社のようなパソコン教室を利用するのも一つの手です。
「苦手な方専門のパソコン教室パレハ」のレッスンは、動画ではなく、直接講師に質問できる生レッスンです。
生レッスンでありながらリーズナブルに学べるのが人気の秘密です。
また、苦手な方に特化しているのでパソコンが特に苦手だと言う方には最適です。
パソコンが苦手な方でも苦労なく上達できる仕組みがあります。
詳細は下記をご覧ください。
教室に通う時間がなくてちょっとずつ覚えたいという方向けの「パソコン苦手さん向け通信講座」を作りました。
基本から順番に「実践で覚えるのではなく慣れていく」教材を使います。
「文字を読むのが苦手…」という方でも大丈夫。
動画とセットで感覚的に身につけられます。
Excel(エクセル)の操作が苦手な方のために、操作する上でのコツをまとめたページを用意しました。
「パソコン教室パレハのLINE友達登録」(無料)で「パソコンに役立つ豪華15大特典」をお送りしております。
Excel(エクセル)の操作はもちろん、パソコンが苦手な方に役立つ特典を15個ご用意しております。
良かったら下記からご登録ください。
こちらもご覧ください

エクセル操作情報
Excel|エクセルで千円単位の切り捨てを行う方法|表示形式を使う
エクセル(Excel)でハイパーリンクがうまく開かない時の対処法
動画解説|エクセルシートをコピーする方法|ショートカット&エラー対処法
【Excel】IF関数とVLOOKUP関数を組み合わせる方法と便利な活用例
詳しい動画付き|エクセルで文字が消える・表示されない原因を解説
Excel(エクセル)|チェックボックスの作成や削除する方法
Excel(エクセル)|IF関数で条件を複数指定する方法をわかりやすく解説