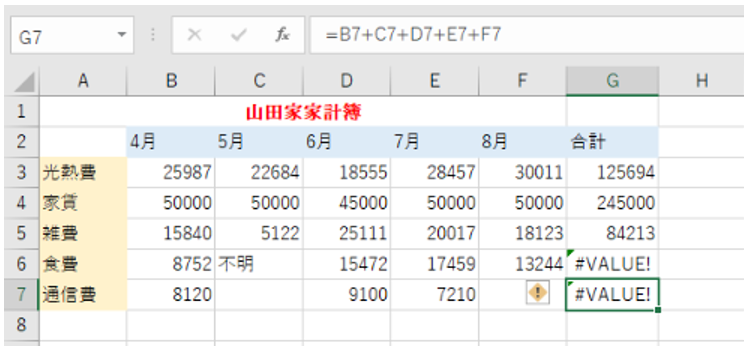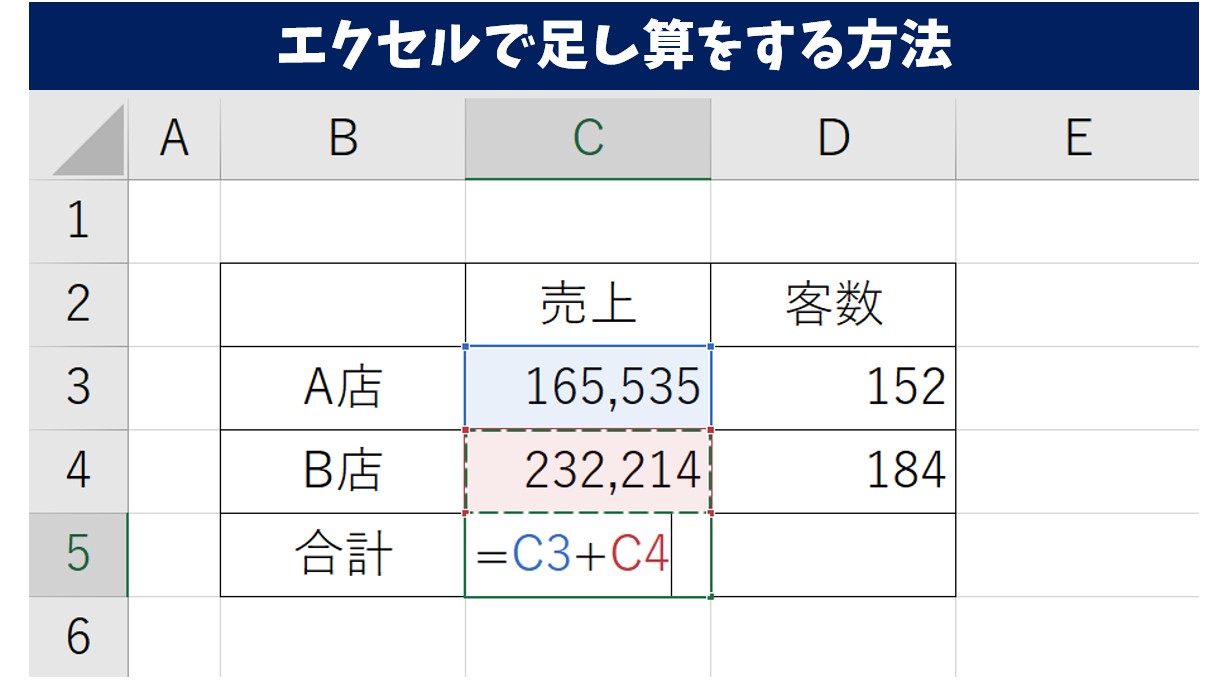
Excel(エクセル)で足し算をしたいと思っている方多いかと思います。
ただ、方法がいくつかあって、どれが正しいのか悩んでいる方も多いのではないでしょうか?
どの方法が正しいのか?せっかくなら使いやすいものや便利なものを覚えたい。
まずはExcel(エクセル)で足し算する方法をお話しします。
エクセルシートをコピーする方法|ショートカット&エラー対処法
Excelで足し算の入力って難しい…
そんなお悩み、当教室のレッスンで一気に解決できます。
✔ 基本操作からしっかり学べる
✔ 「見てマネするだけ」で自然と覚えられる
✔ わからないところはすぐ質問できるから安心
文字を読むのが苦手でも大丈夫。
「実践重視のレッスン」+「元パソコンが苦手だった講師のサポート」で、着実に「感覚としてExcelに慣れていく」ようになります。
詳細は下記をご覧ください。
エクセル 足し算で使うキー
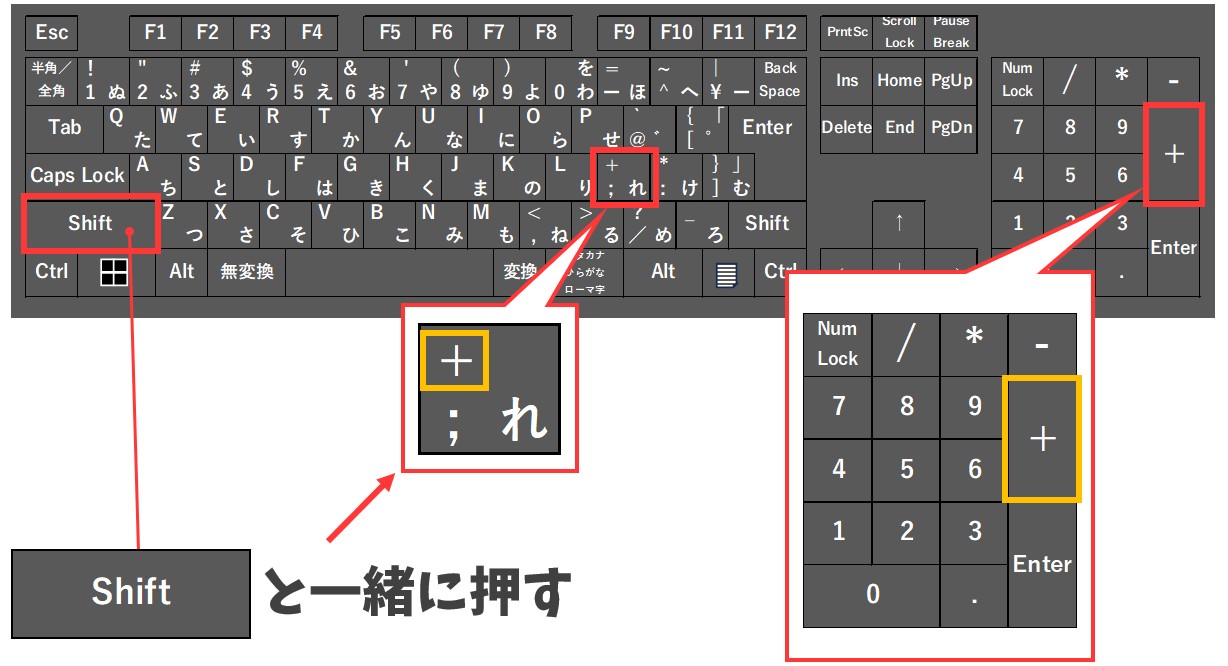
まずエクセルで足し算を入力するときに使うキーの位置を覚えておきましょう。
キーボードの右側にテンキーがある場合は、テンキーの「+(プラス)」を使いましょう。
テンキーがないキーボードの場合は、「Shift」キーを押しながら「+」が刻印されているキーを押します。
特に初心者の方やエクセルに慣れていない方は、見つけられなくて計算ができないというトラブルも多いので、エクセルで使う計算記号は覚えておきましょう。
Excel(エクセル)の操作が苦手な方のために、操作する上でのコツをまとめたページを用意しました。
「パソコン教室パレハのLINE友達登録」(無料)で「パソコンに役立つ豪華15大特典」をお送りしております。
Excel(エクセル)の操作はもちろん、パソコンが苦手な方に役立つ特典を15個ご用意しております。
良かったら下記からご登録ください。
数値を入力して足し算する方法
①足し算を入力セルを選択する
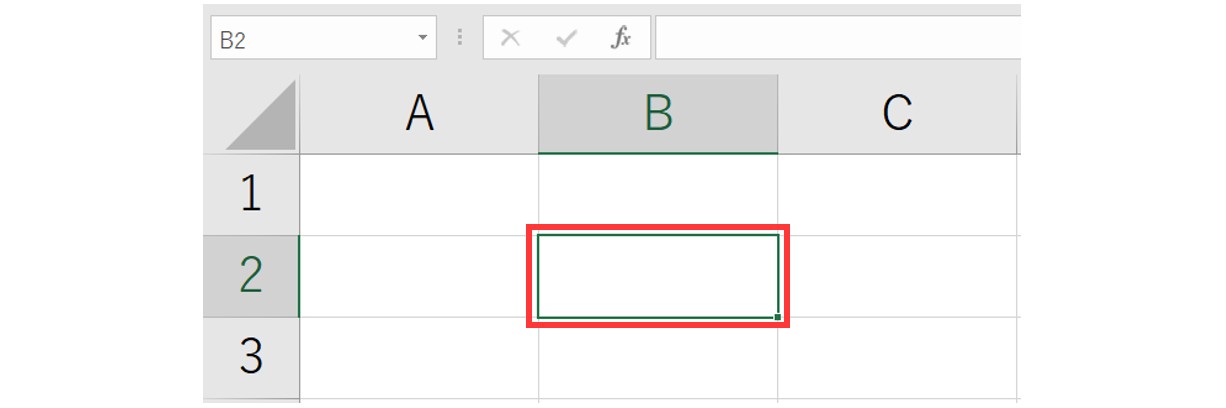
②半角入力モードで「=」(イコール)を入力する
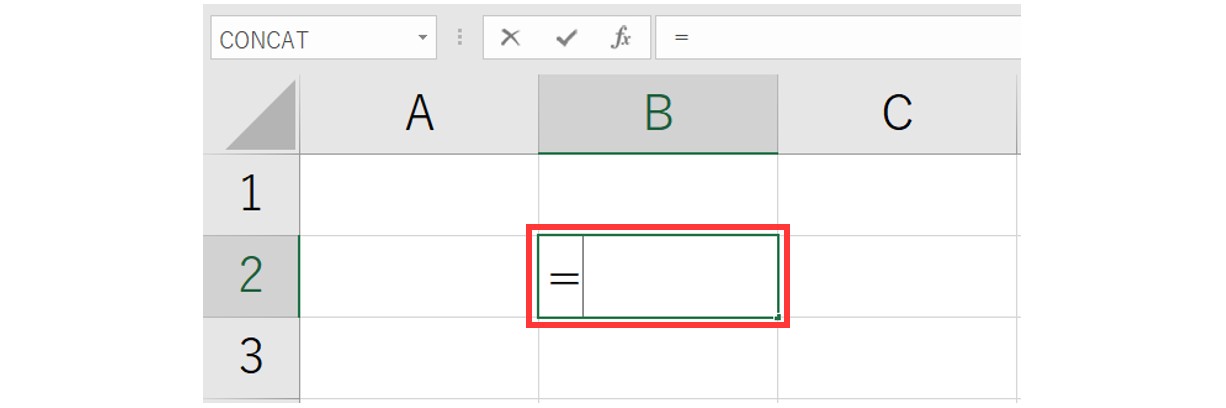
③足し算を入力する
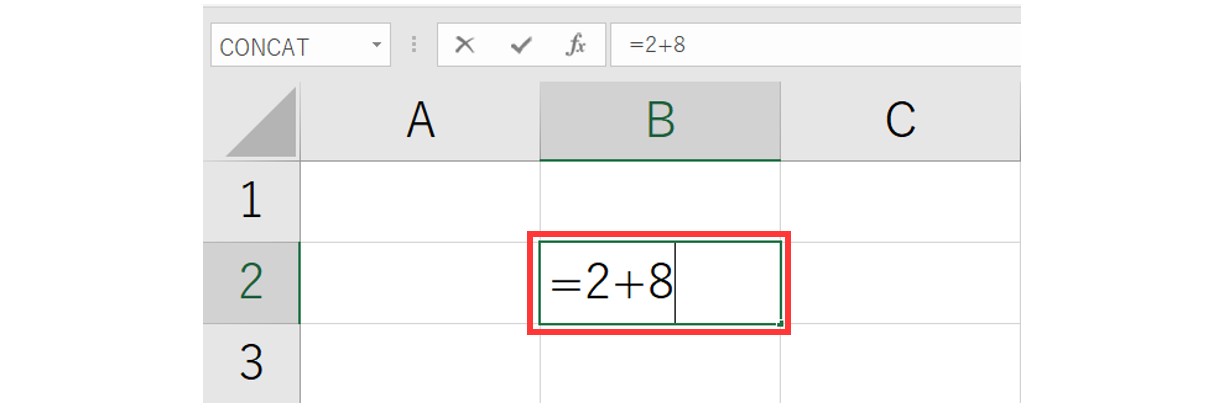
④「Enter」キーを押して確定する
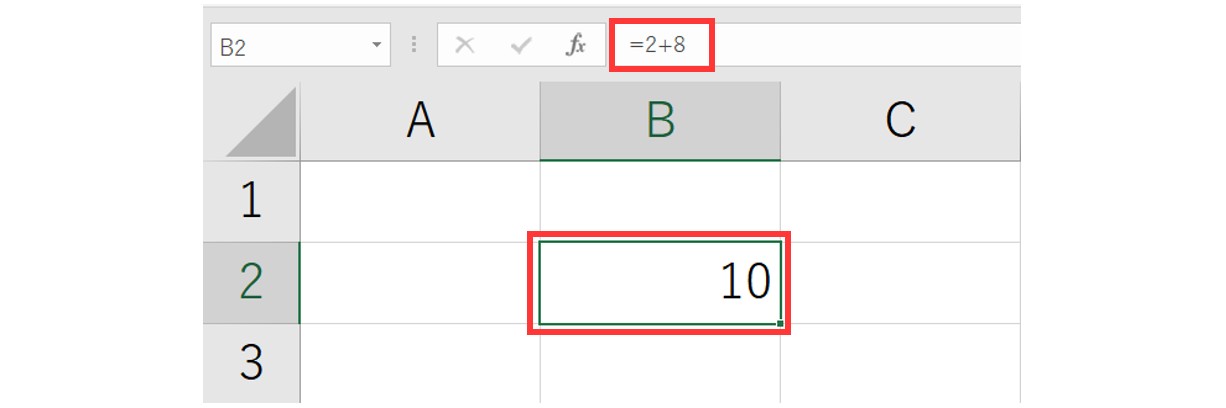
Excelで足し算の入力って難しい…
そんなお悩み、当教室のレッスンで一気に解決できます。
✔ 基本操作からしっかり学べる
✔ 「見てマネするだけ」で自然と覚えられる
✔ わからないところはすぐ質問できるから安心
文字を読むのが苦手でも大丈夫。
「実践重視のレッスン」+「元パソコンが苦手だった講師のサポート」で、着実に「感覚としてExcelに慣れていく」ようになります。
詳細は下記をご覧ください。
セルを参照して足し算をする方法
次に、セルを参照して足し算をする方法です。
足したい連続したセルの数が少ない時におすすめの方法です
今回の例では、「A店」と「B店」の売上と客数の合計を求めます。
セル【C5】に【C3】+【C4】の答えを表示します。
①足し算の答えを出したいセルを選択する
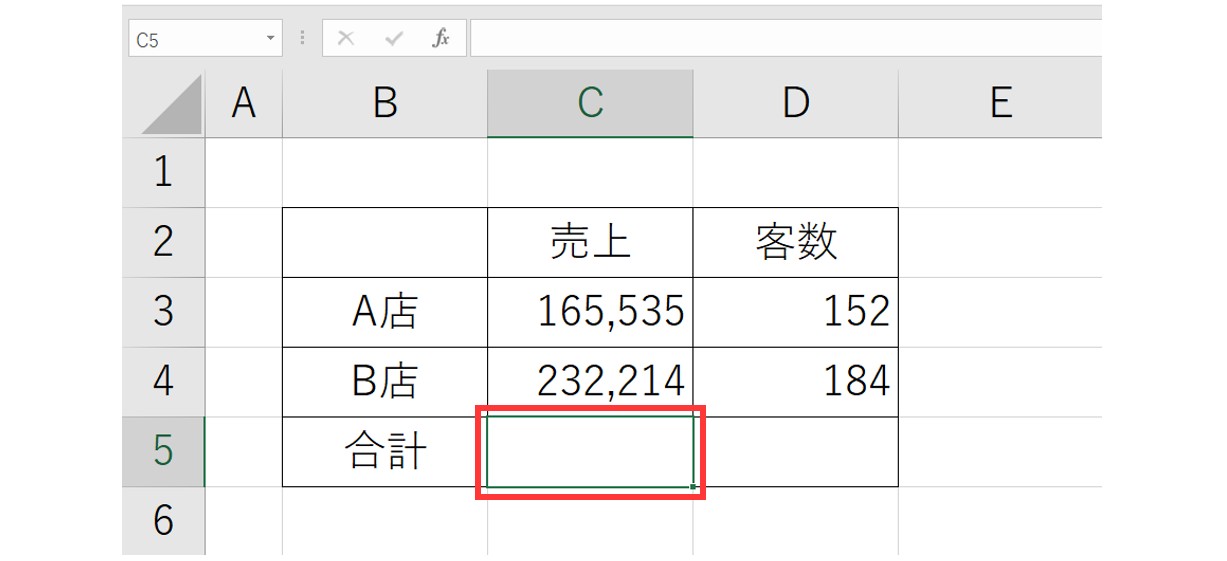
②半角入力で、「=(イコール)」を入力する
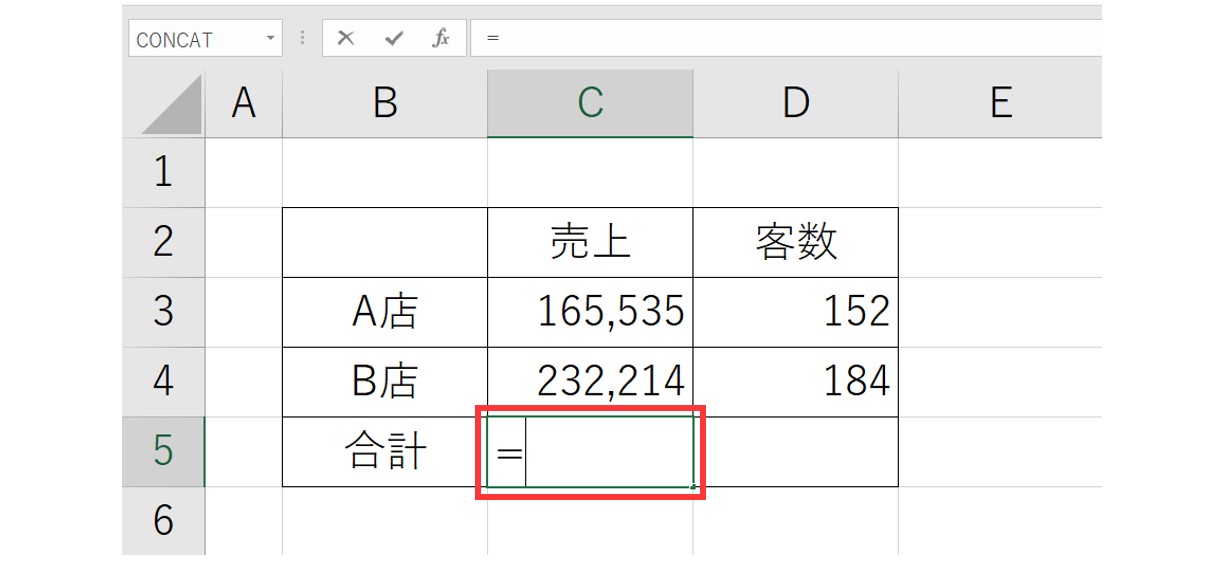
③セルをクリックする
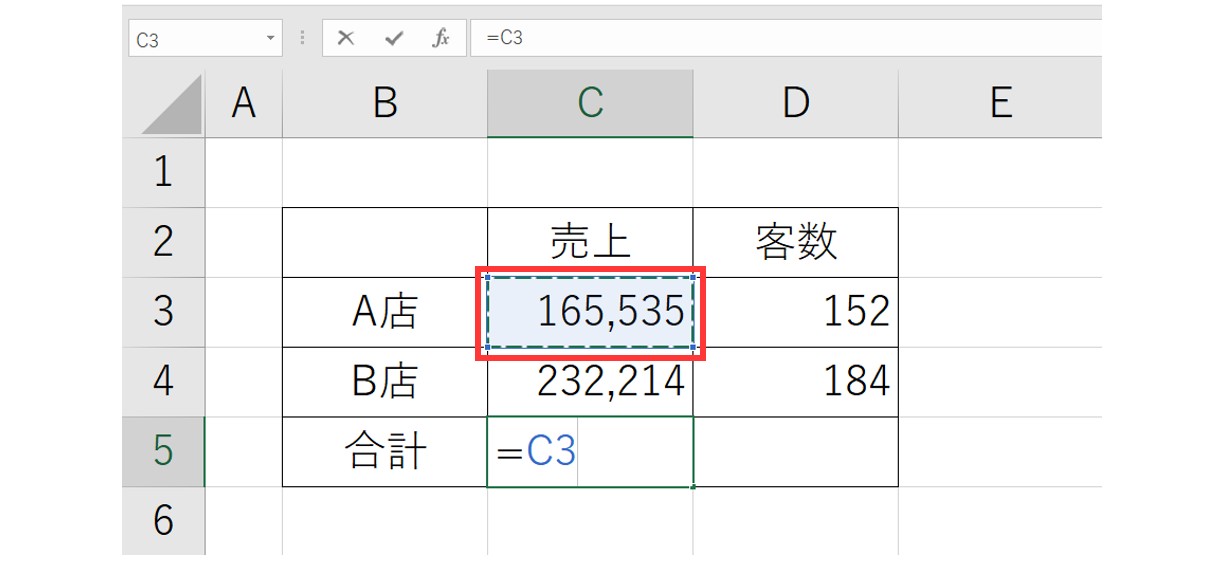
④「+(プラス)」を入力する
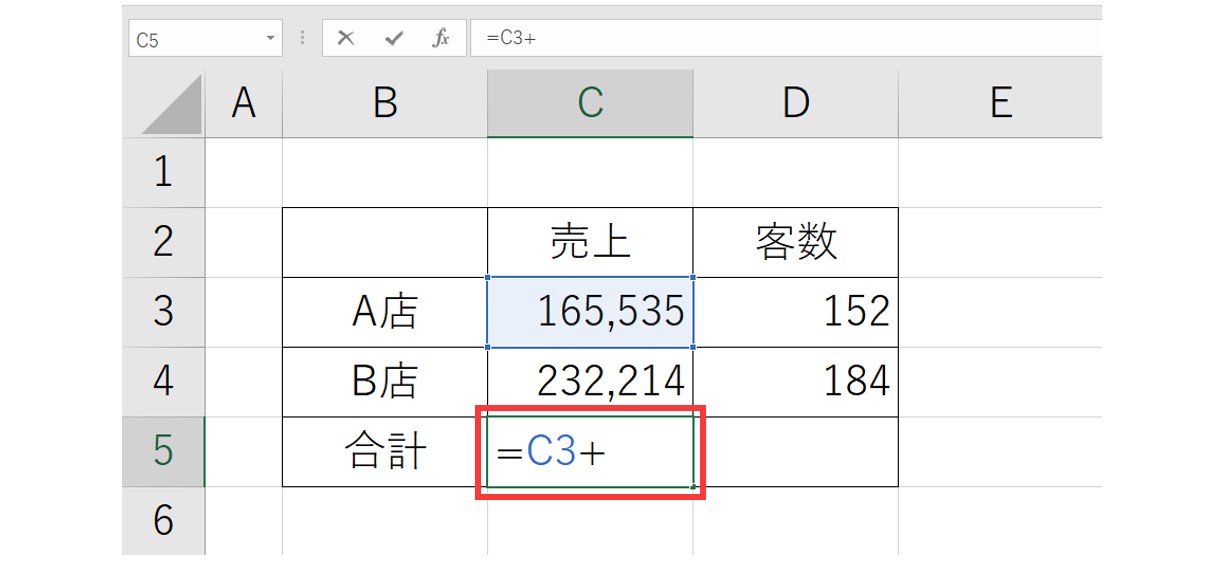
⑤セルをクリックする
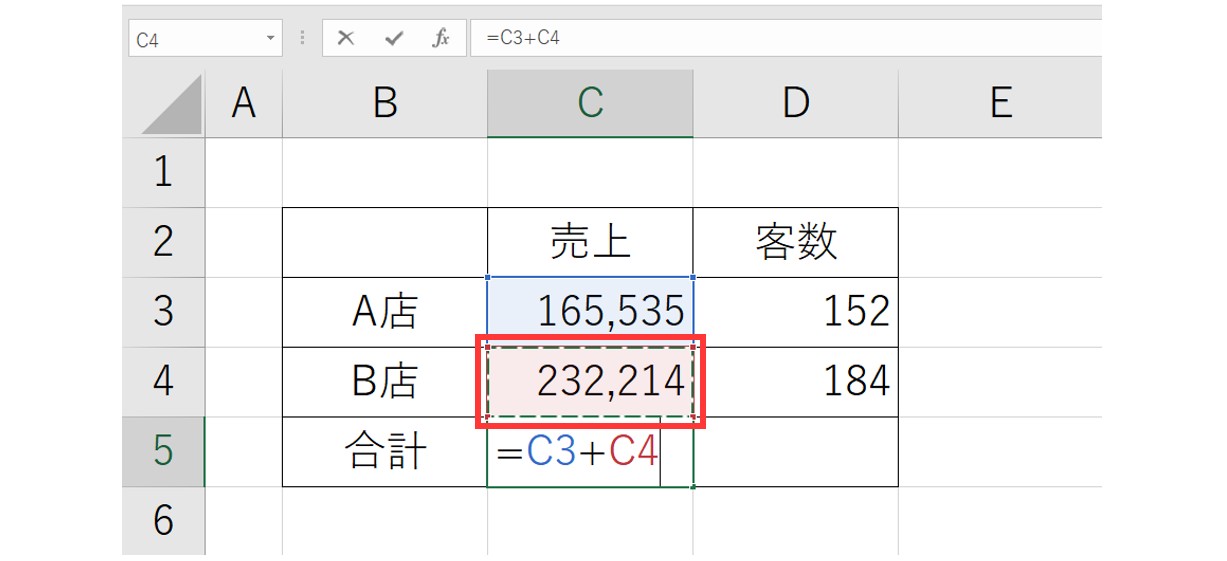
⑥「Enter」キーを押して確定する
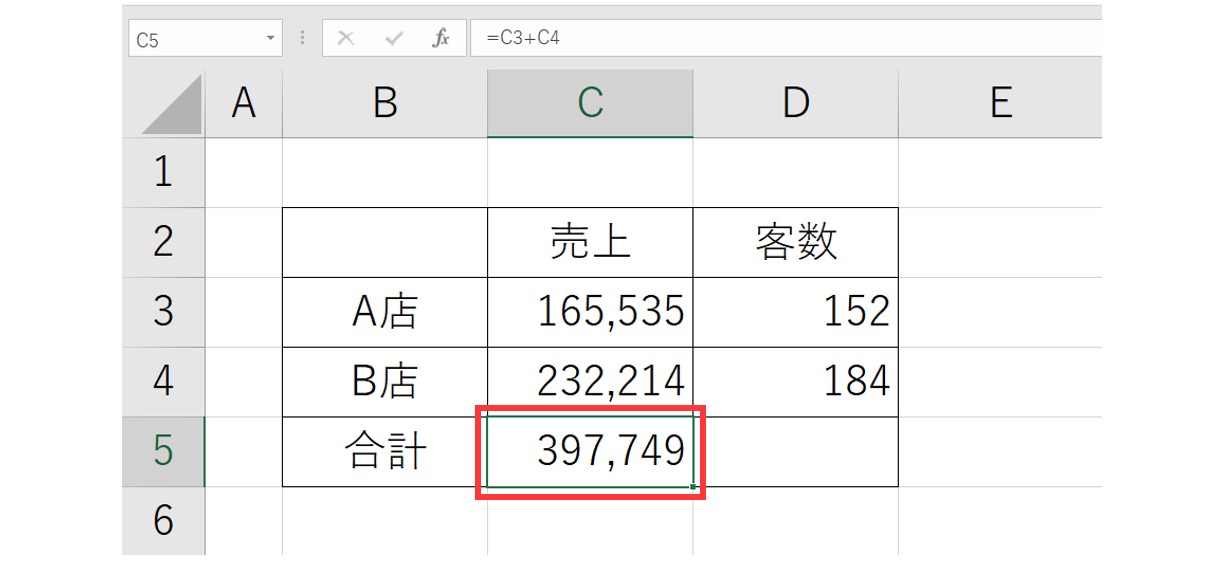
⑦オートフィルで、右のセルに数式をコピーする
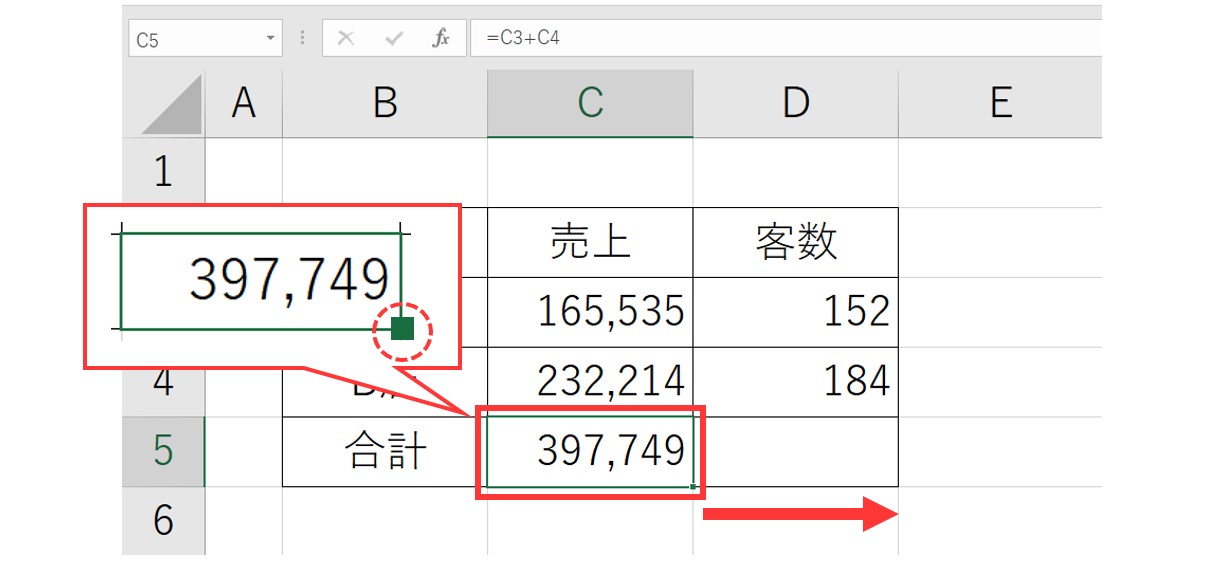
これで、足し算を使って2店舗の売上合計と客数合計を出すことができました。
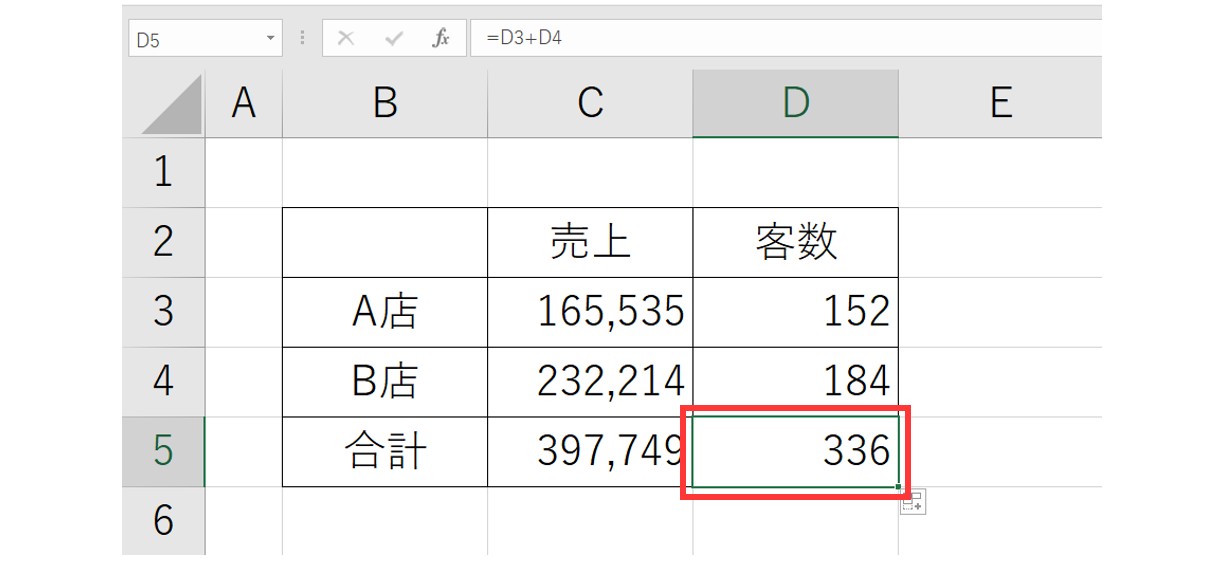
教室に通う時間がなくてちょっとずつ覚えたいという方向けの「パソコン苦手さん向け通信講座」を作りました。
基本から順番に「実践で覚えるのではなく慣れていく」教材を使います。
「文字を読むのが苦手…」という方でも大丈夫。
動画とセットで感覚的に身につけられます。
足し算の基本はSUM関数
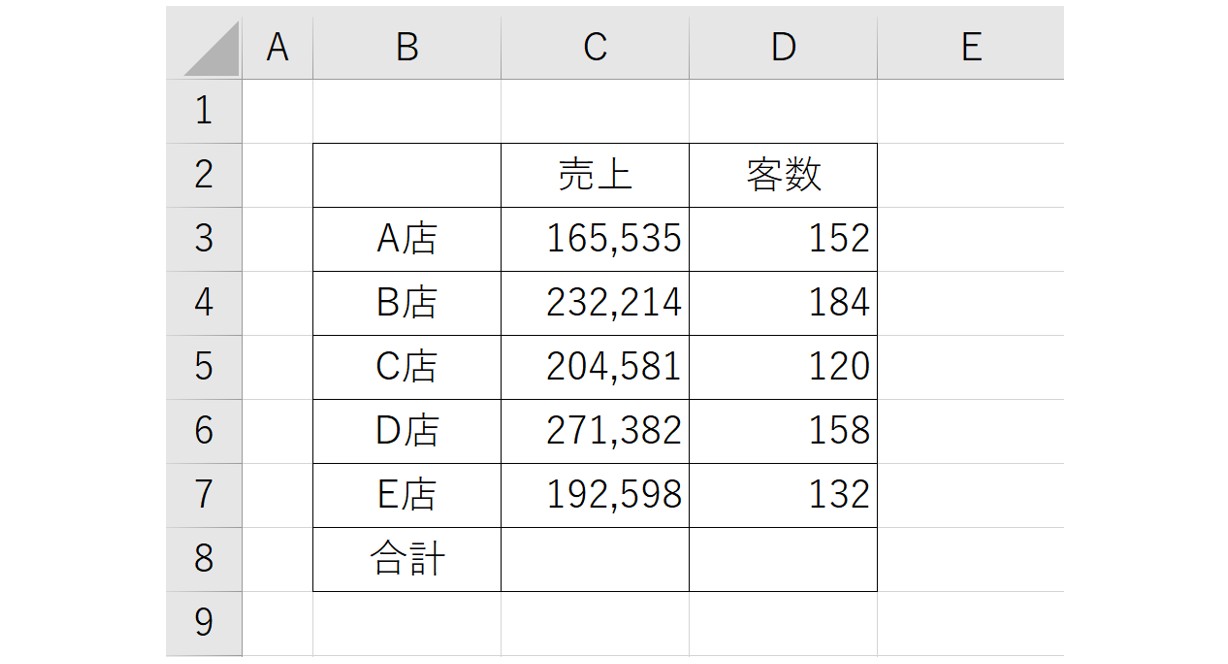
足し算は、SUM関数でも行うことができます。
基本的に連続したセルを使って足し算をするときには、SUM関数を使います。
「=(イコール)」を使った入力方法とSUM関数の使い分けとしては、足すセルが3つ以上連続している場合は迷わずSUM関数を使った方が楽に、早くできます。
①合計を出したいセルを選択する
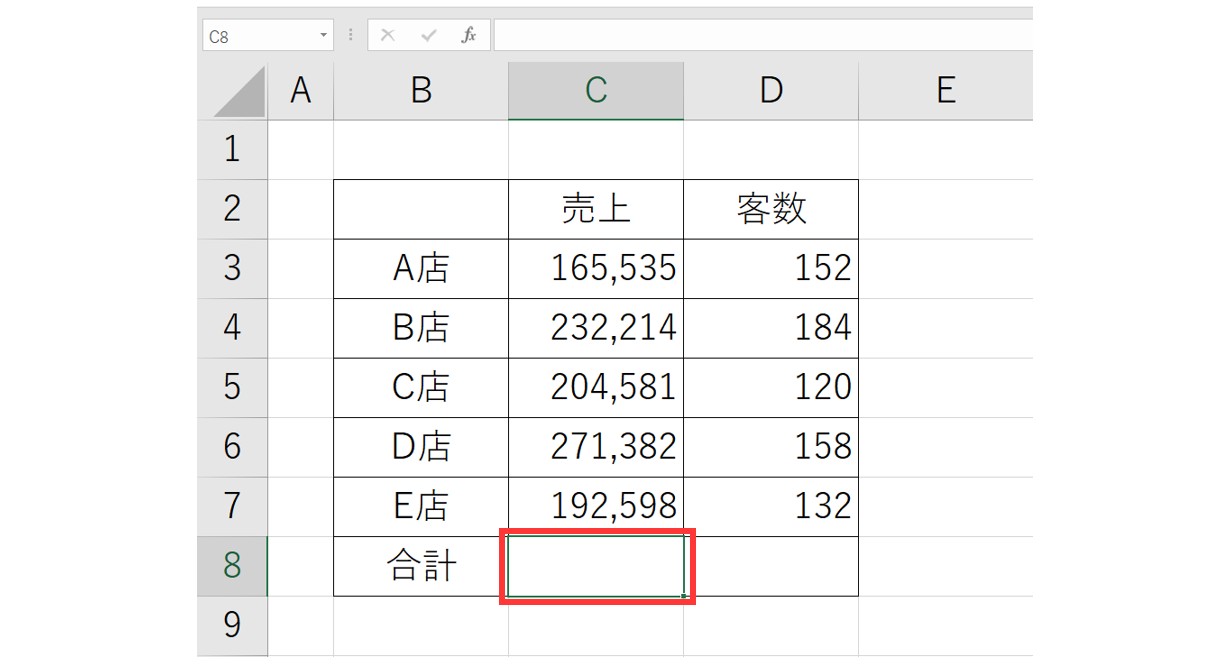
②「オートSUM」をクリックする
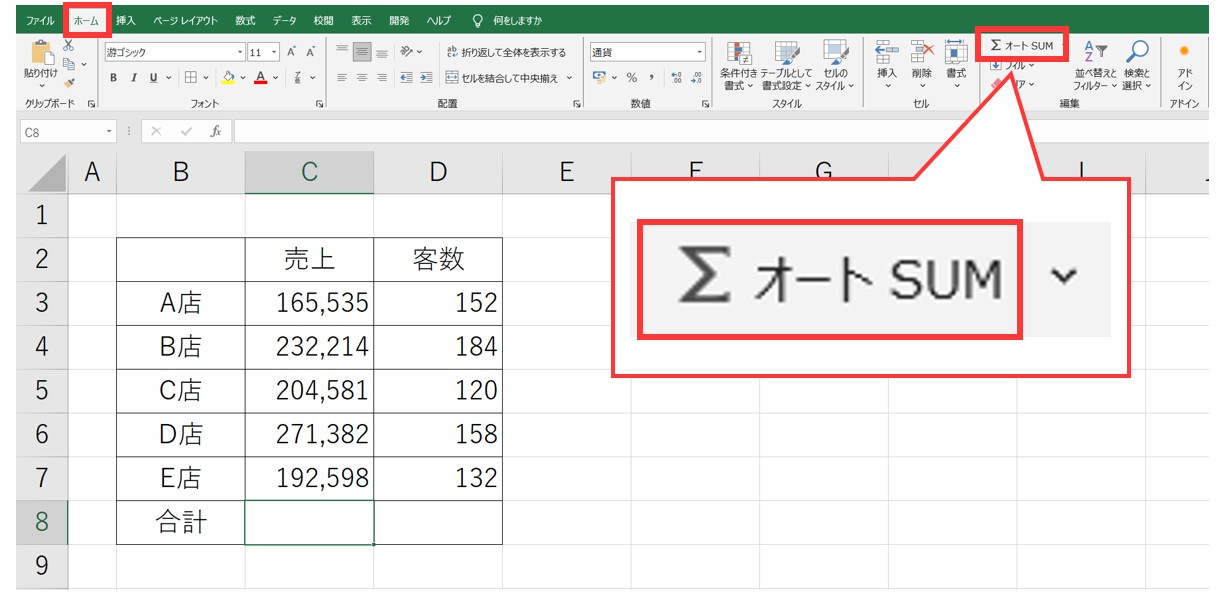
③自動選択されているセル範囲を確認する
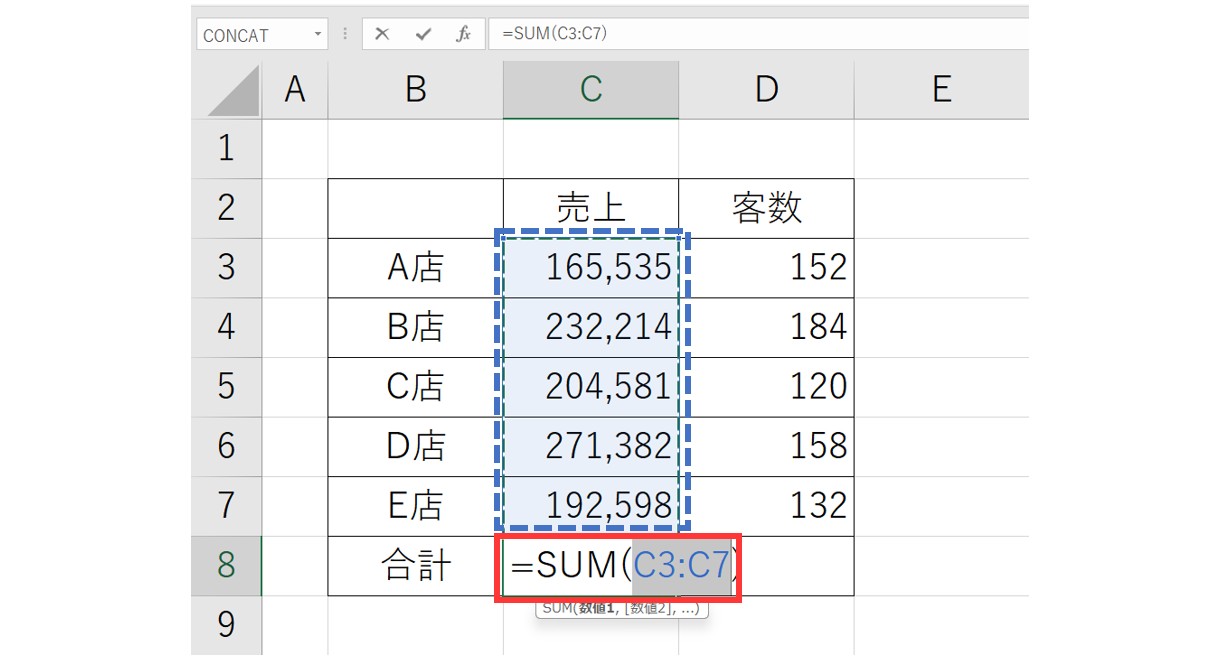
④「Enter」キーを押して確定する
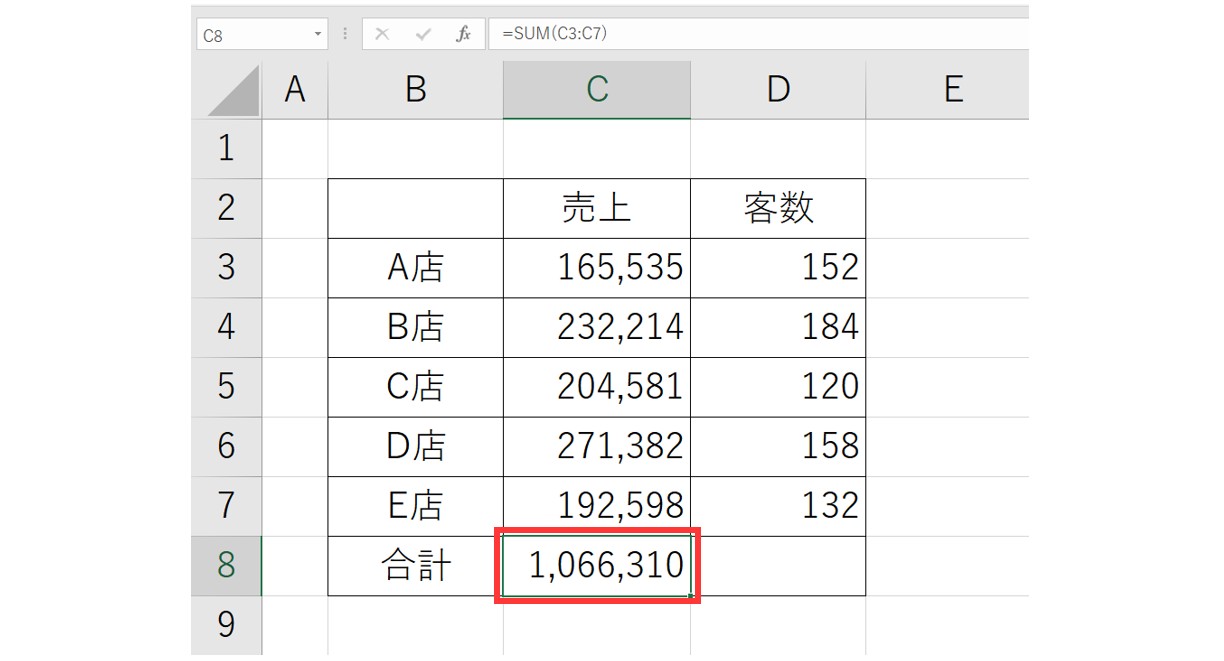
⑤オートフィルで右のセルにコピーする
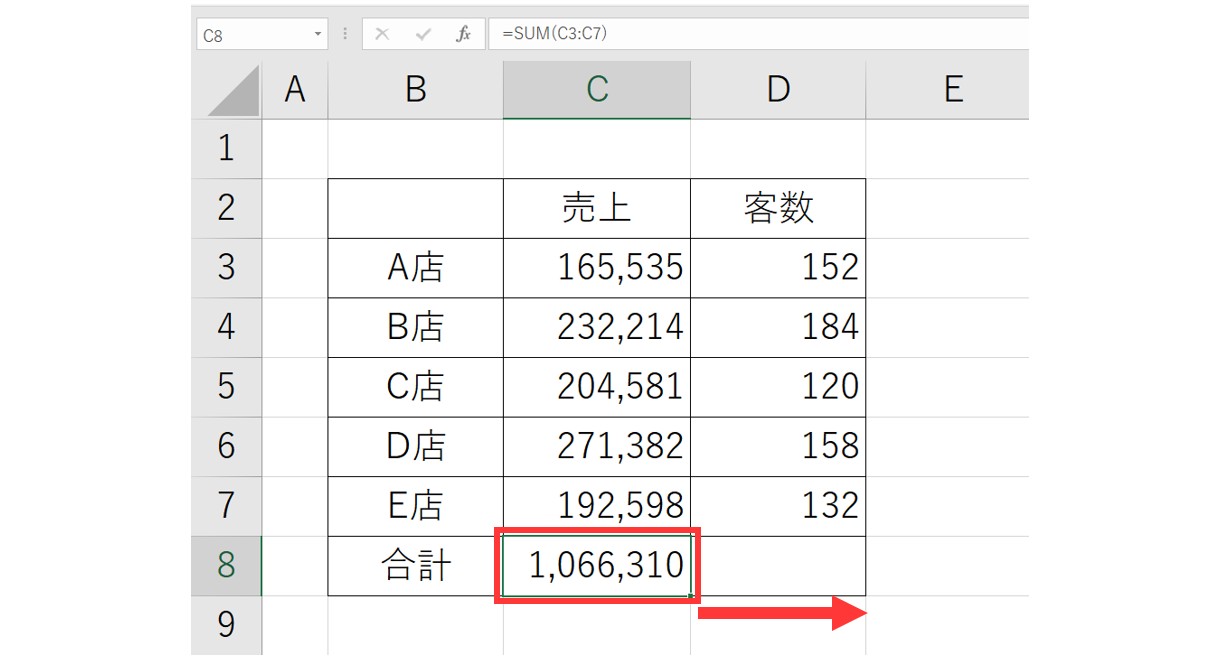
これで、SUM関数を使って5店舗の売上合計と客数合計を出すことができました。
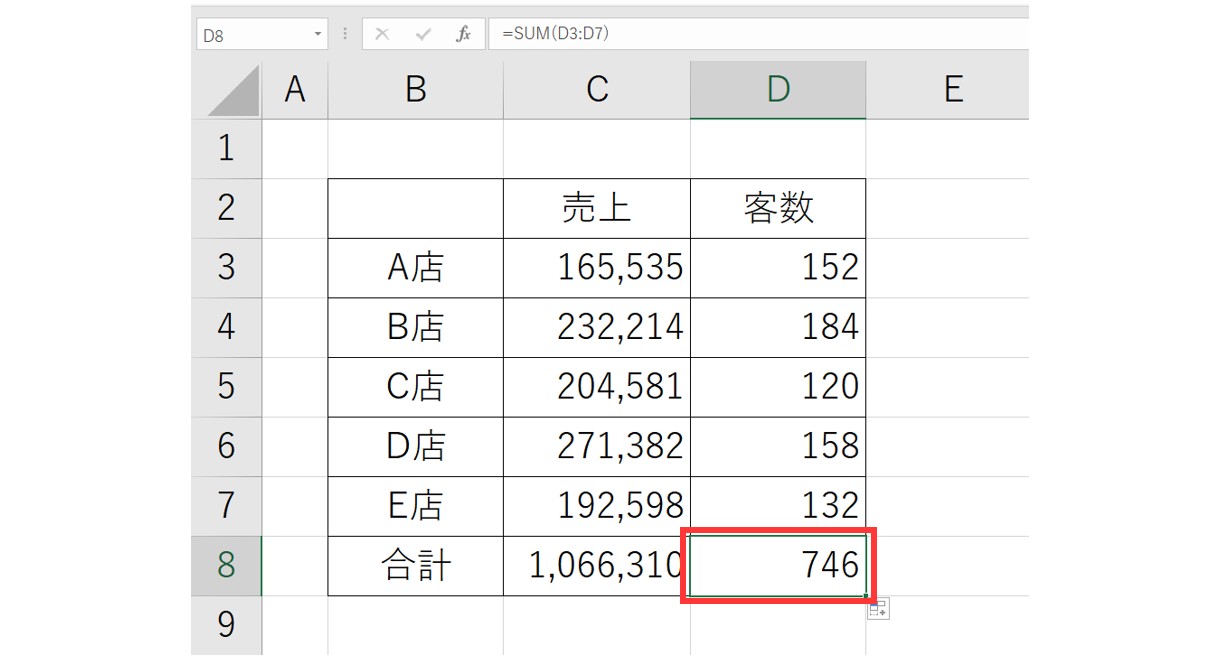
足し算を効率よくする方法
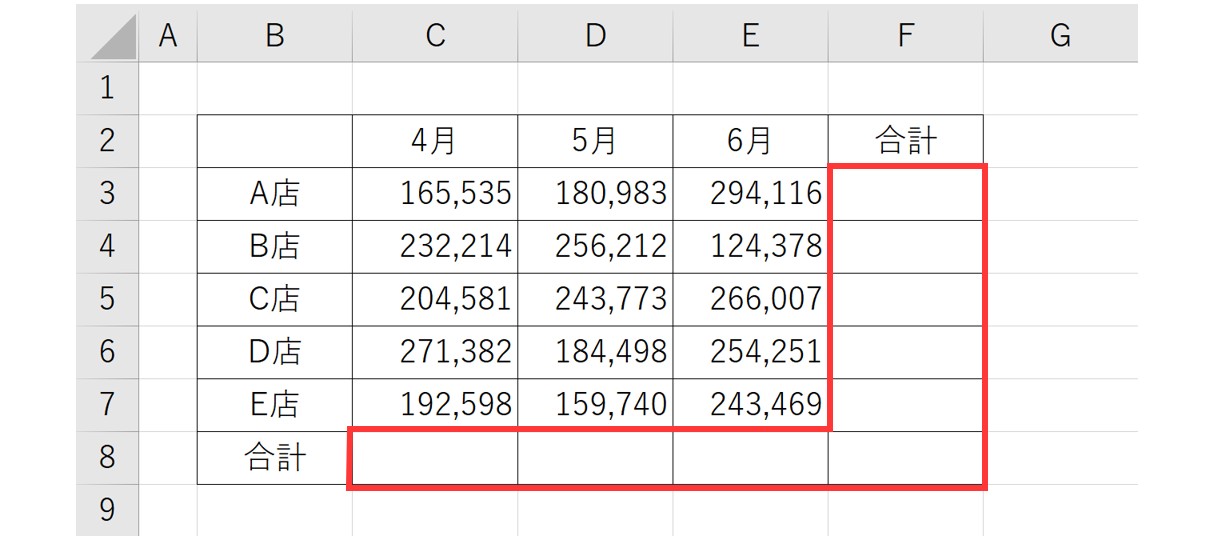
上記の例のように、最終行と右端の列に合計を出すような表を作成することも多いと思います。
このような場合には、ちょっとしたコツを知っておくだけで、一瞬ですべての足し算の結果を表示することができます。
①計算する数値から答えを出すセルまでを範囲選択する
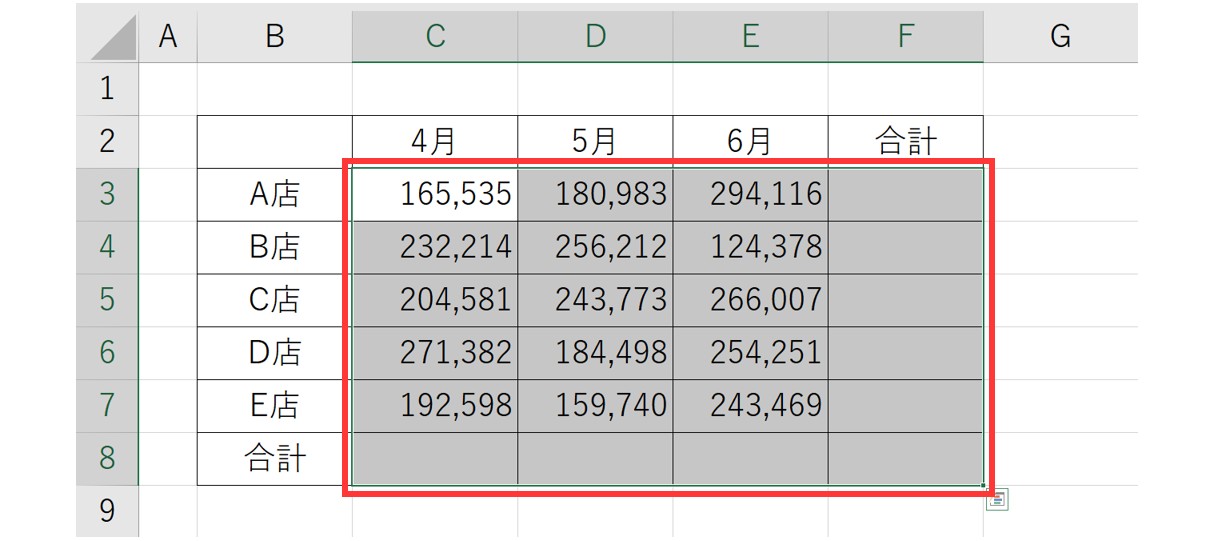
②「オートSUM」をクリックする
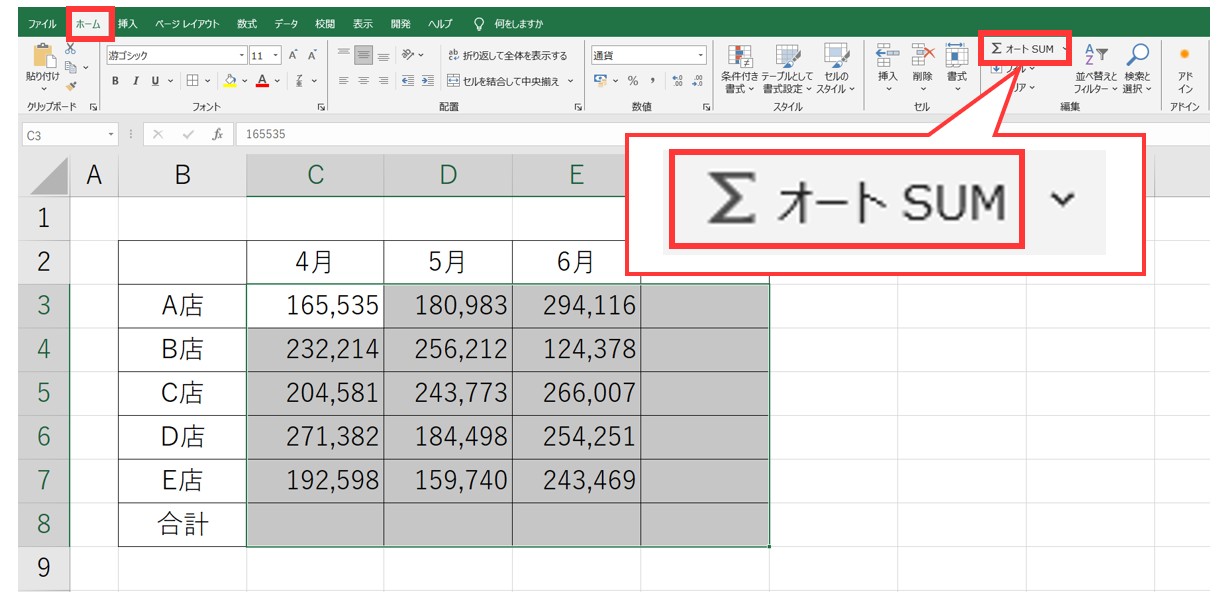
これで縦と横両方の足し算の結果が一発で表示されました。
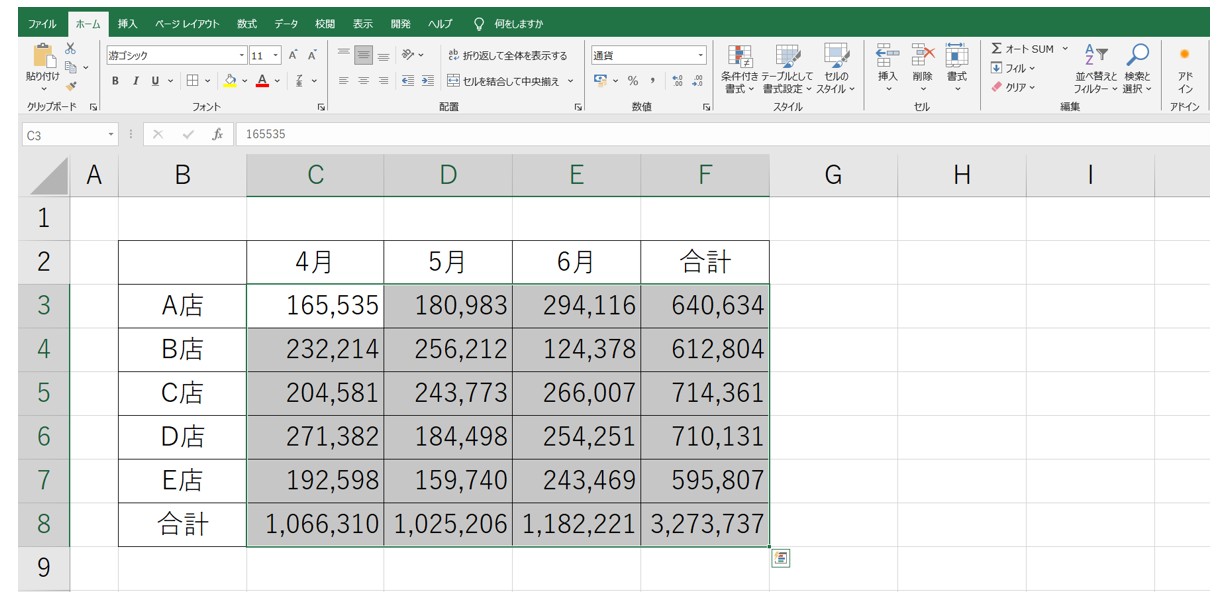
このようなパターンの表で合計を求める場合は、先に範囲選択をしてから「オートSUM」を押すと効率よく計算ができます。
さらに効率の良い方法を試してみたい人は、下記の方法でショートカットも試してみてください。
- 表内のセルを選択する
- 「Ctrl」+「A」を押して表の範囲を選択する
- 「Alt」+「Shift」+「=」でSUM関数を使用する
この方法でも、上記の例のような計算結果を求めることができます。
エクセル足し算 エラーで合わない
エクセルで足し算ができない時の対処方法を解説します。
Valueエラー
エクセルで足し算をすると、「#VALUE!」というエラーが出る時があります。下の表ではG6(食費の合計)とG7(通信費の合計)にエラーが出ています。
G6にエラーが出た原因はC6のセルに数値ではなく文字(不明)が含まれていたためです。
入力するべき数値が分からない時は、文字を入力せず空白にしておく、あるいは0を入力しておけばエラーが回避できます。
C7が空欄なので問題ないように見えますが、G7では#VALUE!エラーが出ています。
これは、C7に全角のスペース(空白文字)が入っているためです。
目には見えないのでわかりにくいですが、C7をクリックしてみると余計なスペースが入っていることが理解できると思います。
スペースをDeleteで消せばエラーは解消されます。
一見空白や空欄に見えても目に見えない文字が入っていることがあるので、注意が必要です。
足し算の数が合わない時

どう見てもエクセルで計算した合計が合わない時があります。エラーの表示は出ていないのにどうしてでしょうか?
G4の合計金額は50000×5か月分で250000になるはずなのに、SUM関数でB4~F4を足した結果は150000にしかなっていません。
この原因はD4セルとF4セルにあります。
「50000円」と数値に余計な単位が付いています。
エクセルは合計範囲に文字が含まれていると、文字のセルを飛ばして計算します。
つまりD4セルとF4セルは足し算の要素に含まれないため、合計が15000になってしまったのです。
正しく計算するためには「円」の単位を消す必要があります。
文字が含まれているセルは自動的に排除され、エラー扱いにはならないので気が付きにくいです。
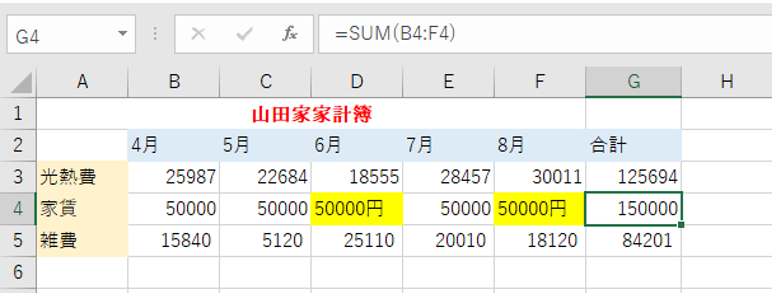
もう1つ、雑費の合計G5にもおかしなところがあります。
4月から8月まで1桁の数値はすべて0なのにもかかわらず、合計額の1桁目に1が現れています。
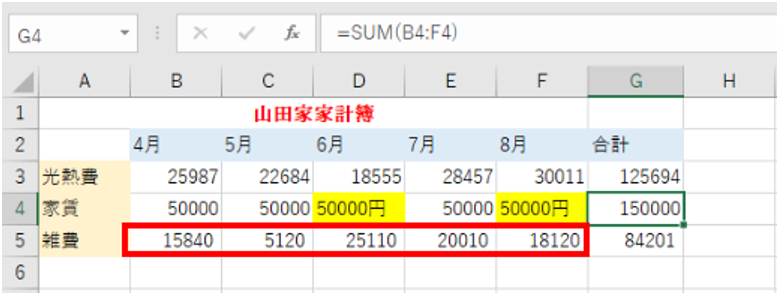
これは、B5~F5のセルに目に見えない小数点以下の数値が入力されていることが原因です。
B5~G5セルを選択して右クリック→「セルの書式設定」→「表示形式」で「数値」を選び、「小数点以下の桁数」を「1」にしてOKを押します。
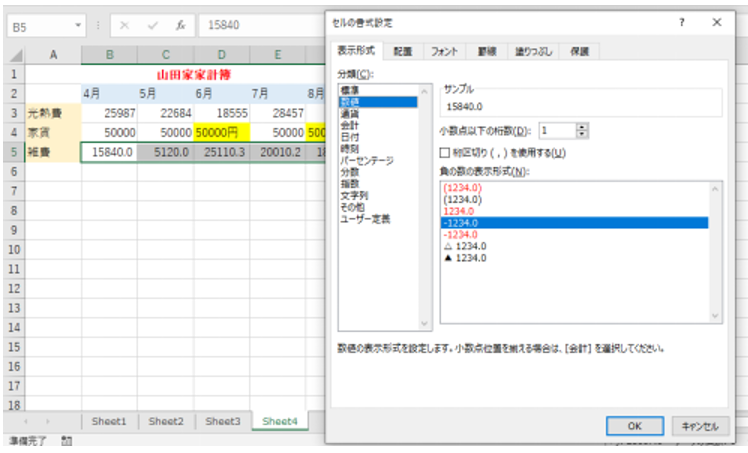
すると、B5~G5のセルには小数点以下の値が入力されており、G5セルでは小数点以下の数値が切り上げられていたことが分かります。
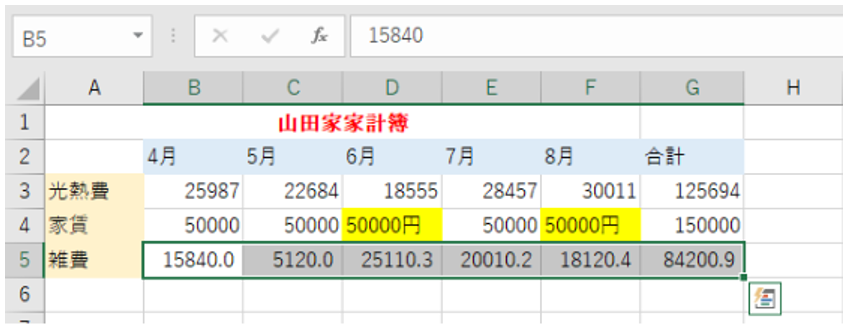
解決方法は以下の2通りあります。
① 「セルの書式設定」で常に小数点以下を表示して計算結果を分かりやすくする
② ROUNDDOWN関数を使って小数点以下を切り捨てる(例えば=ROUNDDOWN(25110.3)とすれば25110になる)
結果が0になる時

数字の入っているセル番地を指定し、足し算したにもかかわらず結果が0と表示されてしまうことがあります。
下記画像のG4ではB4~F4の合計を求めたいのに0が表示されていますね。
これは「円」という単位が入力されているためです。
文字が入力されているセルは足し算されないので結果が0になってしまったのです。
円という単位を消せば、きちんと足し算ができます。
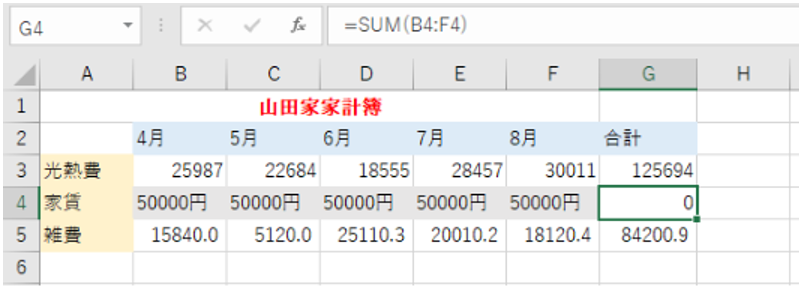
足し算はエクセルの基本ともいえる機能です。
なかでもオートSUM関数は使い勝手がよく、様々な場面で活躍します。
セル番地をもとに足し算すれば、数字の書き変えにも強い計算式が出来上がります。
エクセルで足し算をする方法を身に着け、業務に大いに活用してください。
Excel足し算まとめ
Excelで足し算を行う際は、セルや列を指定して数式を作成し、合計を求めます。
特定のセルや列の数値を足し合わせる場合、「SUM関数」を使うと便利です。
列を縦に合計するだけでなく、横に並んだセルの数値も足し算できます。
足し算以外に引き算を行いたい場合は、引き算記号「-」を使用して数式を作成することで、セルの数値を差し引くことも可能です。
Excelでは数式の作成に記号や関数を組み合わせることで、柔軟な計算が可能になります。
Excel(エクセル)が苦手であればパソコン教室で学んでみませんか?
Excel(エクセル)はかなり奥が深く、知識を得ただけは操作が身に付きにくいものです。
そんな時には、弊社のようなパソコン教室を利用するのも一つの手です。
「苦手な方専門のパソコン教室パレハ」のレッスンは、動画ではなく、直接講師に質問できる生レッスンです。
生レッスンでありながらリーズナブルに学べるのが人気の秘密です。
また、苦手な方に特化しているのでパソコンが特に苦手だと言う方には最適です。
パソコンが苦手な方でも苦労なく上達できる仕組みがあります。
詳細は下記をご覧ください。
教室に通う時間がなくてちょっとずつ覚えたいという方向けの「パソコン苦手さん向け通信講座」を作りました。
基本から順番に「実践で覚えるのではなく慣れていく」教材を使います。
「文字を読むのが苦手…」という方でも大丈夫。
動画とセットで感覚的に身につけられます。
Excel(エクセル)の操作が苦手な方のために、操作する上でのコツをまとめたページを用意しました。
「パソコン教室パレハのLINE友達登録」(無料)で「パソコンに役立つ豪華15大特典」をお送りしております。
Excel(エクセル)の操作はもちろん、パソコンが苦手な方に役立つ特典を15個ご用意しております。
良かったら下記からご登録ください。
こちらもご覧ください

こんな記事も読まれています