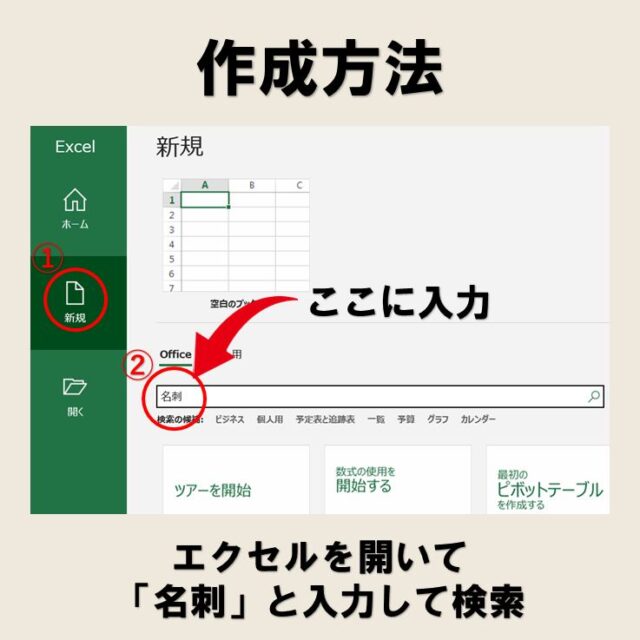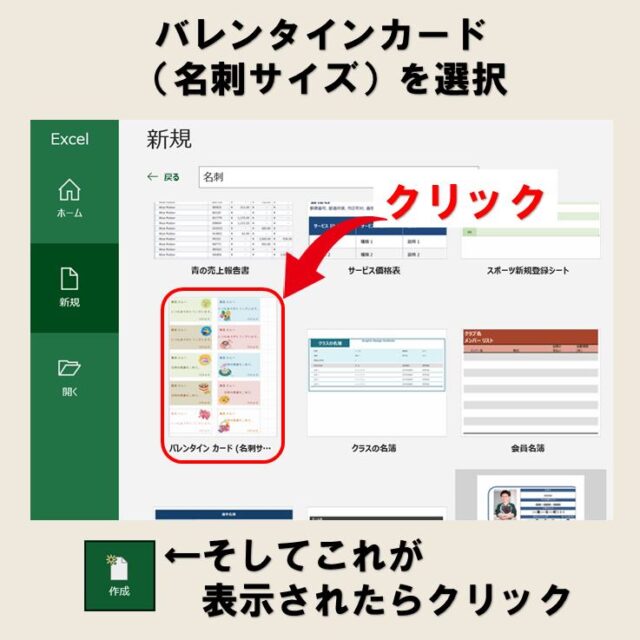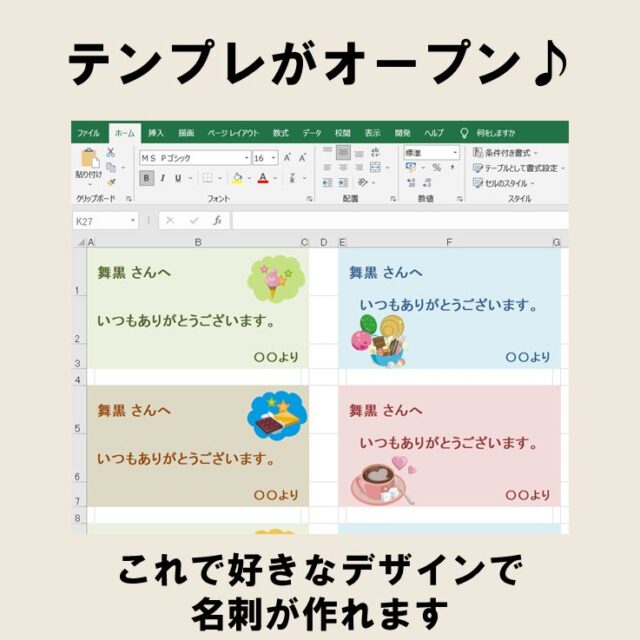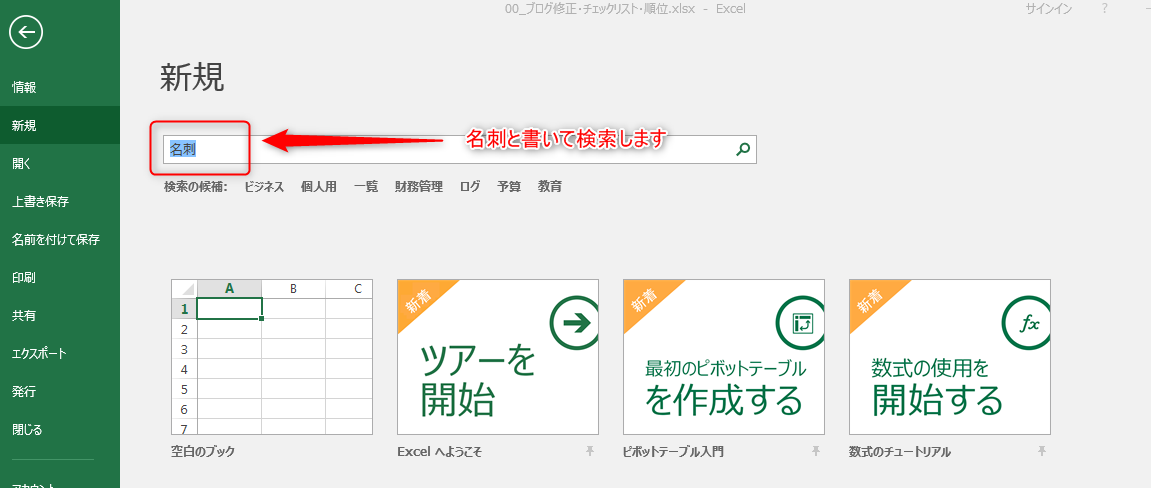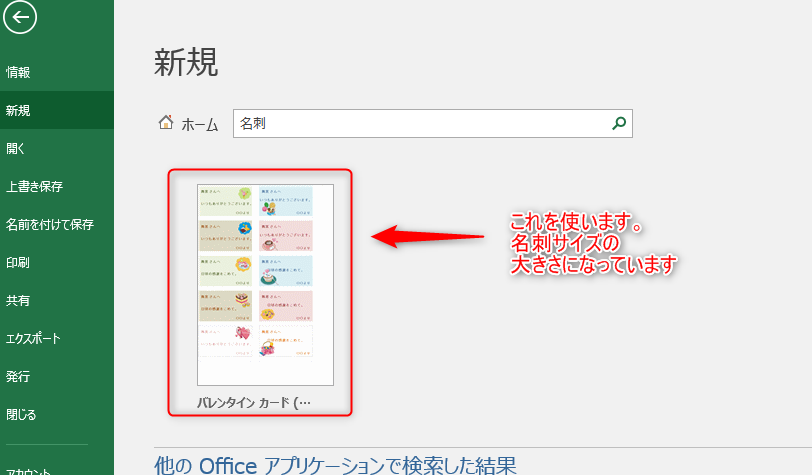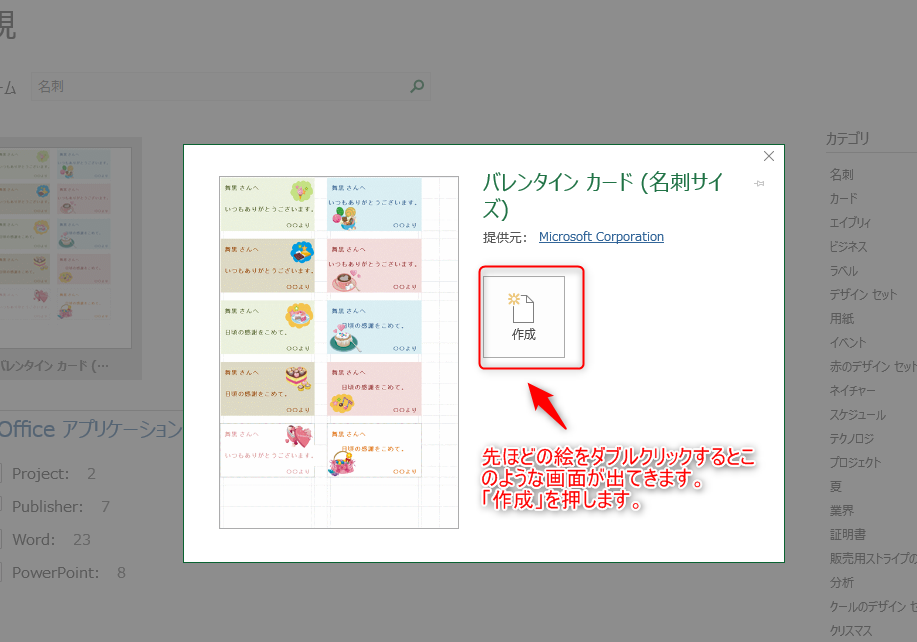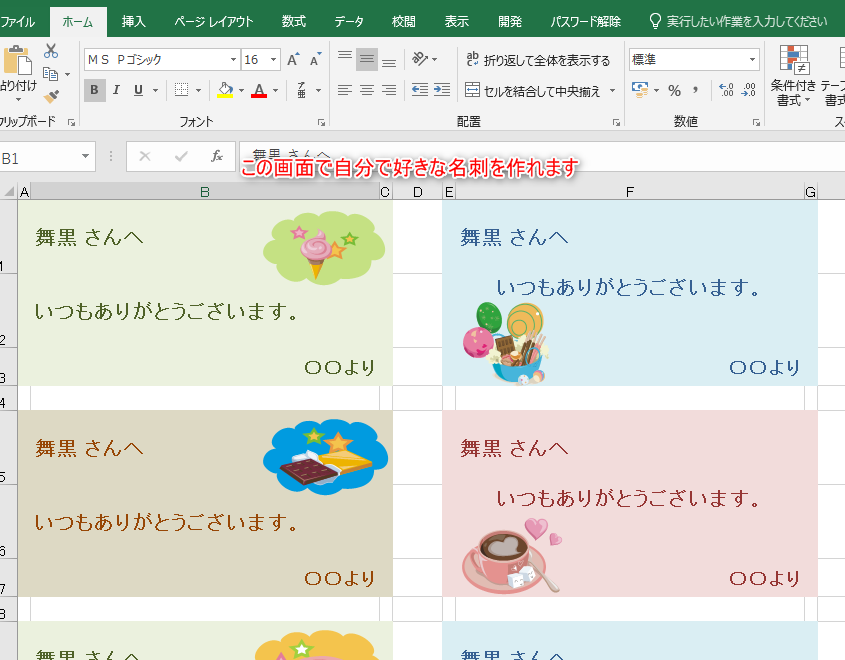今回は、エクセルで名刺作成する方法についてお話しします。
今回は、エクセルで名刺作成する方法についてお話しします。
会社で使う名刺なら、使用する枚数も多いですし、業者に頼んだ方が便利です。
でも、プライベートで使用する名刺は、枚数も限られていますし、自分らしいオリジナル名刺にしたいですよね。
そこで、初心者でも挑戦しやすいシンプルな作成方法をお伝えします。
Excelで名刺を作成するのって難しい…
そんなお悩み、当教室のレッスンで一気に解決できます。
✔ 基本操作からしっかり学べる
✔ 「見てマネするだけ」で自然と覚えられる
✔ わからないところはすぐ質問できるから安心
文字を読むのが苦手でも大丈夫。
「実践重視のレッスン」+「元パソコンが苦手だった講師のサポート」で、着実に「感覚としてExcelに慣れていく」ようになります。
詳細は下記をご覧ください。
詳しい画像解説|Excelで名刺を作る方法


Excel(エクセル)の操作が苦手な方のために、操作する上でのコツをまとめたページを用意しました。
「パソコン教室パレハのLINE友達登録」(無料)で「パソコンに役立つ豪華15大特典」をお送りしております。
Excel(エクセル)の操作はもちろん、パソコンが苦手な方に役立つ特典を15個ご用意しております。
良かったら下記からご登録ください。
エクセルの名刺作成:具体的作成方法
エクセルを開いて、検索欄で「名刺」と入れて検索します。
名刺サイズのテンプレートが出てきます
ダブルクリックすると下記のような画面が出てくるので「作成」を押します。
エクセルの編集画面になります。ここで自由に作成が可能です。
Excelで名刺を作成するのって難しい…
そんなお悩み、当教室のレッスンで一気に解決できます。
✔ 基本操作からしっかり学べる
✔ 「見てマネするだけ」で自然と覚えられる
✔ わからないところはすぐ質問できるから安心
文字を読むのが苦手でも大丈夫。
「実践重視のレッスン」+「元パソコンが苦手だった講師のサポート」で、着実に「感覚としてExcelに慣れていく」ようになります。
詳細は下記をご覧ください。
ワードの作成方法は「ラベル印刷」を利用して
名刺の作成におすすめのソフトはワードです。
前回の連載で、エクセルではセルをcm単位に設定できるというお話をしました。
そういう機能があるにも関わらず、ワードをおすすめするのには理由があります。
ワードの場合は、「ラベル印刷」機能を使用することで、あっという間に名刺を作成することができるのです。
差し込み印刷で簡単操作!
そもそもラベル印刷機能とは、ワードにある差し込み印刷機能の一部です。
差し込み印刷とは、テンプレートになる文書にデータを挿入して別の文書を作成する機能です。
例えば、会議の案内状のように、本文は同じだけど、宛先の会社名と役職名だけが違う複数の文書を作成したい時に使用します。
この機能を利用すると、内容は同じなのに、宛先が異なる文書が自動で作られるのです。
ラベル印刷は、その差し込み印刷機能の中でもラベルを作成する機能。
ダイレクトメールに貼られている長方形のシールには、住所と名前が書かれていますよね。
あのシールを作成する時に使用する機能と考えてもらえればわかりやすいと思います。
ラベル印刷機能を使用するときは、ワードの「差し込み印刷ウィザード」を起動させます。
差し込み印刷ウィザードを起動させると、パソコン画面の右側に作業手順が表示されるので、その指示に従いながら作業をすると、簡単にラベルを作成できるのです。
このラベル印刷の手順をそのまま名刺印刷に使用すれば、名刺印刷も簡単にできるんですね。
画像を入れることも可能です
もちろん、名刺に画像を挿入することも可能です。
画像の挿入は、ラベル印刷の手順以外の操作になります。
ですが、ビジネス文書などに画像を挿入する時と同じ手順で挿入することができます。
名刺を作成するときの画面は、1枚の紙に名刺大に区切り線が入った状態で表示されていますので、名刺1枚分の枠に画像を配置したら、そのままコピーしてみてください。
それを他の名刺部分にペーストしていけば、一枚一枚の配置を微調整することなく同じ名刺が作れます。
また、画像を文字の下になるように配置する場合や、画像を囲むように文字を配置したい場合は、通常の文書作成の場合と同じように画像のプロパティから設定することが可能です。
用紙の設定だけ忘れずにしましょう
一つだけ注意点があるとすれば、名刺作成時に使用する名刺専用の用紙の設定を忘れないことです。
差し込み印刷ウィザードを起動した時に、使用する用紙を設定する場面が出てきます。
多くのメーカー品は、自分でcmを入力しなくても、リストの中から選ぶだけで設定することができるのですが、稀にリストがない名刺専用用紙があります。
この場合は、名刺専用用紙に書かれているサイズをcm単位で入力する必要がありますので、注意してください。
教室に通う時間がなくてちょっとずつ覚えたいという方向けの「パソコン苦手さん向け通信講座」を作りました。
基本から順番に「実践で覚えるのではなく慣れていく」教材を使います。
「文字を読むのが苦手…」という方でも大丈夫。
動画とセットで感覚的に身につけられます。
かっこいい名刺も自分で超簡単に作れます!
詳しい操作はお伝えしていませんが、名刺作成はワードが便利です。
差し込み印刷の中にあるラベル印刷を使用すれば、ほぼストレスなく名刺を作成することができます。
自分の個性が光るオリジナル名刺が作成できたらかっこいいですよね。
ぜひ、皆さんもチャレンジしてみてください。
Excel(エクセル)が苦手であればパソコン教室で学んでみませんか?
Excel(エクセル)はかなり奥が深く、知識を得ただけは操作が身に付きにくいものです。
そんな時には、弊社のようなパソコン教室を利用するのも一つの手です。
「苦手な方専門のパソコン教室パレハ」のレッスンは、動画ではなく、直接講師に質問できる生レッスンです。
生レッスンでありながらリーズナブルに学べるのが人気の秘密です。
また、苦手な方に特化しているのでパソコンが特に苦手だと言う方には最適です。
パソコンが苦手な方でも苦労なく上達できる仕組みがあります。
詳細は下記をご覧ください。
教室に通う時間がなくてちょっとずつ覚えたいという方向けの「パソコン苦手さん向け通信講座」を作りました。
基本から順番に「実践で覚えるのではなく慣れていく」教材を使います。
「文字を読むのが苦手…」という方でも大丈夫。
動画とセットで感覚的に身につけられます。
Excel(エクセル)の操作が苦手な方のために、操作する上でのコツをまとめたページを用意しました。
「パソコン教室パレハのLINE友達登録」(無料)で「パソコンに役立つ豪華15大特典」をお送りしております。
Excel(エクセル)の操作はもちろん、パソコンが苦手な方に役立つ特典を15個ご用意しております。
良かったら下記からご登録ください。
こちらもご覧ください

エクセル操作情報
エクセルで青い枠やグレー画面の原因は「印刷範囲設定(改ページプレビュー)」状態
現金出納帳エクセル・テンプレートフリー素材ダウンロード&使い方
Excel|エクセルで千円単位の切り捨てを行う方法|表示形式を使う
職務経歴書はエクセルとワードのどっちで作った方が良いか徹底的に調べてみた
エクセルを習う時の注意点|パソコン教室?知り合い?どっちが良いか調べてみた
エクセルシートをコピーする方法|ショートカット&エラー対処法
Excel|SUMIF関数 (サムイフ関数) の使い方を解説
ココがおすすめ
Macの操作情報はこちら
さらに詳しく
MOS試験情報はこちら