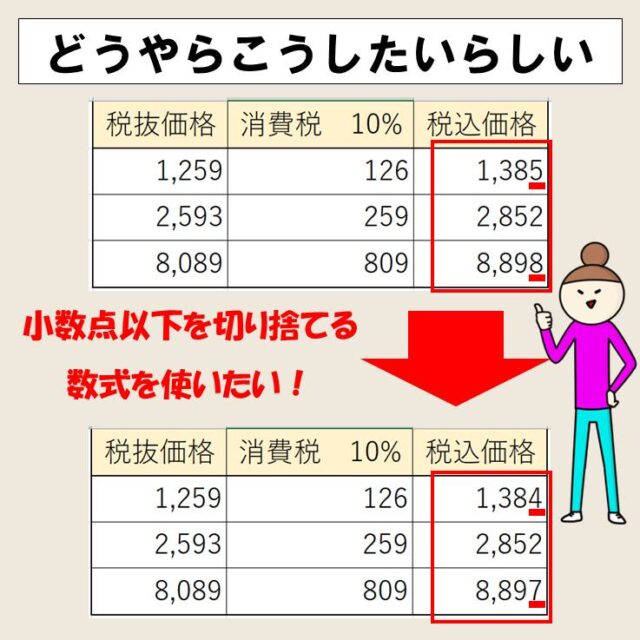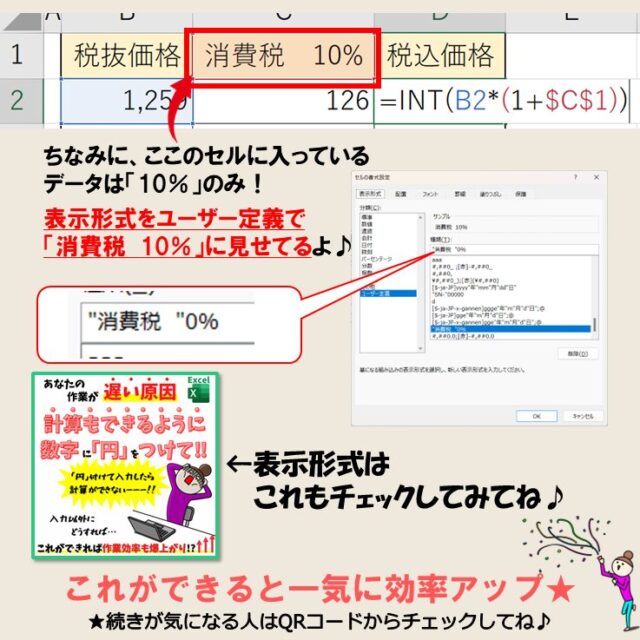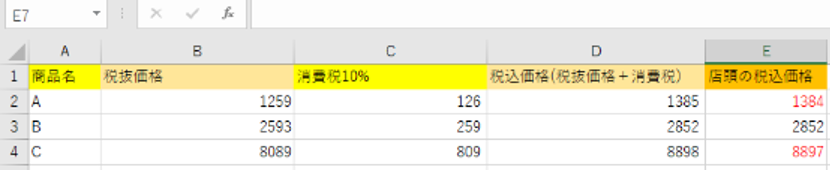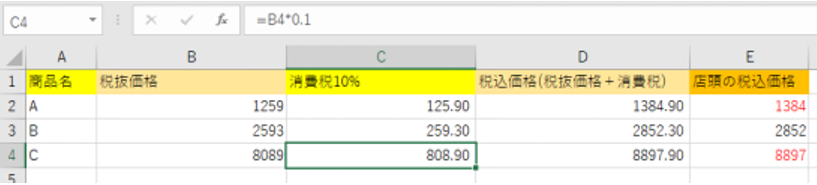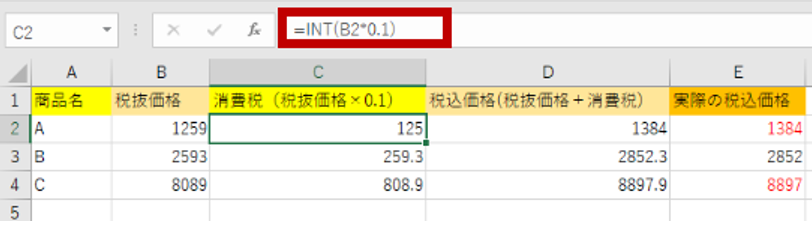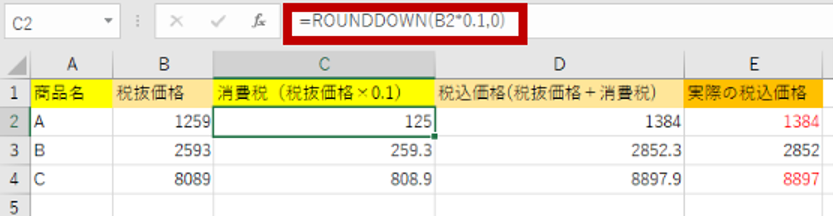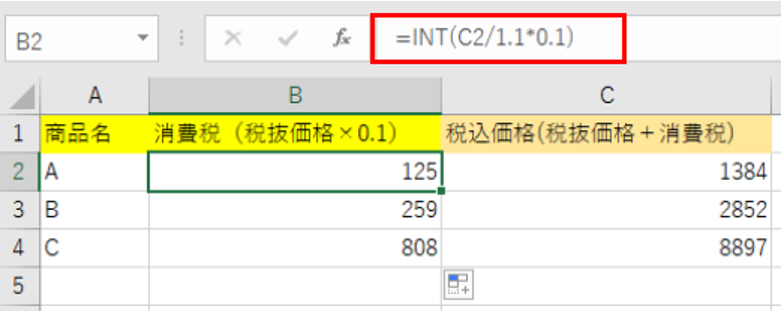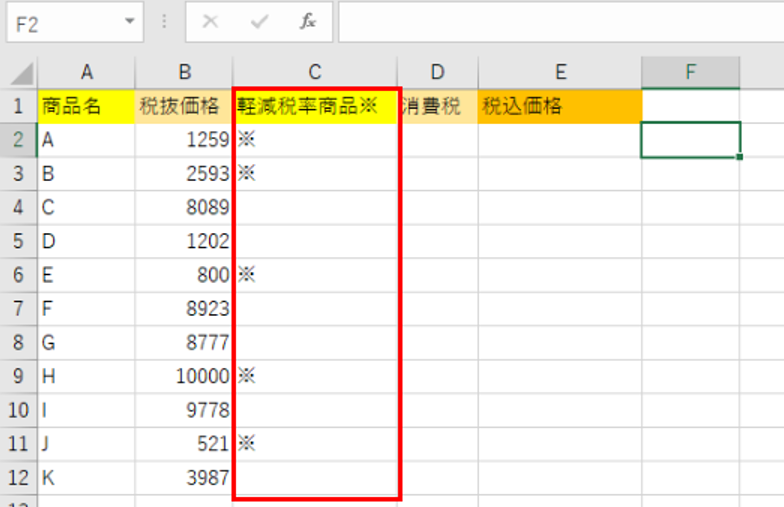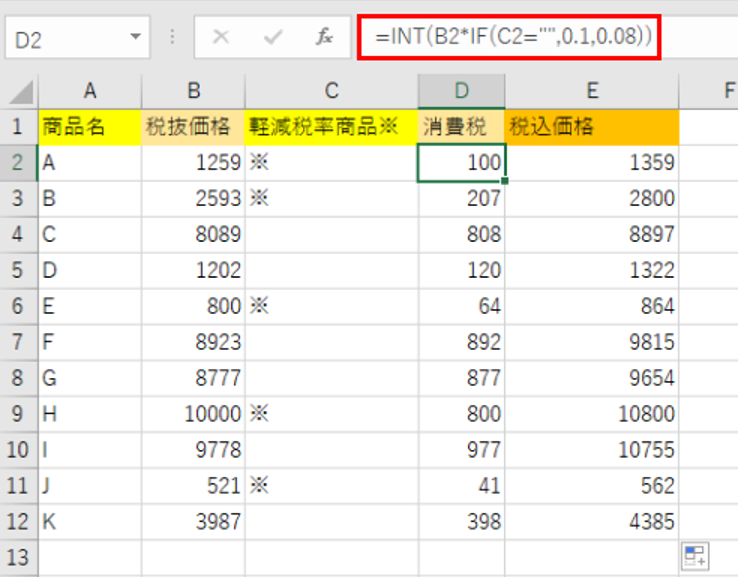今回の記事は「エクセルで消費税の出し方」について書いております。
エクセルで請求書を作る時に必須となる消費税の出し方ですが、結構トラブルが多いです。
失敗しないように入れるやり方を詳しく解説してみました。
Excelで消費税の計算をするのって難しい…
そんなお悩み、当教室のレッスンで一気に解決できます。
✔ 基本操作からしっかり学べる
✔ 「見てマネするだけ」で自然と覚えられる
✔ わからないところはすぐ質問できるから安心
文字を読むのが苦手でも大丈夫。
「実践重視のレッスン」+「元パソコンが苦手だった講師のサポート」で、着実に「感覚としてExcelに慣れていく」ようになります。
詳細は下記をご覧ください。
エクセル|請求書の消費税の出し方画像解説


Excel(エクセル)の操作が苦手な方のために、操作する上でのコツをまとめたページを用意しました。
「パソコン教室パレハのLINE友達登録」(無料)で「パソコンに役立つ豪華15大特典」をお送りしております。
Excel(エクセル)の操作はもちろん、パソコンが苦手な方に役立つ特典を15個ご用意しております。
良かったら下記からご登録ください。
消費税を計算すると合計が合わない理由
消費税を求める式は以下の通りです。
税抜価格×0.1(10%の場合)=消費税
税込価格は税抜価格と消費税の合計なので次のように計算できます。
税抜価格+消費税=税込価格
この計算式をエクセルで表現すれば消費税が計算することができます。
しかし、ときに店頭で表示されている税込価格とエクセルで計算した税込価格が合わないことがあります。
以下の表を見てください。商品の税抜価格とエクセルで計算した消費税・税込価格、そして店頭表示税込価格の一覧です。
1円の違いですが商品AとCで価格がずれていることが分かります。
Excelで消費税の計算をするのって難しい…
そんなお悩み、当教室のレッスンで一気に解決できます。
✔ 基本操作からしっかり学べる
✔ 「見てマネするだけ」で自然と覚えられる
✔ わからないところはすぐ質問できるから安心
文字を読むのが苦手でも大丈夫。
「実践重視のレッスン」+「元パソコンが苦手だった講師のサポート」で、着実に「感覚としてExcelに慣れていく」ようになります。
詳細は下記をご覧ください。
小数点以下を切り捨てる設定が必要
このような誤差は小数点以下の消費税が原因で起こります。
消費税と税込価格のセルについて上の画像では小数点以下が表示されていません。
しかし、「セルの書式設定」から小数点以下を表示させるように設定を変えると、以下のようになります。
小数点以下が自動的に四捨五入されており、計算が合わなくなっていたのです。
小数点以下の消費税をどのように計算すべきかは事業者の判断に任されています。
発生した小数点以下の端数を四捨五入や切り上げすれば、事業者側としては数円の儲けになることもあります。しかし消費者に対して他より高い店という印象を与えるのはよくありません。
そこでエクセルにて消費税の小数点以下の部分を「切り捨て」するための方法を考えていきましょう。
教室に通う時間がなくてちょっとずつ覚えたいという方向けの「パソコン苦手さん向け通信講座」を作りました。
基本から順番に「実践で覚えるのではなく慣れていく」教材を使います。
「文字を読むのが苦手…」という方でも大丈夫。
動画とセットで感覚的に身につけられます。
消費税の端数を切り捨てる為の設定方法
小数点以下の端数を切り捨てるための関数にはINTとROUNDDOWNの2つがあります。
INT関数を使って10%消費税の切り捨て設定
まずはINT関数の使い方を解説します。
難しい操作は必要なく消費税を求める計算式(税抜価格×0.1)をINT関数で囲うだけです。
C2セルでは小数点以下を切り捨てて表示しているのが分かります。
あとは、オートフィルでC4まで式をコピーするだけでOKです。
ROUNDDOWN関数を使って10%消費税の切り捨て設定
ROUNDDOWN関数では第2引数で「小数点以下第何位まで表示するか」を指定する必要があります。
=ROUNDDOWN(切り捨てを行う数値,桁数)
例えば
=ROUNDDOWN(1.123456,3)
とすると、結果は1.123と表示されます。
ROUNDDOWN関数で小数点以下の消費税を切り捨てたい場合は
=ROUNDDOWN(消費税,0)
と第2引数を0にすればOKです。
それでは先ほどの表で試してみましょう。
こちらの場合もINT関数同様に小数点以下の数字を切り捨てることができています。
INT関数とROUNDDOWN関数の違い
Int関数とROUNDDOWN関数、どちらでも小数点以下の消費税を切り捨てることができます。
ただROUNDDOWN関数の場合、第2引数で切り捨てる桁数を指定しなければなりません。この操作がない分INT関数の方が便利と言えます。
※実はINT関数とROUNDDOWN関数にはもう1つ違いがあります。マイナスの値を扱うときINT関数がより小さい整数を返すのに対し、ROUNDDOWN関数は指定桁数以下を単純に切り捨てます。
例 INT(-100.123)=-101
ROUNDDOWN(-100.123,0)=-100
消費税でマイナスを使うことは滅多にないですが、その可能性がある場合はROUNDDOWN関数を使った方が分かりやすい結果になるでしょう。
税込価格から税抜価格と消費税を計算
それでは今度は税込価格のみ分かっているところから、税抜価格や消費税を求めてみましょう。
税込価格から税抜価格を計算する
税抜価格×1.1=税込価格
なので逆に税込価格を1.1で割れば税抜価格を求めることができます。
税込価格から消費税だけ計算する
上記の通り税込価格÷1.1で税抜価格が計算できます。これに0.1をかければ消費税を計算することができます。
税込価格÷1.1×0.1=消費税
消費税の小数点以下をINT関数で切り捨てて図のように計算しましょう。
税抜価格がなくても、10%消費税のみ表示することができました。
8%と10%が混在する価格表から正確な消費税を計算する
最後に軽減税率によって消費税が変わる場合を考えます。2020年現在消費税は10%ですが、食料品や新聞は例外で8%になります。
食料品とその他の商品を扱っているお店で税込価格を計算したい場合、税率が混在しているので厄介です。
こんな時は税率の部分をIF関数で表しましょう。
例えば以下の商品表では*をつけることで軽減税率商品を表しています。
商品Aの消費税を求めるため、まずD2に以下のように入力します。
=INT(B2*0.08)
しかし、これでは税率の部分が8%で固定されてしまうので以下のように書き換えます。
=INT(B2*IF(C2="※",0.08,0.1))
IF関数の文法はこうです。
IF(判定条件,条件が真の場合の値,条件が偽の場合の値)
税率の部分を「IF(C2="※",0.08,0.1)」と表現することで、「軽減税率商品の行に*が入力されている場合は0.08(税率8%)、そうでない場合は0.1(税率10%)」を税込価格に掛けることができました。
あとはE2でB2+D2を計算して税込価格を表示し、12行目までセルをオートフィルでコピーします。
10%と8%商品が混在する場合でも消費税の計算を簡単に行うことができました。
消費税の計算は小数点以下の端数が絡むため、非常に厄介なものです。
現在の税率は8%と10%が混在しており、ややこしさに拍車がかかっています。
しかしエクセルの関数を使えば軽減税率の計算を一気に行うことができます。
面倒な税込価格・消費税の計算はエクセルに任せてしまいましょう。
Excel(エクセル)が苦手であればパソコン教室で学んでみませんか?
Excel(エクセル)はかなり奥が深く、知識を得ただけは操作が身に付きにくいものです。
そんな時には、弊社のようなパソコン教室を利用するのも一つの手です。
「苦手な方専門のパソコン教室パレハ」のレッスンは、動画ではなく、直接講師に質問できる生レッスンです。
生レッスンでありながらリーズナブルに学べるのが人気の秘密です。
また、苦手な方に特化しているのでパソコンが特に苦手だと言う方には最適です。
パソコンが苦手な方でも苦労なく上達できる仕組みがあります。
詳細は下記をご覧ください。
教室に通う時間がなくてちょっとずつ覚えたいという方向けの「パソコン苦手さん向け通信講座」を作りました。
基本から順番に「実践で覚えるのではなく慣れていく」教材を使います。
「文字を読むのが苦手…」という方でも大丈夫。
動画とセットで感覚的に身につけられます。
Excel(エクセル)の操作が苦手な方のために、操作する上でのコツをまとめたページを用意しました。
「パソコン教室パレハのLINE友達登録」(無料)で「パソコンに役立つ豪華15大特典」をお送りしております。
Excel(エクセル)の操作はもちろん、パソコンが苦手な方に役立つ特典を15個ご用意しております。
良かったら下記からご登録ください。
こちらもご覧ください

エクセル操作情報
エクセルで「カンマ」「コンマ」「,」のつけ方を解説|動画付き
動画解説|エクセルシートをコピーする方法|ショートカット&エラー対処法
エクセルで足し算する方法3つ!エラー対処の方法も!|動画解説付き
詳しい動画付き|エクセルで文字が消える・表示されない原因を解説
エクセル(Excel)で罫線の太さを変える方法|動画解説付き
エクセル(Excel)グレー画面や青い枠は印刷範囲設定(改ページプレビュー)状態
エクセル|印刷時に「見出し」を固定する方法|詳しい動画解説付き
エクセル|フィルターの範囲・設定方法|わかりやすい動画解説付き
Excel|エクセルで千円単位の切り捨てを行う方法|表示形式を使う
エクセルで割り算|切り捨て・四捨五入・切り上げ|動画解説付き
Excel(エクセル)|ボタンで並べ替えの使い方を詳しく動画解説