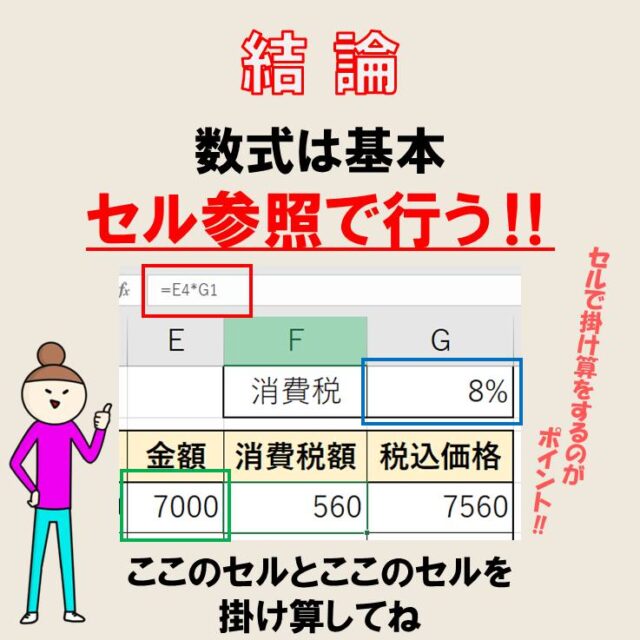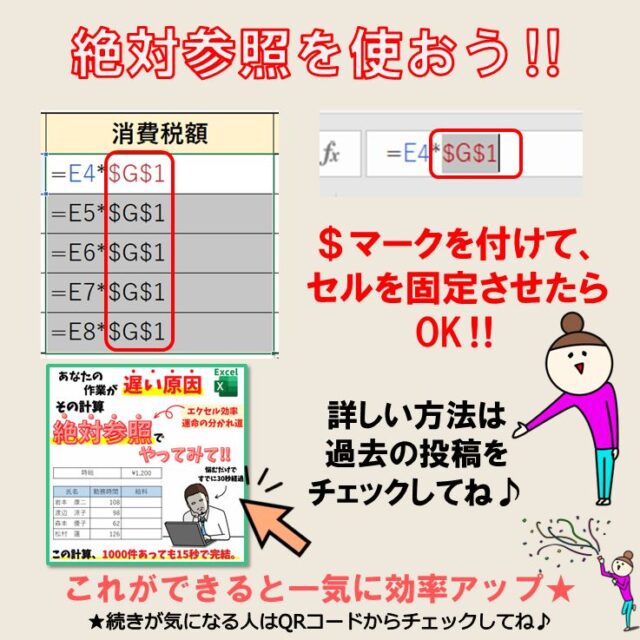数式をコピーしたらエラーが出てしまった!計算結果がおかしい!ということはありませんか?
1つ目の答えは合っているのに、コピーしたら合わなくなった…その場合は、セルの固定ができていない可能性が高いです。
そこで今回はエクセルで数値の固定方法を分りやすく解説します。
Excel(エクセル)を使いこなすのって結構難しいです。
Excel(エクセル)は、出来ることが多くて覚えるのがかなり大変です。
そんな方のためにExcel(エクセル)の使い方や、関数のコツ、ピボットテーブルやグラフなどをまとめたページをライン登録で無料プレゼントしております。
Excel(エクセル)以外にも、Word(ワード)、パソコン基本、PowerPoint(パワーポイント)、Mac、ブラインドタッチなどの特典もございます。
ご興味ある方は下記よりご登録ください。
Excelで計算式を固定する方法の分かりやすい画像解説

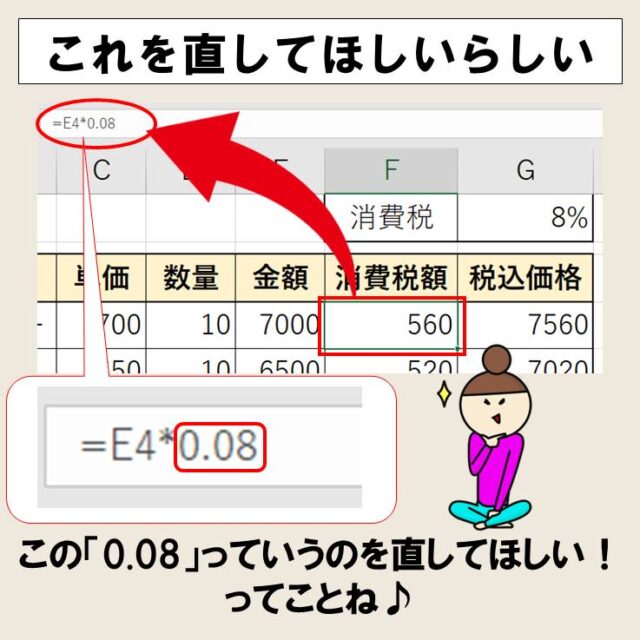
動画:計算式の固定 分かりやすい解説 その1

具体的操作方法はこちらです
今回は、「金額」×「消費税8%」の「消費税8%」は固定をして「数式」を入れてコピーします。
「金額」×「消費税」の入力の仕方
「数式」を入れたい「セル」を1回クリックします。
↓
「=」を入力します。(=はイコールといいます。)
↓
「金額」の数字が入っている「セル」を選択します。
↓
* を入力します。(*はアスタリスクといいます。)
↓
「消費税」の8%が入っている「セル」を選択します。選択した「セル」には、=J5*K2と表示されています。
「セル」の固定の仕方
「消費税」の8%が入っている「セル」を選択した後にすぐ
↓
F4キーを押します。
=J5*$K$2と表示になりK2の「セル」が固定された状態になります。
↓
「Enter」キーを押します。
選択した「セル」に計算された数字が表示されます。
「数式」が入った「セル」のコピーの仕方
コピーしたい「セル」を1回クリックします。
↓
「セル」の右下にマウスをもっていきます。白の十字が黒の十字に変わるのでそこでクリックしたまま
↓
コピーしたい「セル」に移動します。
「消費税」の8%が固定されてコピーされ計算されて数字が表示されますので確認してみてください。
動画:計算式の固定 分かりやすい解説 その2
Excel(エクセル)を使いこなすのって結構難しいです。
Excel(エクセル)は、出来ることが多くて覚えるのがかなり大変です。
そんな方のためにExcel(エクセル)の使い方や、関数のコツ、ピボットテーブルやグラフなどをまとめたページをライン登録で無料プレゼントしております。
Excel(エクセル)以外にも、Word(ワード)、パソコン基本、PowerPoint(パワーポイント)、Mac、ブラインドタッチなどの特典もございます。
ご興味ある方は下記よりご登録ください。
具体的操作方法はこちらです
今回は「特別割引」の数字が入っている「セル」を固定して表の「お勧め価格」との「掛け算」の設定の仕方をお話しします。
【1】「セル」に=(イコール)を入れる仕方
「掛け算」の合計を入れたい「セル」を2回クリックします。
今回は、「特別割引」下に金額を入れたいのでそこをクリックします。
↓
=を入力します。
↓
計算したい数字が入っている他の「セル」をクリックします。
今回は、「お勧め価格」の金額が入っている I6 の「セル」をクリックします。
【2】「セル」に「掛け算」を入れる仕方
計算したい数字が入っている他の「セル」をクリックすると合計したい「セル」の中で
=I6 と、このような表示がでます。
I6というのは「セル」の番地ですので「掛け算」したい数字が入っている「セル」によって、番地の表示も変わります。
↓
「*」キーを押します。(*はアスタリスクといいます。)
↓
「掛け算」したいもう1つの「セル」をクリックします。
※「特別割引」の87.8% の数字が入っている「セル」を選択します。
【3】「特別割引」が入っている「セル」の固定の仕方
もう1つの「セル」をクリックすると
=I6*J3が合計したい「セル」に表示されます。
↓
J3のすぐ右横をクリックして
「F4」キーを押します。
そうすると =I6*$J$3 の表示となりJ3の「セル」だけが固定されます。
↓
「Enter」キーを押します。
=I6*$J$3と表示されていたのが「掛け算」の合計の数字に変わります。
「セル」のコピーをするとJ3の「セル」だけが固定されていますのできちんと「掛け算」が設定されて合計が表示されます。
「エクセルシート」上の合計の「セル」には、数字が入っていますが「掛け算」の「セル」の式が「数式バー」に表示されますので確認してみてください。
この方法で行ってみてください。
動画:計算式の固定 分かりやすい解説 その3
具体的操作方法はこちらです
今回は「消費税」の数字が入っている「セル」を固定して表の「金額」との「掛け算」の設定の仕方をお話しします。
【1】「セル」に=(イコール)を入れる仕方
「掛け算」の合計を入れたい「セル」を2回クリックします。
↓
=を入力します。
↓
計算したい数字が入っている他の「セル」をクリックします。
【2】「セル」に「掛け算」を入れる仕方
計算したい数字が入っている他の「セル」をクリックすると合計したい「セル」の中で
=J5 と、このような表示がでます。
J5というのは、「セル」の番地ですので「掛け算」したい数字が入っている「セル」によって、番地の表示も変わります。
↓
「*」キーを押します。(*はアスタリスクといいます。)
↓
「掛け算」したいもう1つの「セル」をクリックします。
※「消費税」の数字が入っている「セル」選択します。
【3】「消費税」が入っている「セル」の固定の仕方
もう1つの「セル」をクリックすると
=J5*K2が合計したい「セル」に表示されます。
↓
K2のすぐ右横をクリックして
「F4」キーを押します。
そうすると =J5*$k$2 の表示になりK2の「セル」だけが固定されます。
↓
「Enter」キーを押します。
= J5*$k$2と表示されていたのが「掛け算」の合計の数字に変わります。
「セル」のコピーをするとK2の「セル」だけが固定されていますのできちんと「掛け算」が設定されて合計が表示されます
「エクセルシート」上の合計の「セル」には、数字が入っていますが、「掛け算」の「セル」の式が「数式バー」に表示されますので確認してみてください。
Excel(エクセル)が苦手であればパソコン教室で学んでみませんか?
Excel(エクセル)はかなり奥が深く、知識を得ただけは操作が身に付きにくいものです。
そんな時には、弊社のようなパソコン教室を利用するのも一つの手です。
「オンライン」にも対応している「苦手な方専門パソコン教室パレハ」にお任せください。
オンラインというと「動画を見るだけ」とか「オンラインなんてやったことがない」というご不安があるかと思います。
ですが「苦手な方専門のパソコン教室パレハ」の「オンラインレッスン」は、動画ではなく、直接講師に質問できる生レッスンです。
生レッスンでありながらリーズナブルに学べるのが人気の秘密です。
また、苦手な方に特化しているのでパソコンが特に苦手だと言う方には最適です。
パソコンが苦手でも、オンラインできる仕組みがあります。
詳細は下記をご覧ください。
Excel(エクセル)の操作が苦手な方のために、操作する上でのコツをまとめたページを用意しました。
「パソコン教室パレハのLINE友達登録」(無料)で「パソコンに役立つ豪華15大特典」をお送りしております。
Excel(エクセル)の操作はもちろん、パソコンが苦手な方に役立つ特典を15個ご用意しております。
良かったら下記からご登録ください。
ココがおすすめ
パソコン教室パレハ直営校

ココがおすすめ
パソコン教室パレハグループ加盟校

下記はパレハグループ加盟校となります。
料金体制などは異なりますが、パソコン教室パレハが自信をもってご紹介できるパソコン教室です。
■ 岩出市にあるパソコン教室 「キュリオステーション 岩出店」の公式サイトはこちら
■ 愛知県名古屋市緑区にあるパソコン教室 「有松パソコン教室」の公式サイトはこちら
■ 宮崎市にあるパソコン教室Cosmarp(コスマープ)の公式サイトはこちら

全国のパソコン教室一覧(実店舗&オンライン)|パレハ直営校&グループ加盟校
ココがおすすめ
オンライン形式をご希望の方はこちら

東京・名古屋・大阪・福岡・札幌・横浜・仙台・埼玉・千葉・沖縄などで受講したい方はオンラインレッスン(Zoomを使ったオンライン個別レッスンです)をお選びください。
ココがおすすめ
パソコン教室講座一覧はこちら

他にもパソコンの講座は多数ございます。
詳しくは下記をご覧ください。
ココがおすすめ
パソコン教室に関連する情報はこちら

さらに詳しく
エクセル操作情報
エクセルで割り算|切り捨て・四捨五入・切り上げ|動画解説付き
エクセルのウィンドウ枠の固定|複数行で設定!動画付きで分かりやすく解説
Excel(エクセル)でセル内で改行する方法|できない時の対処法