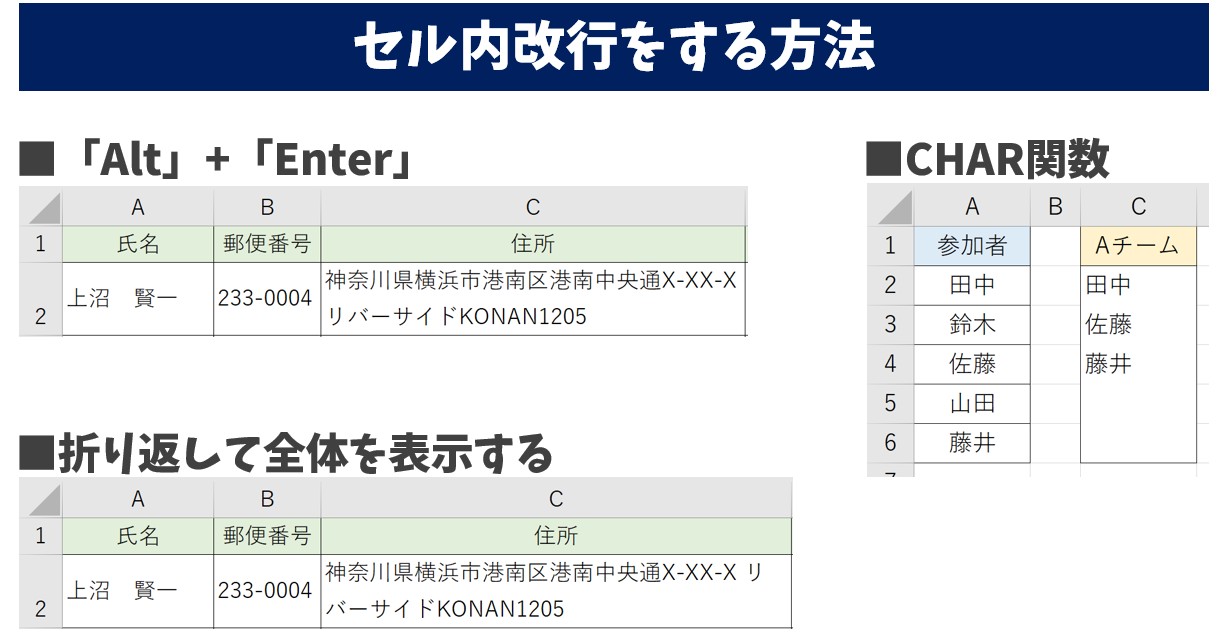
エクセルでデータを入力している時に、2行にしたいけど、Enterキーを押したら下のセルに移動してしまった…ということが多く、列幅の調整やスペースを使って調整しているという人も意外と多いです。
Wordであれば、Enterキーを押すことで改行ができるのですが、Excelはそれだけでは出来ません。
しかし、簡単な方法でセル内改行ができます。
これができれば、自分の好きな位置で改行することができるのでとても便利です。
また、自動的に改行できる方法や改行の削除する方法も紹介します。
初心者の方にもわかりやすく説明していますので、ぜひ覚え てみてくださいね。
Excel(エクセル)を使いこなすのって結構難しいです。
Excel(エクセル)は、出来ることが多くて覚えるのがかなり大変です。
そんな方のためにExcel(エクセル)の使い方や、関数のコツ、ピボットテーブルやグラフなどをまとめたページをライン登録で無料プレゼントしております。
Excel(エクセル)以外にも、Word(ワード)、パソコン基本、PowerPoint(パワーポイント)、Mac、ブラインドタッチなどの特典もございます。
ご興味ある方は下記よりご登録ください。
「セル内で改行」の3つの方法
Excel(エクセル)でセル内改行する時の方穂は下記の3つです。
- 「Alt」+「Enter」で好きな位置でセル内改行する
- 「折り返して全体を表示する」ボタンで自動改行をする
- 改行ができる関数「CHAR関数」を使って改行する
この3つの方法があります。
一般的に使われるのは「1」「2」の方法です。
任意の位置で改行をさせたい場合は、改行したい場所で「Alt」キーを押しながら「Enter」キーを押しましょう。
どの位置でもいいから改行してほしい場合は、「ホーム」タブの「配置」グループにある「折り返して全体を表示する」ボタンをクリックします。
CHAR関数での改行は、セルの文字列を結合して、さらに参照したセルごとに行を変えたい場合に使用します。
例:「=A2&CHAR(10)&A4&CHAR(10)&A6」というような入力になります。※(10)が改行コードになっています。
「Alt」+「Enter」を使った改行方法
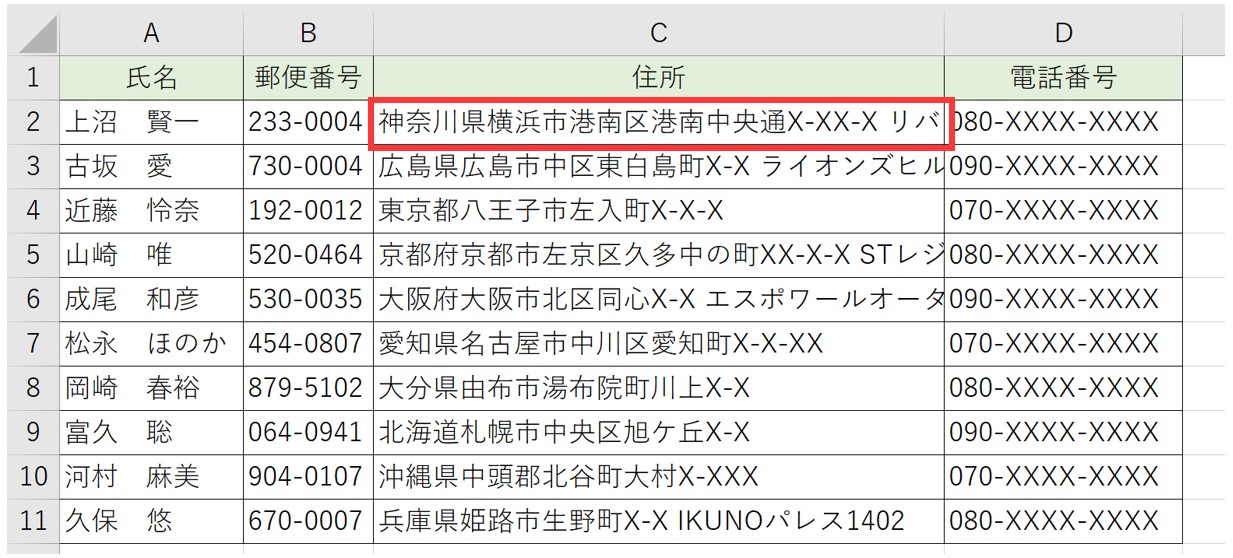
今回は、上記のように、文字列が長すぎて途中で文字が切れてしまっていたり、全部表示すると文字列が長すぎて見づらいという場合に、セルの内の行を2行にして表示する方法です。
【1】改行したい位置にカーソルを合わせる

【2】「Alt」+「Enter」を押す
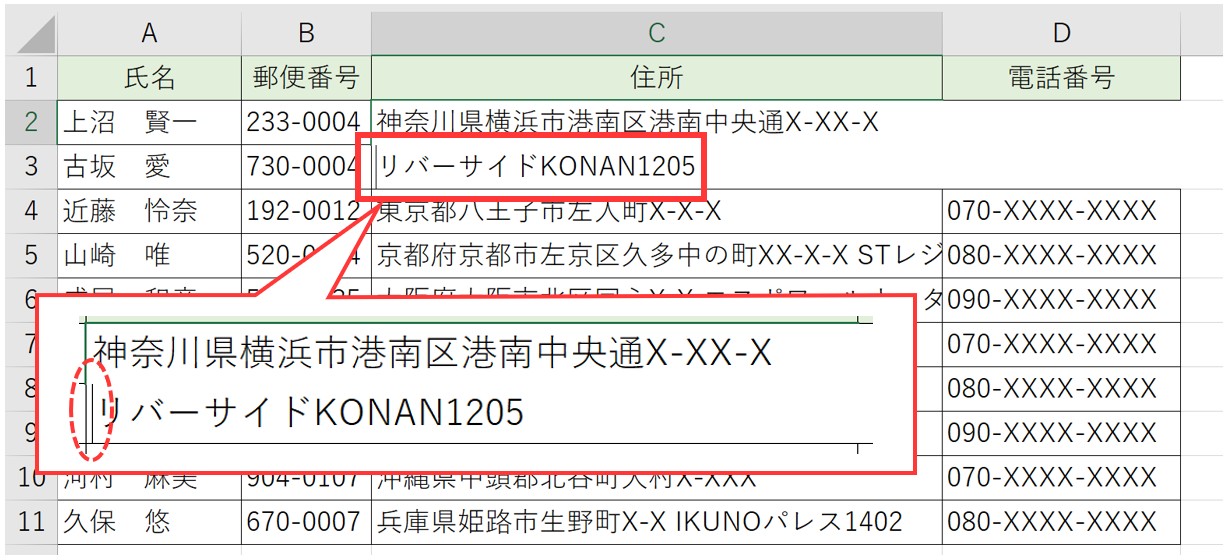
これで任意の場所で改行ができました。
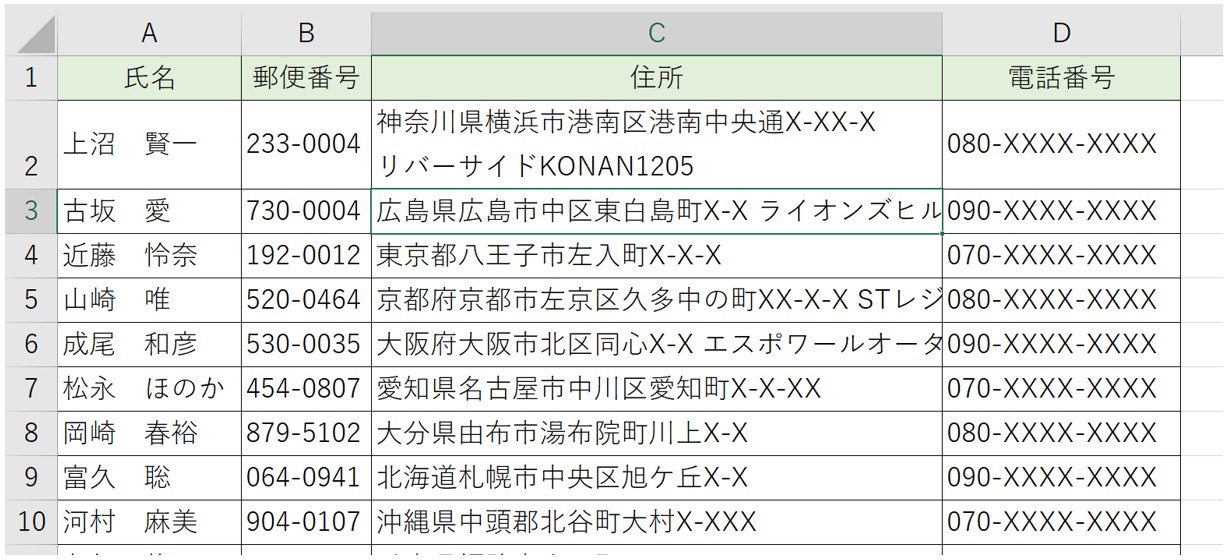
「折り返して全体を表示する」ボタンで自動改行する方法
【1】セル範囲を選択して「折り返して全体を表示する」をクリックする
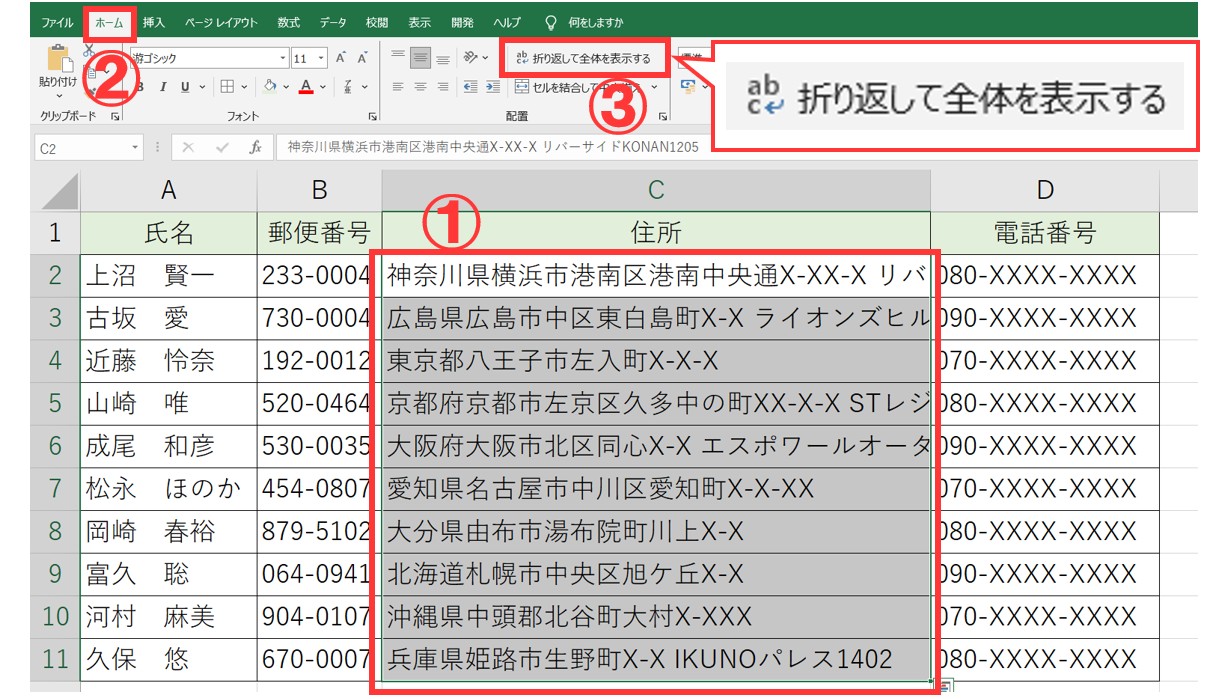
これでセル内で自動で改行ができました。
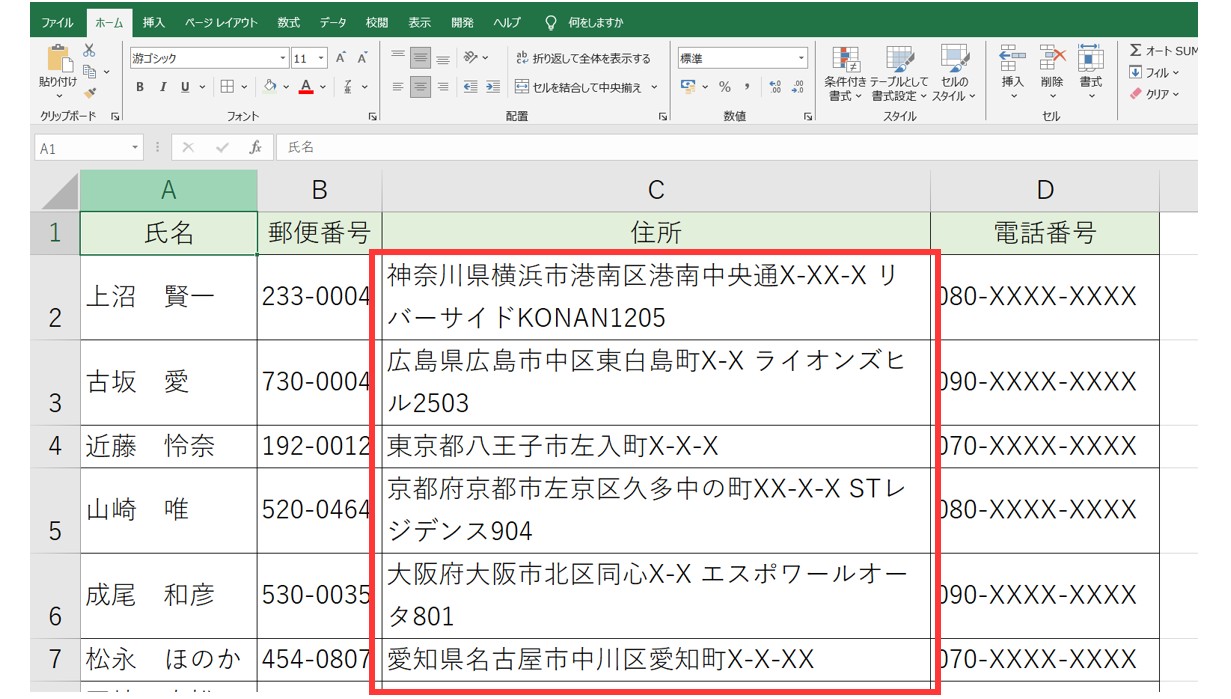
セルの幅が変わると折り返す位置も変わります
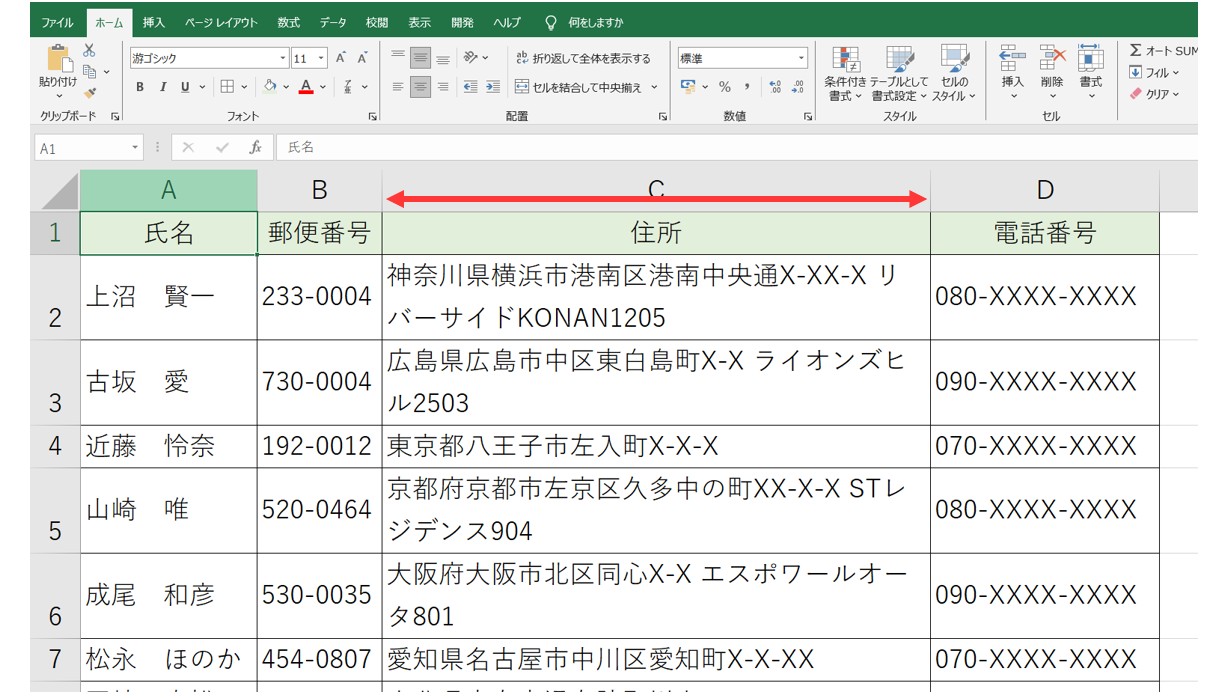
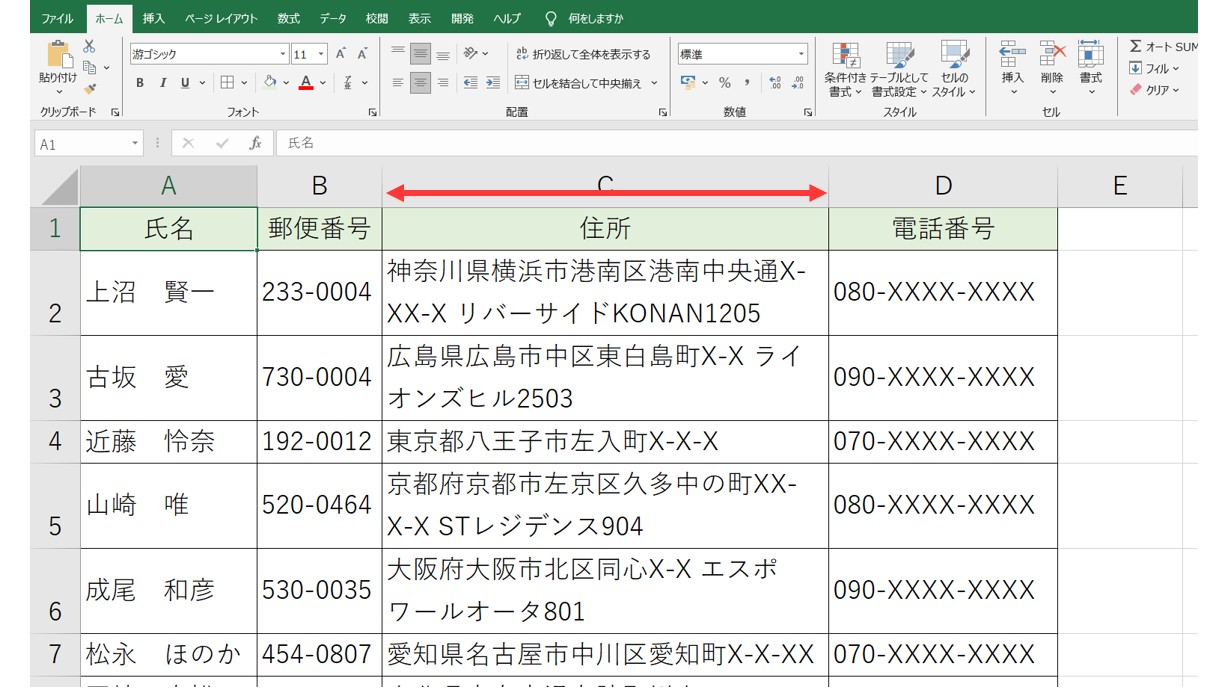
「配置の設定」ボタンから行う自動改行
【1】セル範囲を選択して「配置の設定」をクリックする
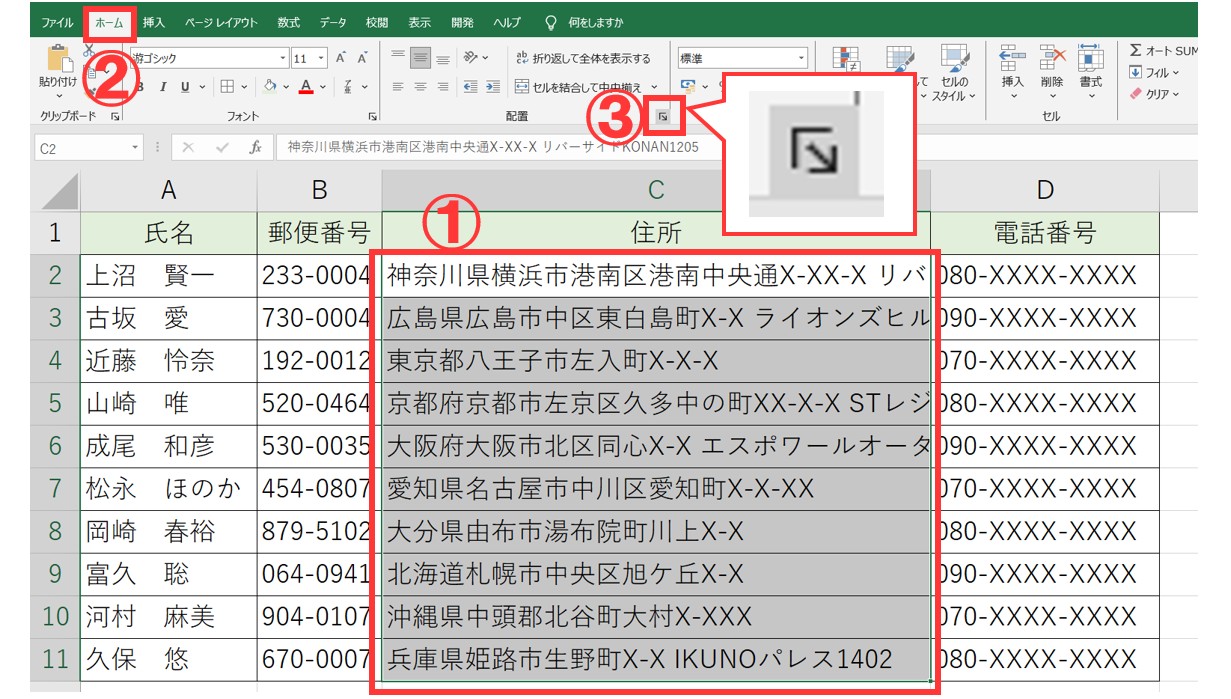
【2】「折り返して全体を表示する」にチェックを付けて「OK」をクリックする
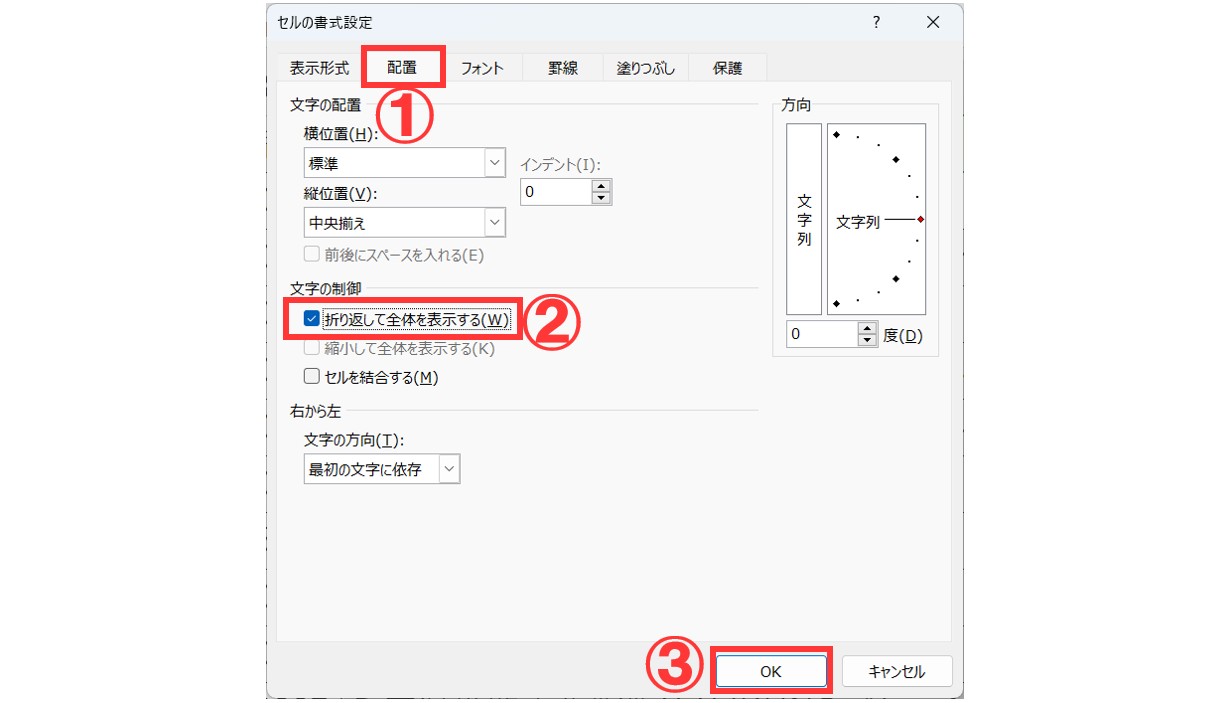
これで、列の幅に合わせて自動で改行がされました。
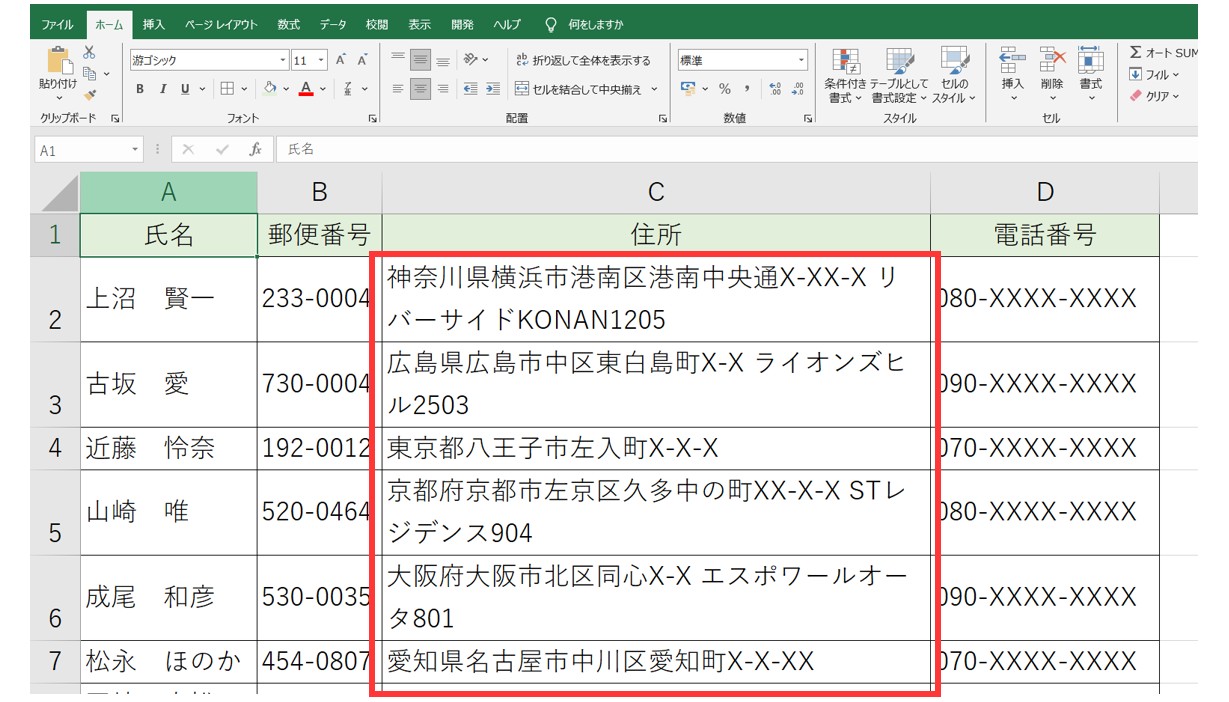
CHAR関数を使った改行方法
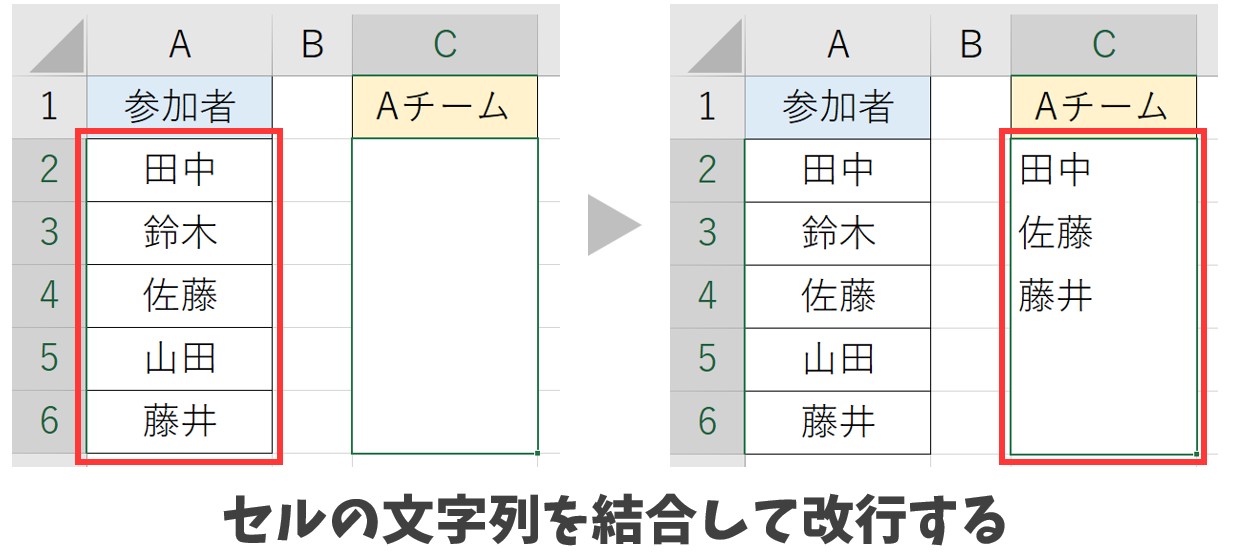
CHAR関数で、引数の文字コードで処理を変えることができます。
今回のように、セルの文字列を結合して、改行を行いたい場合はコード「10」を引数に使用します。
=CHAR(数値)
※改行の場合は、数値に「10」を使用します。
【1】結合するセルの間にCHAR関数を使います。
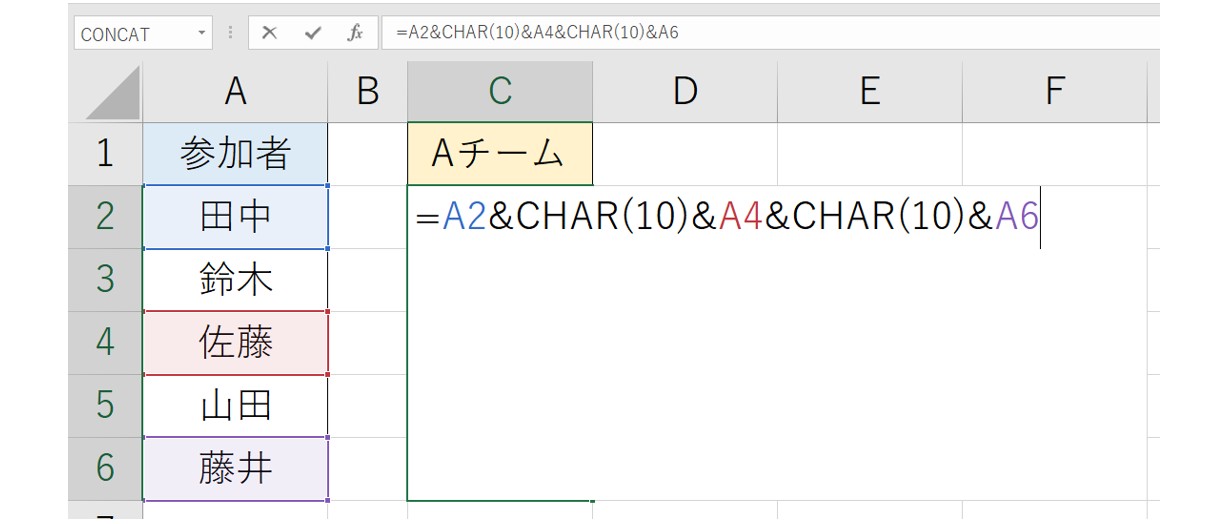
最初は、結合したセルの文字列が横並びで表示されます。
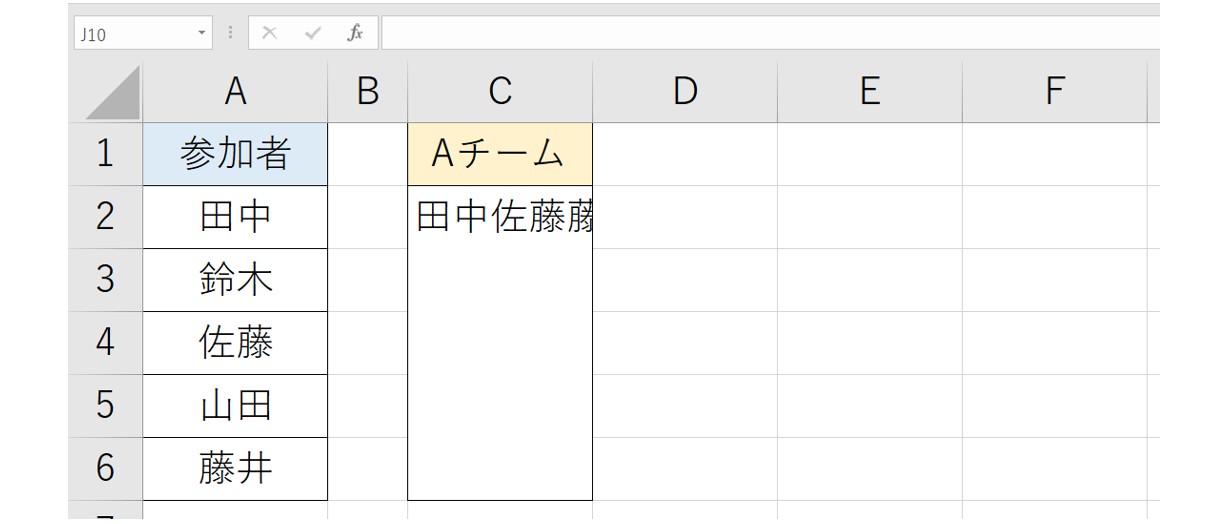
【2】「折り返して全体を表示する」をクリックします
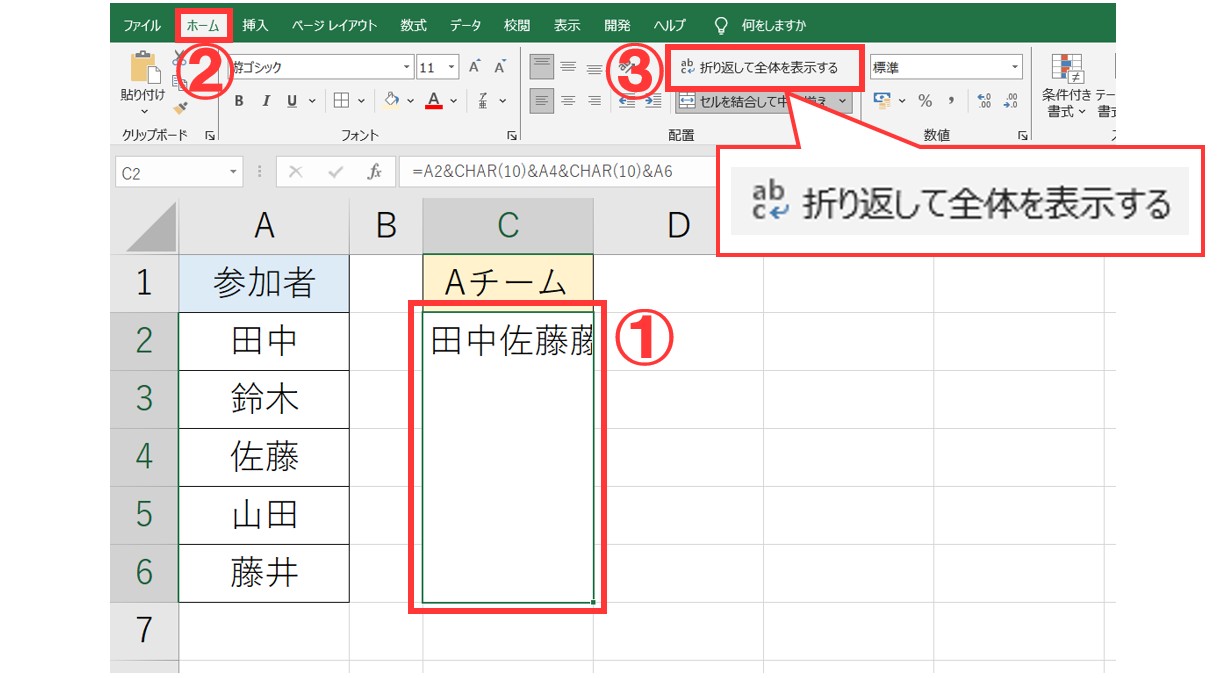
これで結合したセルの文字を改行して表示できました。
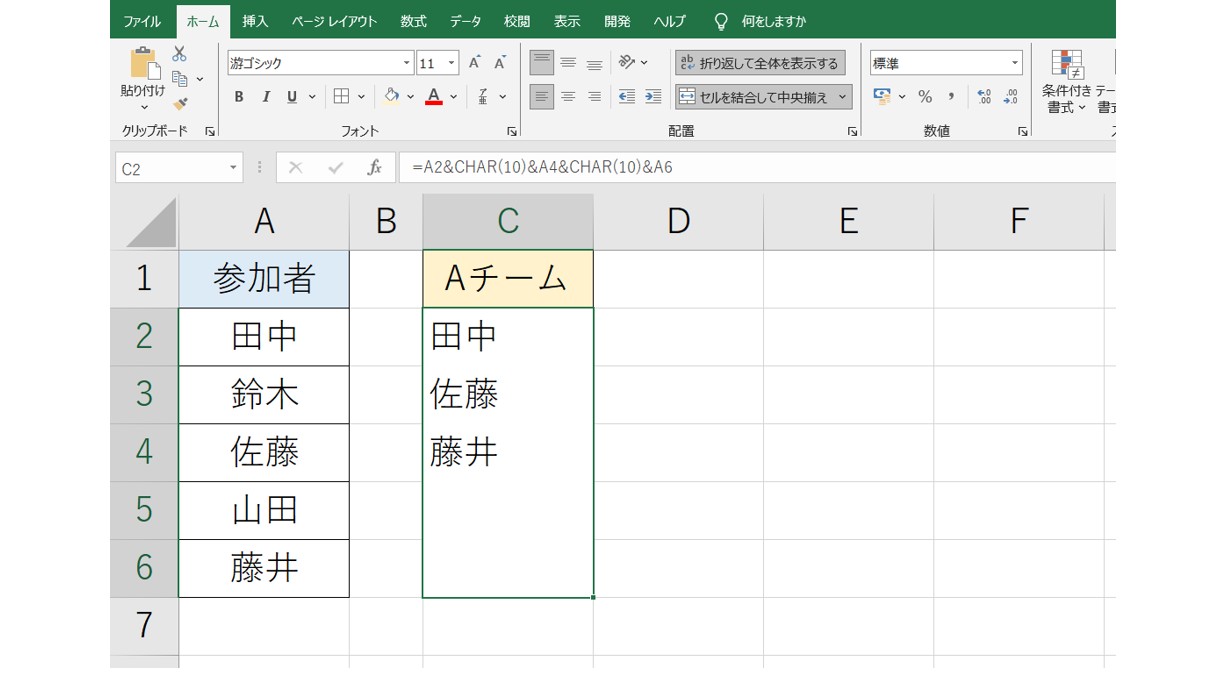
セル内での改行を削除する方法
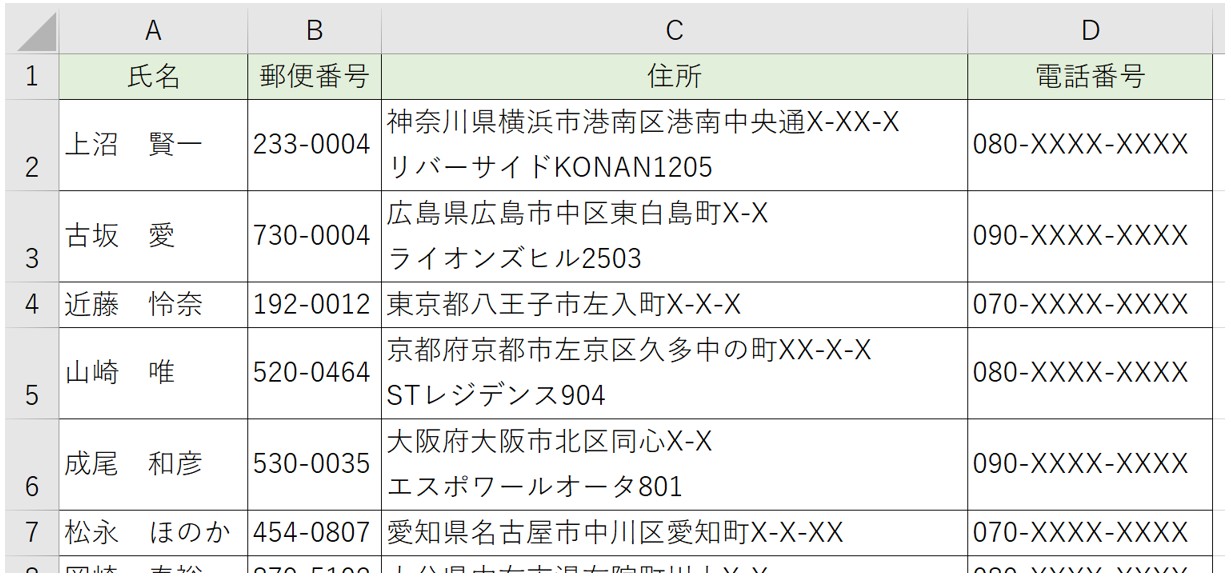
「Delete」または「BackSpace」
「Delete」の場合
【1】セルを編集状態にして、1行目の最後にカーソルを合わせる
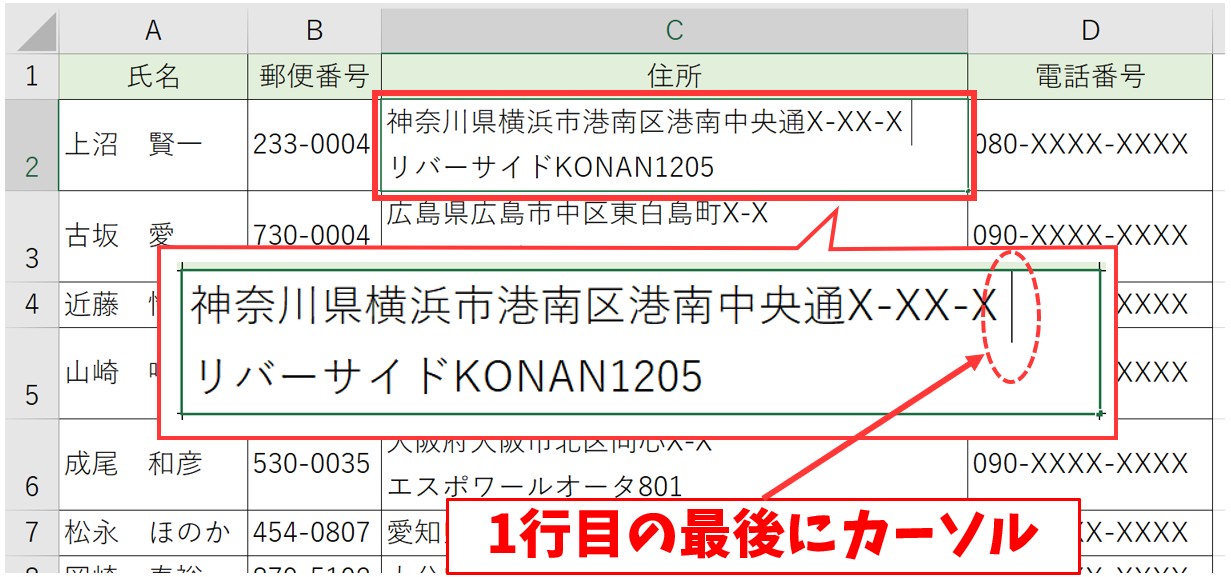
【2】「Delete」キーを押す
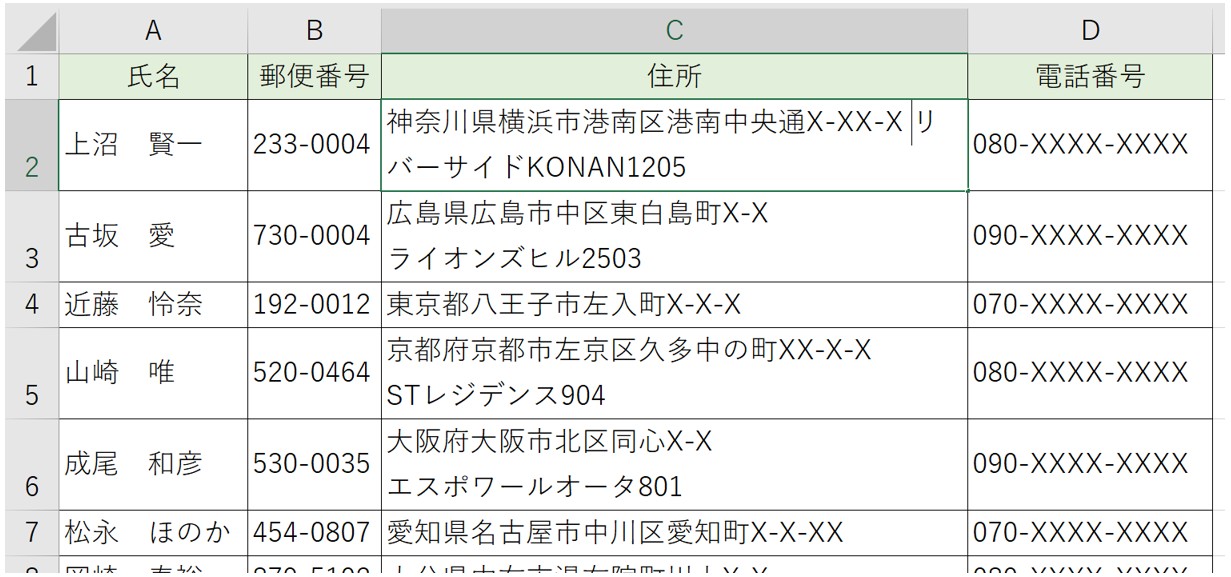
「BackSpace」の場合
【1】セルを編集状態にして、2行目の最初にカーソルを合わせる
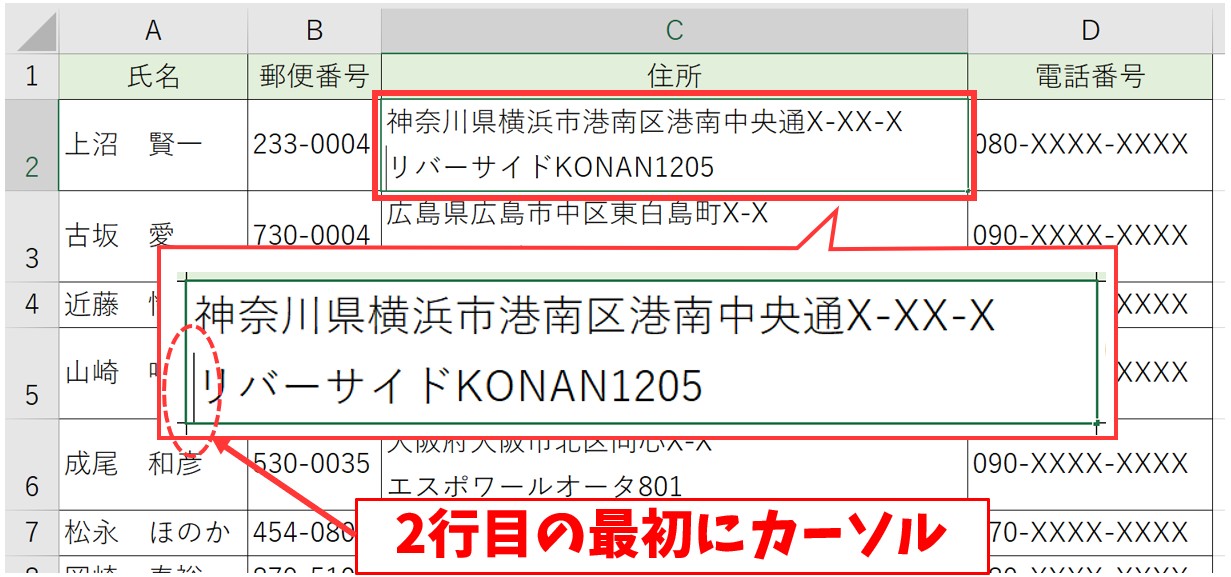
【2】「BackSpace」キーを押す
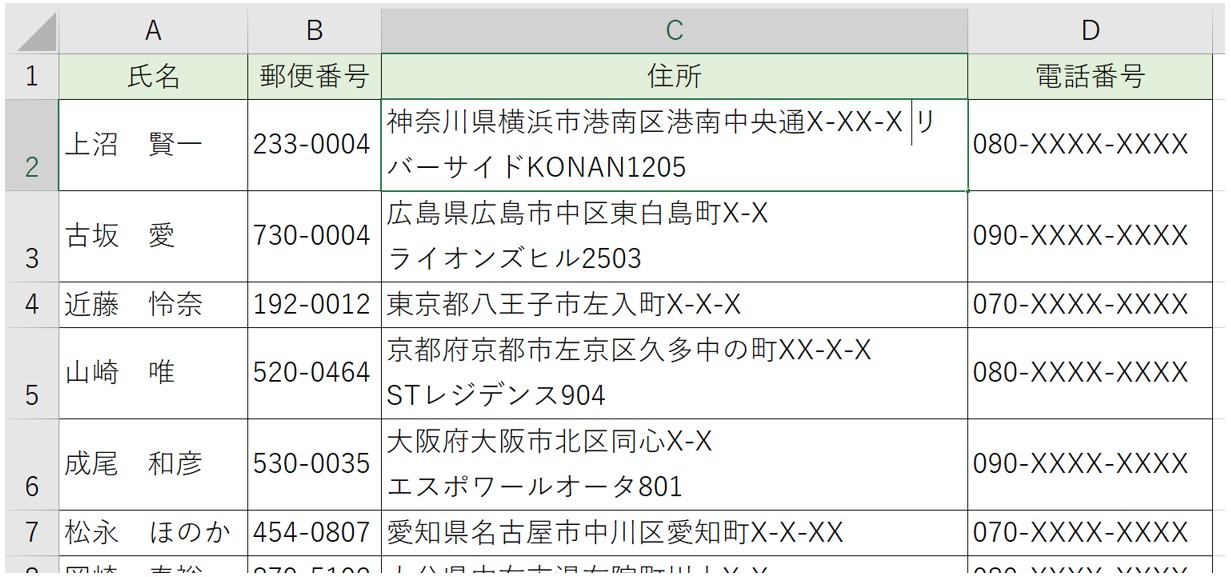

改行を削除したら「折り返して全体を表示する」ボタンを押す
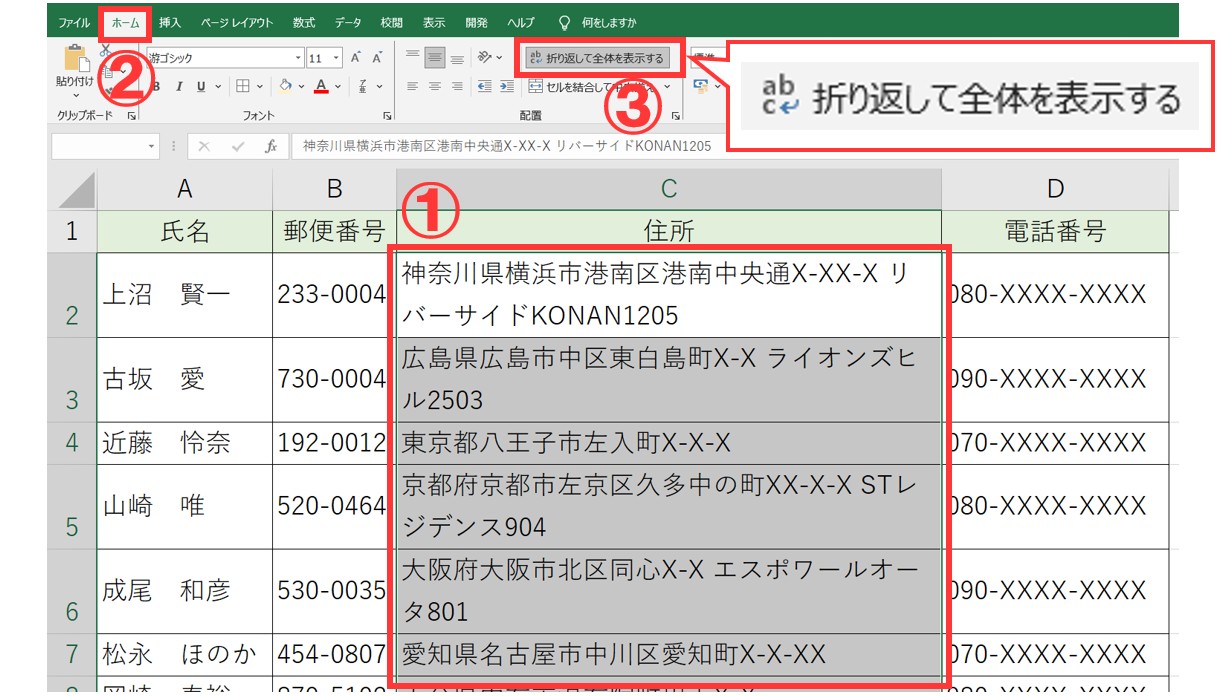
これで元の改行前の状態に戻ります。
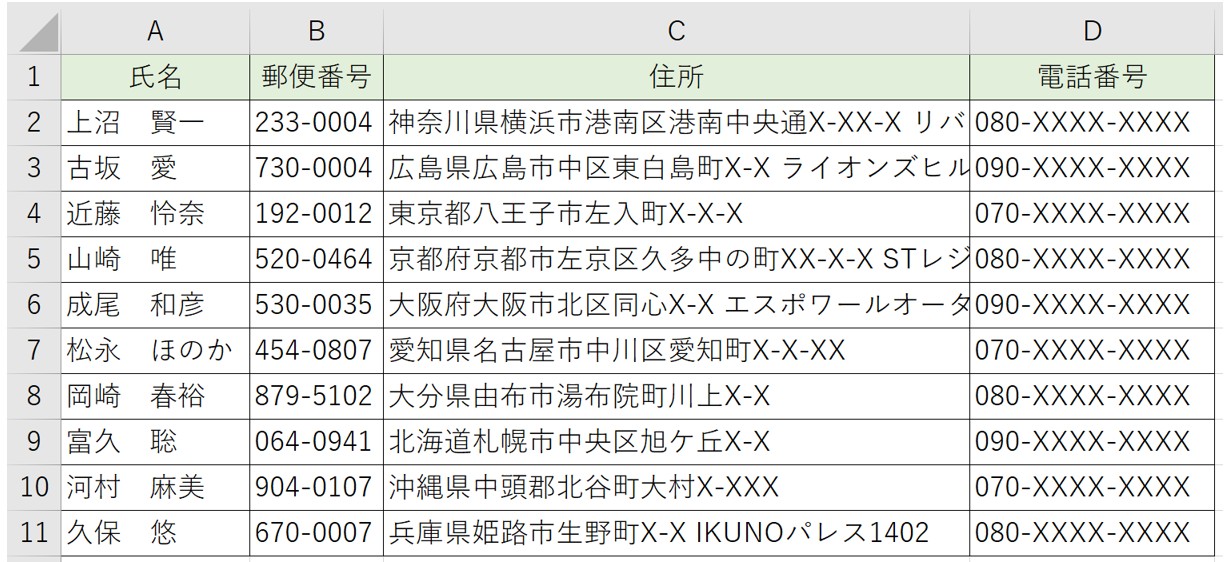
改行をまとめて削除する方法
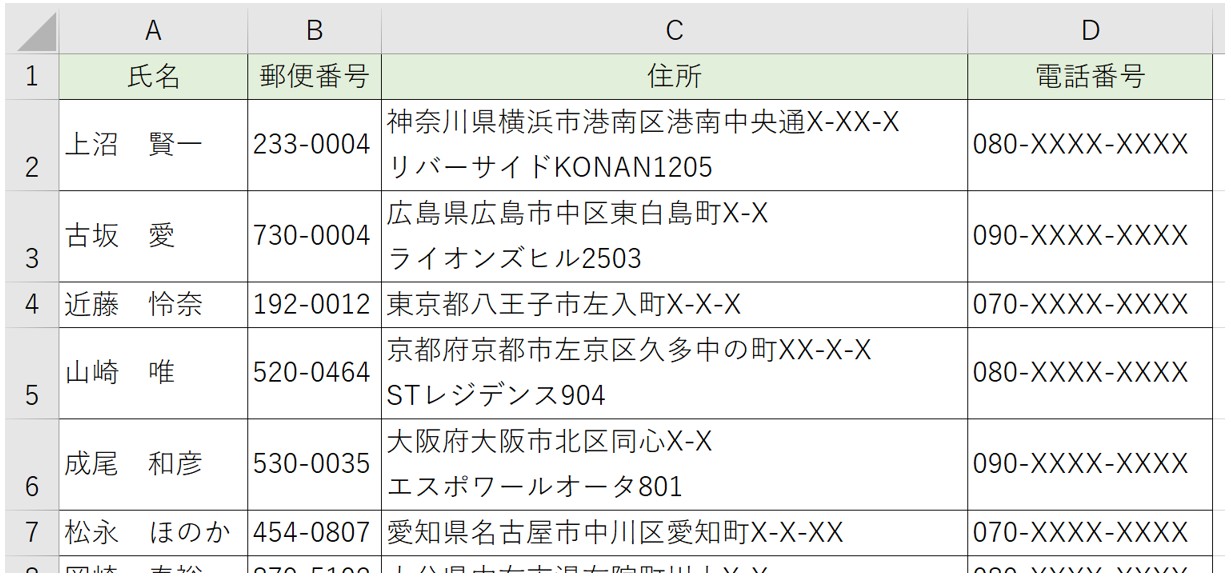
セル内改行を削除する時、セルを編集状態にして、1つずつ削除するのは時間がかかります。
セル内改行は、「検索と置換」機能を使うことで、一括して削除することができます。
【1】「Ctrl」+「H」を押して、検索する文字列の欄をクリックする
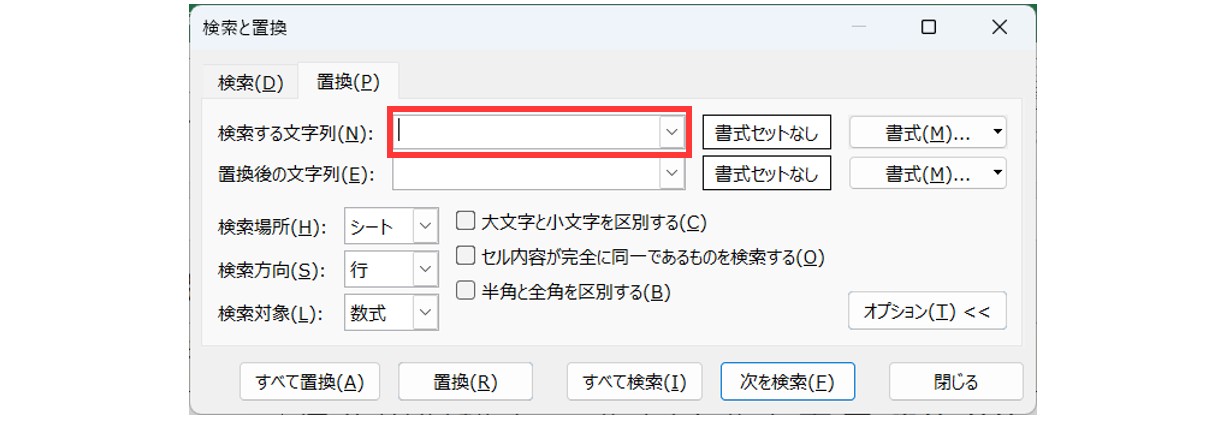
【2】「Ctrl」+「J」を押して、「すべて置換」をクリックする
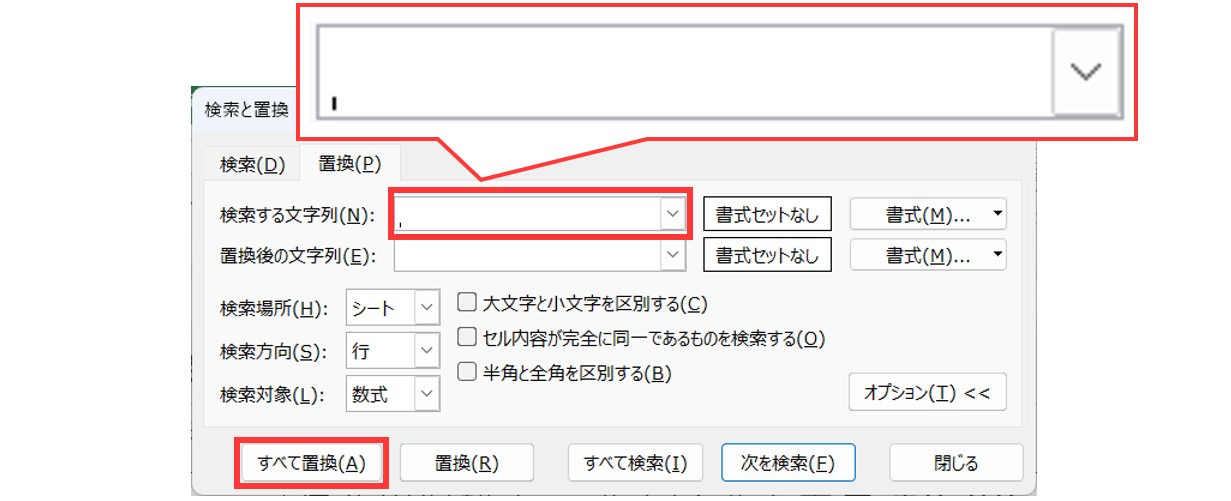
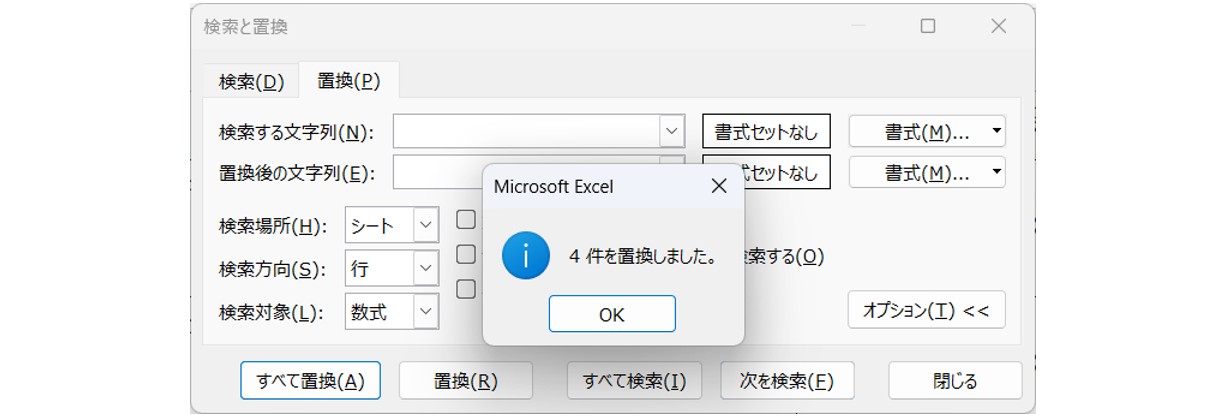
改行を削除したら「折り返して全体を表示する」ボタンを押す
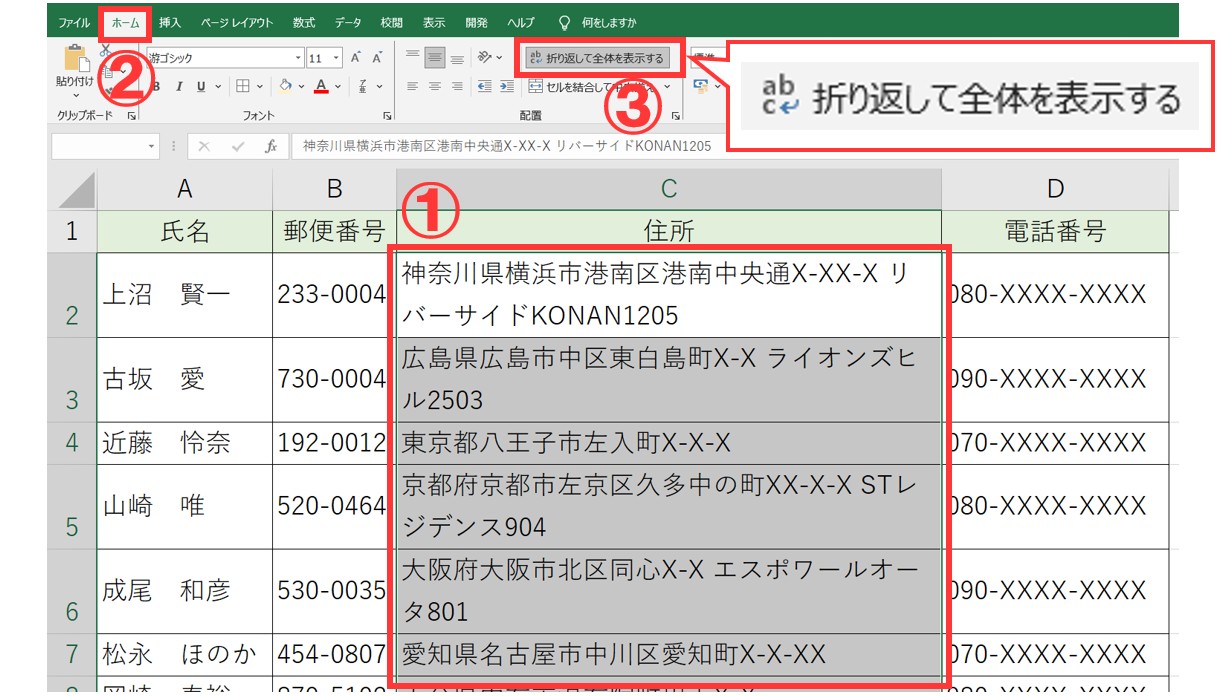
これで元の改行前の状態に戻ります。
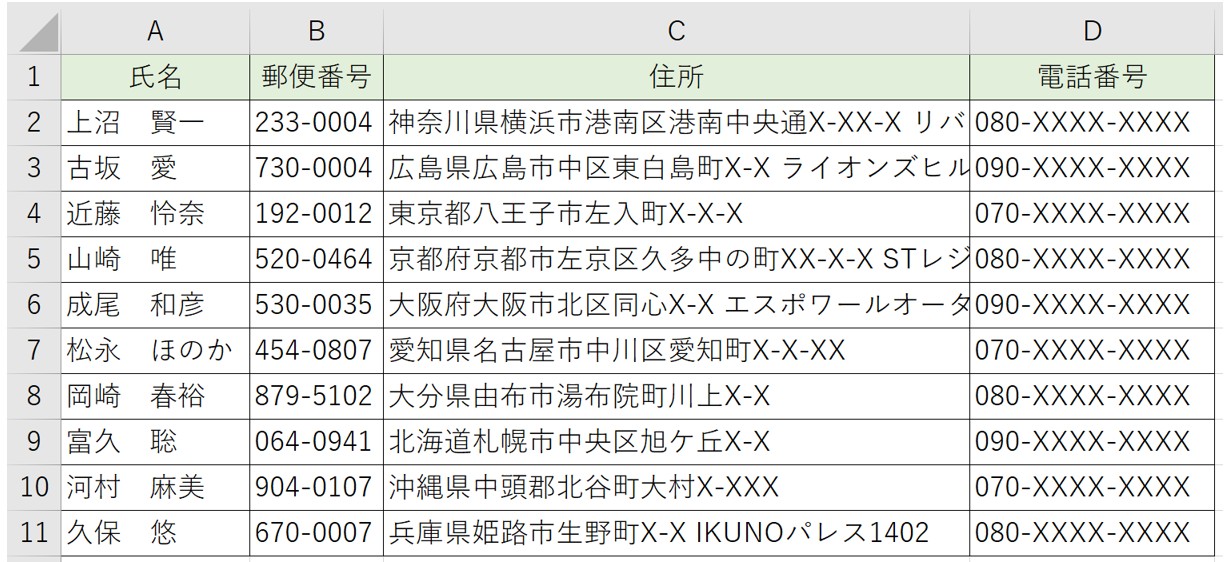
Excel(エクセル)が苦手であればパソコン教室で学んでみませんか?
Excel(エクセル)はかなり奥が深く、知識を得ただけは操作が身に付きにくいものです。
そんな時には、弊社のようなパソコン教室を利用するのも一つの手です。
「オンライン」にも対応している「苦手な方専門パソコン教室パレハ」にお任せください。
オンラインというと「動画を見るだけ」とか「オンラインなんてやったことがない」というご不安があるかと思います。
ですが「苦手な方専門のパソコン教室パレハ」の「オンラインレッスン」は、動画ではなく、直接講師に質問できる生レッスンです。
生レッスンでありながらリーズナブルに学べるのが人気の秘密です。
また、苦手な方に特化しているのでパソコンが特に苦手だと言う方には最適です。
パソコンが苦手でも、オンラインできる仕組みがあります。
詳細は下記をご覧ください。
Excel(エクセル)の操作が苦手な方のために、操作する上でのコツをまとめたページを用意しました。
「パソコン教室パレハのLINE友達登録」(無料)で「パソコンに役立つ豪華15大特典」をお送りしております。
Excel(エクセル)の操作はもちろん、パソコンが苦手な方に役立つ特典を15個ご用意しております。
良かったら下記からご登録ください。
パレハ直営校

パレハグループ加盟校

下記はパレハグループ加盟校となります。
料金体制などは異なりますが、パレハが自信をもってご紹介できる教室です。
■ 岩出市にある「キュリオステーション 岩出店」の公式サイトはこちら
■ 愛知県名古屋市緑区にある 「有松パソコン教室」の公式サイトはこちら
■ 宮崎市にあるパソコン教室Cosmarp(コスマープ)の公式サイトはこちら

全国の教室一覧(実店舗&オンライン)|パレハ直営校&グループ加盟校
オンライン形式をご希望の方はこちら

東京・名古屋・大阪・福岡・札幌・横浜・仙台・埼玉・千葉・沖縄などで受講したい方はオンラインレッスン(Googleミートを使ったオンライン個別レッスンです)をお選びください。
オンラインレッスンは全国対応しています。
講座一覧はこちら

他にも講座は多数ございます。
詳しくは下記をご覧ください。
こちらもご覧ください

エクセル操作情報
Excel(エクセル)|表の作り方の手順を徹底解説|初心者向け
Excel(エクセル)で行や列を非表示や再表示(解除)する方法
Excel(エクセル)|チェックボックス(レ点)の作成や削除する方法
エクセルで「カンマ」「コンマ」「,」のつけ方を解説|動画付き
動画解説|エクセルシートをコピーする方法|ショートカット&エラー対処法
Excel(エクセル)| 折れ線グラフ|後からデータを追加する方法
エクセル (Excel) で円グラフで大きい順|順番並び替える方法|動画解説
Excel(エクセル)|「行」と「列」って縦と横どっち?簡単な覚え方
Excel(エクセル)| エンターを押しても移動しない・きかない時の対処法
Excel(エクセル)対処法|数字がE+(1.23E+12)となった時
Excel(エクセル)|COUNTIF関数で特定の文字「以外」を数える方法
Excel(エクセル)でヘッダー・フッター(ページ番号)を作成・編集方法
Excel(エクセル)|テーブルを簡単に解除する方法を徹底解説
Excel(エクセル)でエンター押すと右(横)に行く方法&修正方法|動画付き
役立つエクセル資格!取得するならコレ!初心者にもおすすめ試験徹底解説
Excel(エクセル)でハイパーリンク (URL)の貼り付けを設定する方法
Excel(エクセル)|COUNTIF関数で複数条件(AND・OR)を指定する方法
Excel(エクセル)の「#NAME?」の意味と対処法|エラーを出さないポイント
動画付き|エクセルで文字が隠れる・消える・表示されない原因を解説
こんな記事も読まれています
Excel(エクセル)のセル内で改行する方法 自動改行や関数改行も紹介






