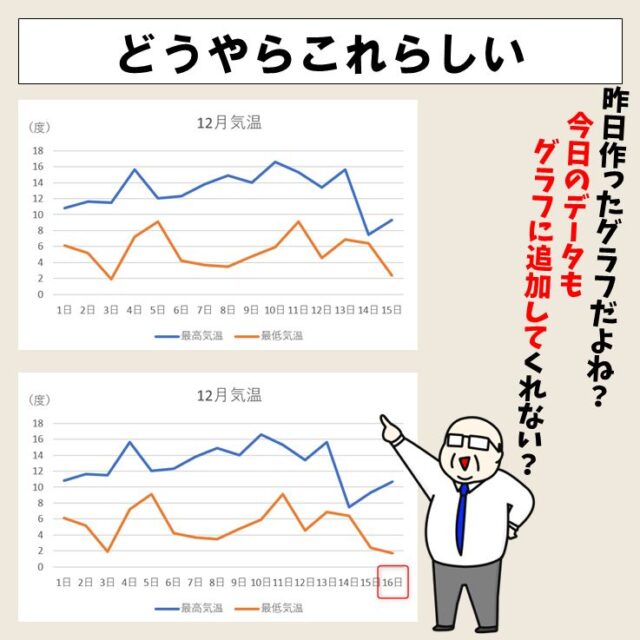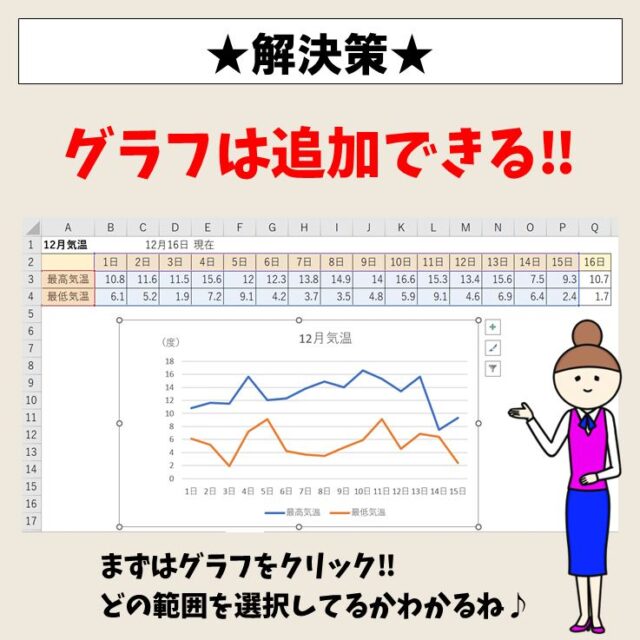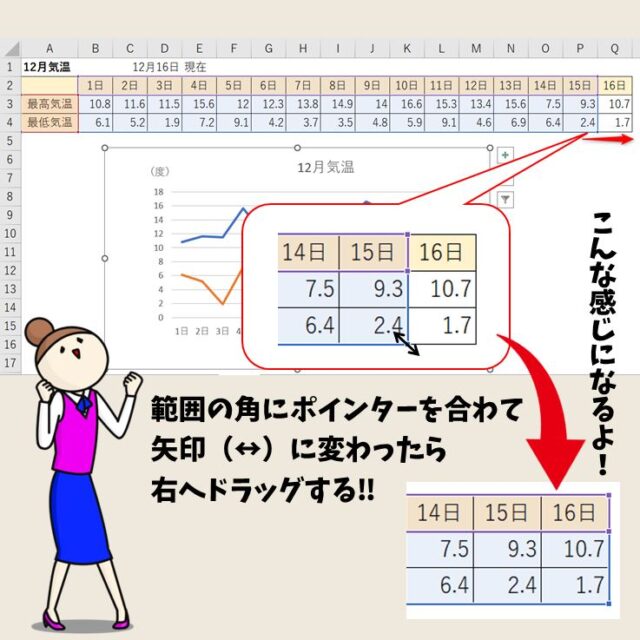今回の記事はExcel(エクセル)の折れ線グラフを追加する方法についてお話します。
折れ線グラフを作ったものの、想像したグラフと違った…ということがあります。
または「データが増えてすでに作っていたグラフに追加したい」、あるいは「すでに作っていたグラフから表示データを減らしたい」ということもありますね。
この時、作成したグラフを削除してまた作り直す…というのも一つの手ですが、それだと効率が悪いです。
追加や削除の方法を知っていれば、あっという間に作業が終わるので効率がいいです。
ぜひ参考になさってください。
Excelでグラフにデータの追加をするのって難しいですよね…
そんなお悩み、当教室のレッスンで一気に解決できます。
✔ 基本操作からしっかり学べる
✔ 「見てマネするだけ」で自然と覚えられる
✔ わからないところはすぐ質問できるから安心
文字を読むのが苦手でも大丈夫。
「実践重視のレッスン」+「元パソコンが苦手だった講師のサポート」で、着実に「感覚としてExcelに慣れていく」ようになります。
詳細は下記をご覧ください。
Excel(エクセル)| 折れ線グラフを追加する方法の画像解説


Excel(エクセル)の操作が苦手な方のために、操作する上でのコツをまとめたページを用意しました。
「パソコン教室パレハのLINE友達登録」(無料)で「パソコンに役立つ豪華15大特典」をお送りしております。
Excel(エクセル)の操作はもちろん、パソコンが苦手な方に役立つ特典を15個ご用意しております。
良かったら下記からご登録ください。
折れ線グラフを追加する動画解説
折れ線グラフを追加するときのポイント
では、これまで紹介した内容を振り返ってみましょう。
まずはグラフをクリックして内容を確認
まずは、すでに作成してあるグラフをクリックしましょう。
すると、そのグラフを作る時に選択したデータの範囲がわかります。
先ほど説明した例だと、グラフをクリックすることにより元となった表に、赤・青・紫の色が付きました。
表の範囲選択されている角が四角く印が付いているのがわかります。
必要に応じて範囲を調整する
表に色が付いた部分が、グラフを構成しているデータになります。
なので、データを増やしたい時は、その選択範囲をドラックして広げましょう。
先ほどの例であれば、15日のデータが入っているセルP4の右下にポインターを合わせ、セルQ4に向かってドラックすると、グラフのデータ範囲が変更され、自動的にグラフに追加されます。
逆に、グラフのデータを減らしたい時は、選択の範囲を減らすといいです。
Excelでグラフにデータの追加をするのって難しいですよね…
そんなお悩み、当教室のレッスンで一気に解決できます。
✔ 基本操作からしっかり学べる
✔ 「見てマネするだけ」で自然と覚えられる
✔ わからないところはすぐ質問できるから安心
文字を読むのが苦手でも大丈夫。
「実践重視のレッスン」+「元パソコンが苦手だった講師のサポート」で、着実に「感覚としてExcelに慣れていく」ようになります。
詳細は下記をご覧ください。
その他のグラフのデータの追加方法
その他にもグラフを追加する方法があるので、ご紹介します。
①まず、グラフをクリックしましょう。
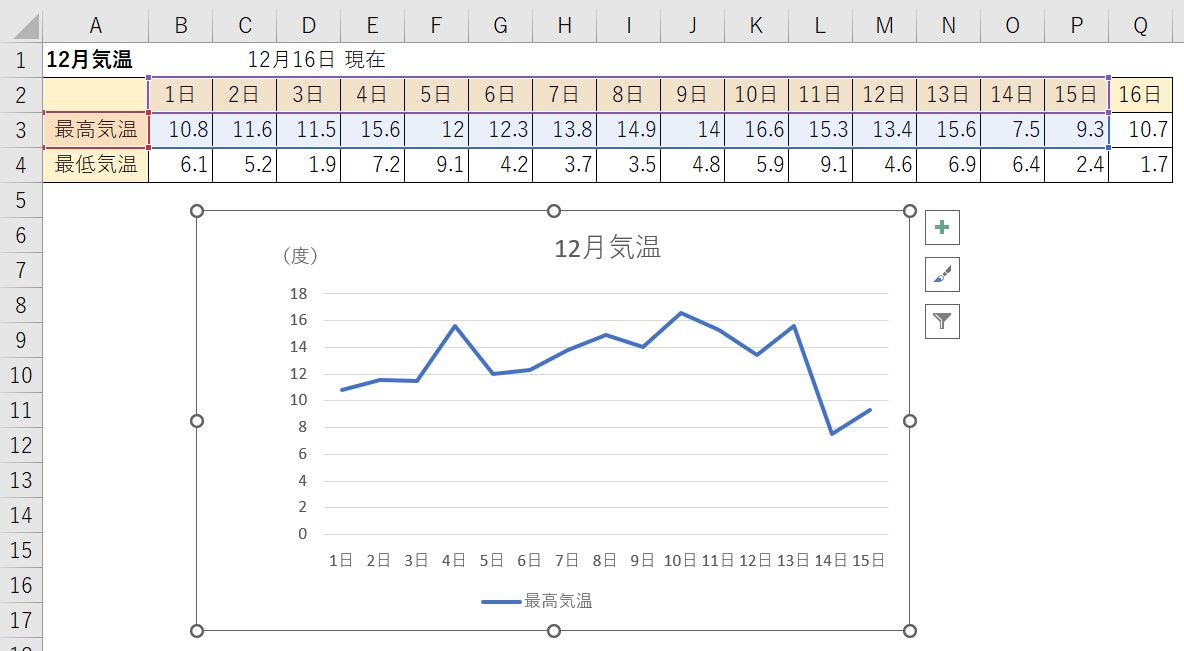
②グラフの上で、右クリックをし、一覧から「データの選択」をクリックします。
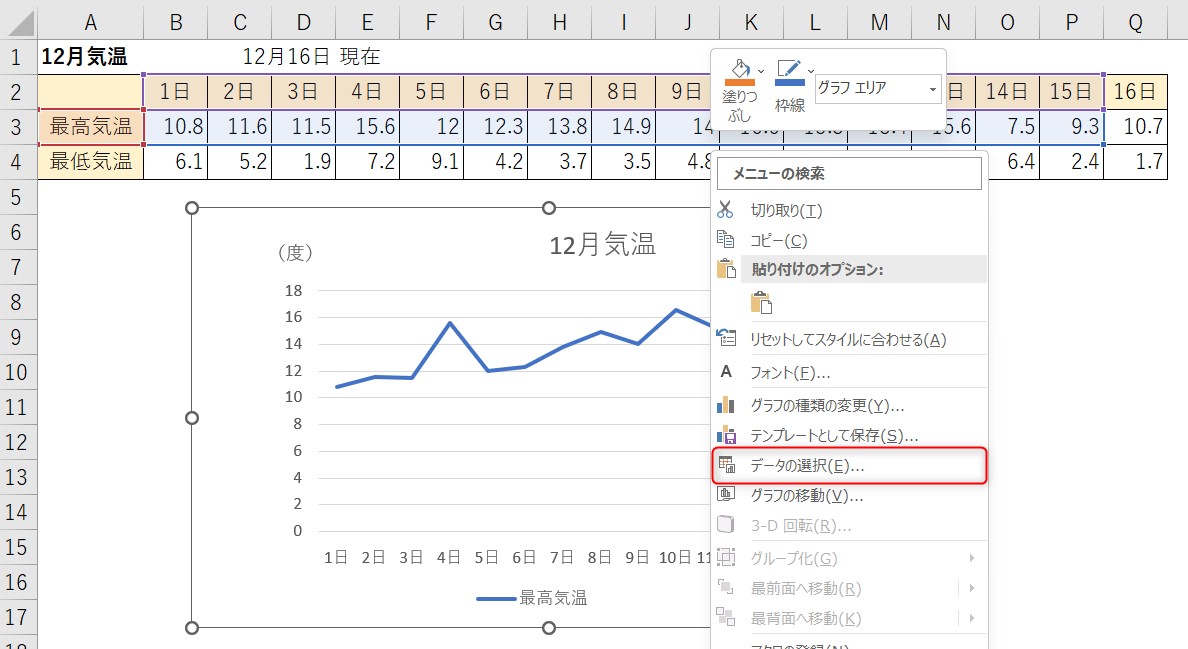
③「データソースの選択」ダイアログボックスが表示されますので、「追加」をクリックします。
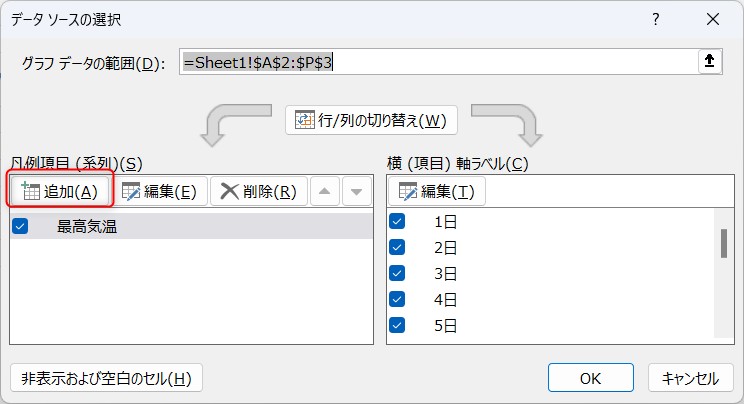
「系列の編集」ダイアログボックスに変わります。
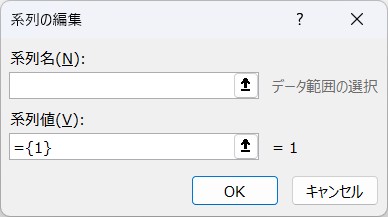
④「系列名」に見出しとなるセルを選択します。
「系列値」にデータの範囲を選択したら、OKをクリックします。

これで、先ほどまでなかった最低気温の項目が表示されますので、OKをクリックします。
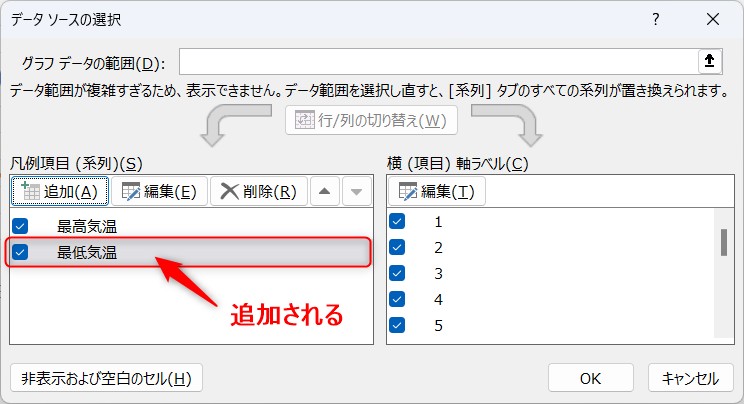
これで、グラフが更新され、追加されました。 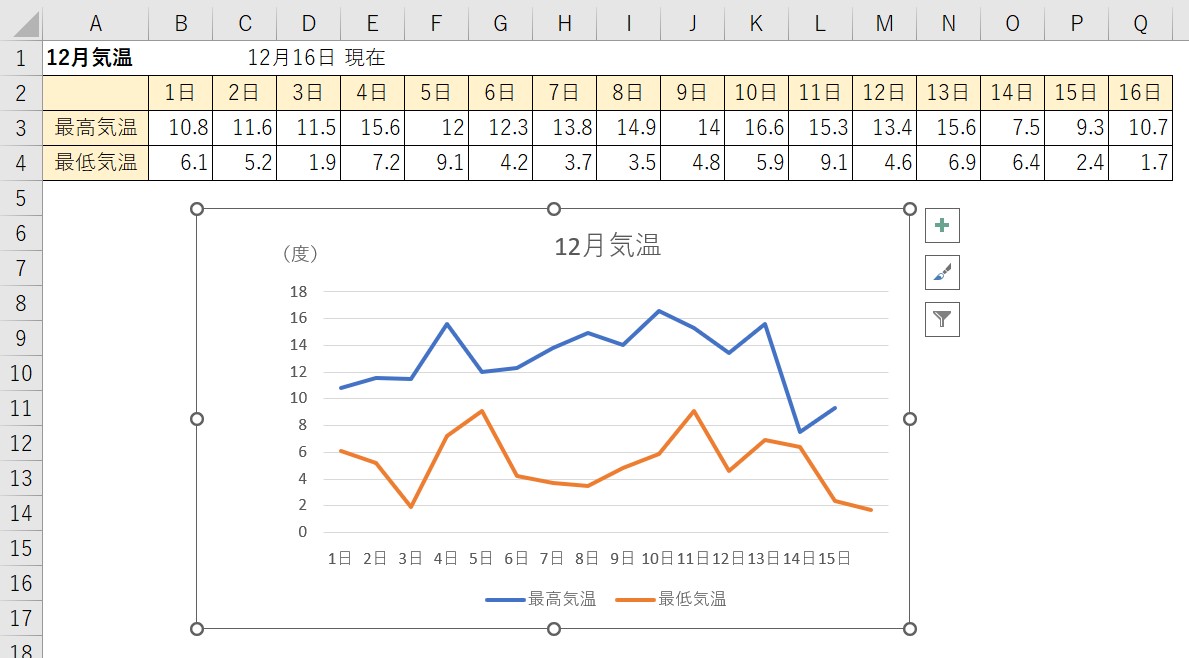
もちろん、グラフをクリックし、
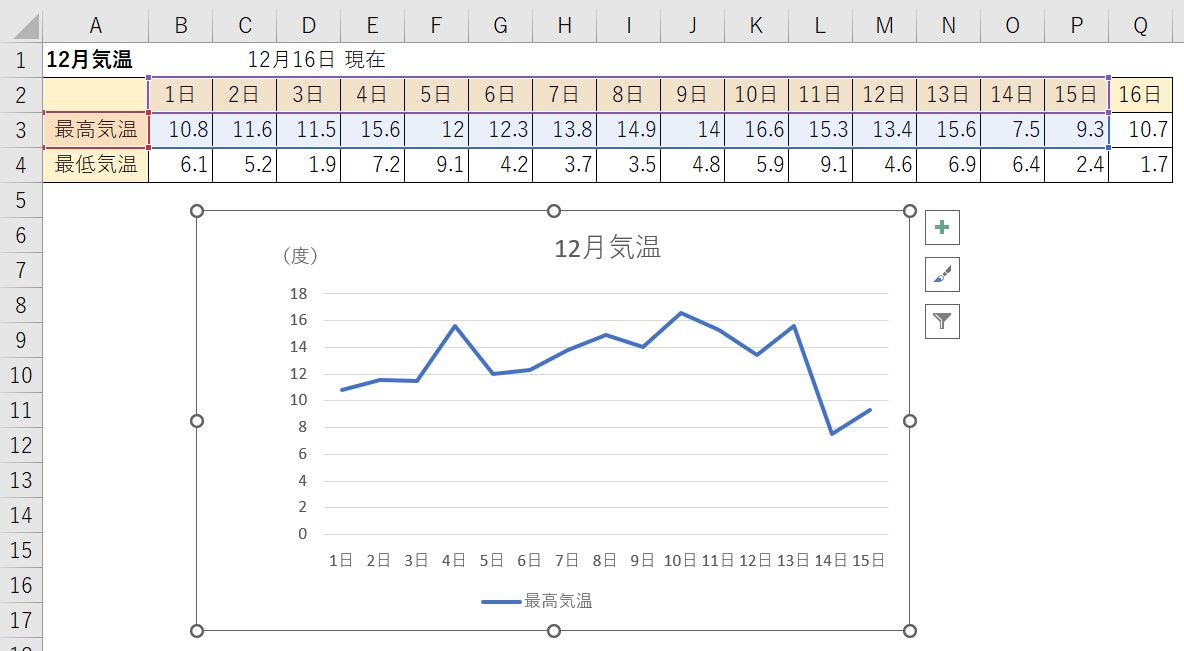
選択されているデータの範囲を広げることも可能です。
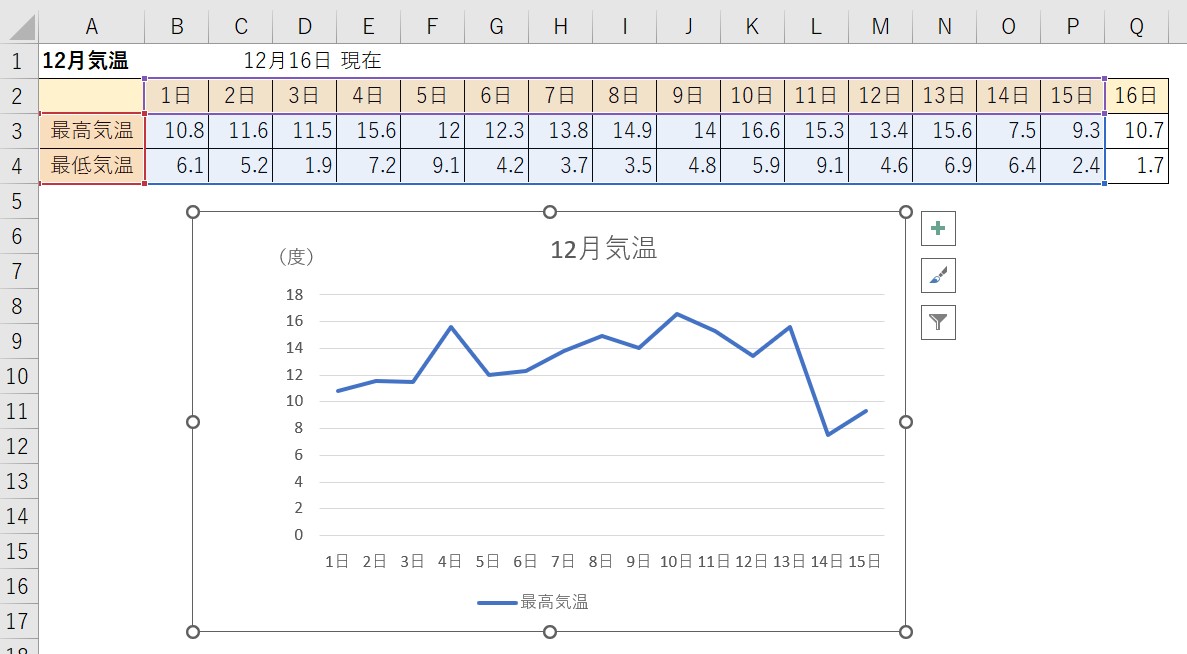
これでグラフが追加されます。
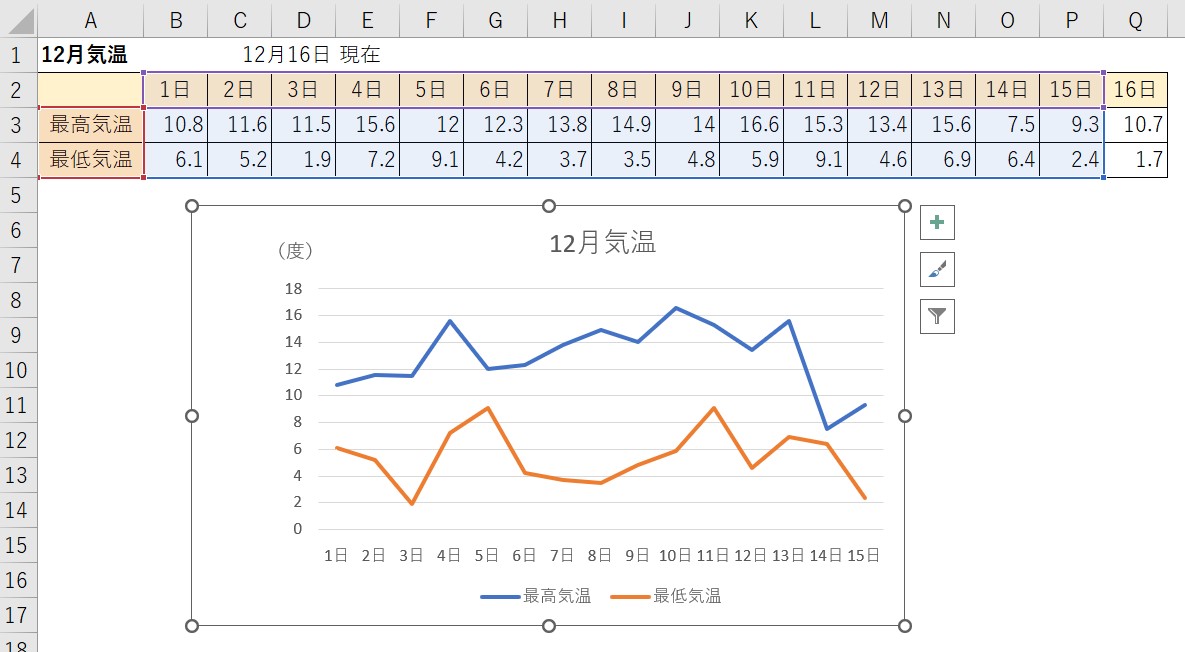
Excel(エクセル)が苦手であればパソコン教室で学んでみませんか?
Excel(エクセル)はかなり奥が深く、知識を得ただけは操作が身に付きにくいものです。
そんな時には、弊社のようなパソコン教室を利用するのも一つの手です。
「苦手な方専門のパソコン教室パレハ」のレッスンは、動画ではなく、直接講師に質問できる生レッスンです。
生レッスンでありながらリーズナブルに学べるのが人気の秘密です。
また、苦手な方に特化しているのでパソコンが特に苦手だと言う方には最適です。
パソコンが苦手な方でも苦労なく上達できる仕組みがあります。
詳細は下記をご覧ください。
教室に通う時間がなくてちょっとずつ覚えたいという方向けの「パソコン苦手さん向け通信講座」を作りました。
基本から順番に「実践で覚えるのではなく慣れていく」教材を使います。
「文字を読むのが苦手…」という方でも大丈夫。
動画とセットで感覚的に身につけられます。
Excel(エクセル)の操作が苦手な方のために、操作する上でのコツをまとめたページを用意しました。
「パソコン教室パレハのLINE友達登録」(無料)で「パソコンに役立つ豪華15大特典」をお送りしております。
Excel(エクセル)の操作はもちろん、パソコンが苦手な方に役立つ特典を15個ご用意しております。
良かったら下記からご登録ください。
こちらもご覧ください

エクセル操作情報
エクセル|印刷がおかしい時の対処法|改ページの青い枠・線の使い方
Excel(エクセル)で行や列を非表示や再表示(解除)する方法
Excel(エクセル)|エラーを非表示にする方法と注意点を徹底解説
Excel(エクセル)|第2軸グラフの作り方|追加・削除をする方法
Excel(エクセル)|円グラフの作り方|基本から見やすく作るコツ
Excel(エクセル) | コメントを表示して印刷する方法を解説
Excel(エクセル)対処法|数字がE+(1.23E+12)となった時
Excel(エクセル)|PHONETIC関数でふりがなを表示する方法|修正・エラー原因
Excel(エクセル)で全角を半角に変換して修正する方法|ASC関数
Excel(エクセル)|曜日を日付から取得して色を自動で変える方法
Excel(エクセル)|TEXT関数|日付から曜日を表示する方法
Excel(エクセル)でセル内で改行する方法|できない時の対処法
Excel(エクセル) | 取り消し線の付け方(ショートカット)を解説
Excel(エクセル)|テーブルの使い方・解除の方法まで徹底解説
Excel(エクセル)|シート保護とパスワード設定方法を徹底解説
Excel(エクセル)ファイルをPDFに変換する方法をわかりやすく解説
Excel(エクセル)|文字の縦書き・横書きの設定・解除方法
Excel(エクセル)|日付を入れて曜日を自動で出す|表示形式の設定方法
エクセルの印刷範囲|A4サイズに収める方法や設定テクニックを紹介
Excel(エクセル) | ウィンドウ枠(列や行)の固定や解除方法 | 複数選択
Excel(エクセル)で文字列の不要なスペースを削除する方法
Excel(エクセル)で掛け算する方法|列ごとの方法|初心者向け|動画付
Excel(エクセル)|チェックボックス(レ点)の作成や削除する方法
Excel(エクセル)シートのコピー方法 | ショートカット&エラー対処法
エクセル|検索・置き換えのやり方|複数の文字や数字の置換方法
Excel(エクセル)でヘッダー・フッター(ページ番号)を作成・編集方法
エクセル(Excel)|改ページプレビューの使い方|追加・解除ほか
エクセル|データの並べ替え(基本~応用)複数条件や任意条件の指定方法
Excel(エクセル)で四捨五入する方法|ROUND関数の基本から応用まで
Excel(エクセル)|ROUNDDOWN関数で切り捨てする方法|基本から応用
Excel(エクセル)でハイパーリンク (URL)の貼り付けを設定する方法
Excel(エクセル)でリンクを解除する方法|ショートカットキーも紹介
Excel(エクセル)の「スピル」機能って何?使い方とエラーの解決方法
Excel(エクセル)で平均を求める3つの方法|計算式なしの裏技も紹介
Excel(エクセル)でシート移動ができるショートカット|時短ワザ
Excel(エクセル)|基本・条件指定・計算式の裏ワザで合計を出す方法