
Excel(エクセル)を使った業務で、基本といえるスキルの中に「平均」を求めるスキルがあります。
合計などと同じように、よく使う計算の一つとして知られていますが、平均を求める方法はいくつかあります。
一般的なのが「AVERAGE関数」を使った方法だと思いますが、関数が苦手な方は計算式でも求めることができますし、平均値を確認するだけであれば関数も計算式も不要なんです。
今回の記事では、初めての方にもわかりやすくAVERAGE関数の使い方を解説している他、計算式なしで平均値を確認するテクニックまでたっぷりと紹介します。
ぜひ参考になさってください。
Excelで平均を求めるのって難しい…
そんなお悩み、当教室のレッスンで一気に解決できます。
✔ 基本操作からしっかり学べる
✔ 「見てマネするだけ」で自然と覚えられる
✔ わからないところはすぐ質問できるから安心
文字を読むのが苦手でも大丈夫。
「実践重視のレッスン」+「元パソコンが苦手だった講師のサポート」で、着実に「感覚としてExcelに慣れていく」ようになります。
詳細は下記をご覧ください。
Excel(エクセル) 平均を計算する方法
Excel(エクセル)で平均を求める場合は
- 関数を使う
- 手入力で計算式を入れる
- ステータスバーを確認する
この3つの方法があります。
四則演算で計算式を入力することで平均を求めることもできますし、単純な平均値を求める場合はAVERAGE関数を使うと素早く結果を表示することができます。
セルに平均値の結果を残さない場合は、ステータスバーで簡単に確認も可能です。
Excel(エクセル)の操作が苦手な方のために、操作する上でのコツをまとめたページを用意しました。
「パソコン教室パレハのLINE友達登録」(無料)で「パソコンに役立つ豪華15大特典」をお送りしております。
Excel(エクセル)の操作はもちろん、パソコンが苦手な方に役立つ特典を15個ご用意しております。
良かったら下記からご登録ください。
AVERAGE関数で平均を求める方法
エクセルで平均値を求める一般的な方法が「AVERAGE関数」を使った方法です。
この方法を覚えておけば、簡単な操作で、セルに平均値を求めることができます。
AVERAGE関数の構文
=AVERAGE(数値1, 数値2, ...)
AVERAGE関数の引数は「数値1, 数値2, ...」となっています。
セル範囲を参照、またはセルを参照をすると参照したセルの数値の平均値を求めることができます。
それでは、AVERAGE関数の使い方を解説します。
AVERAGE関数の基本的な使い方
セル【C6】にAVERAGE関数を使って平均値を求めます。
セル【C6】を選択します。
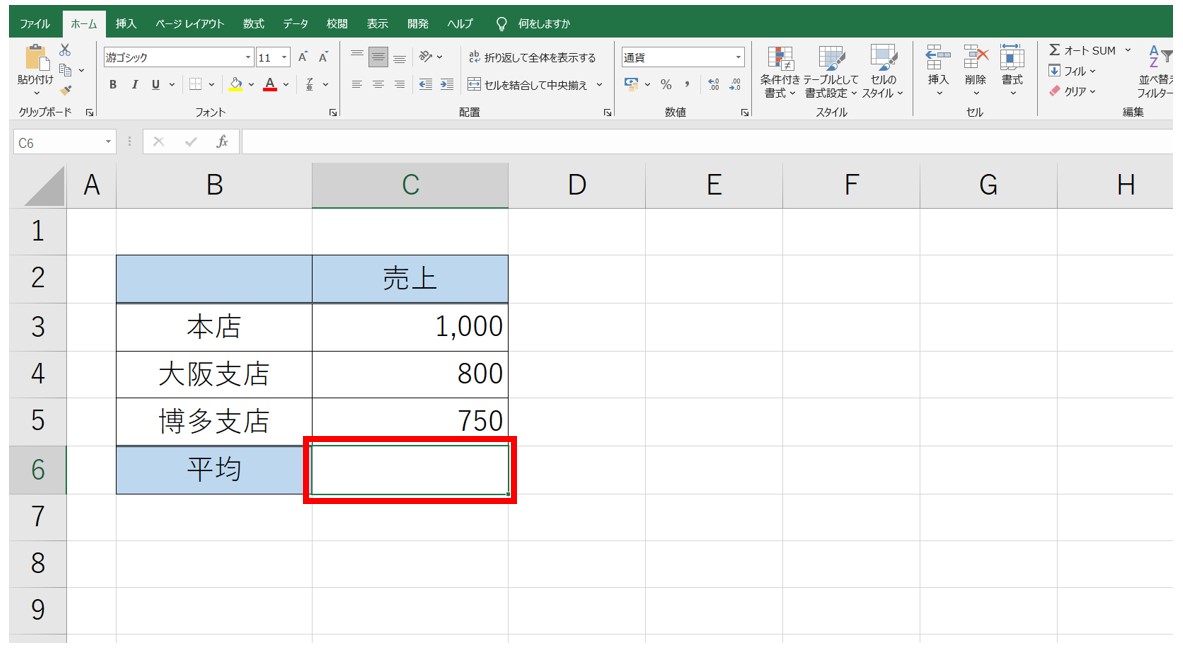
まず、結果を求めたいセルを選択します。※ダブルクリックをしてはいけません。セル内にカーソルが表示されないように、セルの選択をします。
「オートSUM」の「v」をクリックします。
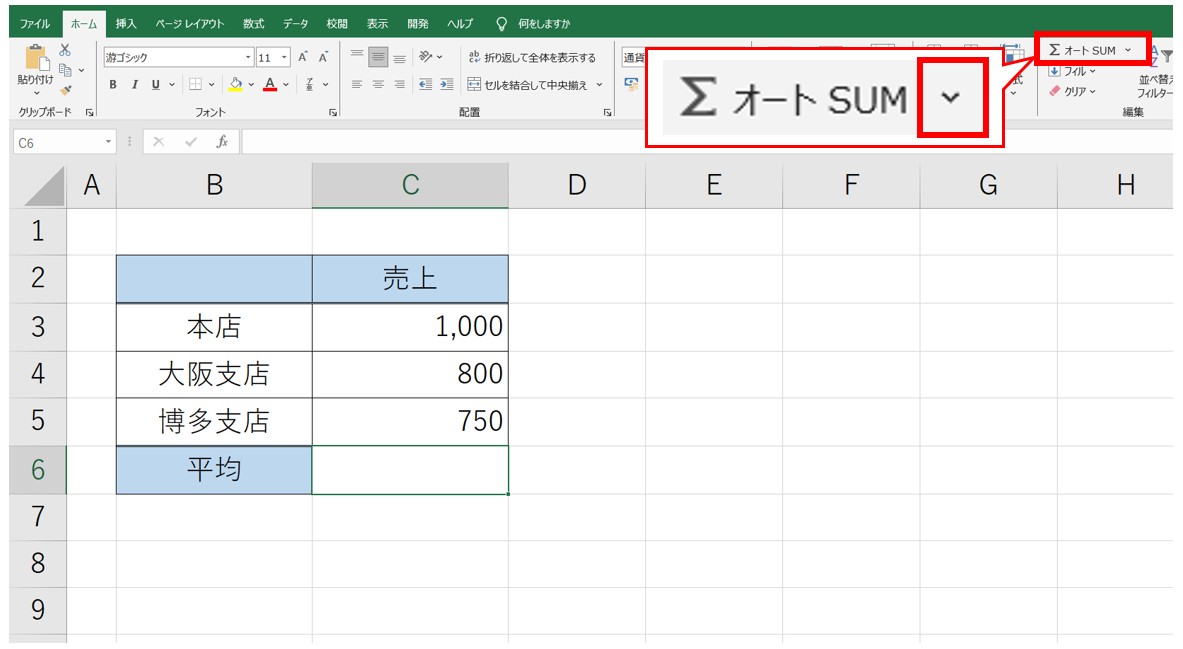
「ホーム」タブの「編集」グループにある「オートSUM」の右側にある「v」をクリックします。
「平均」をクリックします。
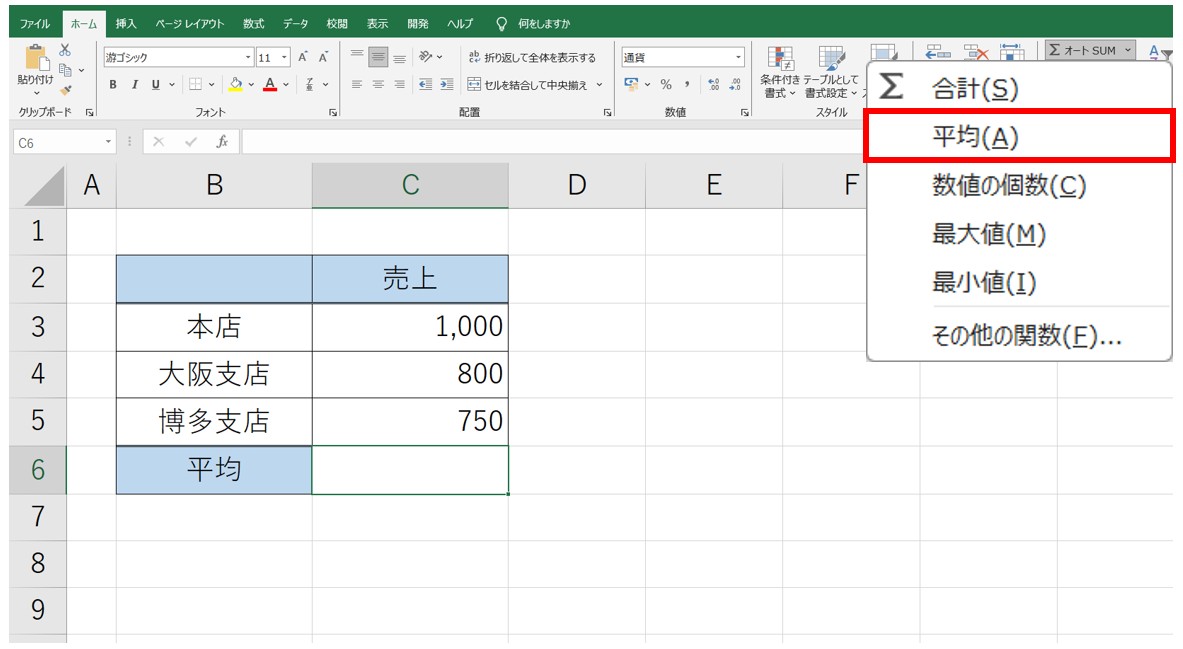
表示されたプルダウンリストから「平均(A)」をクリックします。
セル【C6】にAVERAGE関数が挿入され、セル自動で範囲が参照されます。
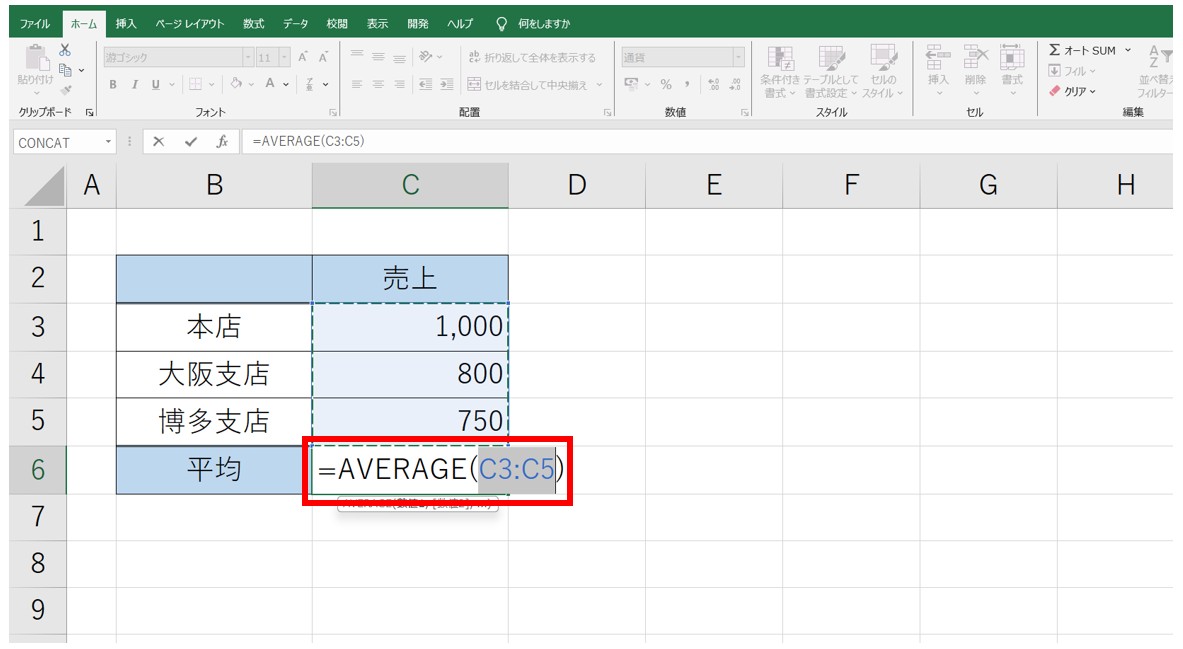
AVERAGE関数を挿入すると、隣接するセルに数値が入力されていた場合、そのセル範囲を自動で参照してくれます。
今回は、セル【C6】にAVERAGE関数を挿入したので、すぐ上のセル【C3:C5】のセル範囲の数値を自動で参照しています。
「Enter」キーを押して確定します。
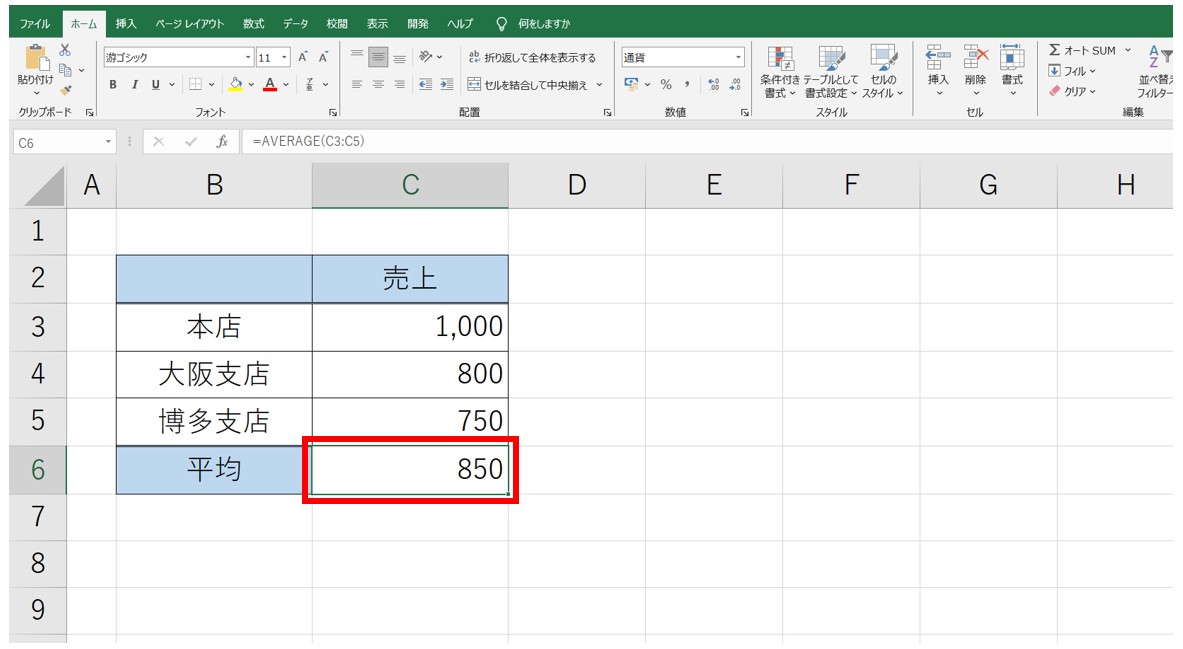
自動で参照されたセル範囲に間違いがないことを確認したら、「Enter」キーを押して確定します。
これで、選択したセル範囲の数値の平均を求めることができました。
AVERAGE関数 参照範囲を修正する方法
下記の例では、平均を求めるセルの上に合計が表示されています。
このような表の場合は、参照されたセル範囲を修正する必要があります。
今回は、セル【C7】に平均を求めます。
セル【C7】を選択します。
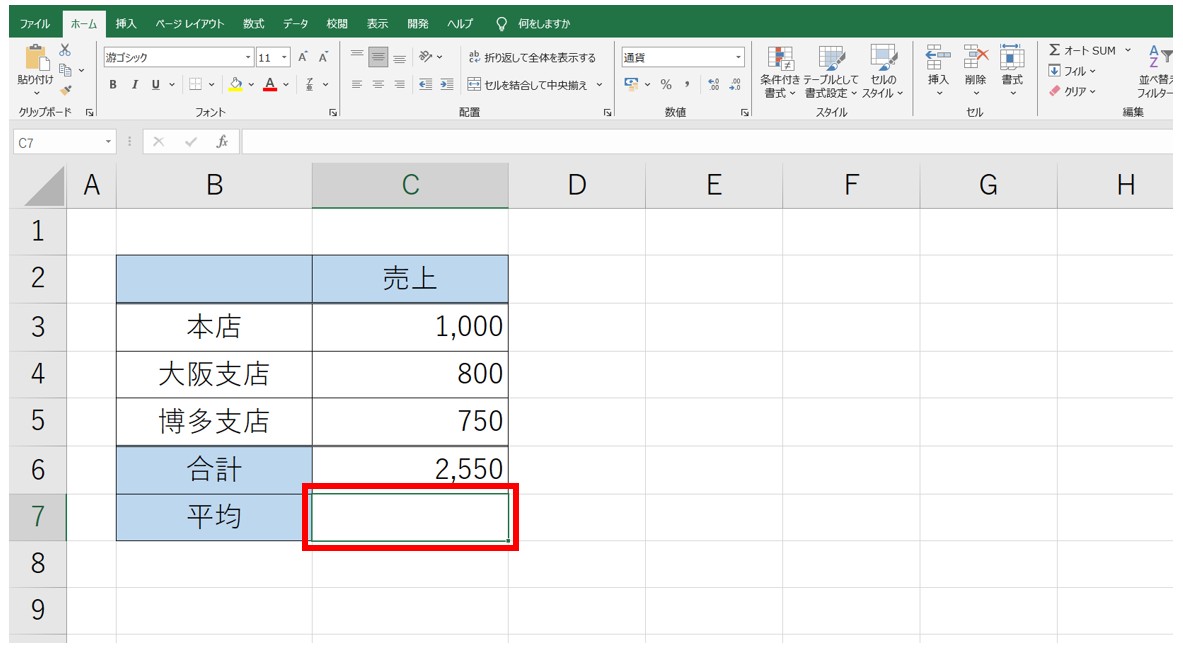
「オートSUM」の「v」をクリックして、AVERAGE関数を挿入します。
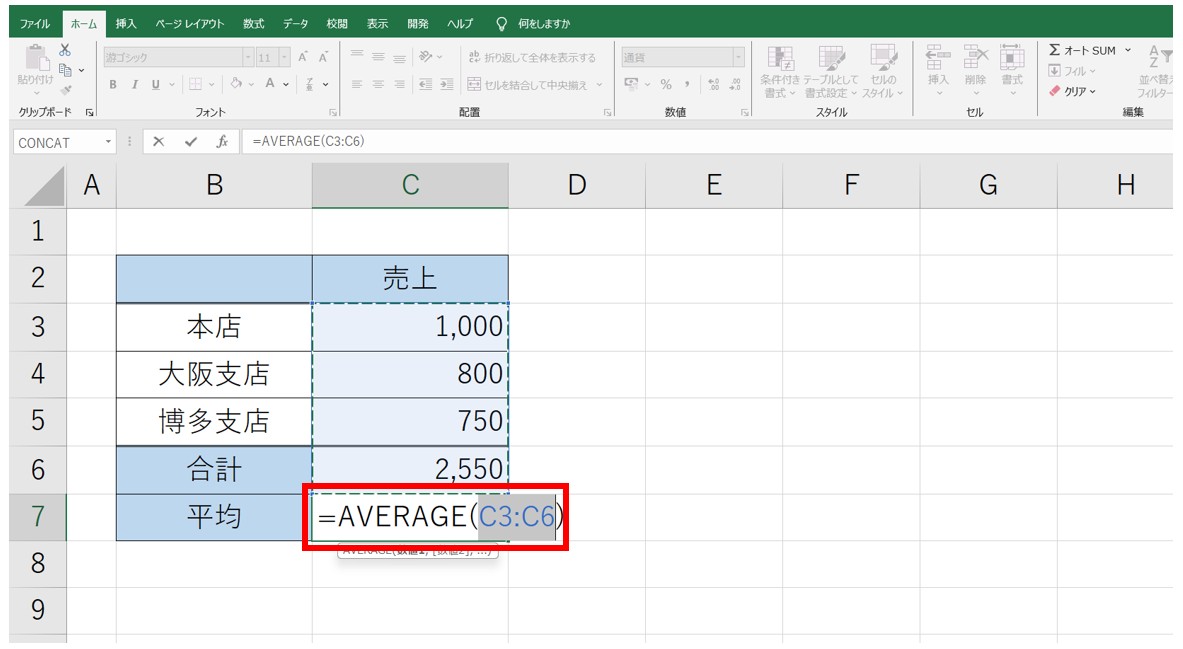
AVERAGE関数を挿入すると、隣接する数値が入力されたセル範囲を自動で参照するため、セル【C3:C5】の各店の数値だけでなく、セル【C6】の合計の数値も含めて選択されてしまいます。
このままだと、正しい平均値を求めることができません。
正しいセル範囲を選択し直します。
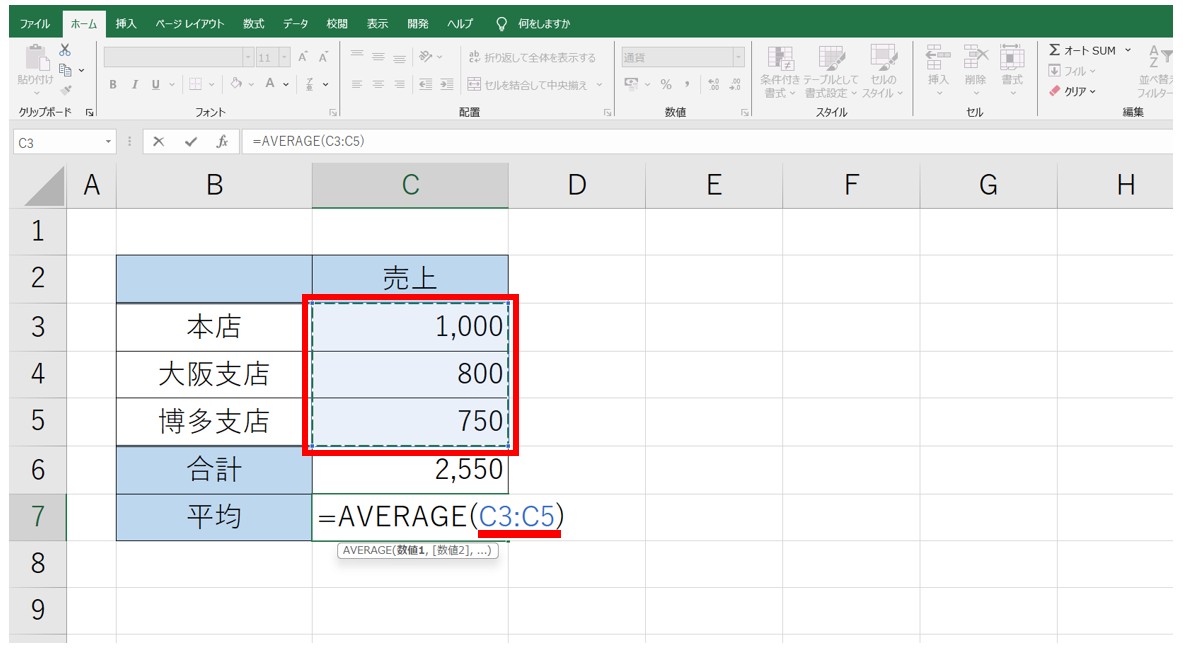
AVERAGE関数を挿入して自動で参照された範囲が正しくない場合は、自分でセル範囲を選択し直します。
今回は、セル【C3:C5】のセル範囲を参照して平均を求めたいので、セル【C3】からセル【C5】までをマウスで選択し直します。
セル範囲を選択し直すと、AVERAGE関数の引数に表示されるセル範囲も自動で反映されます。
「Enter」キーを押して確定します。
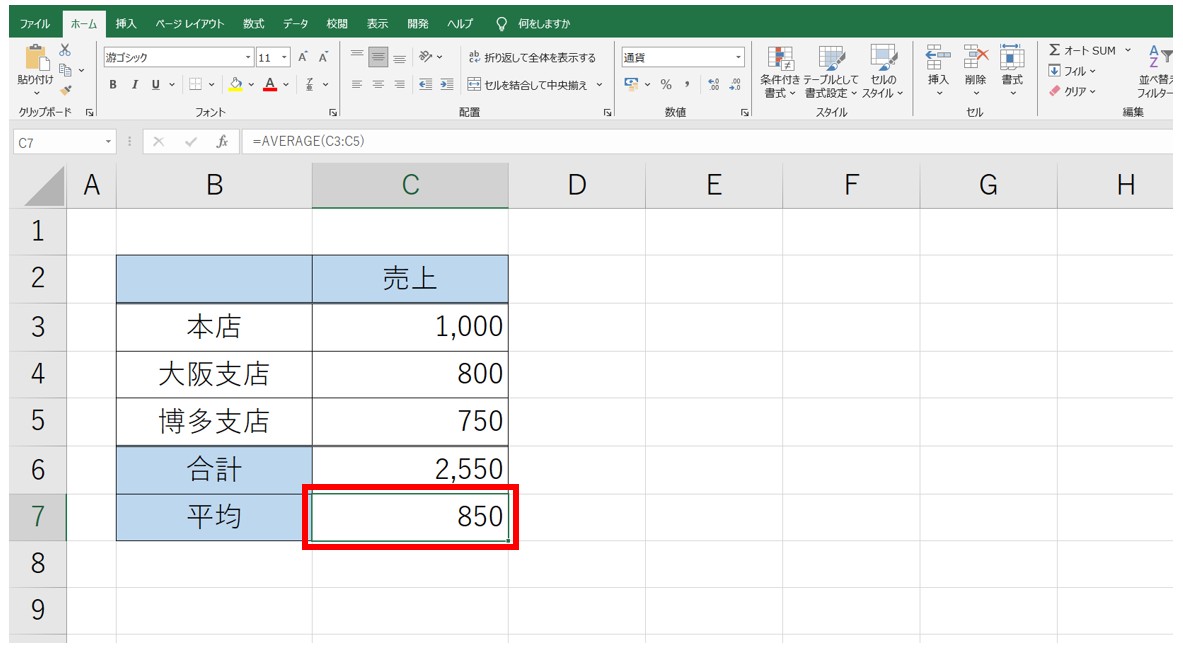
正しいセル範囲を選択し直したら、「Enter」キーを押して確定します。
これで、選択したセル範囲の数値の平均を求めることができました。
AVERAGE関数の結果を離れたセルに求める方法
下記の例では、平均を求めるセルが表とは別の場所にあります。
今回は、セル【I2】に平均を求めます。
セル【I2】を選択します。
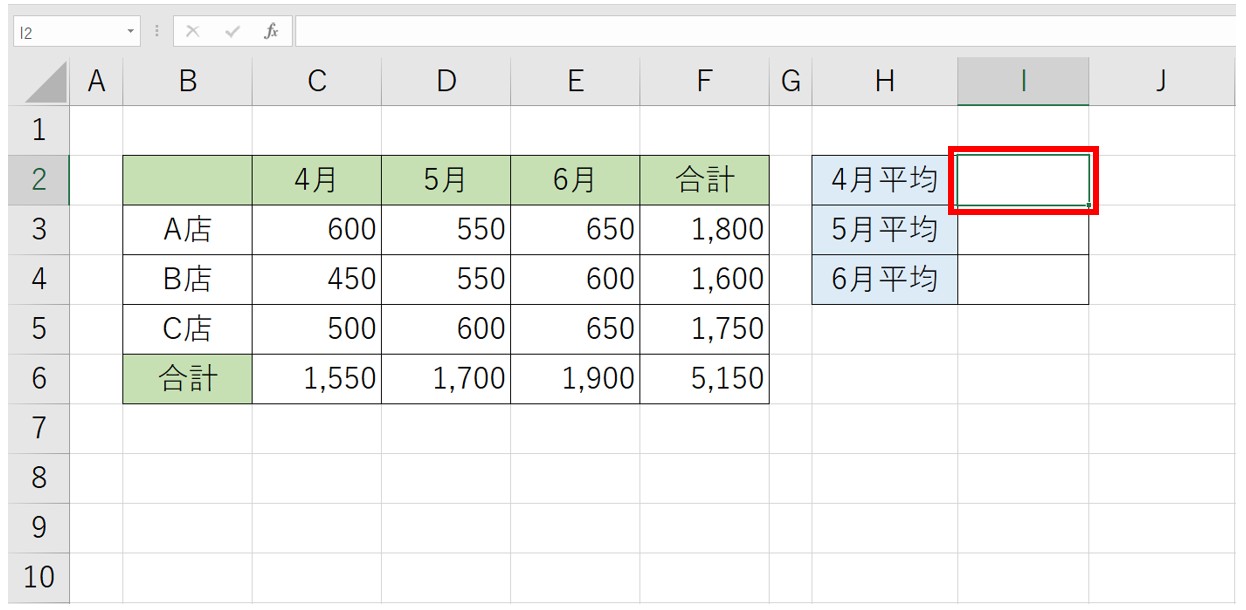
「オートSUM」の「v」をクリックして、AVERAGE関数を挿入します。
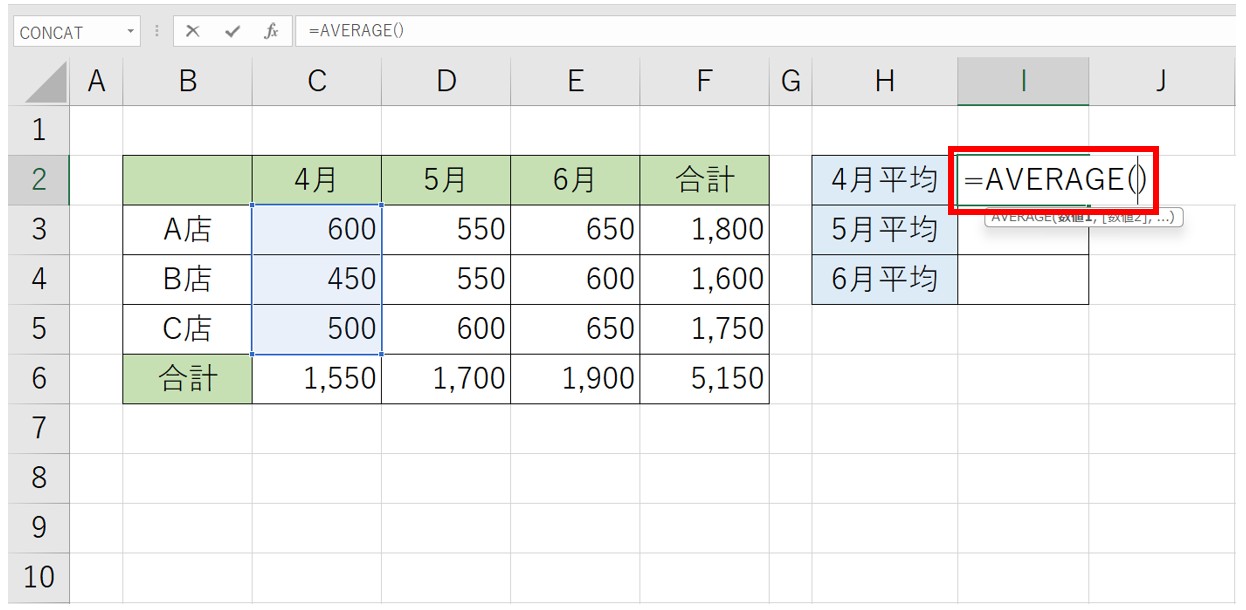
AVERAGE関数を挿入すると、隣接する数値が入力されたセルがないため、「=AVERAGE()」とだけ入力されます。
カッコ内にカーソルが表示されます。
セル範囲を選択します。
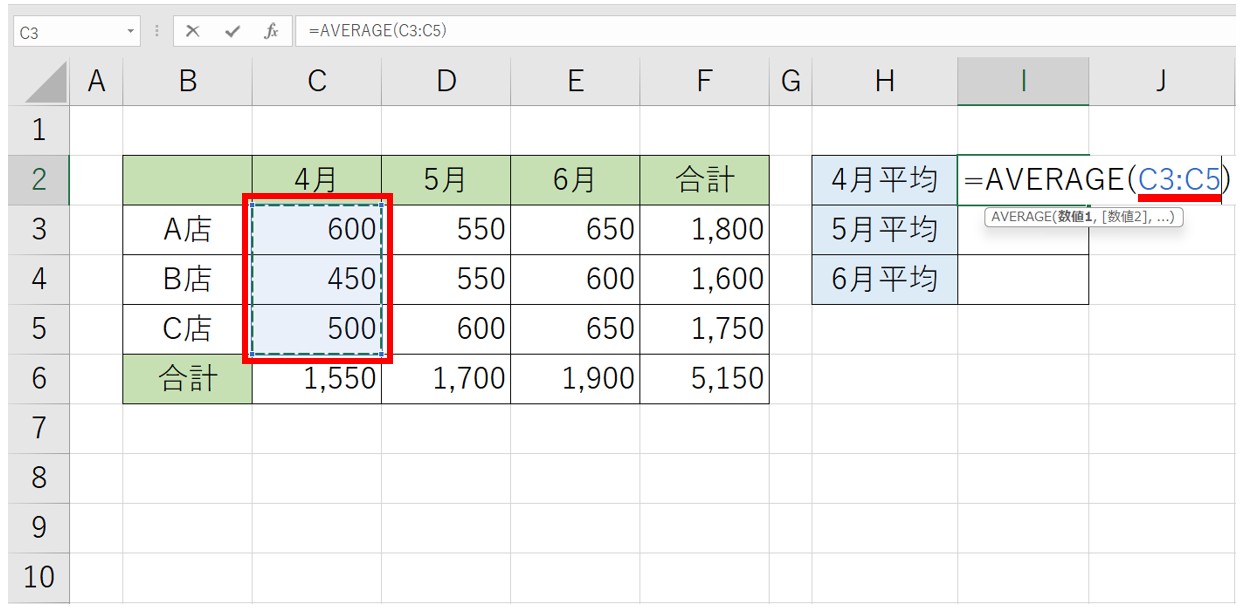
AVERAGE関数を挿入して自動でセル範囲が参照されない場合は、自分でセル範囲を選択します。
今回は、セル【C3:C5】のセル範囲を参照します。
セル範囲を選択すると、AVERAGE関数の引数にセル範囲が自動で表示されます。
「Enter」キーを押して確定します。
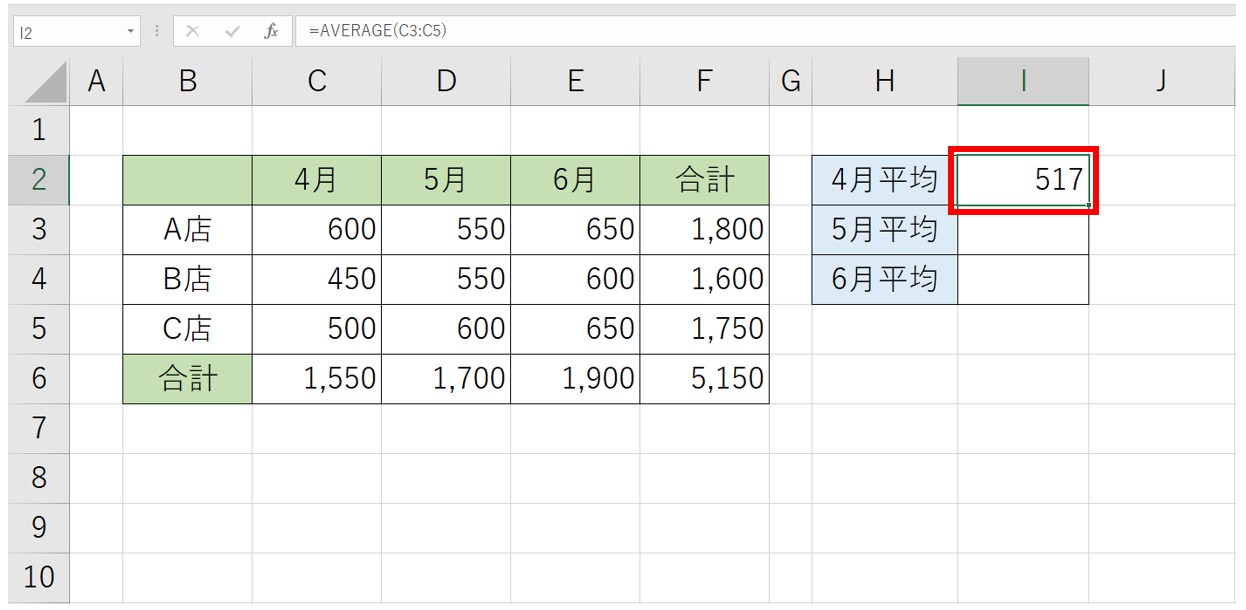
セル範囲を選択し直したら、「Enter」キーを押して確定します。
これで、選択したセル範囲の数値の平均を求めることができました。
5月の平均のセルも同様にAVERAGE関数で平均を求めます。
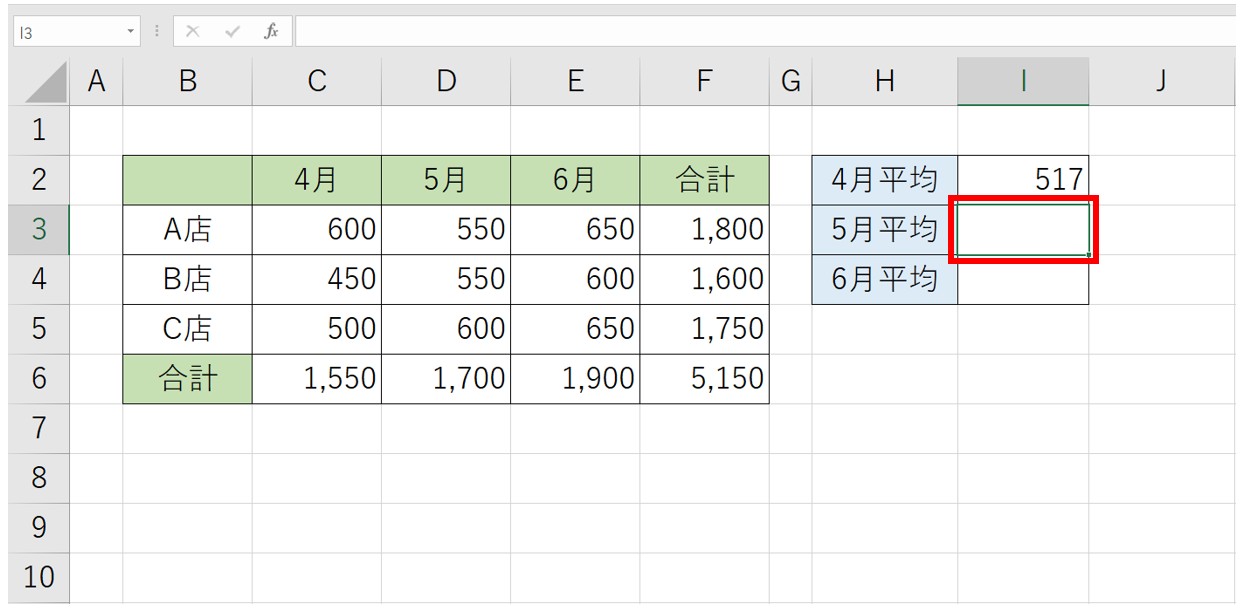
「オートSUM」の「v」をクリックして、AVERAGE関数を挿入します。
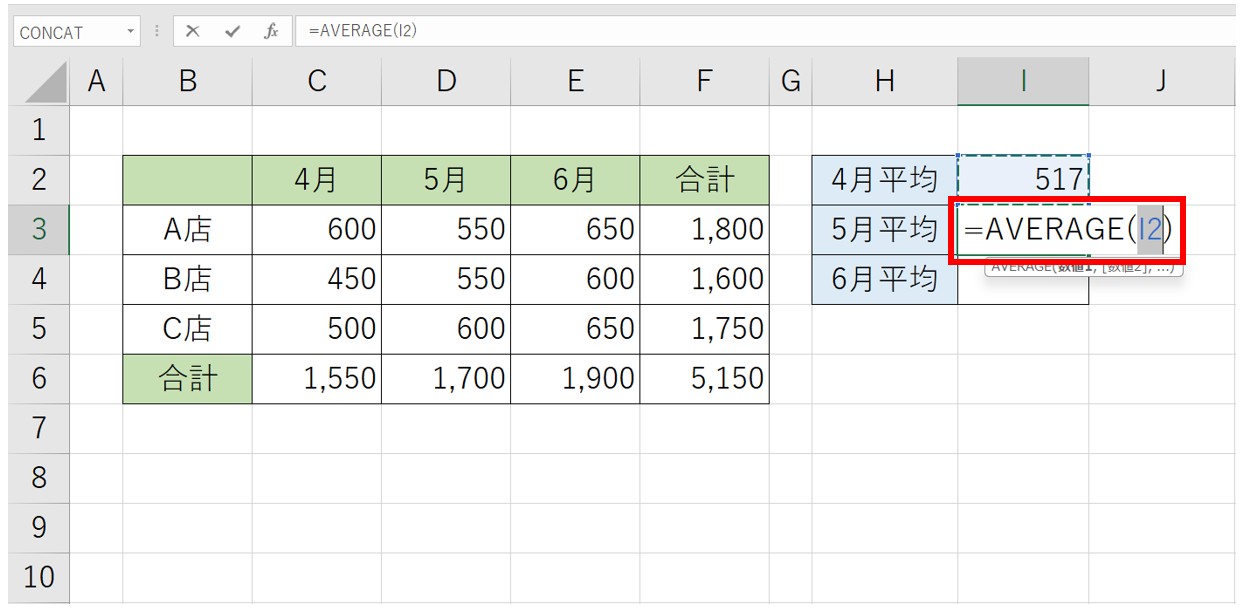
今回は、AVERAGE関数を挿入すると、すぐ上のセルに表示されている平均値が参照されます。
正しいセル範囲を選択し直します。
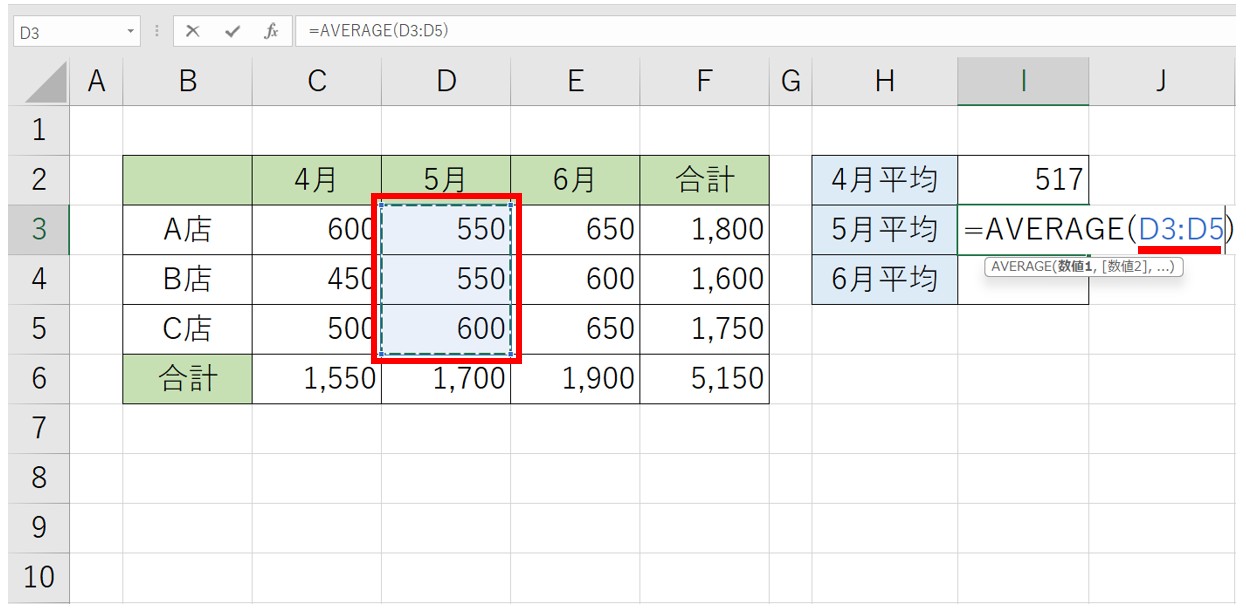
セル【D3:D5】のセル範囲を選択します。
AVERAGE関数の引数が修正されます。
「Enter」キーを押して確定します。
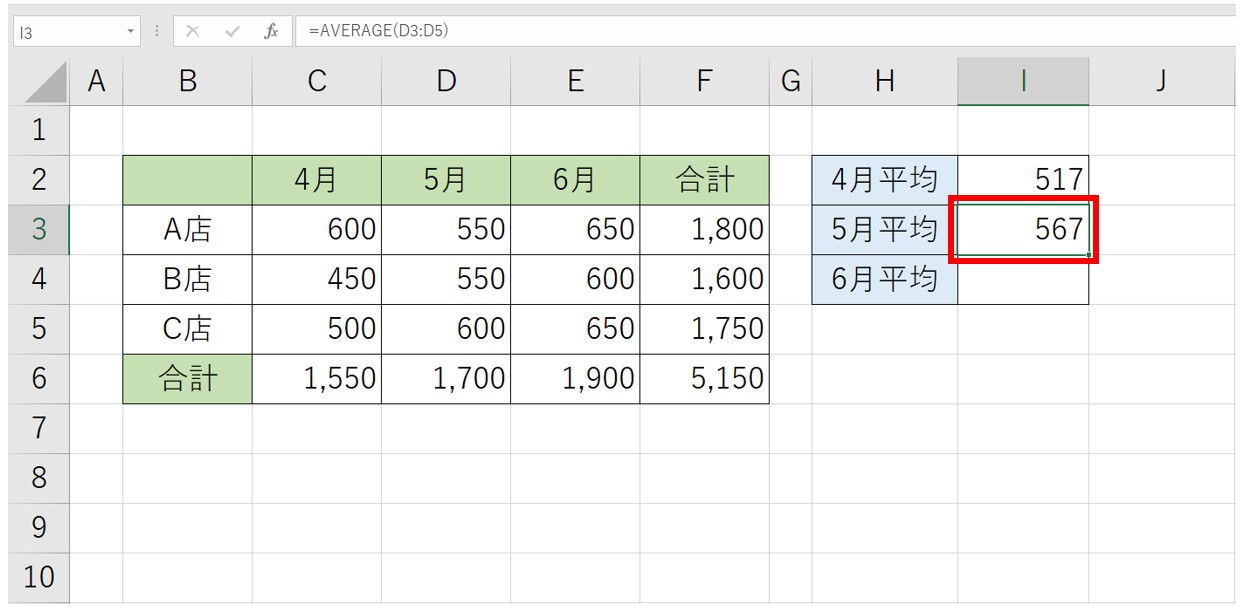
これで、選択したセル範囲の数値の平均を求めることができました。
6月の平均のセルも同様にAVERAGE関数で平均を求めます。
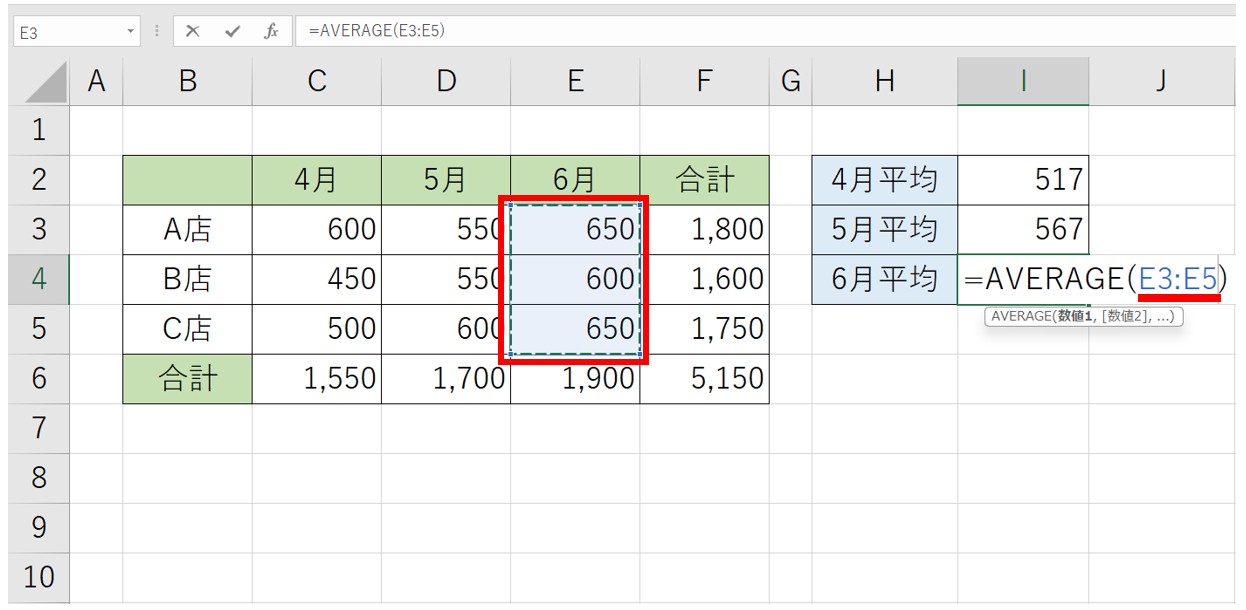
「オートSUM」の「v」をクリックして、AVERAGE関数を挿入します。
セル【E3:E5】のセル範囲を選択します。
「Enter」キーを押して確定します。
これで選択した範囲の平均値を求めることができました。
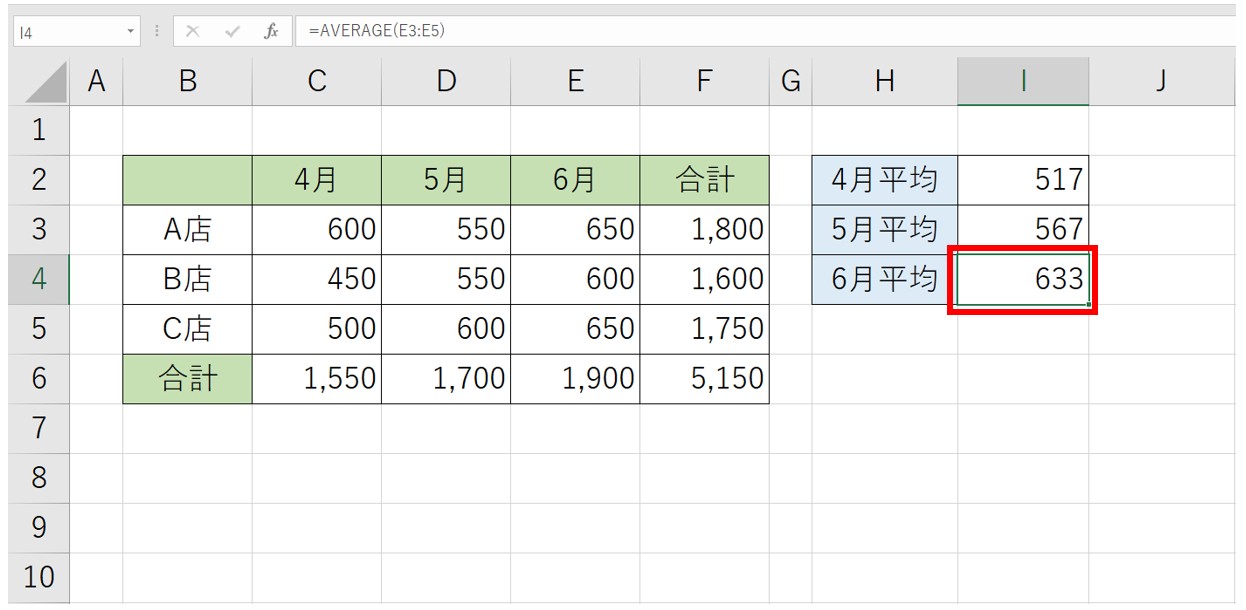
Excelで平均を求めるのって難しい…
そんなお悩み、当教室のレッスンで一気に解決できます。
✔ 基本操作からしっかり学べる
✔ 「見てマネするだけ」で自然と覚えられる
✔ わからないところはすぐ質問できるから安心
文字を読むのが苦手でも大丈夫。
「実践重視のレッスン」+「元パソコンが苦手だった講師のサポート」で、着実に「感覚としてExcelに慣れていく」ようになります。
詳細は下記をご覧ください。
離れた複数セルの平均を求める方法
下記の例では、離れた複数のセルの数値を使って平均を求めます。
AVERAGE関数の引数は「数値1, 数値2...」となっており、複数の離れたセルの数値を使って平均を求める場合は、セルとセルの間を半角カンマで区切ってあげます。
今回は、セル【D8】にA店とC店の2店舗分の平均を求めます。
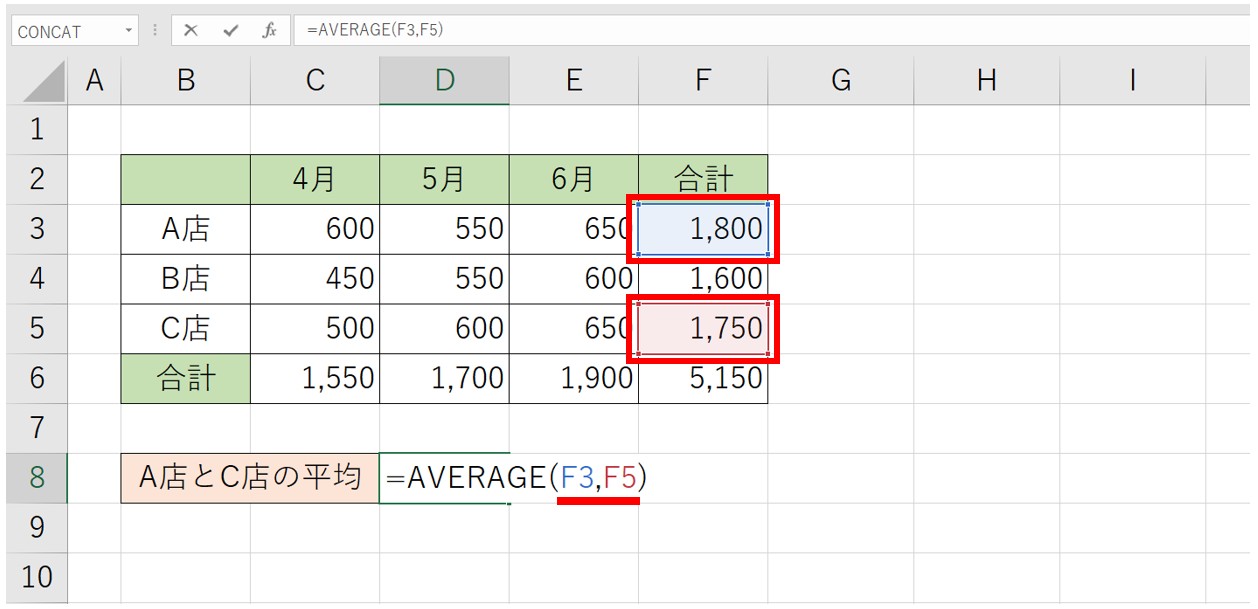
■ 手順 ■
- セル【D8】を選択します。
- 「オートSUM」の「v」をクリックして、AVERAGE関数を挿入します。
- セル【F3】をクリックします。
- 半角カンマを入力します。
- セル【F5】をクリックします。
- セル【D8】に「=AVERAGE(F3,F5)」と入力されたことを確認します。
- 「Enter」キーを押して確定します。
これで離れたセルを参照して、平均を求めることができました。
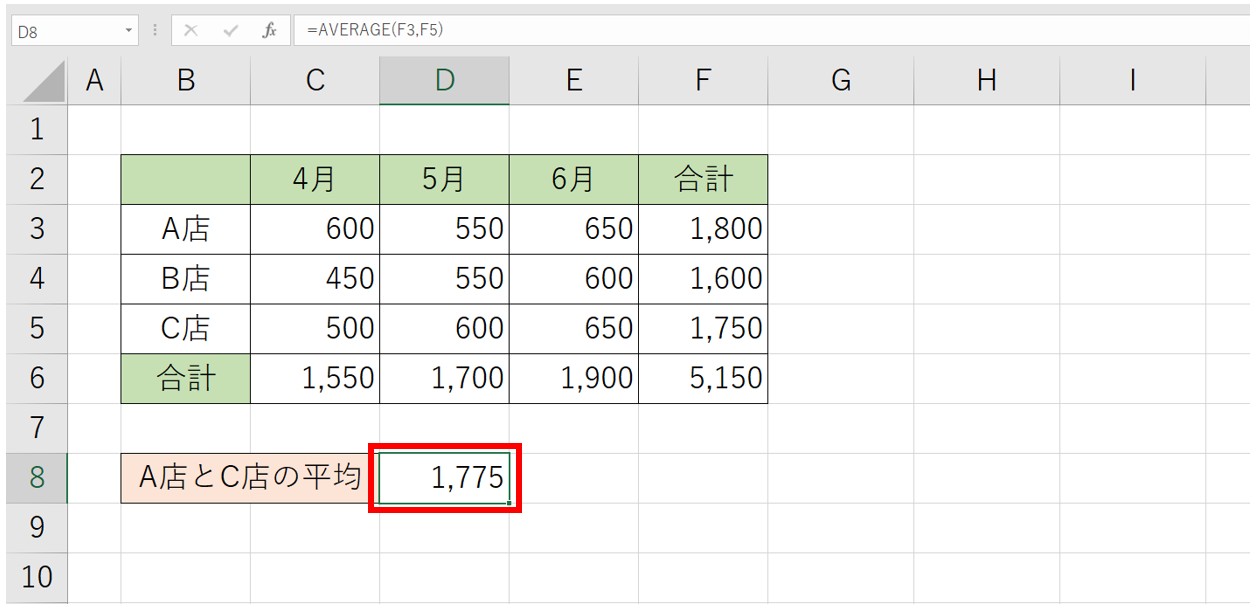
その他のAVERAGE関数の挿入方法
基本的には「ホーム」タブの「オートSUM」から「平均」をクリックして挿入することがほとんどだと思います。
その他の挿入方法としては
■手入力で入れる
半角入力モードに切り替えて、「=AVERAGE( 」と入力し、そのあと、引数を入力します。
入力時に「=av」と入れると候補が表示されるので、その一覧から「AVERAGE」をダブルクリックまたは「Tab」キーを押して挿入することも可能です。
■「数式」タブの「オートSUM」ボタン
「数式」タブの「関数ライブラリ」グループにある「オートSUM」ボタンをクリックします。
プルダウンリストから「平均」をクリックします。
※「ホーム」タブにある「オートSUM」ボタンから行う手順と同じです。
■「数式」タブの「関数の挿入」ボタン
「数式」タブの「関数ライブラリ」グループにある「関数の挿入」ボタンをクリックします。
「関数の挿入」ダイアログボックスが表示されます。
関数名から「AVERAGE」を選択し、「OK」をクリックすると挿入されます。
「関数の引数」ダイアログボックスが表示されたら、セル範囲を選択して「OK」をクリックします。
教室に通う時間がなくてちょっとずつ覚えたいという方向けの「パソコン苦手さん向け通信講座」を作りました。
基本から順番に「実践で覚えるのではなく慣れていく」教材を使います。
「文字を読むのが苦手…」という方でも大丈夫。
動画とセットで感覚的に身につけられます。
四則演算で平均を計算する方法
関数が苦手な方は、四則演算で平均を求めることも可能です。
エクセルで入力する四則演算は、「足し算」「引き算」「掛け算」「割り算」を通常の計算通りに入力すればOKです。
1つのセルに合計と平均の計算を入力する場合
まずは、下記の例のように1つのセルに合計を出して、そのまま平均を求める場合です。
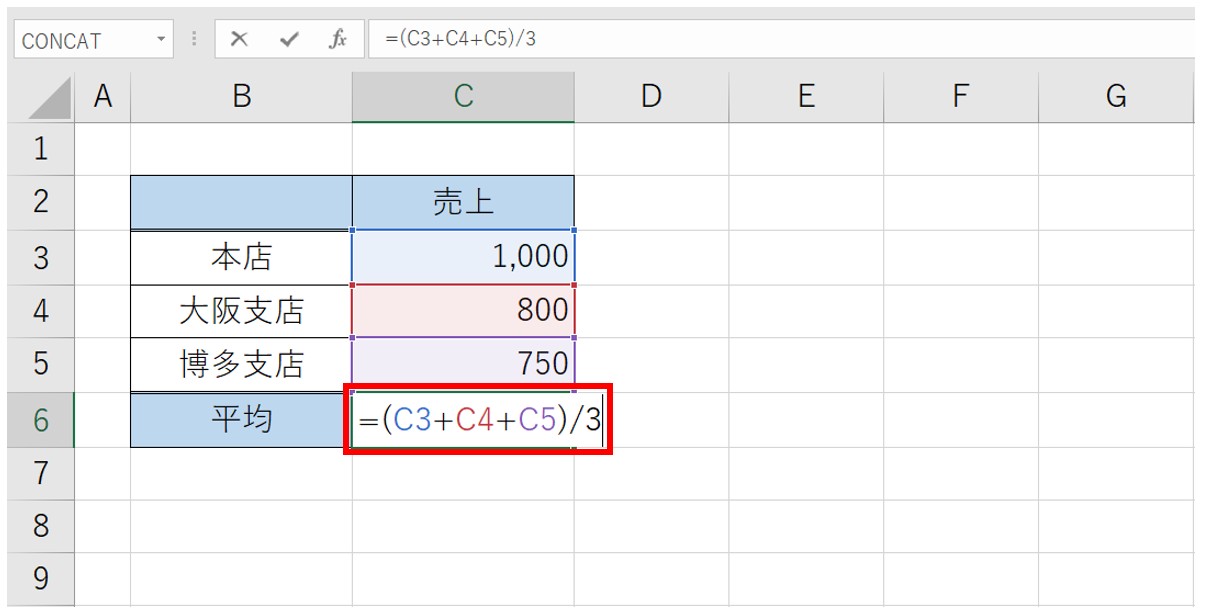
今回はセル【C6】に平均を求めます。
合計を出すための計算式と平均を出す割り算が必要です。
セル【C6】に「=(C3+C4+C5)/3」と入力し、「Enter」キーを押して確定します。
※足し算をカッコで囲むことで、カッコ内の計算を先にしてくれるので、「合計÷3」をすることができます。
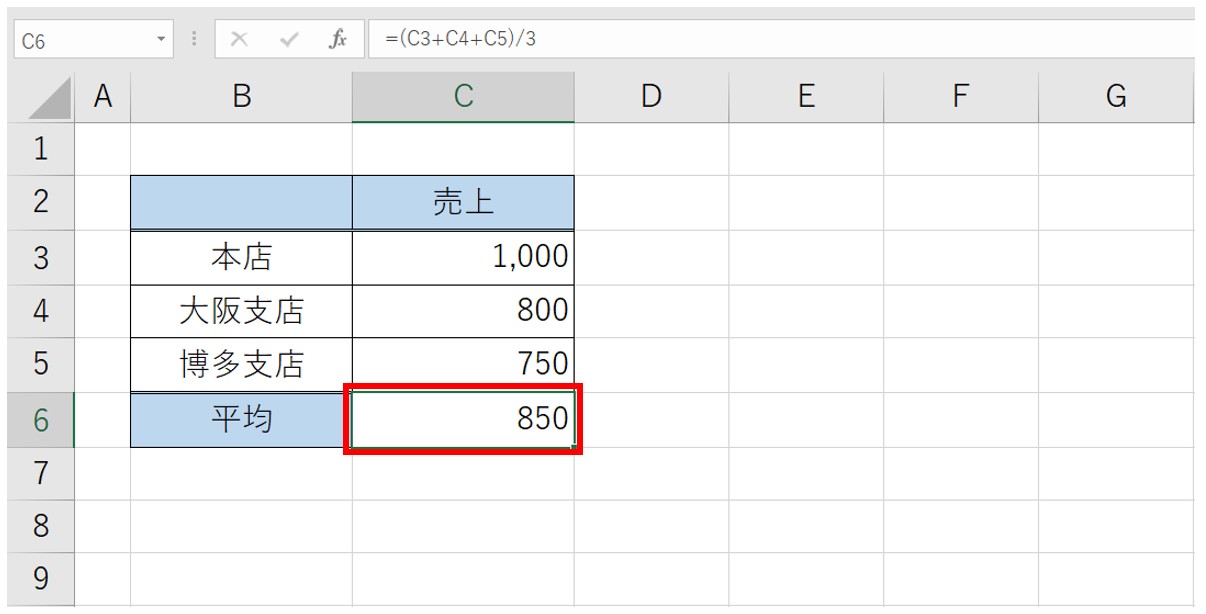
これで、3つの数値の合計を計算して、それを「3」で割った平均値を求めることができました。
今回は、合計も四則演算を使いましたが、「=SUM(C3:C5)/3」と入力しても同様の結果を求めることができます。
合計から平均を計算する場合
次に、下記のように、合計を計算したセルを参照して計算をする場合です。
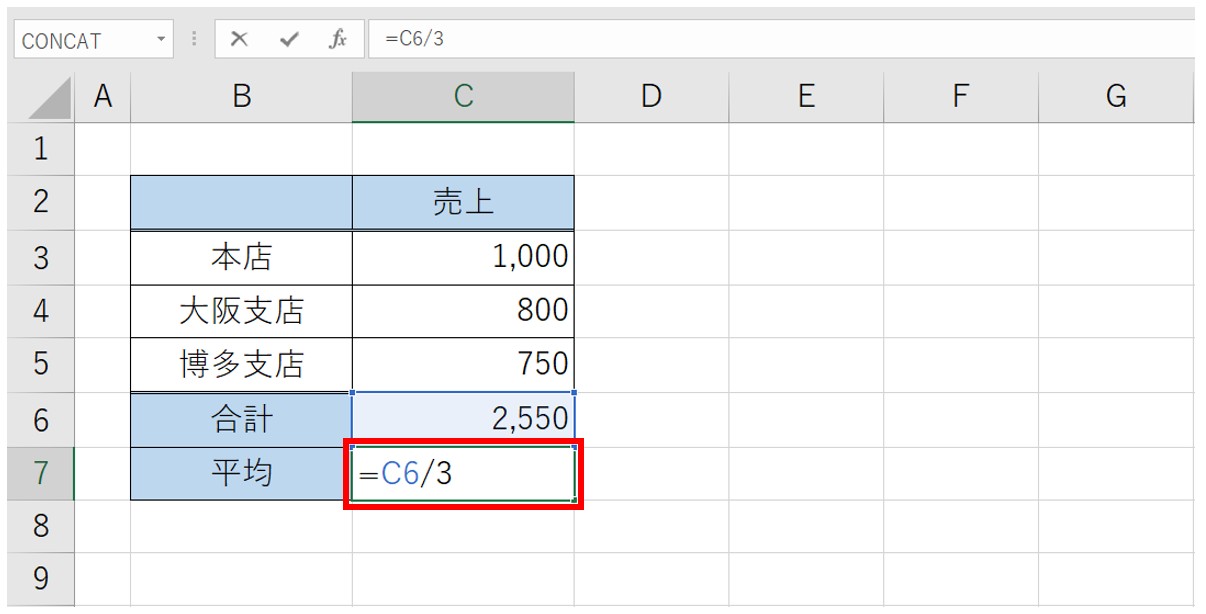
今回はセル【C7】に平均を求めます。
合計はセル【C6】に表示されているため、セル【C6】を参照した計算式を入力します。
セル【C7】に「=C6/3」と入力し、「Enter」キーを押して確定します。
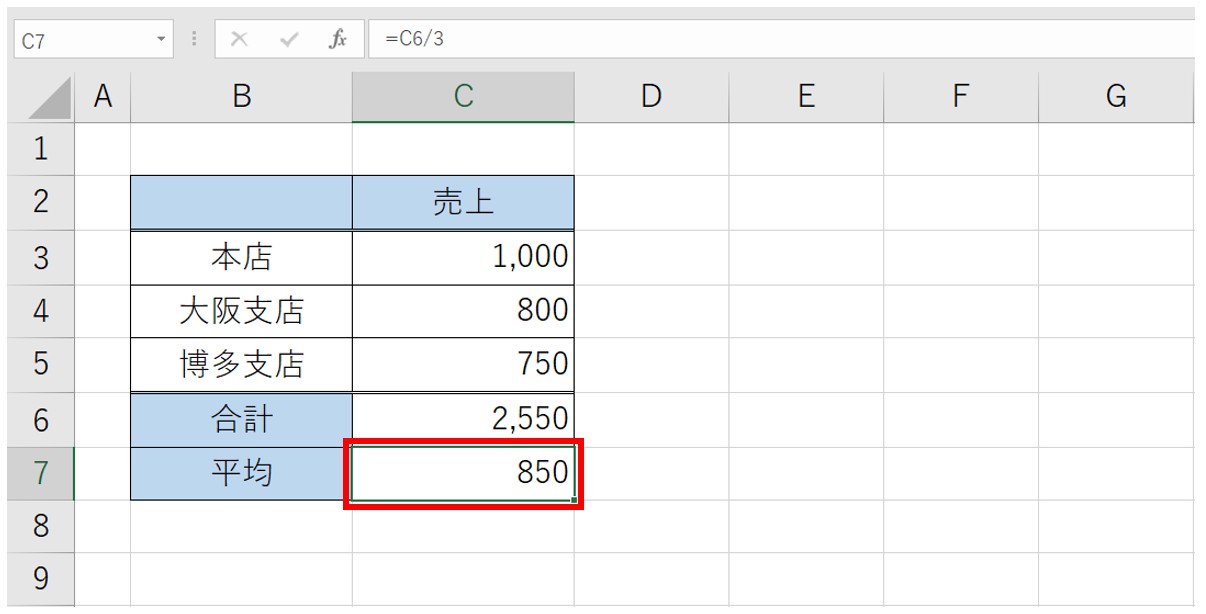
これで、セル【C6】の合計を使って、「3」で割った平均値を求めることができました。
関数の使用が苦手な場合は、こういった方法でも平均を求めることが可能ですが、今回のように3店舗分で割るために「3」と数式に直接入力してしまうため、データの個数が変わった場合に数式を修正する必要がありますので、そこだけ覚えておきましょう。
計算をせずに平均を確認する方法
セルに平均の結果を計算して求めたい場合は、関数や数式の入力を行いますが、「平均値を知りたいだけ」という場合、自分で計算式を入力するのは効率が良いとは言えません。
結果として表示しなくても、「ただ知りたい」という場合は、おすすめの方法があります。
平均を求めたいセル範囲を選択するだけで、画面の右下に表示されます。
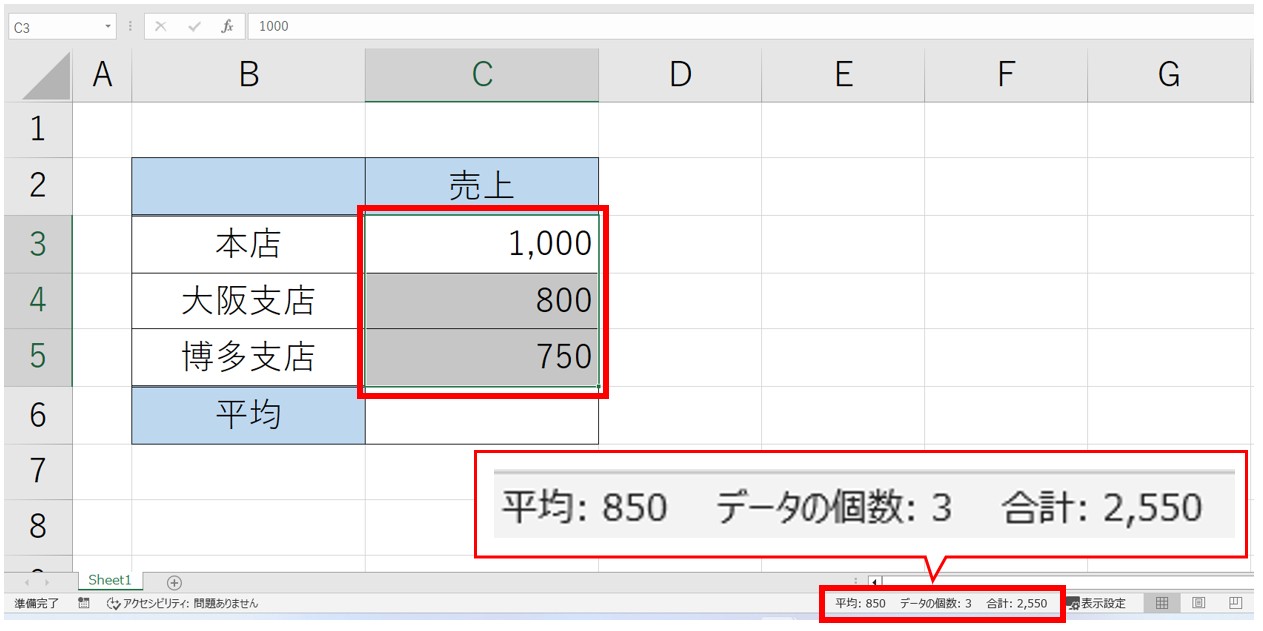
まず、平均を求めたい数値が入力されたセル範囲を選択します。
あとは、画面の右下のステータスバーに表示された平均を確認するだけです。
セルに情報として残すことはできませんが、計算の結果だけ知りたいという場合は、セル範囲を選択するだけで、平均(AVERAGE)や合計(SUM)、データの個数(COUNTA)の結果が表示されます。
平均を求めるその他の関数
条件を指定して平均を求めるAVERAGEIF関数
AVERAGEIF関数の構文
=AVERAGEIF(範囲 , 検索条件 , [平均対象範囲])
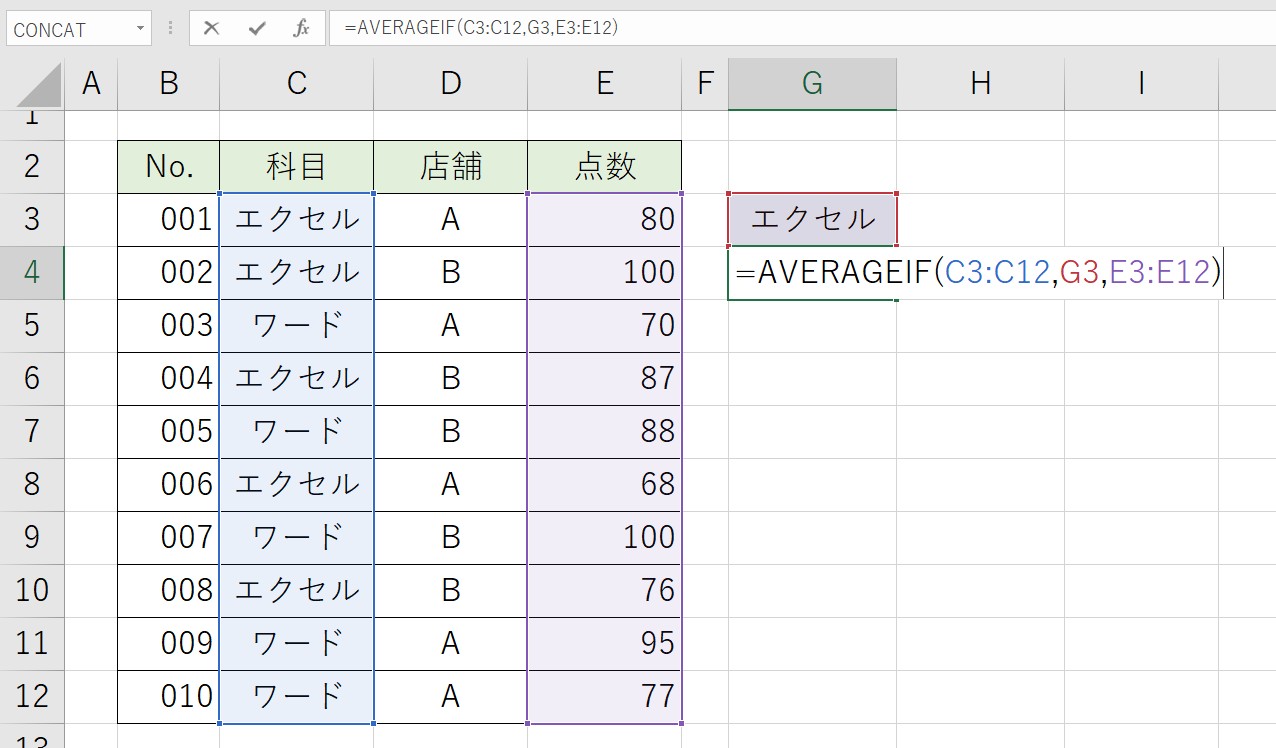

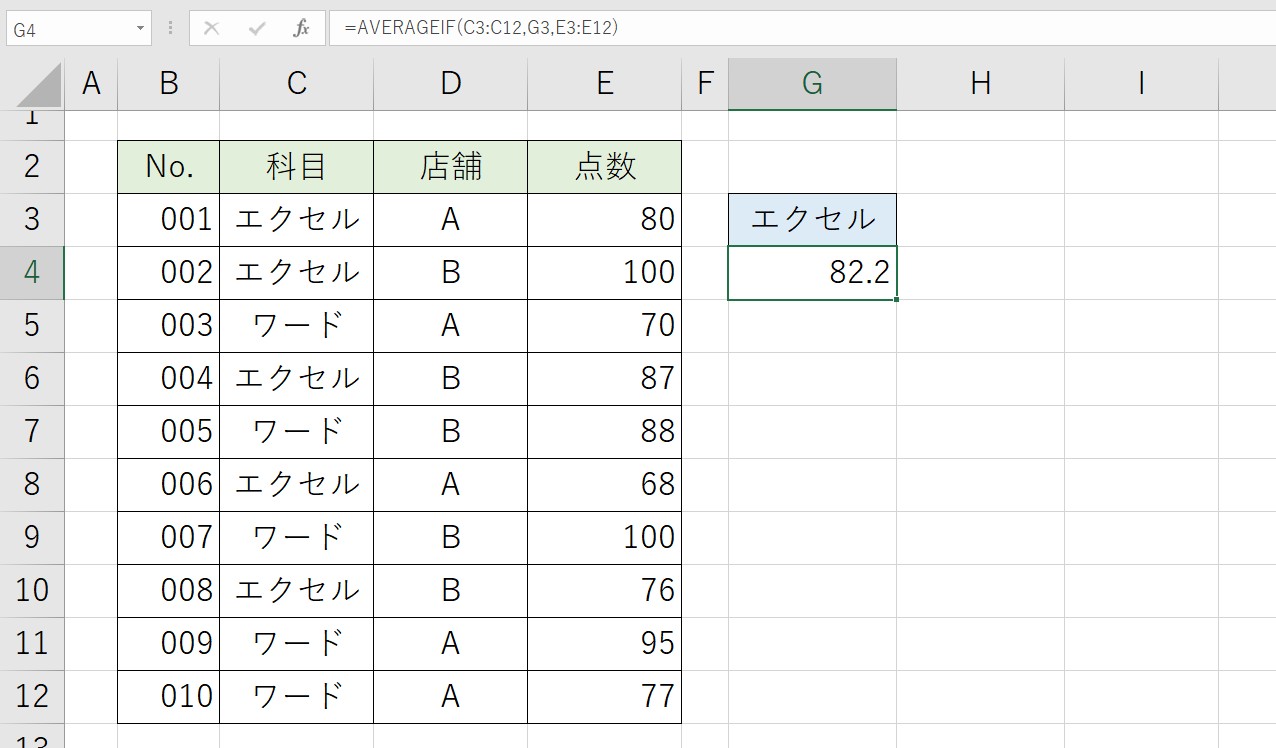
AVERAGEIF関数の使い方については、下記の記事で詳しく解説していますので、ご覧ください。
Excel|AVERAGEIF関数|条件付きで平均を求める方法
複数の条件を指定して平均を求めるAVERAGEIFS関数
AVERAGEIFS関数の構文
=AVERAGEIFS(平均対象範囲,条件範囲1,条件1,[条件範囲2],[条件2]…)
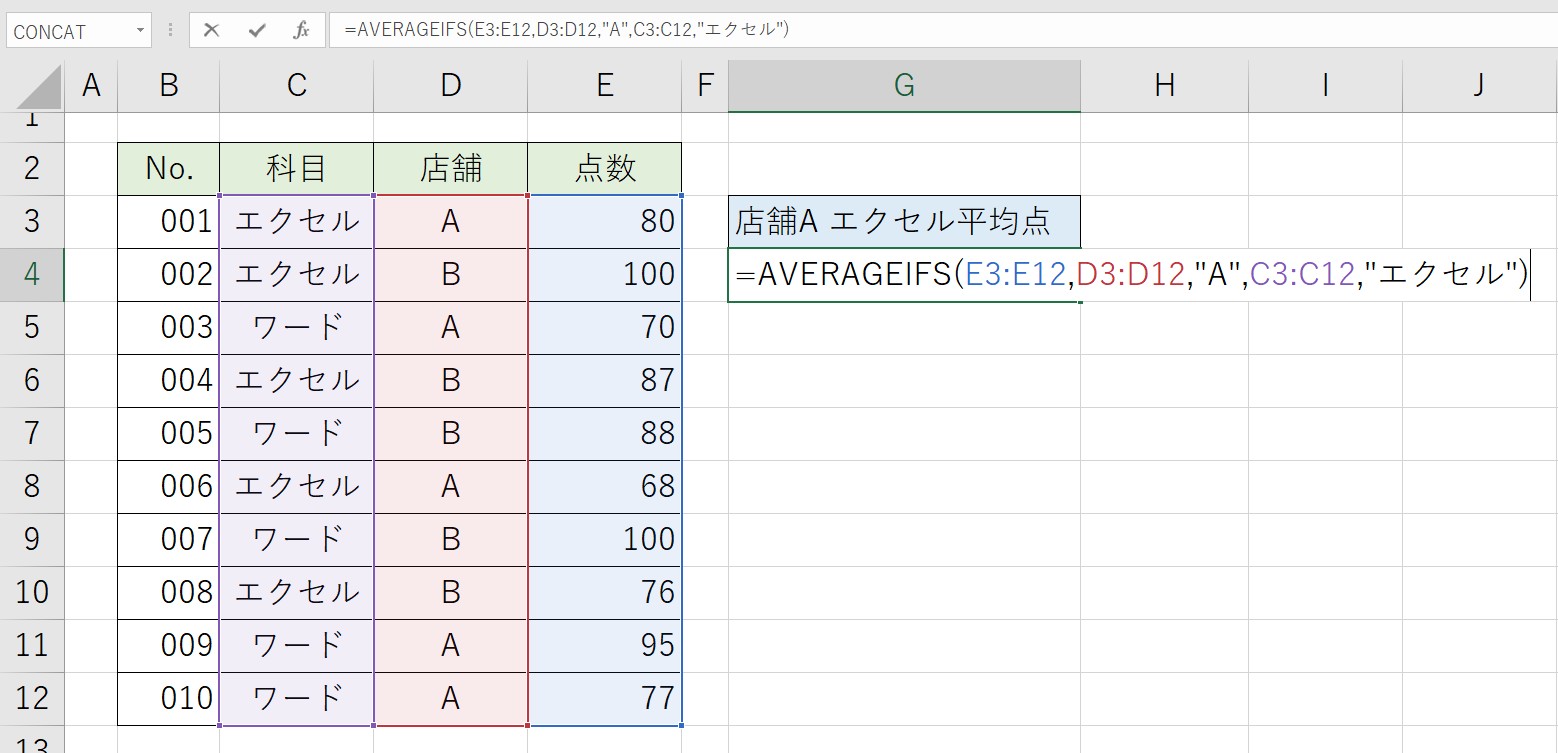

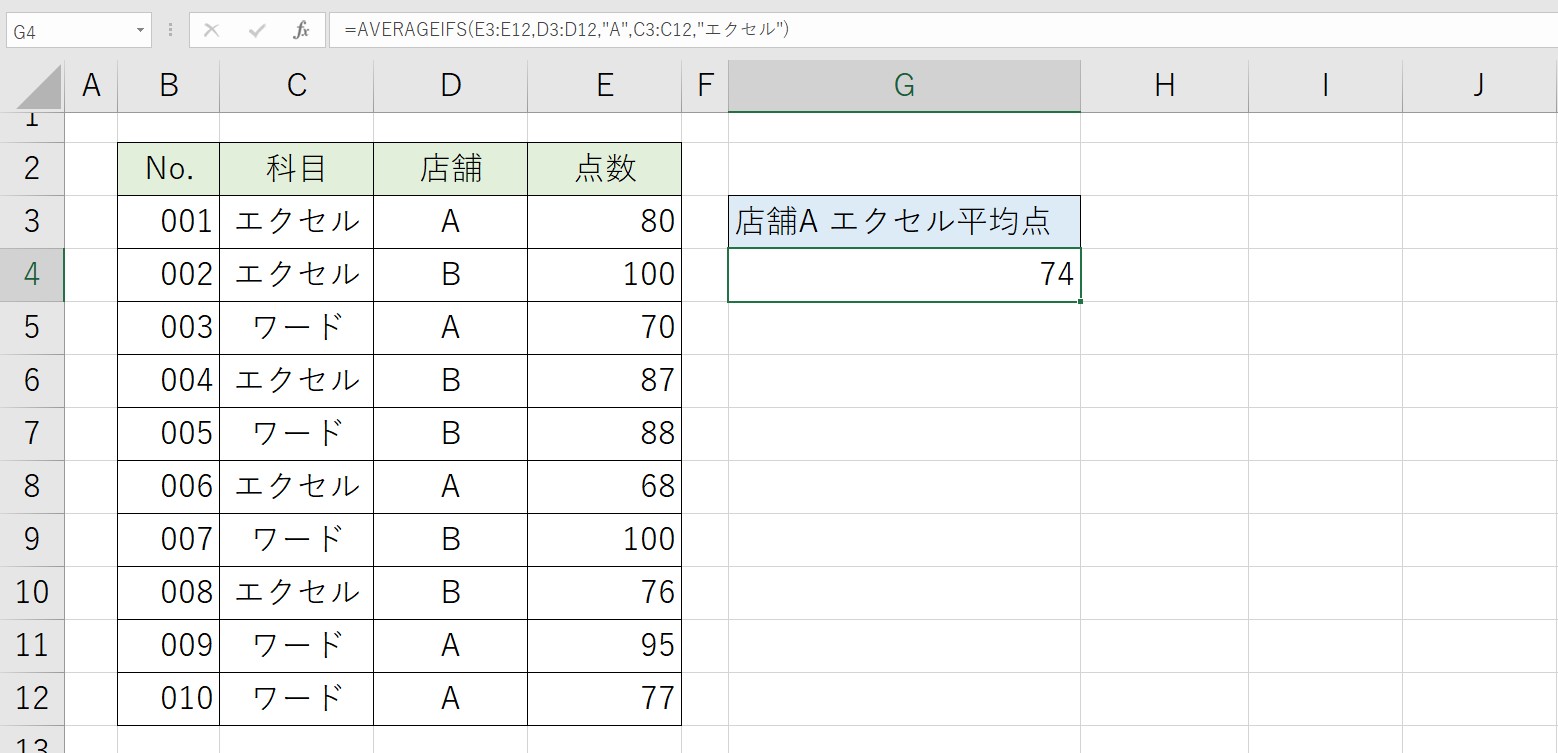
AVERAGEIFS関数の使い方については、下記の記事で詳しく解説していますので、ご覧ください。
Excel(エクセル)|AVERAGEIFS関数で複数条件を指定する方法
Excel(エクセル)が苦手であればパソコン教室で学んでみませんか?
Excel(エクセル)はかなり奥が深く、知識を得ただけは操作が身に付きにくいものです。
そんな時には、弊社のようなパソコン教室を利用するのも一つの手です。
「苦手な方専門のパソコン教室パレハ」のレッスンは、動画ではなく、直接講師に質問できる生レッスンです。
生レッスンでありながらリーズナブルに学べるのが人気の秘密です。
また、苦手な方に特化しているのでパソコンが特に苦手だと言う方には最適です。
パソコンが苦手な方でも苦労なく上達できる仕組みがあります。
詳細は下記をご覧ください。
教室に通う時間がなくてちょっとずつ覚えたいという方向けの「パソコン苦手さん向け通信講座」を作りました。
基本から順番に「実践で覚えるのではなく慣れていく」教材を使います。
「文字を読むのが苦手…」という方でも大丈夫。
動画とセットで感覚的に身につけられます。
Excel(エクセル)の操作が苦手な方のために、操作する上でのコツをまとめたページを用意しました。
「パソコン教室パレハのLINE友達登録」(無料)で「パソコンに役立つ豪華15大特典」をお送りしております。
Excel(エクセル)の操作はもちろん、パソコンが苦手な方に役立つ特典を15個ご用意しております。
良かったら下記からご登録ください。
こちらもご覧ください

エクセル操作情報
Excel(エクセル)で文字を縦書きにする方法・横書きから変更する手順を解説
Excel(エクセル)の「#NAME?」の意味と対処法|エラーを出さないポイント
Excel(エクセル)|掛け算の入力方法を基本からわかりやすく解説
Excel(エクセル)|チェックボックス(レ点)の作成や削除方法解説
Excel(エクセル)で割り算をする方法|基本から関数を使った方法まで
Excel(エクセル)|VLOOKUPで自動で列番号を取得する方法
Excel(エクセル)|COUNTIF関数で複数条件(ANDやOR)を指定する方法
PDFをエクセル(Excel)に変換する|初心者でも簡単にできる方法
Excel(エクセル)|表の作り方手順を徹底解説|初心者向け
Excel(エクセル)でヘッダー・フッター(ページ番号)作成・編集方法
Mac(マック)でExcel(エクセル)の代わりのソフトはNumbers(ナンバーズ)
Excel(エクセル)でハイパーリンク (URL)の貼り付けを設定する方法
Excel(エクセル) | ワークシートをコピー(移動)する方法 | 別のブックも
Excel(エクセル)|テーブルを簡単に解除する方法を徹底解説
Excel(エクセル) | 取り消し線の付け方を初心者向け解説|ショートカット
Excel(エクセル)|COUNTIF関数で特定の文字「以外」を数える方法
Mac(マック)のエクセルでセル内改行する方法を初心者向けに解説
Excel(エクセル)| エンターを押しても移動しない・きかない時の対処法
行や列を非表示・再表示(解除)方法 | Excel(エクセル)
Excel(エクセル)| 折れ線グラフ|後からデータを追加する方法
こんな記事も読まれています
エクセルで平均を求めるべし!AVERAGE関数で価格の平均値を算出!



