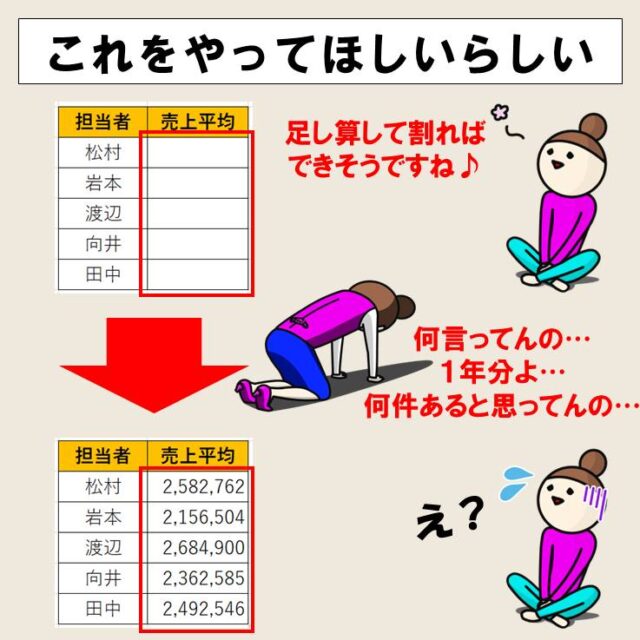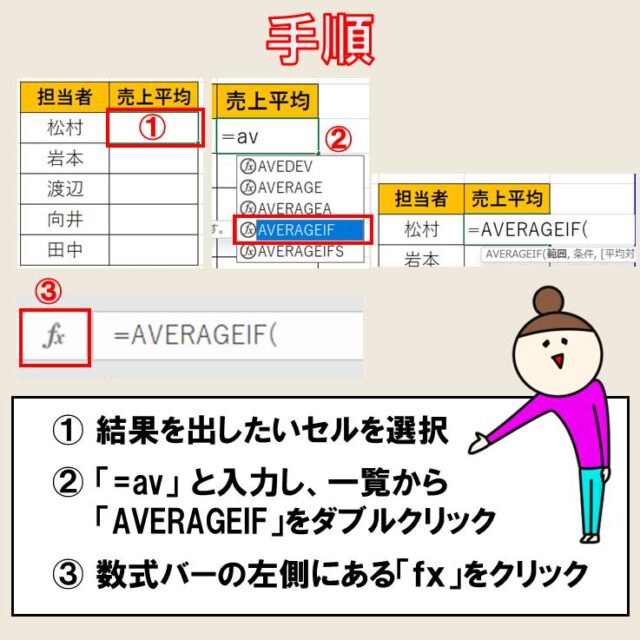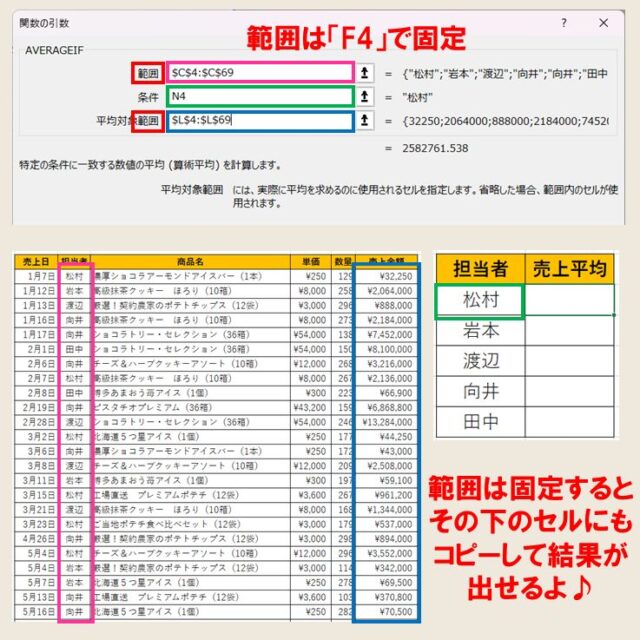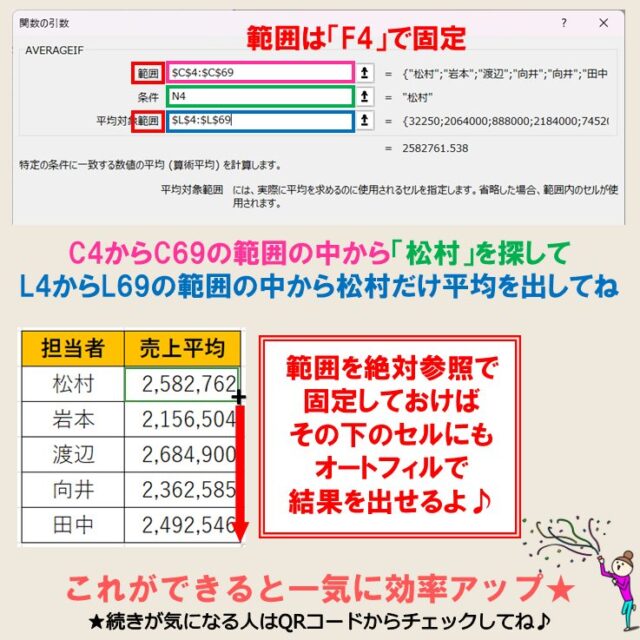今回の記事はExcel(エクセル)の条件付きで平均を求めるAVERAGEIF関数(アベレージイフ)について紹介します。
「担当者別の売上の平均を出しておいて」と上司から頼まれたとき、あなたはどうしますか?
もちろん、電卓を使って計算することも、データを並べ替えたり抽出したりして計算することもできるかもしれません。
でも自分で計算するとなると、作成した表の中から該当する売上をすべて足して件数で割る…という、かなり手間な作業が待っています。。。
こんな時にオススメなのが「AVERAGEIF関数」です!
これを使えば、簡単に!そして早く!正確に!結果を求めることができます♪
ビジネスでも活用できる関数でバージョンも「365」「2019」「2016」「2013」「2010」に対応しています。
複数の条件を指定して平均を出したい方は、下記の記事を参考になさってください。
Excel(エクセル)|AVERAGEIFS 関数で複数条件を指定し平均を出す方法
Excel(エクセル)を使いこなすのって結構難しいです。
Excel(エクセル)は、出来ることが多くて覚えるのがかなり大変です。
そんな方のためにExcel(エクセル)の使い方や、関数のコツ、ピボットテーブルやグラフなどをまとめたページをライン登録で無料プレゼントしております。
Excel(エクセル)以外にも、Word(ワード)、パソコン基本、PowerPoint(パワーポイント)、Mac、ブラインドタッチなどの特典もございます。
ご興味ある方は下記よりご登録ください。
AVERAGEIF関数 ザックリ解説
わかりやすい動画解説
わかりやすい画像解説①


わかりやすい画像解説②



AVERAGEIF関数とは?
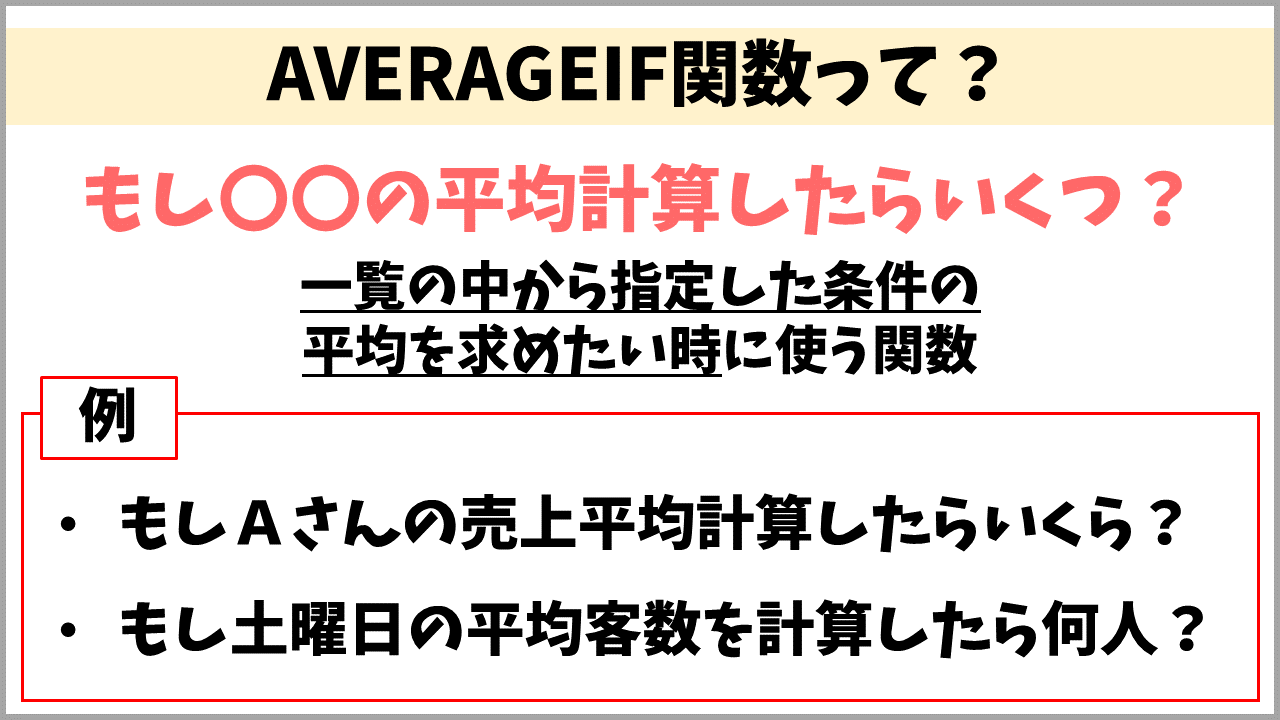
AVERAGEIF関数とは、条件を指定して平均を求めることができる関数です。
もし〇〇の条件に合う平均を計算したらいくつ?という結果を求めることができます。
通常のAVERAGE関数では指定した範囲の平均を求めますが、AVERAGEIF関数では範囲以外に条件を指定して、指定した条件に一致する値のみで平均を求めることが可能です。
ビジネスの場面では、例えば、
- 売上成績の一覧から各担当者ごとの売上平均出して
- 各店の年間売上平均教えて
- 土曜日の平均客数は何人?
など一覧の中から指定した条件のみの平均値を求めたい時に便利です。
AVERAGEIF関数の構文
=AVERAGEIF(範囲 , 検索条件 , [平均対象範囲])
| 範囲 | 条件を検索するセル範囲を指定します |
| 検索条件 | 指定した範囲の中から検索したい条件を指定します |
| 平均範囲対象範囲 | 平均を求めたい値のセル範囲を指定します |
引数は、このようになります。
AVERAGEIF関数とは、指定した範囲で条件に一致するセルの平均を求めることができる関数です。
=AVERAGEIF(範囲 , 検索条件 , [平均対象範囲])
=この範囲の中でこの条件に合うセルを探してこの範囲の値から平均を出す
という感じになります。
AVERAGEIF関数はこんな時に便利
AVERAGEIF関数は、「AVERAGE」つまり「平均」を出したい時につける関数なんですが、後ろに「IF」が付いていますね。
「IF」といえば「もし〇〇だったら~」という、条件が〇〇だったら~というときに使える関数ですね。
この2つが組み合わせるので、「もし〇〇の条件に合う平均を出したらどれくらい?」ということになります^^
例えば、下記のような売上の平均を担当者ごとに出す場合などにも便利です。
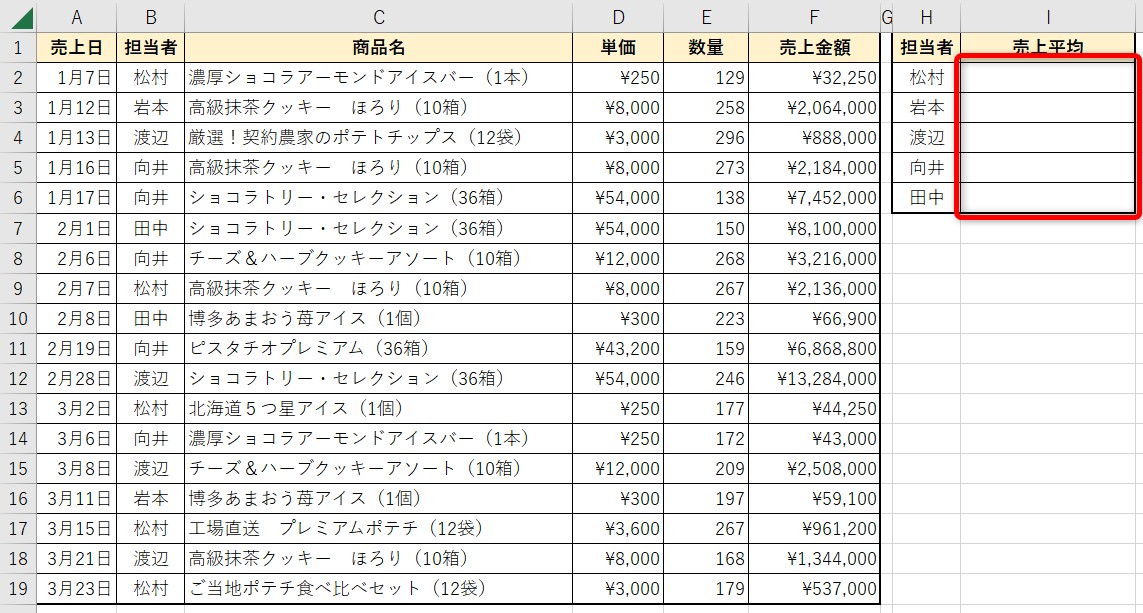
AVERAGEIF関数が使えるようになると、売上の中から担当者別に売上の平均を出すことも可能です。
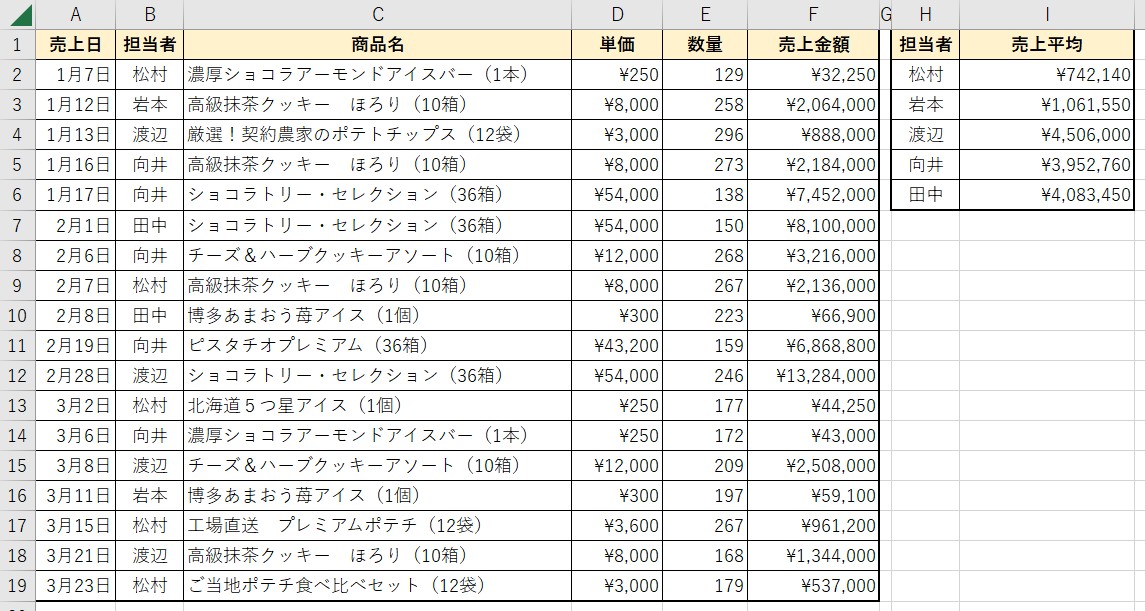
関数を使用すれば効率よく平均を求めることができます。
慣れたら1分以内で集計が終わるので非常に便利です。
では、詳しい手順を見てみましょう。
今回は、上記の例で解説します。
Excel(エクセル)を使いこなすのって結構難しいです。
Excel(エクセル)は、出来ることが多くて覚えるのがかなり大変です。
そんな方のためにExcel(エクセル)の使い方や、関数のコツ、ピボットテーブルやグラフなどをまとめたページをライン登録で無料プレゼントしております。
Excel(エクセル)以外にも、Word(ワード)、パソコン基本、PowerPoint(パワーポイント)、Mac、ブラインドタッチなどの特典もございます。
ご興味ある方は下記よりご登録ください。
AVERAGEIF関数の使い方
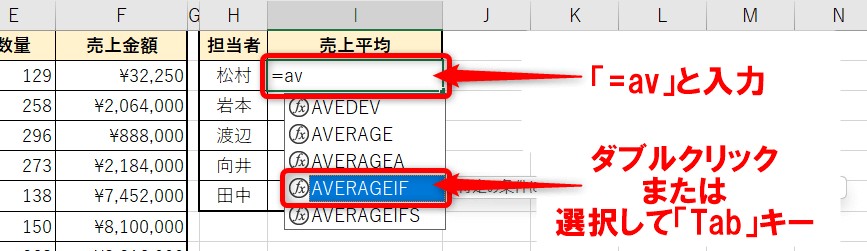
まず、結果を求めたいセルに「=av」と入力します。
「=a」だけでも良いですが、候補が多いので2文字は入れた方が候補が絞られるので効率が良いです。
「=av」と入力すると、候補の一覧に「AVERAGEIF」出てくるので、ダブルクリックします。
ダブルクリック以外にも、「AVERAGEIF」を選択した後に「Tabキー」を押すと、確定されて、関数が挿入されます。
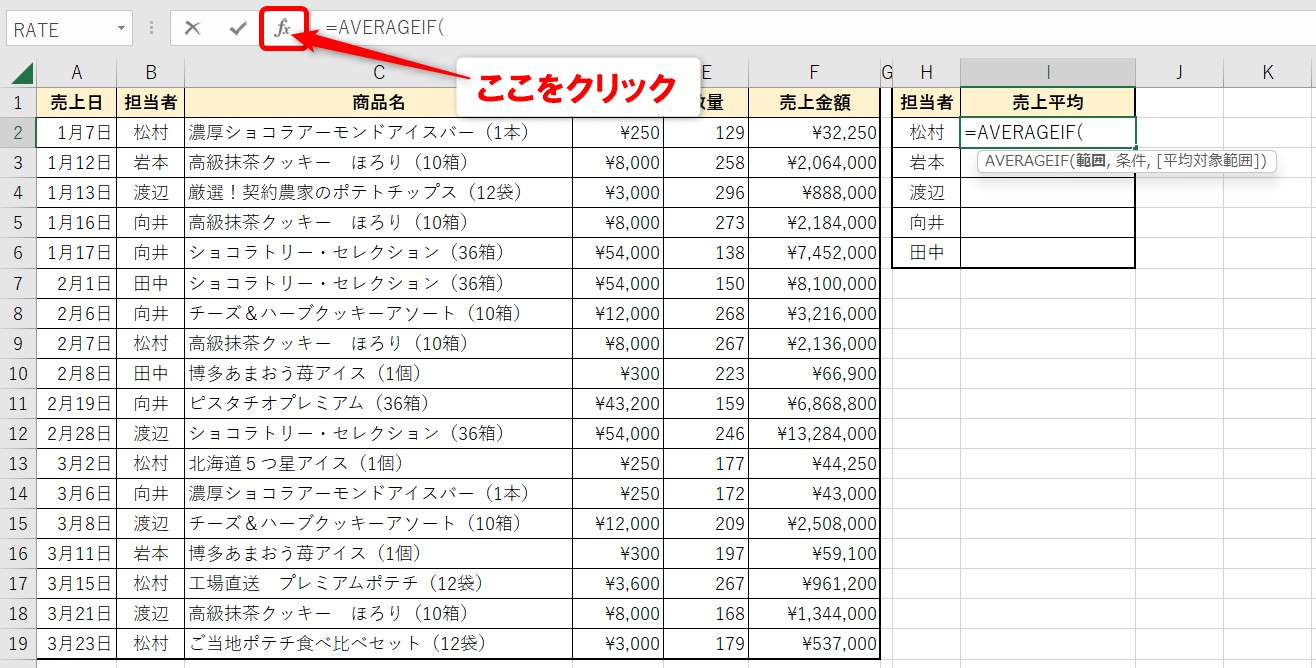
次に、数式バー横の「fx」をクリックしましょう。
ここをクリックすると
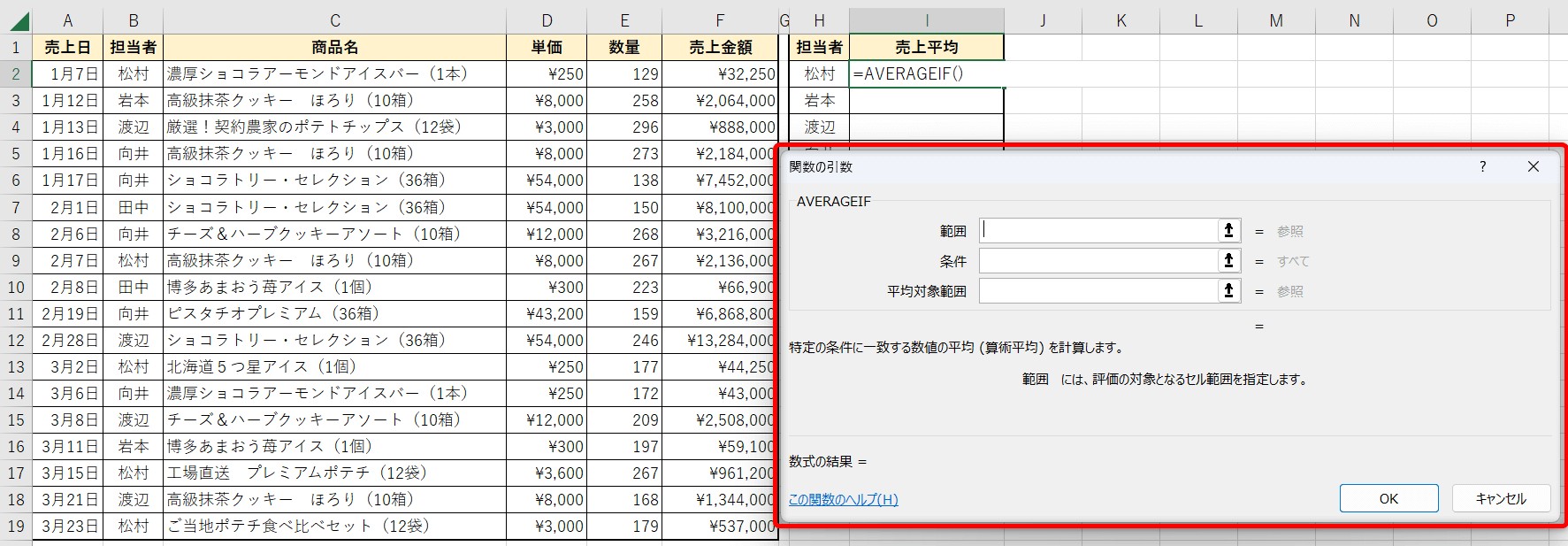
ダイアログボックスが表示されるので、それぞれの欄の中にセル範囲を選択していきましょう。
ダイアログボックスと開かなくても作業はできますが、開くことによって入力欄に何を入れたら良いのか解説も出ますし、その時点で間違っていれば表示されるので分かりやすいです。
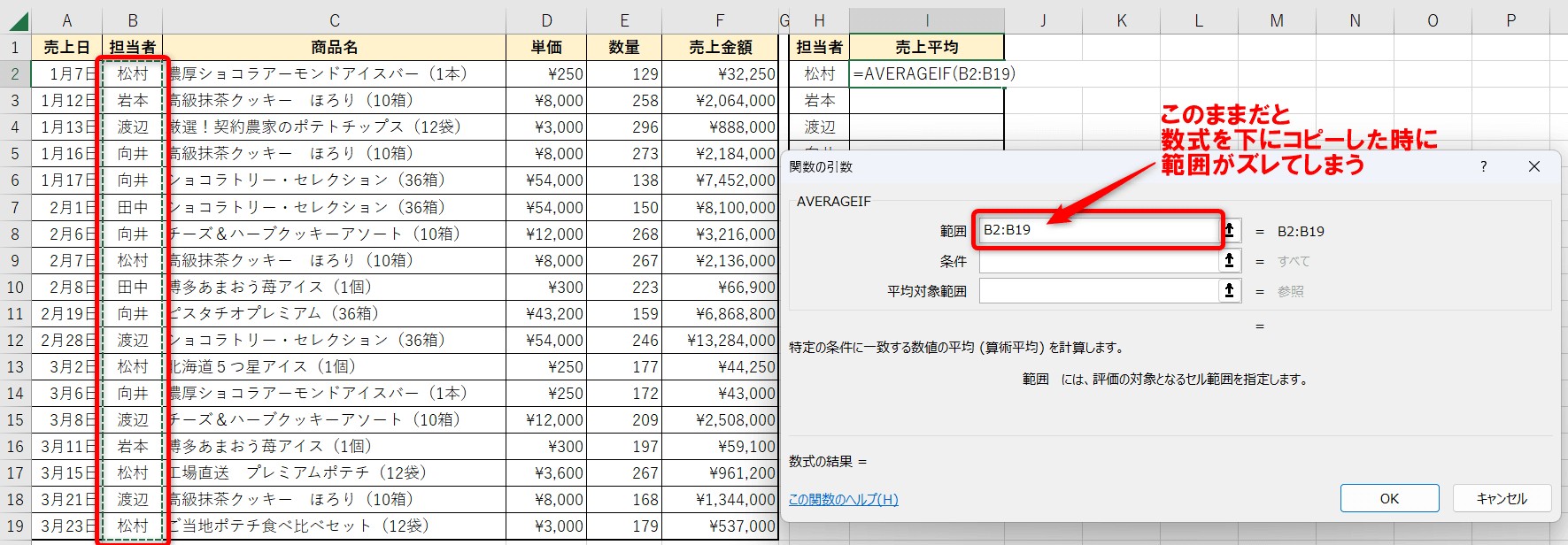
続いて、「範囲」の欄に表内の担当者の名前が入っているセル範囲を選択します。
すると、セル「B2:B19」が表示されます。
しかし、この状態では、セル範囲は固定されずにズレてしまいます。
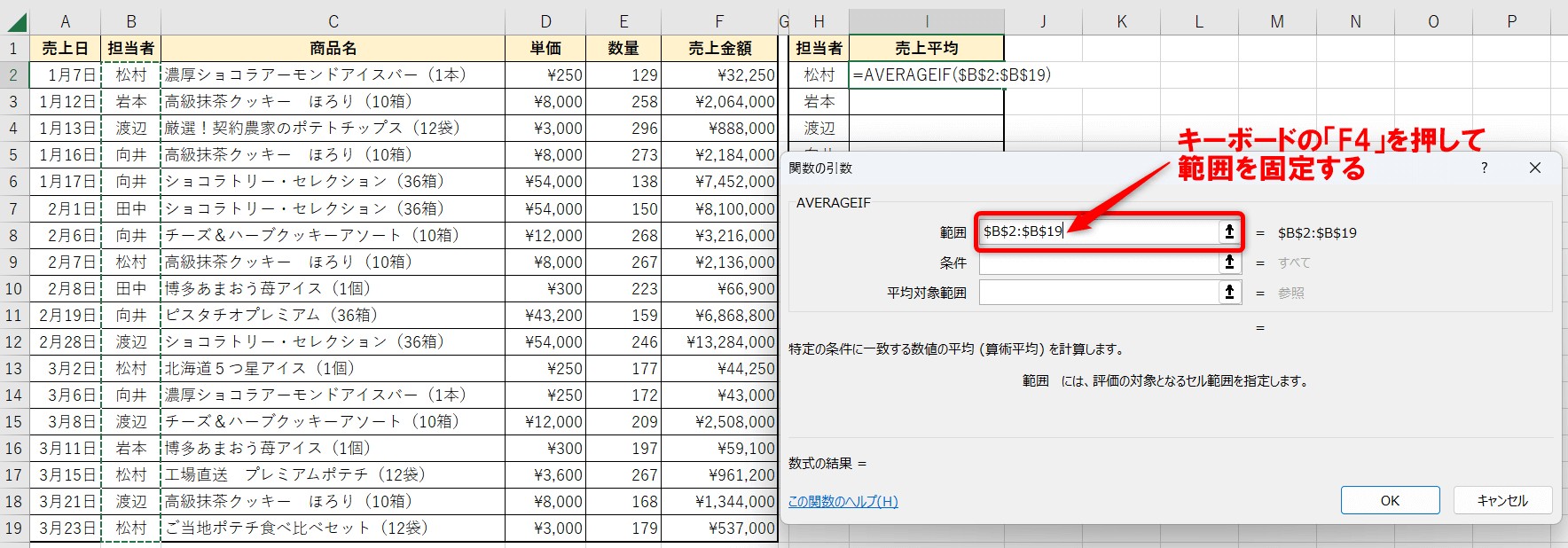
今、結果を求めているセルに関数を挿入し終わると、その下のセルにコピーをしていきます。
この時、結果を求めるセルが一つ下に下がると参照しているセルの範囲も下に下がってしまうので、セル範囲を固定する必要があります。
キーボードの「F4」キーを押しましょう。
すると、「$B$2:$B$19」に変わり、範囲が固定されます。
上手くいかなかった人は、入力欄の「B2:B19」を範囲選択した状態で「F4」キーを押してみてください。
※基本的にセル範囲選択直後のタイミングで「F4」キーを押すとスムーズに固定されます。
同じ欄のほかの場所をクリックした後、違う欄をクリックした後など違う操作をした後だと、上手くいかないので、先ほど説明した方法で試してみてください。
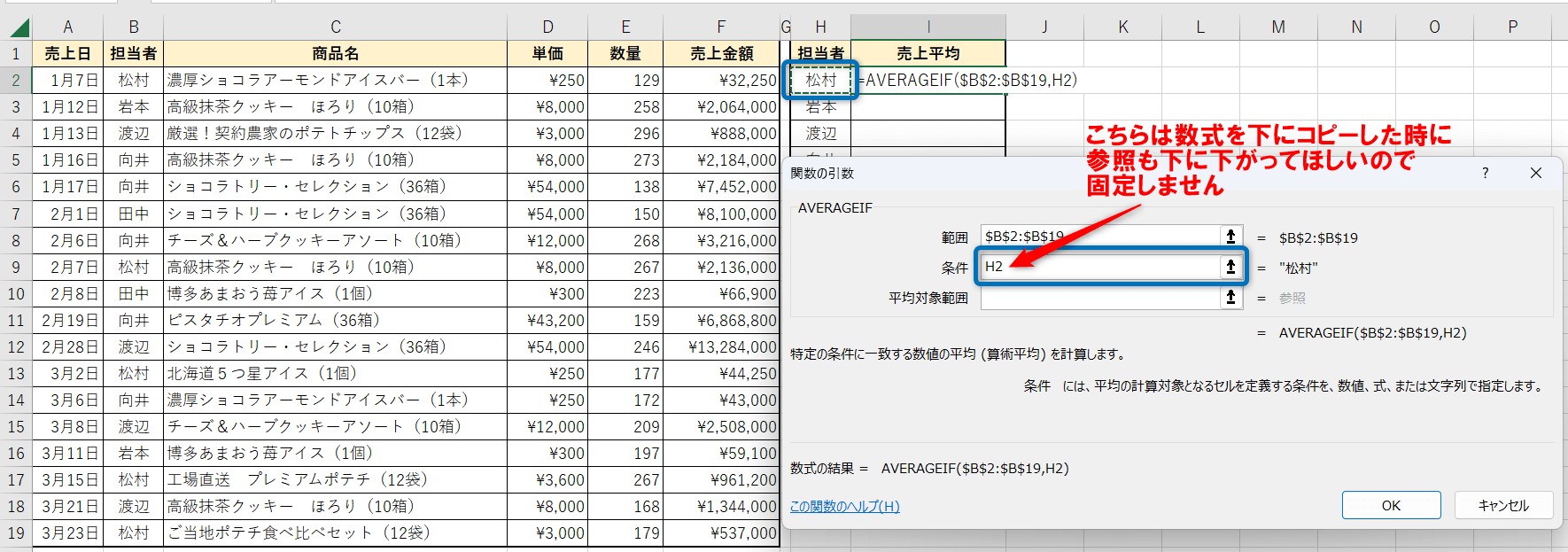
続いて、「条件」の入力欄をクリックします。※「Tab」キーでも入力欄を移動できます
今回は「松村」の平均を求めたいので、セル「H7」をクリックしましょう。
この時、入力欄に直接「松村」と入力しても構いませんが、そうすると、下のセルに数式をコピーした時に条件がそのままになってしまうので、効率が悪いです。
セル参照をすることによって、下のセルにコピーした時に条件がセル「H8」になりますので、次の条件「岩本」を探すことができます。
※直接、文字列を入力するときは、文字列をダブルクォーテーションで囲みましょう。今回の場合だと「”松村”」という入力になります。
数値の場合は、ダブルクォーテーションは不要です。
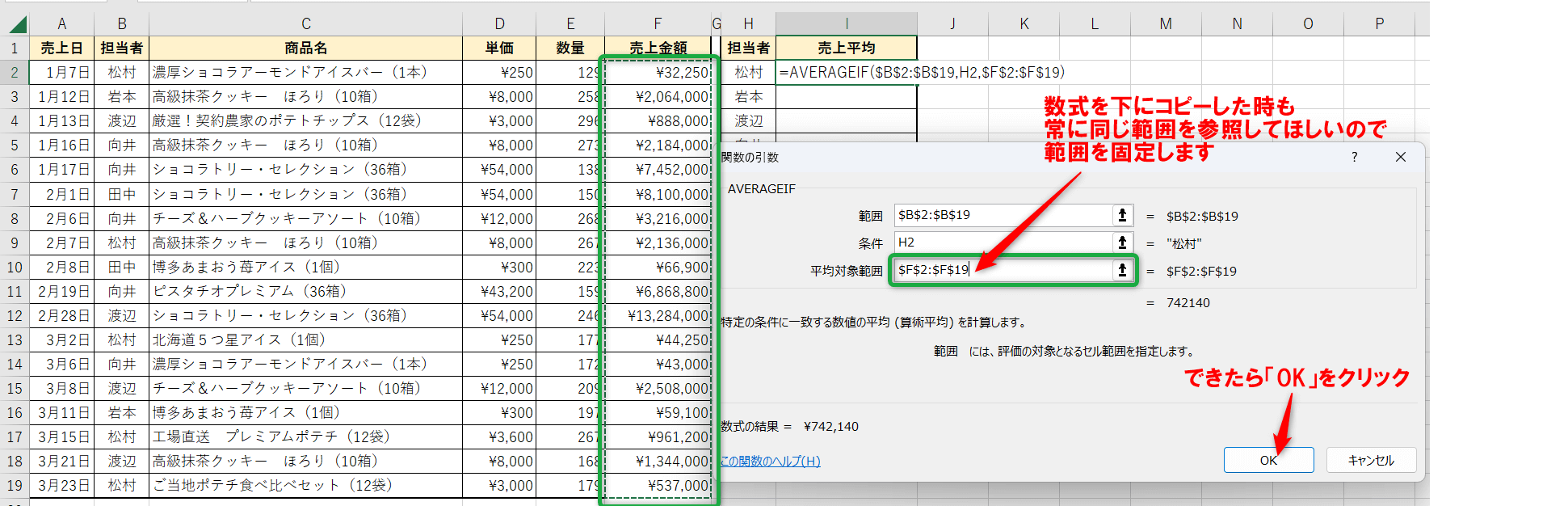
続いて、「平均対象範囲」の欄に移動し、範囲を選択しましょう。
今回は、売上金額の平均を求めたいので、売上金額のデータが入っているセル範囲を選択します。
この後、数式を下にコピーした時に指定した範囲が動くと困るので、ここの範囲も「F4」キーで固定します。
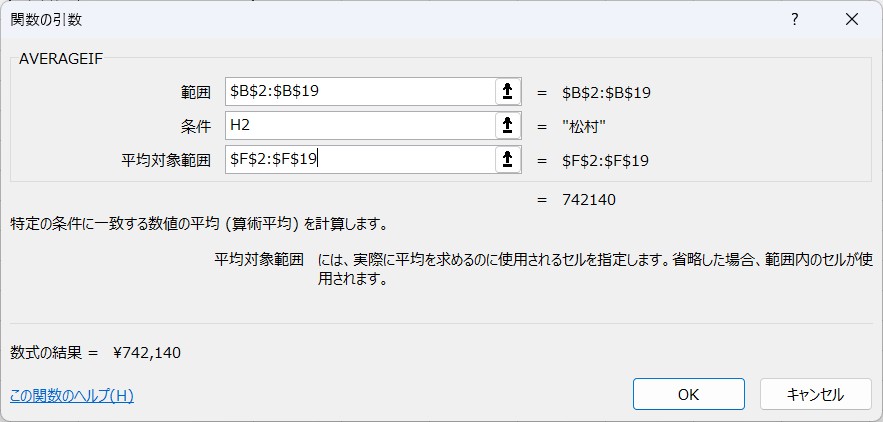
ダイアログボックスの入力欄にはこちらが入っています。
エラーも出ていませんね。これで、「OK」をクリックすると、結果が表示されます。
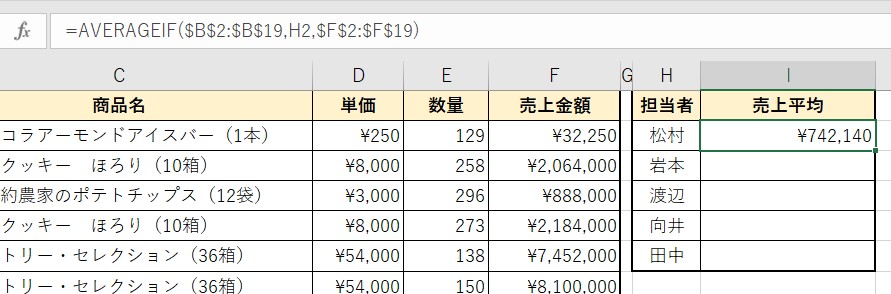
これで、1つ目売上平均の結果を出すことができました。
下の欄にも結果を求めたいので、オートフィルで数式をコピーします。
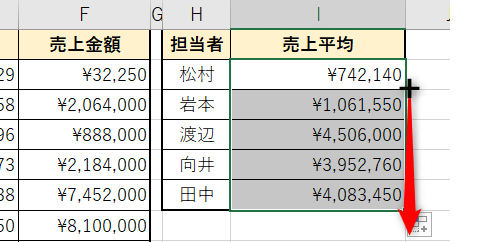
これで完成です。
AVERAGEIF関数を使うことで、電卓を使わなくても抽出したりしなくても、簡単に指定した条件の平均を求めることができます。
ダイアログボックスを使わずに、そのまま式を入力することもできます。
その際は引数を半角のカンマで区切って、最後に「Enter」キーを押して確定すると良いです。
AVERAGEIF関数の動画解説
その他の便利な関数の紹介
Excel|SUMIF関数の使い方|条件に合った値の合計を出す
Excel(エクセル)| COUNTIF(カウントイフ)関数の正しい使い方|基本から応用まで
Excel|WEEKDAY関数の使い方|日付から「曜日番号」を取得
Excel(エクセル)|AVERAGEIFS関数で複数条件を指定し平均値を出す方法
ビジネスに役立つ関数を習得するためにはパソコン教室という選択肢もおすすめです
Excel(エクセル)は、仕事の中で最も使われているソフトといっても過言でありません。
仕事の現場では、かなり多くの事を要求され、またそれが当たり前になってきています。
中々Excel(エクセル)が覚える事が出来ない方は、ちょっとしたコツを知らないので操作を苦手とされているケースが多いです。
そのコツを覚えるだけで日常のストレスは大幅に改善されます。その感覚を覚えれば使いこなせます。
ご自身で学習されるのもよいですし、弊社のようなパソコン教室を利用するのも良いです。
パソコン教室パレハは、特に「パソコンが苦手な方に特化した」パソコン教室で、Excel(エクセル)の使い方を実践力を交えて学べる講座をご用意しております。
ご興味ある方は下記をご覧ください。

Excel(エクセル)を使いこなすのって結構難しいです。
Excel(エクセル)は、出来ることが多くて覚えるのがかなり大変です。
そんな方のためにExcel(エクセル)の使い方や、関数のコツ、ピボットテーブルやグラフなどをまとめたページをライン登録で無料プレゼントしております。
Excel(エクセル)以外にも、Word(ワード)、パソコン基本、PowerPoint(パワーポイント)、Mac、ブラインドタッチなどの特典もございます。
ご興味ある方は下記よりご登録ください。
ココがおすすめ
パソコン教室パレハ直営校

ココがおすすめ
パソコン教室パレハグループ加盟校

下記はパレハグループ加盟校となります。
料金体制などは異なりますが、パソコン教室パレハが自信をもってご紹介できるパソコン教室です。
■ 岩出市にあるパソコン教室 「キュリオステーション 岩出店」の公式サイトはこちら
■ 愛知県名古屋市緑区にあるパソコン教室 「有松パソコン教室」の公式サイトはこちら
■ 宮崎市にあるパソコン教室Cosmarp(コスマープ)の公式サイトはこちら

全国のパソコン教室一覧(実店舗&オンライン)|パレハ直営校&グループ加盟校
ココがおすすめ
オンライン形式をご希望の方はこちら

東京・名古屋・大阪・福岡・札幌・横浜・仙台・埼玉・千葉・沖縄などで受講したい方はオンラインレッスン(Zoomを使ったオンライン個別レッスンです)をお選びください。
ココがおすすめ
パソコン教室講座一覧はこちら

他にもパソコンの講座は多数ございます。
詳しくは下記をご覧ください。
ココがおすすめ
パソコン教室に関連する情報はこちら

ココがおすすめ
エクセルの操作情報はこちら