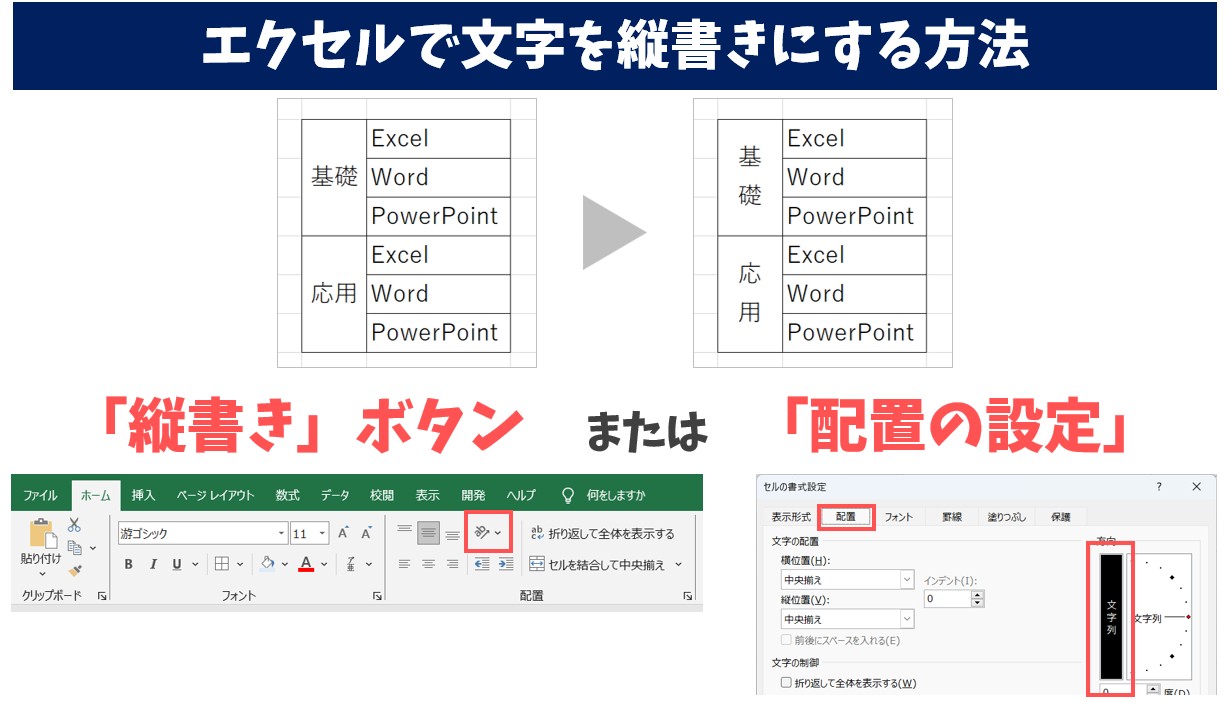
Excel(エクセル)を使っていると、入力した横書きの文字をセル内で文字を縦書きにしたいのに、やり方が分からなくて困っていませんか?
表を作るとき、状況に応じて文字を縦書きにして中央に揃えれば、見た目もスッキリとするのに…という場面もありますよね。
「Alt」+「Enter」で改行をして強制的に文字を縦書きっぽく見せることもできますが、時間もかかるし大変ですよね。
そこで今回の記事ではExcel(エクセル)で文字を横書きから縦書きにする方法について説明します。
ボタン1つで簡単にできるのでぜひ参考になさってください。
また、縦書きの文字を横書きの文字に戻す方法なども紹介します。
Excelで文字を縦書きにするのって難しい…
そんなお悩み、当教室のレッスンで一気に解決できます。
✔ 基本操作からしっかり学べる
✔ 「見てマネするだけ」で自然と覚えられる
✔ わからないところはすぐ質問できるから安心
文字を読むのが苦手でも大丈夫。
「実践重視のレッスン」+「元パソコンが苦手だった講師のサポート」で、着実に「感覚としてExcelに慣れていく」ようになります。
詳細は下記をご覧ください。
エクセルで文字を縦書きにする方法
エクセルで文字を縦書きにしたい時は
- 「縦書きボタン」で設定する
- セルの書式設定から縦書きに設定する
この2つの方法で文字を縦書きにする方法があります。
縦書きの設定は、「漢字」「ひらがな」「カタカナ」「アルファベット」「数字」といった文字のデータの種類を問わず、文字方向を縦書きに設定することができます。
「縦書きボタン」で縦書きにする方法
ではまずは、一番簡単な「縦書き」ボタンを使って文字列を縦書きにする書き方です。
【「縦書きボタン」で文字を縦書きにする手順】
- 縦書きにしたいセルを選択する(文字が書いてあるセル)
- 「ホーム」タブをクリックする
- 「配置」グループにある「方向」ボタンをクリックする
- 一覧から「縦書き」を選択する
縦書きにしたいセルを選択し、「ホーム」タブの「配置」グループにある「ab↑」と書かれたボタンをクリックします。
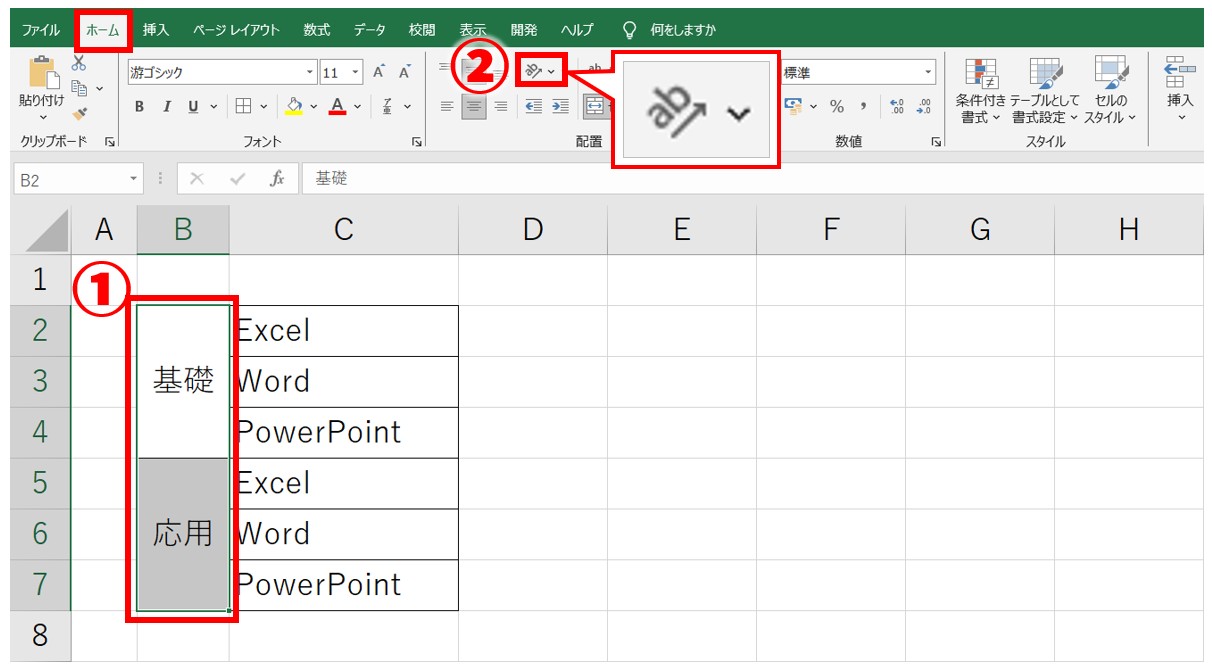
プルダウンリストの中から「縦書き」をクリックします。
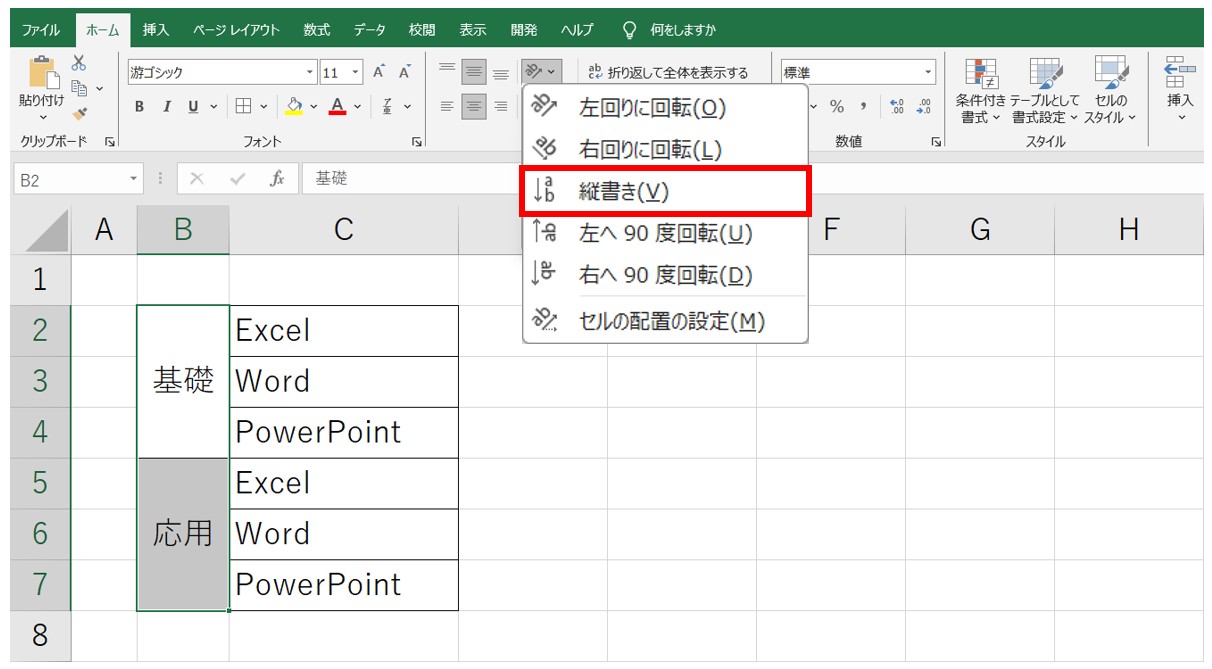
※「ホーム」タブの「配置」グループにある「ab↑」というアイコンをクリックしましょう。
一覧が開きますので、「↓ab 縦書き」をクリックします。
これでセルの文字が縦書きに変わりました。
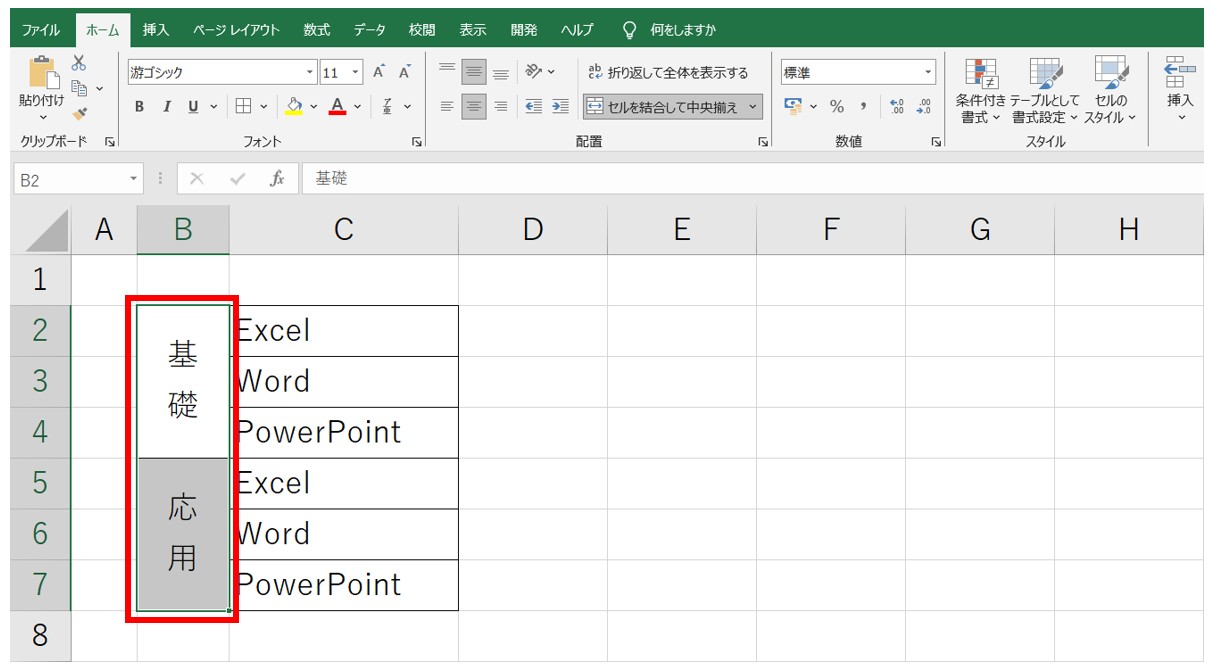
このボタンには
- 左回りに回転
- 右回りに回転
- 縦書き
- 左へ90度回転
- 右へ90度回転
があり、文字の向きを変更することが可能です。
Excel(エクセル)の操作が苦手な方のために、操作する上でのコツをまとめたページを用意しました。
「パソコン教室パレハのLINE友達登録」(無料)で「パソコンに役立つ豪華15大特典」をお送りしております。
Excel(エクセル)の操作はもちろん、パソコンが苦手な方に役立つ特典を15個ご用意しております。
良かったら下記からご登録ください。
「セルの書式設定」から縦書きにする方法
基本の手順は「方向」ボタンから「縦書き」で行う方法ですが、「セルの書式設定」ダイアログボックスからも設定が可能です。
【「セルの書式設定」から文字を縦書きにする手順】
- 縦書きにしたいセルを選択する
- 「ホーム」タブをクリックする
- 「配置」グループにある「配置の設定」ボタンをクリックする
- ダイアログボックスの「配置」タブをクリックする
- 右側にある「方向」から縦書きになった「文字列」をクリックする
- 「OK」をクリックする
縦書きにしたいセルを選択し、「ホーム」タブの「配置」グループにある「配置の設定」ボタンをクリックします。
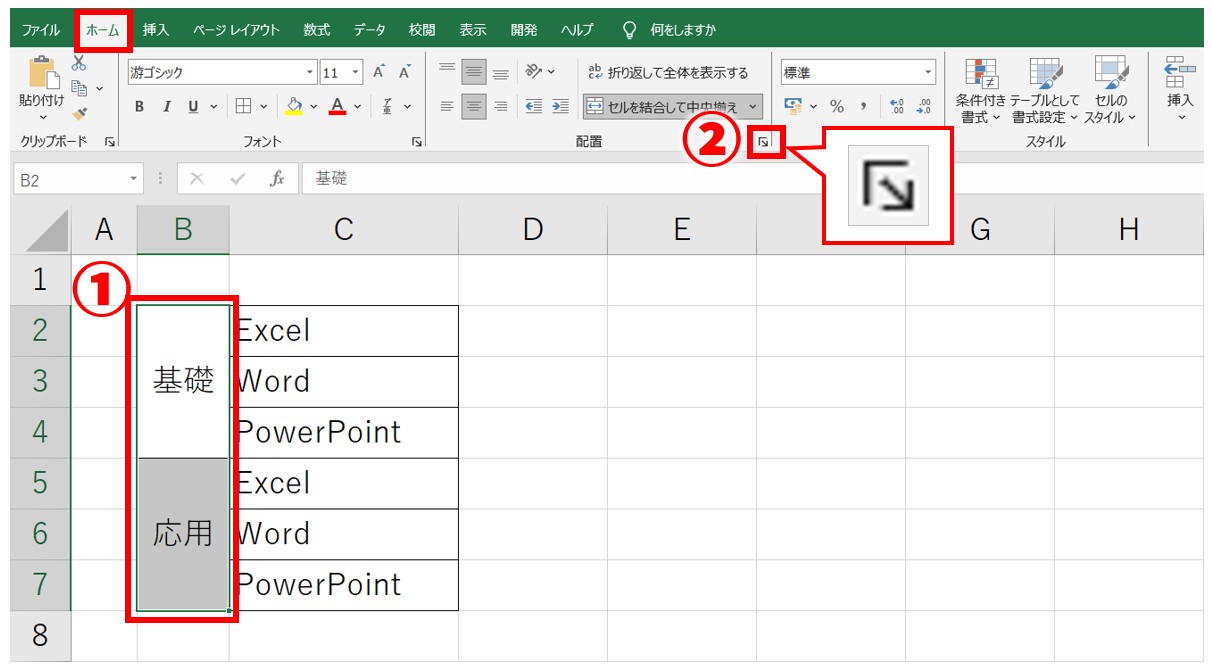
※「ホーム」タブの「配置」グループの右下にある四角い「配置の設定」をクリックしましょう。
クリックすると、「セルの書式設定」のダイアログボックスが開きます。
ダイアログボックスの右側にある、縦書きになった「文字列」をクリックし、「OK」をクリックします。
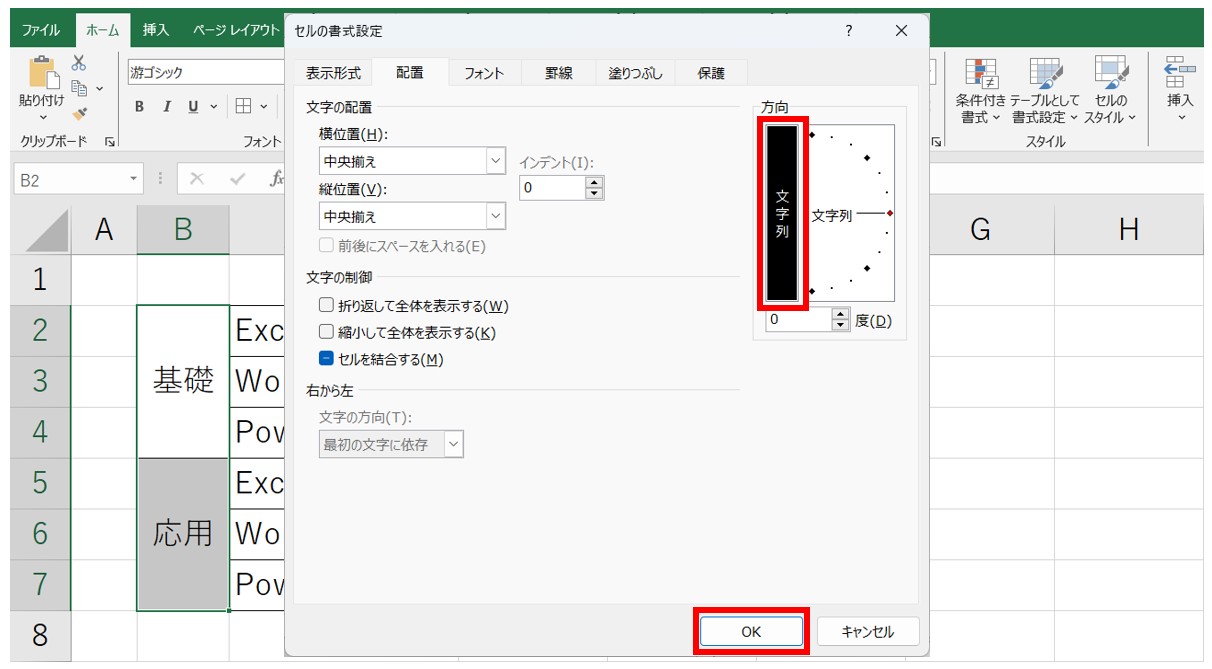
※セルの書式設定を開いたら、上記のようなダイアログボックスが開きます。
「表示形式」「配置」「フォント」「罫線」「塗りつぶし」「保護」のタブがあり、その前に行っていた操作によって開くタブが異なります。
今回使用するタブは「配置」になりますので、そのほかのタブが開いたときは、「配置」をクリックしましょう。
※ダイアログボックスの右側に「方向」の項目があります。縦書きになった「文字列」をクリックします。
最初は、白ですが、クリックすると黒に変わります。選択ができたことを確認し、「OK」をクリックします。
これでセルの文字が縦書きに変わりました。
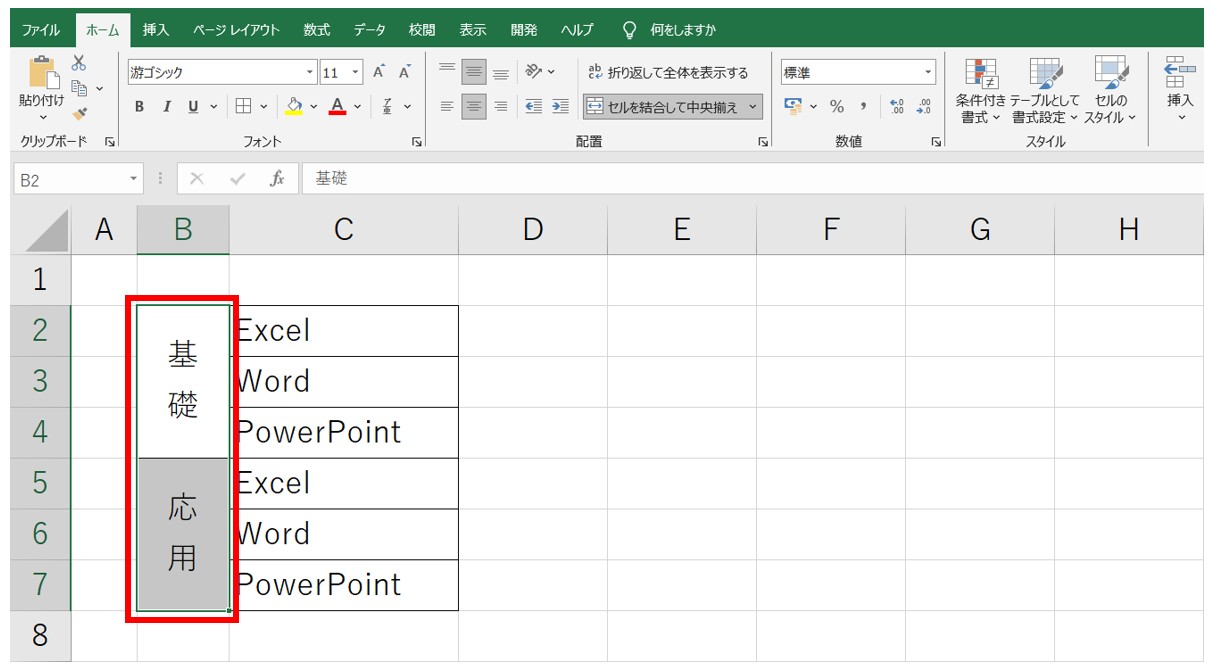
右クリックから「セルの書式設定」を開く
「セルの書式設定」は右クリックのコンテキストメニューからも開くことができます。
【右クリックから文字列を縦書きにする手順】
- 縦書きにしたいセルを選択する
- 選択したセルの上で右クリックする
- コンテキストメニューから「セルの書式設定」を選択する
- ダイアログボックスの「配置」タブをクリックする
- 右側にある「方向」から縦書きになった「文字列」をクリックする
- 「OK」をクリックする
縦書きにしたいセルを選択し、右クリックで表示されたメニューから「セルの書式設定」を選択します。
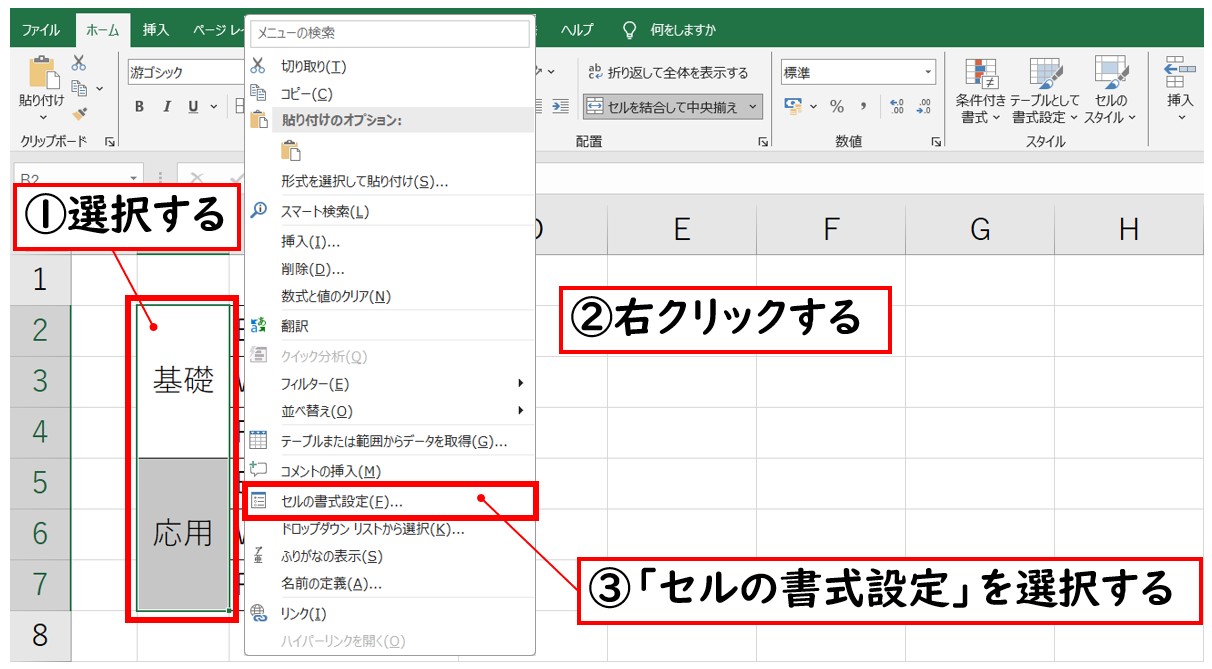

縦書きになった「文字列」をクリックし、「OK」をクリックします。
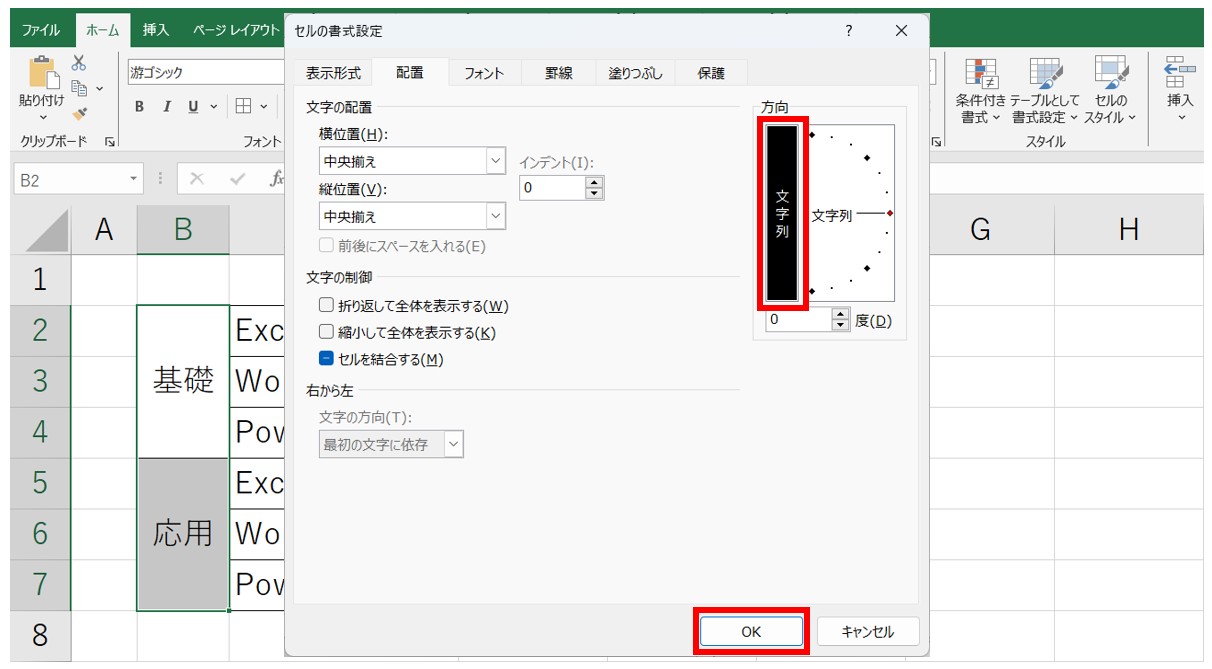
セルの書式設定ダイアログボックスは、文字の配置だけでなく、フォントの種類や罫線などの他の書式の設定も可能ですので、縦書きのほかに、複数の書式設定をまとめて行いたい場合などにおすすめです。
Excelで文字を縦書きにするのって難しい…
そんなお悩み、当教室のレッスンで一気に解決できます。
✔ 基本操作からしっかり学べる
✔ 「見てマネするだけ」で自然と覚えられる
✔ わからないところはすぐ質問できるから安心
文字を読むのが苦手でも大丈夫。
「実践重視のレッスン」+「元パソコンが苦手だった講師のサポート」で、着実に「感覚としてExcelに慣れていく」ようになります。
詳細は下記をご覧ください。
離れたセルの文字を縦書きにする方法
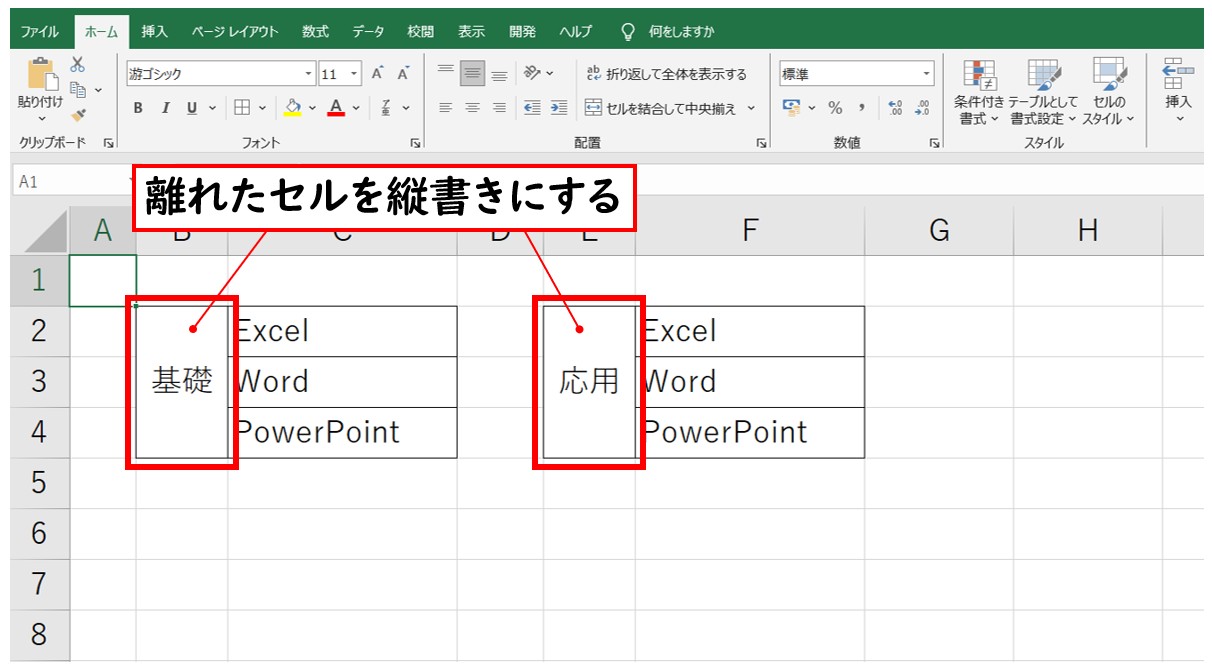
縦書きにしたいセルが複数ある場合があると思います。
何回も「縦書きボタン」をクリックするのも時間がかかってしまいますよね。
そこで、今回は、離れたセルの文字を縦書きにする効率の良い操作方法を紹介します。
離れたセルの文字を効率よく縦書きにする方法は2つです。
- 縦書きの設定を繰り返す方法
- 複数のセルをまとめて縦書きにする方法
こちら2つの方法を紹介します。
縦書きの設定を繰り返す方法
【縦書きの設定を複数のセルに繰り返す手順】
- 1つ目のセルに縦書きの設定を行う
- 2つ目のセルを選択する
- 「F4」キーを押す
まず、1つ目のセルの文字を縦書きにし、縦書きにしたい2つ目のセルを選択します。
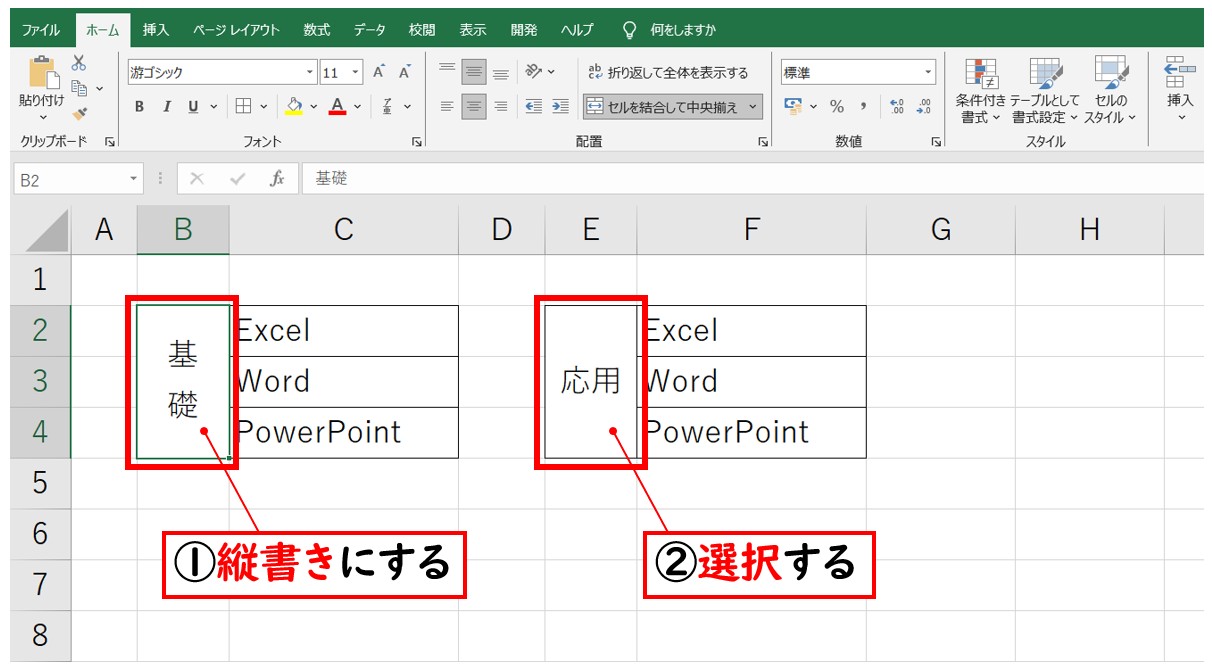
キーボードの「F4」キーを押すと、文字が縦書きになります。
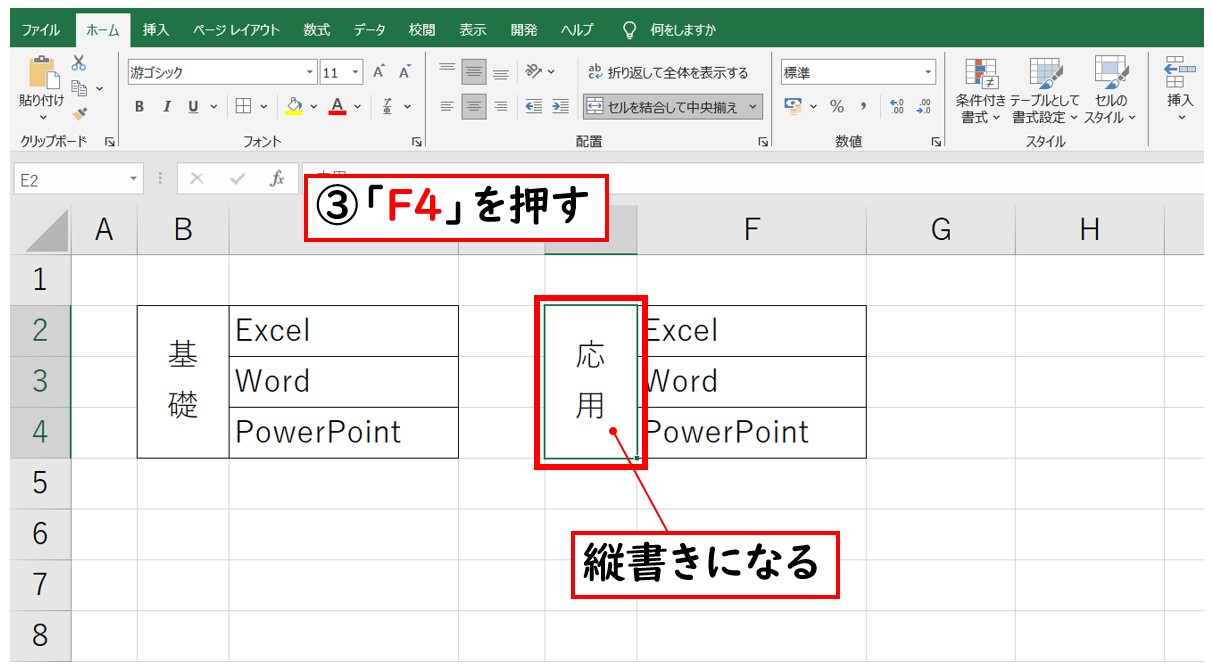
「F4」キーには「直前の操作を繰り返す」という機能があります。
1つ目のセルの文字を縦書きにした直後に、2つ目のセルを選択して「F4」キーを押すことで、1つ目のセルに適用した縦書きの設定を2つ目以降にも同様に繰り返すことができます。
※あくまでも"直前の操作"なので、別のボタンをクリックするなどの他の操作を行った場合は、繰り返されませんので注意が必要です。
また、3つ目、4つ目と適用したいセルがある場合は、続けて「選択」→「F4」の操作を行うと適用されます。
複数のセルをまとめて縦書きにする方法
【複数のセルをまとめて縦書きにする手順】
- 1つ目のセルを選択する
- 「Ctrl」キーを押しながら2つ目のセルを選択する
- 「ホーム」タブ→「方向」ボタン→「縦書き」ボタンの順にクリックする
まず、1つ目のセルを選択し、「Ctrl」キーを押しながら2つ目のセルをクリックします。
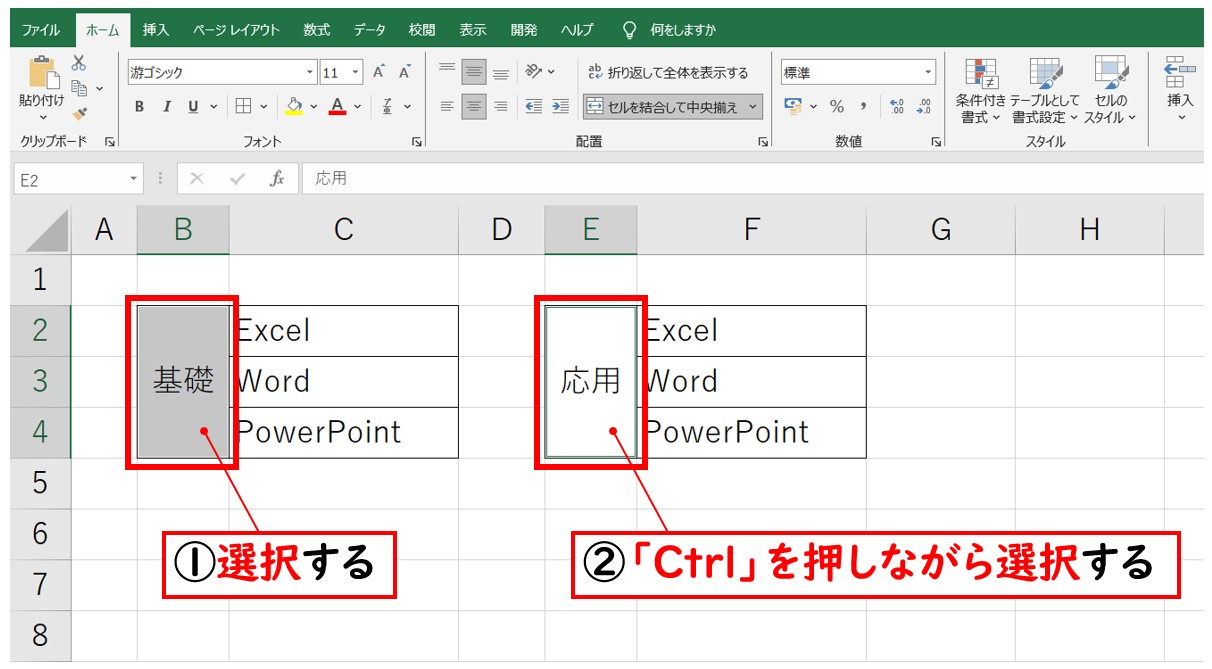
※縦書きにしたいセルが他にもあれば、「Ctrl」キーを押しながら選択を繰り返します。
「ホーム」タブの「縦書き」をクリックすると、選択したセルがまとめて縦書きになります。
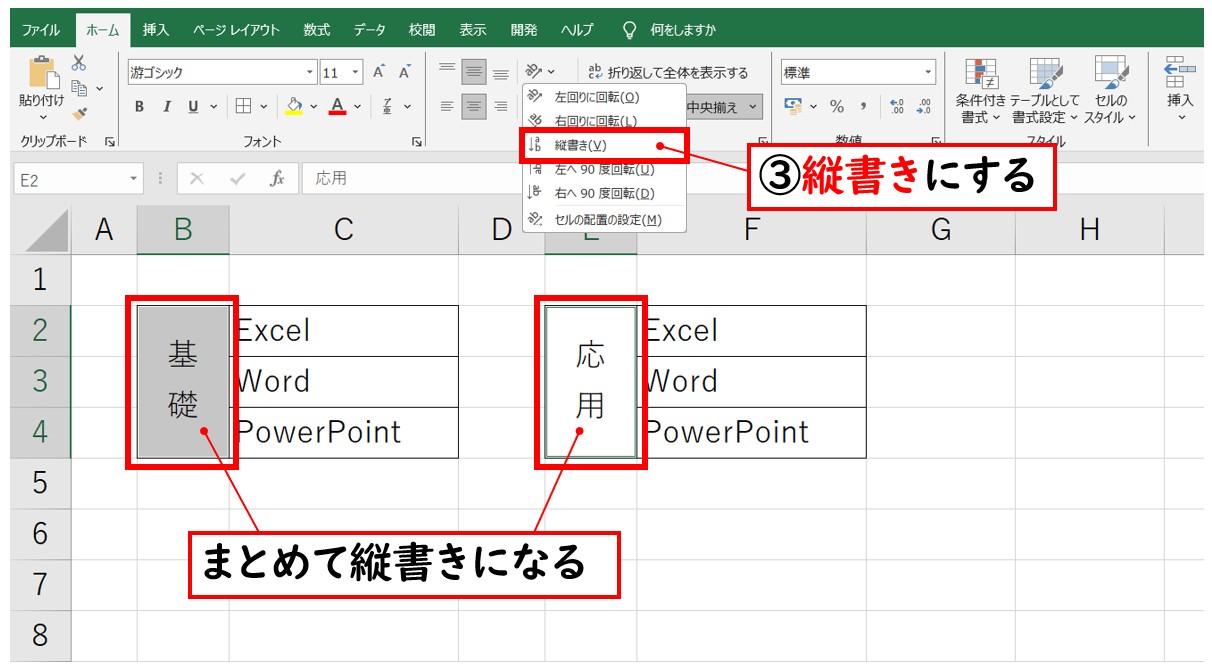
先に縦書きにしたいセルを複数数のセルを選び、縦書きの設定をすることで一括設定が可能です。
教室に通う時間がなくてちょっとずつ覚えたいという方向けの「パソコン苦手さん向け通信講座」を作りました。
基本から順番に「実践で覚えるのではなく慣れていく」教材を使います。
「文字を読むのが苦手…」という方でも大丈夫。
動画とセットで感覚的に身につけられます。
設定を解除して横書きに戻す方法
「縦書きにしたけど、やっぱり横書きの方がよかった」「間違って違う場所を縦書きにしてしまった」など、横書きに戻したい時もありますよね。
ちゃんと戻せるので安心してください。
それでは、縦書きの解除方法を紹介します。
【縦書きにした文字を横書きに戻す手順】
- 横書きに戻したいセルを選択する
- 縦書きをクリックする
横書きに戻したいセルを選択し、「縦書き」をクリックします。
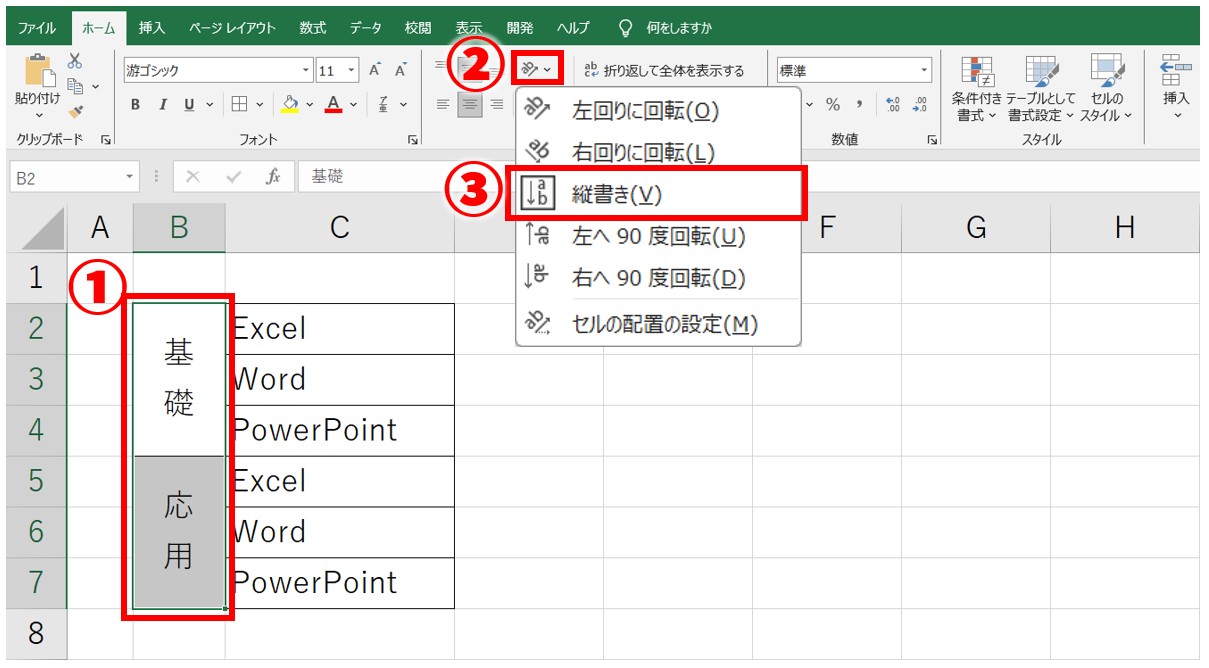
これで横書きに戻すことができました。
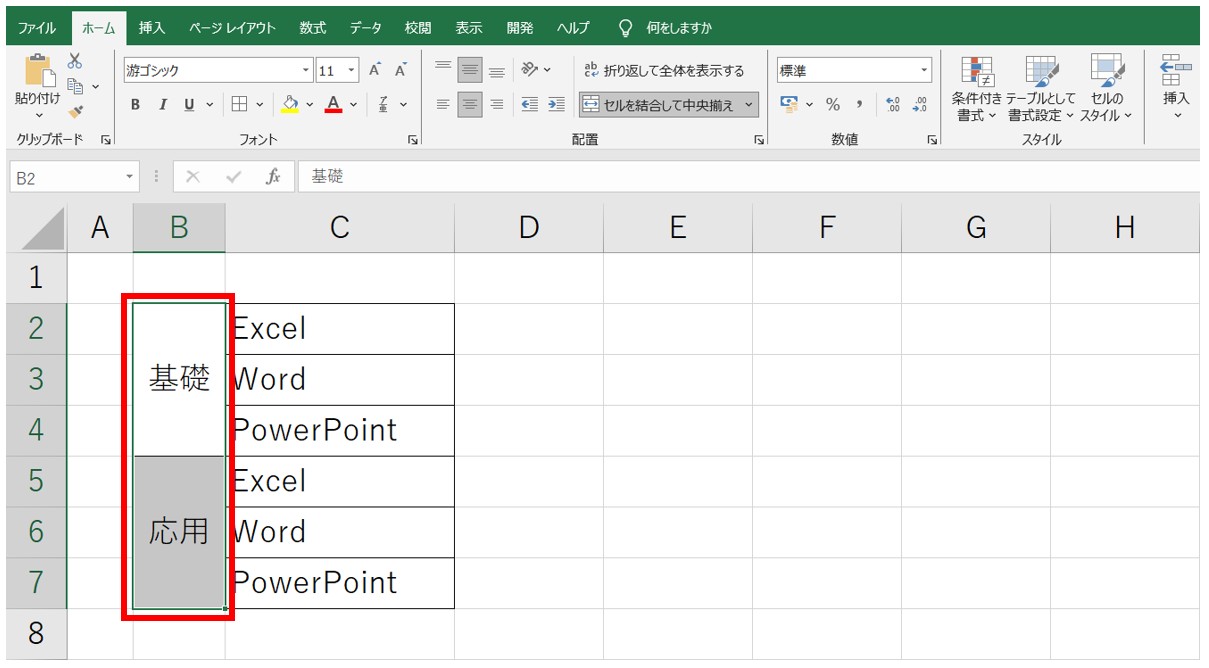
なぜ、横書きに戻したいのに、縦書きをクリックするの?と疑問に思われる方もいると思います。
一覧を見ると、「縦書き」はあっても「横書き」はありません。
なので、考え方としては「縦書きを解除する」という感じです。
縦書きの設定を「オン・オフ」で切り替えるというイメージで、もう一度、縦書きをクリックすると「オフ(解除)」になるということです。
ハイフンを縦書きにする方法解説
文字を縦書きにしたけど、ハイフンが横のままになってしまう場合の解決方法をいくつか紹介します。
状況に応じて使い分けてみてください。
半角のハイフンではなく全角のハイフンを使う
半角のハイフンだと縦書きの設定をしても横書きのままになってしまいます。
全角のハイフン(横棒)を使うことで文字列と同じように縦書きになります。
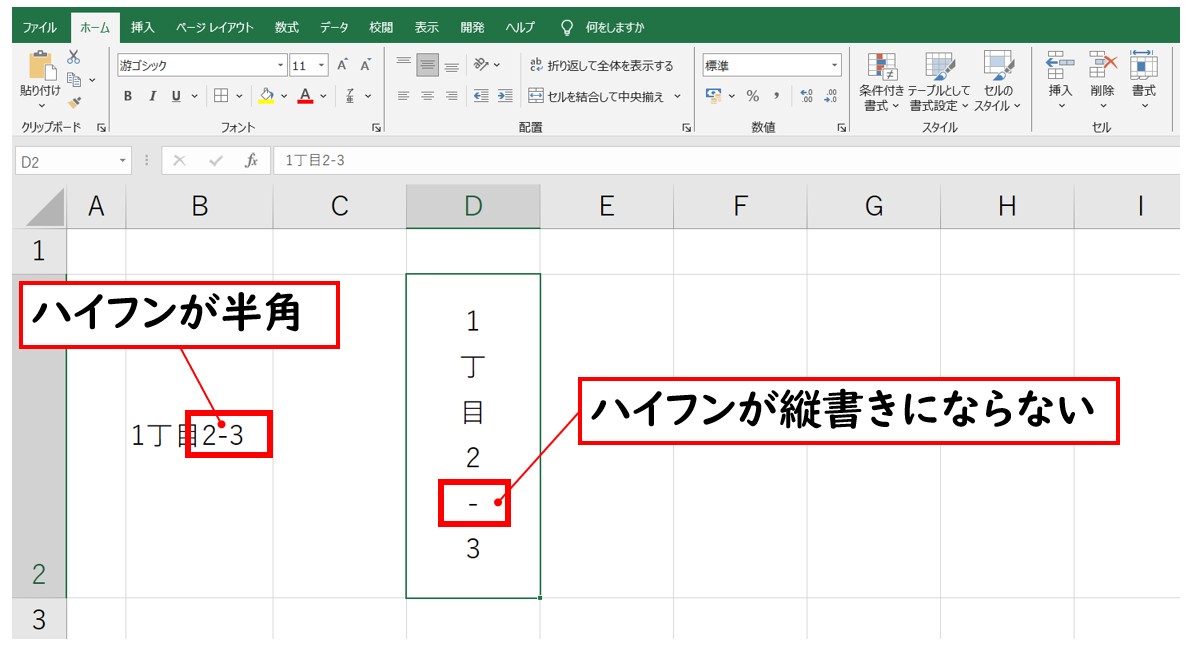

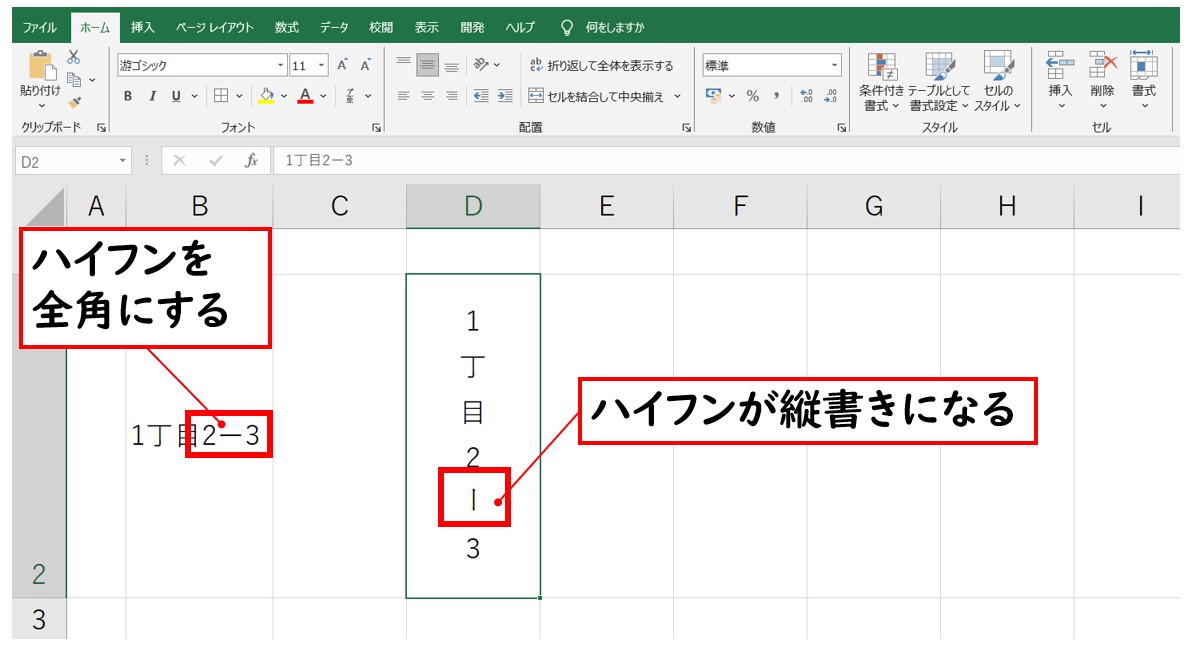
テキストボックスなどを活用する
全角のハイフンでは見た目が悪いなどの不都合も起こると思います。
半角で揃え たい場合は、テキストボックスやワードアートを使って、ハイフンだけ別で入力するという方法もあります。
もちろん、ハイフンを含めた文字列すべてをテキストボックスにして配置することも可能です。
数字の部分だけ横書きにしたい
セルに対して縦 書きの設定をしてしまうと、そこに入力されたデータは縦書きで表示されます。
この時、文字列は縦書き、数字の部分だけ横書きにしたいという場合があると思います。
この場合は、「Alt」+「Enter」のセル内改行をうまく使って、文字列は縦書き、数字は横書きに見せる方法が簡単な解決方法でしょう。
例えば、「10月10日」という文字列を、文字列は縦書き、数字は横書きにする場合は「10」の後ろの位置で「Alt+Enter」で改行し、次に「月」の後で改行・・・というように適切な位置で改行を入れることで縦書きと横書きが混在したような表記にすることができます。
エクセルで文字の間隔を詰める方法
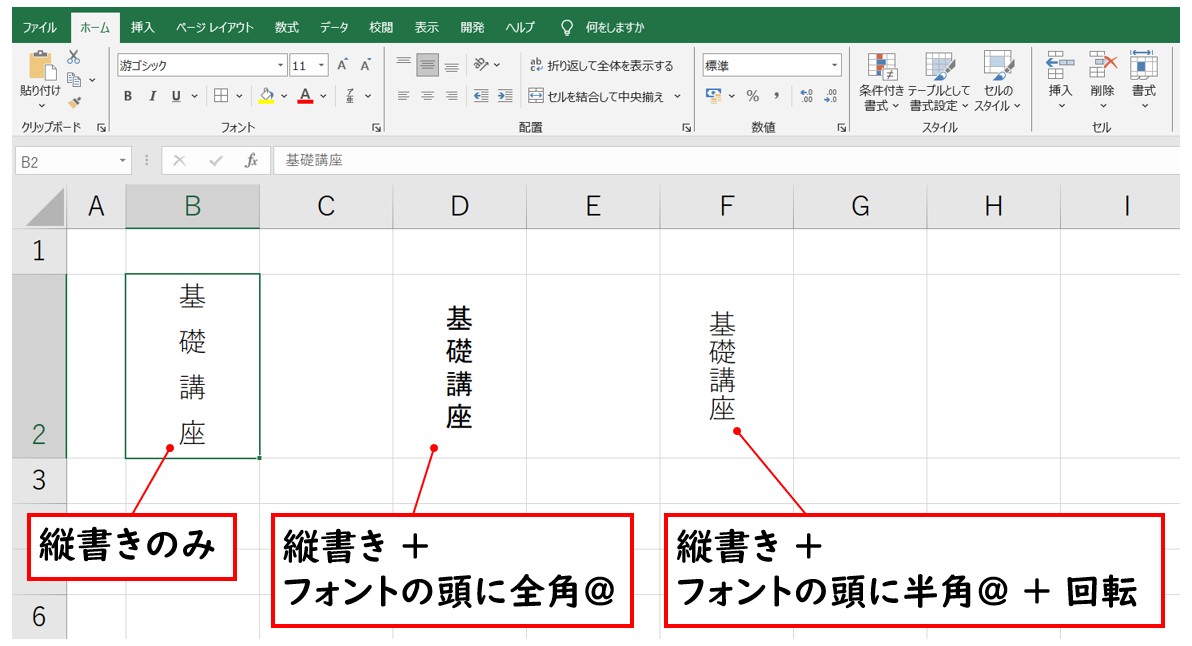
文字列を縦書きにすると文字の間隔が広がってしまいます。
カッコを使った時などは特に目立って見えるかもしれません。
文字の間隔を詰める方法は2つあります。
詰まる間隔が異なります。
文字の間隔を詰める方法①
- 縦書きになっているセルをクリックする
- 「ホーム」タブの「フォント」グループに表示されている「フォント(游ゴシックなど)」の欄のフォント名の先頭をクリックしてカーソルを合わせる
- 全角で「@」を入力する
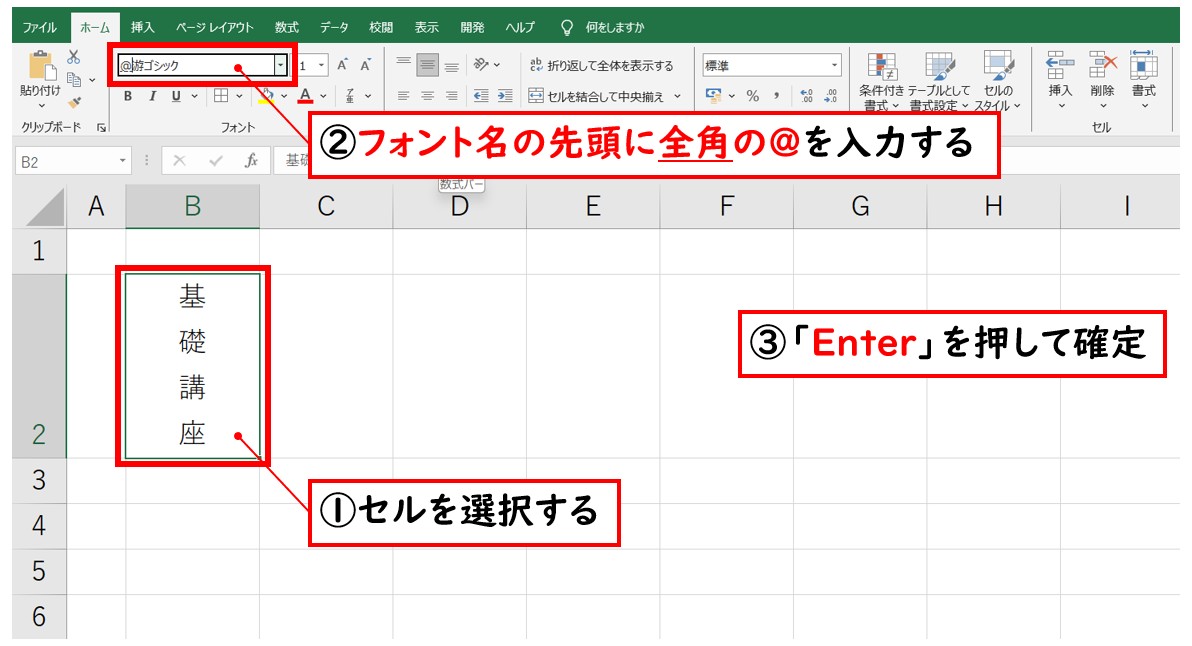

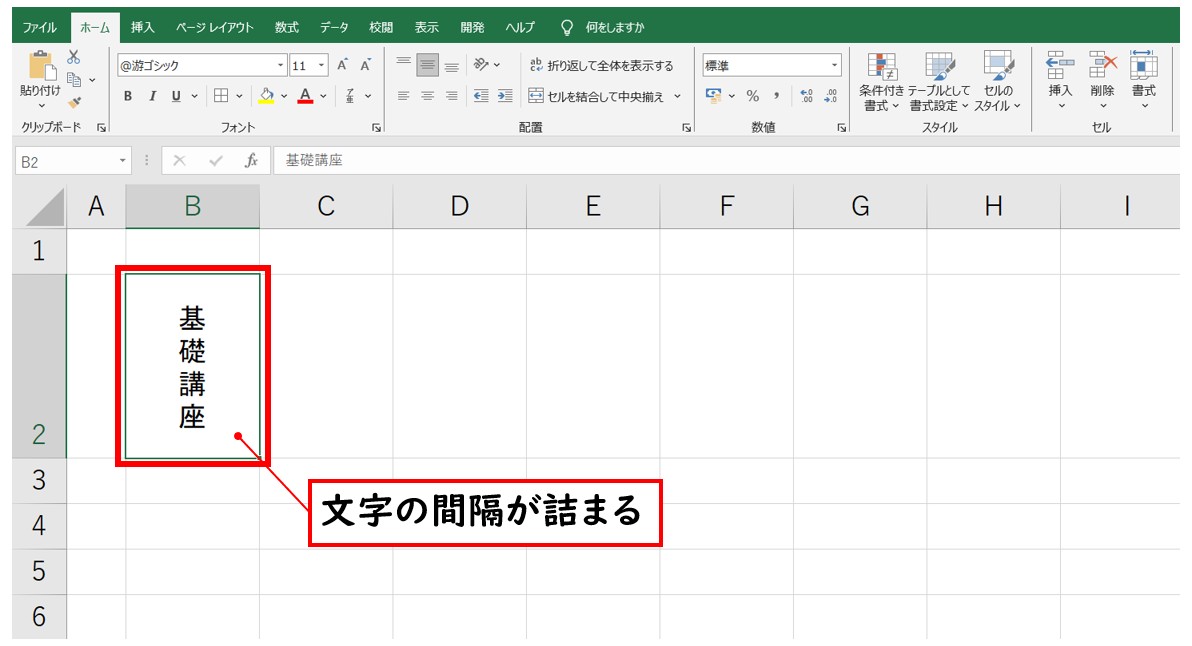
文字の間隔をさらに詰める方法②
- 縦書きになっているセルをクリックする
- 「ホーム」タブの「フォント」グループに表示されている「フォント(游ゴシックなど)」の欄のフォント名の先頭をクリックしてカーソルを合わせる
- 半角で「@」を入力する
- 「ホーム」タブの「配置」グループの「方向」ボタンをクリックする
- 一覧から「右へ90度回転」をクリックする
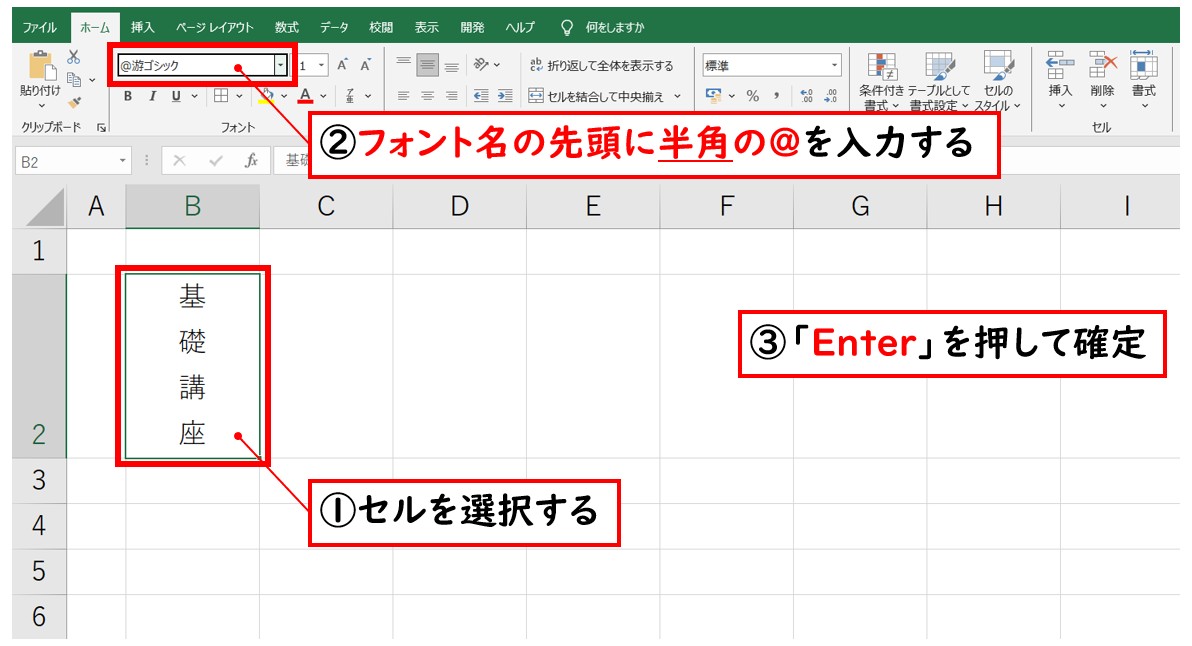

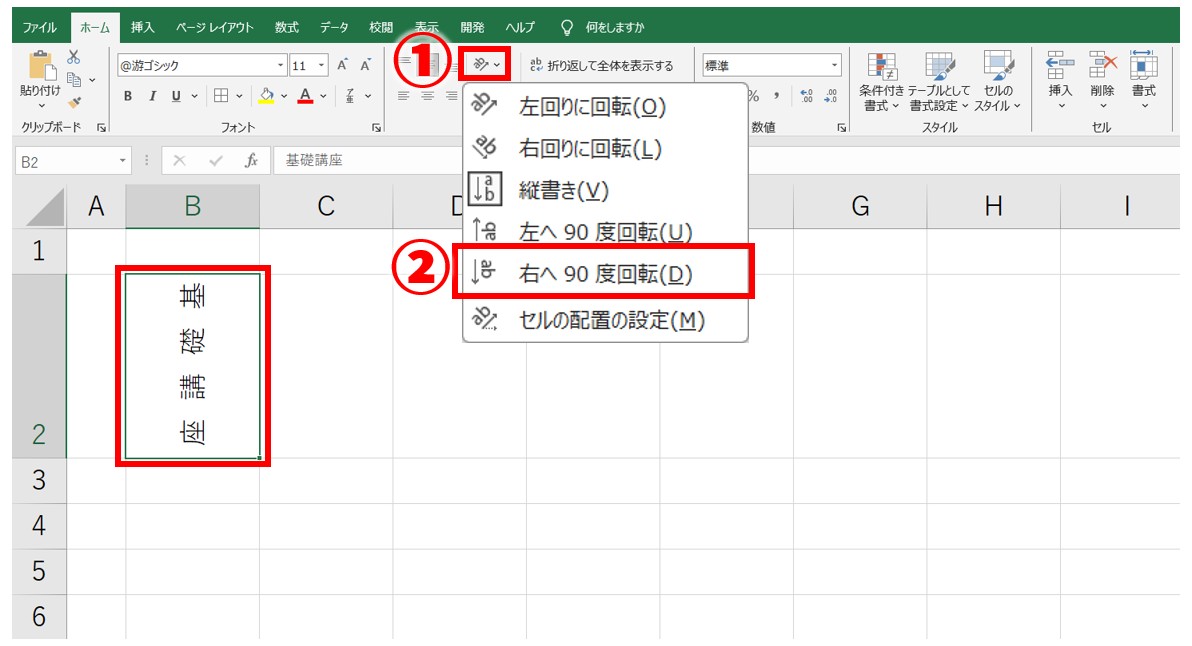

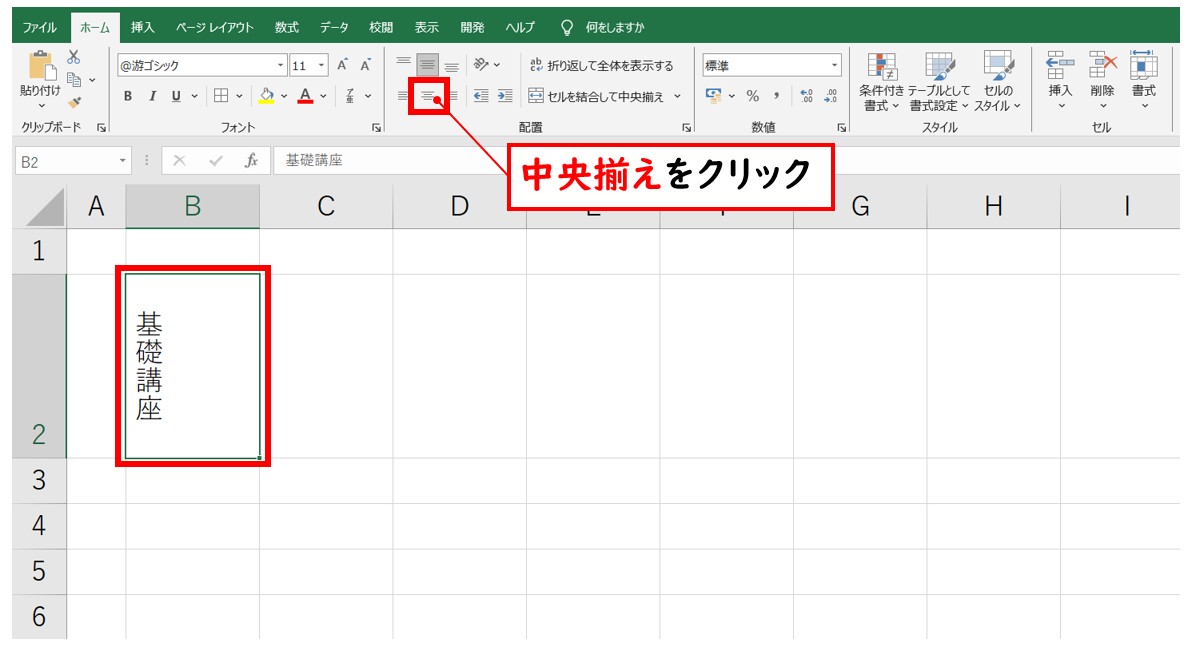

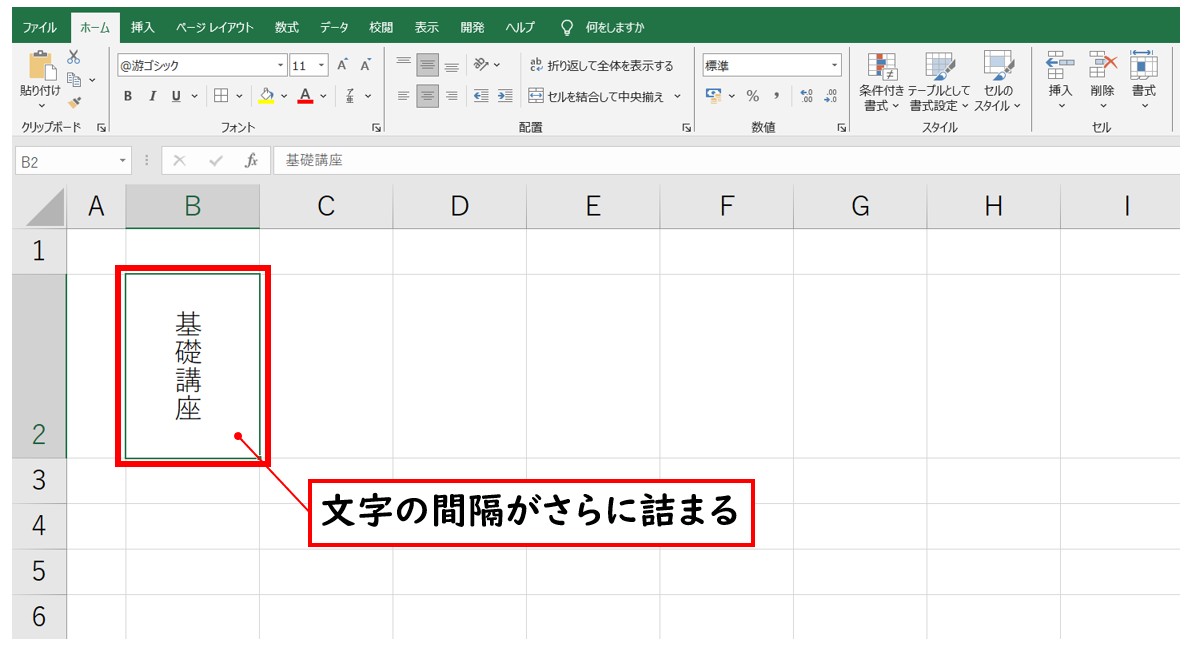
Excel縦書きのまとめ
Excelで文字を縦書きを使用するには、まずセル内に文字や数字を入力し、書式設定を行います。
セルを選択し、「ホーム」タブから「方向」をクリックして「縦書き」を選ぶと、文字が縦に配置されます。
「リボン」の「オプション」から「文字数」や「サイズ」を調整することで、見栄えの良いレイアウトを実現できます。
横書きのテキストを縦書きに変更する場合、文字や数字の間隔や桁数が調整されることがあります。
縦書きの場合、カッコや横棒などの記号も自動で配置が調整されるため、見た目に注意して書き方を工夫しましょう。
データの整理や見やすさを考慮した適切な設定が重要です。
特に、「横向き」の文章を縦書きに変更する際は、「編集」**メニューの「挿入」機能を活用すると、レイアウトが崩れにくくなります。
また、「背景」の色や「グラフ」の要素を組み合わせることで、「業務」資料や「法人」向けのプレゼン資料の「効果」を高めることが可能です。
さらに、「目次」や「リスト」を利用して「文章」を整理すれば、視認性が向上し、「導入」や「支援」を受ける際にも便利です。
Excel(エクセル)が苦手であればパソコン教室で学んでみませんか?
Excel(エクセル)はかなり奥が深く、知識を得ただけは操作が身に付きにくいものです。
そんな時には、弊社のようなパソコン教室を利用するのも一つの手です。
「苦手な方専門のパソコン教室パレハ」のレッスンは、動画ではなく、直接講師に質問できる生レッスンです。
生レッスンでありながらリーズナブルに学べるのが人気の秘密です。
また、苦手な方に特化しているのでパソコンが特に苦手だと言う方には最適です。
パソコンが苦手な方でも苦労なく上達できる仕組みがあります。
詳細は下記をご覧ください。
教室に通う時間がなくてちょっとずつ覚えたいという方向けの「パソコン苦手さん向け通信講座」を作りました。
基本から順番に「実践で覚えるのではなく慣れていく」教材を使います。
「文字を読むのが苦手…」という方でも大丈夫。
動画とセットで感覚的に身につけられます。
Excel(エクセル)の操作が苦手な方のために、操作する上でのコツをまとめたページを用意しました。
「パソコン教室パレハのLINE友達登録」(無料)で「パソコンに役立つ豪華15大特典」をお送りしております。
Excel(エクセル)の操作はもちろん、パソコンが苦手な方に役立つ特典を15個ご用意しております。
良かったら下記からご登録ください。
こちらもご覧ください

こんな記事も読まれています
エクセル(Excel)の縦書きはどうする?横書きからの変更方法を詳しく解説
エクセルで文字を縦書きにする3つの方法!縦書きと横書きを表示させる方法や注意点も解説
Excel(エクセル)で時間を計算する方法|経過・合計・24h以上の表示
Excel(エクセル)で四捨五入する方法|ROUND関数の基本から応用まで
Excel(エクセル)|ROUNDDOWN関数で切り捨てする方法|基本から応用
Excel(エクセル)で日付を自動で表示・更新する方法|役立つ関数6選


