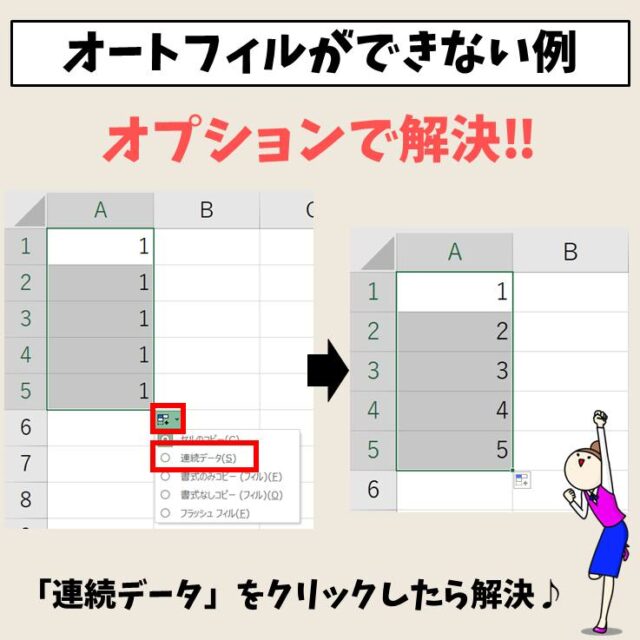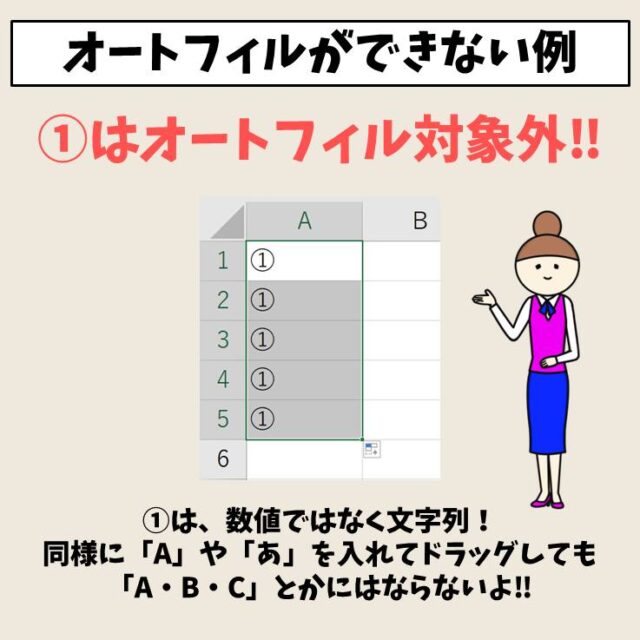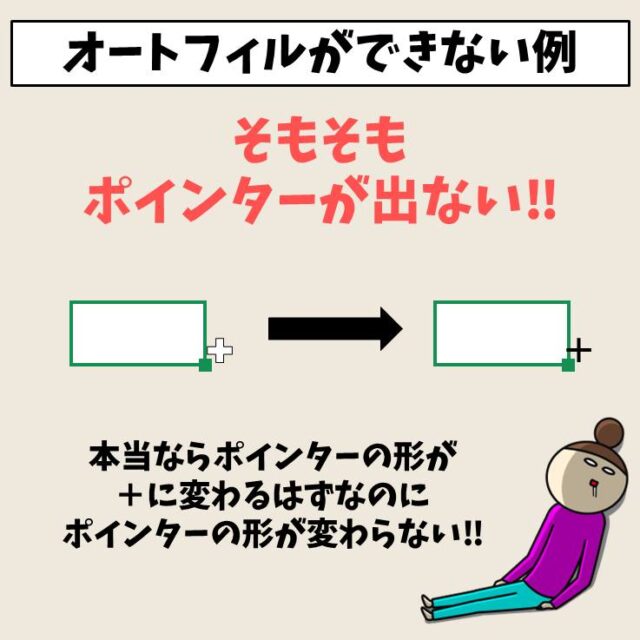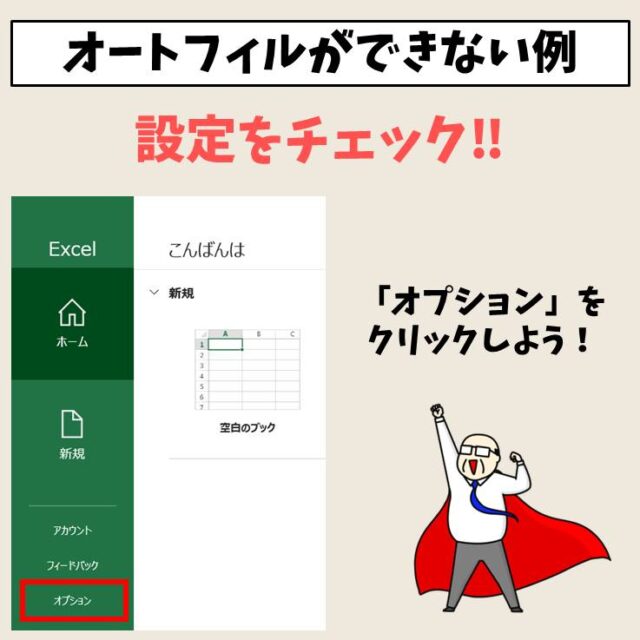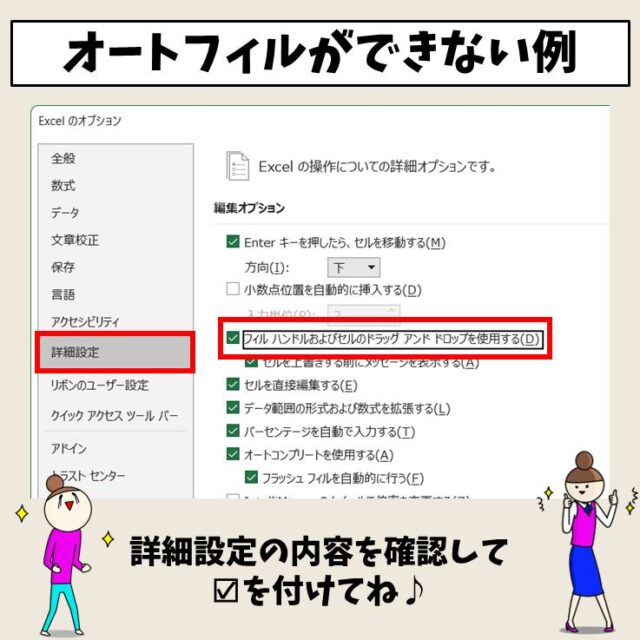今回の記事はExcel(エクセル)でオートフィルができない原因と解決方法について紹介します。
オートフィルでデータをコピーして入力するためにドラッグしたらできなかった!という経験はありませんか?
実はオートフィルはできる条件とできない条件があるんです。
ぜひ参考になさってください。
Excelのオートフィルって難しい…
そんなお悩み、当教室のレッスンで一気に解決できます。
✔ 基本操作からしっかり学べる
✔ 「見てマネするだけ」で自然と覚えられる
✔ わからないところはすぐ質問できるから安心
文字を読むのが苦手でも大丈夫。
「実践重視のレッスン」+「元パソコンが苦手だった講師のサポート」で、着実に「感覚としてExcelに慣れていく」ようになります。
詳細は下記をご覧ください。
オートフィルができない原因と解決動画
オートフィルができない原因と解決方法


Excel(エクセル)の操作が苦手な方のために、操作する上でのコツをまとめたページを用意しました。
「パソコン教室パレハのLINE友達登録」(無料)で「パソコンに役立つ豪華15大特典」をお送りしております。
Excel(エクセル)の操作はもちろん、パソコンが苦手な方に役立つ特典を15個ご用意しております。
良かったら下記からご登録ください。
オートフィルとはどんな機能?
そもそもオートフィルとは、連続したデータを簡単に入力できる機能のことです。
セルを選択したときに表示される右下にある四角い所(フィルハンドル)にポインターを合わせて、ドラッグすると、そのセルを基準に続く連続したデータが自動で入力される便利な機能です。
しかし、入力できるデータは、規則性があることが前提となります。
例えば、「曜日」です。
「月・火・水・木・金・土・日」という規則性がありますよね。
なので、「木」と入力したセルから右方向または下方向にドラッグすれば、「金・土・日」と表示されますし、左方向または上方向にドラッグすれば、「水・火・月」と表示されます。
また、月曜日の前は日曜日、日曜日の次は月曜日というように、繰り返して入力されるようにできています。
この原理と同じように、「日付」や「1・2・3」といった値や「時間」「干支」「和風月名」も連続して表示することができます。
Excelのオートフィルって難しい…
そんなお悩み、当教室のレッスンで一気に解決できます。
✔ 基本操作からしっかり学べる
✔ 「見てマネするだけ」で自然と覚えられる
✔ わからないところはすぐ質問できるから安心
文字を読むのが苦手でも大丈夫。
「実践重視のレッスン」+「元パソコンが苦手だった講師のサポート」で、着実に「感覚としてExcelに慣れていく」ようになります。
詳細は下記をご覧ください。
オートフィルができないデータ
あくまでも元々オートフィルが使えるのは、エクセルで設定されている規則性に沿ったものなので、全てができるわけではありません。
例えば、「あ・い・う・え・お」「A・B・C・D・E」といった文字列もそうです。
「あ」の次が必ず「い」であるという前提がそもそも無理がありますよね。
かといって、文字の規則性で「いろはにほへと」を適用されても困ります。
文字列では基本的に規則性を作りにくいのが分かりますね。
同様に、「①②③」も連続したデータとしてオートフィルを使うことができません。
「①②③」は一見数値に見えますが、セルに「①」と入力してみるとわかるように、データを確定した瞬間に左揃えになります。
文字の配置の設定をしていない状態で、データ確定時に左揃えになるものは「文字列」、右揃えが「数値」になります。
なので、「①②③」も数値ではなく文字列なんですね。
①②③…を連続で入力する方法
オートフィルで連続して入力できるデータは自分で作成することも可能です。
エクセルを開き、「ファイル」→「オプション」→「詳細設定」→「全般」→「ユーザー設定リストの編集」の順に進みましょう。
「ユーザー設定リスト」ダイアログボックスの右側にある「リストの項目」に「①,②,③,④,⑤,⑥,⑦,⑧,⑨,⑩」と入力し、「追加」をクリックし、「OK」ボタンを押しましょう。
これで「①②③…」というデータを入力できるようになります。
教室に通う時間がなくてちょっとずつ覚えたいという方向けの「パソコン苦手さん向け通信講座」を作りました。
基本から順番に「実践で覚えるのではなく慣れていく」教材を使います。
「文字を読むのが苦手…」という方でも大丈夫。
動画とセットで感覚的に身につけられます。
「1・2・3…」の連番が入力できない
元々、「1・2・3」の連番は入力できる設定になっています。
フィルハンドルを使ってドラッグしても「1」ばかり表示されてしまうという場合は、「オートフィルオプション」を使いましょう。
「1」ばかり表示された最後のセルの右下に小さなボタンが表示されます。
それをクリックすると、
- セルのコピー
- 連続データ
- 書式のみコピー
- 書式なしコピー
- フラッシュフィル
というメニューが表示されますので、「連続データ」を選択します。
これで、連番にすることができます。
★連番入力のコツ★
少ない量の連番であれば、設定などせずに入力も可能です。
フィルハンドルを使ってドラッグする際に、「Ctrl」キーを押しながらドラッグしてみましょう。
セルの横に小さく「1」「2」「3」・・・と表示され、入力がしやすくなります。
「Ctrl」キーから指を離すタイミングは、マウスから指を離した後です。
先に「Ctrl」キーの方の指を離すと連番になりませんので、必ずマウスの方の指を離してから、そのあとに「Ctrl」キーから指を離しましょう。
ポインターが変わらない場合の対処法
フィルハンドルでオートフィルを使いたいのに、ポインターが変わらない!という場合は、設定を確認してみましょう。
エクセルを開き、「ファイル」→「オプション」→「詳細設定」→「編集オプション」→「フィル ハンドルおよびセルのドラッグ アンド ドロップを使用する」の項目を確認して、チェックマークが付いていなければ、チェックマークを付けてあげましょう。
Excel(エクセル)が苦手であればパソコン教室で学んでみませんか?
Excel(エクセル)はかなり奥が深く、知識を得ただけは操作が身に付きにくいものです。
そんな時には、弊社のようなパソコン教室を利用するのも一つの手です。
「苦手な方専門のパソコン教室パレハ」のレッスンは、動画ではなく、直接講師に質問できる生レッスンです。
生レッスンでありながらリーズナブルに学べるのが人気の秘密です。
また、苦手な方に特化しているのでパソコンが特に苦手だと言う方には最適です。
パソコンが苦手な方でも苦労なく上達できる仕組みがあります。
詳細は下記をご覧ください。
教室に通う時間がなくてちょっとずつ覚えたいという方向けの「パソコン苦手さん向け通信講座」を作りました。
基本から順番に「実践で覚えるのではなく慣れていく」教材を使います。
「文字を読むのが苦手…」という方でも大丈夫。
動画とセットで感覚的に身につけられます。
Excel(エクセル)の操作が苦手な方のために、操作する上でのコツをまとめたページを用意しました。
「パソコン教室パレハのLINE友達登録」(無料)で「パソコンに役立つ豪華15大特典」をお送りしております。
Excel(エクセル)の操作はもちろん、パソコンが苦手な方に役立つ特典を15個ご用意しております。
良かったら下記からご登録ください。
こちらもご覧ください

エクセル操作情報