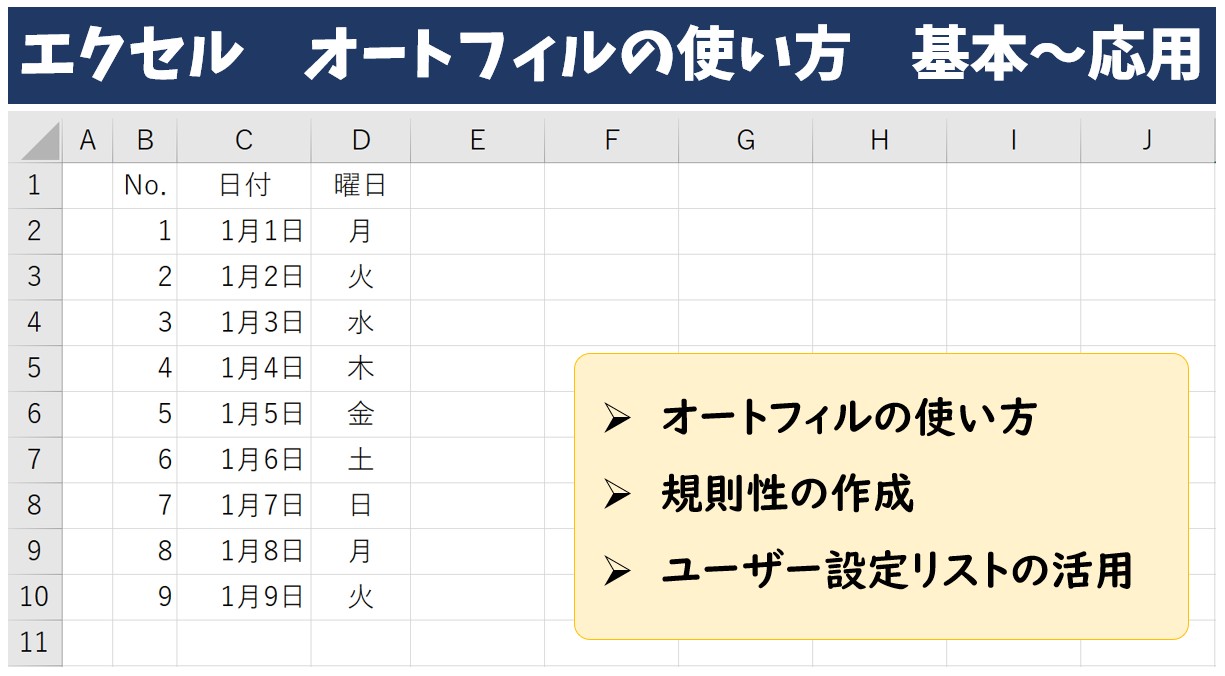
今回の記事はExcel(エクセル)でオートフィルの使い方を徹底解説について紹介します。
エクセルはビジネスでも使用頻度が高いソフトで、いかにスムーズに使えるかが作業効率を左右します。
エクセルには、連続してデータを入力できるオートフィルという機能が備わっているので、これをうまく使うことで、日付や番号、文字列、数式や関数などの連続したデータを効率よく素早く入力することができます。
初心者の方にも使いやすい機能となっています。
大量のデータを入力して表を作成しようとしたとき、キーボードを使って手入力で行うと果てしなく時間がかかってしまう作業も、時短であっという間に終わってしまう便利機能です。
ぜひ参考になさってください。
オートフィルのショートカットキーについては、下記の記事をご覧ください。
Excelって難しい…
そんなお悩み、当教室のレッスンで一気に解決できます。
✔ 基本操作からしっかり学べる
✔ 「見てマネするだけ」で自然と覚えられる
✔ わからないところはすぐ質問できるから安心
文字を読むのが苦手でも大丈夫。
「実践重視のレッスン」+「元パソコンが苦手だった講師のサポート」で、着実に「感覚としてExcelに慣れていく」ようになります。
詳細は下記をご覧ください。
オートフィルってそもそもなに?
オートフィルとは連続データを簡単に入力できる機能のことです。
例えば、1月から12月まで入力するときに、全部手入力をするのは時間がかかりますよね?
そんな時にドラッグするだけで簡単に1月から12月までのデータを入力することができます。
ただこれは、なんでも思い通りに連続データが入力できるわけではなく、「1月の次は2月」「日曜日の次は月曜日」など規則性が必要なんですね。
また、この規則性は自分で作ることができるものもあります。
オートフィルを適したタイミングで使えるようになると、今まで大変だった入力や時間がかかっていた作業があっという間に終わってしまいので、仕事でもとっても役立ちます。
オートフィルで入力できるデータの一例
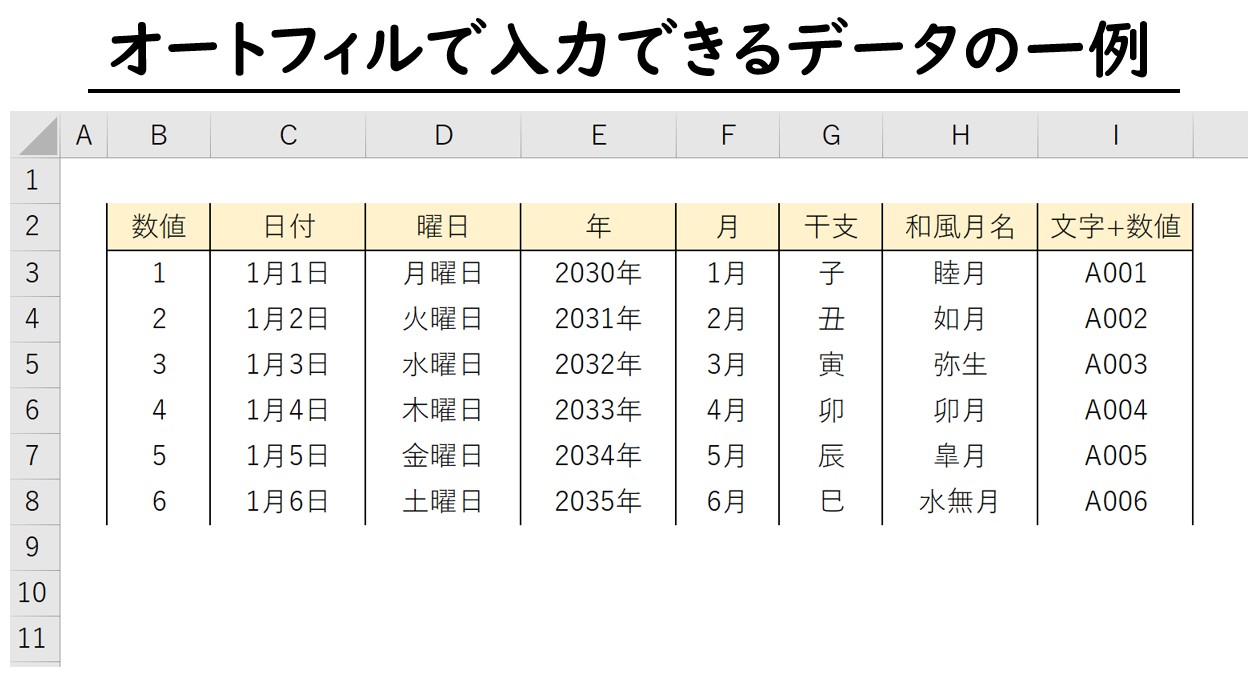
エクセルのオートフィルが有効に働くデータには一定の法則があります。
基本的に、規則性があるデータに対してオートフィルは自動的にパターンを認識して自動で入力されます。
数値の連番や、日付、曜日、干支、和風月名などの規則性があるものが入力可能となっています。
Excel(エクセル)の操作が苦手な方のために、操作する上でのコツをまとめたページを用意しました。
「パソコン教室パレハのLINE友達登録」(無料)で「パソコンに役立つ豪華15大特典」をお送りしております。
Excel(エクセル)の操作はもちろん、パソコンが苦手な方に役立つ特典を15個ご用意しております。
良かったら下記からご登録ください。
オートフィル 基本操作と設定方法
オートフィルの基本操作
【オートフィルの基本操作手順】
- セルに基準となるデータを入力する
- データを入力したセルを選択する
- セルの右下に表示される■(フィルハンドル)にマウスのポインターを合わせる
- ポインターの形が「+」になったらコピーしたい方向にドラッグする
オートフィルの操作で重要なのは、ポインターの形をよく確認することです。
実際の操作を下記で確認してみましょう。
重要なのはポインターの種類
データを入力したセルの右下の■にポインターを合わせて、ポインターが「+」になったことを確認します。
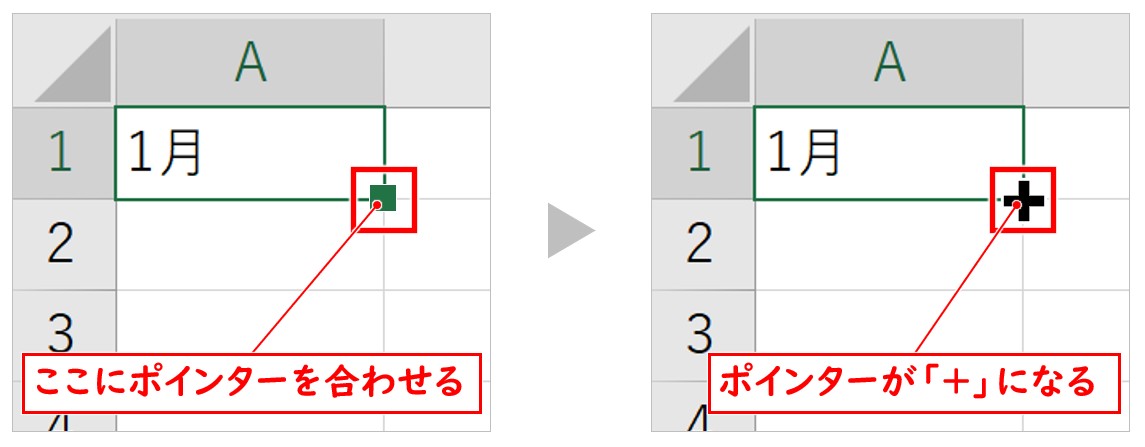
「+」のポインターでコピーしたい方向にドラッグすると、オートフィルでデータが入力できます。
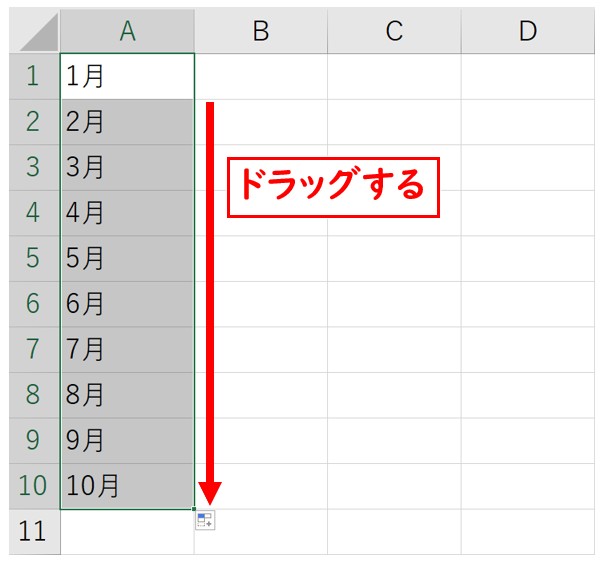
オートフィルは上下左右に操作可能
オートフィルは基準となるデータが入力されたセルから上下左右に操作が可能です。
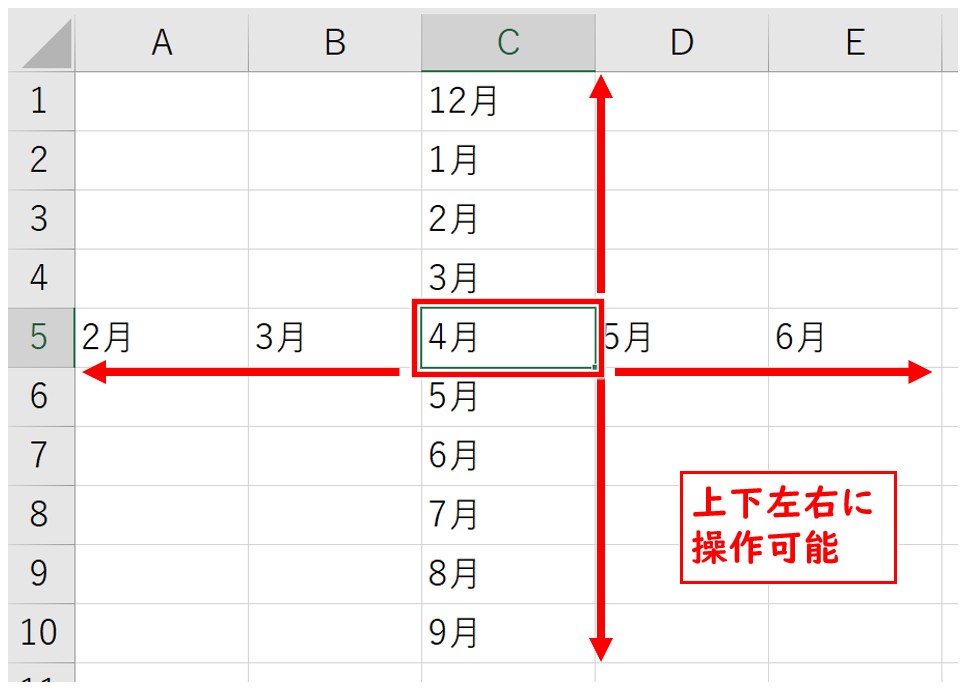
~初心者の方・苦手な方へのアドバイス~
オートフィルは、基準となるセルから上下左右に操作が可能ですが、左や上にオートフィルの操作をしようとすると失敗することがあります。
オートフィルは下や右にはセル選択がしやすいため操作が比較的簡単ですが、左や上方向へは、思い切ってマウスを動かす必要があります。
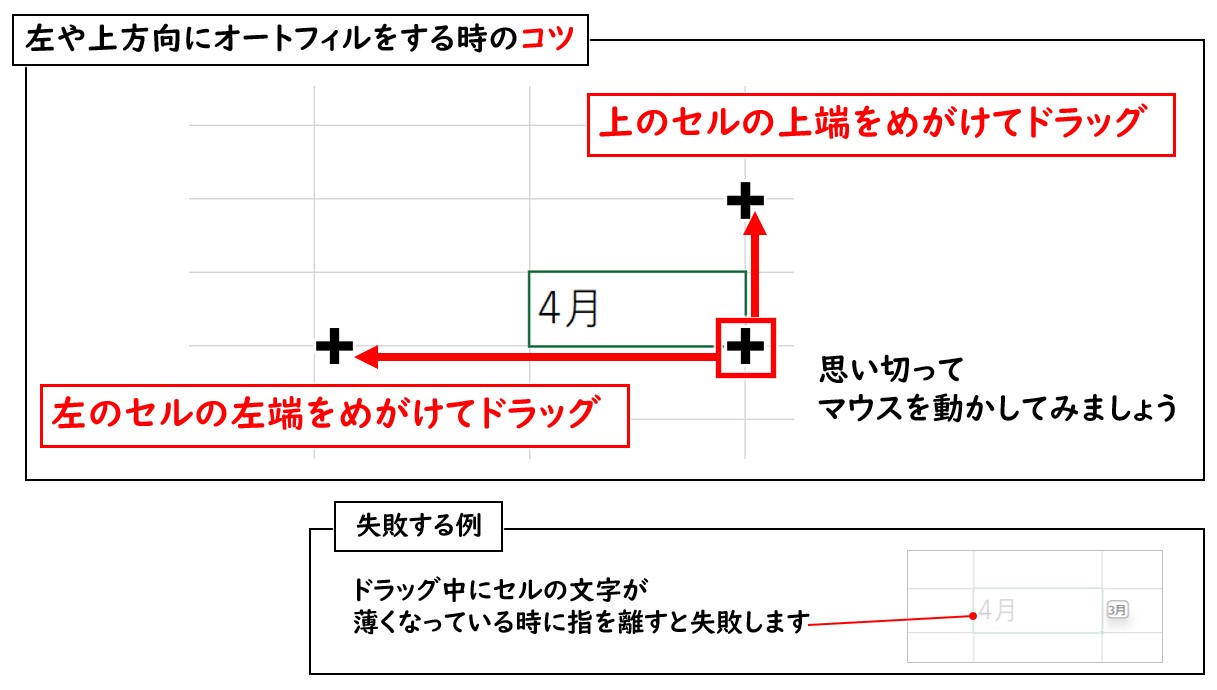
ダブルクリックを使った入力方法
オートフィルでは、左側の列にデータが既に入力されている場合、ドラッグ操作ではなくダブルクリックでオートフィルを使うことができます。
ダブルクリックをすると、左側に入力されているデータと同じところまで自動でデータが入力できます。
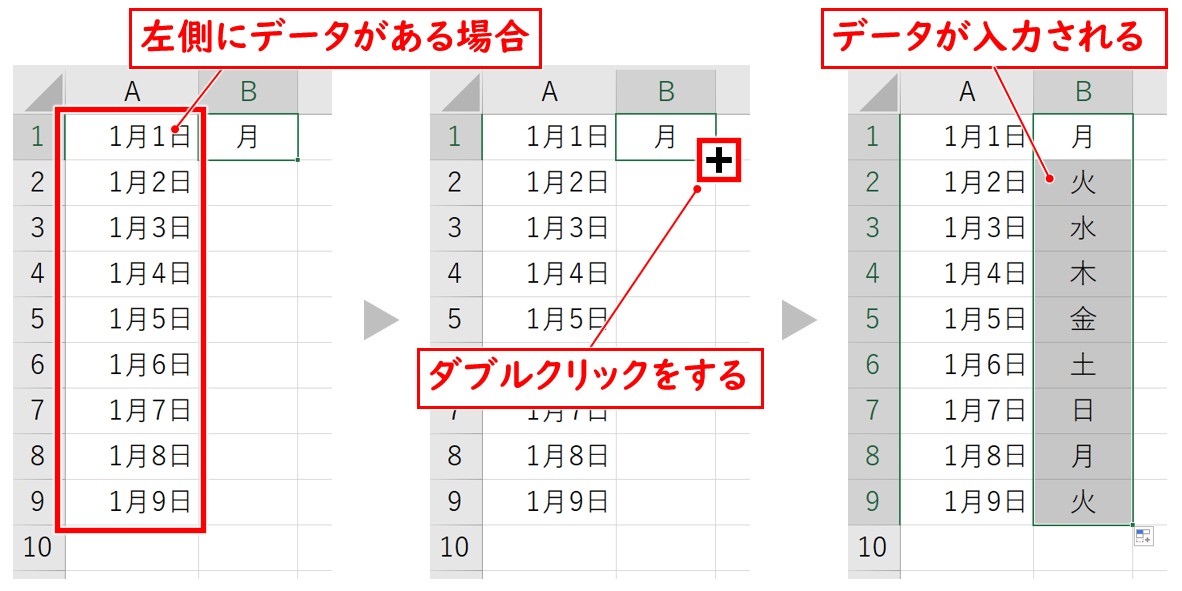
オートフィルオプションの活用
フィルハンドルを使ってオートフィルを行った際に、セルの右下に「オートフィルオプション」が表示されます。
このボタンをクリックすると、データのコピーや連続データの入力などが簡単に行えます。
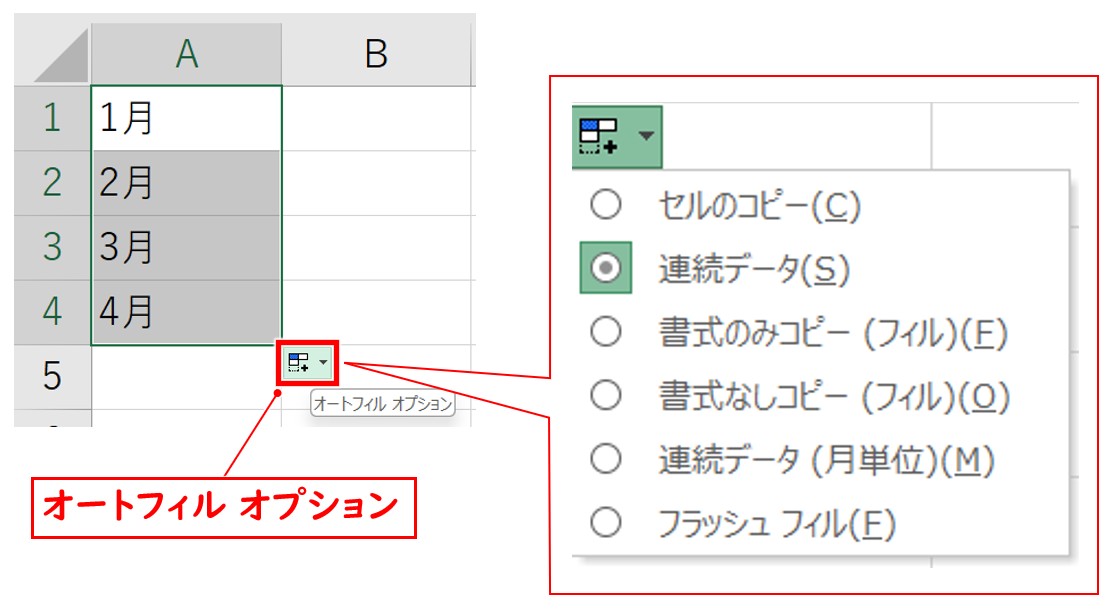
オートフィルのオプションの解説
| オプション名 | 説明 |
| セルのコピー | 選択したセルの内容をそのままコピーする |
| 連続データ | 数字や日付を規則的に増加させます(例:1、2、3...) |
| 書式のみコピー | 値はコピーせず、セルの書式(色やフォントなど)だけをコピーする |
| 書式なしコピー | 書式はコピーせず、セルの数値や文字列、数式だけをコピーする |
| フラッシュフィル | データから規則性を見つけて、規則性に従ったデータを自動で入力する |
連続データの入力
例えば、「1」から始まる連続する数値を入力したい場合に、「オートフィル オプション」を使うと便利です。
【操作手順】
- まず、基準となる数値を入力します
- 次に、フィルハンドルを使ってデータをコピーします
- 「オートフィルオプション」をクリックし「連続データ」を選択します
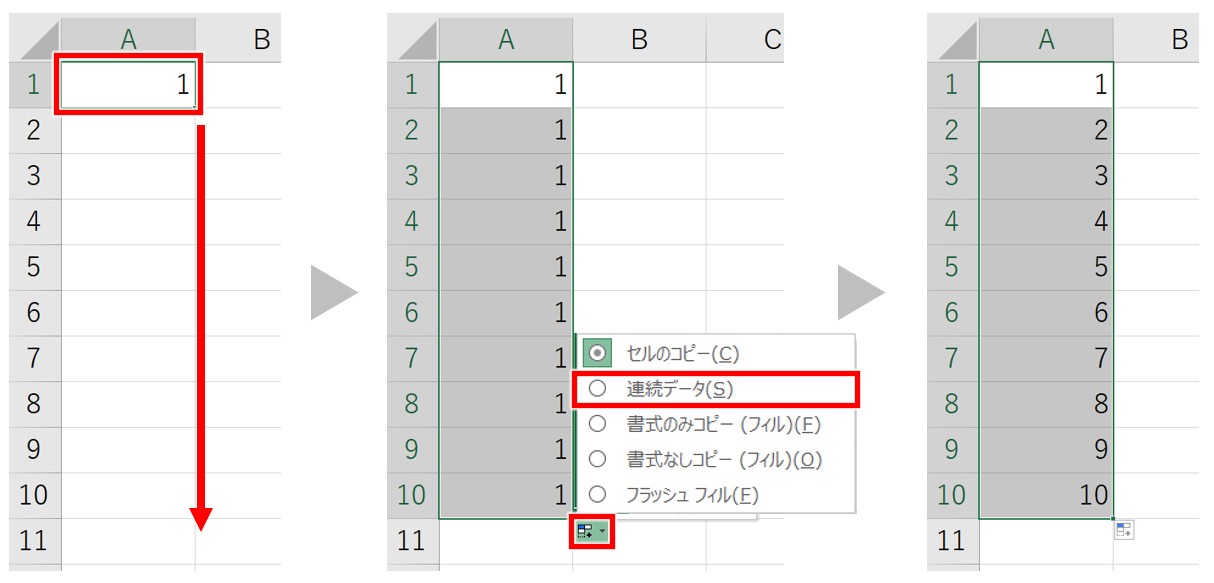
オートフィルを使った際に、連番にならずに同じデータが表示されてしまった…という場合は、「オートフィルオプション」をクリックして「連続データ」を選択することで「1,1,1…」となっていたデータが「1,2,3…」となります。
「Ctrl」キーと組み合わせ
「フィルハンドル」を使ってドラッグをする際に、「Ctrl」キーを押しながらドラッグを行うとオートフィルの操作を効率よく行うことが可能です。
例えば、「1月」と入力したセルと同じデータを下のセルにも入力したい場合、オートフィルオプションから「セルのコピー」をクリックすると、基準となるセルと同じデータを入力することができます。
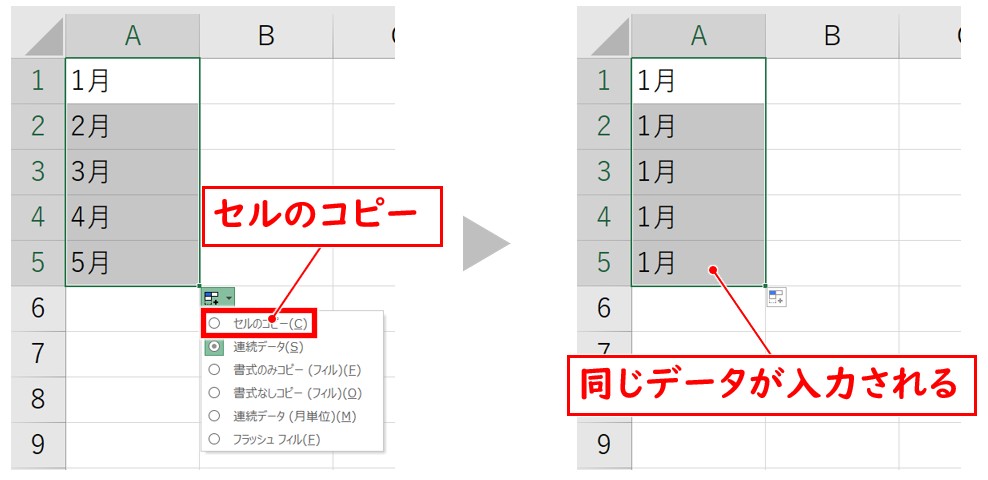
また「1」と入力したせるであれば、オートフィルオプションから「連続データ」を選択することで連番の入力が可能です。
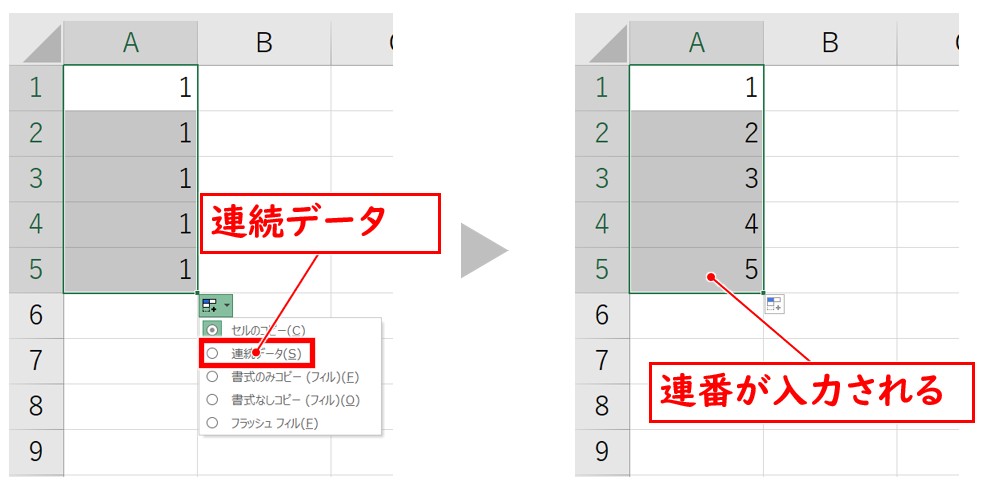
これらをもっと効率よく行いたい場合は「Ctrl」キーと組み合わせて操作を行うと、「オートフィルオプション」をクリックした時と同じことが可能です。
例えば、「1月」と入力したセルを「Ctrl」キーを押しながらドラッグすると、セルのデータをコピーすることができます。
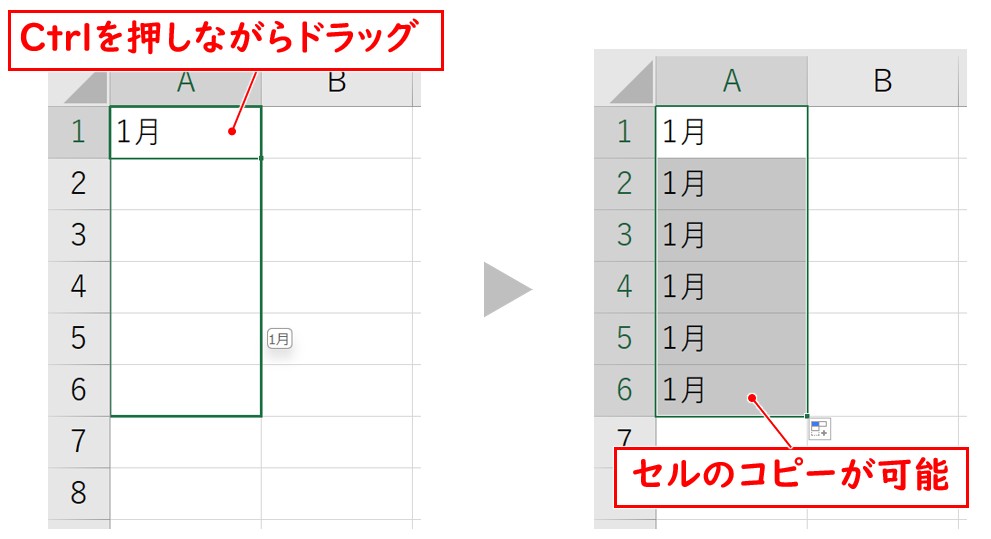
また、「1」と入力されたセルを「Ctrl」キーを押しながらドラッグすると、連番が入力できますし、ドラッグ中にカウントが表示されるため、オートフィルオプションボタンを使って入力するよりも作業がしやすくなります。
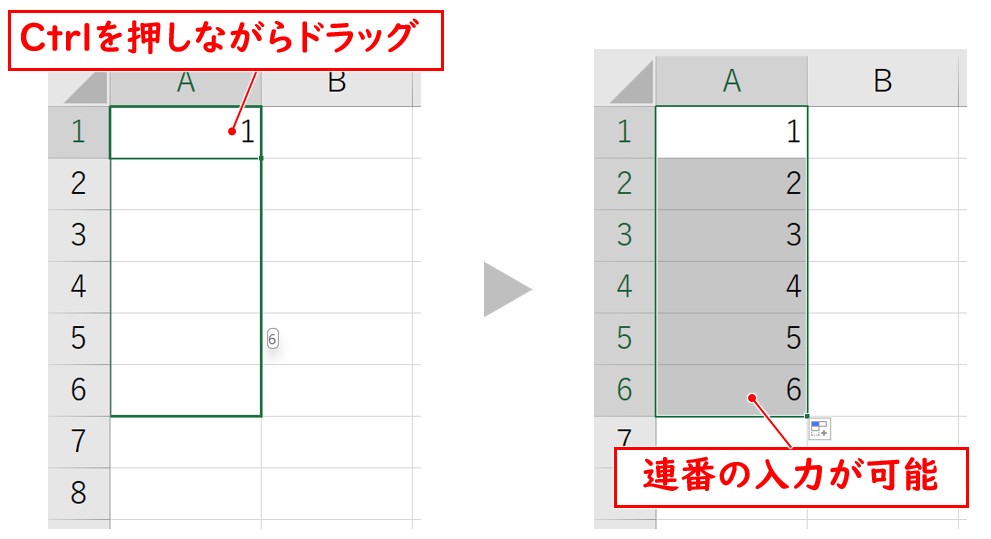
「Ctrl」キーを押しながらオートフィル操作を行うことで「セルのコピーがされるのか」「連続データが入力されるのか」わからない場合は・・・
- まず「Ctrl」を押さずにオートフィルを1つだけ行ってみる(※マウスから指は離さずそのままにしておきます)
- セルの横に小さく表示されるヒントのデータが入力したいデータであればそのままドラッグします
- 表示されるヒントのデータが入力したいデータと異なっている場合は「Ctrl」を押してそのままドラッグを続けます
このように、表示されるヒントのデータを確認して、自分が入力したいデータであればそのままドラッグを続け、そうでなければ、「Ctrl」を押してドラッグを続けましょう。
Excelって難しい…
そんなお悩み、当教室のレッスンで一気に解決できます。
✔ 基本操作からしっかり学べる
✔ 「見てマネするだけ」で自然と覚えられる
✔ わからないところはすぐ質問できるから安心
文字を読むのが苦手でも大丈夫。
「実践重視のレッスン」+「元パソコンが苦手だった講師のサポート」で、着実に「感覚としてExcelに慣れていく」ようになります。
詳細は下記をご覧ください。
オートフィルの活用方法
オートフィルは規則性があるデータに対して有効ですが、この規則性は自分で作ることも可能です。
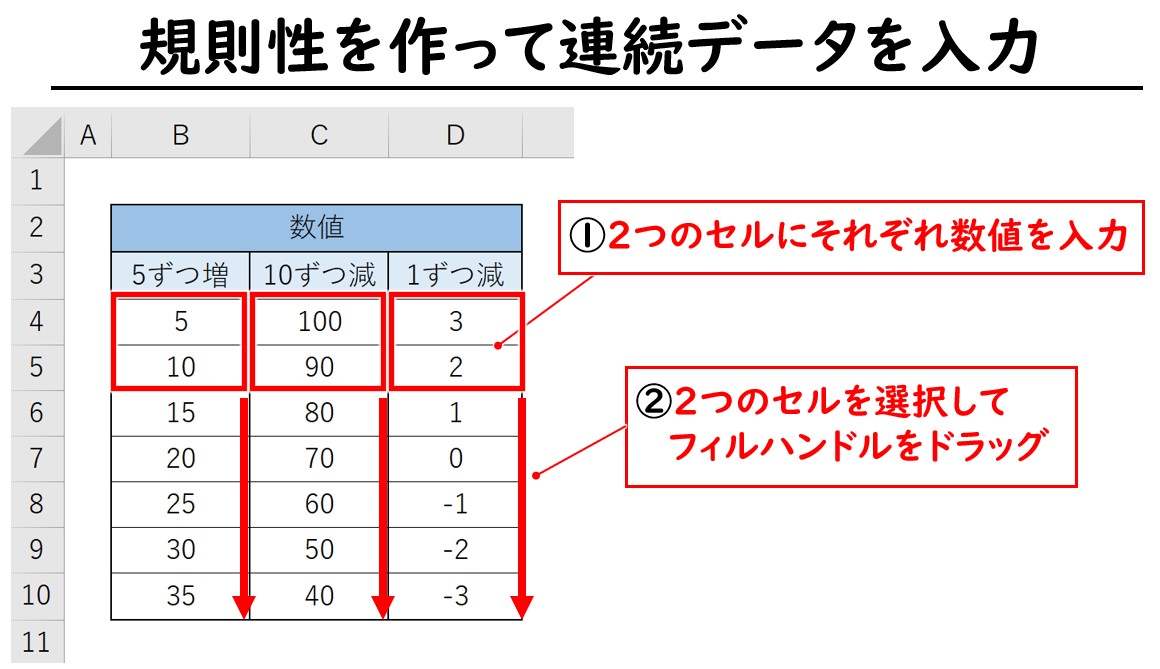
例えば、上記のように値が5ずつ増える、10ずつ減るなどの規則性です。
5ずつ増えるデータを入力したい場合は下記の手順で行います。
- セル【B4】に「5」と入力する
- セル【B5】に「10」と入力する
- セル【B4:B5】を選択する
- フィルハンドルをドラッグする
このようになります。
2つのセルに規則性となるデータを入力して、そのセル範囲を選択した状態でオートフィルを実行します。
この方法であれば「2ずつ増える」「1ずつ減る」といったデータの入力も自由に行えます。
規則性を活用したカレンダー
「カレンダーを作る」というと大変そうですが、これもオートフィルを使えばあっという間に作成が可能です。
曜日も数値もオートフィルで入力が出来るので、意外と簡単なんですよ。
- 「日」と入力してオートフィルを実行
- 「1」と入力してオートフィルを実行
- 「8」と入力してオートフィルを実行
- 2週分のセル範囲を選択してオートフィルを実行
- 不要な数値の範囲を削除
なんとたったこれだけでカレンダーのベースが完成します。
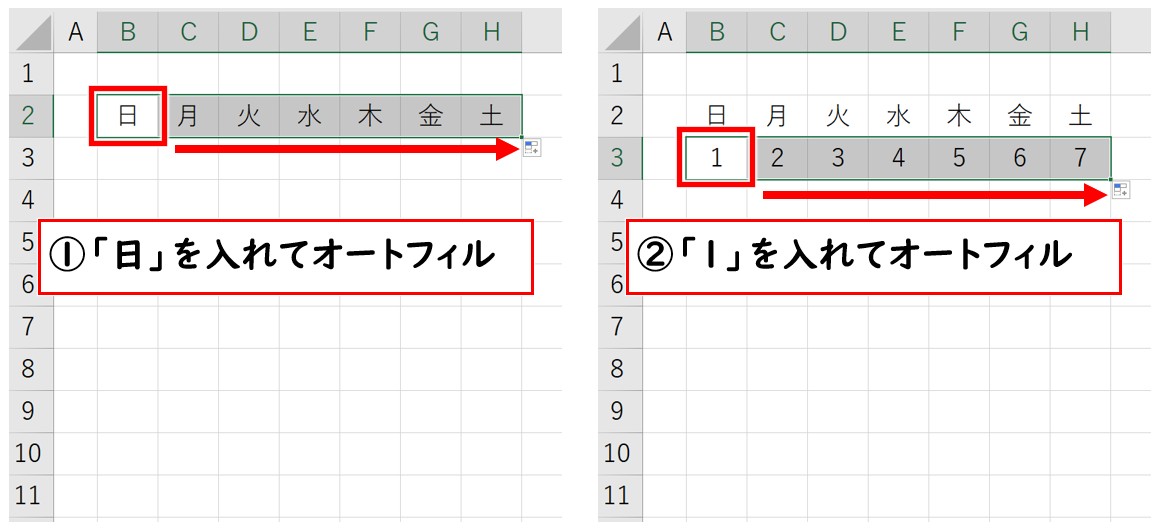
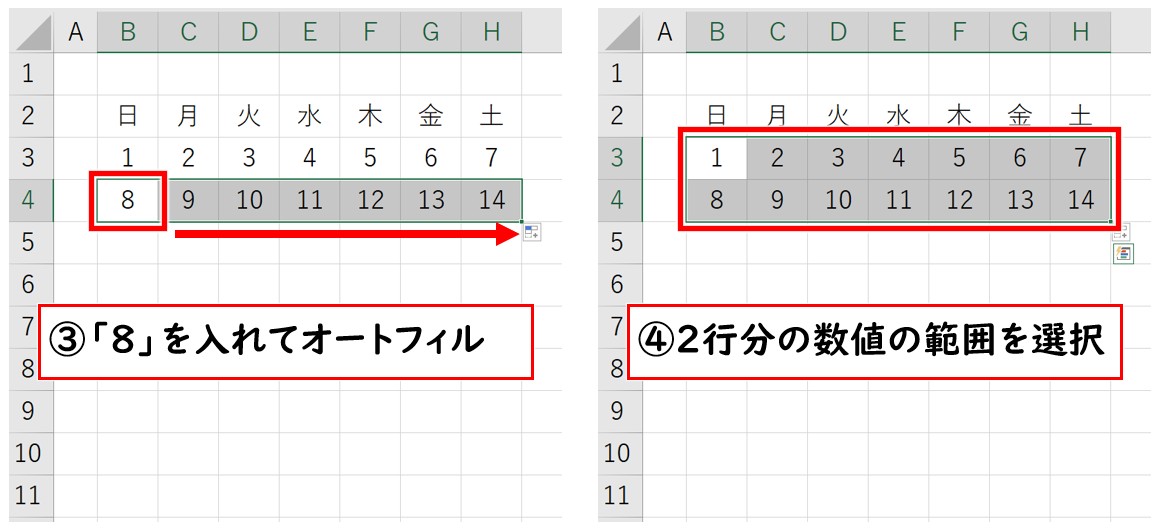
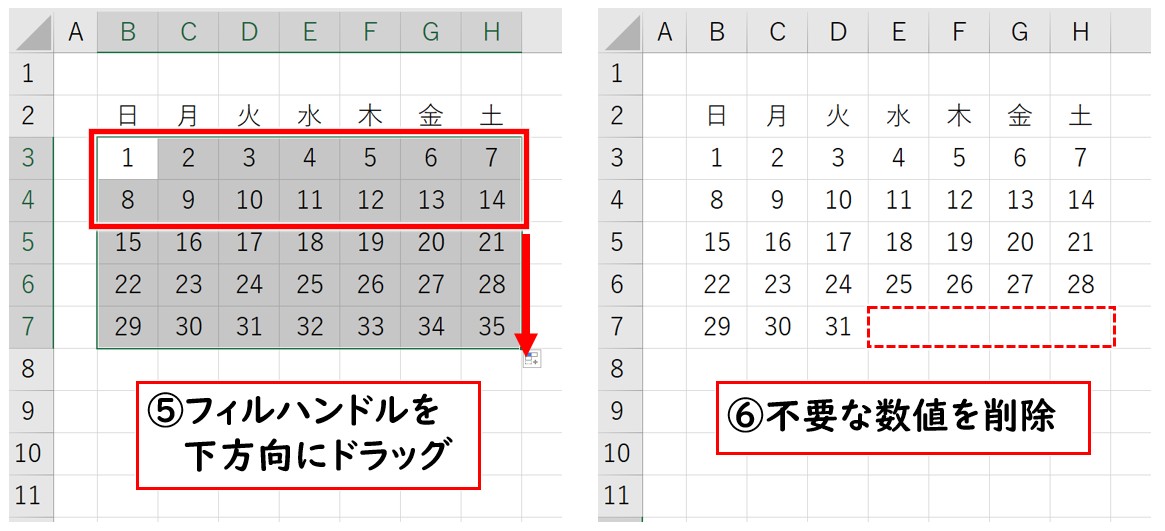
教室に通う時間がなくてちょっとずつ覚えたいという方向けの「パソコン苦手さん向け通信講座」を作りました。
基本から順番に「実践で覚えるのではなく慣れていく」教材を使います。
「文字を読むのが苦手…」という方でも大丈夫。
動画とセットで感覚的に身につけられます。
フィル機能とショートカットキー
オートフィルのショートカットキー
オートフィルにショートカットキーはなく、キーボードで操作するアクセスキーがあります。
アクセスキーを使用する場合は、「Alt → H → F → I → S 」または「Alt → E → I → S」の順にキーを押します。
最後のキーまで押すと、「連続データ」のダイアログボックスが表示されます。
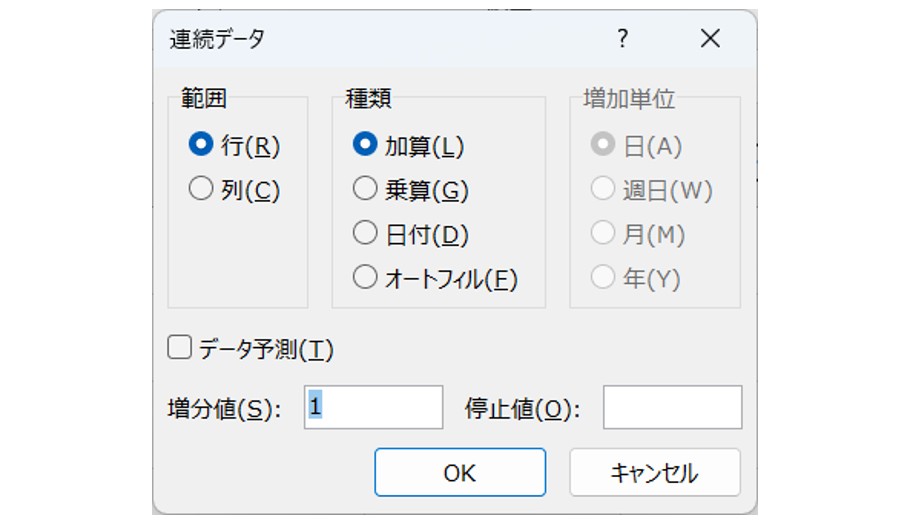
ただ、このアクセスキーは通常マウス操作でクリックするボタンの道順をキーボードで操作するものなので、押すキーが多いのが難点です。
マウス操作で行う場合は、「ホーム」タブ→編集グループの「フィル」→「連続データの作成」の順にクリックしても効率は変わらないでしょう。
「フィル」機能を使った効率のよいデータ入力
オートフィルでは、フィルハンドルをドラッグしてデータを入力しますが、「フィル」機能はドラッグ不要で設定さえすれば自動でデータの入力が可能です。
フィル機能を使った連番の入力
【フィル機能を使った連番の入力手順】
- 基準となる数値を入力する
- 数値を入力したセルを選択する
- 「ホーム」タブをクリック
- 「フィル」をクリックし、「連続データの作成」を選択
- ダイアログボックスで設定を行い「OK」をクリックする
今回の例では、「5」までの連番をフィル機能を使って入力します。
まずセル【A1】に「1」と入力し、ホームタブから「連続データの作成」をクリックします。
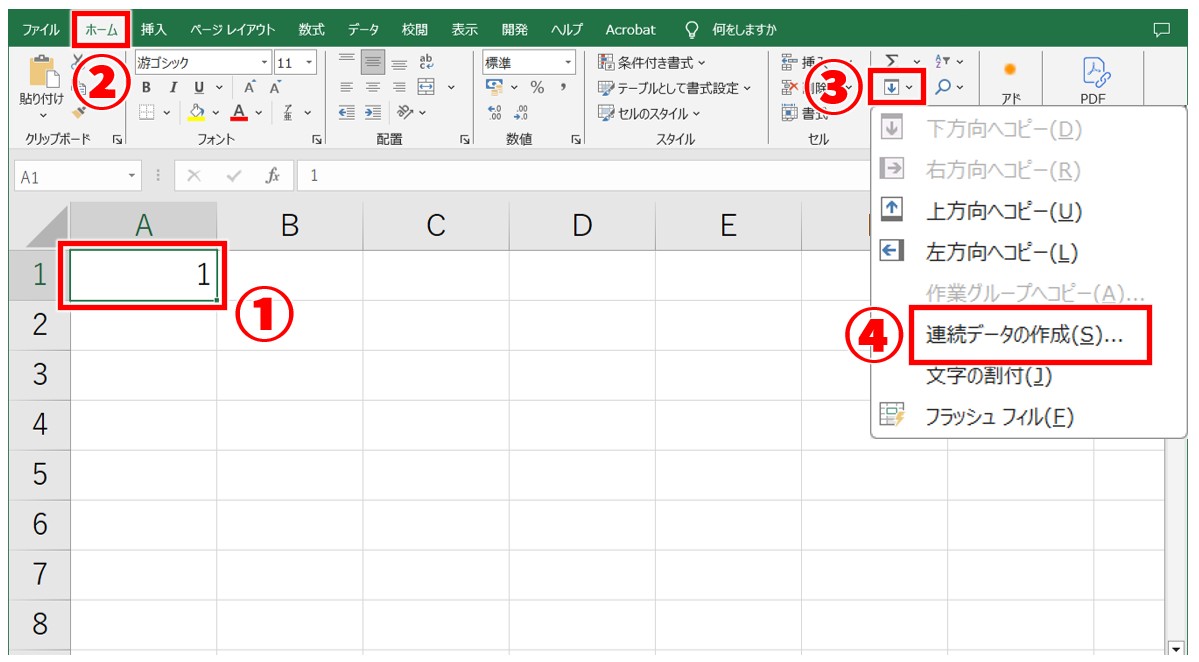
ダイアログボックス内で必要な内容を設定し、「OK」をクリックします。
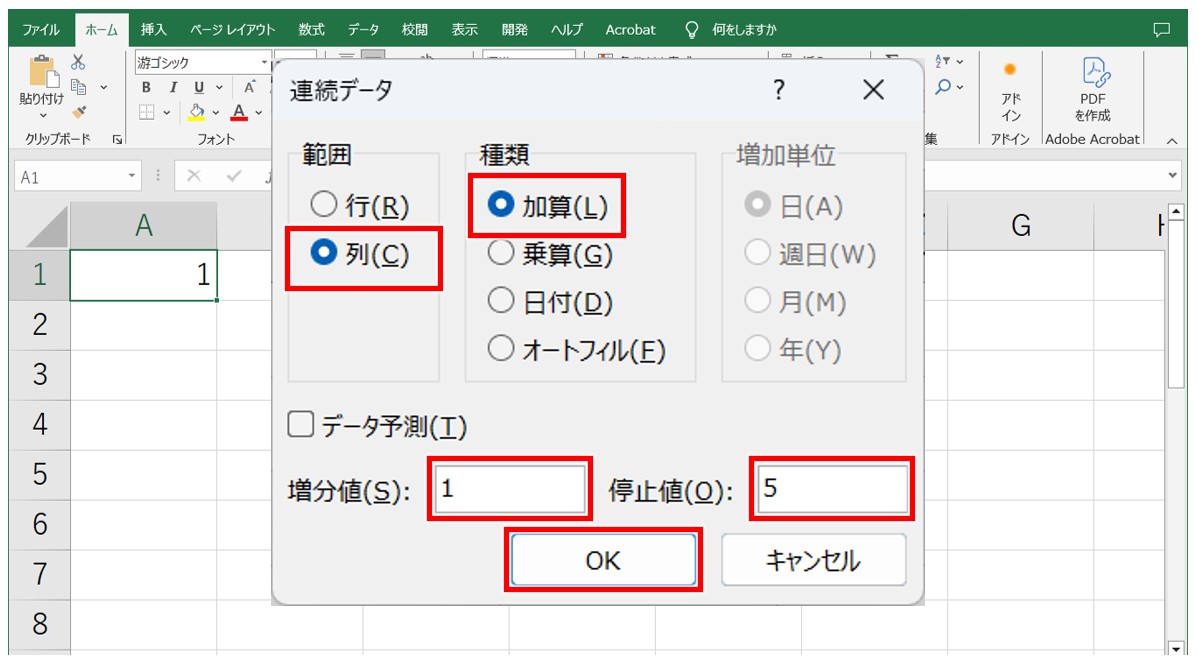
※今回は、縦方向にデータを入れるため、「範囲」は「列」になります。
「1」ずつ増える連番を入力するため「種類」は「加算」、「増分値」は「1」となります。
「5」までの連続データを入力するため「停止値」は「5」となります。
これで「1ずつ増えるデータを5になるまで」入力が出来ました。
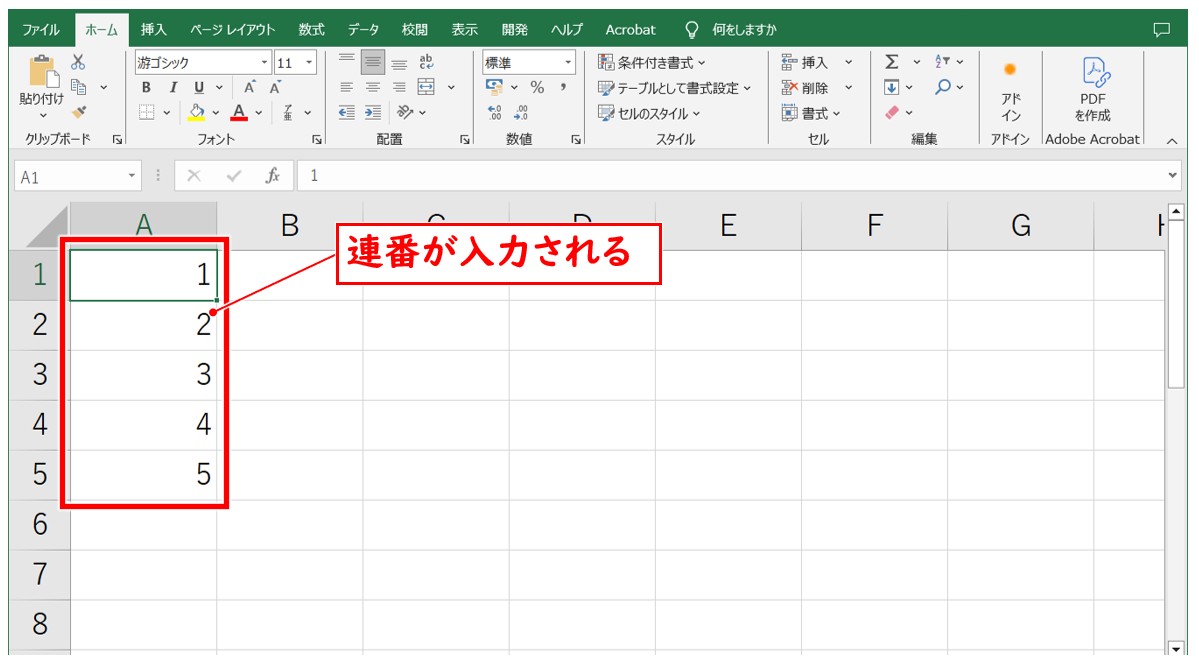
この方法であれば100までの連番なども簡単に行えますね。
フィル機能を使った「日付」の入力
フィル機能の便利な所は日付の入力も行えることです
さらに、例えば、日曜日のデータだけ入力したいなども簡単に行えるのが便利な点でもあります。
今回の例では、1月から3月の日曜日の日付をフィル機能で入力してみます。
まず、セルに最初の日曜日の日付を入力します。
(※ここでは曜日をわかりやすくするため、セルに「m“月”d“日”(aaa)」の表示形式を設定しています。)
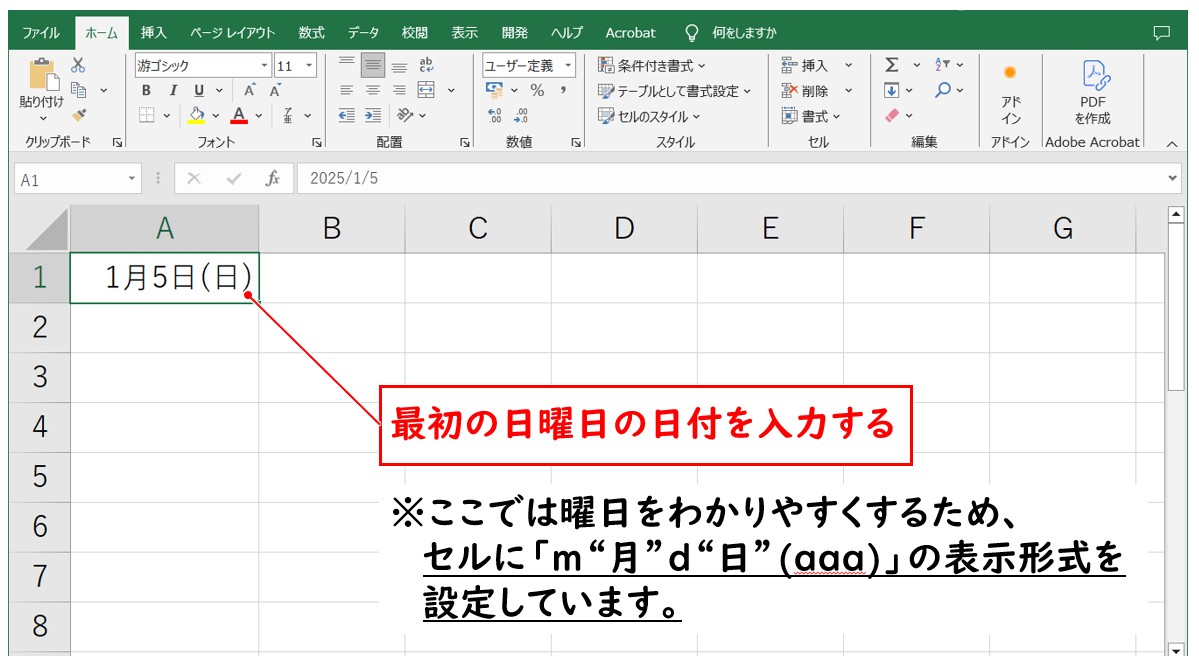
ダイアログボックス内で必要な内容を設定し、「OK」をクリックします。
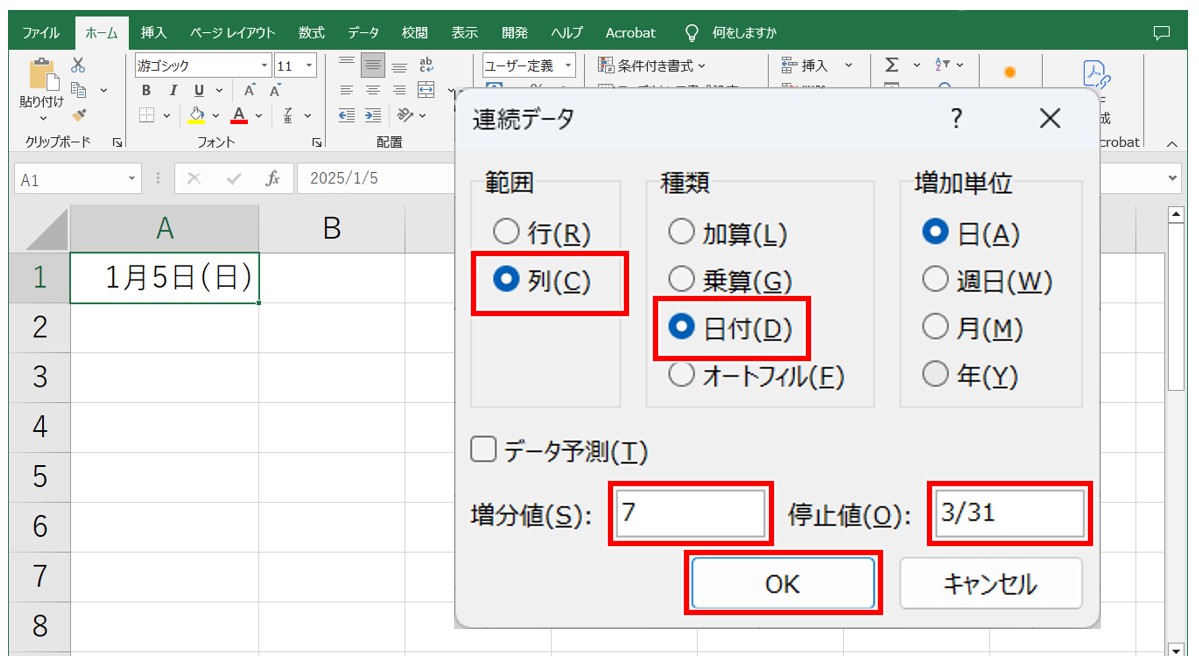
※今回は、縦方向にデータを入れるため、「範囲」は「列」になります。
1週間で「7」ずつ増える日付を入力するため「種類」は「日付」、「増分値」は「7」となります。
「3月末」までの連続データを入力するため「停止値」は「3/31」となります。
これで、3月末までの日曜日の日付のみを入力することができました。
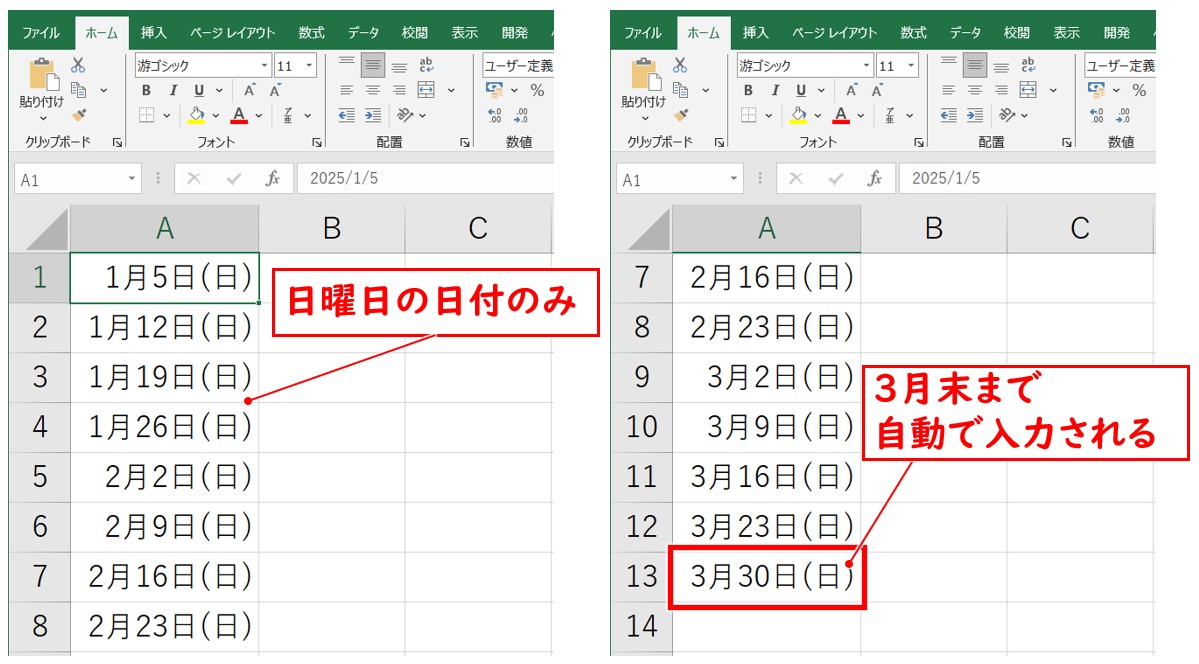
「規則性」という点において、2つのセルにデータを入力してフィルハンドルをドラッグする方法と変わりはありません。
フィル機能を使うメリットとしては、入力するデータが多い場合にドラッグ操作を長く続ける手間が省けるという点です。
状況に応じて使い分けると良いでしょう。
オートフィルができない場合
オートフィル機能が使えない…という場合は、設定の確認をしましょう。
「ファイル」タブ→「オプション」→「詳細設定」→「フィル ハンドルおよびセルのドラッグ アンド ドロップを使用する」にチェックマークが入っているかを確認しましょう。
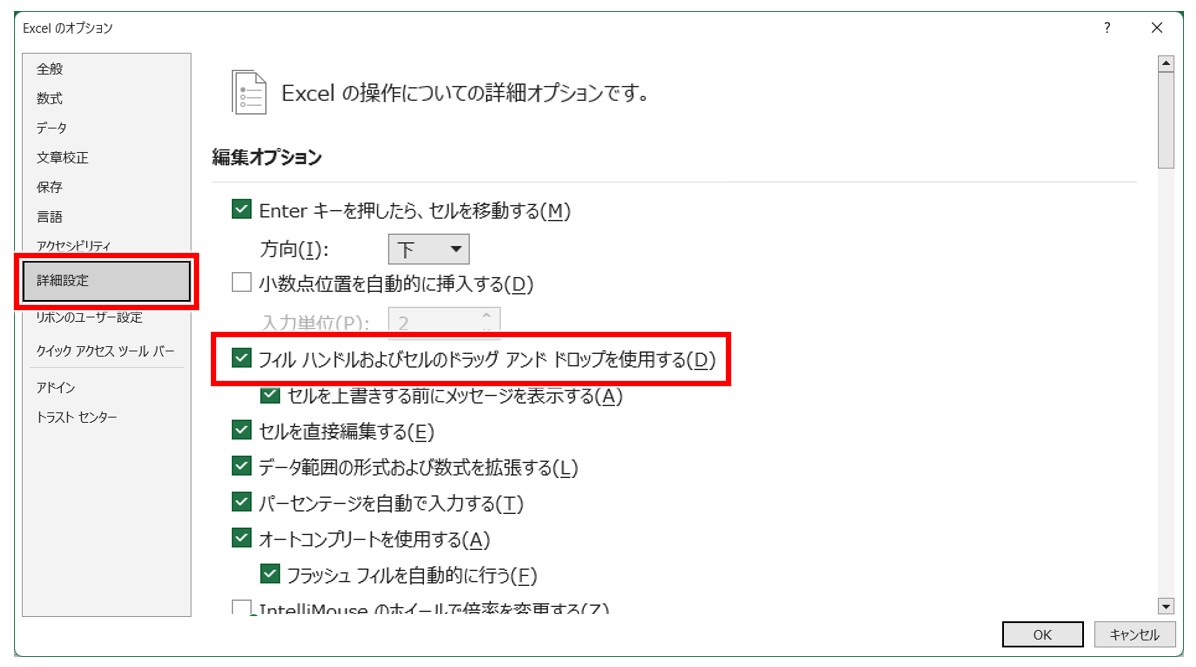
元々、連続データに対応していないデータもある
設定はできているのに、オートフィルで連続データが上手く入力できないという場合は、元々連続データの入力に対応していない可能性が高いです。
例えば下記のように、50音順やアルファベット順、①②③という文字も連続データにはなりません。
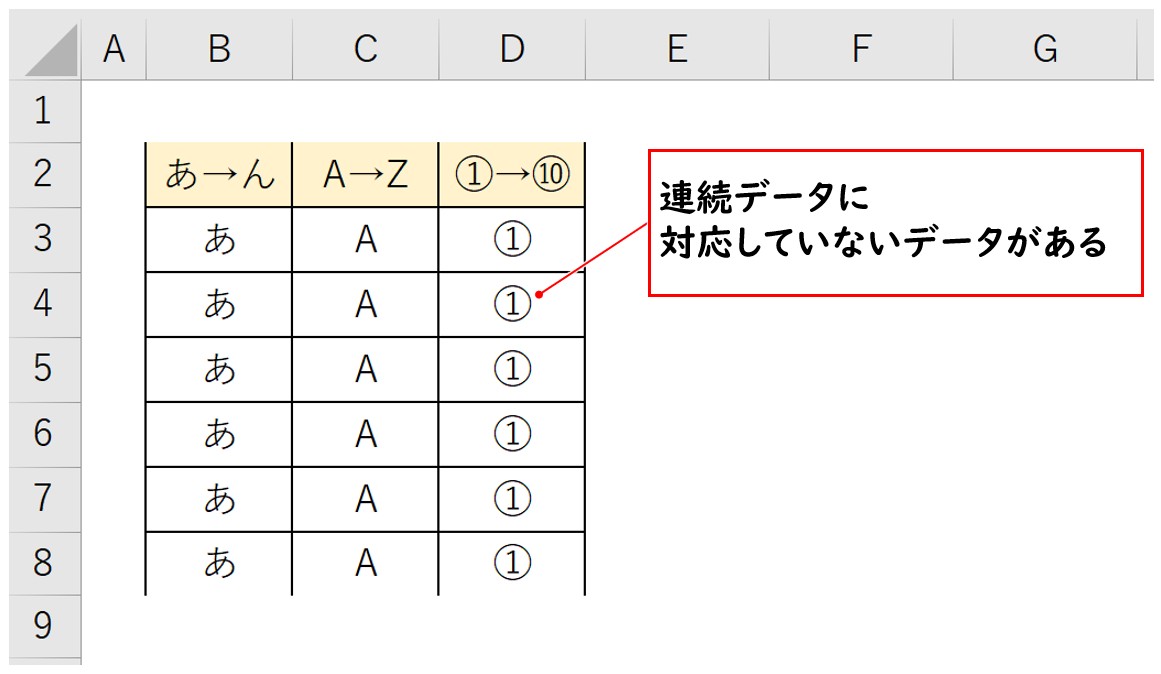
ユーザー設定リストの活用
オートフィルに対応していない連続データを自分でリストにして作成することができます。
よく使う連続データの規則性をあらかじめ登録しておくことで作業効率もアップします。
【ユーザー設定リストの登録方法】
- 「ファイル」タブをクリックする
- 「オプション」をクリックする
- 「詳細設定」の「ユーザー設定リストの編集」をクリックする
- リストを作成し、「追加」をクリックする
下記の例では、①②③という文字列を登録しています。
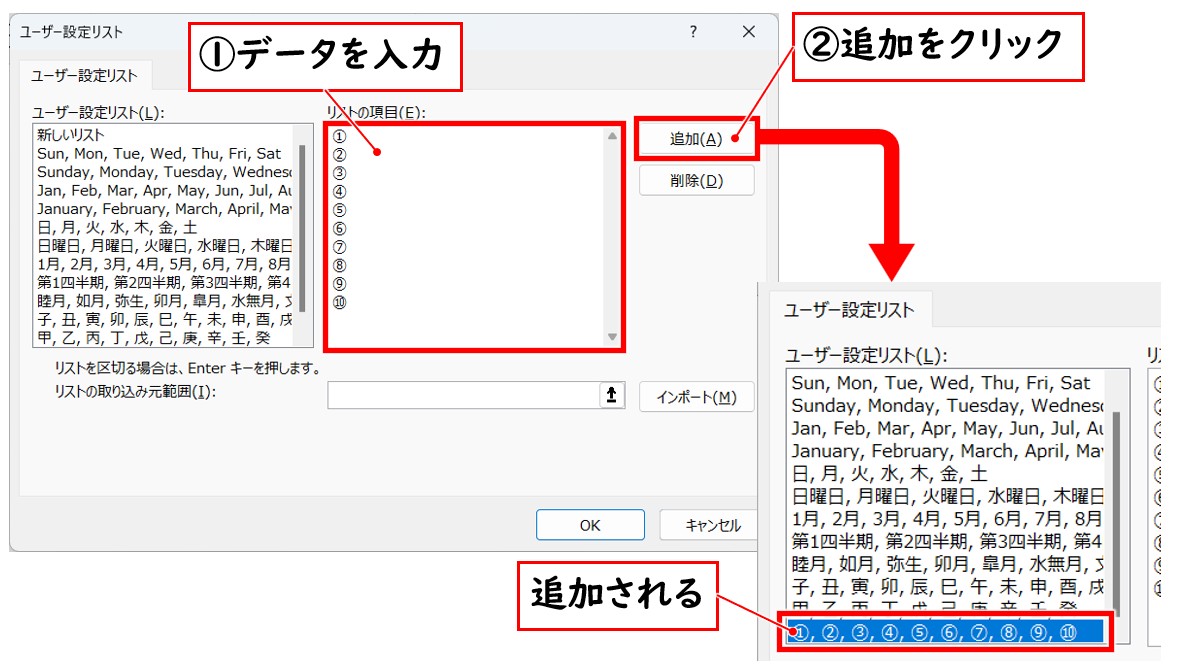
リストに追加したいデータを「リストの項目」の欄に、1つずつ改行して入力します。
入力が出来たら「追加」をクリックします。
左側のリストの一覧に追加されます。
リストとして登録した内容を削除したい場合は、左の一覧から選択し、「削除」をクリックします。
一度削除したリストは元に戻せないので、よく確認したから作業を行いましょう。
Excel(エクセル)が苦手であればパソコン教室で学んでみませんか?
Excel(エクセル)はかなり奥が深く、知識を得ただけは操作が身に付きにくいものです。
そんな時には、弊社のようなパソコン教室を利用するのも一つの手です。
「苦手な方専門のパソコン教室パレハ」のレッスンは、動画ではなく、直接講師に質問できる生レッスンです。
生レッスンでありながらリーズナブルに学べるのが人気の秘密です。
また、苦手な方に特化しているのでパソコンが特に苦手だと言う方には最適です。
パソコンが苦手な方でも苦労なく上達できる仕組みがあります。
詳細は下記をご覧ください。
教室に通う時間がなくてちょっとずつ覚えたいという方向けの「パソコン苦手さん向け通信講座」を作りました。
基本から順番に「実践で覚えるのではなく慣れていく」教材を使います。
「文字を読むのが苦手…」という方でも大丈夫。
動画とセットで感覚的に身につけられます。
Excel(エクセル)の操作が苦手な方のために、操作する上でのコツをまとめたページを用意しました。
「パソコン教室パレハのLINE友達登録」(無料)で「パソコンに役立つ豪華15大特典」をお送りしております。
Excel(エクセル)の操作はもちろん、パソコンが苦手な方に役立つ特典を15個ご用意しております。
良かったら下記からご登録ください。
こちらもご覧ください

Excel(エクセル)でオートフィルができない原因と解決方法を初心者向けに解説
こんな記事も読まれています
Excelのオートフィルとは?連続データの自動入力やフラッシュフィルについても解説します!



