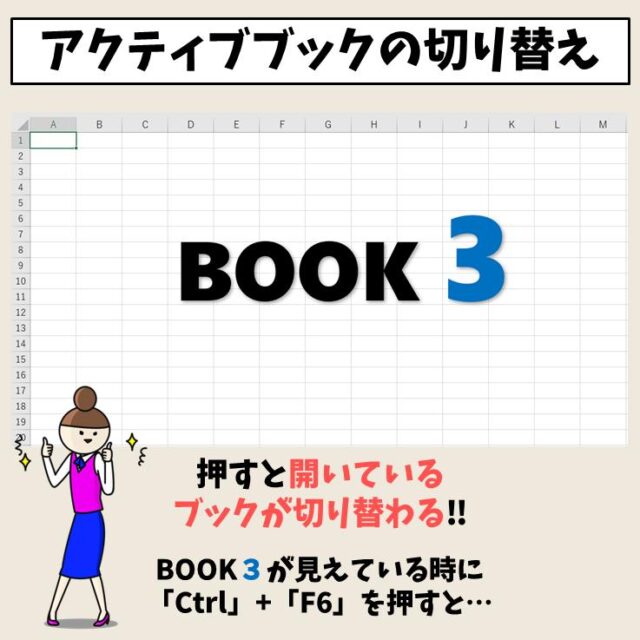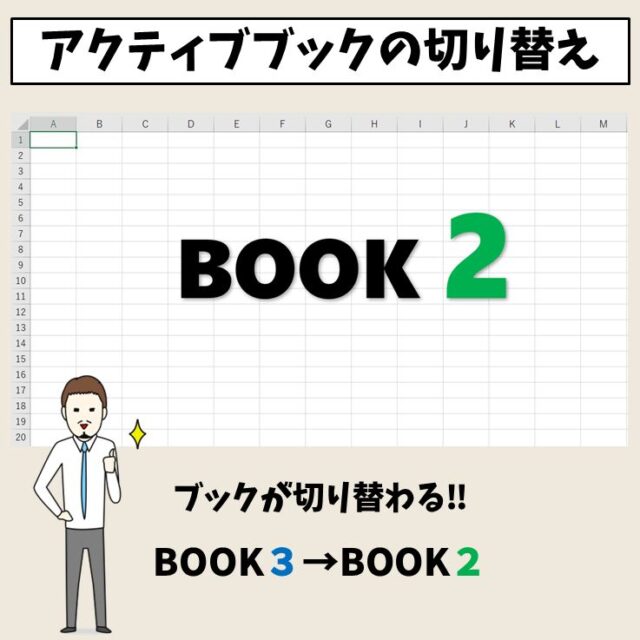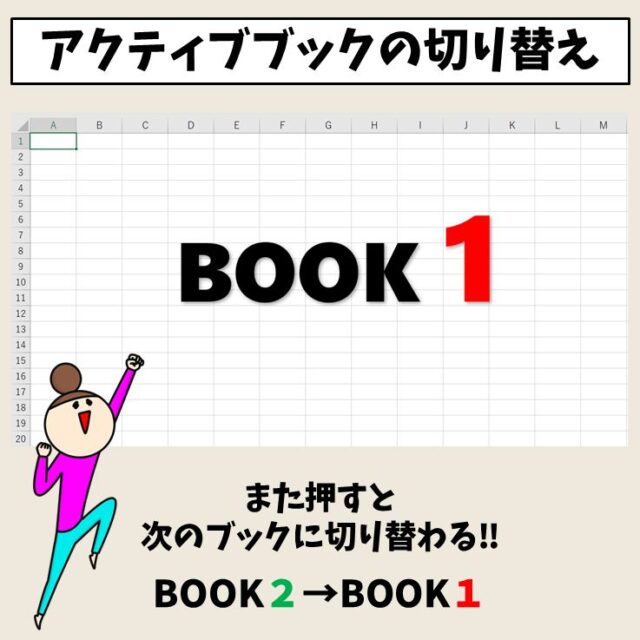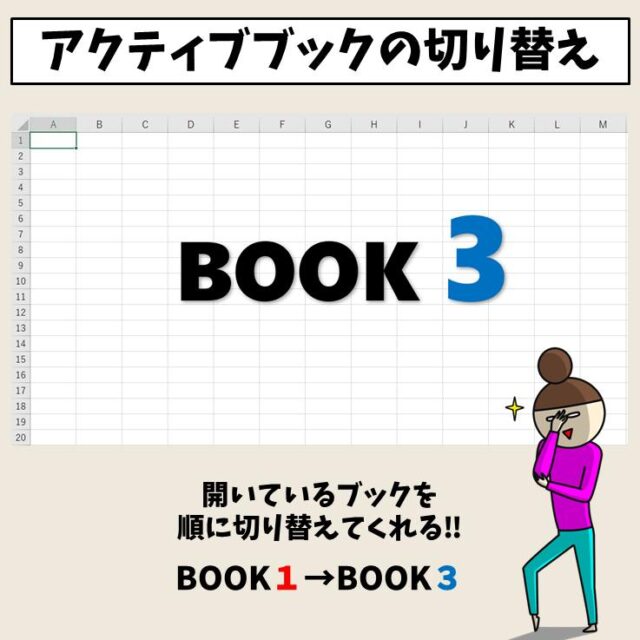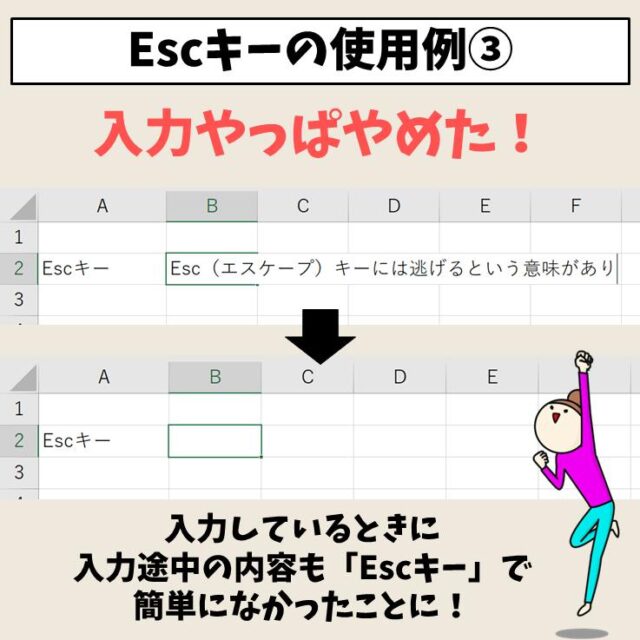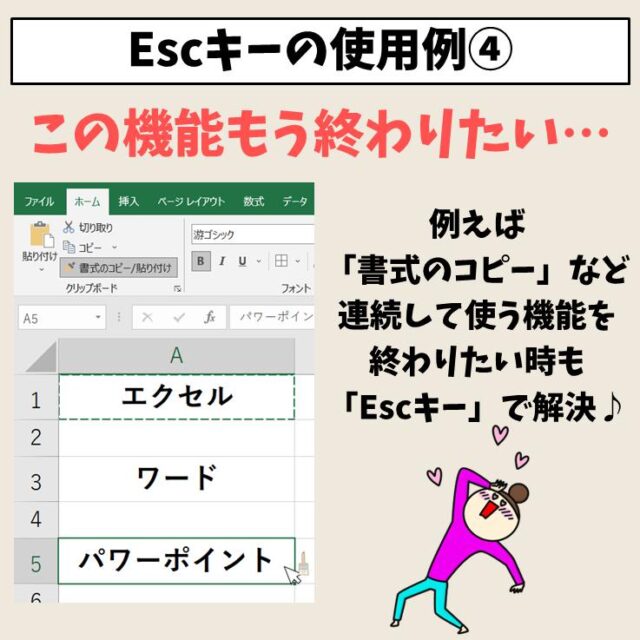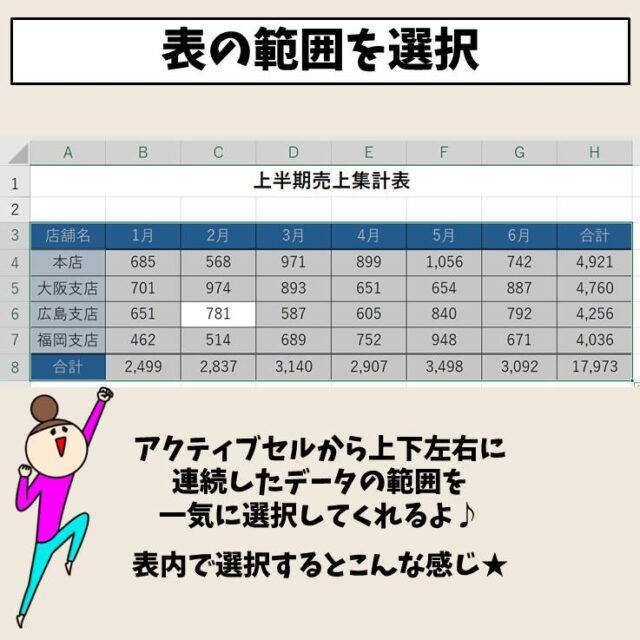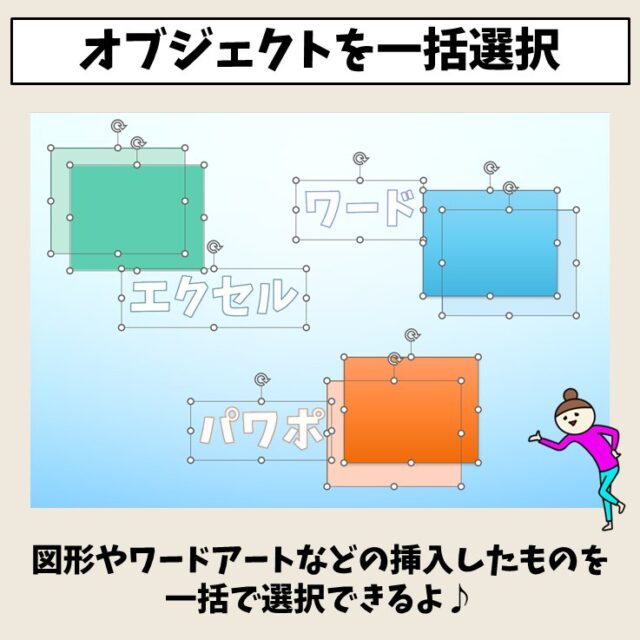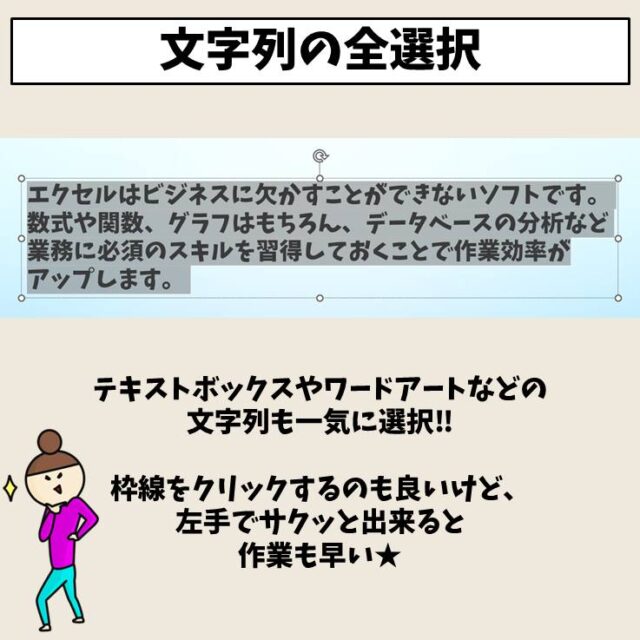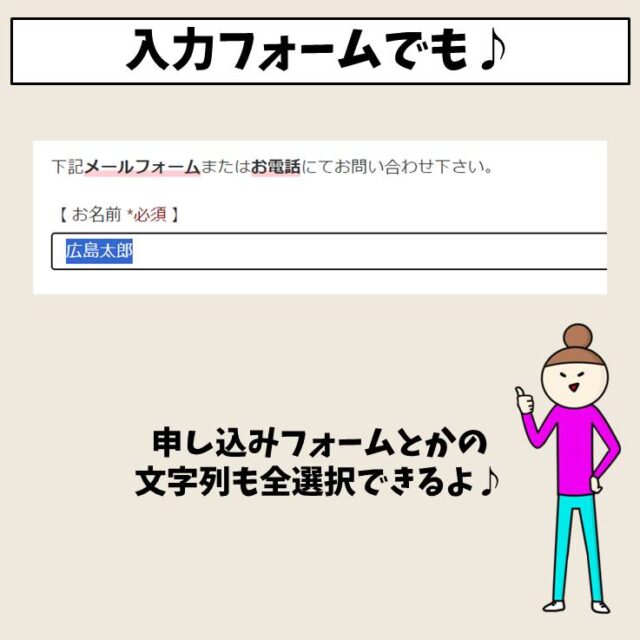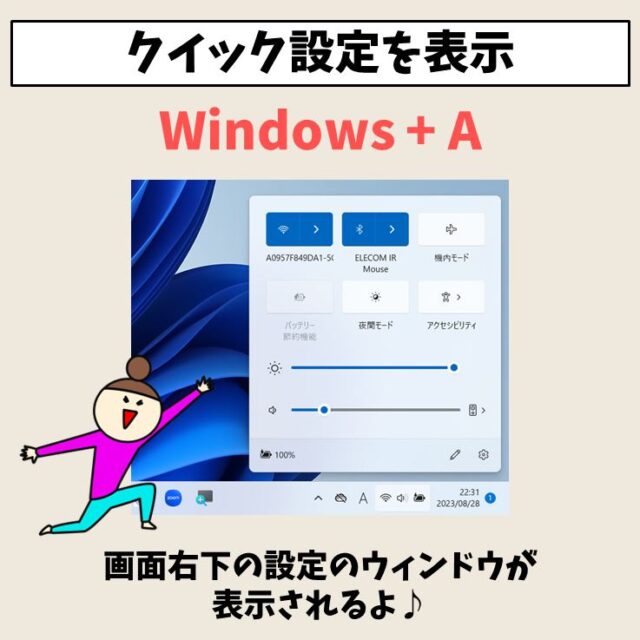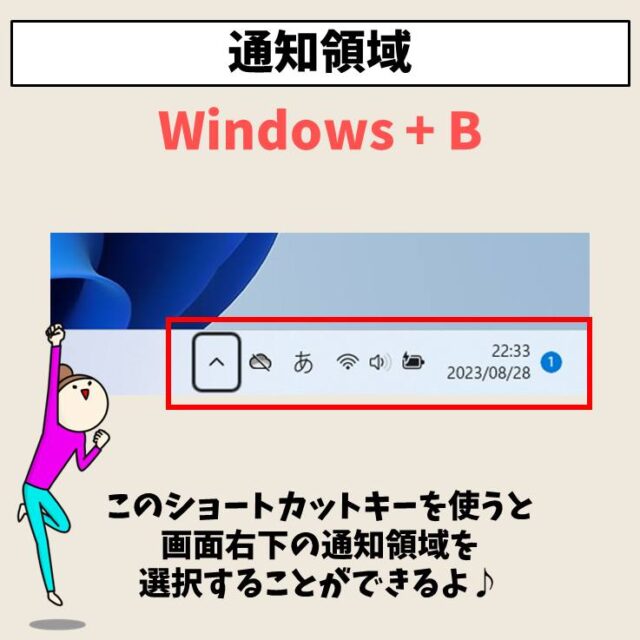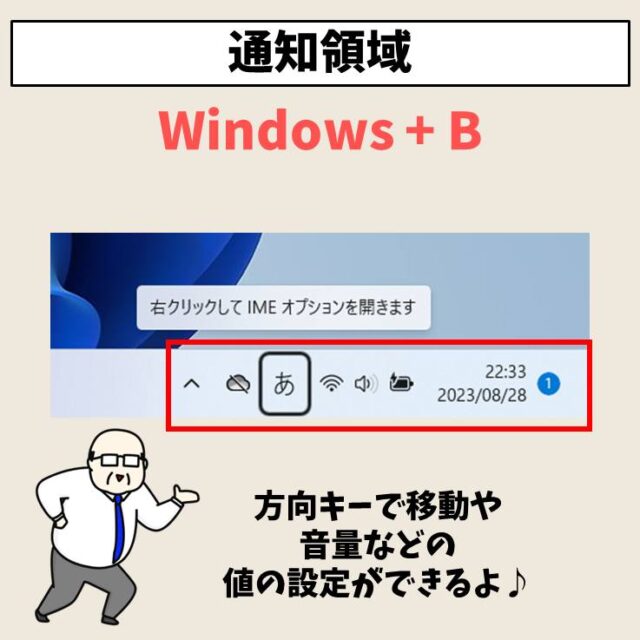今回の記事は、よく使うショートカットキーについて紹介します。
今回の記事は、よく使うショートカットキーについて紹介します。
パソコンで活用できるショートカットキーは多いです。
エクセルでの例を多く紹介していますが、Wordでも使えるショートカットが多いです。
マウスを使用して操作をするのも良いですが、キーボードのキーを2~3個押すだけで機能を適用できるショートカットキーの方が効率が良いです。
PC作業効率アップの点から見てもビジネスで必須のショートカットキーは多いですね。
ショートカットキーって覚えるの大変ですよね…
「ExcelやWordでショートカットキーを使いたいけど何から覚えたらいいのかわからない…」
「時短のつもりが逆に時間がかかっている気がする…」
そんな悩みを抱えている初心者の方向けの講座があります。
「実践重視のレッスン」+「元パソコンが苦手だった講師のサポート」で、着実に「感覚としてショートカットキーに慣れていく」ようになります。
詳細は下記をご覧ください。
ショートカットキーのポイントとコツ | 表の前に

ショートカットキーを使うにあたり、いくつかポイントがあります。
ショートカットの最初に
ショートカットキーを使うことにより、文字を入力するときなど、キーボードに置いてある手を一度離して、マウスで操作をしてまたキーボードに手を戻す…ということをしなくて済みます。
下記の例で解説しましょう。
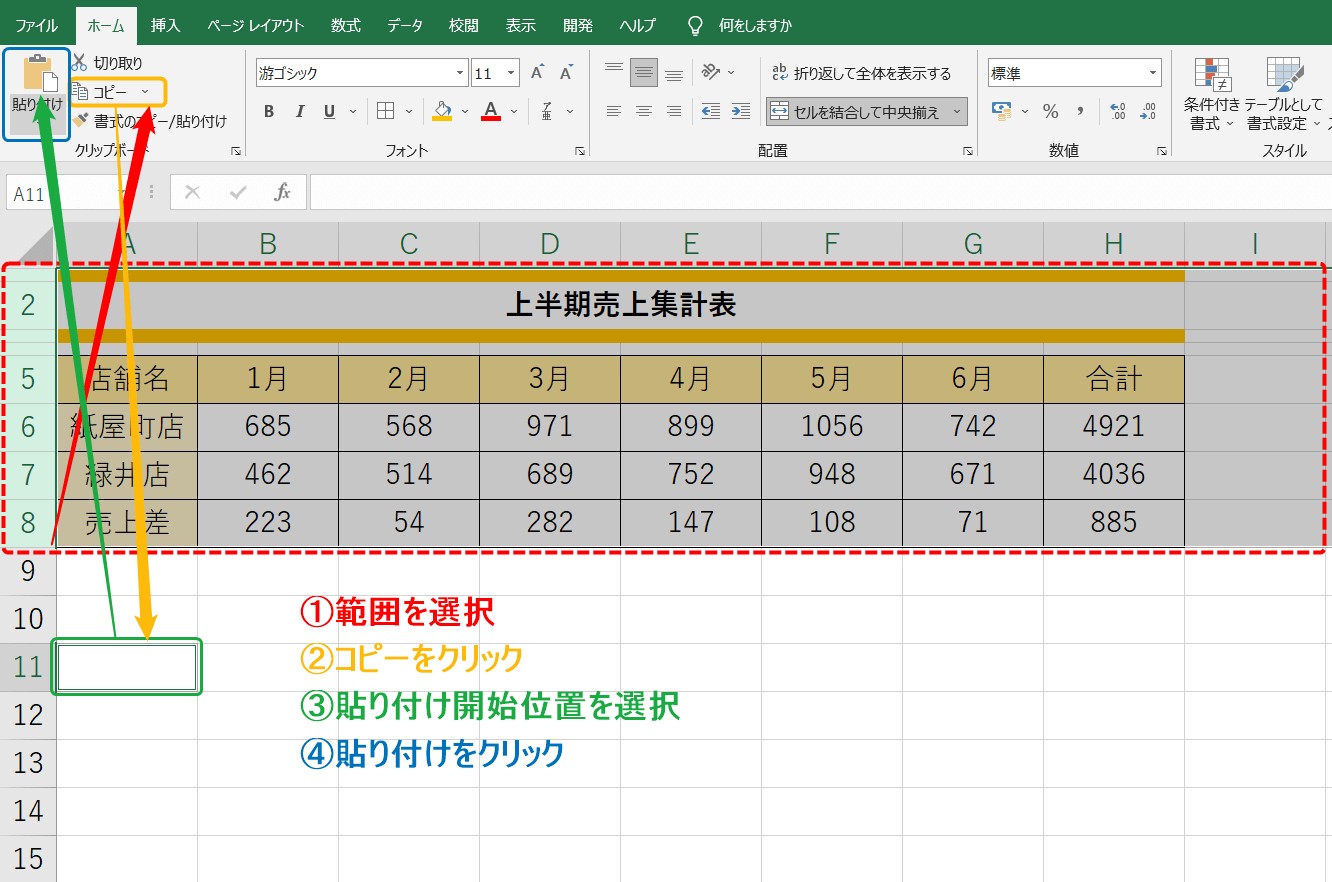
例えば、エクセルで文字を入力している時に、そのセルをコピーしたいというときに、キーボードから手を離し、「マウスでセルを選択→コピーをクリック→貼り付け先を選択→貼り付けをクリック」という操作を行うとすると、割と手間がかかります。
しかも、リボンに表示されてある機能をクリックしに行く距離も割とあるので、マウスポインターが動く幅も結構あります。
さらに、コピーが表示されているタブはホームタブですが、他のタブが表示されている時は、わざわざタブを切り替えないと使用できません。
右クリックを利用すれば、移動距離はありませんが、クリック回数も増えるのでそれも割と手間です。
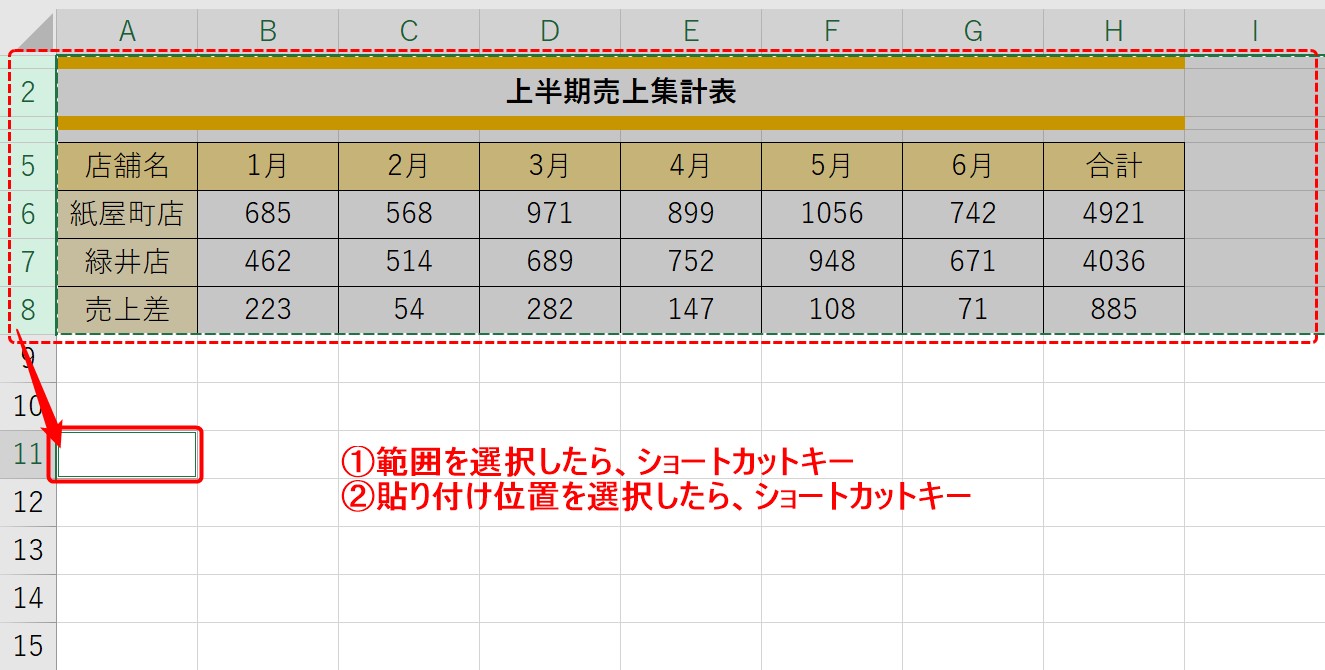
しかし、コピーや貼り付けのショートカットキーを活用すれば、とても早くスムーズに作業をすることができます。
このような積み重ねが、作業全体の時間にもかかわってくるので、ショートカットキーの習得はオススメです。
パソコン教室を探すのは結構大変だと思います。
そんな時は、自分でどのくらいのスキルがあるのかを知ってからでも遅くないと思います。
その上で、必要なスキルを適切に学ぶと効率的です。
今、パソコンが苦手な方向けに「パソコン教室パレハのLINE友達登録」(無料)で「パソコンに役立つ豪華15大特典」をお送りしております。
パソコンの基本操作はもちろん、パソコンが苦手な方に役立つ特典を15個ご用意しております。
ご自身のパソコンスキルを確認したり、知らないことを得るのに役立つ特典がたくさんついております。
良かったら下記からご登録ください。
ショートカットは片手で行う
ショートカットキーは片手で行うように意識しましょう。
ショートカットキーを使って効率よく作業をするポイントは、「右手と左手が別々のことを行う」というのがポイントです。
キーボードのみで操作をするのであれば、セル選択を右手、ショートカットを左手で行うといったようにします。
マウス操作を合わせて行う場合も同様で、右手でマウス操作、左手でショートカットを行います。
それぞれの手が、別々の役割を果たすことで効率よく作業を行うことができます。
同時押しが基本
ショートカットキーは、何か一つのキーを押して実行するものではなく、2つ以上のキーを同時に押して実行します。
「Ctrl」キーを押しながら、「Shift」キーを押しながら…というように、「押しながら」操作を行います。
同時に押すというよりは、「最初のキーを押しながら次のキーを押す」と覚えておきましょう。

一気に覚えようとしない
ショートカットキーは多く覚えることができればそれに越したことはありませんが、覚える順番が大切です。
最優先は、「自分がよく使うものから」です。
日々の仕事の中で繰り返ししている作業があると思います。
ショートカットキーを見て、「便利!」とか「これでやれば早かった」と思ったものをまずは覚えましょう。
「すごい!」とか「使いたい!」は後回しで良いでしょう。
まずは、普段使えるものから順に取り入れて、繰り返し使いながら覚えましょう。
慣れてくれば、余裕も出てきたら、今後使えそうな新しいショートカットキーを覚えると良いですね。
ショートカットキーって覚えるの大変ですよね…
「ExcelやWordでショートカットキーを使いたいけど何から覚えたらいいのかわからない…」
「時短のつもりが逆に時間がかかっている気がする…」
そんな悩みを抱えている初心者の方向けの講座があります。
「実践重視のレッスン」+「元パソコンが苦手だった講師のサポート」で、着実に「感覚としてショートカットキーに慣れていく」ようになります。
詳細は下記をご覧ください。
Ctrlキーを使ったショートカット
| C | コピー |
| X | 切り取り |
| V | 貼り付け |
| Z | 1つ戻る |
| Y | 1つ進む |
| A | 全選択 |
| S | 保存 |
| P | 印刷 |
| F | 検索 |
| H | 置換 |
| 方向キー | 端に飛ぶ |
| N | 新しいブック |
| W | ブックを閉じる |
| ; | 今日の日付 |
| : | 現在の時刻 |
| スペースキー | 列選択 |
| U | 下線 |
| B | 太字 |
| I | 斜体 |
| D | 上のセルを下にコピーする |
| R | 左のセルを右にコピーする |
| O | 開く |
| E | フラッシュフィル |
| T | テーブルの作成 |
| L | テーブルの作成 |
| G | ジャンプ |
| K | ハイパーリンク |
| Q | クイック分析 |
| J | 検索置換でセル内改行を削除 |
コピー|Ctrl + C
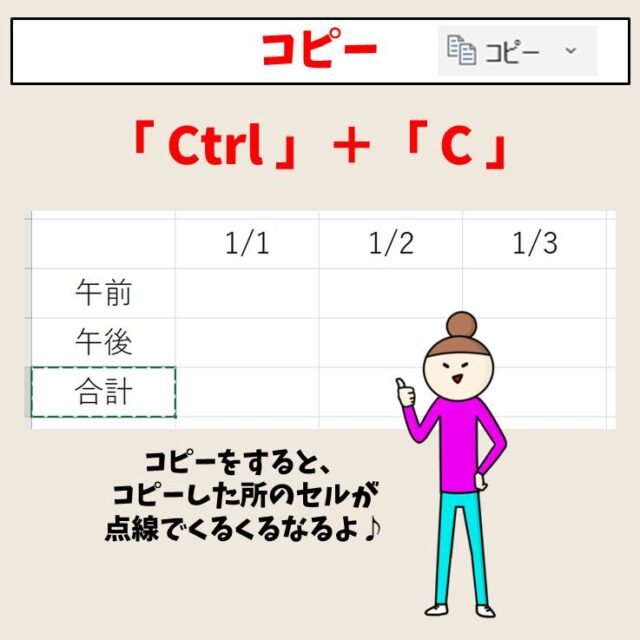
コピーしたい範囲を選択してから実行します。
切り取り|Ctrl + X
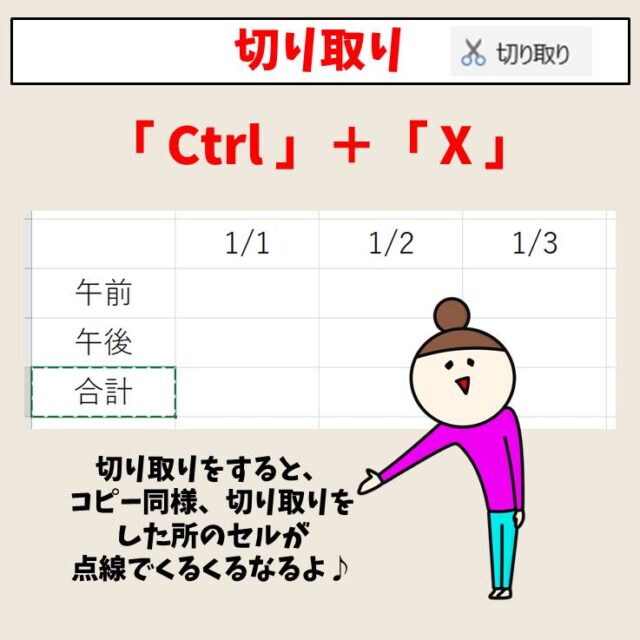
切り取り範囲を選択してから実行しましょう。
貼り付け|Ctrl + V
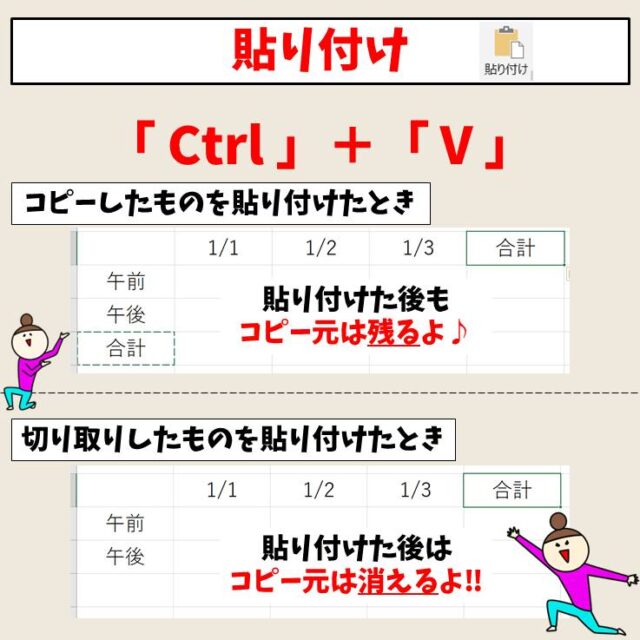
貼り付けたい開始位置を選択してから実行します。
※クリップボードに、コピーまたは切り取りのデータがある場合にのみ有効です。
操作を一つ戻る|Ctrl + Z
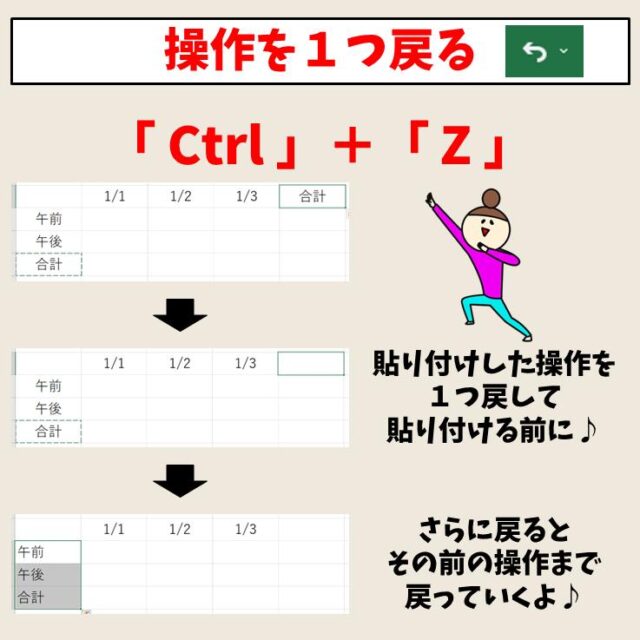
作業を1つ戻りたい時に使います。「Z」を押した数だけ戻ることができます。
操作のやり直し|Ctrl + Y
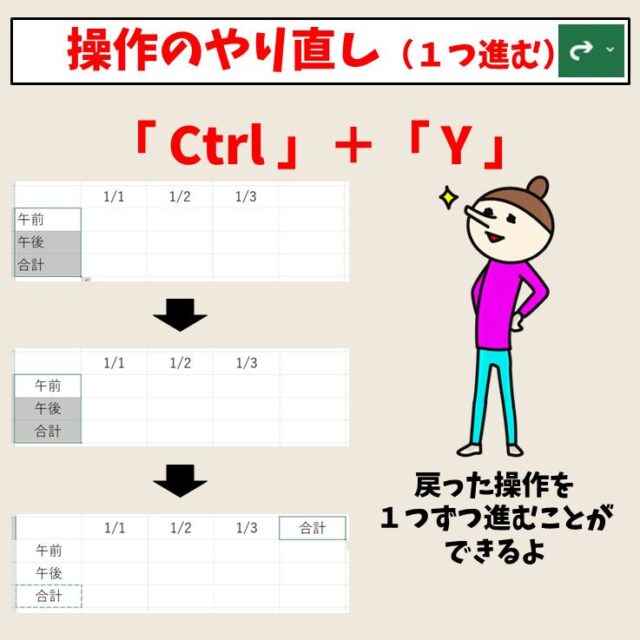
戻した作業を1つ進みたい時に使います。「Y」を押した数だけ進むことができます。
教室に通う時間がなくてちょっとずつ覚えたいという方向けの「パソコン苦手さん向け通信講座」を作りました。
基本から順番に「実践で覚えるのではなく慣れていく」教材を使います。
「文字を読むのが苦手…」という方でも大丈夫。
動画とセットで感覚的に身につけられます。
全て選択|Ctrl + A
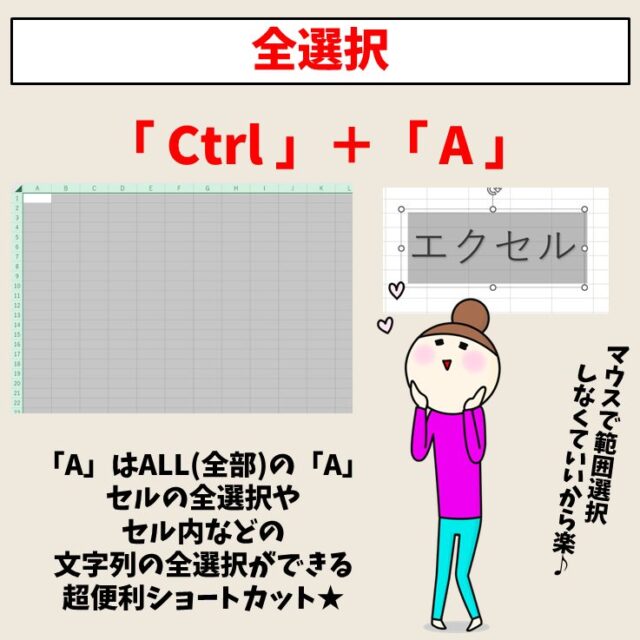
エクセルの場合は、空白のセルで実行した場合は「全セル選択」、表内で実行した場合は「表範囲の選択」、テキストボックスなどの図形内で実行した場合は「文字列の全選択」になります。
ワードやパワーポイント、インターネットなどの入力欄などでも活用可能です。
保存する|Ctrl + S

「book1」や「文書1」、「プレゼンテーション1」といった新規作成の場合は「名前を付けて保存」が実行されます。
すでに名前が付いているファイルの場合は「上書き保存」が実行されます。
印刷する|Ctrl + P

印刷プレビューが実行されます。
Enter キーを押すと、そのまま印刷が実行されます。
検索する|Ctrl + F
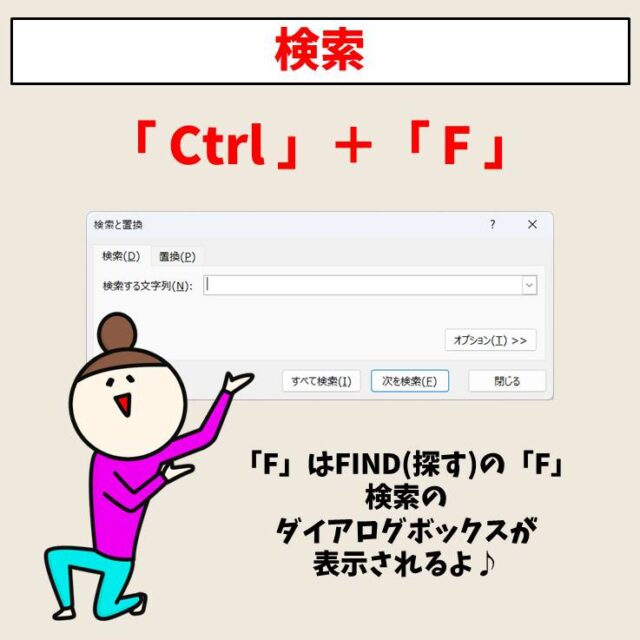
文字列の検索をしたい場合に実行します。
置き換え|Ctrl + H
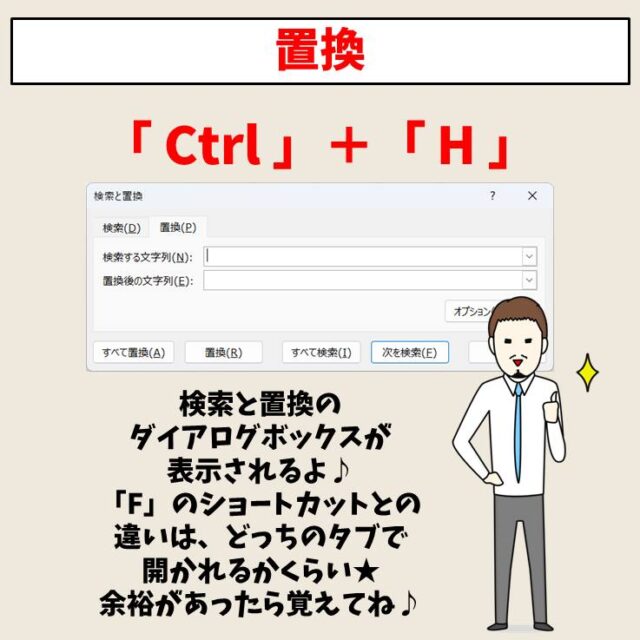
検索した文字列などを指定した文字列などに置き換えたい時に使います。
端っこに飛ぶ|Ctrl + 矢印

開始位置から連続したデータの端まで移動することができます。
データが入っていない場合は、シートの端に移動します。
新しいブック|Ctrl + N
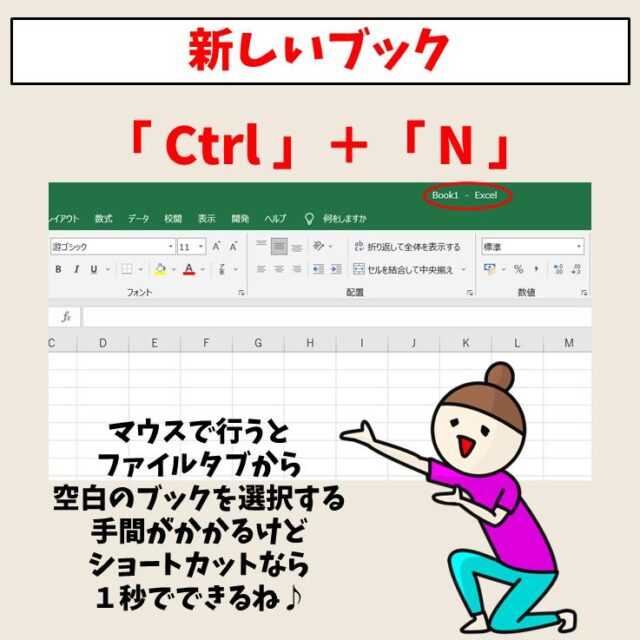
新規のファイルを起動したい時に使用します。
ブックを閉じる|Ctrl + W
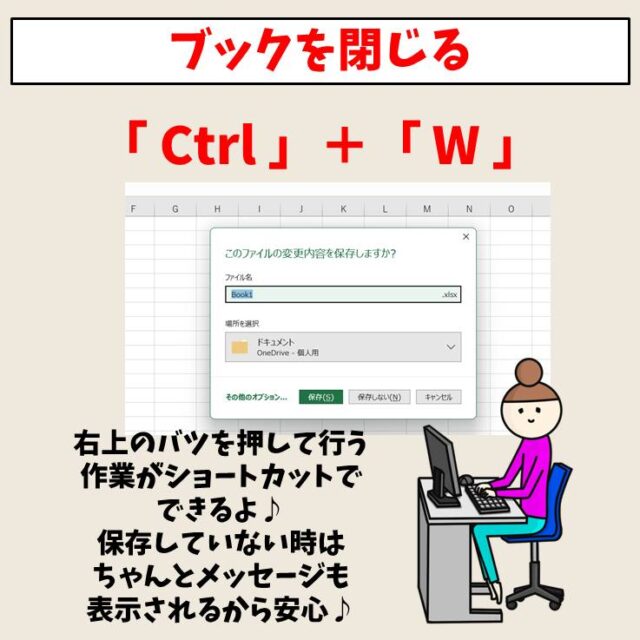
作業中のブックを閉じることができ、保存がされていない場合は、メッセージボックスが表示されます。
今日の日付|Ctrl + ;
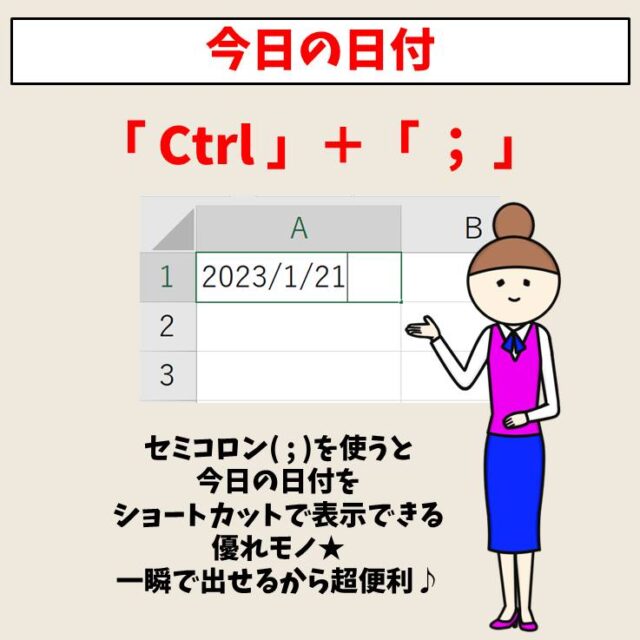
本日の日付を入力することができます。
直接入力する方法と同じで、更新型の入力ではありません。
現在の時刻|Ctrl + :
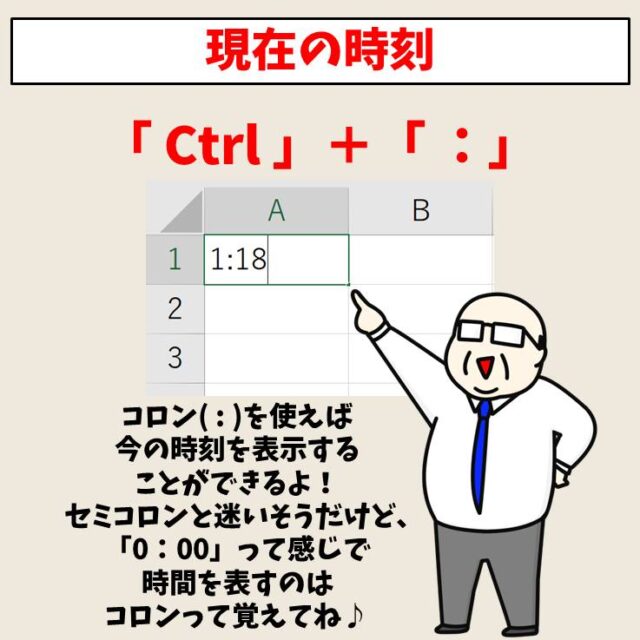
現在の時刻を表示することができます。
タイムカードの入力などに便利です。
列選択|Ctrl + スペース
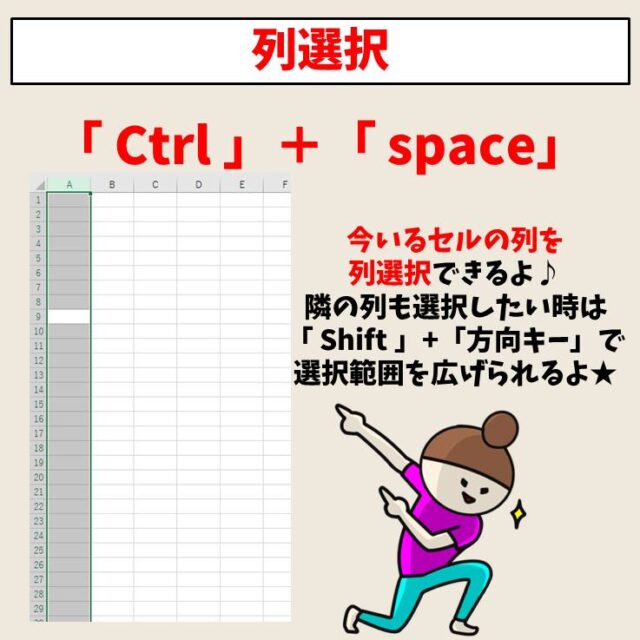
現在選択されているセルを基準に、その列を選択することができます。
太字にする|Ctrl + B
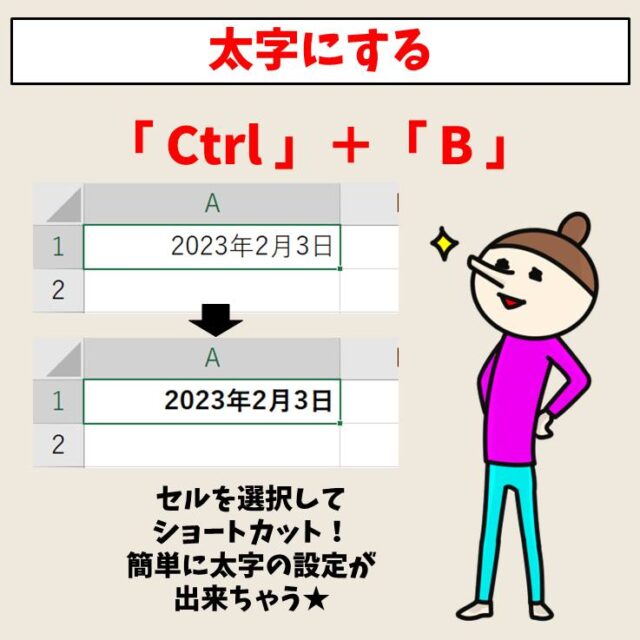
現在選択されているセルの文字列を太字にすることができます。
斜体にする|Ctrl + I
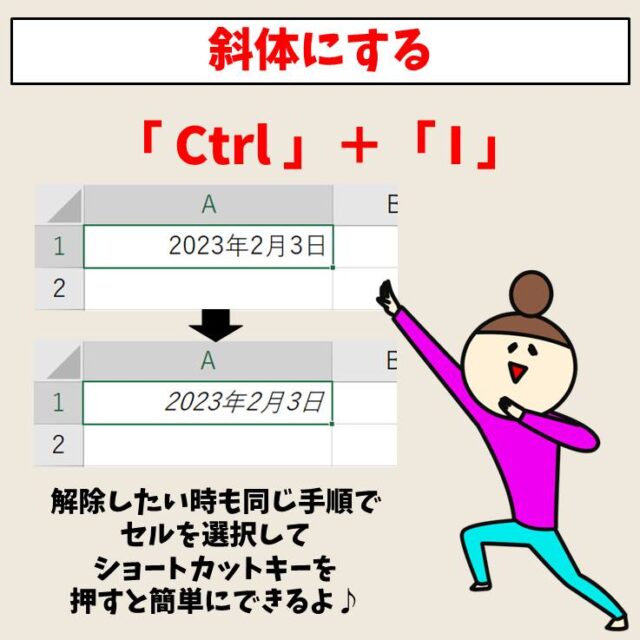
現在選択されているセルの文字列を斜体にすることができます。
下線をつける|Ctrl + U
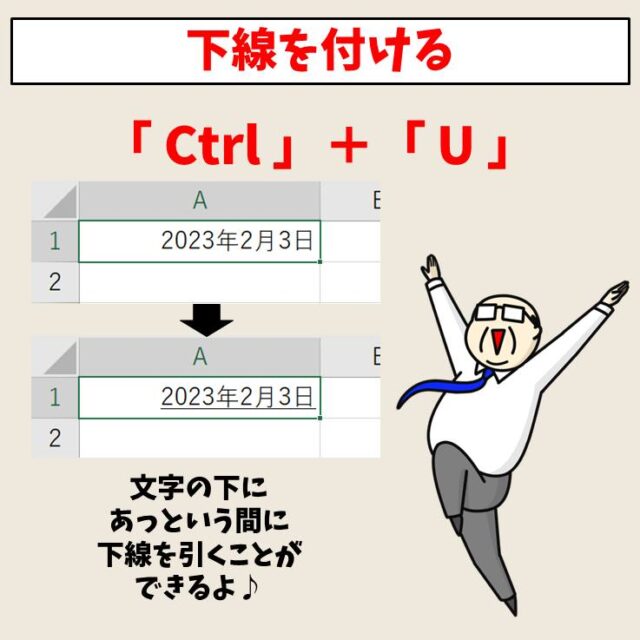
現在選択されているセルの文字列に下線を設定することができます。
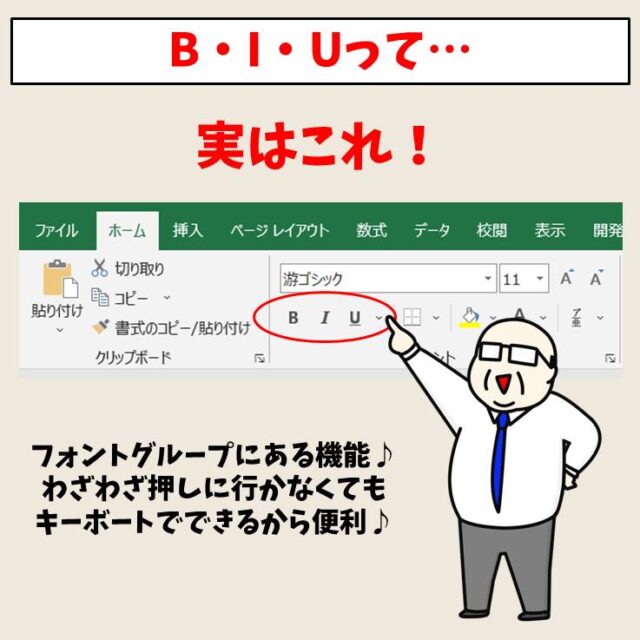
上のセルを下にコピー|Ctrl + D

現在選択されているセルから見て、上のセルのデータをコピーすることができます。
左のセルを右にコピー|Ctrl + R
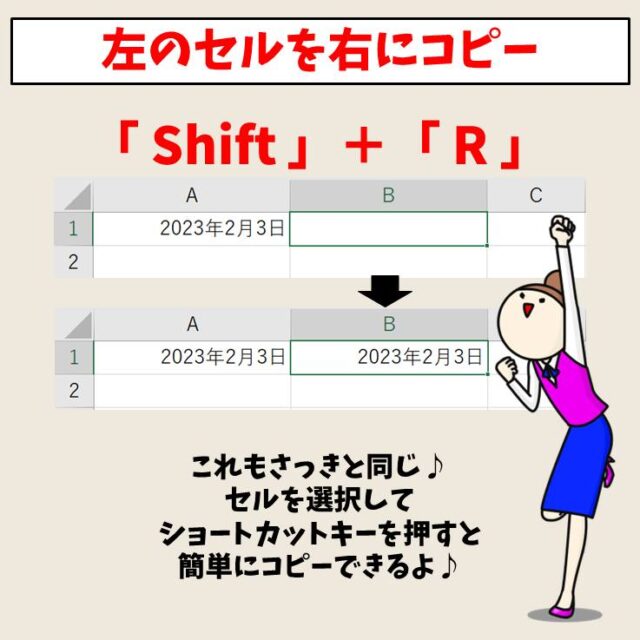
現在選択されているセルから見て、左のセルのデータをコピーすることができます。
ファイルを開く|Ctrl + O
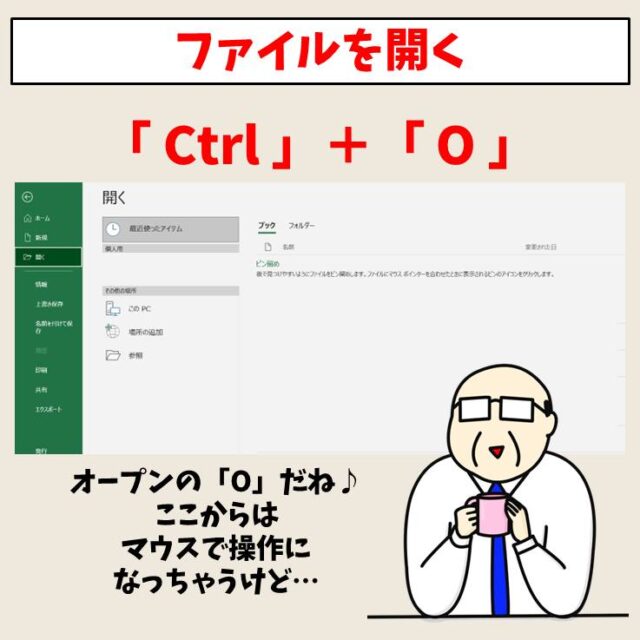
ファイルを開きたい時に使いますが、マウス操作の方がほとんどです。
フラッシュフィル|Ctrl + E
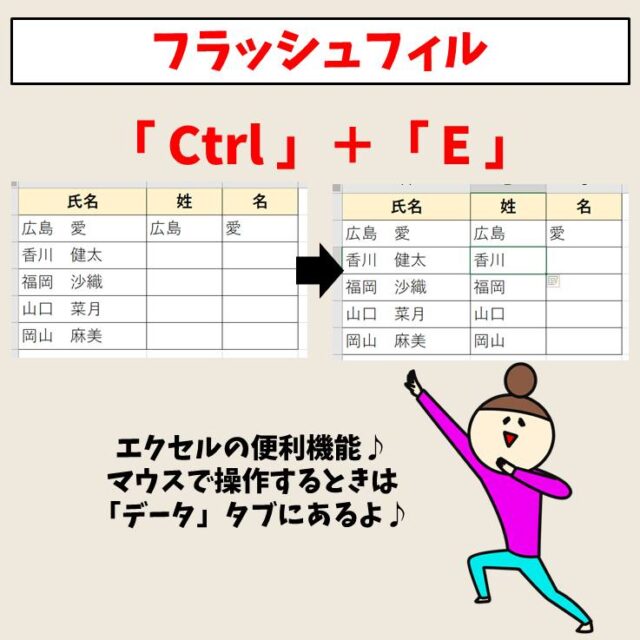
入力した規則性にしたがって、データの入力が出来るショートカットキーです。
テーブルの作成|Ctrl + T または Ctrl + L

表内を選択した状態で実行すると、その表の範囲をテーブルに変換することができます。
ハイパーリンク|Ctrl + K

選択されているセルや文字列にリンクを挿入することができます。
ジャンプ|Ctrl + G
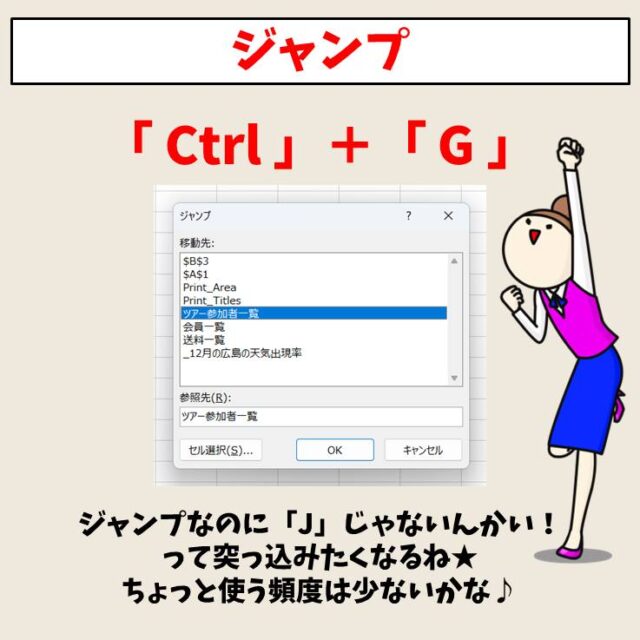
選択した場所に移動することができます。
クイック分析|Shift + Q

選択された範囲を使ってできる機能が表示されます。
Shiftキーを使ったショートカット

Shift + Delete|即削除(ゴミ箱を経由しない)


このショートカットキーを使うと、ゴミ箱を経由せずそのままデータを削除することができます。
ただ、元には戻せないので、実行すると確認のメッセージが表示されます。
Shift + クリック|一気に選択

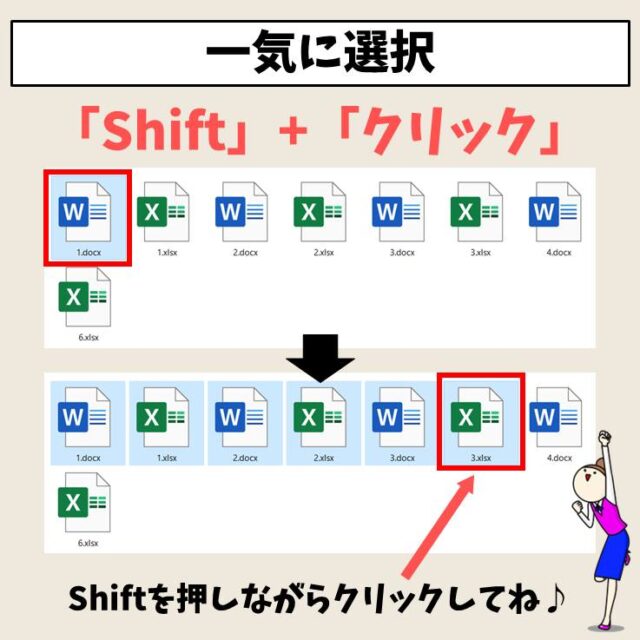
範囲選択の際にも便利なショートカットキーです。
現在いるセルを基準に、範囲選択したいセルをクリックする際にShiftキーを押すだけです。
文章の場合もカーソルがある位置を基準に、Shiftを押しながらクリックした位置までの文章が選択されます。
Shift + F10|ショートカットメニュー表示

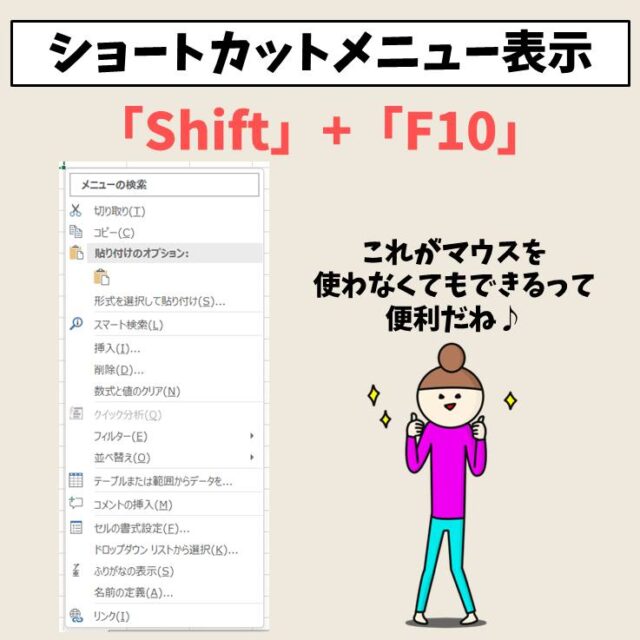
右クリックをしたときと同じメニューが表示されます。
方向キーでメニューを選択し、Enterキーで実行が可能です。
Shift + 方向キー|1つずつ連続して選択

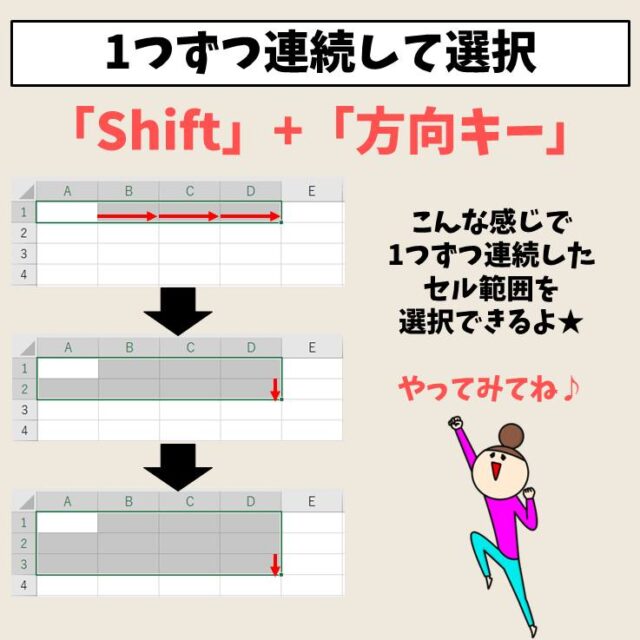
現在いる位置を基準に、連続した範囲の選択が可能です。
行選択|Shift + スペース
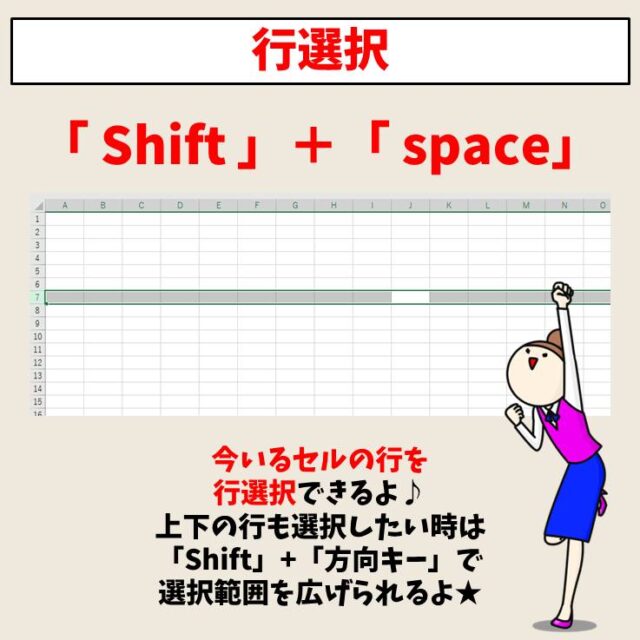
現在選択されているセルを基準に、行の選択が可能です。
ファンクションキーでショートカット

ショートカットキー F1 ヘルプを表示

画面の右側にヘルプウィンドウが表示されます。
ショートカットキー F2 セルの編集
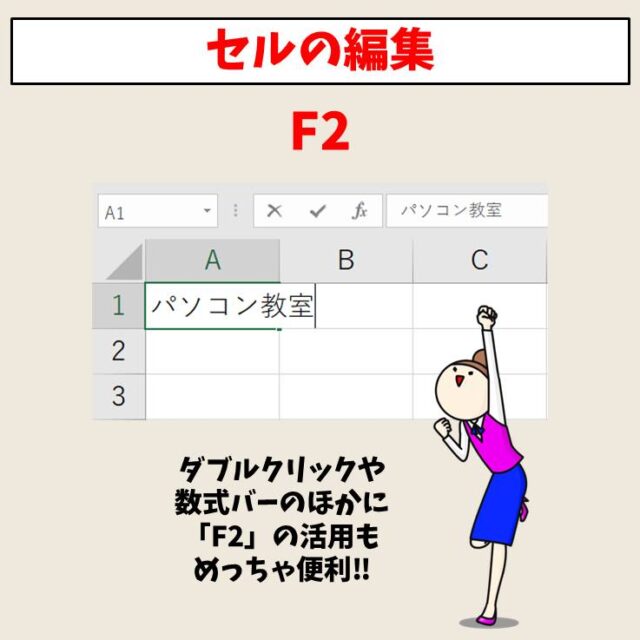
現在選択されているセルの最後の文字列の後ろにカーソルが付いて編集可能な状態になります。
また、セルにデータを入力中にセル内で移動したい場合に「F2」キーを使用すると、セル内での移動が可能になります。
ショートカットキー F3 名前の貼り付け
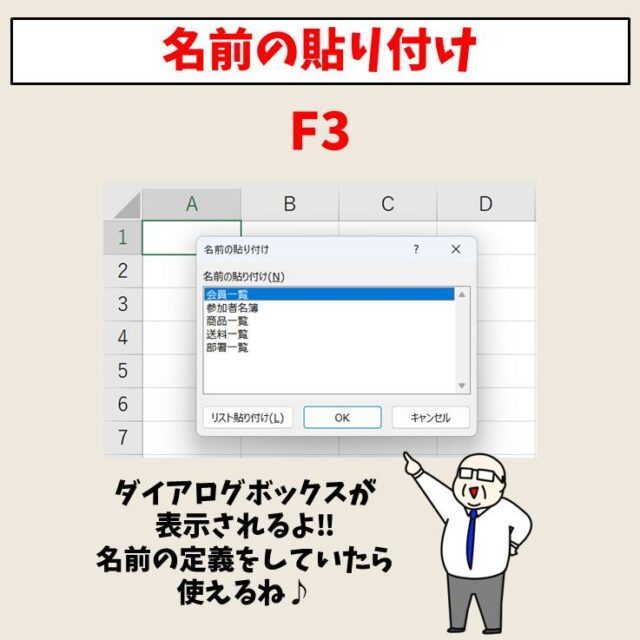
名前の定義をしている時に使用が可能です。
ショートカットキー F4 直前の操作を繰り返す

直前に実行した操作を繰り返すことができます。
別の操作を挟むとそれまでの操作が実行不可、または別の操作が直前の操作に変わります。
ショートカットキー F5 ジャンプ

指定した範囲にジャンプできるショートカットキーです。
ショートカットキー F6 画面エリア切り替え

タブや作業フィールド、作業ウィンドウといった各エリアを切り替えることができます。
ショートカットキー F7 スペルチェック
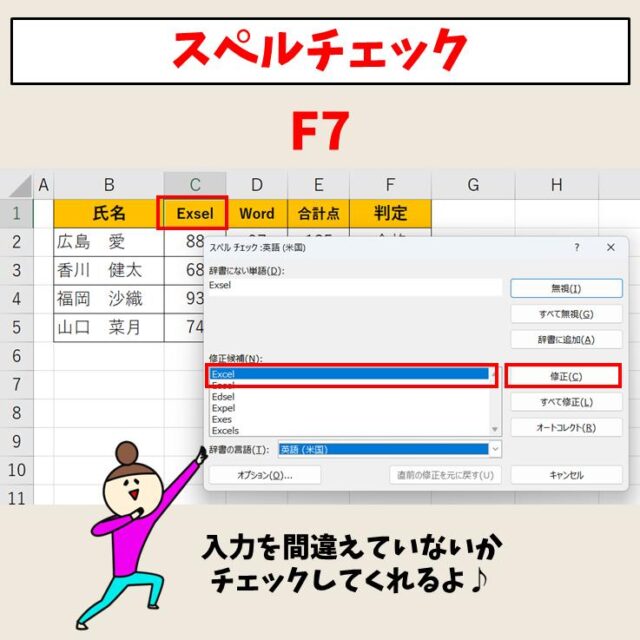
校閲機能で、入力間違いのチェックを行うことができます。
ショートカットキー F8 範囲選択の拡張

選択範囲の拡張が可能です。
「Shift」+「クリック」と同じ操作ができます。
解除したい場合は、「Esc」キーを押しましょう。
ショートカットキー F9 再計算
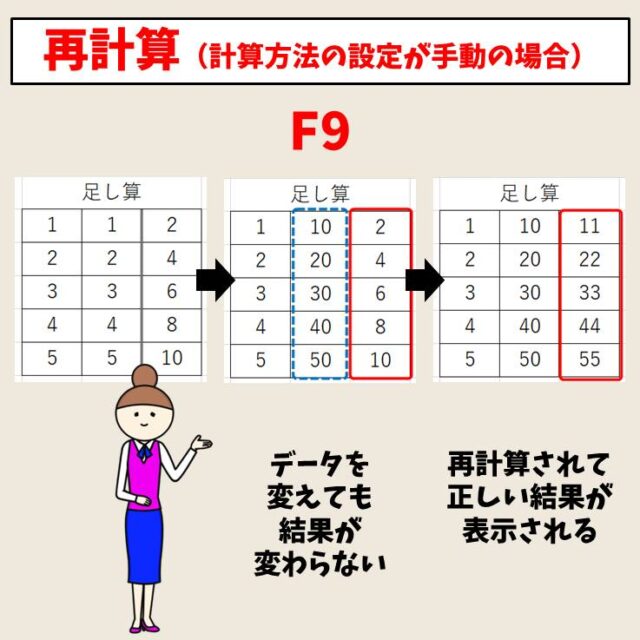
表計算が手動の設定になっている場合に、再計算をしてくれます。
ショートカットキー F10 キーヒントの表示・非表示

「Alt」キーを使って実行できるアクセスキーと同じ操作が可能です。
ショートカットキー F11 グラフ作成

セル範囲を選択した後に実行すると、グラフを作成することができます。
ショートカットキー F12 名前を付けて保存
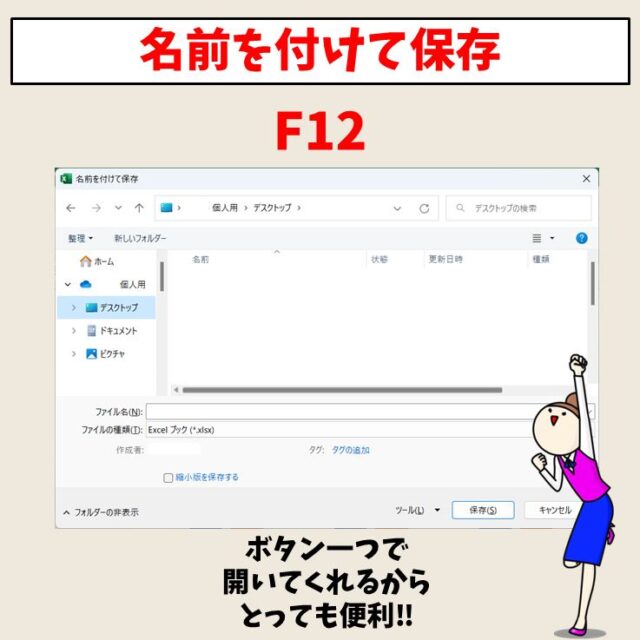
「Ctrl」+「S」に似ていますが、こちらは「名前を付けて保存」になります。
新規、既存データを問わず、名前を付けて別のファイルとして保存したい時に使います。
入力に使えるファンクションキー

入力で使えるファンクションキー F6 ひらがな
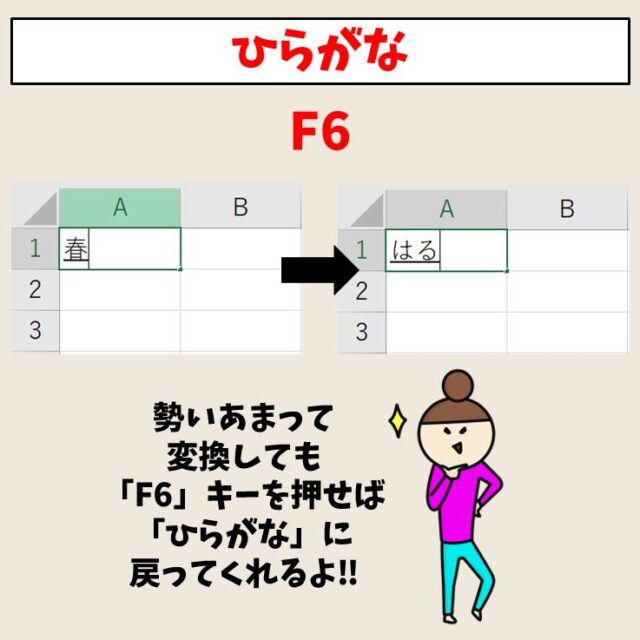
変換してしまった文字をひらがなに直すことができます。
入力で使えるファンクションキー F7 全角カタカナ

入力した文字を強制的にカタカナに変換が可能です。
入力で使えるファンクションキー F8 半角カタカナ
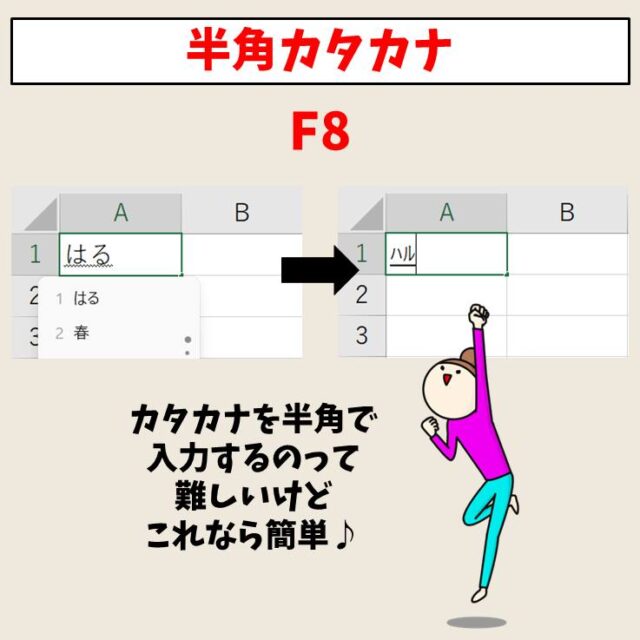
入力した文字を強制的に半角カタカナに変換ができます。
入力で使えるファンクションキー F9 全角英数字

日本語入力モードで入力してしまった文字でも強制的に全角の英数字に変換できます。
入力で使えるファンクションキー F10 半角英数字
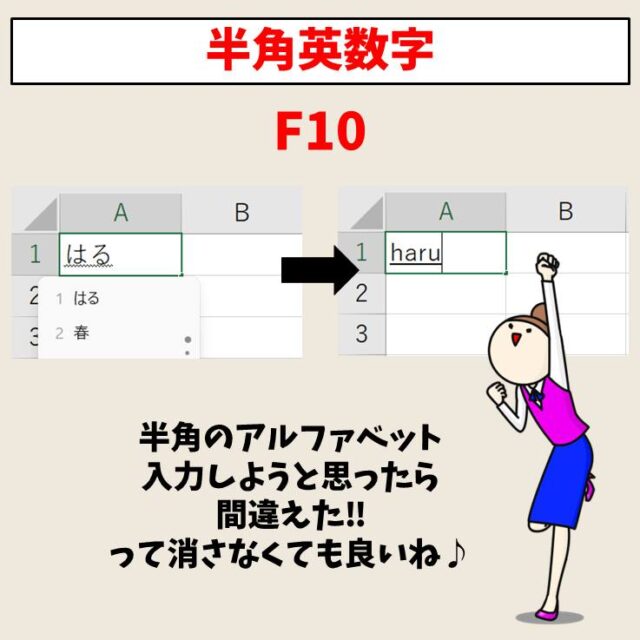
日本語入力モードで入力してしまった文字でも強制的に半角の英数字に変換できます。
ちょっとした半角英数字の入力であれば、入力モードを切り替えることなく打ち込むことができるので便利です。
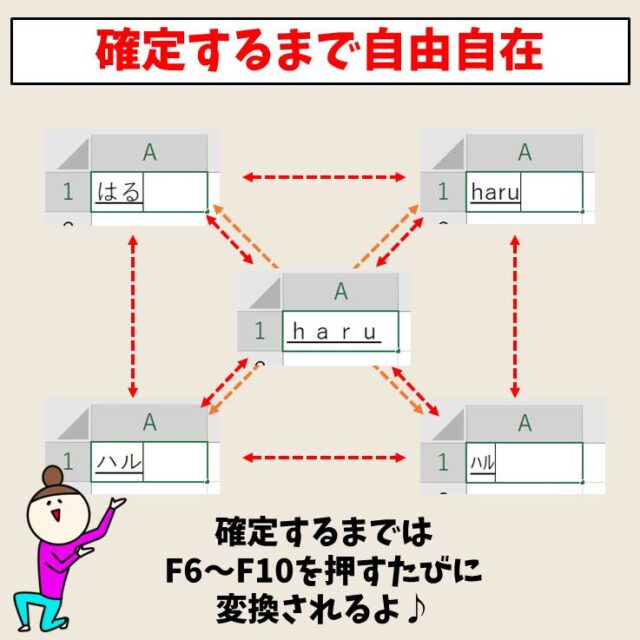

変換がかかっている間は、「F6」~「F10」キーで変換が可能です。
また、「F9」と「F10」については押す回数で、大文字や小文字が切り替わり、先頭のみ大文字などの変換も可能です。
ショートカットキー|作業効率爆上がり

作業効率が上がるショートカットキー Ctrl+F1 リボンの表示・非表示

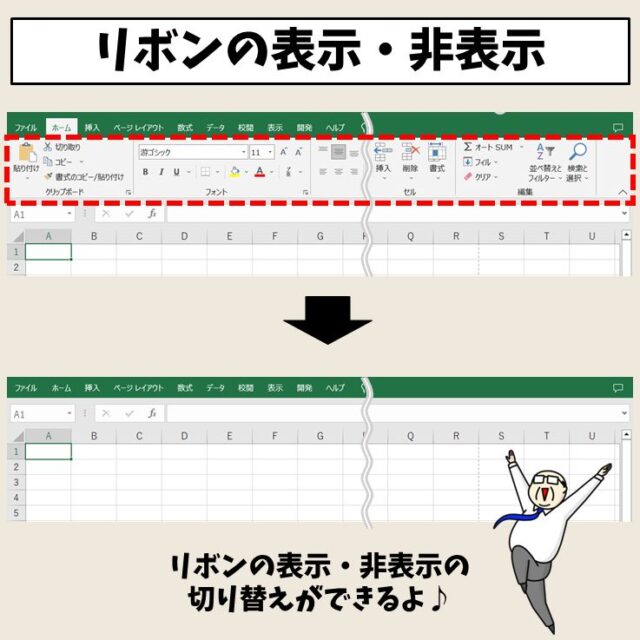
タブに押したに表示されるリボンの表示と非表示を切り替えることができます。
作業効率が上がるショートカットキー Ctrl+F2 印刷プレビューを表示


「Ctrl」+「P」と同じ機能になります。
Enterキーを押せばそのまま印刷ができます。
作業効率が上がるショートカットキー Ctrl+F3 名前の管理ダイアログボックス

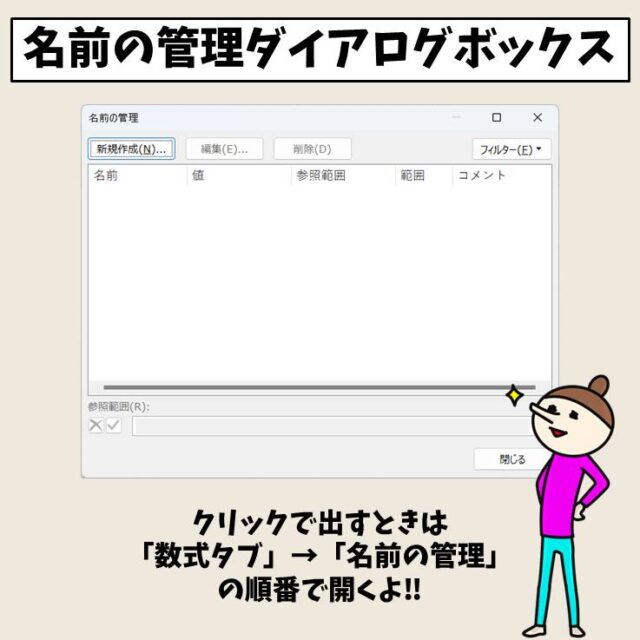
キーボードからも名前の管理ダイアログボックスを表示することができます。
ショートカットキー Ctrl + ;


ショートカットキー Ctrl + A
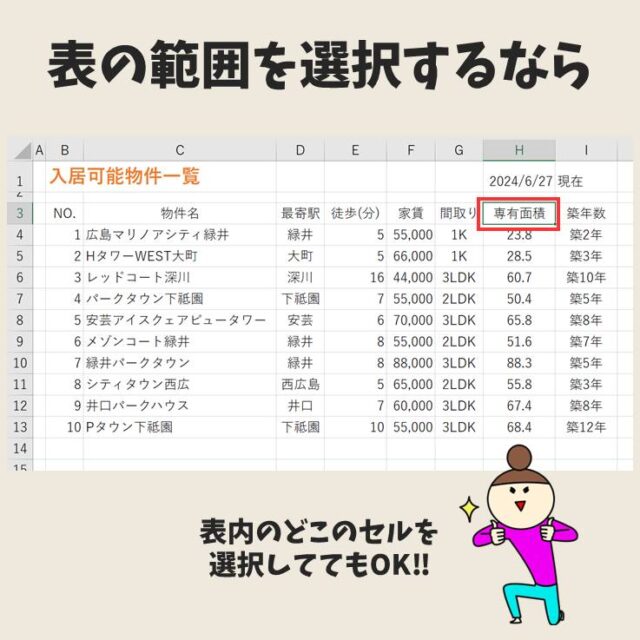

ショートカットキー Ctrl + T


ショートカットキー Ctrl + ↓
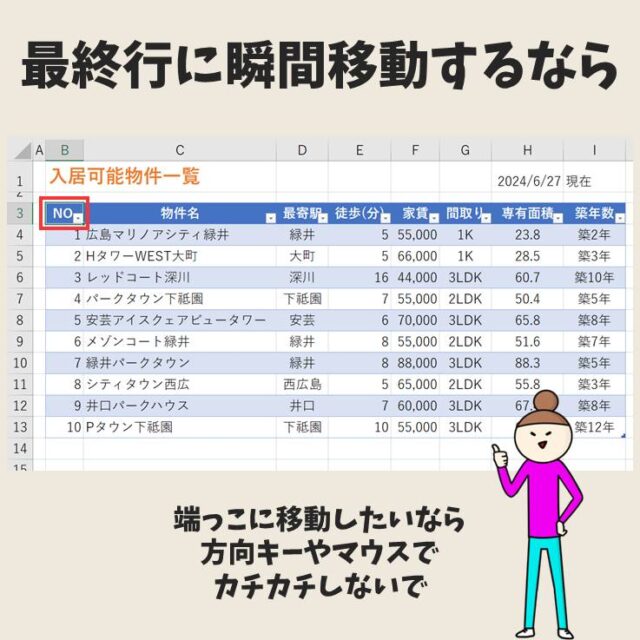

ショートカットキー|実践おすすめ

Excel(エクセル)のショートカットキー Ctrl+Home セルA1に移動
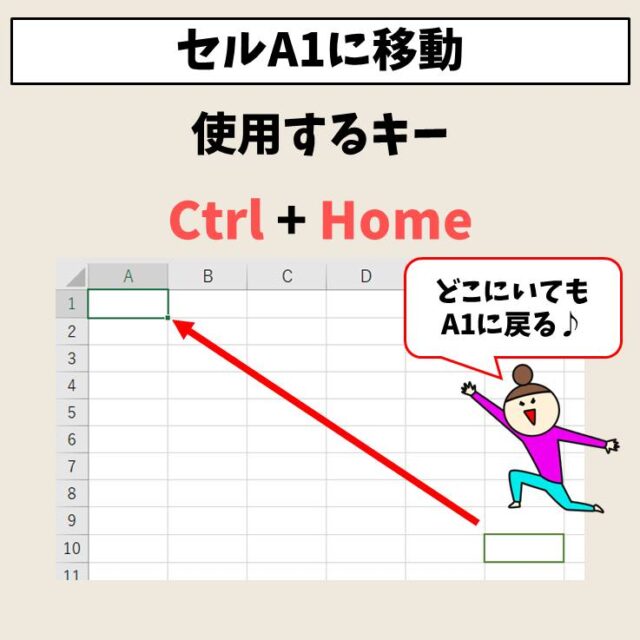
セルのどこにいてもセル【A1】に戻ることができます。
ワードの場合は、文章の1行目の先頭にカーソルが戻ります。
キーボードの種類によっては「Fn」キーとの組み合わせが必要になります。
Excel(エクセル)のショートカットキー Ctrl+End 最後のセルに移動
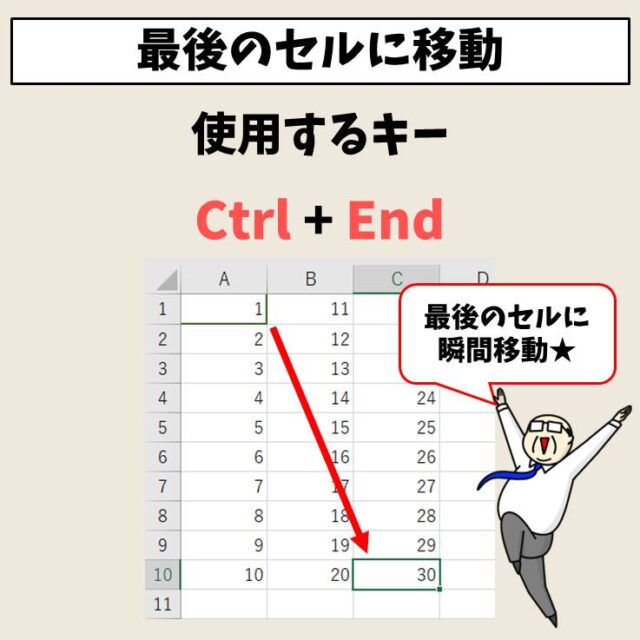
セルのどこにいてもシート内でデータが入っている右下のセルに移動することができます。
ワードの場合は、文章の最後の行の後ろにカーソルが移動します。
キーボードの種類によっては「Fn」キーとの組み合わせが必要になります。
Excel(エクセル)のショートカットキー Ctrl+PgDn 右のシートに移動
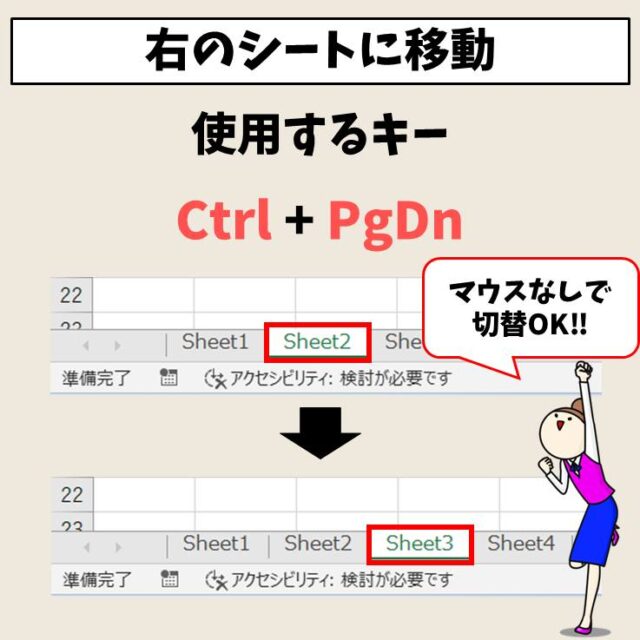
複数のシートがある場合に、キーボード操作で簡単に右側のシートに切り替えることができます。
キーボードの種類によっては「Fn」キーとの組み合わせが必要になります。
Excel(エクセル)のショートカットキー Ctrl+PgUp 左のシートに移動
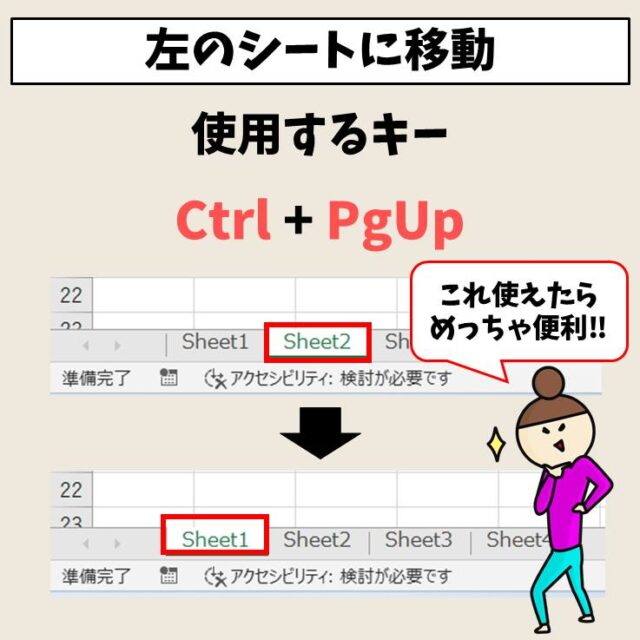
複数のシートがある場合に、キーボード操作で簡単に左側のシートに切り替えることができます。
キーボードの種類によっては「Fn」キーとの組み合わせが必要になります。

ショートカットキー|応用編
ショートカットキー|ブック切替

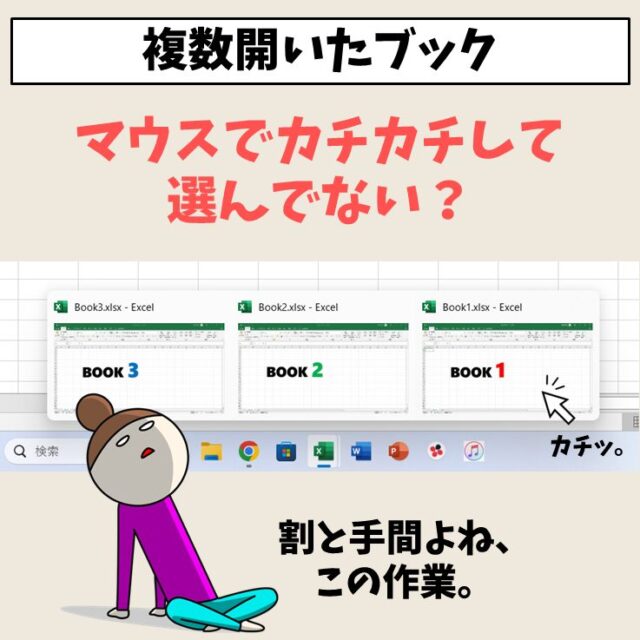
ショートカットキーを使うとマウス操作なしで、ブックを切り替えることができます。
ショートカットキー|ESC キーの使い方


「Esc」キーはあまり使われていないかもしれませんが、実はとっても便利なキーです。
日頃のモヤモヤしている困りごとなどが実は解決されるかもしれません。
全選択する


「Ctrl」+「A」は様々な場面で使える「全選択」のショートカットキーです。
セルや文字列、オブジェクトなどが選択できますが、どういう状況で使うのかによって選択される範囲や対象が異なります。
Windows キーのショートカット

クイック設定を表示|windows + A

まだまだある便利なショートカット
入力欄の移動に便利! Tab キー
「Tab」キーを押すと、次の入力欄に移動することができます。
また、「Shift」+「Tab」の組み合わせて前の入力欄に戻ることが可能です。
画面のスクショは目的に合わせたショートカットを
画面全体のスクリーンショットを撮影する場合は、「PrintScreen」キー1つでOKです。
アクティブなウィンドウのみスクリーンショットを撮影する場合は「Alt」+「PrintScreen」で行います。
画面全体のスクリーンショットを撮影して、さらにフォルダに保存したい場合は、「Windows」+「PrintScreen」を組み合わせます。
アクティブな画面のスクリーンショットをフォルダに保存する場合は、「Windows」+「Alt」+「PrintScreen」の3つを組み合わせましょう。
また、指定した範囲のスクリーンショットを撮影したい場合は、「Shift」+「Windows」+「S」で実行が可能です。
パソコンが苦手であればパソコンを学んでみませんか?
パソコンは奥が深く難しいですよね。
このように、パソコンってどうやってやったら良いかわからないものが多いです。
パソコンの事を知っておくと、職場などで非常に気持ちが楽になります。
パソコン教室パレハでは、パソコンが苦手な方向けの講座をご用意しております。
パソコンが使えるようになると、日常のストレスが驚くようになくなります。
毎日のドキドキから解放されたくないですか?
とは言っても勉強するのは大変...
という方の為に「勉強しないパソコン教室」をやっています。
「え?どんなパソコン教室?」って思われた方は、無料体験を実施しておりますのでお気軽にご連絡ください。
詳細は下記をご覧ください。
教室に通う時間がなくてちょっとずつ覚えたいという方向けの「パソコン苦手さん向け通信講座」を作りました。
基本から順番に「実践で覚えるのではなく慣れていく」教材を使います。
「文字を読むのが苦手…」という方でも大丈夫。
動画とセットで感覚的に身につけられます。
パソコンを覚えるのってとっても大変ですが、コツがわかってくれば、操作が楽になります。
今「パソコン教室パレハのLINE友達登録」(無料)で「パソコンに役立つ豪華15大特典」をお送りしております。
パソコンの基本操作はもちろん、パソコンが苦手な方に役立つ特典を15個ご用意しております。
良かったら下記からご登録ください。
こちらもご覧ください

パソコン操作情報
こんな記事も読まれています
Excel のキーボード ショートカット - Microsoft サポート