エクセルはOfficeソフトの中でも使用頻度が高く、業務に欠かすことができないソフトとなっており、基本の作業スキルはもちろん、効率よく作業できるスキルも必要とされることがあります。
そんなエクセルに「入力規則」という機能があることをご存知ですか?
入力規則は、人為的ミスを防ぐことができる便利な機能です。
今回の記事ではExcel(エクセル)で入力規則を使用しデータを効率よく入れる方法について紹介します。
ぜひ、入力規則の使い方を知って活用してみてください。
Excel(エクセル)|チェックボックス(レ点)の作成や削除する方法
Excel(エクセル)で掛け算する方法|列ごとの方法|初心者向け
Excel(エクセル)の操作が苦手な方のために、操作する上でのコツをまとめたページを用意しました。
「パソコン教室パレハのLINE友達登録」(無料)で「パソコンに役立つ豪華15大特典」をお送りしております。
Excel(エクセル)の操作はもちろん、パソコンが苦手な方に役立つ特典を15個ご用意しております。
良かったら下記からご登録ください。
エクセルの入力規則とは?
「入力規則」とは、簡単に言うと、セルに入力できるデータのルールをあらかじめ設定しておくことです。
例えば、書類など本来入力可能な値の上限値を超えて入力されたり、整数しか入力しない場所に小数が入力されたり、そういった誤入力が発生する場合がありますよね。そんな時に便利なのが入力規則です。
入力規則を活用することで、人為的なミスを防止することができます。
また、入力規則ではルール設定だけでなく、任意のメッセージを表示させることも可能です。
セルに入力してほしいデータの情報の表示や、入力不可能なデータを入力しようとしている場合のメッセージなども設定可能です。
事前に設定をしておくだけで、指示出しや情報共有といった意思疎通を図ることができるのも大きなメリットです。
エクセルの入力規則でできること
入力規則とは、セルにデータを入力するときに決めておくルールのようなものです。
■設定の種類
- 整数
- 小数点数
- リスト
- 日付
- 時刻
- 文字列(長さ指定)
- ユーザー設定
■そのほか
- 入力時メッセージ
- エラーメッセージ
- 日本語入力の設定
上記の内容の設定をすることが可能です。
入力可能な日付や文字数など作業に応じた設定をすることができるため、あらかじめ設定をしておくことで入力が楽になったり、ミスの防止にもなります。
簡単な数式を活用することでさらに便利になりますので、習得して損はないスキルです。
入力規則でリストを作成する方法
入力規則の活用で多いのが、リストの作成です。
選択肢をあらかじめ作成しておくことで入力の負担を負担を軽減することができます。
①リストを作成したい範囲を選択する
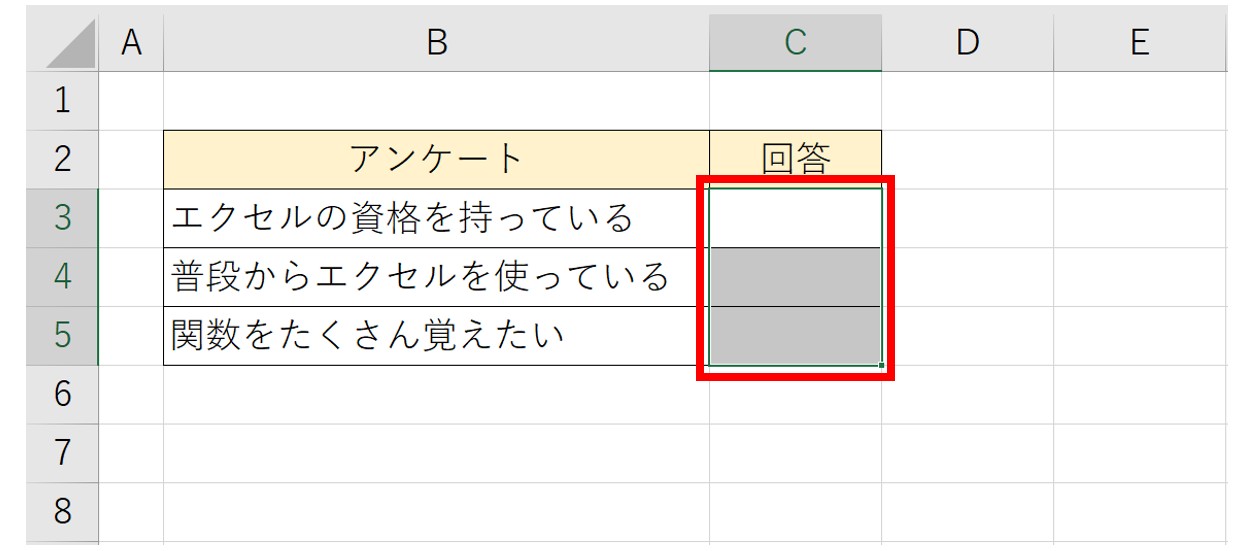
②「データ」タブの「データの入力規則」をクリックする
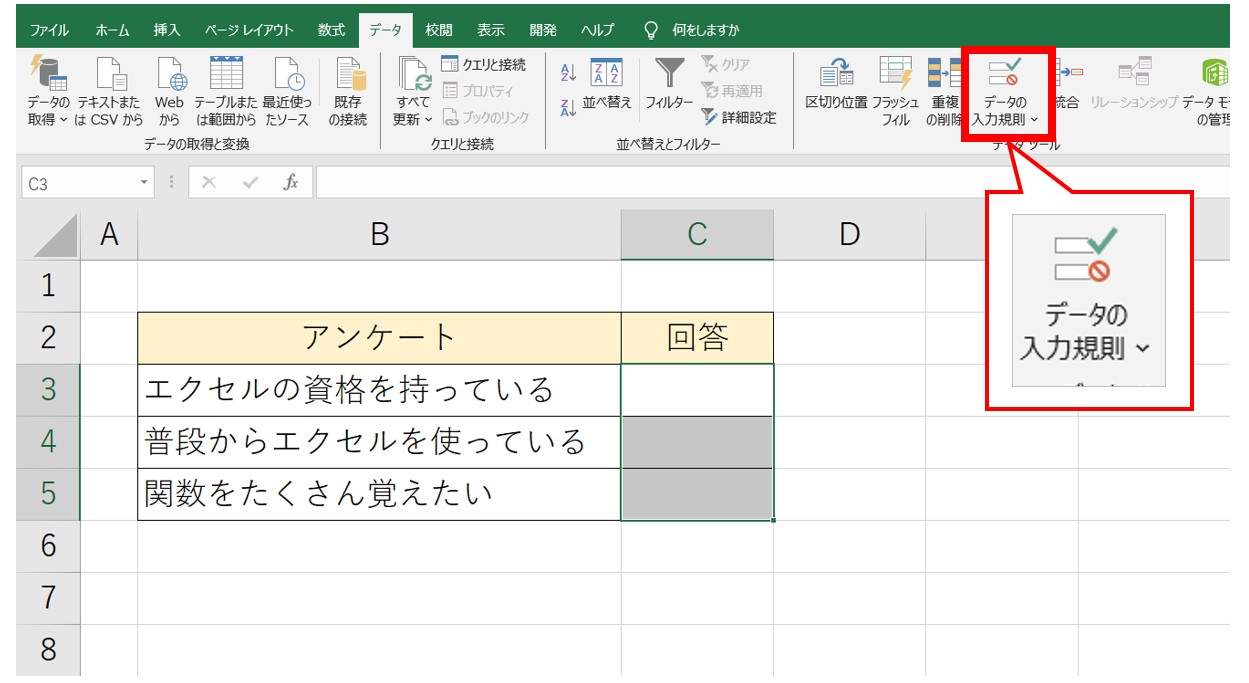
③プルダウンメニューから「データの入力規則」をクリックする
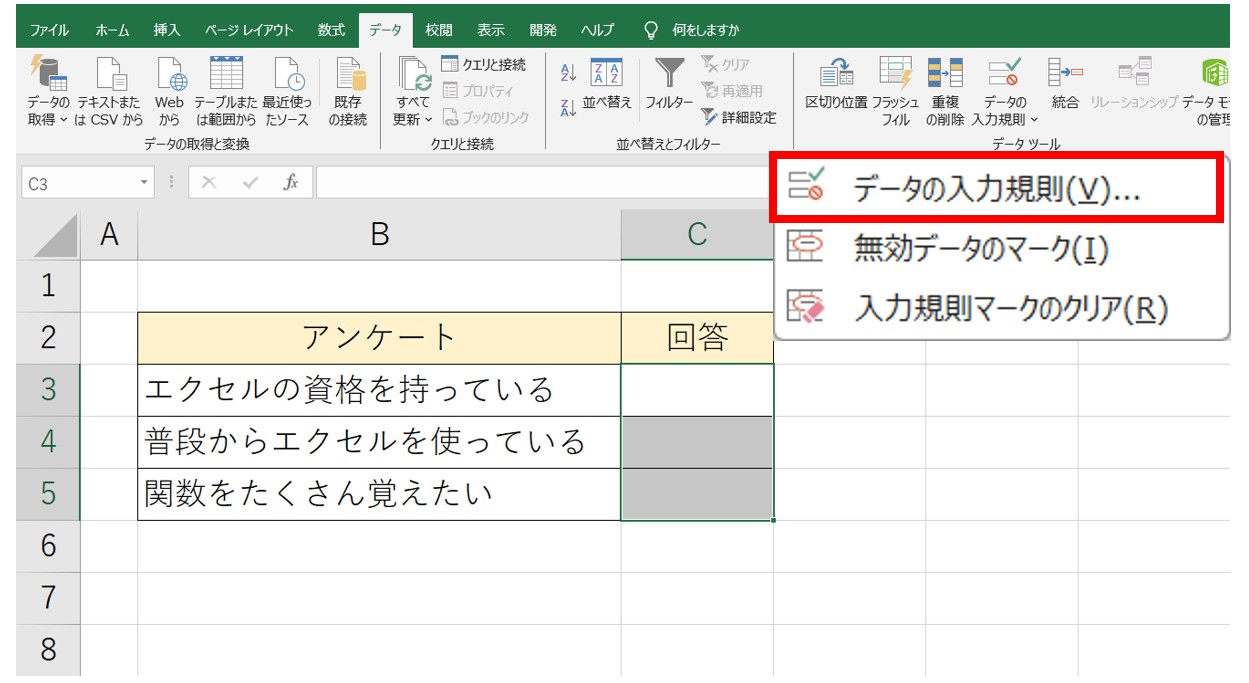
④入力値の種類から「リスト」を選択する
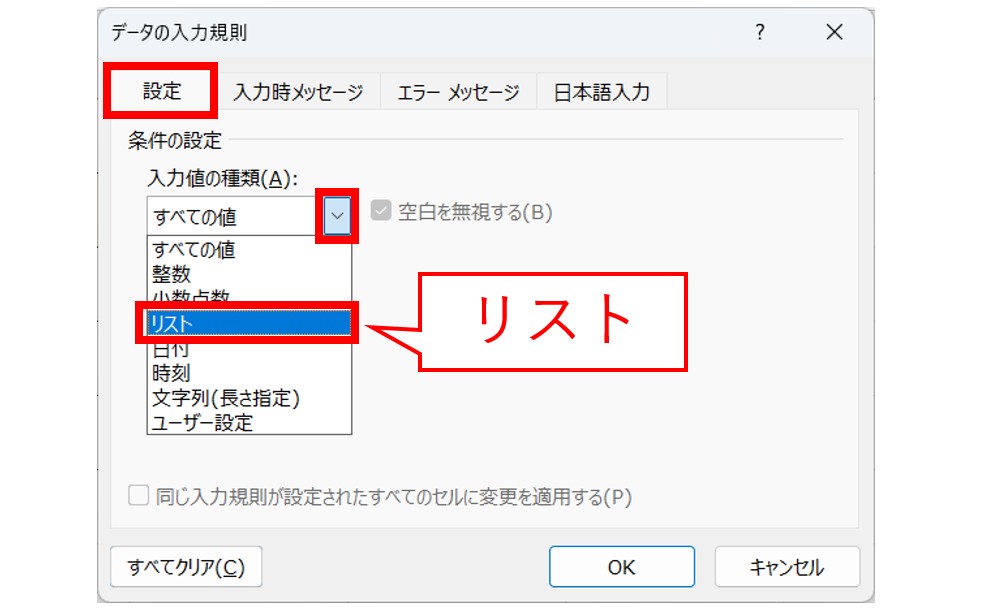
「データの入力規則」ダイアログボックスが表示されます。
「設定」タブの「入力値の種類」の右側にある「v」をクリックして、一覧から「リスト」を選択します。
⑤ドロップダウンリストから選択するにチェックが入っていることを確認する
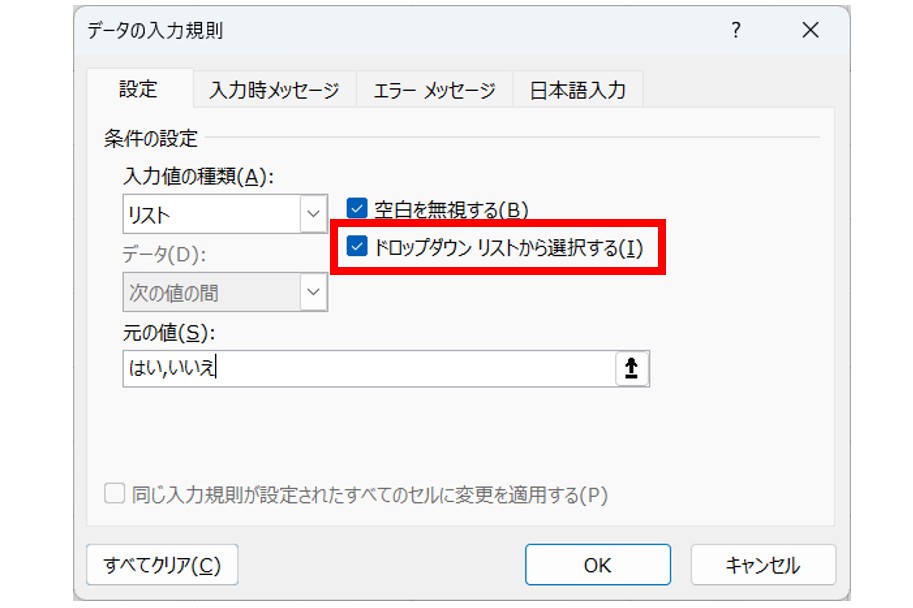
⑥「元の値」に「選択肢」として表示する文字列を入力して「OK」をクリックする
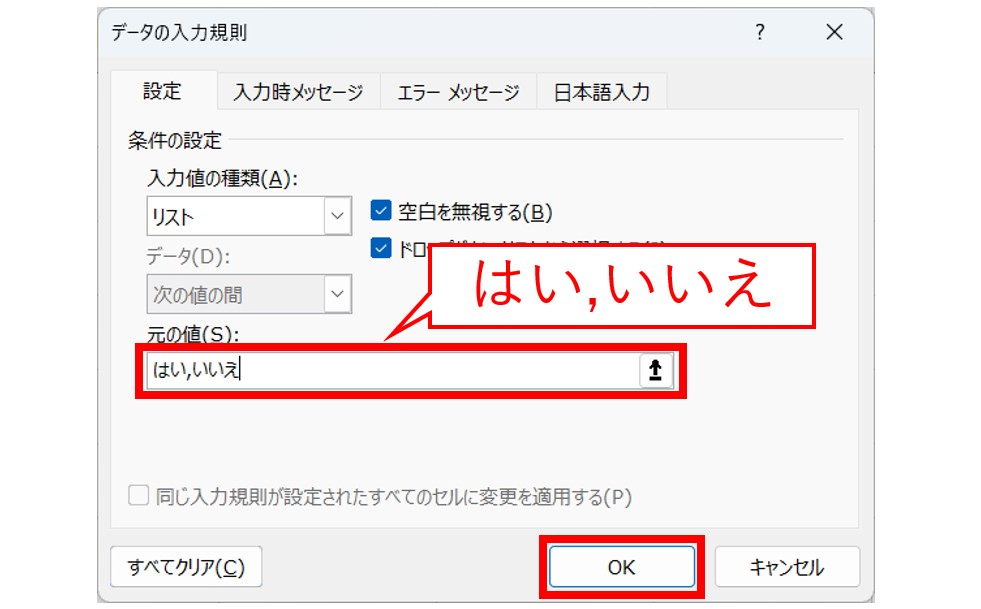
次に、「元の値」の欄に選択肢として表示したい文字列を入力します。
今回は、「はい」と「いいえ」の2つを表示したいので、「はい」と「いいえ」を入力します。
選択肢の項目は、半角カンマで区切ります。
入力欄に「はい,いいえ」と入力して、「OK」をクリックします。
これでリストを設定することができました。
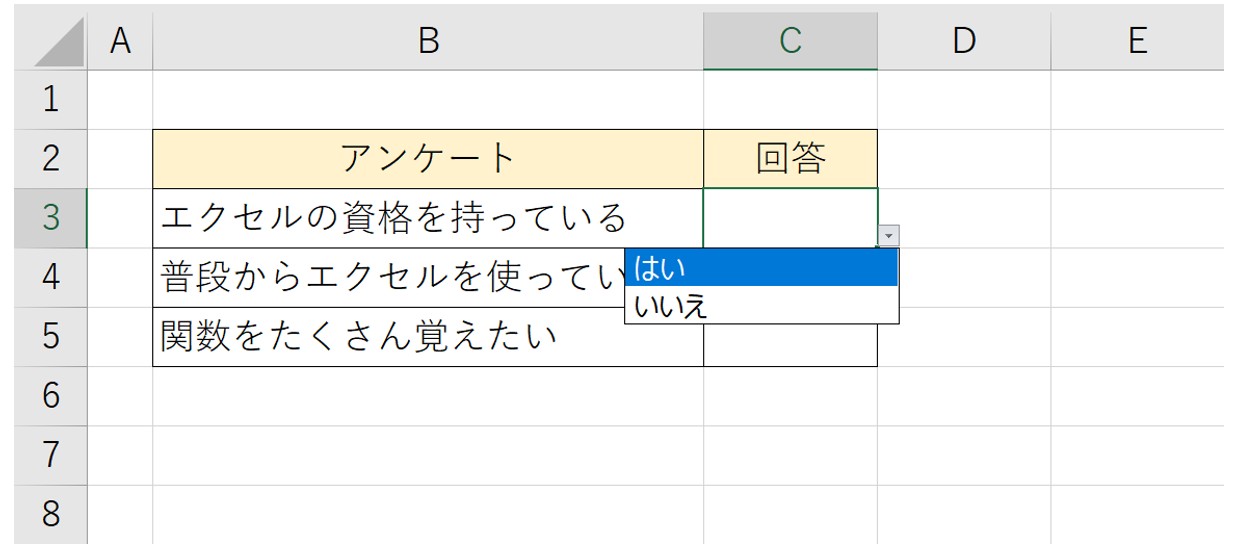
エラーメッセージの設定方法
入力規則では、入力時に設定した条件以外のデータが入力された時にエラーメッセージを表示することもできます。
設定は、「エラーメッセージ」タブから行うことができます。
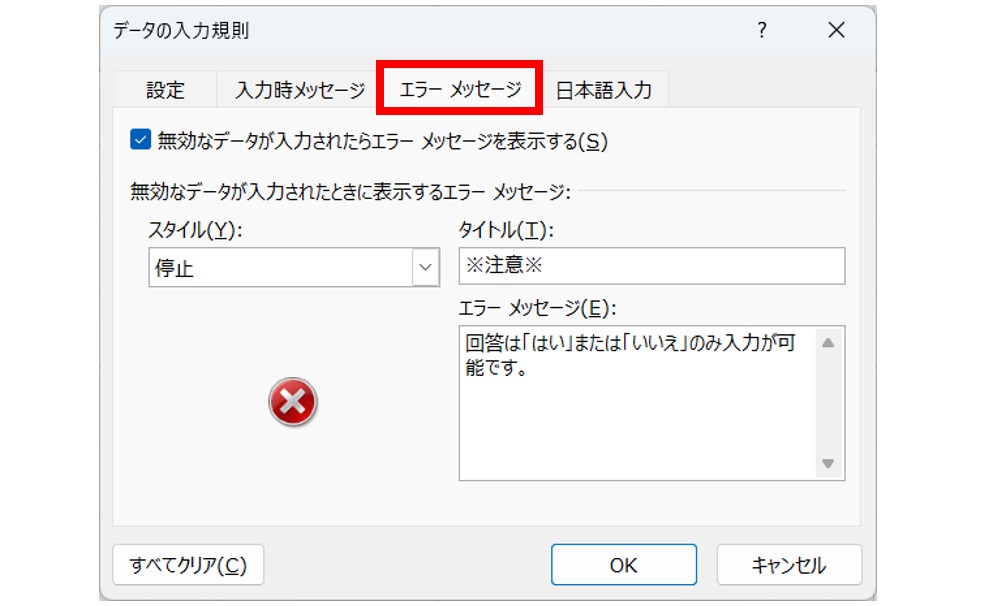
エラーメッセージの設定は、「エラーメッセージ」タブから行います。
「スタイル」と「タイトル」と「入力時メッセージ」をそれぞれ入力します。
- スタイル:「停止」「注意」「情報」のいずれかから選択
- タイトル:何のメッセージなのか
- エラーメッセージ:メッセージの内容
このようになります。
設定ができたら「OK」をクリックします。
これで、指定された条件以外のデータを入力しようとした際に、任意のメッセージを表示することができます。
【3種類のスタイルの違い】
■停止
一番強力な規制。設定している条件以外のデータは入力不可。
「再試行」ボタンは、入力を再度やり直すことができ、「キャンセル」ボタンは入力作業自体をキャンセル(取り消し)します。
いずれを選択しても、条件に合ったデータしか入力できません。
■注意
条件以外のデータの入力も、状況に合わせて入力可能。
「はい」「いいえ」「キャンセル」の3つのボタンがあり、「はい」を選択すると入力したデータをそのまま入力することができ、「いいえ」を選択すると、もう一度入力をし直すことができます。
「キャンセル」を選択すると、入力前の状態に戻ることができます。
■情報
一番緩い規制。確認レベルになります。
「OK」を選択するとそのままデータが確定され、「キャンセル」を選択すると戻ります。
このように、スタイルによって規制の強弱が異なるので、目的に合わせて選択し、エラーメッセージの設定を行うといいでしょう。
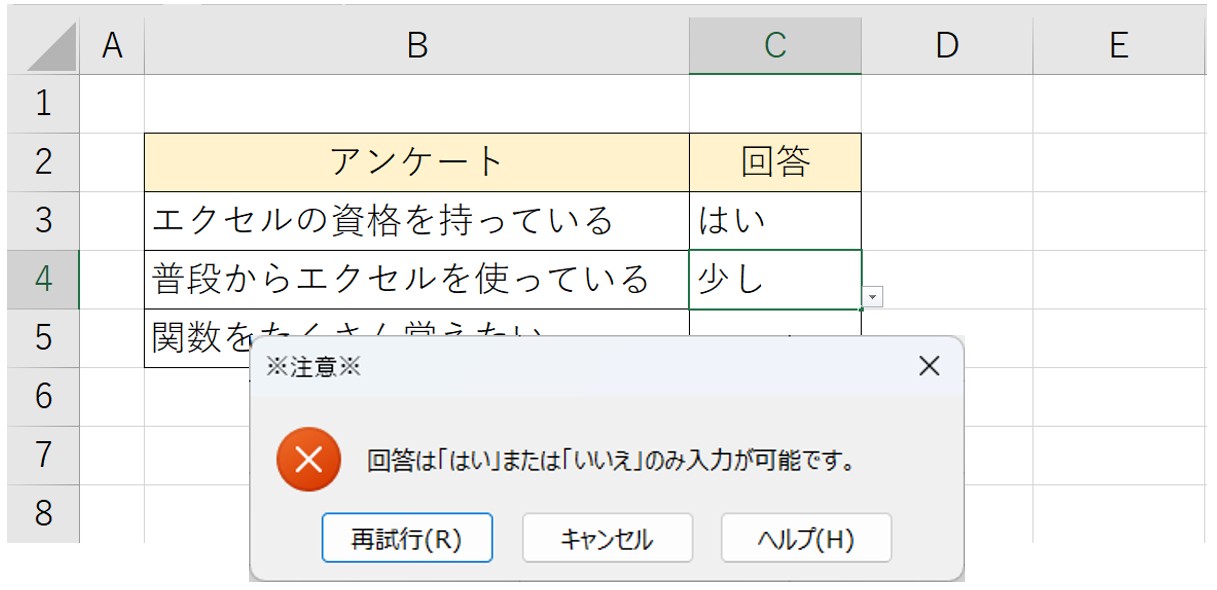
エラーメッセージを設定すると、条件外のデータを入力した際に、上記のようにメッセージが表示されます。
使い方によって、業務の効率を上げることが可能です。
入力規則の設定を解除する方法
入力規則の設定を解除したい場合は、下記の手順で行います。
①「データ」タブから「データの入力規則」を開いて「すべてクリア」をクリックする
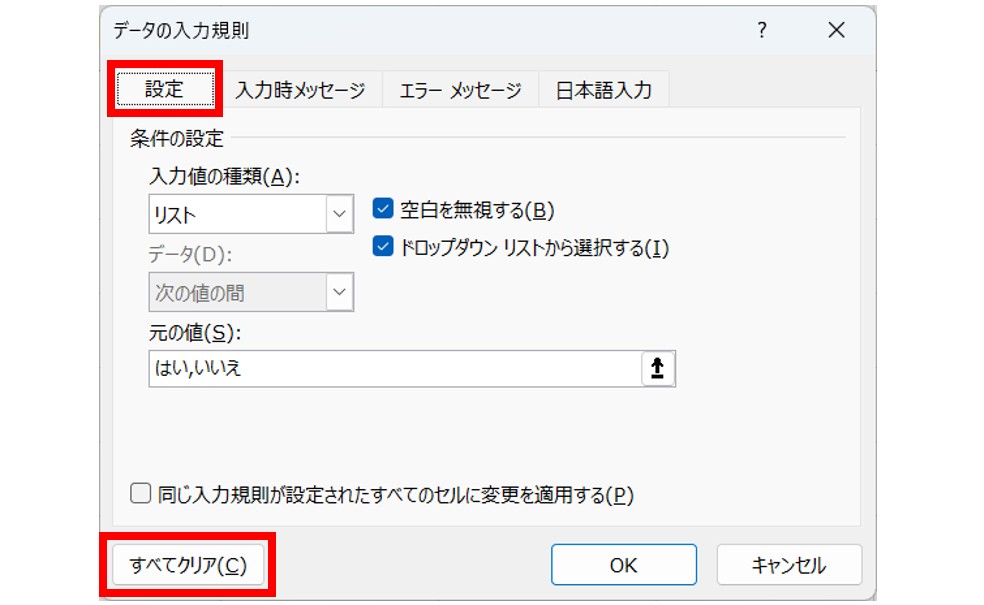
「データ」タブの「データの入力規則」をクリックします。
プルダウンメニューから「データの入力規則」をクリックします。
「設定」タブの「すべてクリア」をクリックします。
②設定内容が解除されたことを確認して「OK」を繰り返す
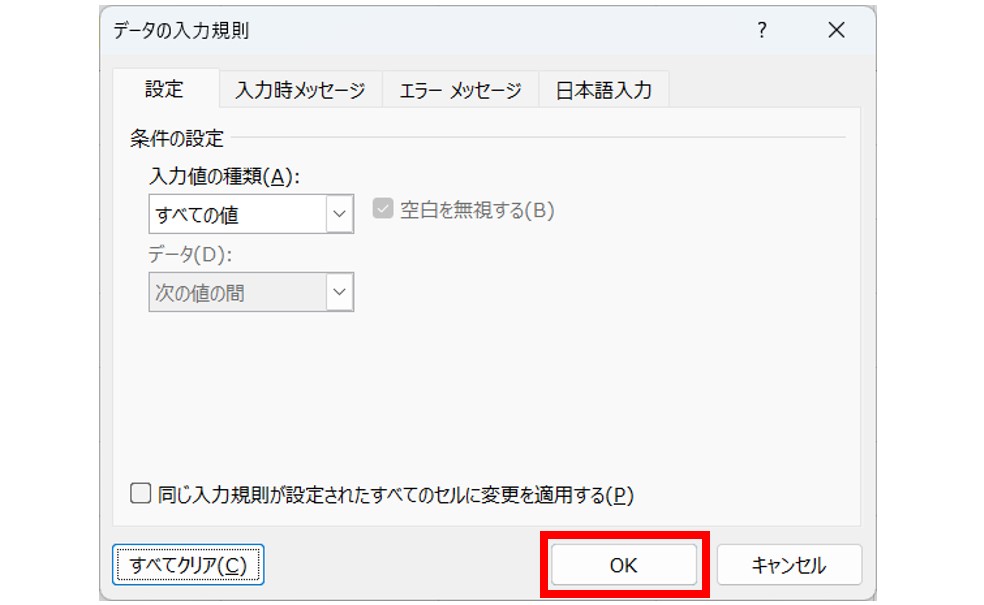
内容が初期値に戻ります。
「OK」をクリックします。
これで、設定を解除することができます。
リストの設定や編集・追加、削除方法は、下記の記事で詳しく説明していますので、そちらをご覧ください。
エクセル|選択肢・ドロップダウン・プルダウンリスト作成方法|動画解説
ドロップダウンリストの編集(変更)方法や自動で選択肢を追加する方法
Excel(エクセル)|ドロップダウンリストを解除(削除)する方法
セルに入力できるデータを制限する
入力規則を使うと、入力できるデータを制限することも可能です。
例えば、
- 申請書の金額の入力上限値の設定
- 希望日の入力可能な期間の設定
- 勤怠時刻の入力制限の設定
など、誤入力を防ぐために事前に設定しておくことで作業効率も良くなります。
今回の例では、現在の日付から2週間以上先の日付しか入力できないように制限します。
①入力制限をしたい範囲を選択する
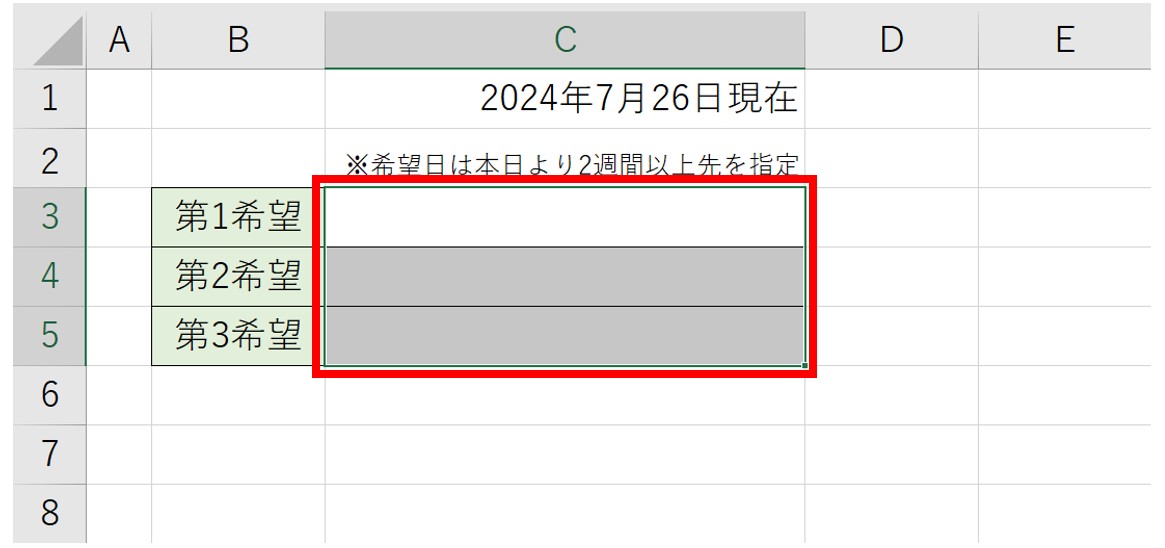
まず、入力制限の設定をしたいセル範囲を選択します。
②入力値の種類を「日付」、データを「次の値以上」にする
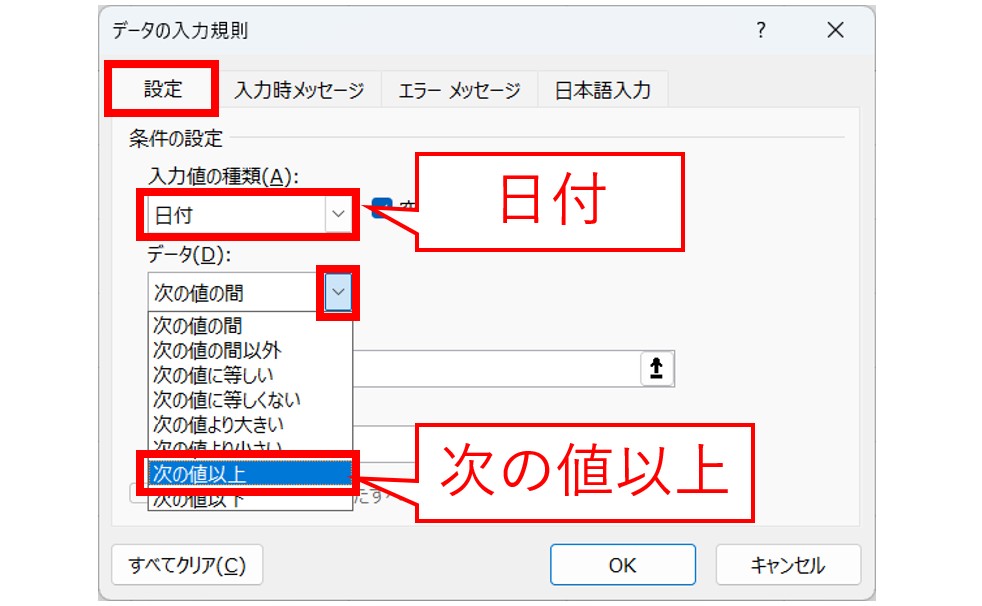
「データ」タブの「データの入力規則」をクリックし、プルダウンメニューから「データの入力規則」を選択します。
「設定」タブの「入力値の種類」の右側にある「v」をクリックして、一覧から「日付」を選択します。
次に「データ」の欄の「v」をクリックして、一覧から「次の値以上」を選択します。
③開始日に数式を入力して「OK」をクリックする
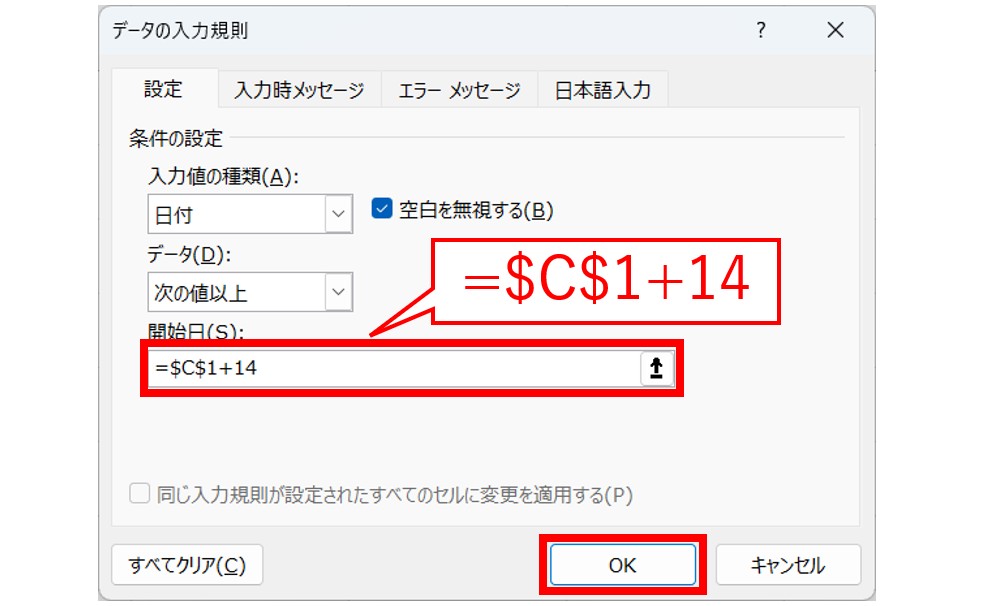
開始日の入力欄に「=$C$1+14」となるように数式を入力します。
※今回は、セル【C1】にTODAY関数で本日の日付を表示させています。この場合、セルは絶対参照で固定します。
入力が出来たら「OK」をクリックします。
④実際にデータを入力して確認してみる
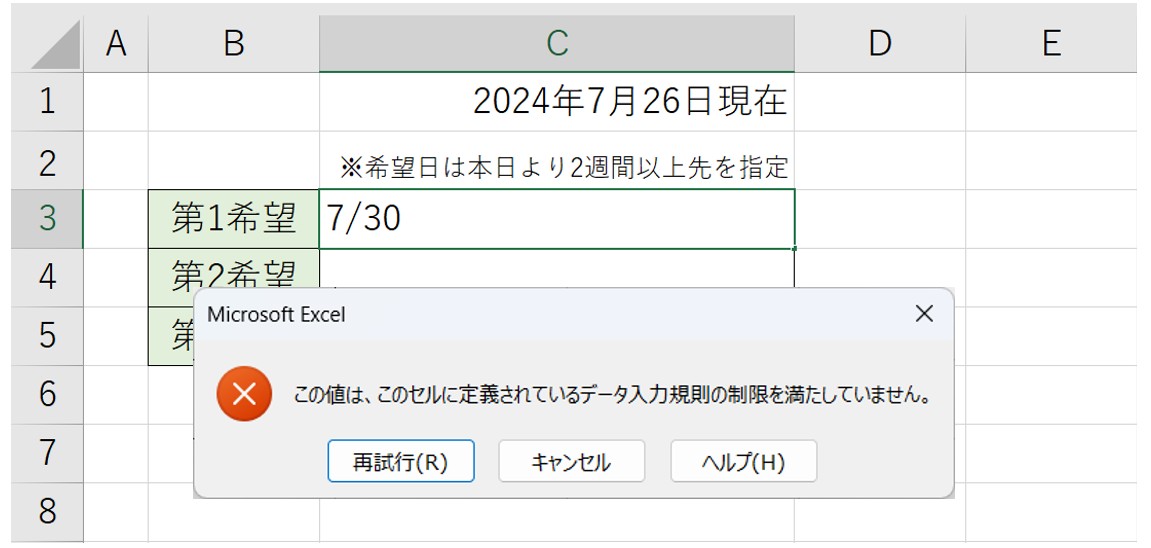
設定ができたら、実際にデータを入力して、自分の設定したかった内容ができているかを確認しましょう。
入力可能なデータ以外が入力されたら、上記のようにメッセージが表示されます。
※この時のメッセージはデフォルトになっていますが、前述した手順で「エラーメッセージ」の設定をすれば、任意のメッセージを表示することができます。
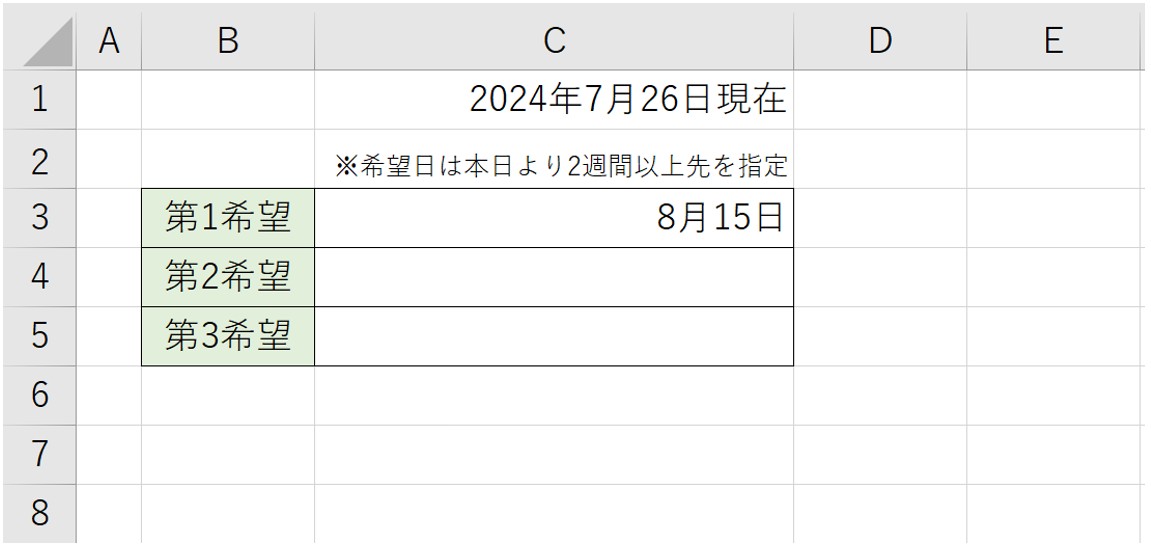
入力可能なデータを入力した場合は、通常通りの入力が可能です。
このように、あらかじめ入力制限をしておくことで、やり直しの負担などが軽減されます。
入力モードを自動切り替えにする方法
エクセルでデータを入力する際に、日本語入力モードと半角英数字入力モードの切り替えを手間に感じたり、切り替えるのを忘れて打ち直した経験はありませんか?
実は、エクセルではセルに入力モードの設定をすることができます。
あらかじめ、この設定をしておくことで、セルを選択したときに自動で入力モードを切り替えることができるため、非常に便利です。
入力モードの設定では、
- コントロールなし
- オン
- オフ(英語モード)
- 無効
- ひらがな
- 全角カタカナ
- 半角カタカナ
- 全角英数字
- 半角英数字
の中から選択をすることができます。
今回の例では、「氏名」を入力する範囲に「日本語入力モード」、「メールアドレス」を入力する欄に「半角英数字モード」をそれぞれ設定します。
①「氏名」の入力欄の範囲を選択する
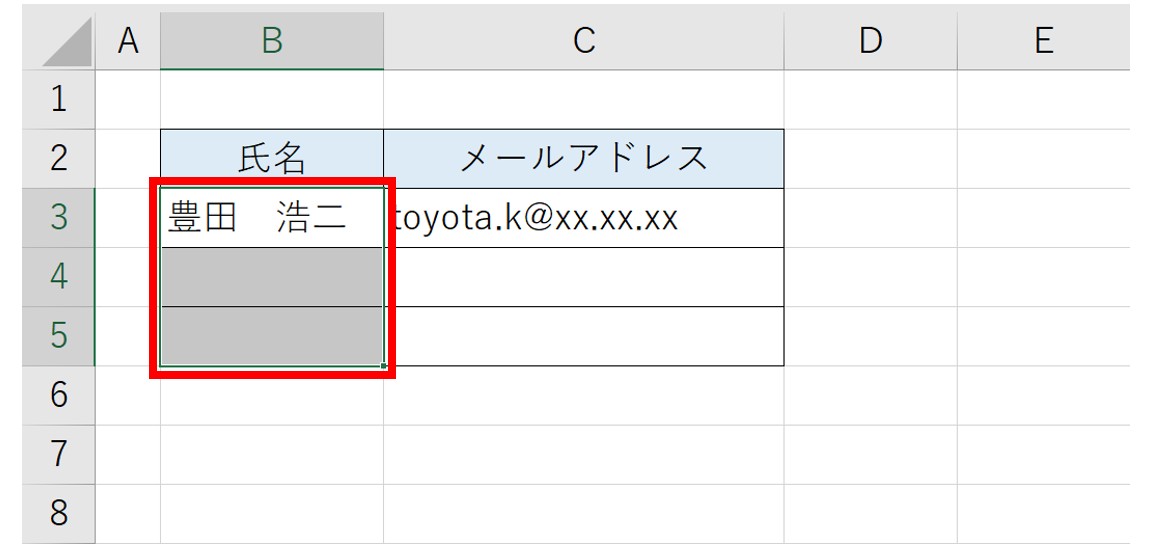
まず、氏名を入力する欄を選択します。
②「日本語入力」を「オン」にして「OK」をクリックする
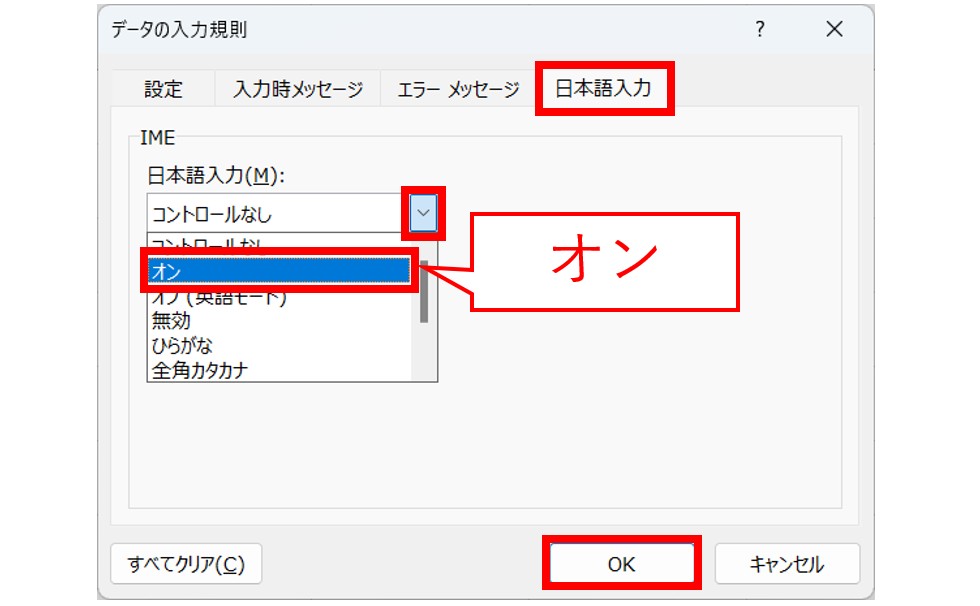
「データ」タブの「データの入力規則」をクリックし、プルダウンメニューから「データの入力規則」を選択します。
「日本語入力」タブの「日本語入力」の右側にある「v」をクリックして、一覧から「オン」を選択します。
選択ができたら「OK」をクリックします。
これで、氏名の入力欄の設定ができました。
③「メールアドレス」の入力欄の範囲を選択する
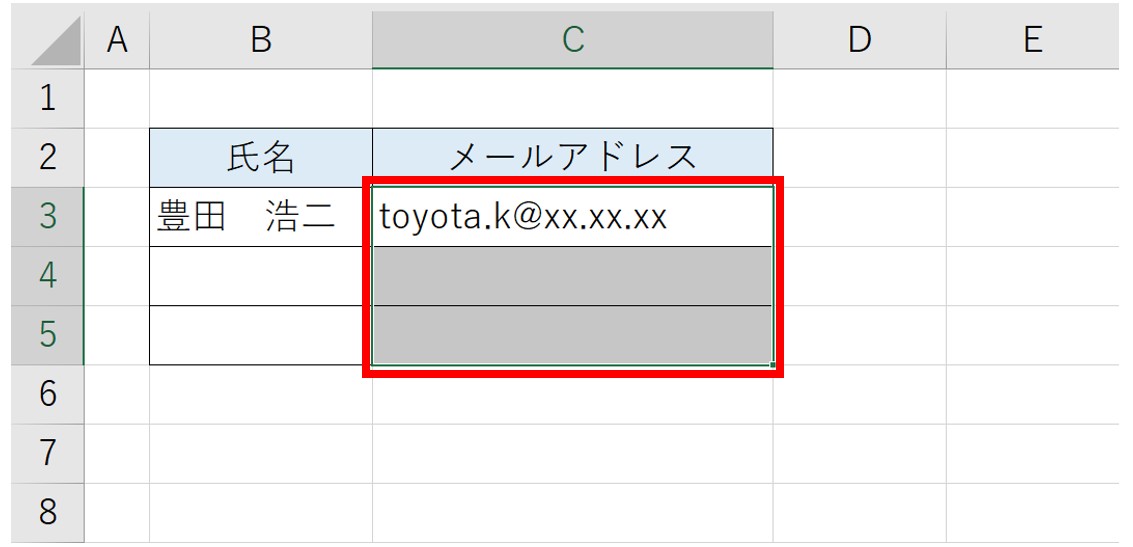
続けて、メールアドレスを入力する欄を選択します。
②「日本語入力」を「オフ(英語モード)」にして「OK」をクリックする
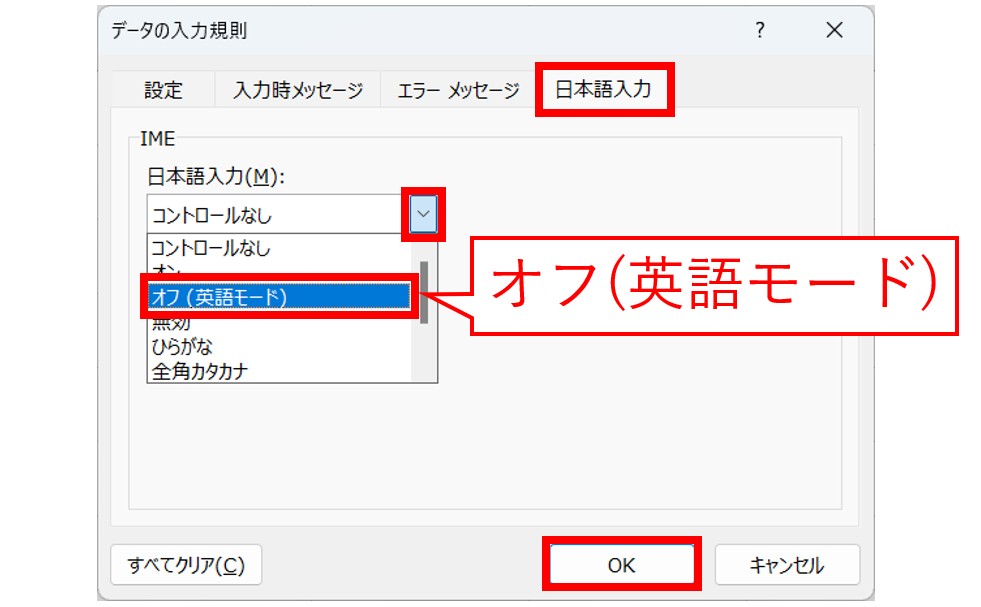
「データ」タブの「データの入力規則」をクリックし、プルダウンメニューから「データの入力規則」を選択します。
「日本語入力」タブの「日本語入力」の右側にある「v」をクリックして、一覧から「オフ(英語モード)」を選択します。
選択ができたら「OK」をクリックします。
これで、それぞれの範囲に入力モードの設定ができました。
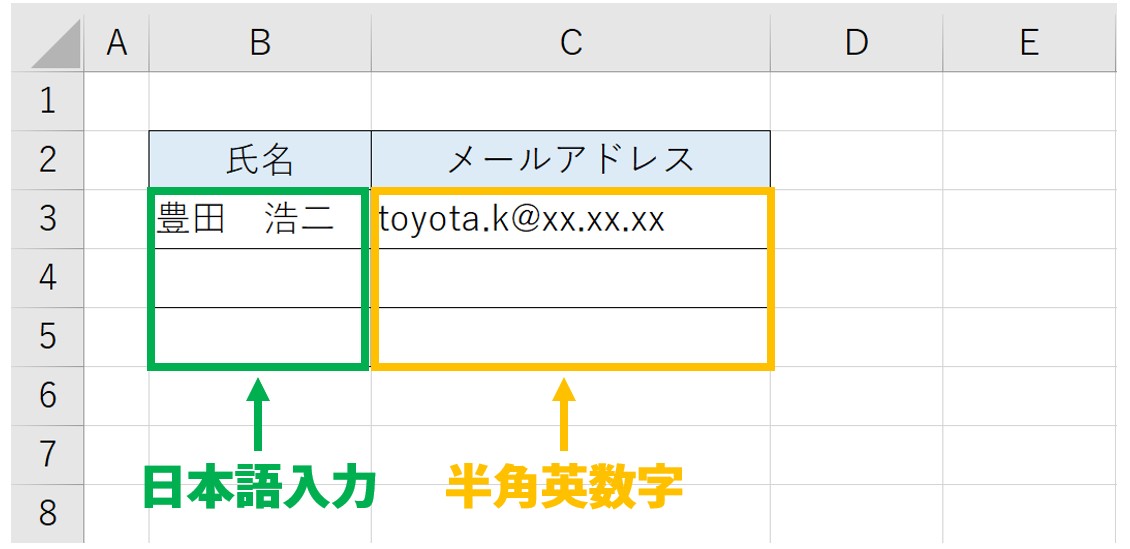
見た目ではわかりませんが、それぞれのセルをクリックすると、画面右下に表示される入力モードの「あ」と「A」が自動で切り替わります。
このようにあらかじめセルに入力モードの設定をしておくことで、切り替えの手間がなくなるだけでなく、打ち直しなどの時間もなくなるため作業効率アップにつながります。
Excel(エクセル)が苦手であればパソコン教室で学んでみませんか?
Excel(エクセル)はかなり奥が深く、知識を得ただけは操作が身に付きにくいものです。
そんな時には、弊社のようなパソコン教室を利用するのも一つの手です。
「オンライン」にも対応している「苦手な方専門パソコン教室パレハ」にお任せください。
オンラインというと「動画を見るだけ」とか「オンラインなんてやったことがない」というご不安があるかと思います。
ですが「苦手な方専門のパソコン教室パレハ」の「オンラインレッスン」は、動画ではなく、直接講師に質問できる生レッスンです。
生レッスンでありながらリーズナブルに学べるのが人気の秘密です。
また、苦手な方に特化しているのでパソコンが特に苦手だと言う方には最適です。
パソコンが苦手でも、オンラインできる仕組みがあります。
詳細は下記をご覧ください。
Excel(エクセル)の操作が苦手な方のために、操作する上でのコツをまとめたページを用意しました。
「パソコン教室パレハのLINE友達登録」(無料)で「パソコンに役立つ豪華15大特典」をお送りしております。
Excel(エクセル)の操作はもちろん、パソコンが苦手な方に役立つ特典を15個ご用意しております。
良かったら下記からご登録ください。
パレハ直営校

パレハグループ加盟校

下記はパレハグループ加盟校となります。
料金体制などは異なりますが、パレハが自信をもってご紹介できる教室です。
■ 岩出市にある「キュリオステーション 岩出店」の公式サイトはこちら
■ 愛知県名古屋市緑区にある 「有松パソコン教室」の公式サイトはこちら
■ 宮崎市にあるパソコン教室Cosmarp(コスマープ)の公式サイトはこちら

全国の教室一覧(実店舗&オンライン)|パレハ直営校&グループ加盟校
オンライン形式をご希望の方はこちら

東京・名古屋・大阪・福岡・札幌・横浜・仙台・埼玉・千葉・沖縄などで受講したい方はオンラインレッスン(Googleミートを使ったオンライン個別レッスンです)をお選びください。
オンラインレッスンは全国対応しています。
講座一覧はこちら

他にも講座は多数ございます。
詳しくは下記をご覧ください。
こちらもご覧ください

こんな記事も読まれています
Excel(エクセル)でプルダウンリストの設定方法 入力規則で簡単に
《初級》Excelで入力規則機能(プルダウン)を設定する方法!これを使えば、業務効率化アップ!


