今回の記事は、エクセルで文字に取り消し線を付ける方法について紹介します。
エクセルで文字に取り消し線を引こうとした時、Word(ワード)にあるような取り消し線のボタンがないので困ることがあります。
エクセルで文字に取り消し線を引く場合は、設定画面を開いて適用しなければいけません。
今回は、取り消し線の設定方法をわかりやすく解説します。
便利なショートカットキーの使用についても紹介していますので、ぜひ参考になさってください。
Excelで取り消し線を設定するのって難しい…
そんなお悩み、当教室のレッスンで一気に解決できます。
✔ 基本操作からしっかり学べる
✔ 「見てマネするだけ」で自然と覚えられる
✔ わからないところはすぐ質問できるから安心
文字を読むのが苦手でも大丈夫。
「実践重視のレッスン」+「元パソコンが苦手だった講師のサポート」で、着実に「感覚としてExcelに慣れていく」ようになります。
詳細は下記をご覧ください。
エクセル 取り消し線を引く方法
取り消し線(一本線)を引く3つの方法
エクセルで文字に取り消し線(1本線)を引く方法は2つあります。
- ダイアログボックスから設定して、取り消し線を適用する方法
- ショートカットキーの活用して、取り消し線を適用する方法
この2つがあります。
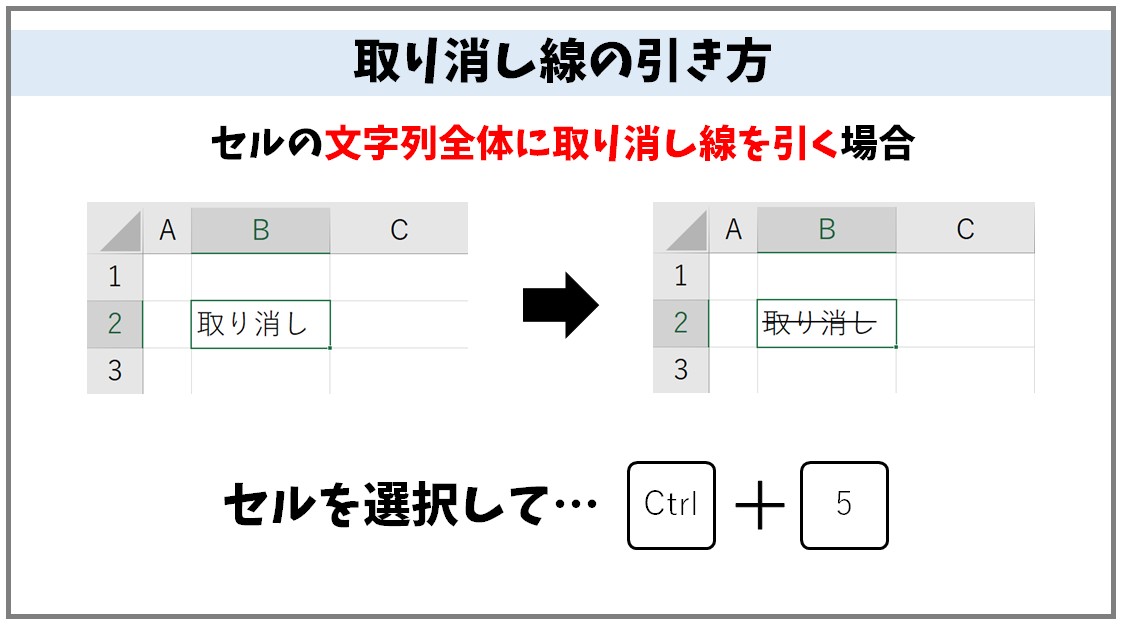
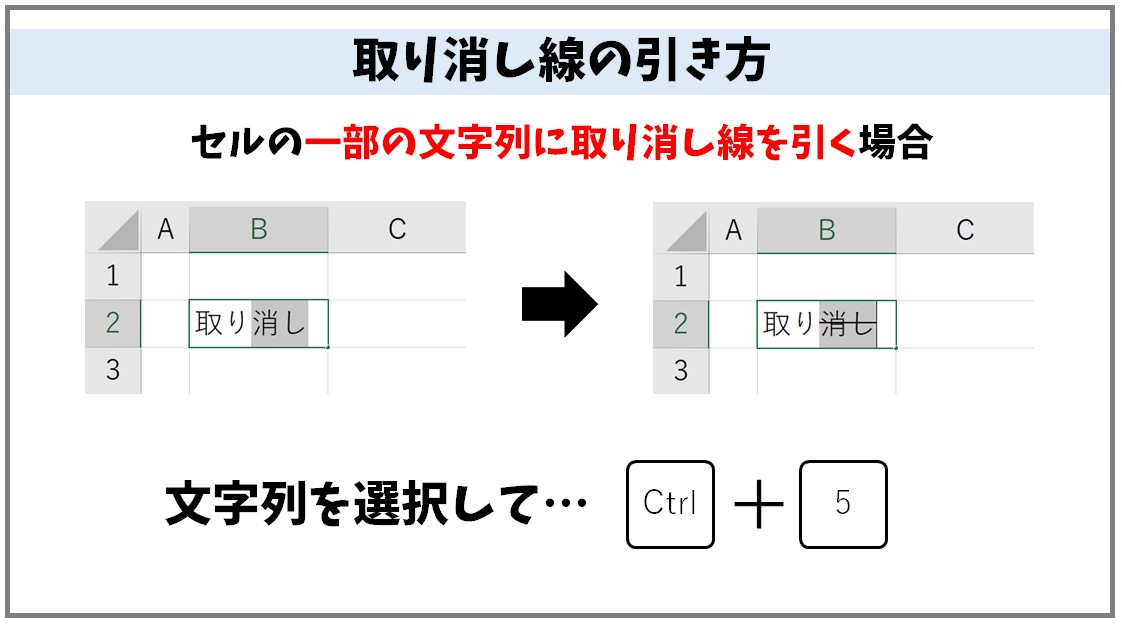
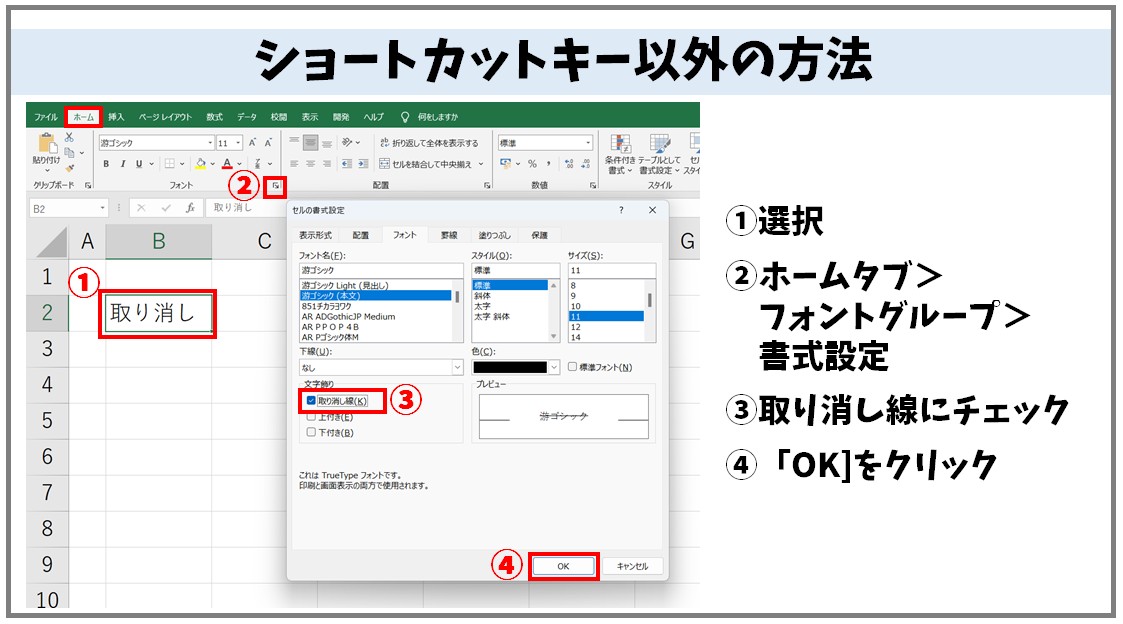
Excel(エクセル)の操作が苦手な方のために、操作する上でのコツをまとめたページを用意しました。
「パソコン教室パレハのLINE友達登録」(無料)で「パソコンに役立つ豪華15大特典」をお送りしております。
Excel(エクセル)の操作はもちろん、パソコンが苦手な方に役立つ特典を15個ご用意しております。
良かったら下記からご登録ください。
ダイアログボックスから設定して、取り消し線を適用する方法
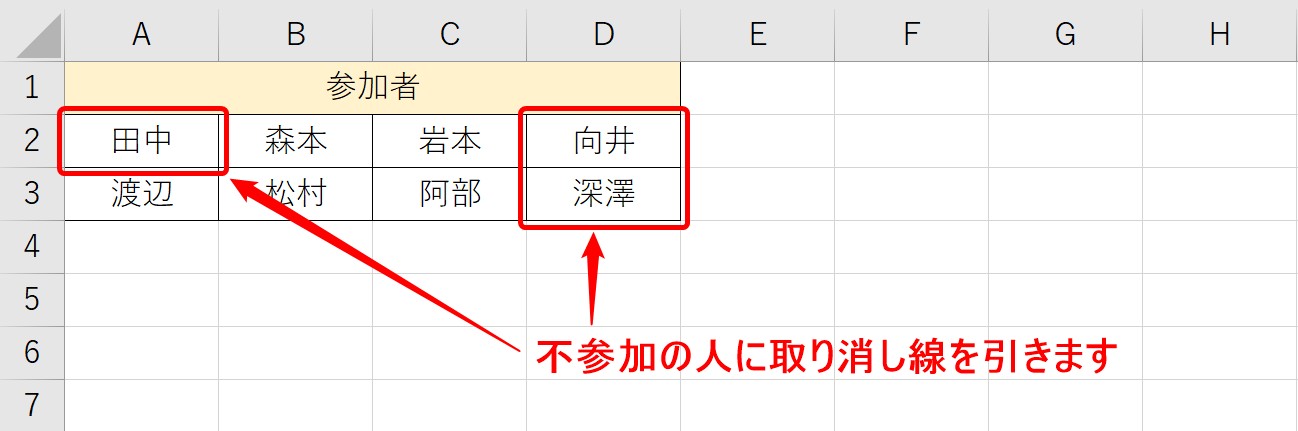
今回はこの3つのセルに取り消し線を適用します。
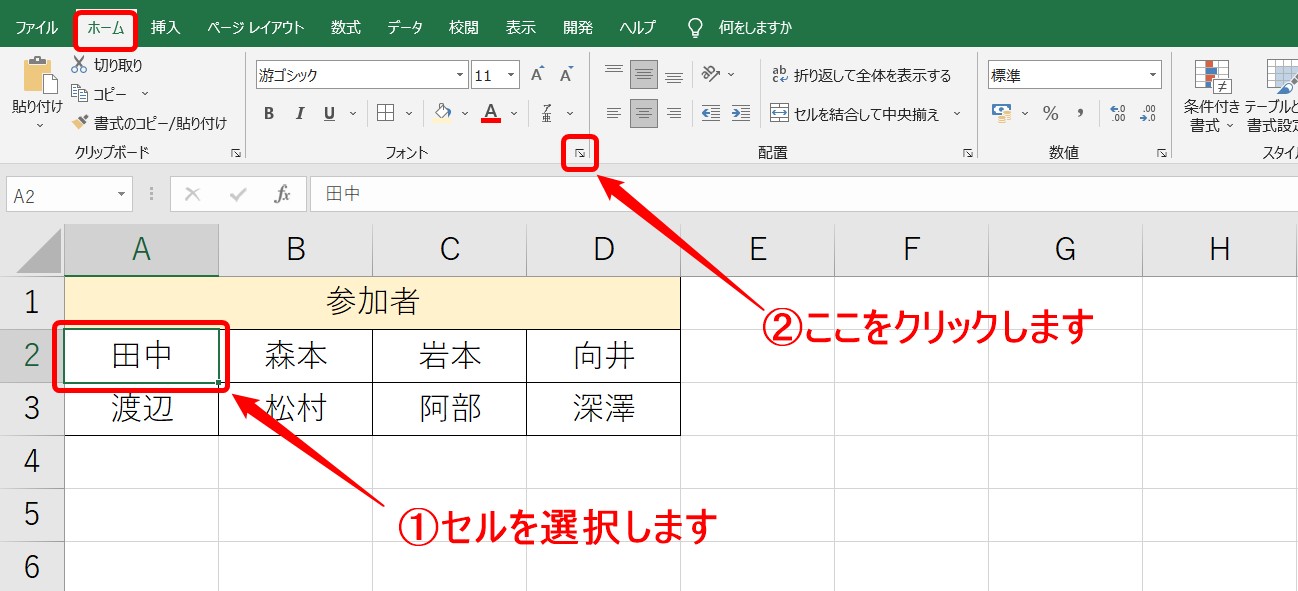
まず、取り消し線を適用したいセルを選択します。
次に、ホームタブのフォントグループの右下のフォントの設定をクリックします。
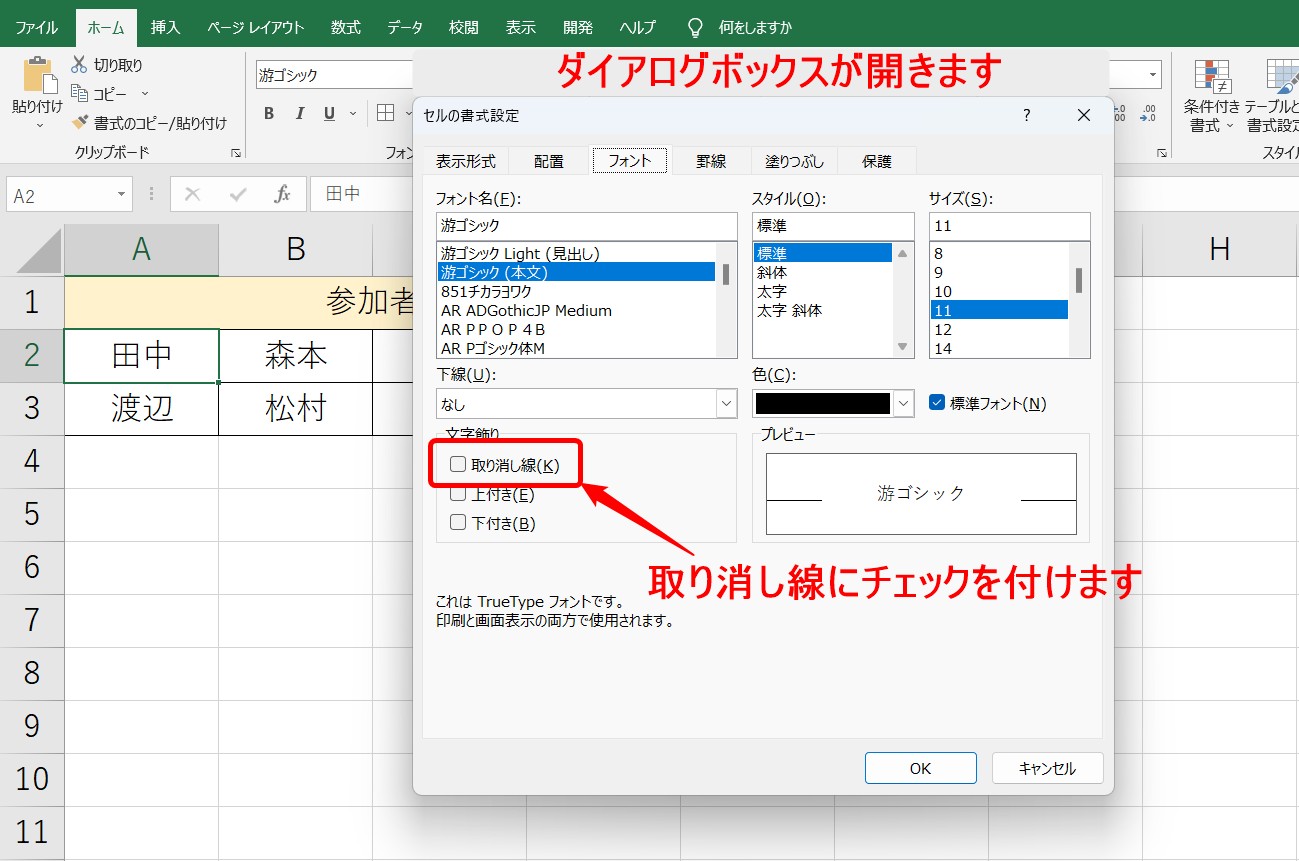
ダイアログボックスが開きます。
取り消し線にチェックを付けましょう。
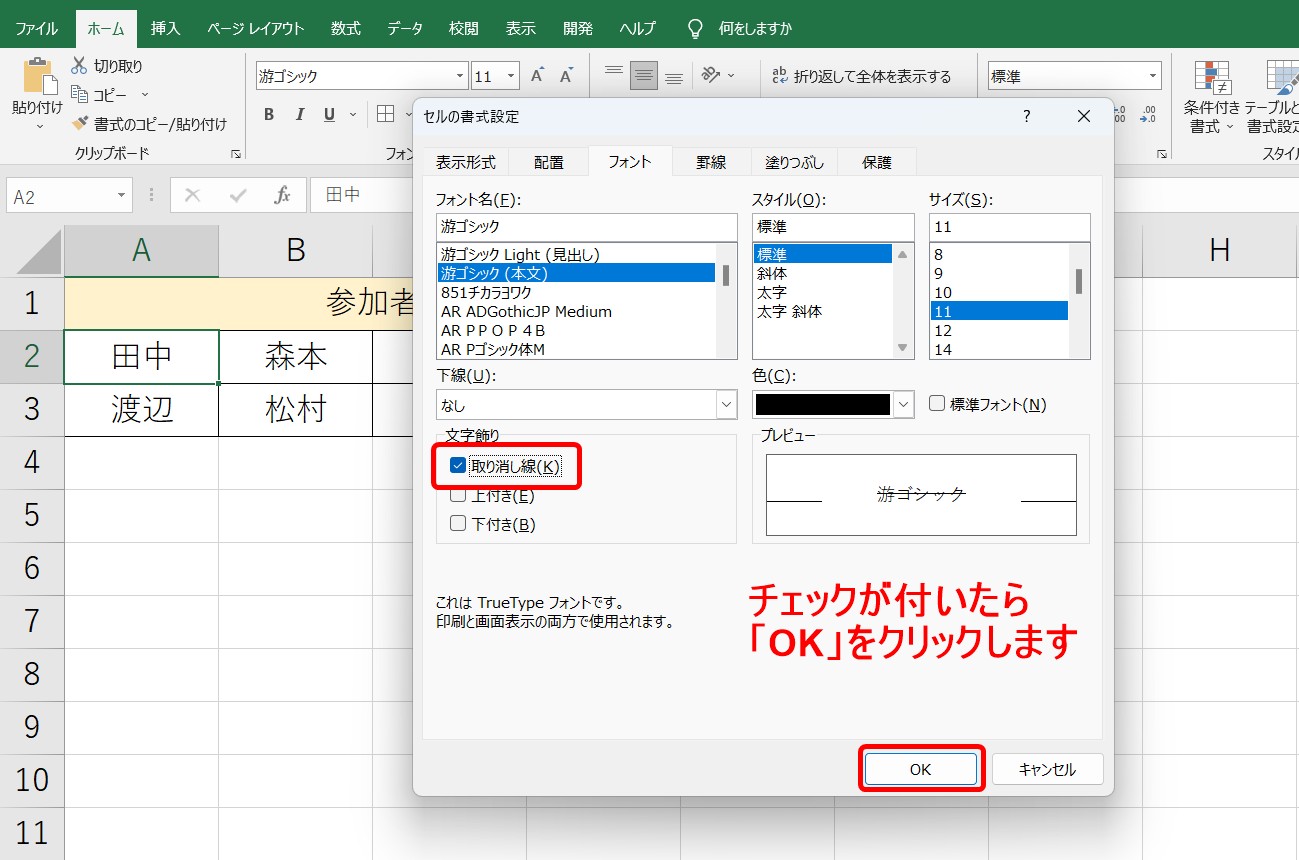
チェックが付いたら、「OK」をクリックします。
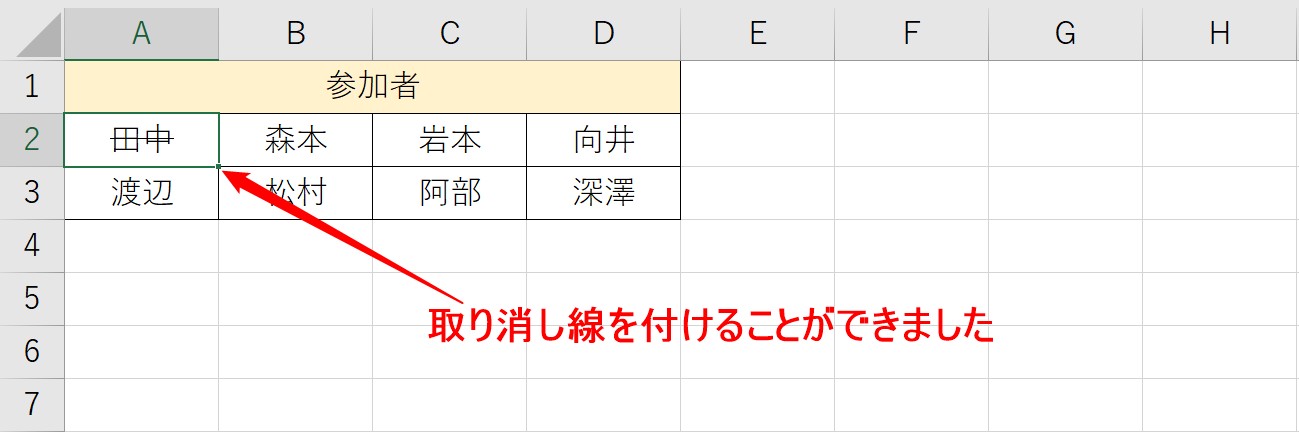
これで、選択したセルに取り消し線を適用することができました。
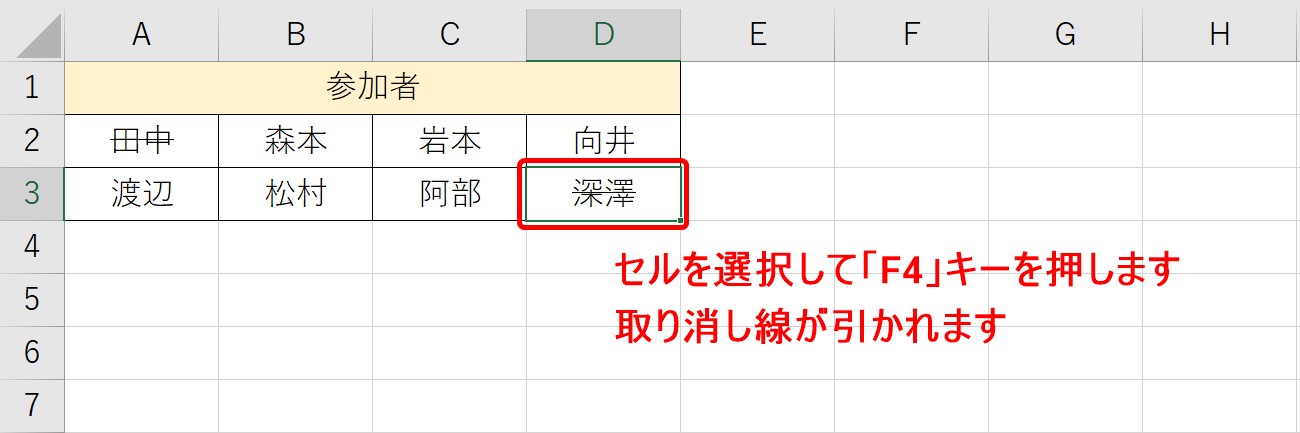
続いて、取り消し線を適用するセルを選択します。
「F4」キーを押すと、取り消し線を引くことができます。
※「F4」キーには「直前の操作を繰り返す」という機能があります。
他にも、複数のセルに取り消し線を適用したい場合は、あらかじめ適用したい複数の範囲を選択して、設定をすると同時に適用するっことができます。
一部の文字列に取り消し線を適用する方法
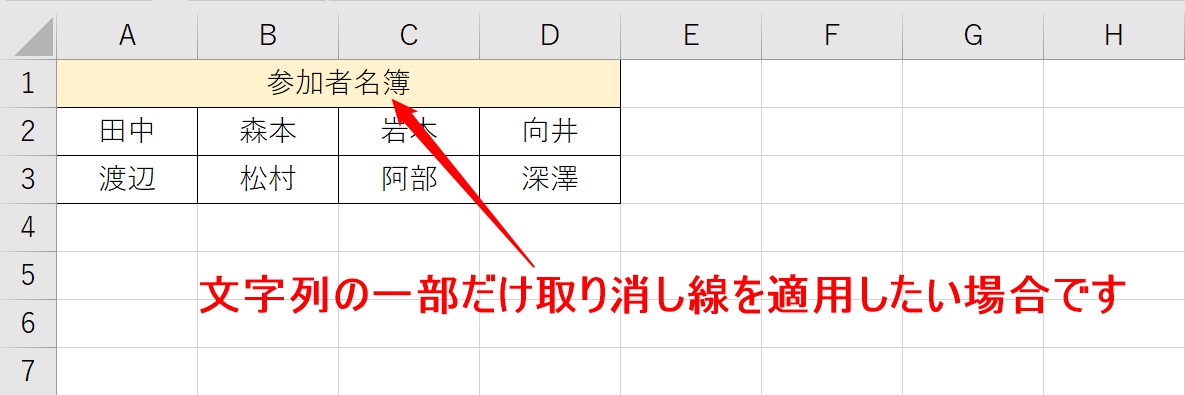
セル内の一部の文字列のみ取り消し線を適用したい場合の操作方法です。
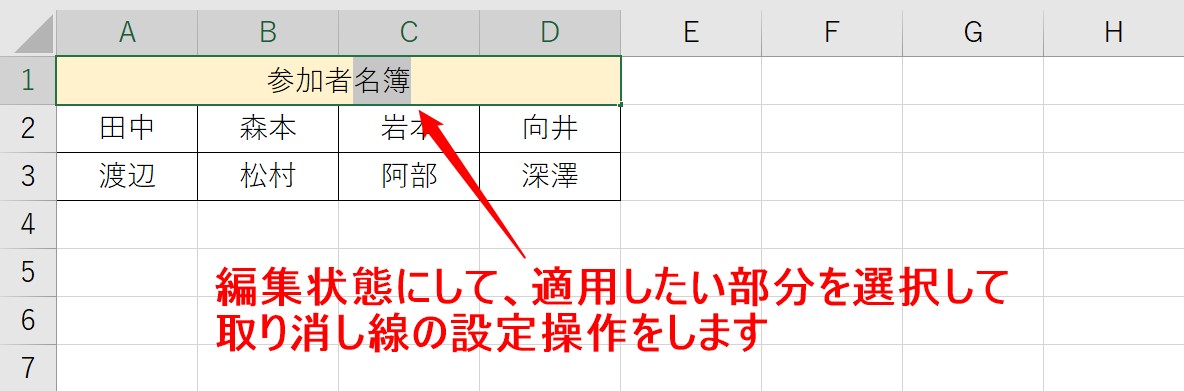
まず、セルを編集状態にして、取り消し線を適用したい文字列を選択します。
そのあと、取り消し線の設定を行います。

これで、セル内の指定した文字列のみ取り消し線を適用することができました。
ショートカットキーの活用して、取り消し線を適用する方法
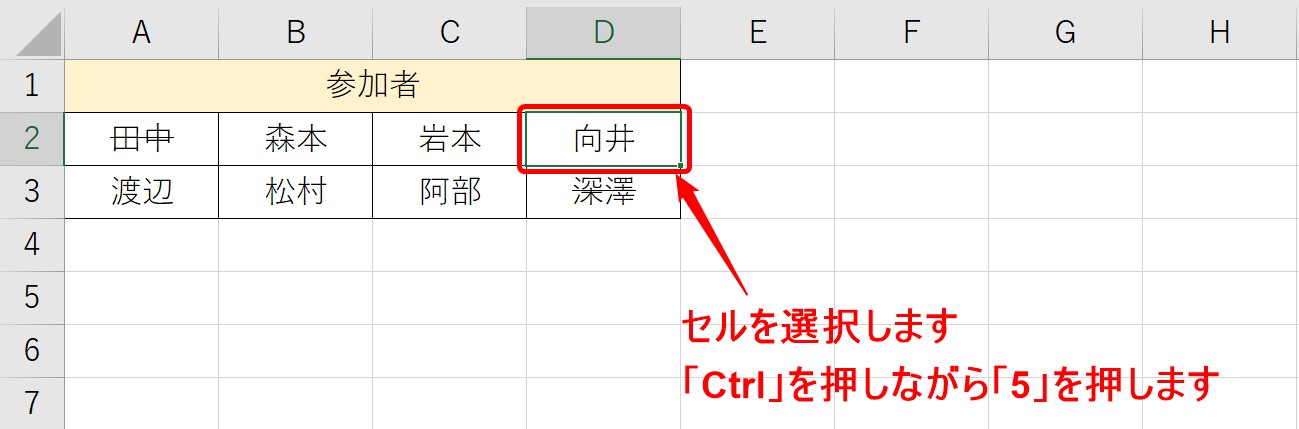
ショートカットキーを使って取り消し線を適用することも可能です。
取り消し線を引きたいセルを選択します。
キーボードの「Ctrl」を押したまま「5」を押しましょう。
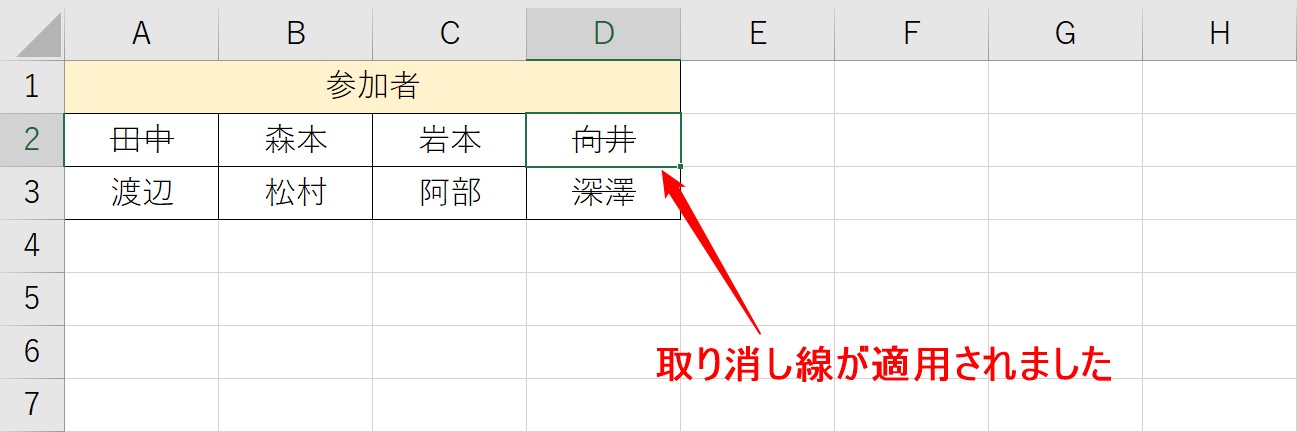
これで取り消し線を引くことができました。
Excelで取り消し線を設定するのって難しい…
そんなお悩み、当教室のレッスンで一気に解決できます。
✔ 基本操作からしっかり学べる
✔ 「見てマネするだけ」で自然と覚えられる
✔ わからないところはすぐ質問できるから安心
文字を読むのが苦手でも大丈夫。
「実践重視のレッスン」+「元パソコンが苦手だった講師のサポート」で、着実に「感覚としてExcelに慣れていく」ようになります。
詳細は下記をご覧ください。
注意‼ 取り消し線設定は残る
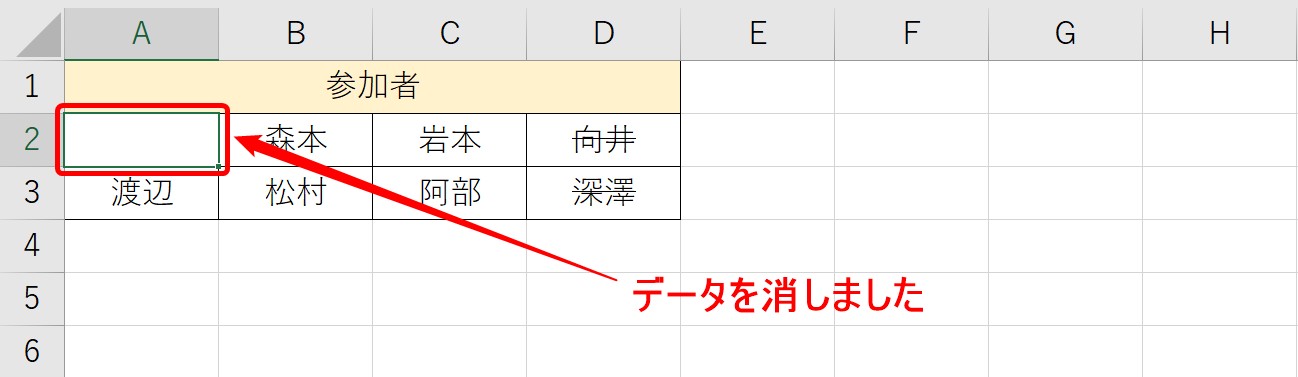
データをクリアしてみましょう。
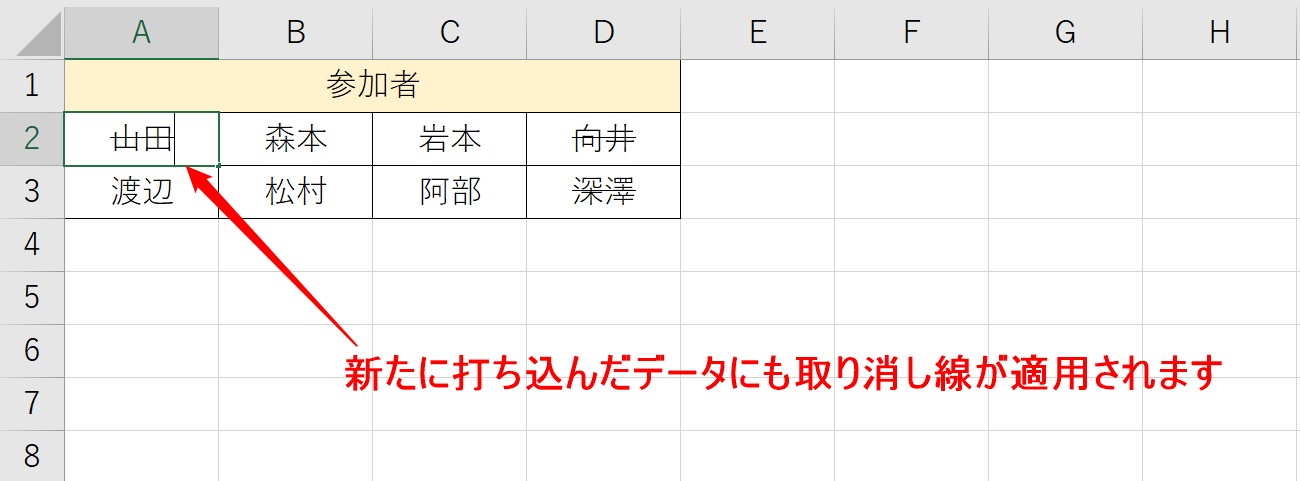
データを消したセルに、新たにデータを打ち込むと、入力した文字にも取り消し線が適用されてしまうので注意が必要です。
こういったことが起こらないよう、不要になった設定は解除しておくのがおすすめです。
教室に通う時間がなくてちょっとずつ覚えたいという方向けの「パソコン苦手さん向け通信講座」を作りました。
基本から順番に「実践で覚えるのではなく慣れていく」教材を使います。
「文字を読むのが苦手…」という方でも大丈夫。
動画とセットで感覚的に身につけられます。
「取り消し線」の消す方法解説
設定した取り消し線を解除する方法も2つあります。
- ダイアログボックスから、取り消し線を解除する方法
- ショートカットキーで、取り消し線を解除する方法
この2つがあります。
そうなんです。
解除も設定と同じ手順ですることが可能です。
ダイアログボックスから「取り消し線のチェックを外す」、または「Ctrl」+「5」のショートカットで解除が可能です。
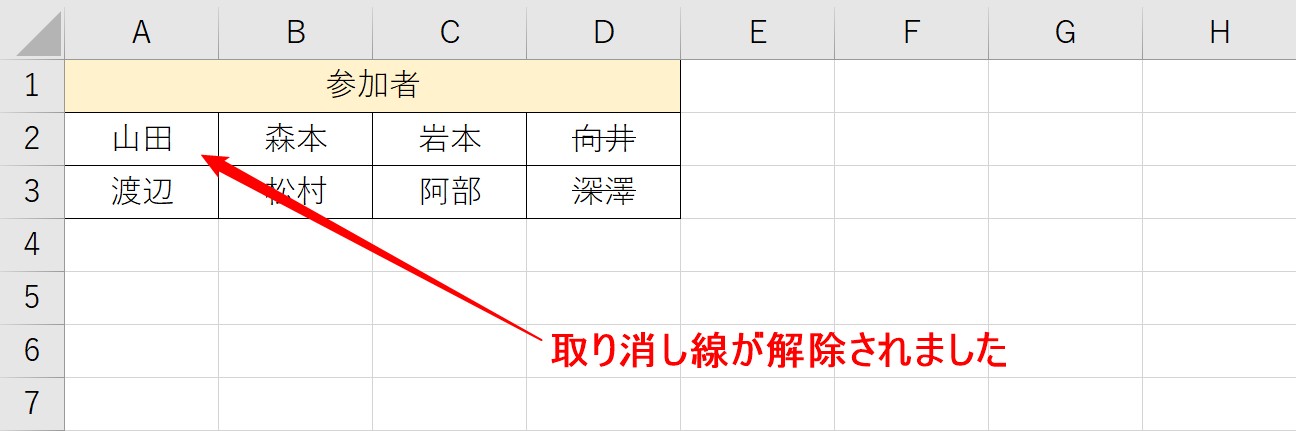
超裏技‼ 取り消し線ボタン作成
「ワードにあるような取り消し線のボタンがないので困ることがあります」とお話をしましたが、実は「取り消し線」は設定を変えることでリボンに追加することも可能です。
もし、使う頻度が多いお仕事などであれば、リボンにボタンを追加しておく方が早く処理することができます。
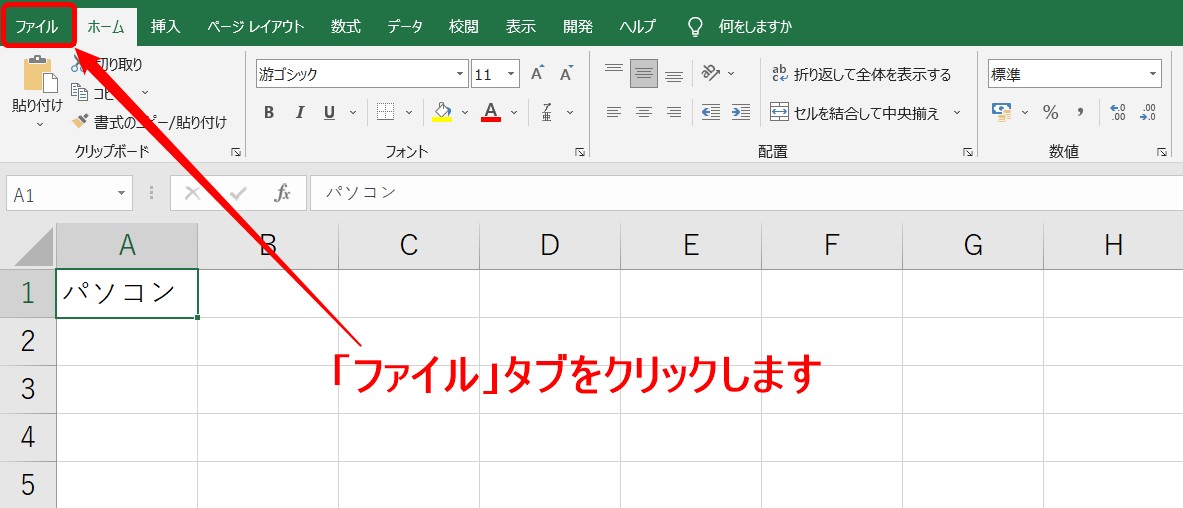
まず「ファイル」タブをクリックします。
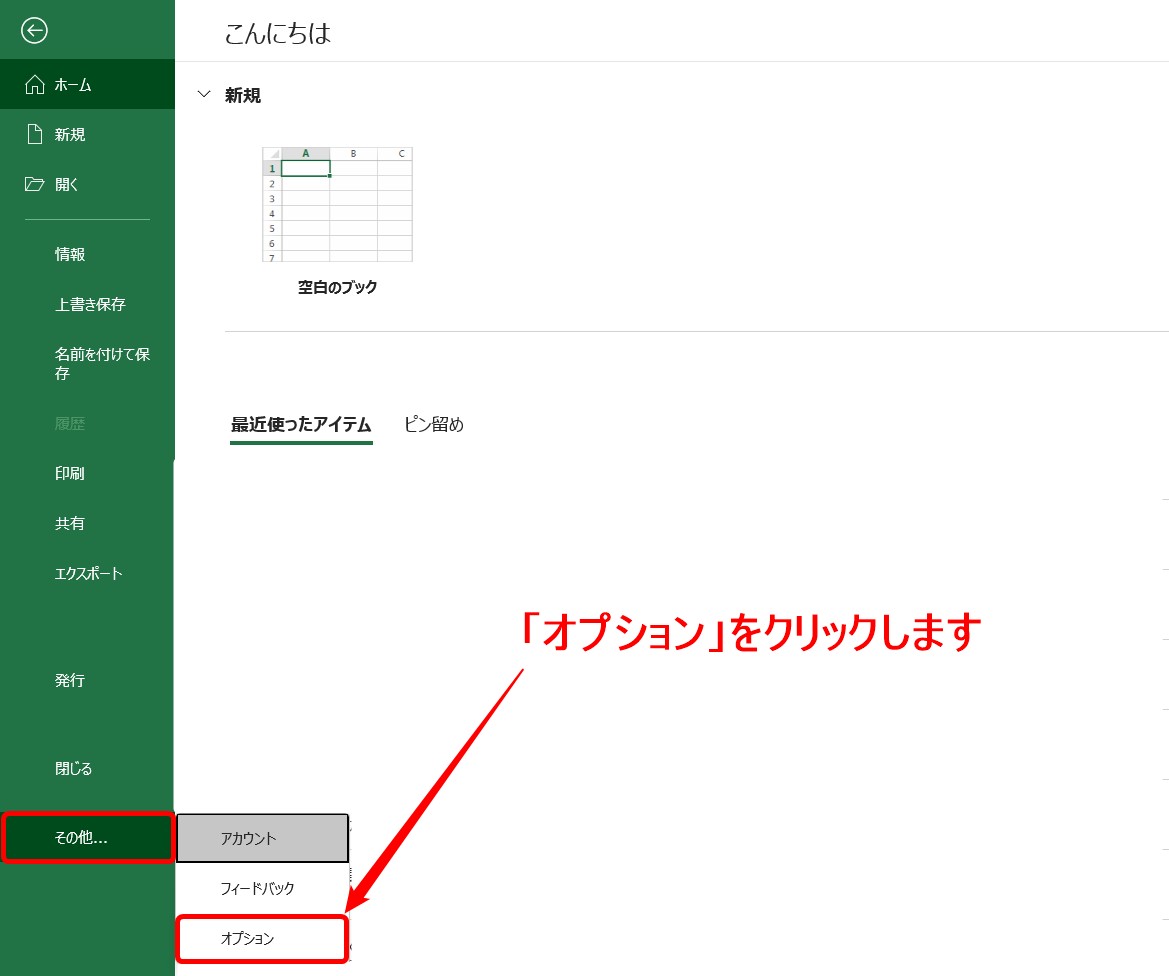
左の一覧から「オプション」を選択します。
緑色の部分に「オプション」がない場合は「その他」をクリックすると表示されます。
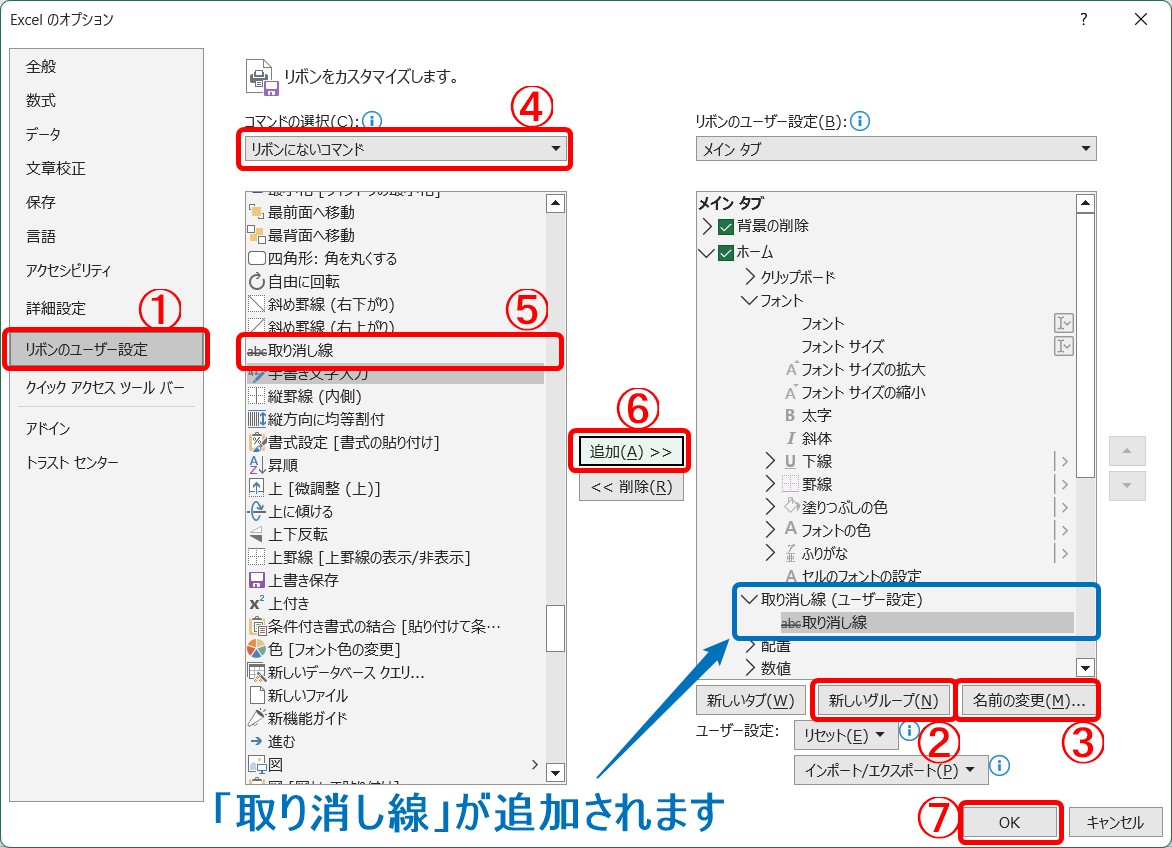
Excelのオプションダイアログボックスが開きます。
- 左の一覧から「リボンのユーザー設定」を選択します。
- 「新しいグループ」を選択します。
- 「名前の変更」をクリックして、わかりやすい名前を入力します。※今回は「取り消し線」としています。
- コマンドの選択の一覧から「リボンにないコマンド」を選択します。
- 一覧から「取り消し線」を選択します。
- 「追加」をクリックします。
ここまでの手順が完了すると、取り消し線が追加されます。
「OK」をクリックして終了します。
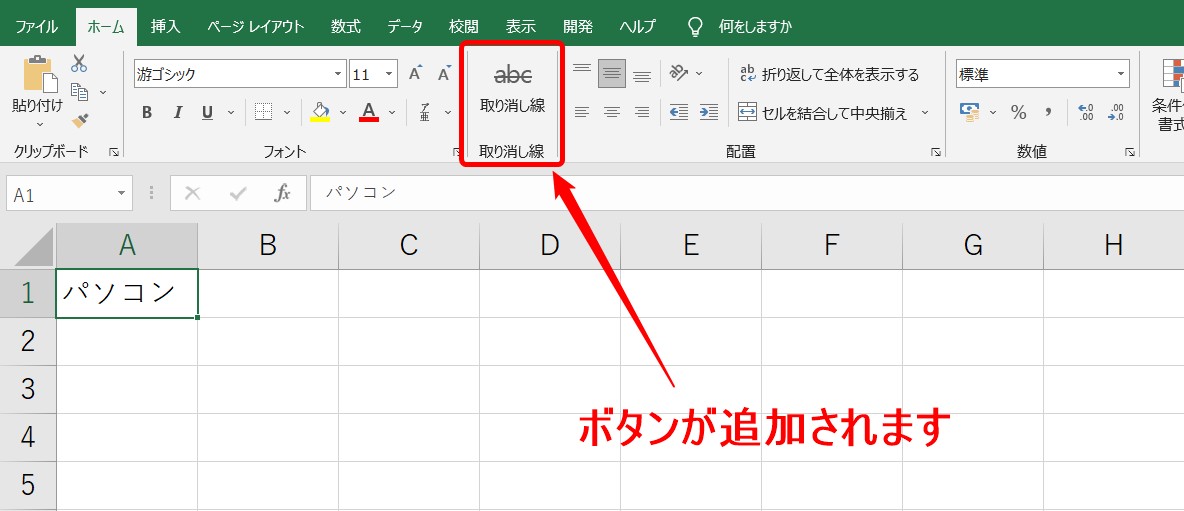
これで「取り消し線」のボタンが追加されました。
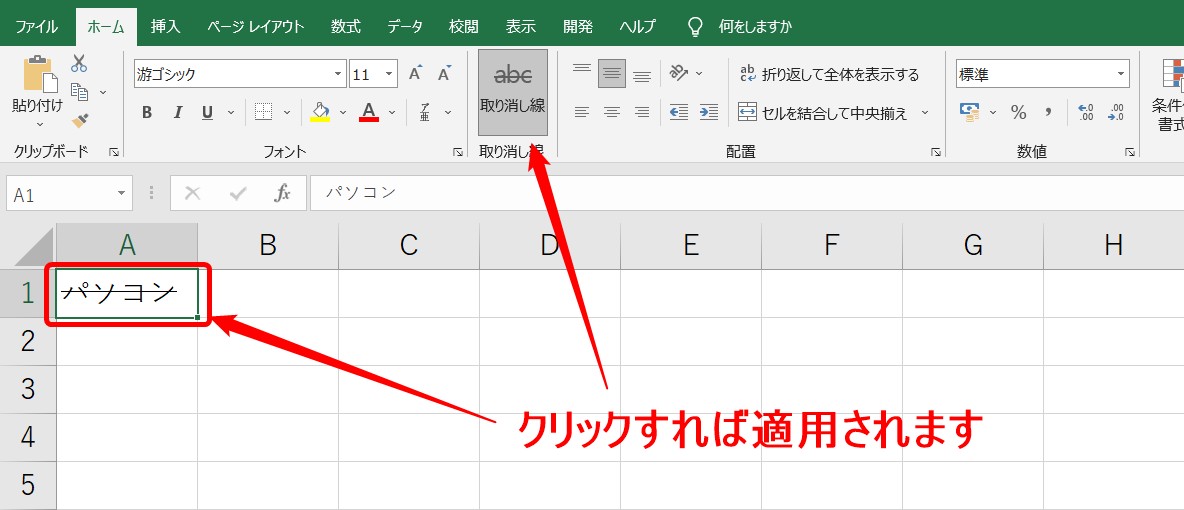
あとは、ボタンをクリックすれば、取り消し線を簡単に適用することができます。
取り消し二重線の引き方を解説
取り消し線で二重線を引きたい場合は、テキストボックスや図形を使って書くことができます。
テキストボックスを使う方法
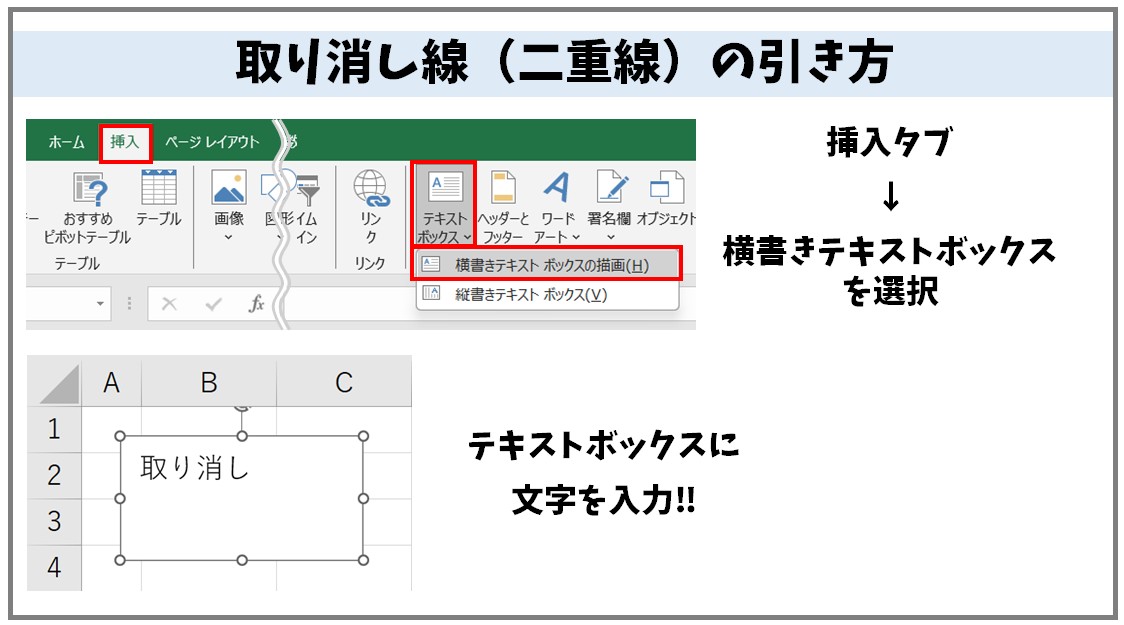

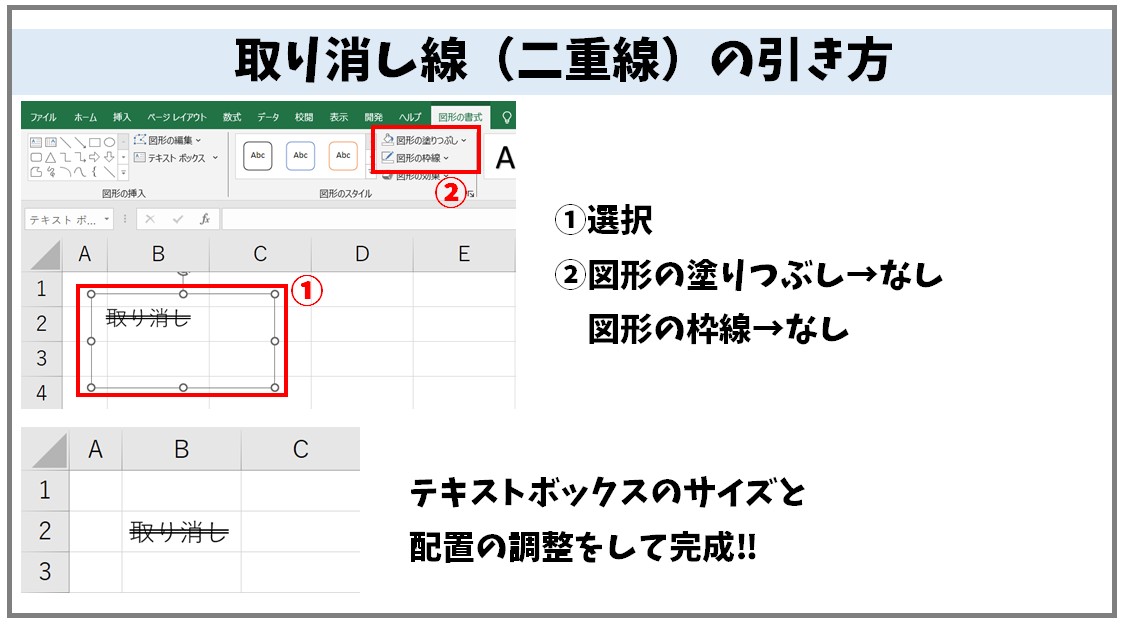
テキストボックスに、背景色で白、枠線も設定されているので、それぞれ
- 塗りつぶしの色なし
- 枠線なし
にすることで、セルに入力された文字のように見えます。
図形で「線」を使う方法
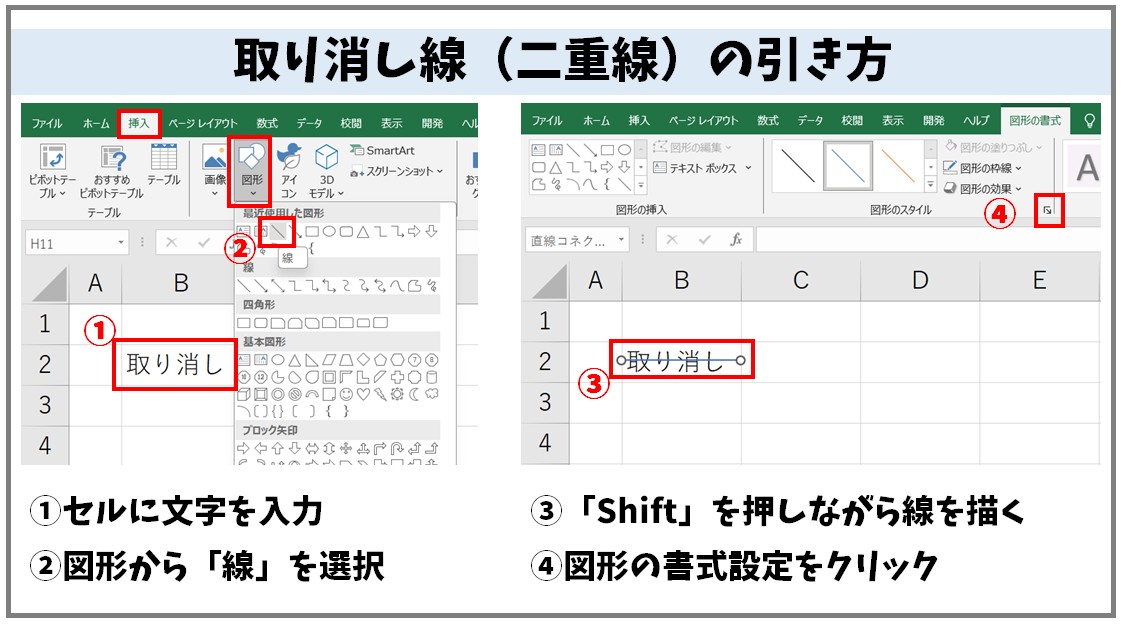
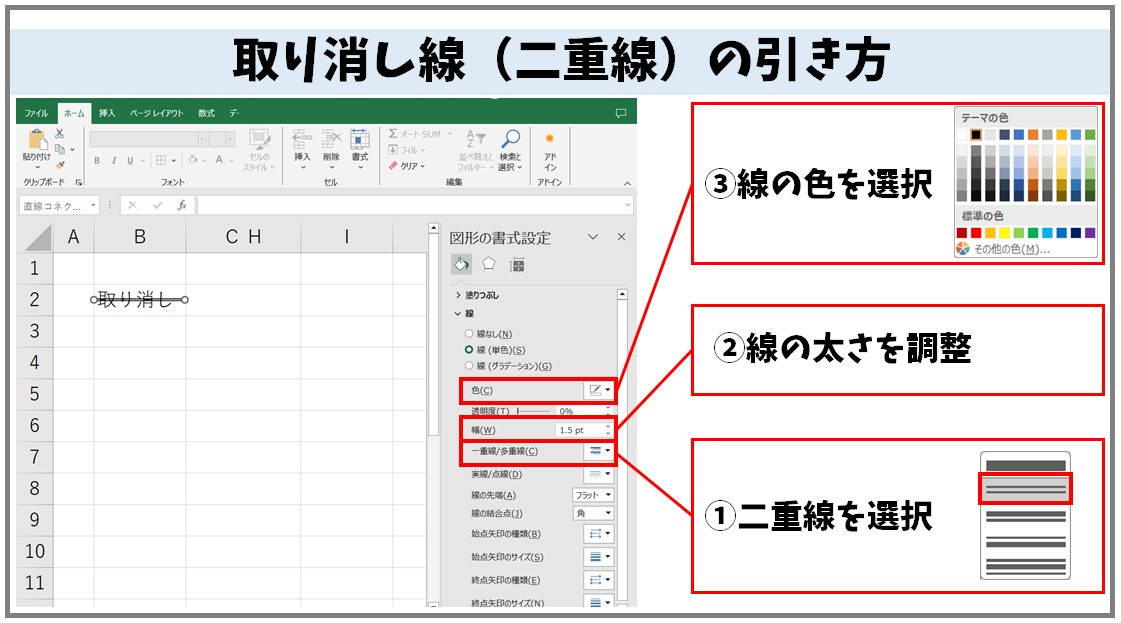
線の種類を二重線にした場合、1本線から2本線にできますが、線の太さが細いと二重に見えないことがあります。
太くすればくっきりと二重に見えますが、線が太すぎると感じた場合は、線の種類は一本線のまま色と太さの変更だけ行い、それを「Shift」+「Ctrl」を押しながら真下にドラッグすれば、垂直方向に同じ線を複製することができます。
2本になった線の取り扱いが難しい場合は、ズーム機能で拡大して細かい作業をするか、
「ホーム」タブ→「編集」グループ→「検索と選択」→「オブジェクトの選択」で線を選択しやすくなります。
Excel(エクセル)が苦手であればパソコン教室で学んでみませんか?
Excel(エクセル)はかなり奥が深く、知識を得ただけは操作が身に付きにくいものです。
そんな時には、弊社のようなパソコン教室を利用するのも一つの手です。
「苦手な方専門のパソコン教室パレハ」のレッスンは、動画ではなく、直接講師に質問できる生レッスンです。
生レッスンでありながらリーズナブルに学べるのが人気の秘密です。
また、苦手な方に特化しているのでパソコンが特に苦手だと言う方には最適です。
パソコンが苦手な方でも苦労なく上達できる仕組みがあります。
詳細は下記をご覧ください。
教室に通う時間がなくてちょっとずつ覚えたいという方向けの「パソコン苦手さん向け通信講座」を作りました。
基本から順番に「実践で覚えるのではなく慣れていく」教材を使います。
「文字を読むのが苦手…」という方でも大丈夫。
動画とセットで感覚的に身につけられます。
Excel(エクセル)の操作が苦手な方のために、操作する上でのコツをまとめたページを用意しました。
「パソコン教室パレハのLINE友達登録」(無料)で「パソコンに役立つ豪華15大特典」をお送りしております。
Excel(エクセル)の操作はもちろん、パソコンが苦手な方に役立つ特典を15個ご用意しております。
良かったら下記からご登録ください。
こちらもご覧ください

Excel(エクセル)|テーブルを簡単に解除する方法を徹底解説
Excel(エクセル)| エンターを押しても移動しない・きかない時の対処法
Excel(エクセル)|「行」と「列」って縦と横どっち?簡単な覚え方
Excel(エクセル)でエンター押すと右(横)に行く方法&修正方法
Excel(エクセル)|PHONETIC関数でふりがなを表示する方法|修正・エラー原因
Excel(エクセル)| 折れ線グラフ|後からデータを追加する方法
エクセル (Excel) で円グラフで大きい順|順番並び替える方法
Excel(エクセル)|COUNTIF関数で空白(以 外)をカウントする方法
Excel(エクセル) | ウィンドウ枠(列や行)の固定や解除方法 | 複数選択
Excel(エクセル)|VLOOKUP関数でエラーを返さず空白で返す方法
Excel(エクセル)対処法|数字がE+(1.23E+12)となった時
Excel(エクセル)|COUNTIF関数で特定の文字「以外」を数える方法
Excel(エクセル)|文字の縦書き・横書きの設定・解除方法
Excel(エクセル)|チェックボックス(レ点)の作成や削除する方法
動画付き|エクセルで文字が隠れる・消える・表示されない原因を解説
Excel(エクセル)でハイパーリンク (URL)の貼り付けを設定する方法
Excel(エクセル)で掛け算する方法|列ごとの方法|初心者向け
Excel(エクセル)の勉強ができる練習サイト|おすすめ5選
Excel(エクセル)|VLOOKUPで自動で列番号を取得する方法
Excel(エクセル)|表の作り方の手順を徹底解説|初心者向け
エクセル|データの並べ替え(基本~応用)複数条件や任意条件の指定方法
Excel(エクセル)シートのコピー方法 | ショートカット&エラー対処法
Excel(エクセル)|COUNTIF関数で複数条件(AND・OR)を指定する方法
Excel(エクセル)で行や列を非表示や再表示(解除)する方法
Excel(エクセル)の「#NAME?」の意味と対処法|エラーを出さないポイント
【Excel】COUNTIF関数で○○を含む条件の指定|ワイルドカードの使い方
Excel(エクセル)|IF関数で条件を複数指定する方法をわかりやすく解説
Excel(エクセル)あるはずなのに検索できない|「検索(置換)対象が見つかりません」対処法
エクセル|斜線を引く方法と消す方法|分割したセルに文字を入力する裏技
Excel(エクセル)で割り算をする方法|基本から関数を使った方法まで
Excel(エクセル)で日付を自動で表示・更新する方法|役立つ関数6選
Excel(エクセル)でリンクを解除する方法|ショートカットキーも紹介
Mac(マック)のエクセルでセル内改行する方法を初心者向けに解説
Excel(エクセル)の「スピル」機能って?使い方とエラーの解決方法
エクセルで電子印鑑を作成・使用する方法|メリットとデメリット
Excel(エクセル)で平均を求める3つの方法|計算式なしの裏技も紹介
Excel(エクセル)でシート移動ができるショートカット|時短ワザ
Excel(エクセル) | コメントを表示して印刷する方法を解説
Excel(エクセル)|基本・条件指定・計算式の裏ワザで合計を出す方法
Excel(エクセル)のフィルターの設定方法|使い方の基本から解説
Excel(エクセル)で絶対値を表示する方法|ABS関数とその他2つの方法
エクセル|表をテーブルに変換で作業効率化|解除方法まで徹底解説
Excel(エクセル)で文字列に「ふりがな・ルビ」を付ける・修正する方法
Excel(エクセル)で四捨五入する方法|ROUND関数の基本から応用まで
Excel(エクセル)ヘッダー フッター(ページ番号)編集方法
Excel(エクセル)で時間を計算する方法|経過・合計・24h以上の表示
エクセルで印刷範囲設定 | 改ページプレビューの使い方 | 追加・解除など | Excel
Excel(エクセル)を独学で勉強する方法|効率のよい方法教えます
こんな記事も読まれています



