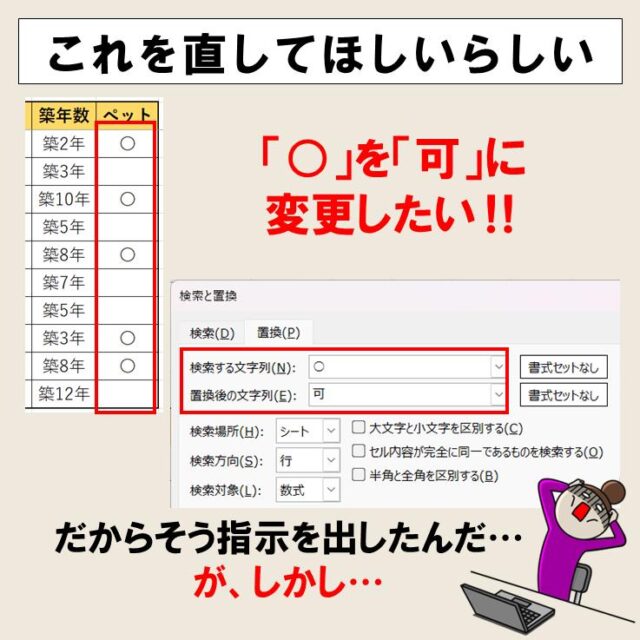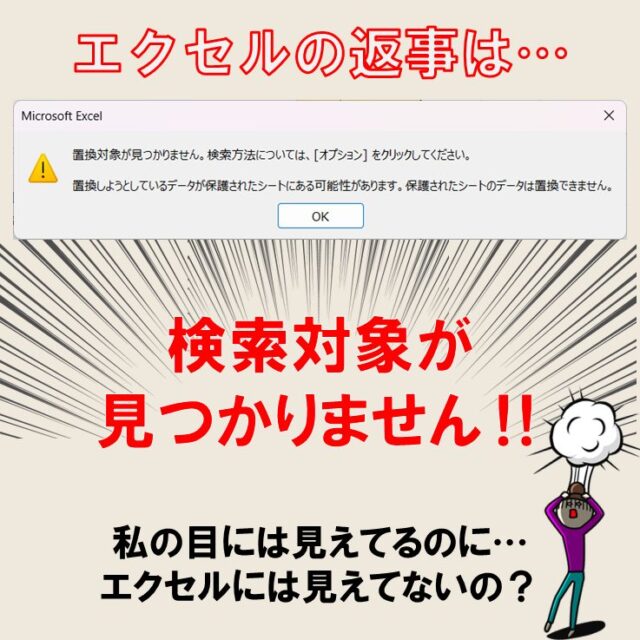Excelで検索や置換が出来ない時の対処法です。
原因は大きく分けて8つあります。
お困りの方は、ぜひ参考になさってください。
Excelの使い方って難しいですよね…
そんなお悩み、当教室のレッスンで一気に解決できます。
✔ 基本操作からしっかり学べる
✔ 「見てマネするだけ」で自然と覚えられる
✔ わからないところはすぐ質問できるから安心
文字を読むのが苦手でも大丈夫。
「実践重視のレッスン」+「元パソコンが苦手だった講師のサポート」で、着実に「感覚としてExcelに慣れていく」ようになります。
詳細は下記をご覧ください。
Excelで検索や置換ができないときの対処法わかりやすい画像解説


実は違う文字だった
例えば「丸」ですが「○」「〇」この2つの丸は異なります。
「○(記号)」
「〇(漢数字)」
このように、似ているけど違うものの場合検索されません。
Excel(エクセル)の操作が苦手な方のために、操作する上でのコツをまとめたページを用意しました。
「パソコン教室パレハのLINE友達登録」(無料)で「パソコンに役立つ豪華15大特典」をお送りしております。
Excel(エクセル)の操作はもちろん、パソコンが苦手な方に役立つ特典を15個ご用意しております。
良かったら下記からご登録ください。
検索対象が「数式」になっていた
検索対象は「数式」「値」「コメント」が対象になります。
意図して選ばない場合初期値が「数式」になっています。
これを変える事で検索できるようになります。
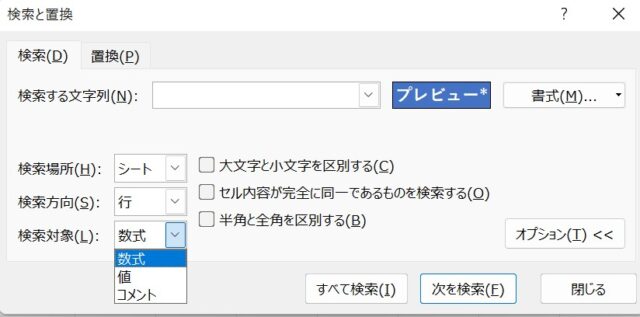
- 数式:セルに入力された内容を検索する
- 値:数式と、その結果の内容を検索する
- コメント:コメントの内容を検索する
セルを複数選択していた
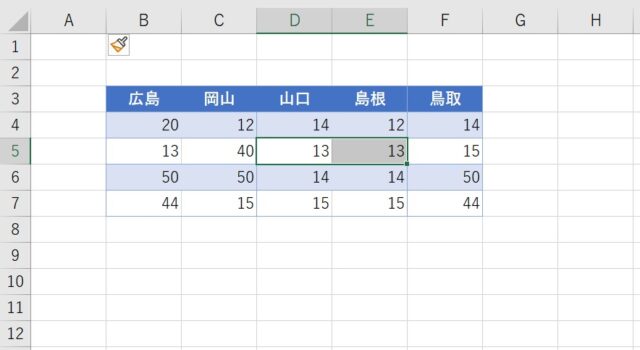
セルを複数選択している場合、「その選択範囲内での検索」となります。
「1つのセル」だけにしておくと良いです。
Excelの使い方って難しいですよね…
そんなお悩み、当教室のレッスンで一気に解決できます。
✔ 基本操作からしっかり学べる
✔ 「見てマネするだけ」で自然と覚えられる
✔ わからないところはすぐ質問できるから安心
文字を読むのが苦手でも大丈夫。
「実践重視のレッスン」+「元パソコンが苦手だった講師のサポート」で、着実に「感覚としてExcelに慣れていく」ようになります。
詳細は下記をご覧ください。
見えない文字列(スペース・Ctrl+Jなど)が入っていた
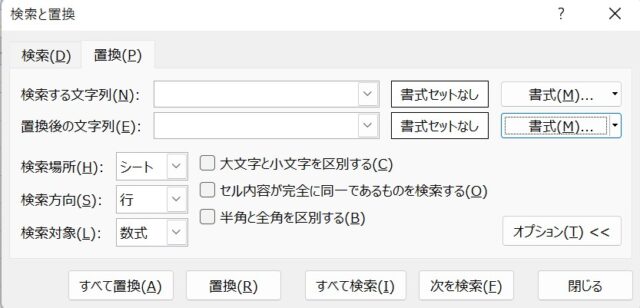
検索窓に何も入っていないように見えて「空白」や開業の合図である「Ctrl+J」が入っている可能性があります。
検索ボックスをクリックして「CTRL」+「A」を押すと「全選択」ができます。
その後「Delete」を押せば、見えないものが消えます。
ユーザー定義で表示させていた
例えば日付などを「ユーザー定義」で表示させていると検索されません。
フィルターで絞り込んでいた
フィルターを付けて絞り込んでいる場合、絞り込んでいるものは表示されません。
テーブルを使って表を作っている
テーブルで表を作っていませんか?
また、「範囲に変換」ボタンを押して「テーブル状態」で無い場合でも影響があります。
テーブルで表を作った場合、その時に着いた書式などは検索されない事があります。
こういう場合は、一度全部書式を取り、その後改めて色を付け直すと検索されます。
教室に通う時間がなくてちょっとずつ覚えたいという方向けの「パソコン苦手さん向け通信講座」を作りました。
基本から順番に「実践で覚えるのではなく慣れていく」教材を使います。
「文字を読むのが苦手…」という方でも大丈夫。
動画とセットで感覚的に身につけられます。
検索する書式が合っていない
文字列の場合は入力して検索、置換をすることがほとんどですが、書式の場合は「セルから書式を選択」を使用することも少なくありません。
例えば、セルに塗りつぶしをしていて、この色ってなんの色?という場合です。
赤・黄・青など標準の色やテーマの色であればある程度選択しやすいですが、ピンクやエメラルドグリーンなど自分では選びにくい色は、「セルから書式を選択」を使用することで、簡単に同じ色を検索することができます。
しかし、この「書式」には塗りつぶし以外の色も含まれています。
フォントの色、大きさ、書体はもちろん、セルの罫線も含まれます。
一番見落としやすいのは、罫線でしょう。
「セルから書式を選択」で選択したセルに罫線が適用されていればそれも検索する条件に含まれます。
結果的に、表の見出しなどで修正してほしい箇所が修正されない現象が起こりますので、この場合は、罫線の条件をなくした上で、塗りつぶしのみを条件として指定して置換をしなければ解決されません。
よくある間違い
下記の例で説明しますね。
黄色の塗りつぶしをした表です。
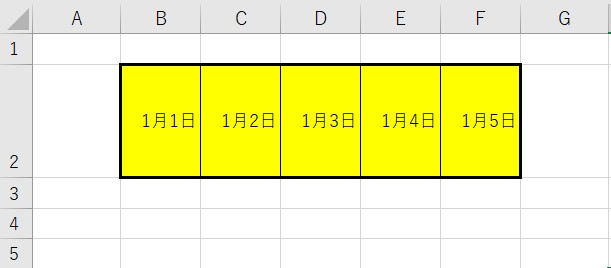
まず、検索と置換のダイアログボックスを開きましょう。
ホームタブ→編集グループ→検索と選択→置換で選択するか、「Ctrl」+「H」を押すと開きます。
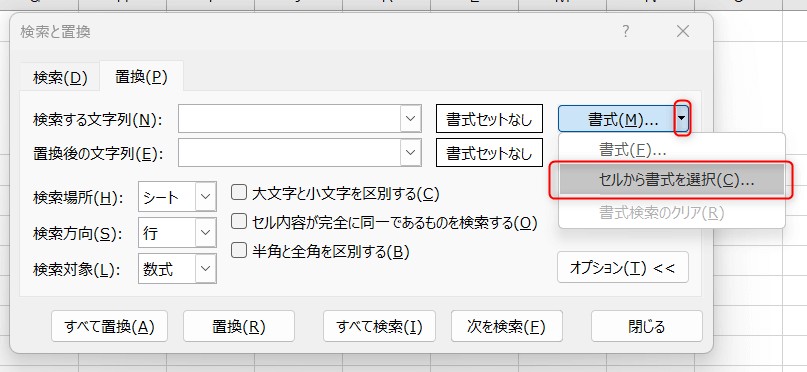
続いて、検索する書式で「セルから書式を選択」をクリックします。
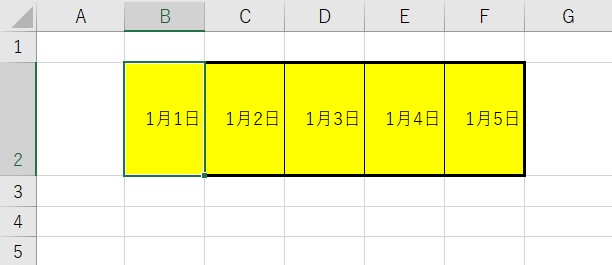
今回はセルB2を選択して書式を吸い上げます。
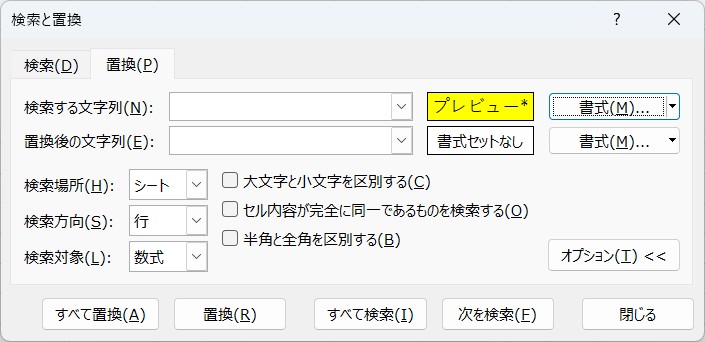
ダイアログボックスの検索書式が、変更されます。
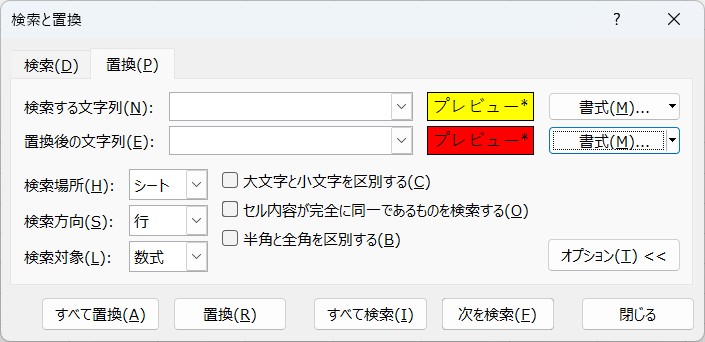
続いて置換る書式を赤にして、「すべて置換」を選択します。
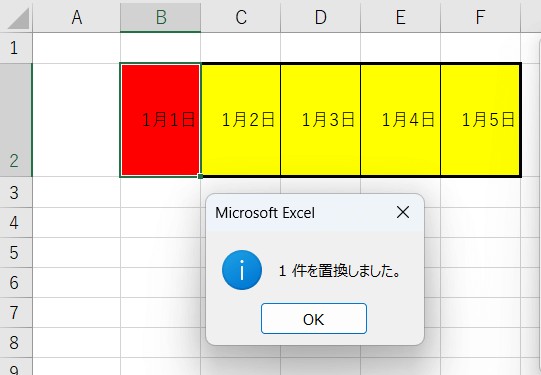
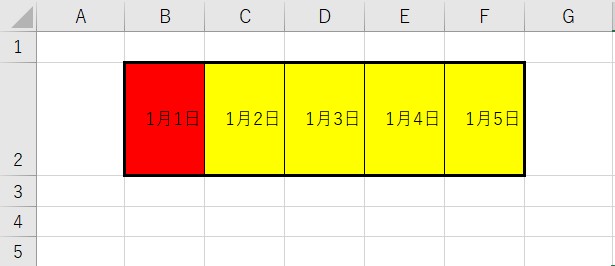
結果は、このように1件だけ置き換えられます。
原因はこちらです↓↓↓
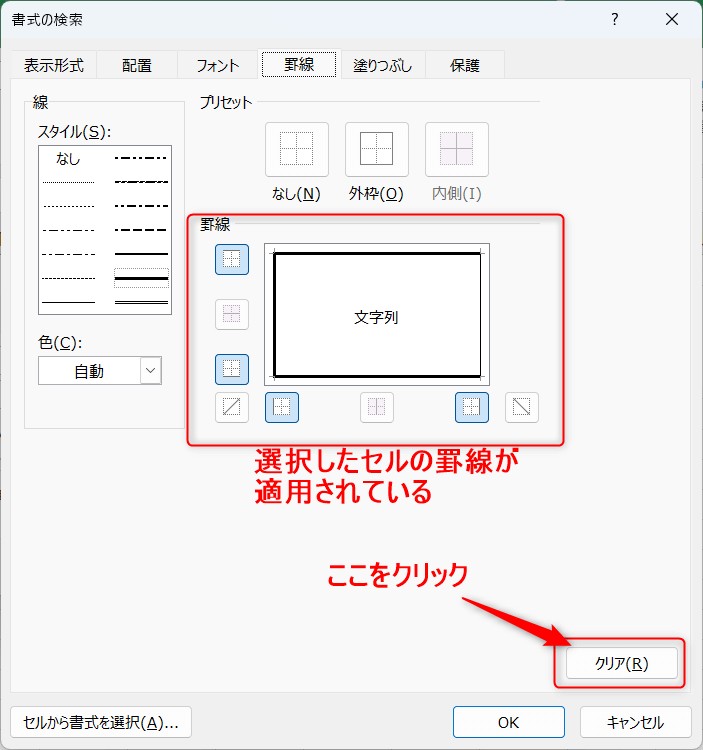
選択したセルの罫線の情報も設定されて、この条件を満たすものを探すので、他に該当がないというわけです。
解除は「クリア」を押すとできます。
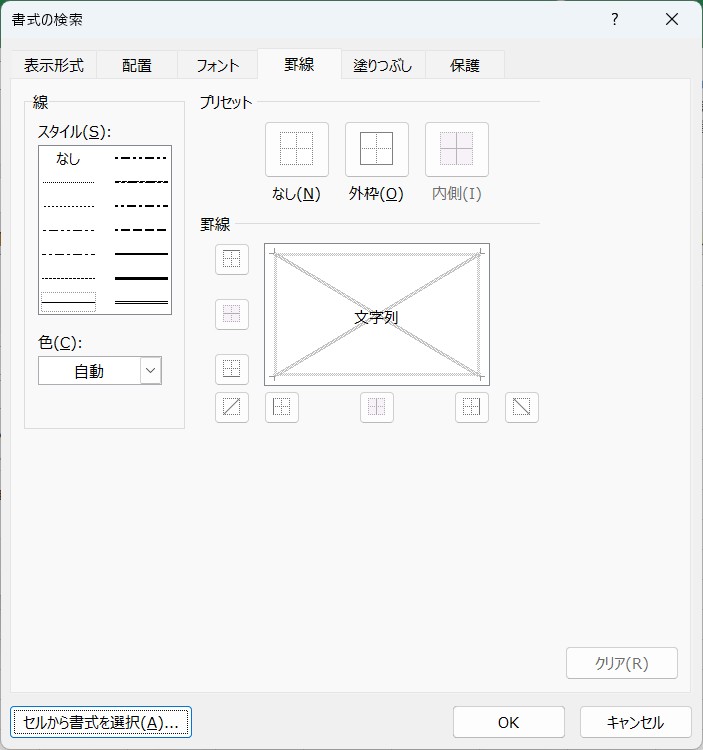
条件が合えば、すべて置き換えられます。
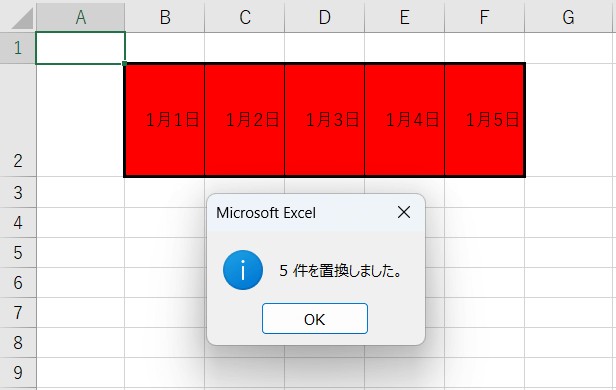
セルの書式から選択した場合、条件をほかのセルが満たさなければ1つしか置き換えられません。
やり直しても罫線の設定に気づかなければ「対象が見つかりません」となります。
Excel(エクセル)が苦手であればパソコン教室で学んでみませんか?
Excel(エクセル)はかなり奥が深く、知識を得ただけは操作が身に付きにくいものです。
そんな時には、弊社のようなパソコン教室を利用するのも一つの手です。
「苦手な方専門のパソコン教室パレハ」のレッスンは、動画ではなく、直接講師に質問できる生レッスンです。
生レッスンでありながらリーズナブルに学べるのが人気の秘密です。
また、苦手な方に特化しているのでパソコンが特に苦手だと言う方には最適です。
パソコンが苦手な方でも苦労なく上達できる仕組みがあります。
詳細は下記をご覧ください。
教室に通う時間がなくてちょっとずつ覚えたいという方向けの「パソコン苦手さん向け通信講座」を作りました。
基本から順番に「実践で覚えるのではなく慣れていく」教材を使います。
「文字を読むのが苦手…」という方でも大丈夫。
動画とセットで感覚的に身につけられます。
Excel(エクセル)の操作が苦手な方のために、操作する上でのコツをまとめたページを用意しました。
「パソコン教室パレハのLINE友達登録」(無料)で「パソコンに役立つ豪華15大特典」をお送りしております。
Excel(エクセル)の操作はもちろん、パソコンが苦手な方に役立つ特典を15個ご用意しております。
良かったら下記からご登録ください。
こちらもご覧ください

エクセル操作情報
Excel(エクセル)|TEXT関数|日付から曜日を表示する方法
エクセル|検索・置き換えのやり方|複数の文字や数字の置換方法
Excel(エクセル)でヘッダー・フッター(ページ番号)を作成・編集方法
Excel(エクセル)の縦書き・横書きの設定・解除方法を徹底解説
Excel(エクセル) | 取り消し線の付け方(ショートカット)を解説