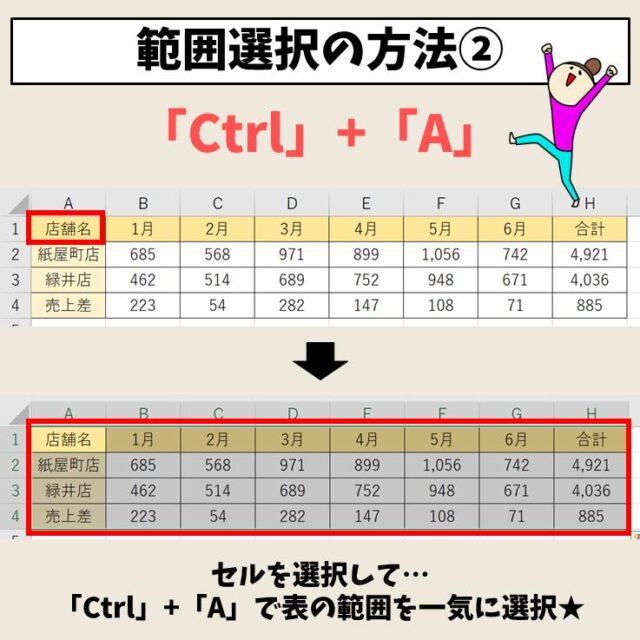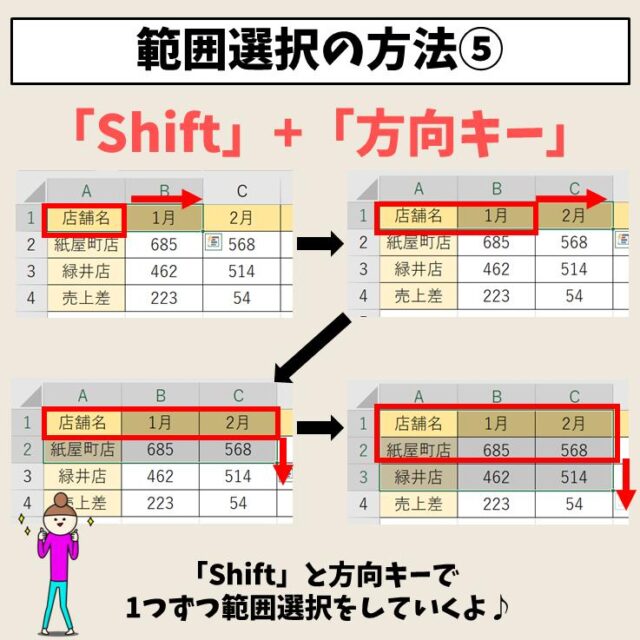Excelを使う上で重要なのが範囲の選択です。
わかったようでわからないのが範囲の選択。
この範囲選択がうまくいったか、うまくいかないかで大きく作業効率が変わってきます。
今回の記事はExcel(エクセル)で範囲指定(範囲選択)方法を徹底解説について紹介します。
Excel(エクセル)の操作が苦手な方のために、操作する上でのコツをまとめたページを用意しました。
「パソコン教室パレハのLINE友達登録」(無料)で「パソコンに役立つ豪華15大特典」をお送りしております。
Excel(エクセル)の操作はもちろん、パソコンが苦手な方に役立つ特典を15個ご用意しております。
良かったら下記からご登録ください。
Excel(エクセル)で範囲指定(範囲選択)方法を徹底解説の動画解説
Excel(エクセル)で範囲指定(範囲選択)方法を徹底解説の画像解説



範囲指定する方法の詳しい解説はこちら
それでは、セルの範囲選択の方法について解説します。
範囲選択の基本 ドラッグ
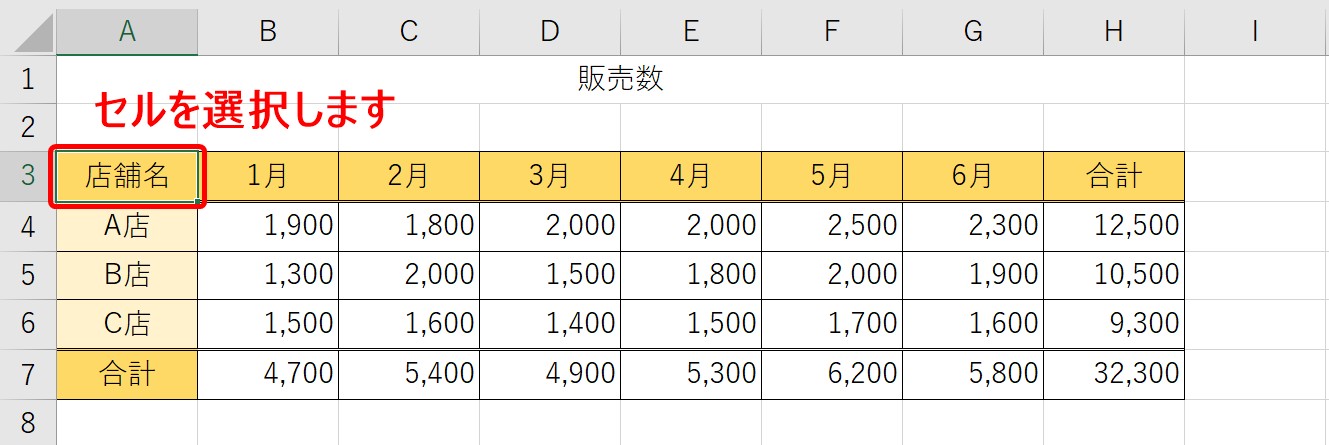
まずは基本のセル範囲の選択方法です。
まず、セルを選択します。
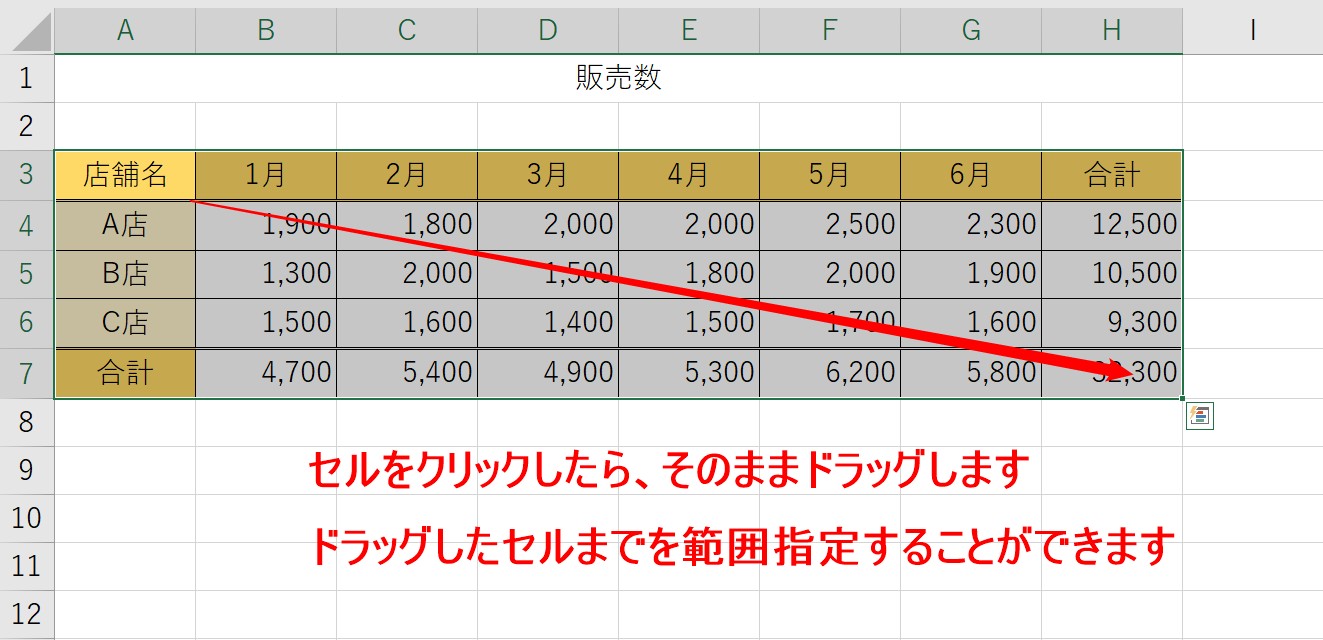
セルをクリックしたら、クリックした状態でそのままドラッグします。
指を離したセルまでの範囲が選択されます。
ショートカット キー 「Ctrl」+「A」
マウスを使わずにキーボードだけで選択も可能です。
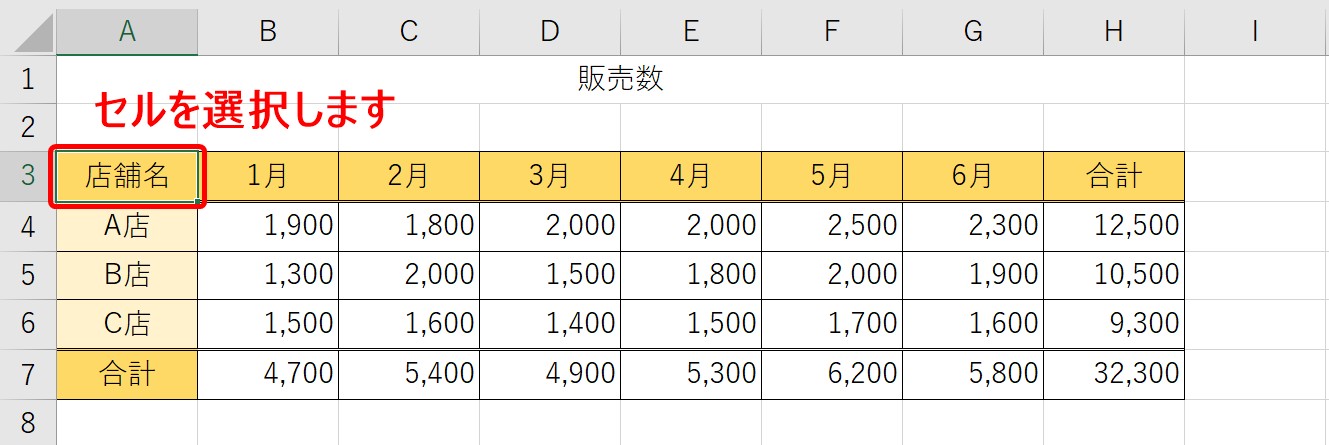
表 内のセルを選択します。
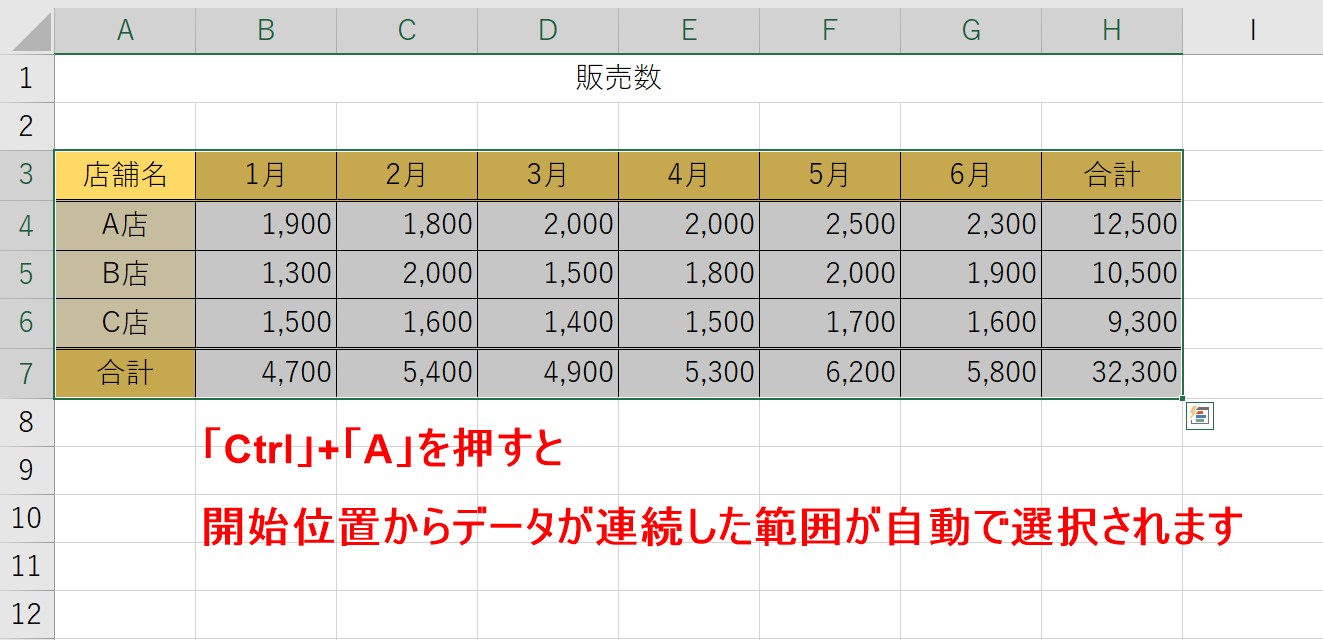
「Ctrl」+「A」を押すと開始位置からデータが入力されている連続した範囲を自動で選択することができます。
今回は、表の左上のセルを選択してショートカットキーを使いましたが、表のど真ん中のセルを選択しても、そのセルを基準に連続した範囲が選択されます。
ここに注意!
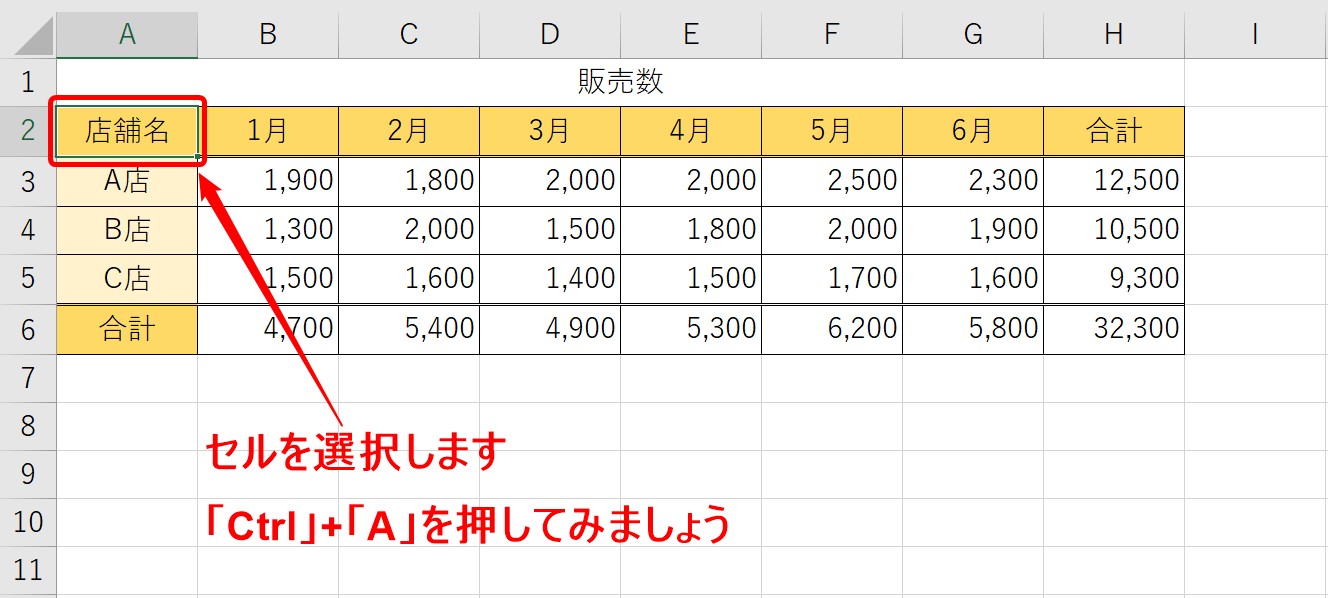
上記の例で、「Ctrl」+「A」を押してみます。
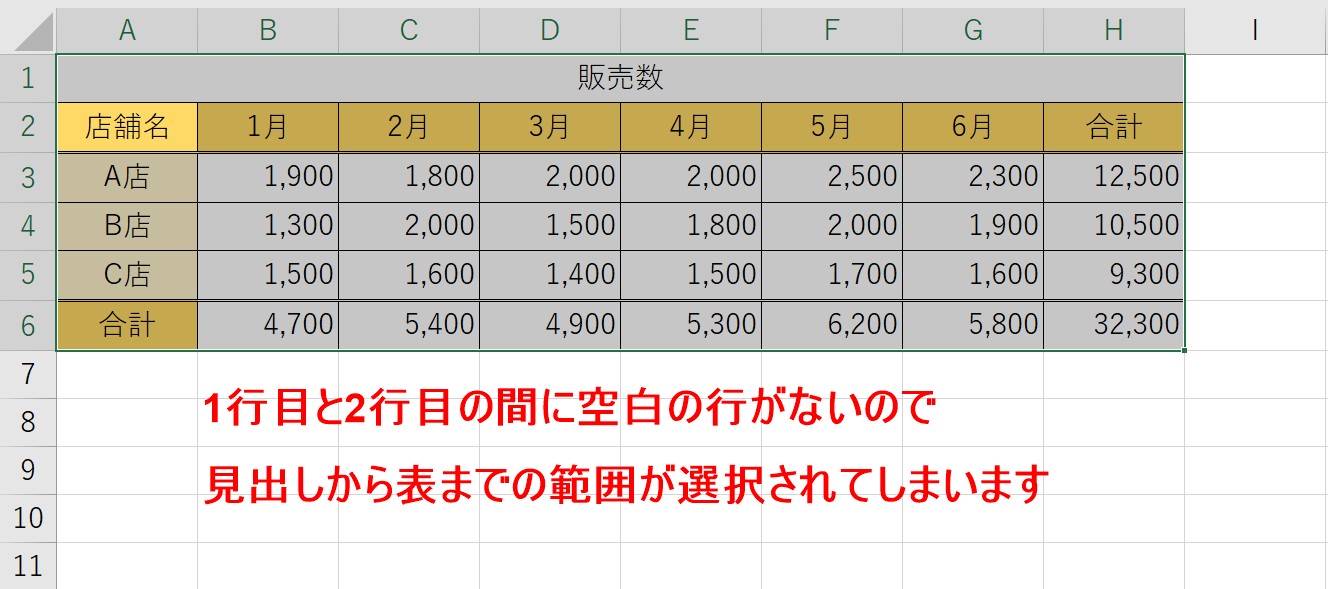
すると、このように見出しも含めて選択されてしまいました。
これは、1行目と2行目の間に空白の行がないためです。
表と見出しの間に空白行がない場合にこのような選択になります。
ちなみに空白行は、1行すべてが空白である必要があります。1つでもセルにデータが入っていれば連続して選択されます。
また、「Ctrl」+「A」はシートを全選択することも可能です。
「Shift」キーを押しながらクリック
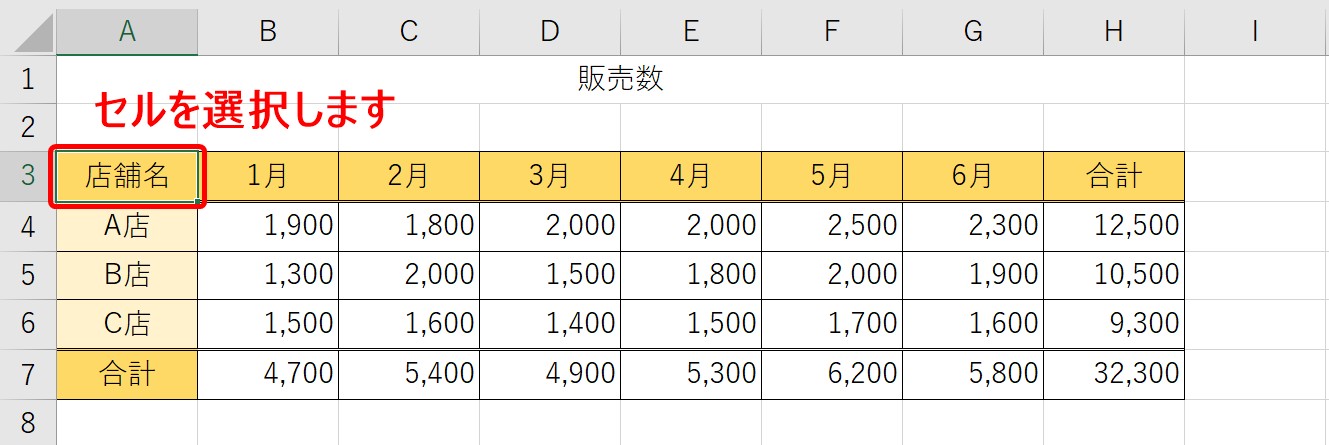
セルを選択します。
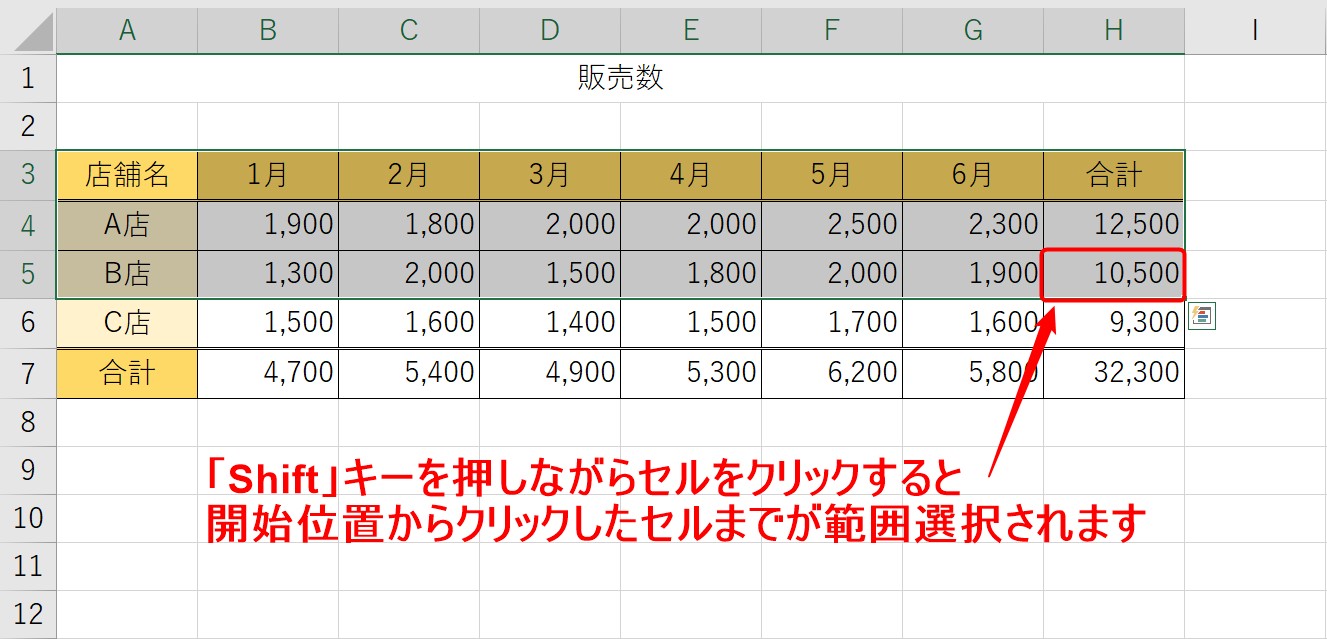
「Shift」キーを押しながらセルをクリックすると、開始位置からクリックしたセルまでが選択されます。
複数の離れたセルを選択
連続した範囲以外に、離れたセルを複数個所まとめて選択することも可能です。
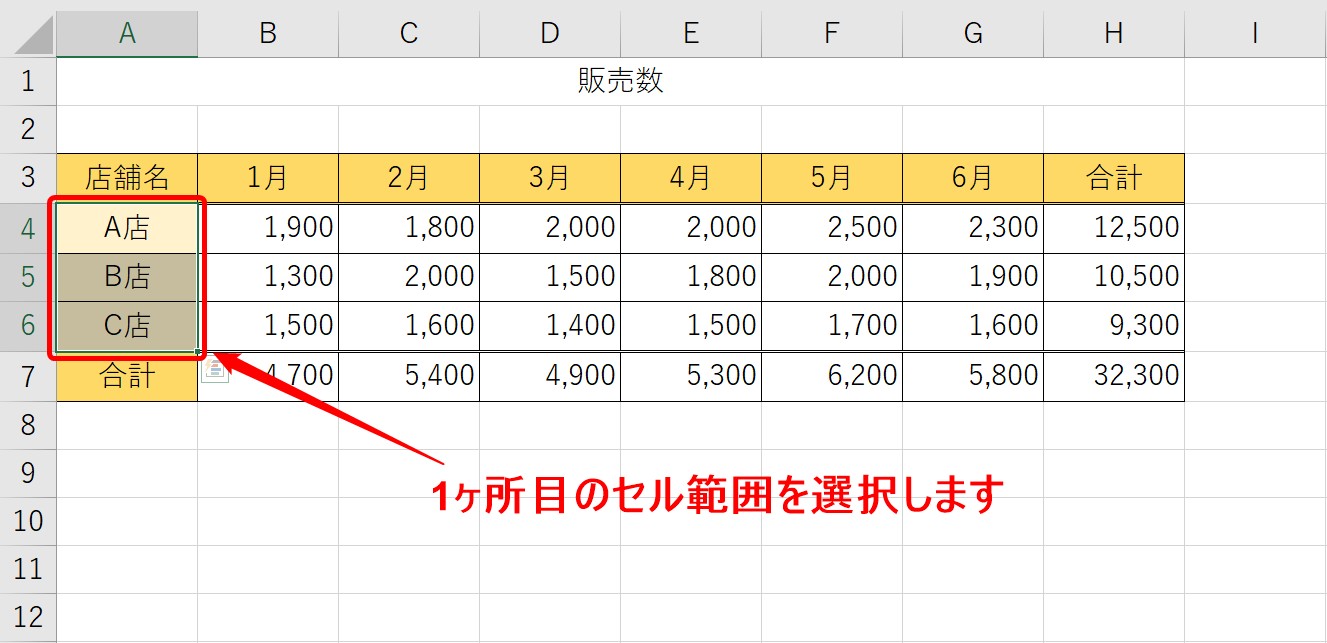
まず1つ目のセル範囲を選択します。
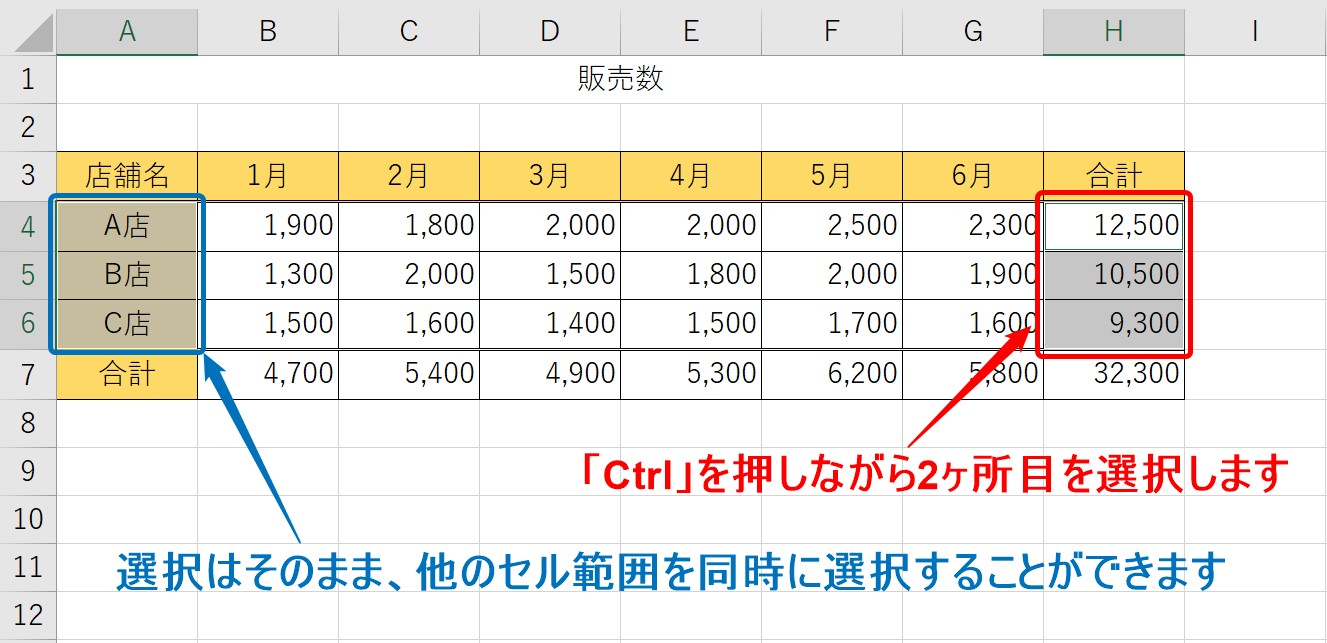
次に、「Ctrl」キーを押しながら、2ヶ所目のセル範囲を選択します。
「Ctrl」キーを押しながら選択することで、1ヶ所目の範囲選択を残したまま、2ヶ所目の選択をすることができます。
同じ方法で、複数個所の範囲選択、または複数のセルを選択することが可能です。
「Shift」キー+「方向キー」
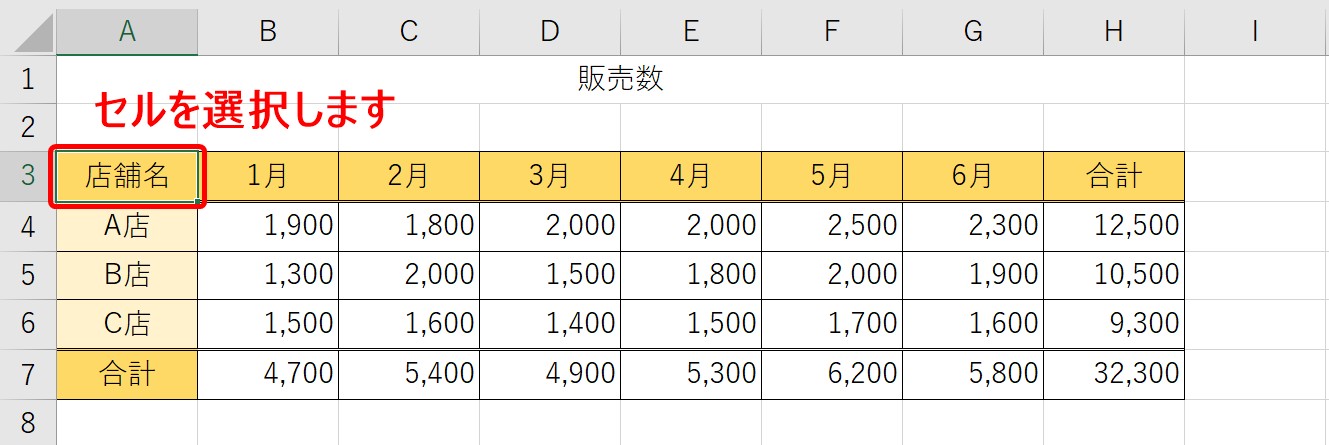
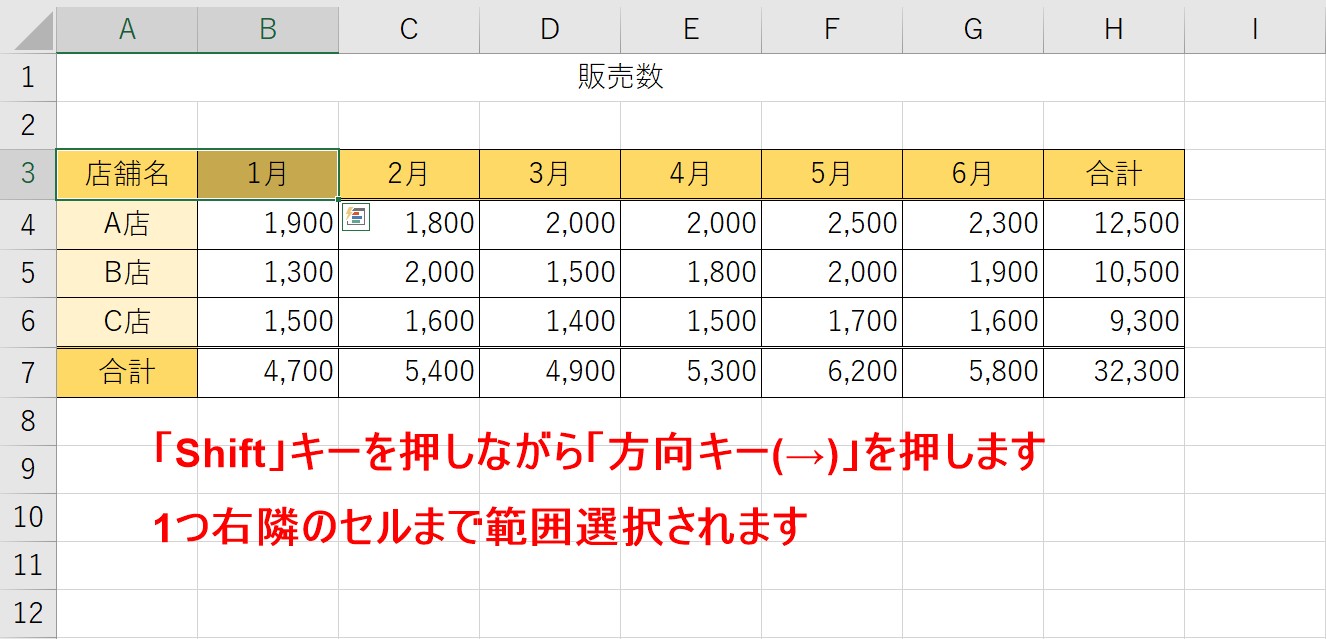
セルを選択したら、「Shift」キーを押しながら「方向キー(→)」を押します。
すると、1つ右隣のセルまで範囲選択がされます。
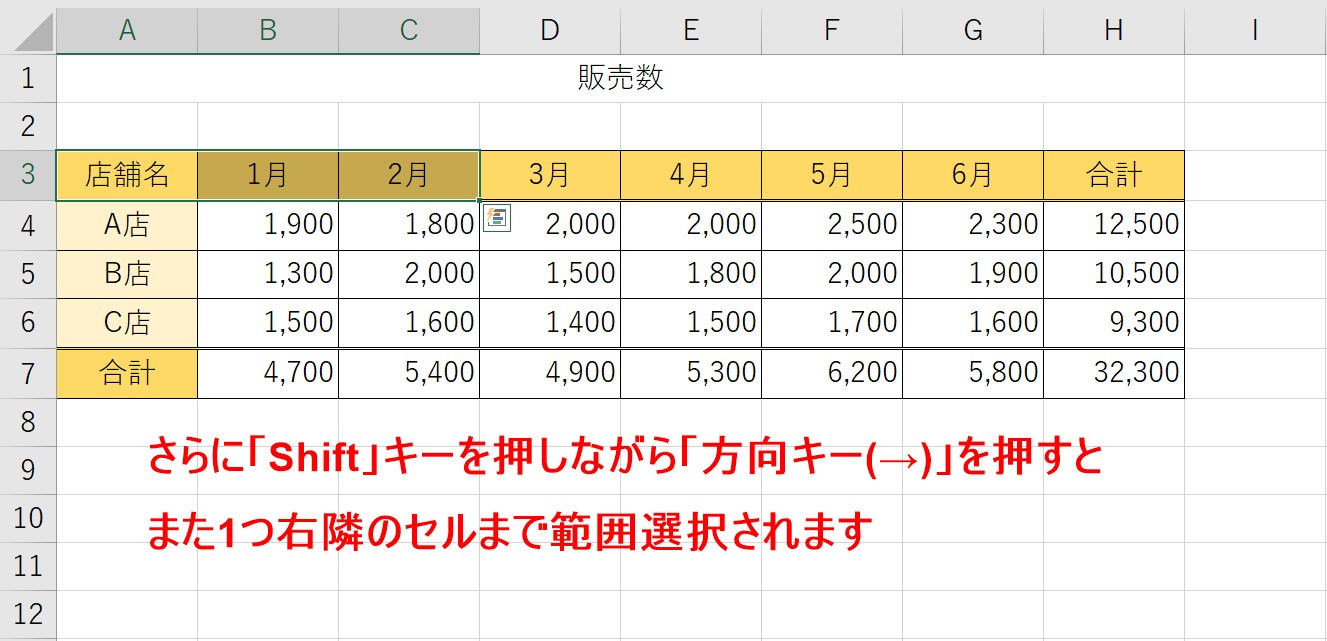
同様に、「Shift」キーを押しなら、再度「方向キー(→)」を押すと、また1つ右隣のセルまで範囲選択されます。
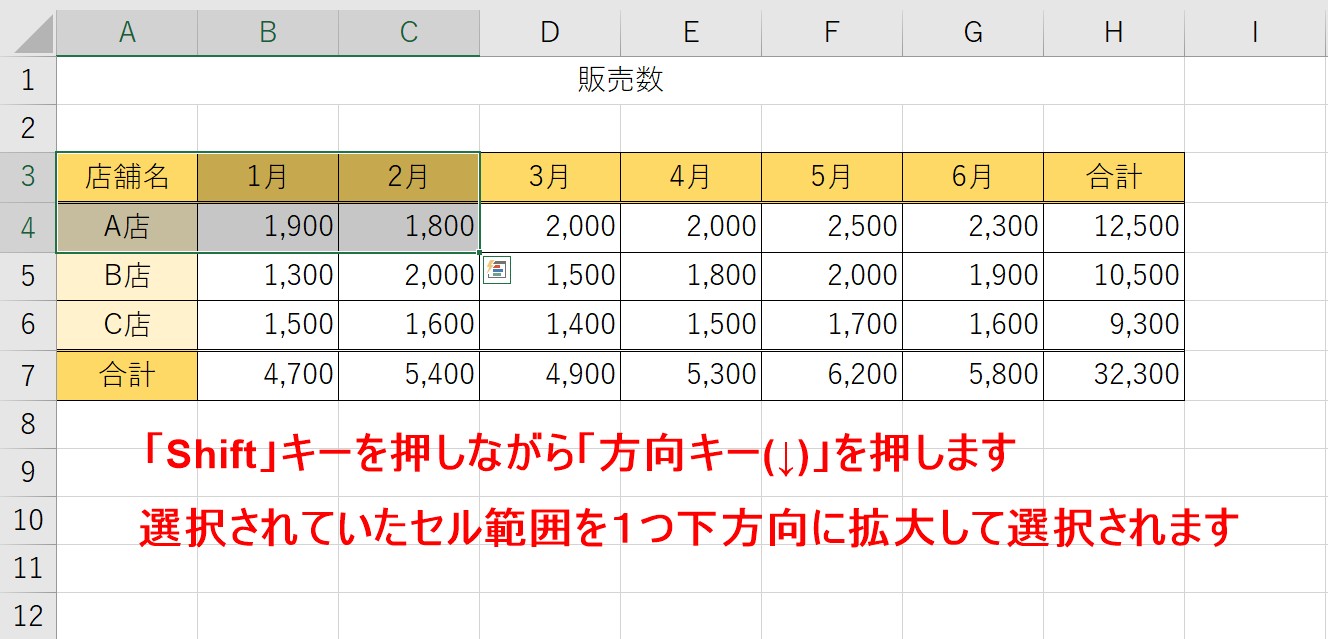
先ほどの状態で、「Shift」キーを押しながら「方向キー(↓)」を押すと、選択されていたセルの範囲を1行下方向に拡大して選択されます。
「Ctrl」+「Shift」+「方向キー」
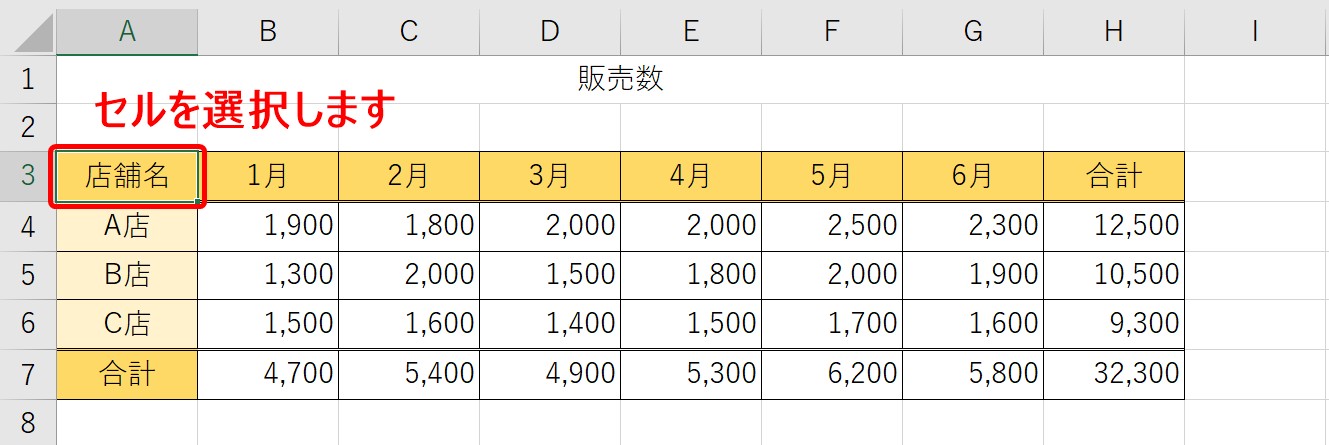
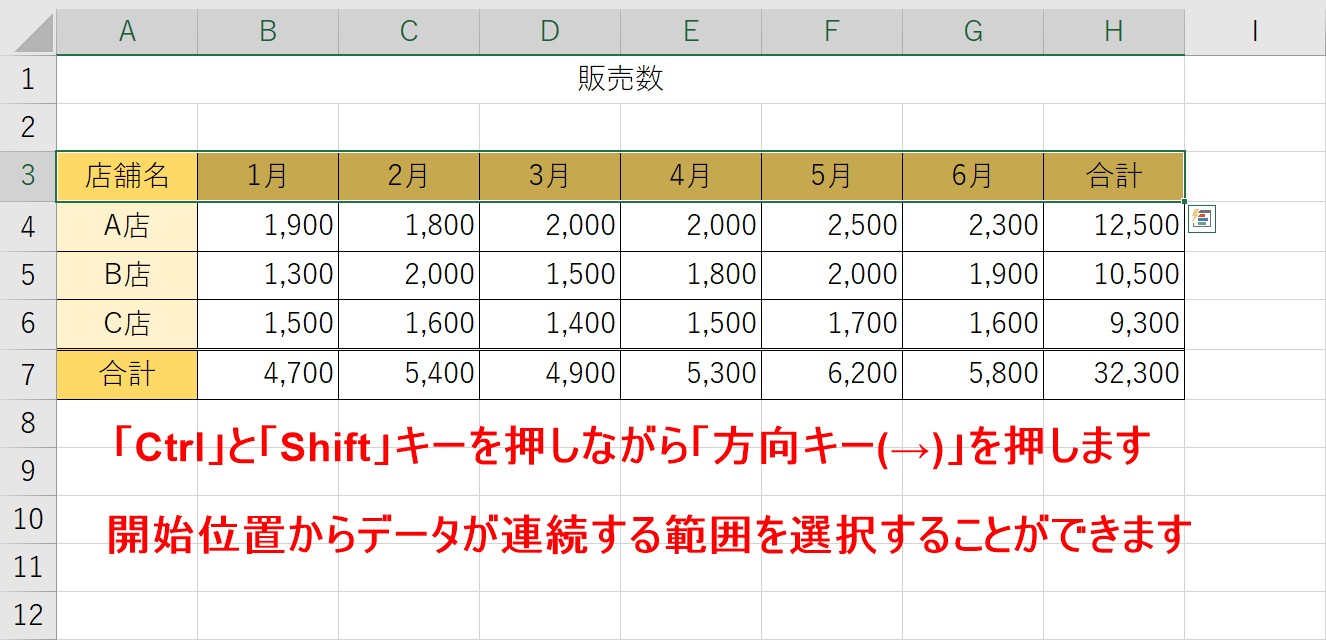
「Ctrl」キーと「Shift」キーを両方とも押した状態で、「方向キー(→)」を押します。
すると開始位置から、データが連続する範囲を自動で選択することができます。
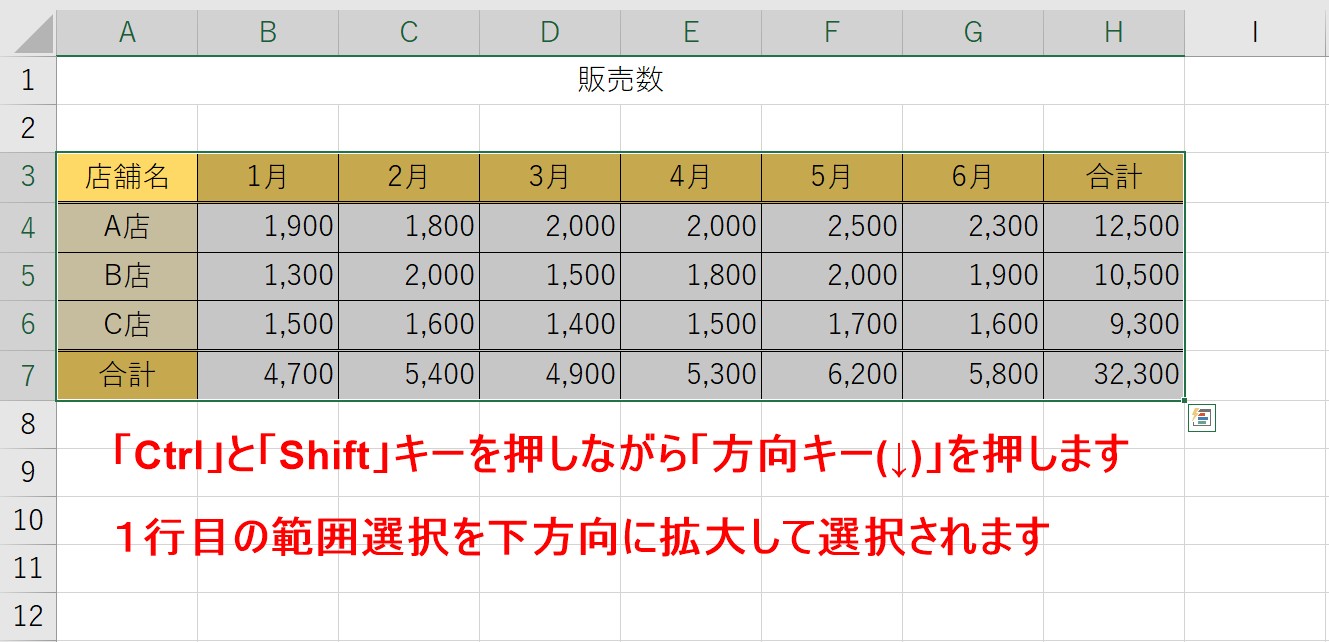
先ほどの範囲選択の状態で、「Ctrl」+「Shift」+「方向キー(↓)」を押すと、1行目の範囲選択を下方向に、データが連続している所まで一気に範囲選択をすることが可能です。
Excel(エクセル)が苦手であればパソコン教室で学んでみませんか?
Excel(エクセル)はかなり奥が深く、知識を得ただけは操作が身に付きにくいものです。
そんな時には、弊社のようなパソコン教室を利用するのも一つの手です。
「オンライン」にも対応している「苦手な方専門パソコン教室パレハ」にお任せください。
オンラインというと「動画を見るだけ」とか「オンラインなんてやったことがない」というご不安があるかと思います。
ですが「苦手な方専門のパソコン教室パレハ」の「オンラインレッスン」は、動画ではなく、直接講師に質問できる生レッスンです。
生レッスンでありながらリーズナブルに学べるのが人気の秘密です。
また、苦手な方に特化しているのでパソコンが特に苦手だと言う方には最適です。
パソコンが苦手でも、オンラインできる仕組みがあります。
詳細は下記をご覧ください。
Excel(エクセル)の操作が苦手な方のために、操作する上でのコツをまとめたページを用意しました。
「パソコン教室パレハのLINE友達登録」(無料)で「パソコンに役立つ豪華15大特典」をお送りしております。
Excel(エクセル)の操作はもちろん、パソコンが苦手な方に役立つ特典を15個ご用意しております。
良かったら下記からご登録ください。
ココがおすすめ
パソコン教室パレハ直営校

ココがおすすめ
パソコン教室パレハグループ加盟校

下記はパレハグループ加盟校となります。
料金体制などは異なりますが、パソコン教室パレハが自信をもってご紹介できるパソコン教室です。
■ 岩出市にあるパソコン教室 「キュリオステーション 岩出店」の公式サイトはこちら
■ 愛知県名古屋市緑区にあるパソコン教室 「有松パソコン教室」の公式サイトはこちら
■ 宮崎市にあるパソコン教室Cosmarp(コスマープ)の公式サイトはこちら

全国のパソコン教室一覧(実店舗&オンライン)|パレハ直営校&グループ加盟校
ココがおすすめ
オンライン形式をご希望の方はこちら

東京・名古屋・大阪・福岡・札幌・横浜・仙台・埼玉・千葉・沖縄などで受講したい方はオンラインレッスン(Zoomを使ったオンライン個別レッスンです)をお選びください。
ココがおすすめ
パソコン教室講座一覧はこちら

他にもパソコンの講座は多数ございます。
詳しくは下記をご覧ください。
ココがおすすめ
パソコン教室に関連する情報はこちら

ココがおすすめ
エクセルの操作方法
Excel(エクセル)|テーブルを簡単に解除する方法を徹底解説
Excel(エクセル)あるはずなのに検索できない|「検索(置換)対象が見つかりません」対処法
Excel(エクセル)|「行」と「列」って縦と横どっち?簡単な覚え方
Excel(エクセル)| エンターを押しても移動しない・きかない時の対処法
Excel(エクセル)| 折れ線グラフ|後からデータを追加する方法