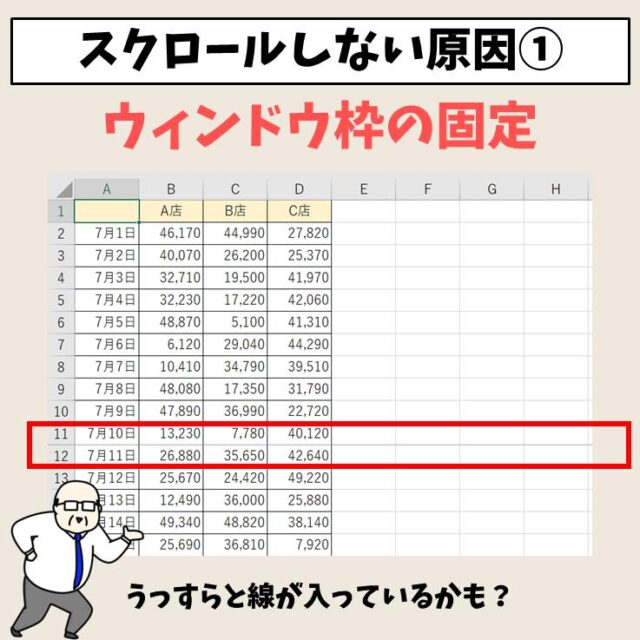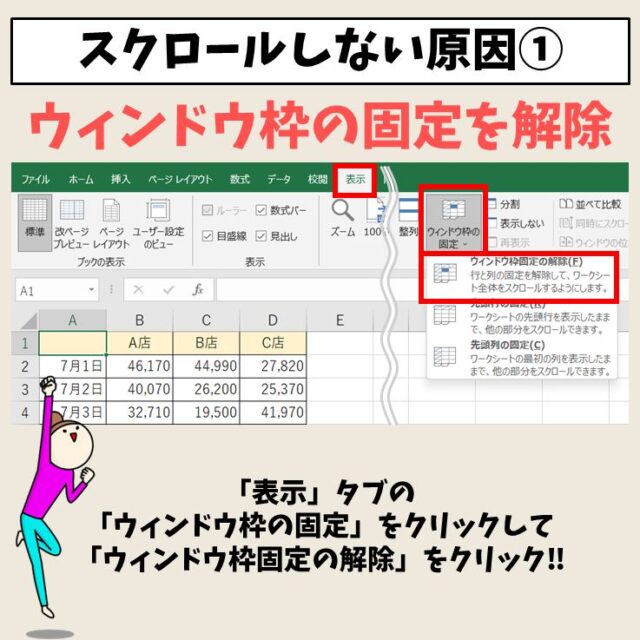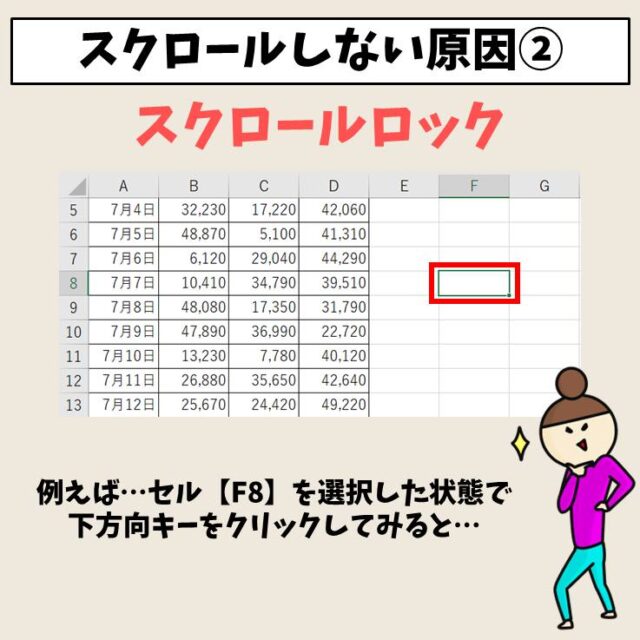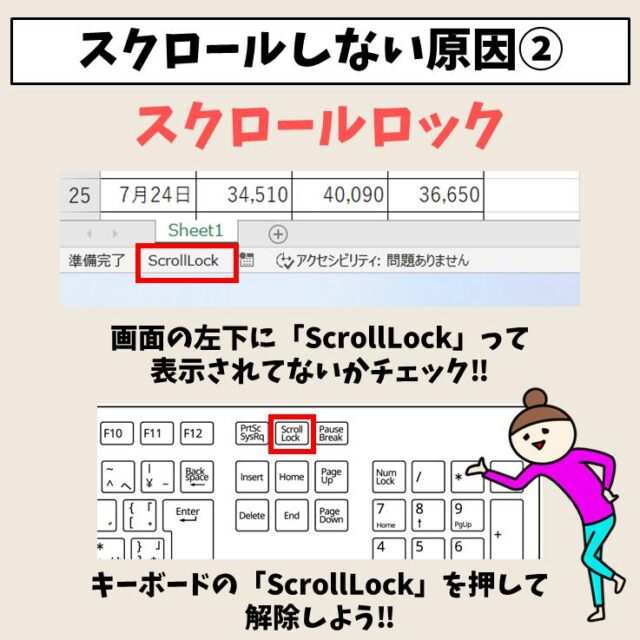Excel(エクセル)で下を見たい時にスクロールするかと思います。
ですが、なぜかスクロールができない。。。
そんな時はちょっとしたコツがあります。
今回の記事はExcel(エクセル)でスクロールできない時の対処法を解説について紹介します。
Excelでスクロールできない時って困りますよね…
そんなお悩み、当教室のレッスンで一気に解決できます。
✔ 基本操作からしっかり学べる
✔ 「見てマネするだけ」で自然と覚えられる
✔ わからないところはすぐ質問できるから安心
文字を読むのが苦手でも大丈夫。
「実践重視のレッスン」+「元パソコンが苦手だった講師のサポート」で、着実に「感覚としてExcelに慣れていく」ようになります。
詳細は下記をご覧ください。
Excel(エクセル) スクロールできない対処法 動画解説
Excel(エクセル) スクロールできない対処法 画像解説


Excel(エクセル)の操作が苦手な方のために、操作する上でのコツをまとめたページを用意しました。
「パソコン教室パレハのLINE友達登録」(無料)で「パソコンに役立つ豪華15大特典」をお送りしております。
Excel(エクセル)の操作はもちろん、パソコンが苦手な方に役立つ特典を15個ご用意しております。
良かったら下記からご登録ください。
スクロールできない時の原因と対処法
原因① マウスのトラブルの可能性
まずは、マウスのトラブルはないかチェックしましょう。
有線の場合
- 差し込みがしっかりされているか
- 故障はしていないか
無線の場合
- Bluetoothはちゃんとつながっているか
- 電池が切れていないか
- 故障はしていないか
マウスに問題がないことを確認したら、次の確認に進みましょう。
原因② ウィンドウ枠の固定
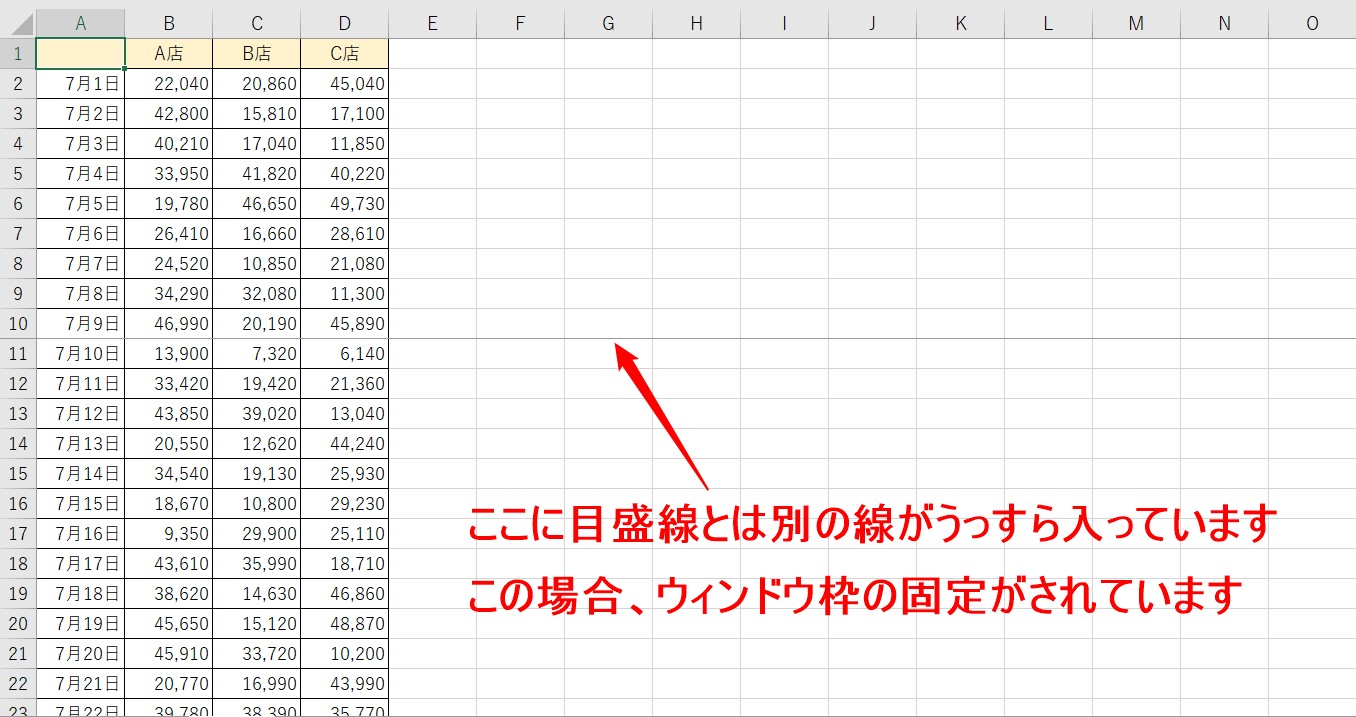
エクセルの画面に、目盛線(セルの線)とは別の線がうっすらと見えたら、ウィンドウ枠の固定がされています。
上記の例だと、10行目と11行目の間にうっすらと線が見えます。
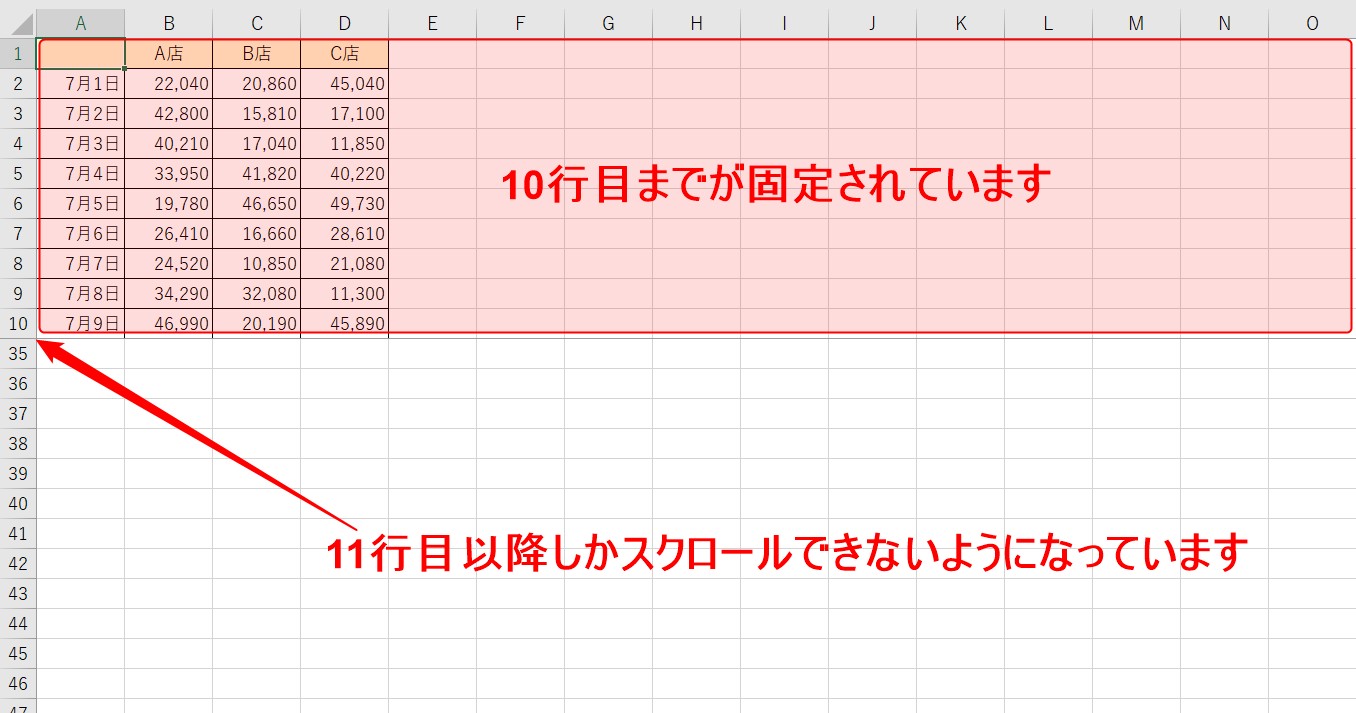
マウスでくるくるっとスクロールしたときに、ちょうどその線より上が全く動かない!という場合は、固定されています。
今回の例では、線の上の10行目までが全く動かない、11行目より下しか動かない、という状況です。
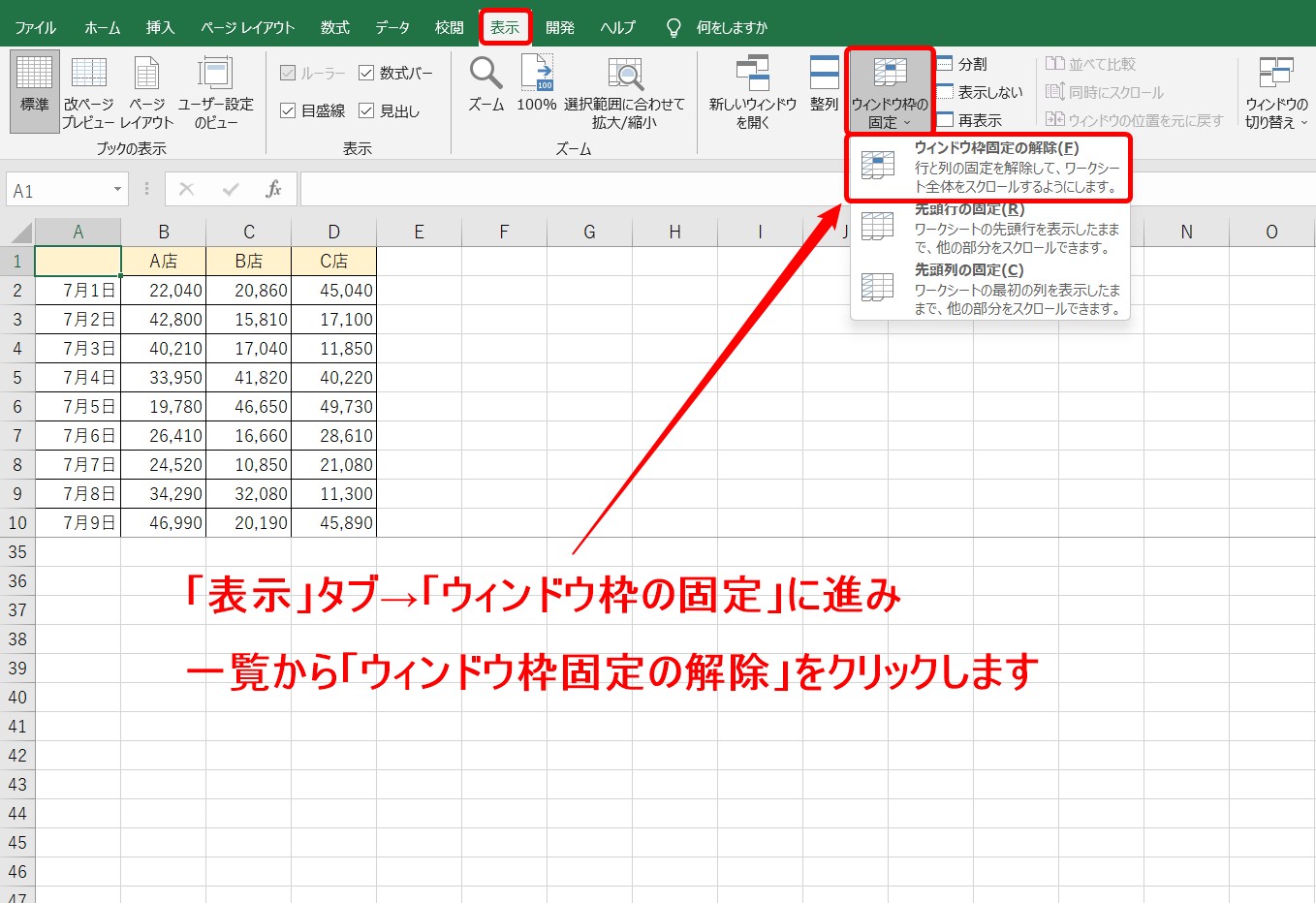
この場合は、設定を解除することで解決できます。
「表示」タブ→「ウィンドウ」グループ→「ウィンドウ枠の固定」ボタンを押すと、一覧が表示されます。
その中から「ウィンドウ枠固定の解除」をクリックしましょう。
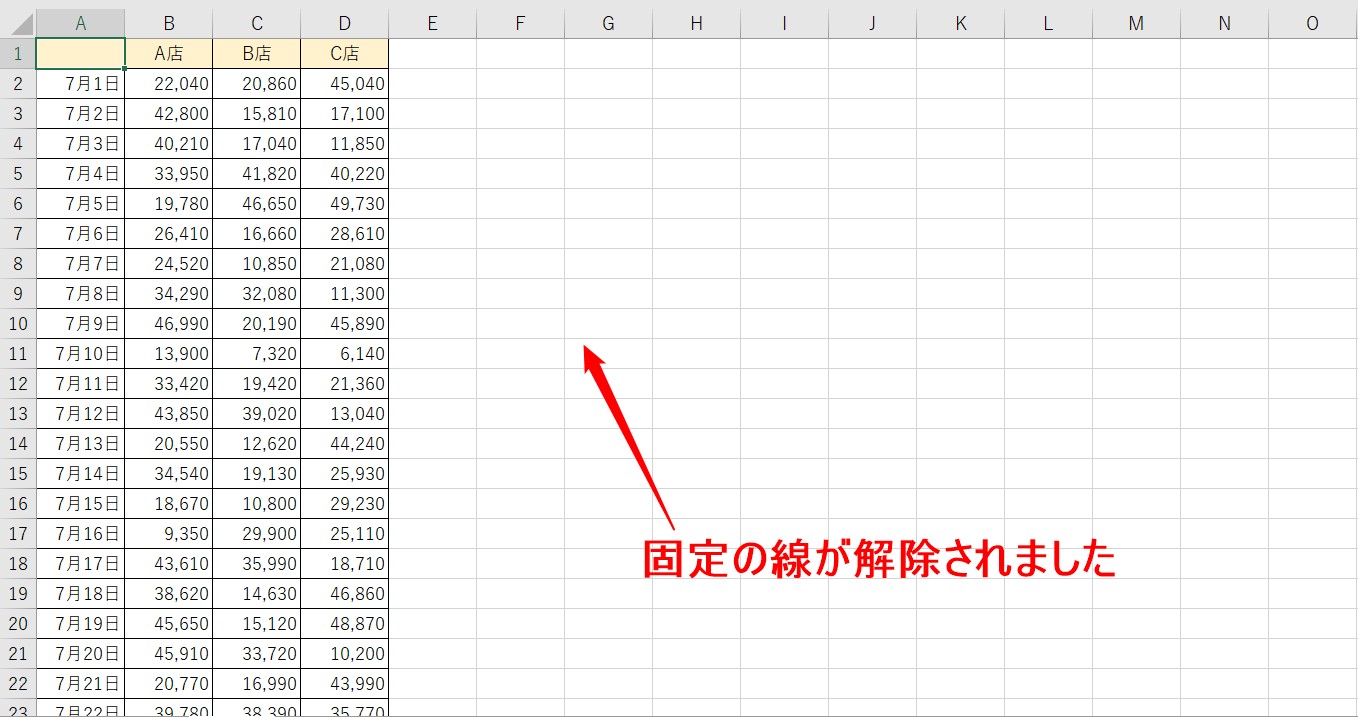
すると、先ほどまで入っていた固定の線が解除されました。
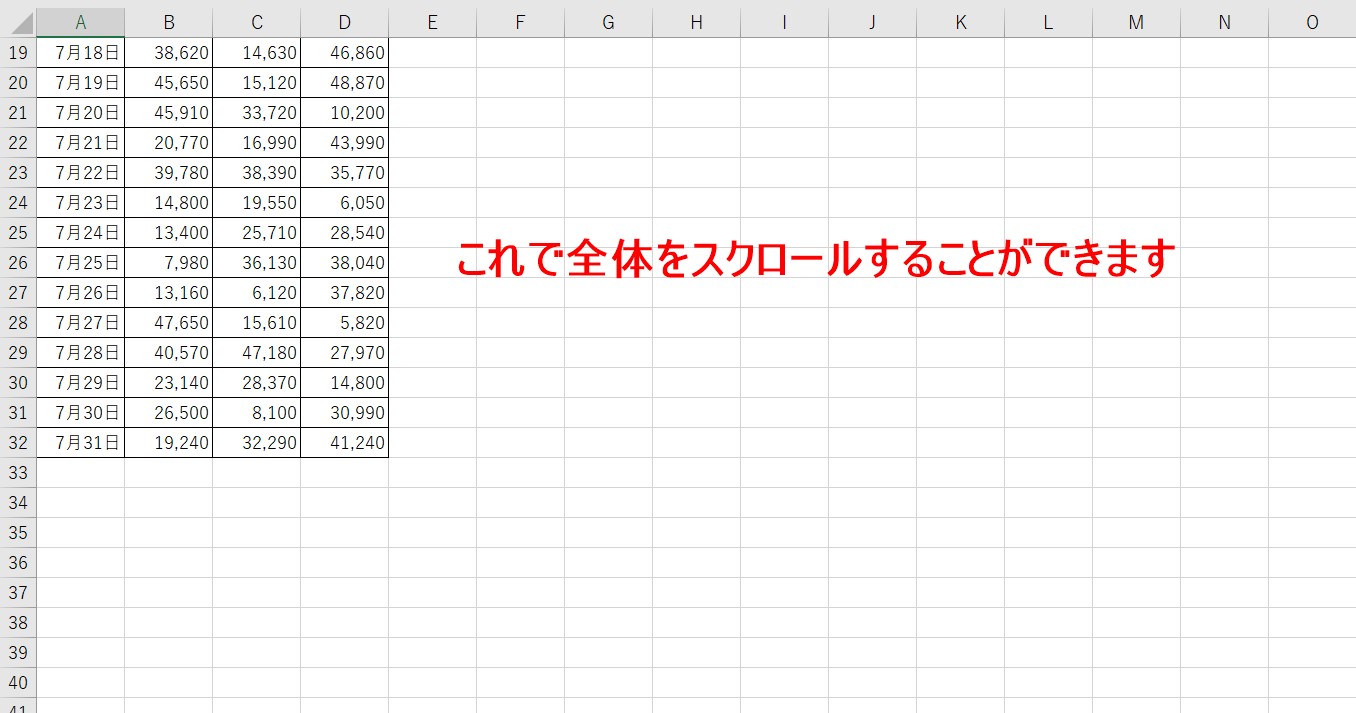
これで、画面全体をスクロールすることができます。
Excelでスクロールできない時って困りますよね…
そんなお悩み、当教室のレッスンで一気に解決できます。
✔ 基本操作からしっかり学べる
✔ 「見てマネするだけ」で自然と覚えられる
✔ わからないところはすぐ質問できるから安心
文字を読むのが苦手でも大丈夫。
「実践重視のレッスン」+「元パソコンが苦手だった講師のサポート」で、着実に「感覚としてExcelに慣れていく」ようになります。
詳細は下記をご覧ください。
原因③ スクロールロック
スクロールロックは「スクロールができない」というよりは、「できるけどおかしい」という感じです。
具体的な例を挙げてみます。
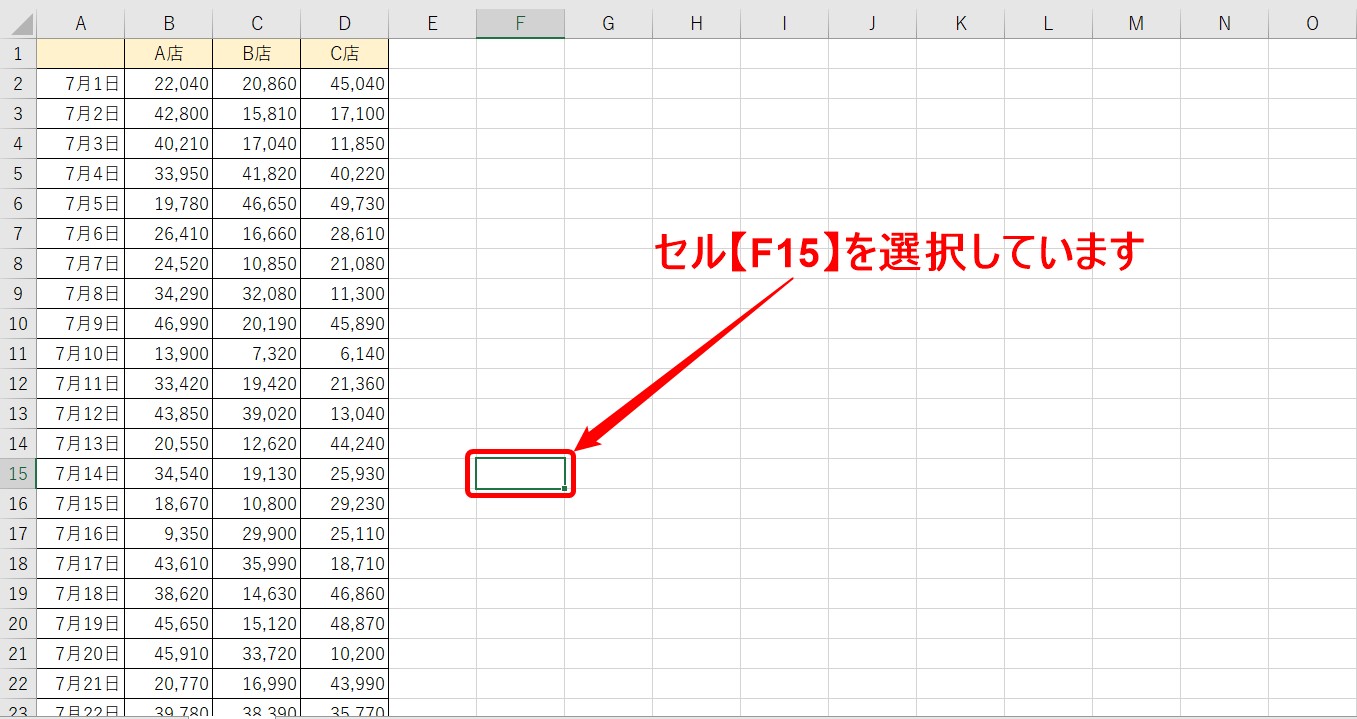
現在選択しているセルは【F15】です。
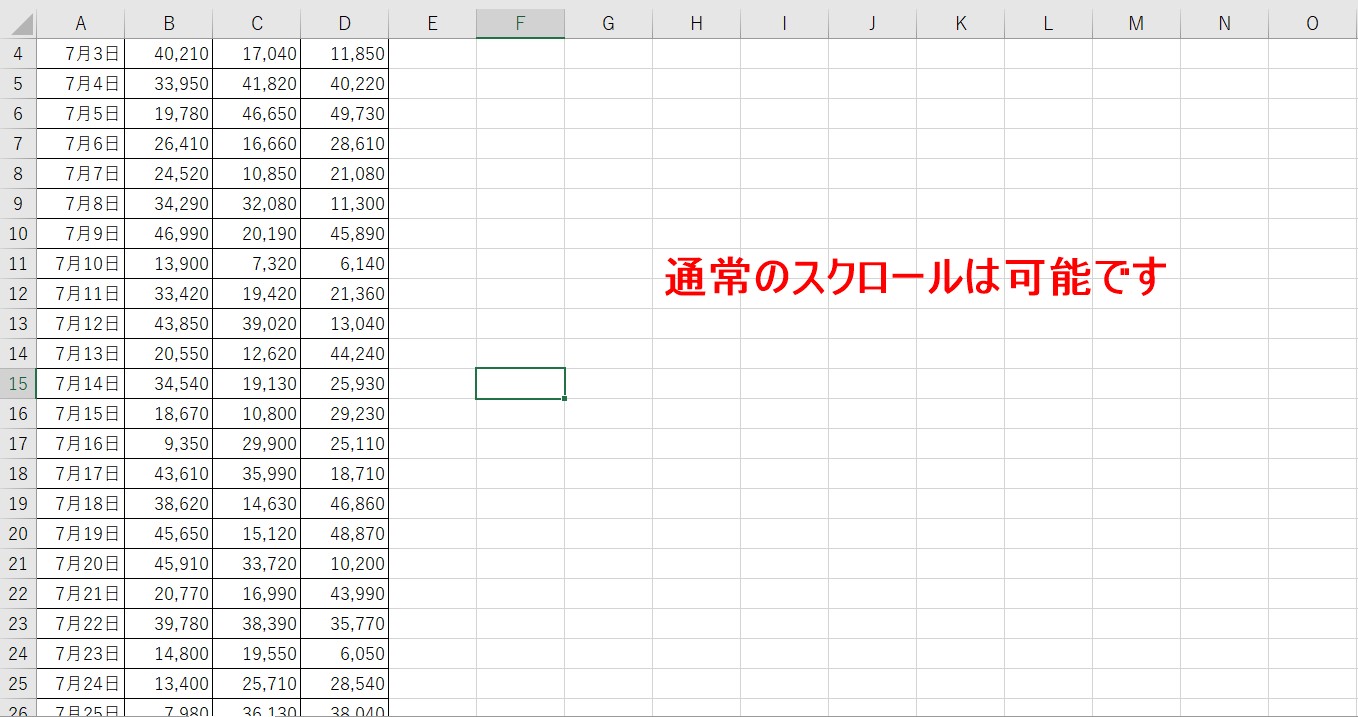
この状態でマウスでくるくるっとスクロールすると、通常通りスクロールができます。
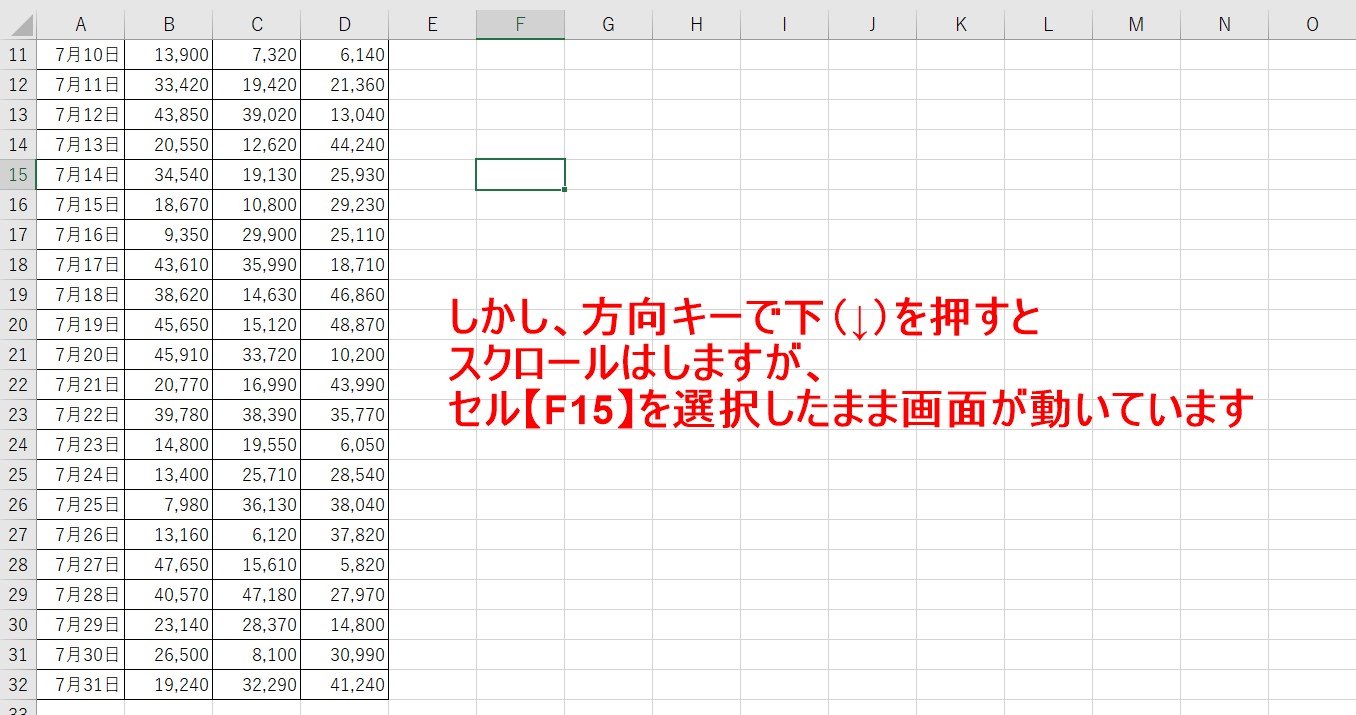
しかし、キーボードの方向キーを押すと本来であれば、選択されているセルが変わるはずなのに、画面が動いてしまう・・・。という状態です。
この場合だと、下方向キーを押すと、選択されているセルが【F16】【F17】【F18】…と変わるはずなのに、押した回数だけ下にスクロールされている状況です。
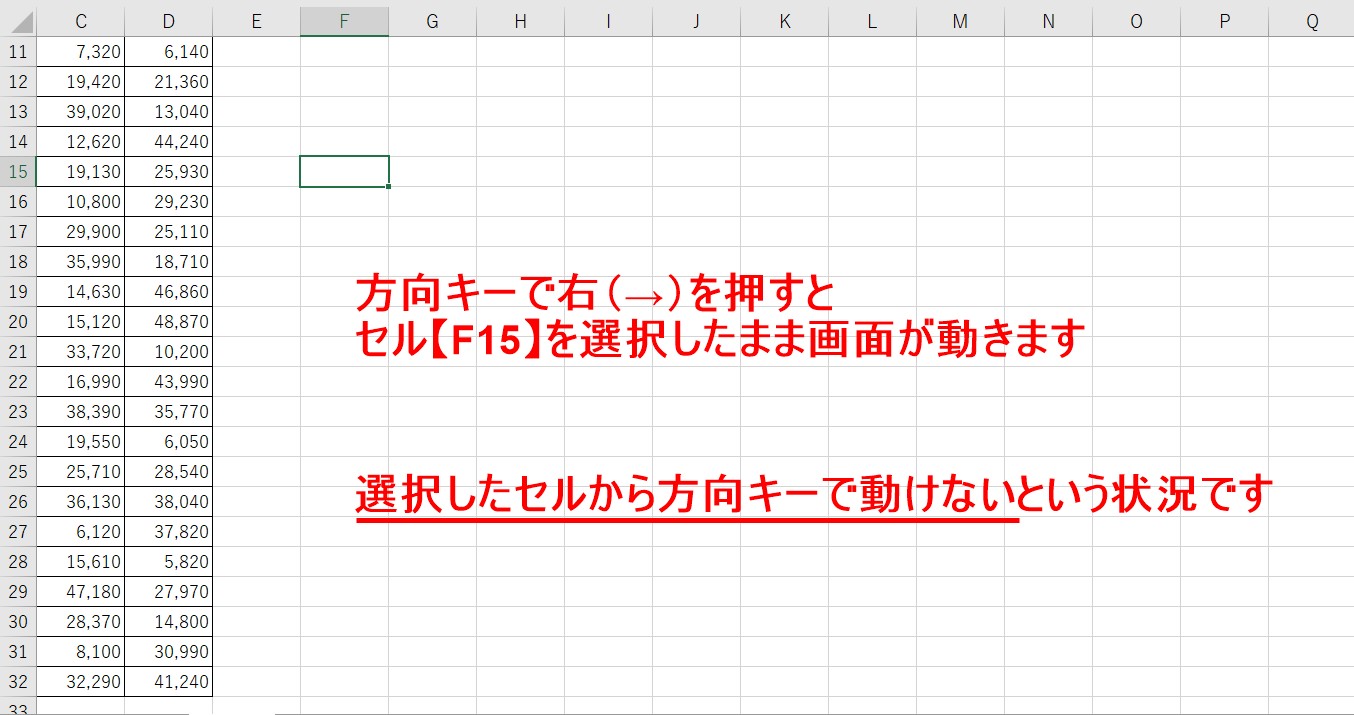
同様に、方向キーで右を押すと、セル【F15】のまま画面が横方向にスクロールしてしまいます。
選択したるから方向キーで動けないという状況になっています。
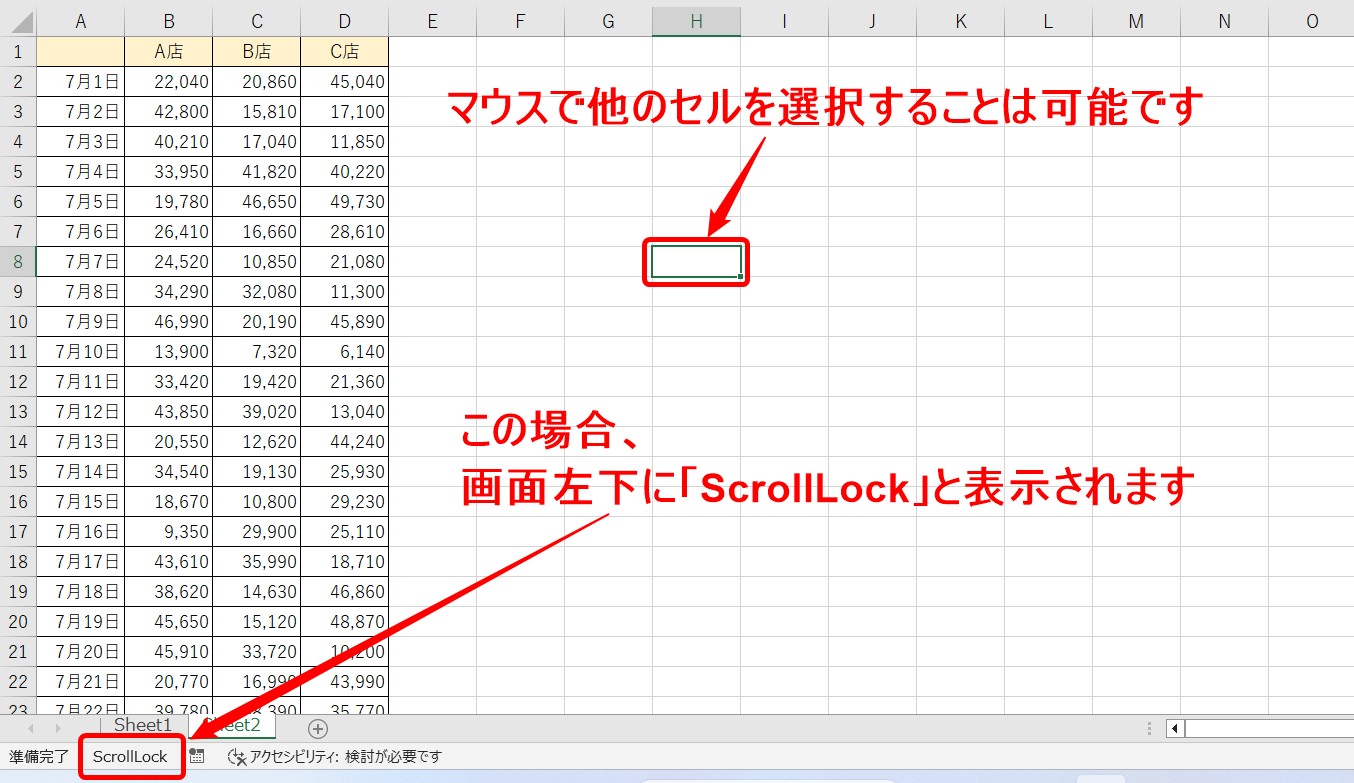
マウスでセルをクリックして他のセルを選択することは可能です。
こういった場合は、画面左下を確認します。
「ScrollLock」と表示されているはずです。これを解除しましょう。

解除は、キーボードの「ScrollLock」を押します。
キーボードによっては、「ScrLk」と略されて表示されている場合もあります。
また、キー単体押してもロックが解除されない場合は、「Fn」キーと組み合わせて押す場合がありますので試してみてください。
Excel(エクセル)が苦手であればパソコン教室で学んでみませんか?
Excel(エクセル)はかなり奥が深く、知識を得ただけは操作が身に付きにくいものです。
そんな時には、弊社のようなパソコン教室を利用するのも一つの手です。
「苦手な方専門のパソコン教室パレハ」のレッスンは、動画ではなく、直接講師に質問できる生レッスンです。
生レッスンでありながらリーズナブルに学べるのが人気の秘密です。
また、苦手な方に特化しているのでパソコンが特に苦手だと言う方には最適です。
パソコンが苦手な方でも苦労なく上達できる仕組みがあります。
詳細は下記をご覧ください。
教室に通う時間がなくてちょっとずつ覚えたいという方向けの「パソコン苦手さん向け通信講座」を作りました。
基本から順番に「実践で覚えるのではなく慣れていく」教材を使います。
「文字を読むのが苦手…」という方でも大丈夫。
動画とセットで感覚的に身につけられます。
Excel(エクセル)の操作が苦手な方のために、操作する上でのコツをまとめたページを用意しました。
「パソコン教室パレハのLINE友達登録」(無料)で「パソコンに役立つ豪華15大特典」をお送りしております。
Excel(エクセル)の操作はもちろん、パソコンが苦手な方に役立つ特典を15個ご用意しております。
良かったら下記からご登録ください。
こちらもご覧ください

エクセル操作情報