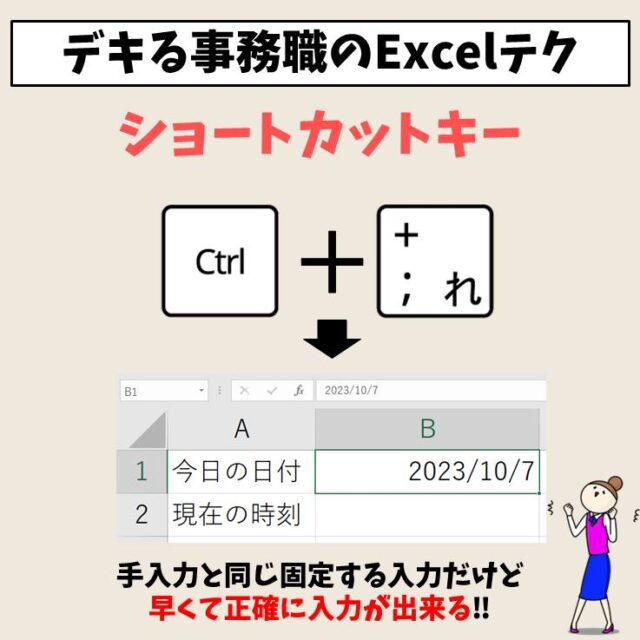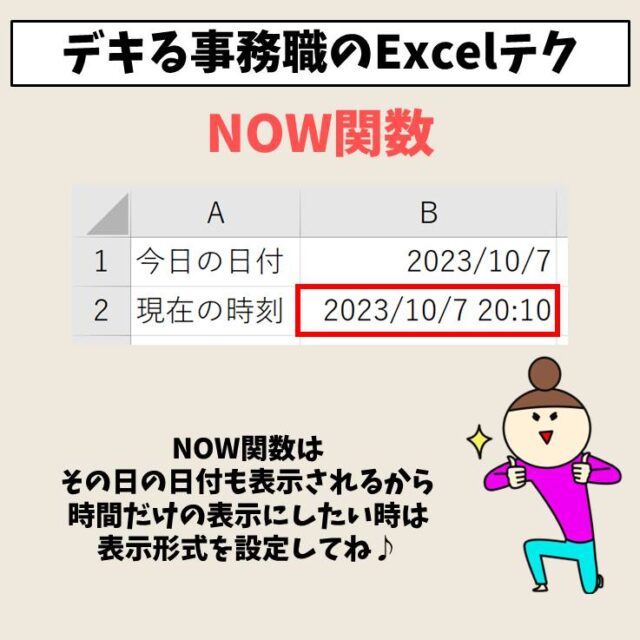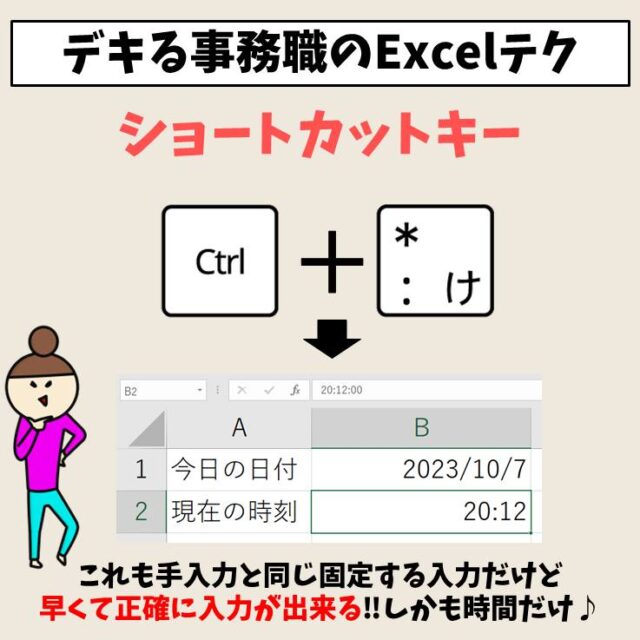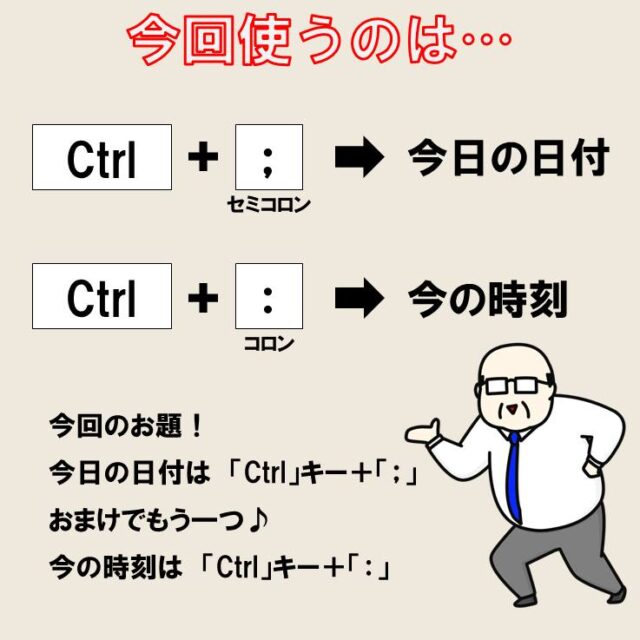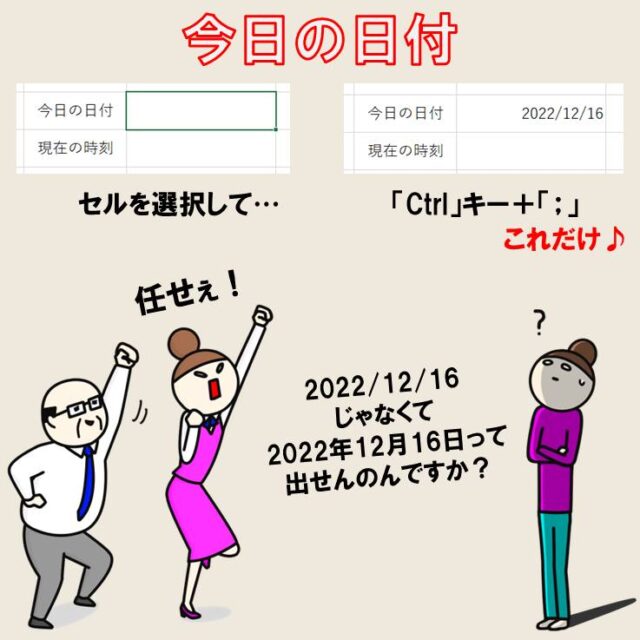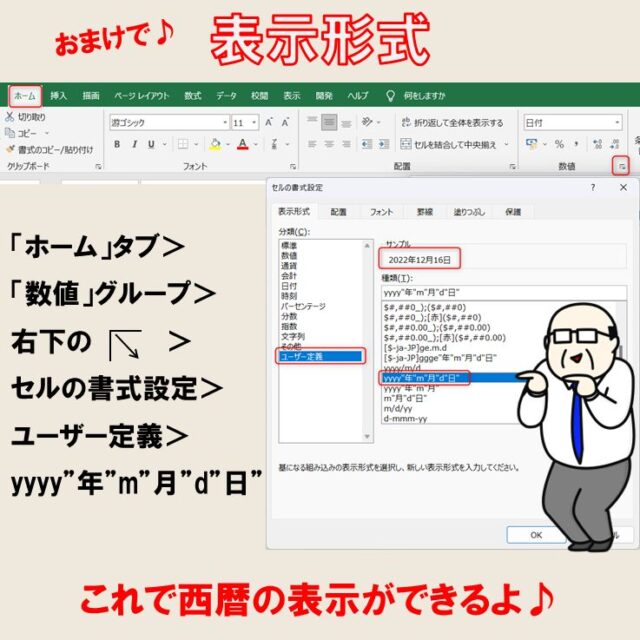エクセルで日付を入力する際に「今日何日だっけ?」とカレンダーを確認したことありませんか?
TODAY関数を使ってもいいけど、更新されてしまうから直接入力しないと困るといった場合は、ショートカットキーもおすすめです。
今回の記事はExcel(エクセル)の今日の日付をショートカットキーで出す方法について紹介します。
Excel(エクセル)を使いこなすのって結構難しいです。
Excel(エクセル)は、出来ることが多くて覚えるのがかなり大変です。
そんな方のためにExcel(エクセル)の使い方や、関数のコツ、ピボットテーブルやグラフなどをまとめたページをライン登録で無料プレゼントしております。
Excel(エクセル)以外にも、Word(ワード)、パソコン基本、PowerPoint(パワーポイント)、Mac、ブラインドタッチなどの特典もございます。
ご興味ある方は下記よりご登録ください。
日付と時刻を自動表示する方法
わかりやすい動画解説
わかりやすい画像解説



日付をショートカットで出す方法
「今日」の日付の入力方法
今日の日付を自分で入力するのは
- セルに直接「12/16」と入力する
- 「きょう」と入力して変換する
- TODAY関数を使用する
といった方法があります。
直接入力するなら、①か②の方法になりますが、「きょう」と打って変換するのは割と手間ですね。
直接、「12/16」のように入力した方が早いですが、「あれ?今日って何日だっけ?」ということもありますよね。
日付を確認してから打ち込むのも割と手間です。
そこで便利なのが、「ショートカット」です。
これなら「今日って何日だっけ?」という状況でも使えるし、とにかく速いです。
「今日」の日付のショートカット
ショートカットはとっても簡単♪
キーボードの「Ctrl」キーを押しながら「;(セミコロン)」を押す!
たったこれだけです。
これで今日が何日が曖昧でも正確に速く入力できます。
日付のショートカット 画像解説



今日の日付の表示は自分で設定できる
ショートカットで入力したら、年月日の区切りはスラッシュで表示されます。
中には、「年なしで表示したい!」とか、「〇〇年〇月〇日の方が良いんだけど…」とか、「曜日も一緒に出せると助かるんだけどなぁ~」など細かなご要望もあると思います。
そんな時は、「ユーザー定義」で表示形式を自分の望む形に変えてみましょう。
表示形式を自分で変える
「ホーム」タブをクリックして、「数値」グループの中の右下にある四角と矢印が組み合わさったようなマークをクリックします。※先ほどの画像解説の位置を参考にして下さい。
続いて、分類の一覧から「ユーザー定義」をクリックします。
例えば、
- 年なし【12/16】:m/d
- 〇〇年〇月〇日【2022年12月16日】:yyyy"年"m"月"d"日"
- 曜日も欲しい【2022/12/16(金)】:yyyy/m/d(aaa)
こんな感じで設定すると自分のしたい形で表示ができます。
表示形式の設定は、一度行えば、Deleteでデータを削除しても、表示形式自体を解除しない限り、次に入力した時にも同じ表示形式が適用されます。
TODAY関数じゃダメなの?
TODAY関数も今日の日付を入力することができます。
表示も同じように表示形式を活用すれば変えることができます。
TODAY関数でもOKですが、違いを理解して使うことがポイントです。
TODAY関数は、更新系の表示になります。
なので、今日データを開けば今日の日付、明日開けば明日の日付、という風に設定した日ではなく、開いている日を表示する関数なので、固定されません。
請求書などで毎回発行日が作成している日という「今日」であれば便利ですが、例えば、日々のデータを入力する、残すものであれば更新されるとまずいですね。
なので、そういった場合は、固定する必要があるので直接入力または今回のようなショートカットでの入力となります。
日付だけじゃない!現在時刻も出せる!
現在時刻のショートカット
実は、今の時刻もショートカットで入力が可能です。
今の時刻は
「Ctrl」キーを押しながら「:(コロン)」を押すと出すことができます。
現在時刻を出せる関数もある
こちらも関数があります。
NOW関数です。
今の時間を出したいセルに「=NOW()」と入力すれば結果が出ます。
ただ、こちらも更新系の関数になるので、固定されません。
例えば、タイムカードの記録として残す場合の入力にNOW関数は向きませんので、このようなショートカットでの入力が便利です。
日付のショートカット 動画解説
Excel(エクセル)が苦手であればパソコン教室で学んでみませんか?
Excel(エクセル)はかなり奥が深く、知識を得ただけは操作が身に付きにくいものです。
そんな時には、弊社のようなパソコン教室を利用するのも一つの手です。
「オンライン」にも対応している「苦手な方専門パソコン教室パレハ」にお任せください。
オンラインというと「動画を見るだけ」とか「オンラインなんてやったことがない」というご不安があるかと思います。
ですが「苦手な方専門のパソコン教室パレハ」の「オンラインレッスン」は、動画ではなく、直接講師に質問できる生レッスンです。
生レッスンでありながらリーズナブルに学べるのが人気の秘密です。
また、苦手な方に特化しているのでパソコンが特に苦手だと言う方には最適です。
パソコンが苦手でも、オンラインできる仕組みがあります。
詳細は下記をご覧ください。
Excel(エクセル)の操作が苦手な方のために、操作する上でのコツをまとめたページを用意しました。
「パソコン教室パレハのLINE友達登録」(無料)で「パソコンに役立つ豪華15大特典」をお送りしております。
Excel(エクセル)の操作はもちろん、パソコンが苦手な方に役立つ特典を15個ご用意しております。
良かったら下記からご登録ください。
ココがおすすめ
パソコン教室パレハ直営校

ココがおすすめ
パソコン教室パレハグループ加盟校

下記はパレハグループ加盟校となります。
料金体制などは異なりますが、パソコン教室パレハが自信をもってご紹介できるパソコン教室です。
■ 岩出市にあるパソコン教室 「キュリオステーション 岩出店」の公式サイトはこちら
■ 愛知県名古屋市緑区にあるパソコン教室 「有松パソコン教室」の公式サイトはこちら
■ 宮崎市にあるパソコン教室Cosmarp(コスマープ)の公式サイトはこちら

全国のパソコン教室一覧(実店舗&オンライン)|パレハ直営校&グループ加盟校
ココがおすすめ
オンライン形式をご希望の方はこちら

東京・名古屋・大阪・福岡・札幌・横浜・仙台・埼玉・千葉・沖縄などで受講したい方はオンラインレッスン(Googleミートを使ったオンライン個別レッスンです)をお選びください。
ココがおすすめ
パソコン教室講座一覧はこちら

他にもパソコンの講座は多数ございます。
詳しくは下記をご覧ください。
ココがおすすめ
パソコン教室に関連する情報はこちら

ココがおすすめ
エクセルの操作情報はこちら
Excel(エクセル)|データの並べ替えをする方法・複数条件の指定
Excel(エクセル)で行や列を非表示や再表示(解除)する方法
Excel(エクセル)|読み取り専用の設定と解除方法|わかりやすく解説
Excel(エクセル)|シート保護とパスワード設定方法を徹底解説
Excel(エクセル) | 取り消し線の付け方(ショートカット)を解説
Excel(エクセル)|文字の縦書き・横書きの設定・解除方法
Excel(エクセル)|TEXT関数|日付から曜日を表示する方法
Excel(エクセル)でヘッダー・フッター(ページ番号)を作成・編集方法
Excel(エクセル)で掛け算する方法|列ごとの方法|初心者向け|動画付
Excel(エクセル)|チェックボックス(レ点)の作成や削除する方法
Excel(エクセル)シートのコピー方法 | ショートカット&エラー対処法