Excel(エクセル)を使う時、日付を入力する機会はとても多いです。
基本の入力方法は知っているけど、もっと効率よく日付の入力がしたい、日付の表示を変更したいとお悩みの方も多いと思います。
そこで今回の記事では、効率よく日付を入力する方法や入力した日付の表示を変更する方法を紹介します。
ぜひ参考になさってください。
Excelで効率よく日付を入力するのって難しい…
そんなお悩み、当教室のレッスンで一気に解決できます。
✔ 基本操作からしっかり学べる
✔ 「見てマネするだけ」で自然と覚えられる
✔ わからないところはすぐ質問できるから安心
文字を読むのが苦手でも大丈夫。
「実践重視のレッスン」+「元パソコンが苦手だった講師のサポート」で、着実に「感覚としてExcelに慣れていく」ようになります。
詳細は下記をご覧ください。
エクセルで日付を入力する5つの方法
エクセルで日付を入力する方法は
- 直接入力する
- 「きょう」と打って変換する
- ショートカットキーを使う
- TODAY関数を使う
- DATE関数を使う
このような方法があります。
エクセルの日付の基本知識として知っておきたいのが「シリアル値」です。
エクセルでは、日付を「シリアル値」という数値で管理しています。
シリアル値で1900年1月1日を「1」として、それを基準にその日から何日経過したのかを計算して、日付として表示しています。
Excel(エクセル)の操作が苦手な方のために、操作する上でのコツをまとめたページを用意しました。
「パソコン教室パレハのLINE友達登録」(無料)で「パソコンに役立つ豪華15大特典」をお送りしております。
Excel(エクセル)の操作はもちろん、パソコンが苦手な方に役立つ特典を15個ご用意しております。
良かったら下記からご登録ください。
基本の入力
まずは基本の入力のおさらいです。
実は意外と「そんな違いあったの知らなかった!」ということも。
■手順
- 日付を入力したいセルを選択します。
- 下記のように「8/7」と入力します。
- 「Enter」キーを押して確定します。
「8/7」と入力すると「8月7日」と表示されます。
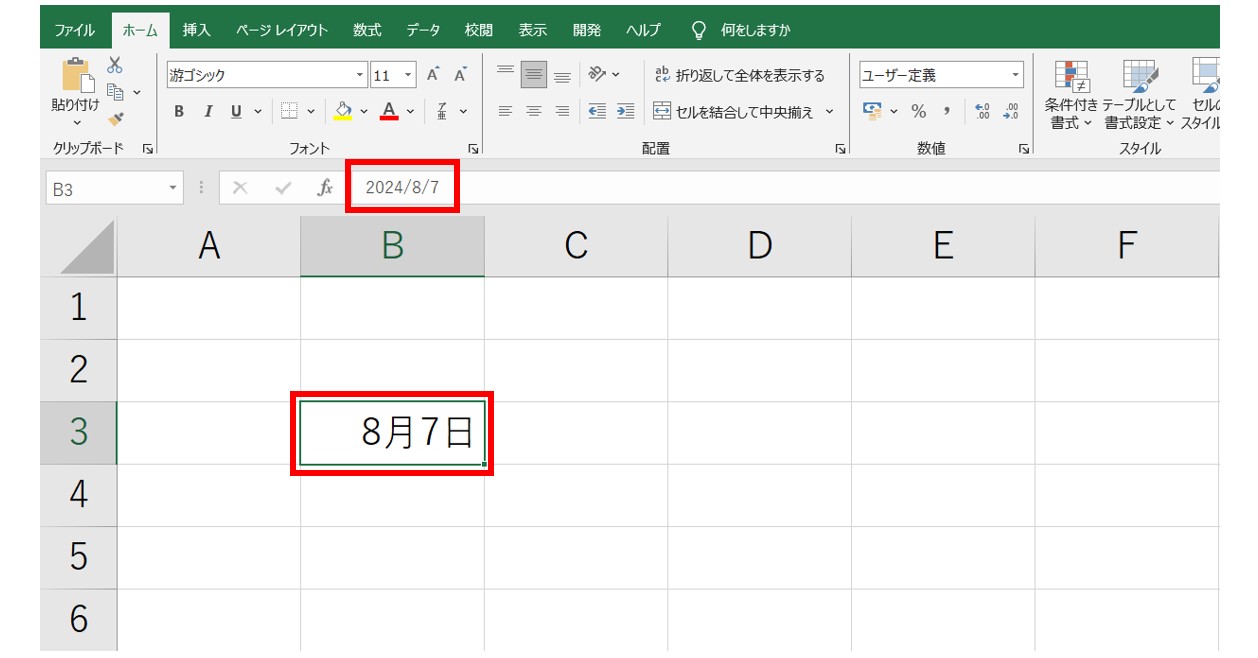
エクセルでは「8/7」のように、月と日にちの間にスラッシュ(/)を入れて入力することができます。
この場合は「8月7日」というように自動的に形式が変更されて表示されます。
西暦が表示されていませんが、数式バーを確認すると「2024/8/7」であることが確認できます。
このほかに・・・
「2024/8/7」と入力すると、そのまま「2024/8/7」と表示されます。
また、スラッシュ(/)のほかに、ハイフン(-)で区切って入力をすることも可能です。
エクセルでは、日付けを入力するために「8月7日」というように数字と漢字を一緒に入力する必要は基本的にありません。
文字で入力して変換
例えば、今日の日付を入力しようとしたときに、「今日って何日だっけ?」と思ったことはありませんか?
そんな時に便利なのが「変換」です。
実は、「きょう」と入力して変換すると、変換の一覧の中に本日の日付が表示されます。
そのまま確定してしまえば、入力が可能です。
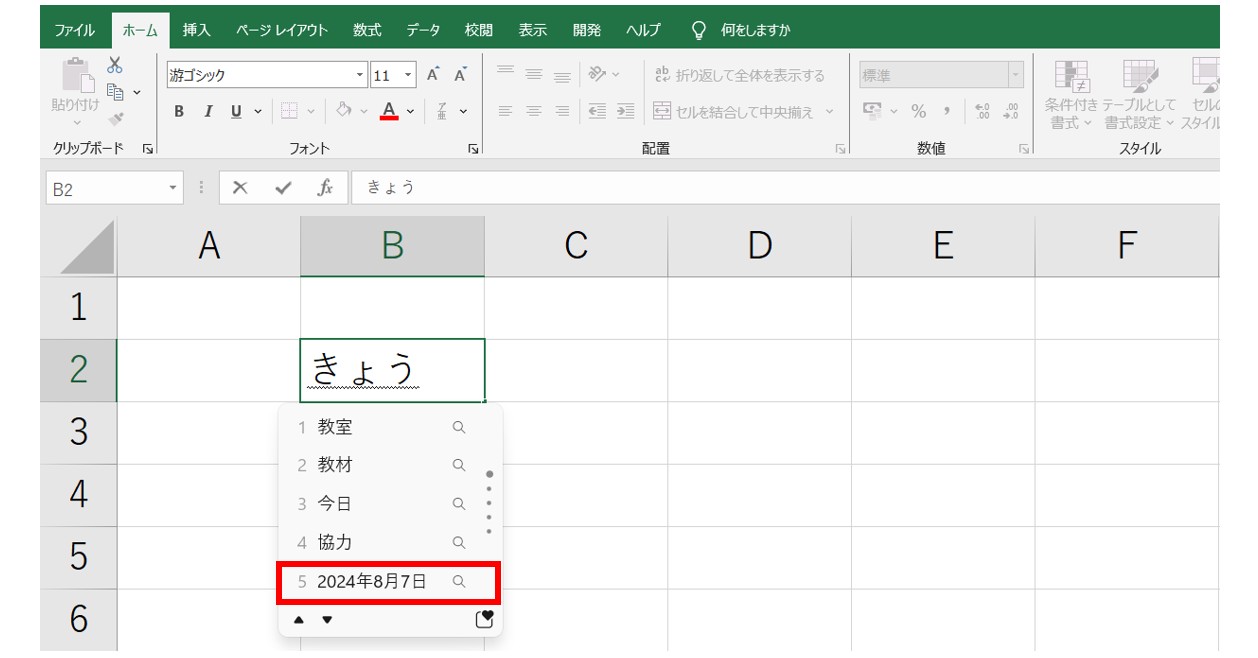
ショートカットキーで日付を入力
意外と知られていないのがショートカットキー。実は、今日の日付を入力できるショートカットキーが存在します。
それが「Ctrl」+「;」です。「Ctrl」キーを押しながら「;」(セミコロン)を押すと、今日の日付を入力することができます。
「2024/8/7」と直接入力した場合と同じ入力が可能です。
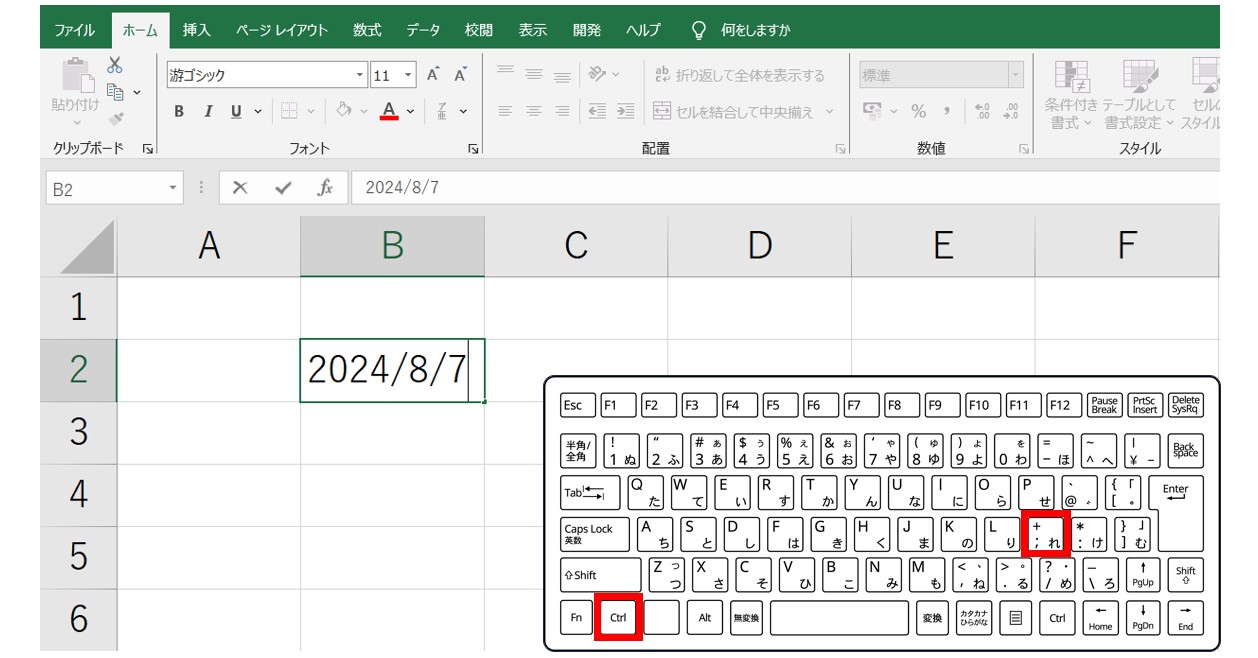
今日の日付を自動更新 「TODAY関数」
関数を使って今日の日付を表示したい場合は「TODAY関数」を使います。
TODAY関数は、今日の日付を自動的に表示してくれる関数で、エクセルを開いているその日の日付を表示します。
例えば、書類の作成日、発行日など、作成しているその日を毎回入力している人は、これを使うと便利です。
その日の日付を入れるというだけの作業ですが、日付の勘違いなどのミスの防止にもなりますし、業務全体を考えると1つでも作業が減ることはメリットですよね。
関数の中でも、引数がない関数となっているため知識も必要ありません。見本と同じように入力するだけで簡単に使うことができます。
■手順
- 半角入力モードにします。
- 「=today()」と入力します。
- 「Enter」キーを押して確定します。
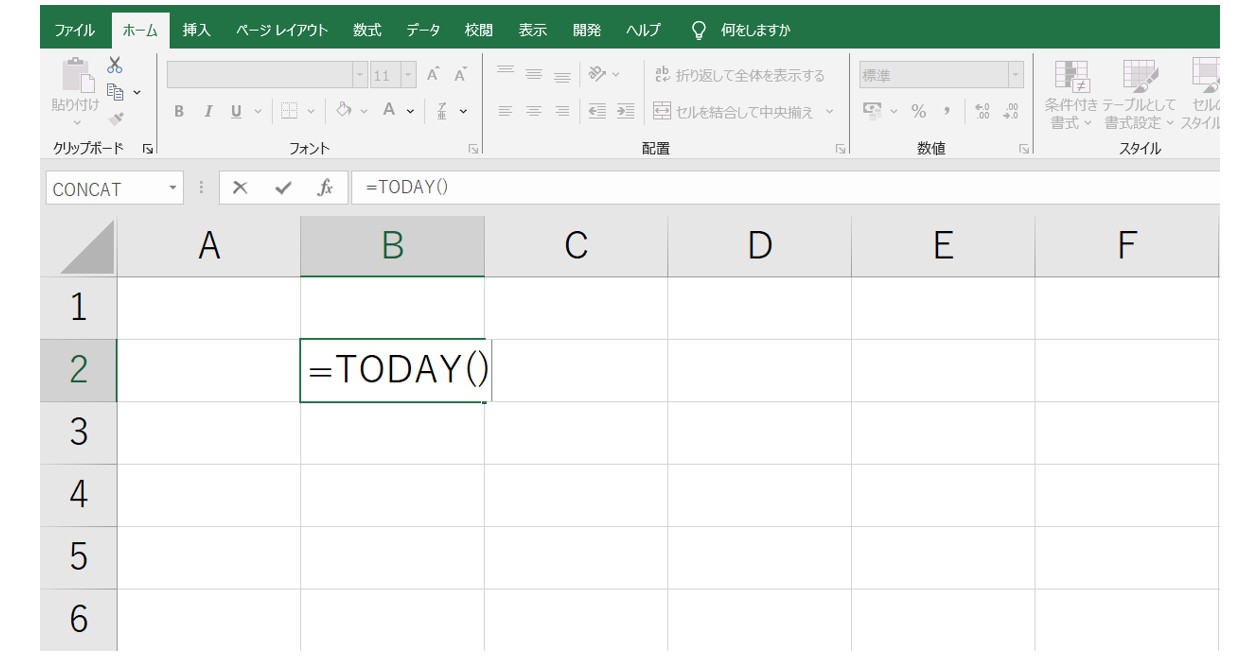

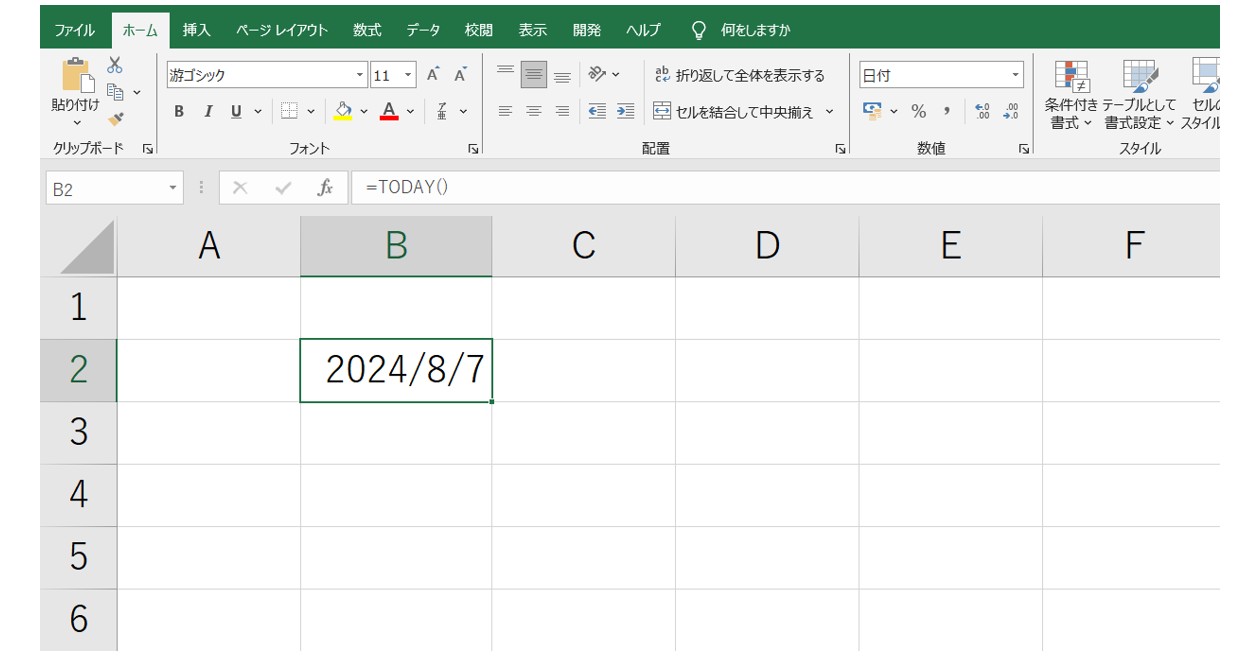
※「TODAY関数」は自動更新型の日付の入力方法になります。
エクセルを開いたその日の日付を常に表示するため、日付が変わって困る場合は、セルに直接打ち込むか、ショートカットキーを使いましょう。
下記の記事で、TODAY関数の使い方について詳しく解説していますので、ご覧ください。
日付の表示に便利な「DATE関数」
セルに入力されたデータを元に日付を表示したい場合は、DATE関数がおすすめです。
DATE関数では「年」「月」「日」この3つのデータを使って、日付を表示することができます。
- 日付を表示したいセルを選択します。
- 半角入力モードに切り替えます。
- 「=DATE( 」と入力します。
- 「年」が入力されたセルを選択し、半角カンマを入力して引数を区切ります。
- 同様の方法で、「月」「日」の引数を入力します。
- 「Enter」キーを押して確定します。
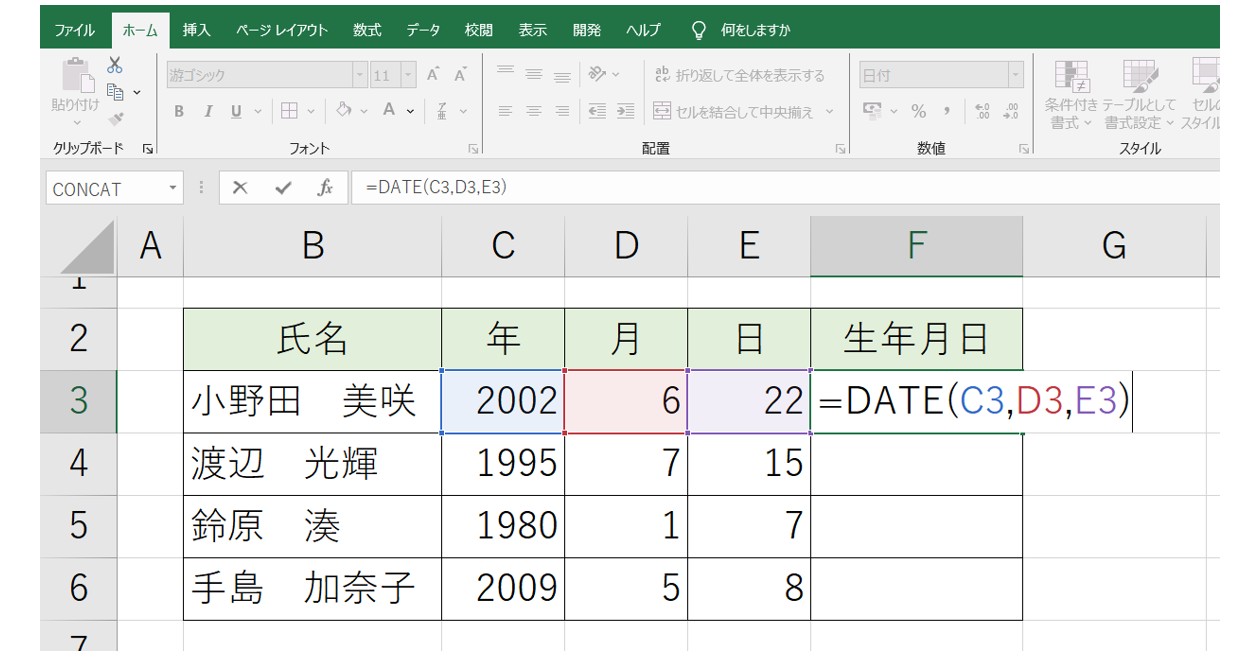
これでセルに入力されたデータを元に日付を表示することができました。
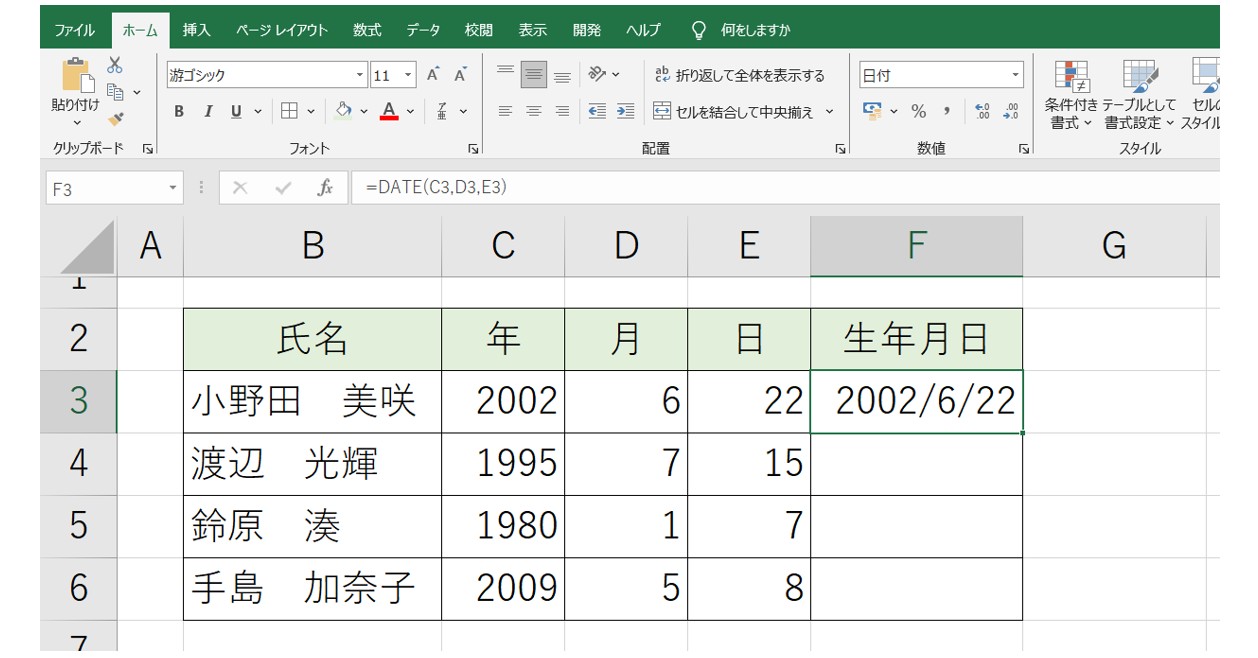
下のセルにも同様の方法で日付を表示するため、オートフィルで数式をコピーします。
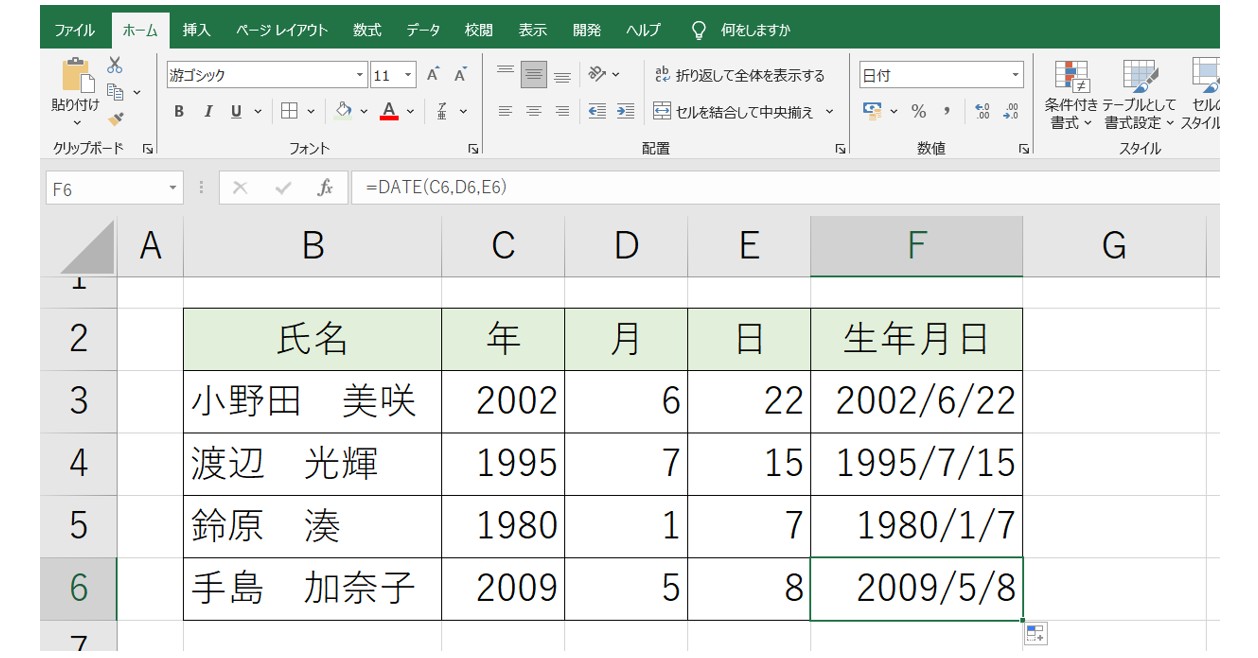
これで、全てのセルに日付を表示することができました。
DATE関数であれば、セルの入力データを変更するだけで日付の表示も変更することができます。
DATE関数を使えば、毎月のスケジュール表なども参照しているセルの数字を変更するだけで簡単に今月の表に変更することができます。
下記の記事で、DATE関数の使い方について詳しく説明していますので、ご覧ください。
Excelで効率よく日付を入力するのって難しい…
そんなお悩み、当教室のレッスンで一気に解決できます。
✔ 基本操作からしっかり学べる
✔ 「見てマネするだけ」で自然と覚えられる
✔ わからないところはすぐ質問できるから安心
文字を読むのが苦手でも大丈夫。
「実践重視のレッスン」+「元パソコンが苦手だった講師のサポート」で、着実に「感覚としてExcelに慣れていく」ようになります。
詳細は下記をご覧ください。
日付の表示形式を変更する方法
前述したように「8/7」と入力した場合と「2024/8/7」で入力した場合とでは、日付の表示に違いがあります。
入力方法によって、エクセルで設定されている表示形式が自動で適用されるためです。
下記の例を見てみましょう。
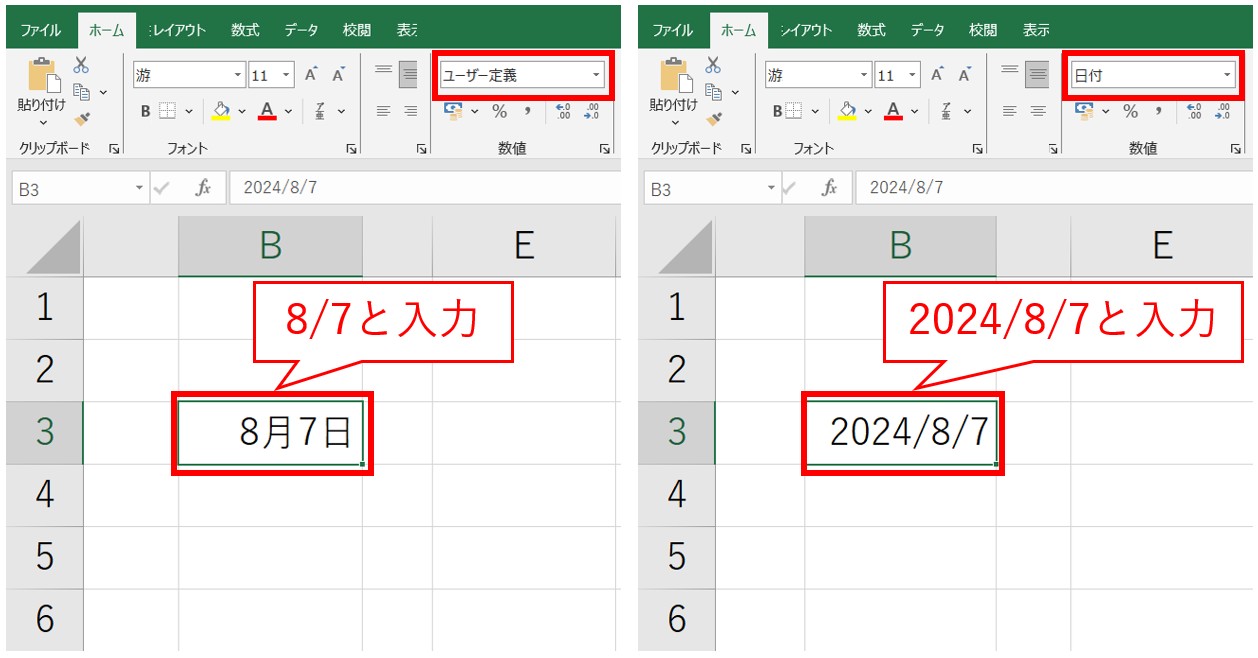
数式バーを見るといずれも同じ日付であることが分かります。
しかし、左側は「8/7」、右側は「2024/8/7」と入力方法が異なります。
これにより、自動で適用される表示形式が異なります。
どのように表示形式が適用されているのかは「ホーム」タブの「数値」グループの「数値の書式」で確認することができます。
左は「ユーザー定義」、右は「日付」となっていることが分かります。
また、この「数値」グループの「数値の書式」を使って簡単に日付の表示を変えたり、「表示形式」ボタンを使って任意の表示形式を設定することも可能です。
「短い日付形式」と「長い日付形式」
エクセルでは簡単なクリック操作で、「短い日付形式」と「長い日付形式」という2つの表示を選択することができます。
短い日付形式にする方法
- 日付が入力されたセルを選択します。
- 「ホーム」タブの「数値」グループにある「数値の書式」の右側にある「▼」をクリックします。
- プルダウンリストから「短い日付形式」を選択します。
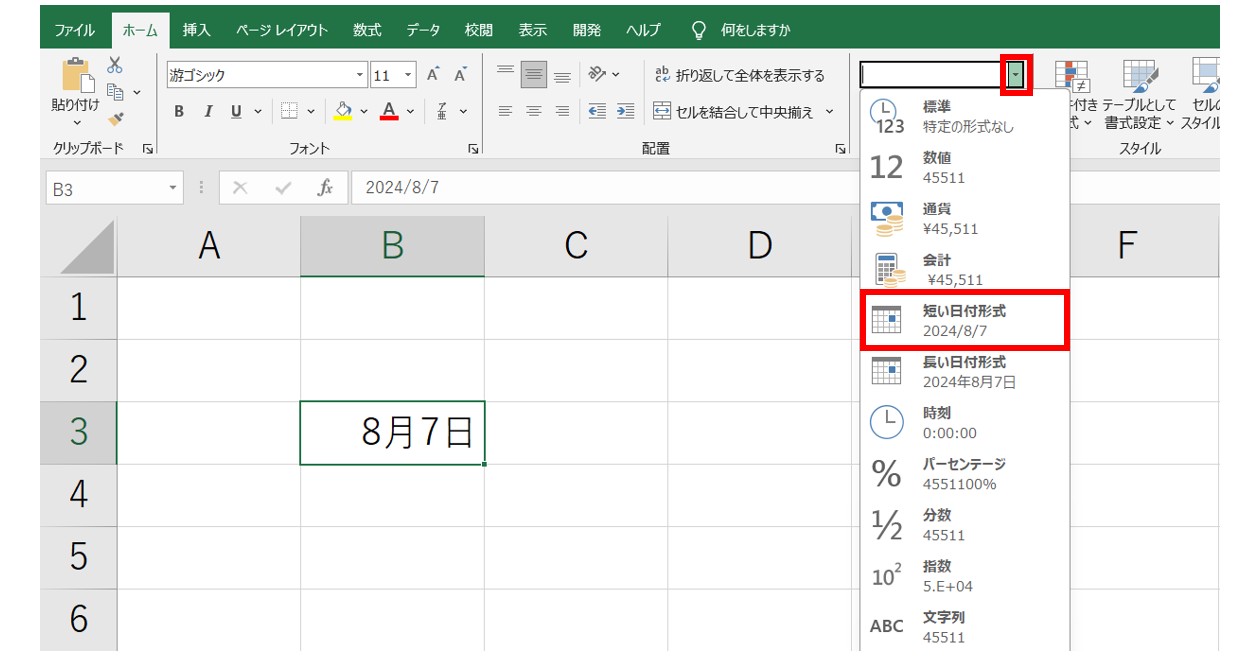

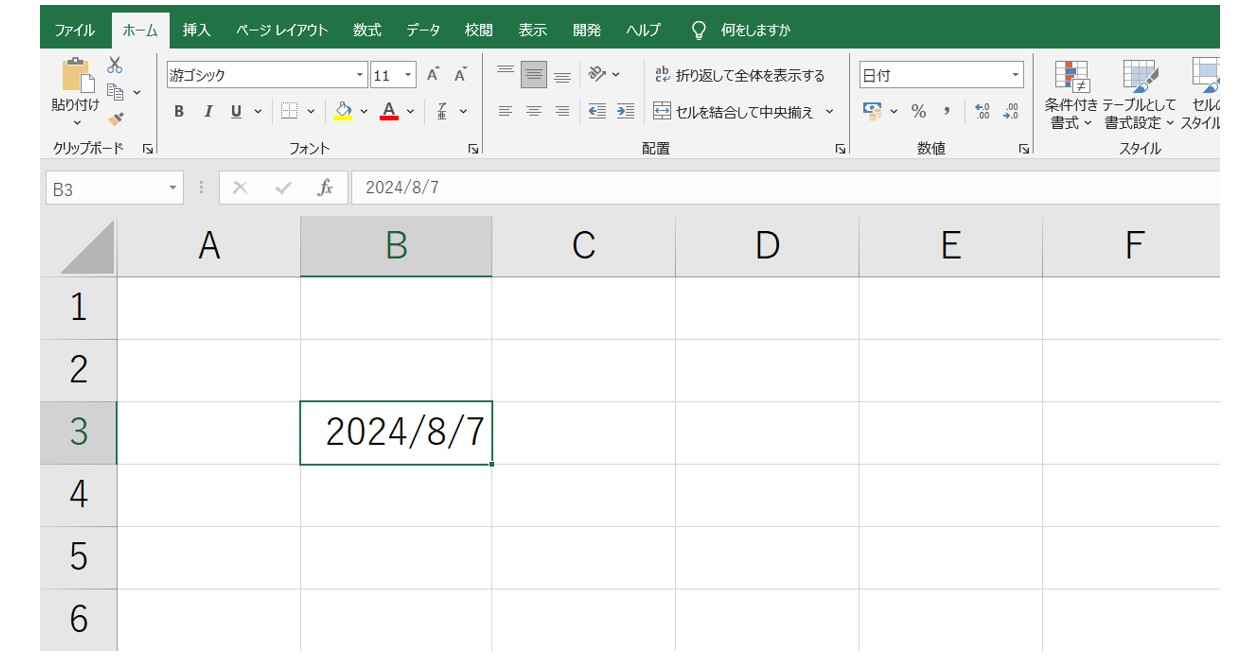
長い日付形式にする方法
- 日付が入力されたセルを選択します。
- 「ホーム」タブの「数値」グループにある「数値の書式」の右側にある「▼」をクリックします。
- プルダウンリストから「長い日付形式」を選択します。
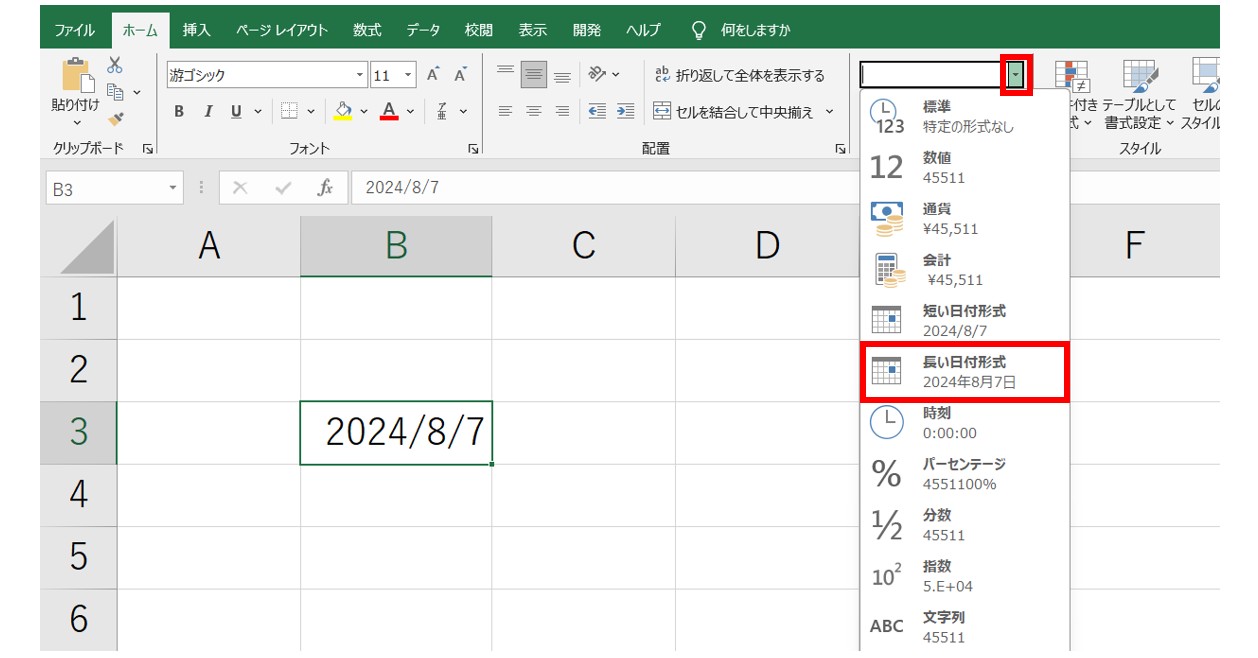

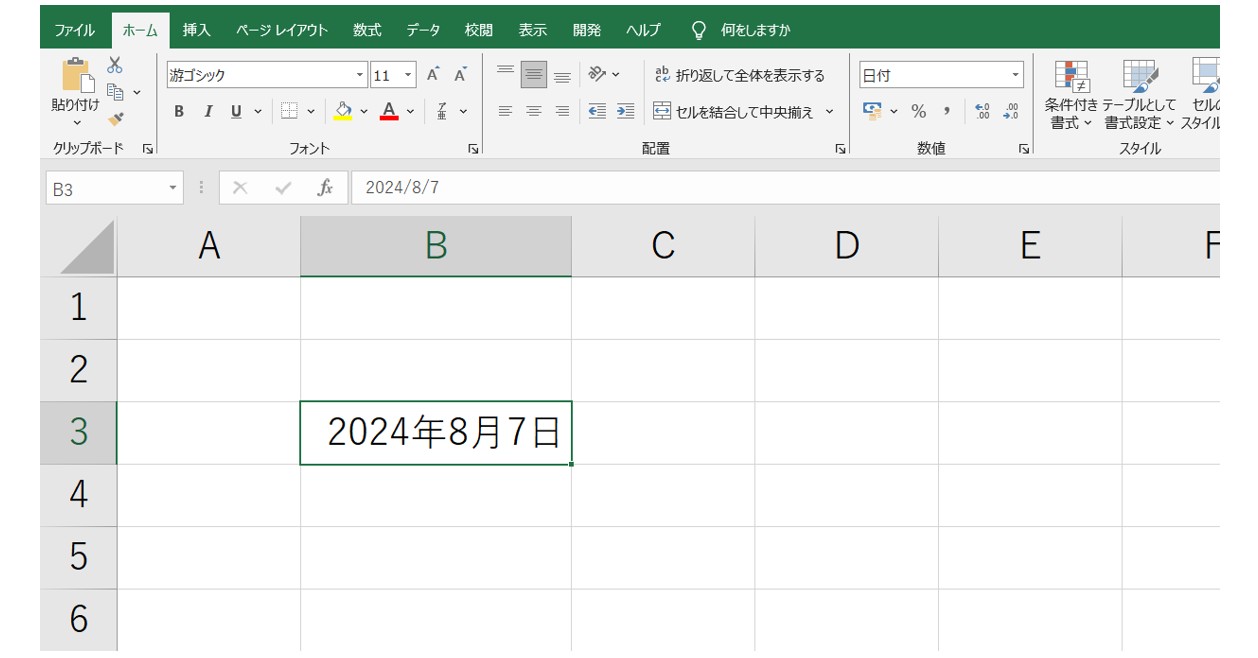
西暦や年号(元号)で表示する方法
エクセルでは、簡単な操作で「短い日付形式」と「長い日付形式」を選択することはできますが、日付の表示は状況に応じて変更したいものです。
エクセルには日付の表示方法のパターンがいくつか用意されていますので、それを使って日付の表示形式を変更することができます。
日付から表示形式を選択する方法
- 日付が入力されたセルを選択します。
- 「ホーム」タブの「数値」グループにある「表示形式」ボタンをクリックします。
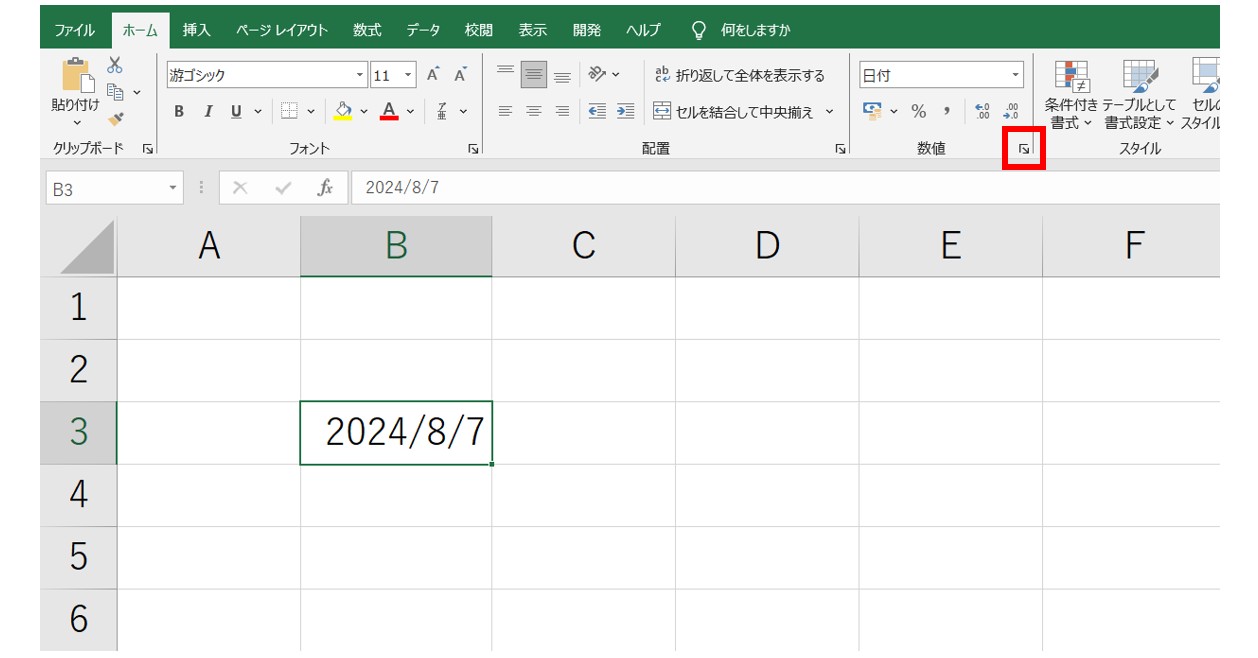
「セルの書式設定」ダイアログボックスが表示されます。
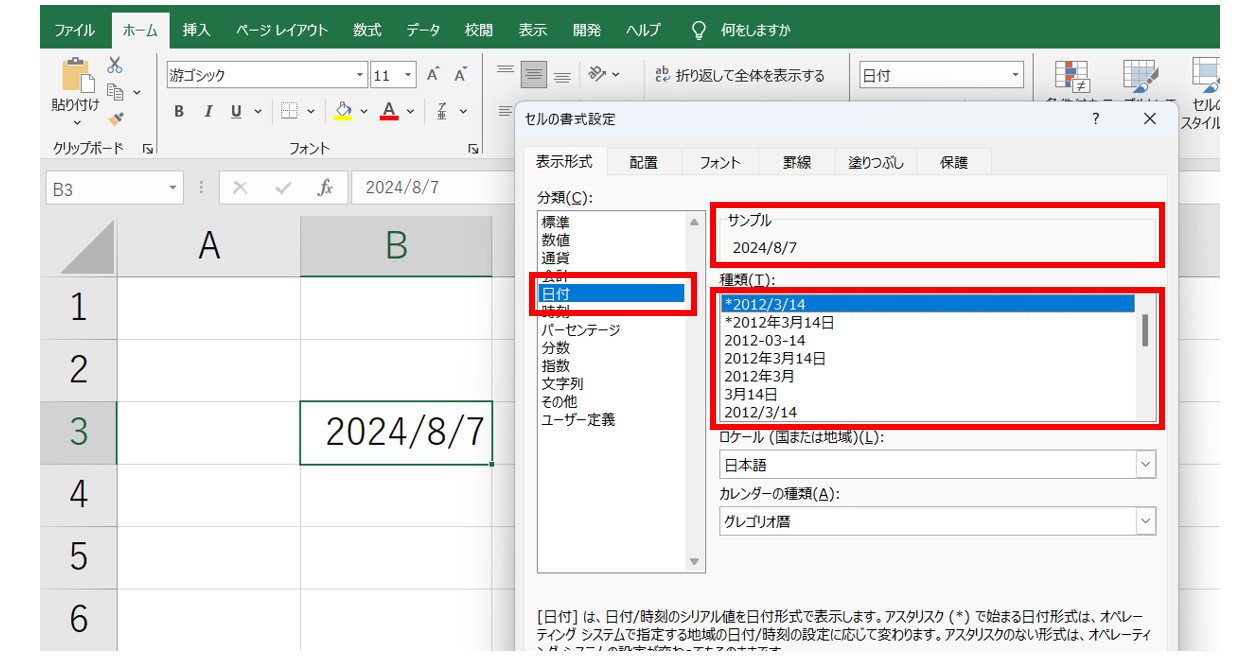
「セルの書式設定」ダイアログボックスの「表示形式」タブから、日付の表示形式を変更することができます。
左側の一覧の「日付」を選択すると「種類」の一覧に様々な表示形式のパターンが用意されています。
この中から表示したい物を選択すると、日付の表示を変更することができます。
年号(元号)で日付を表示する方法
エクセルの日付は、西暦で表示するほかに、昭和・平成・令和といった和暦(年号)で表示することも可能です。
- 日付が入力されたセルを選択します。
- 「ホーム」タブの「数値」グループにある「表示形式」ボタンをクリックします。
- 「表示形式」タブの「分類」から「日付」を選択します。
- 「カレンダーの種類」から「和暦」を選択します。
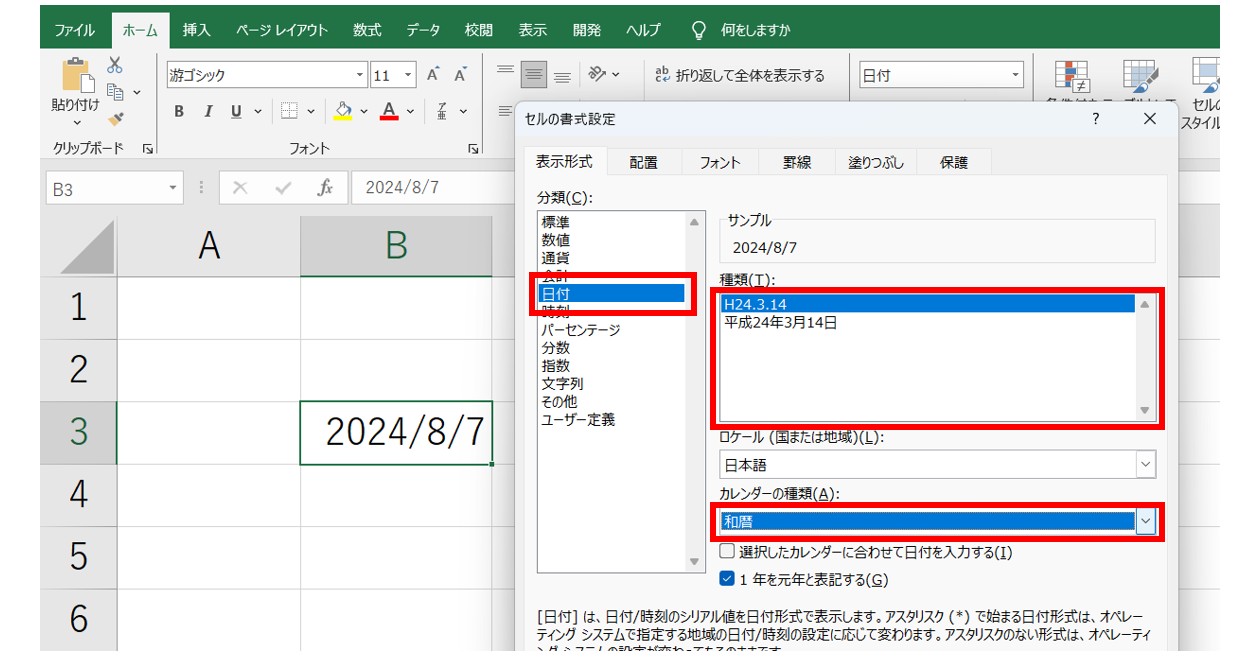
昭和を「S」、平成を「H」、令和を「R」というように、年号をアルファベットで表示したい場合は、「種類」の中から「H24.3.14」を選択します。
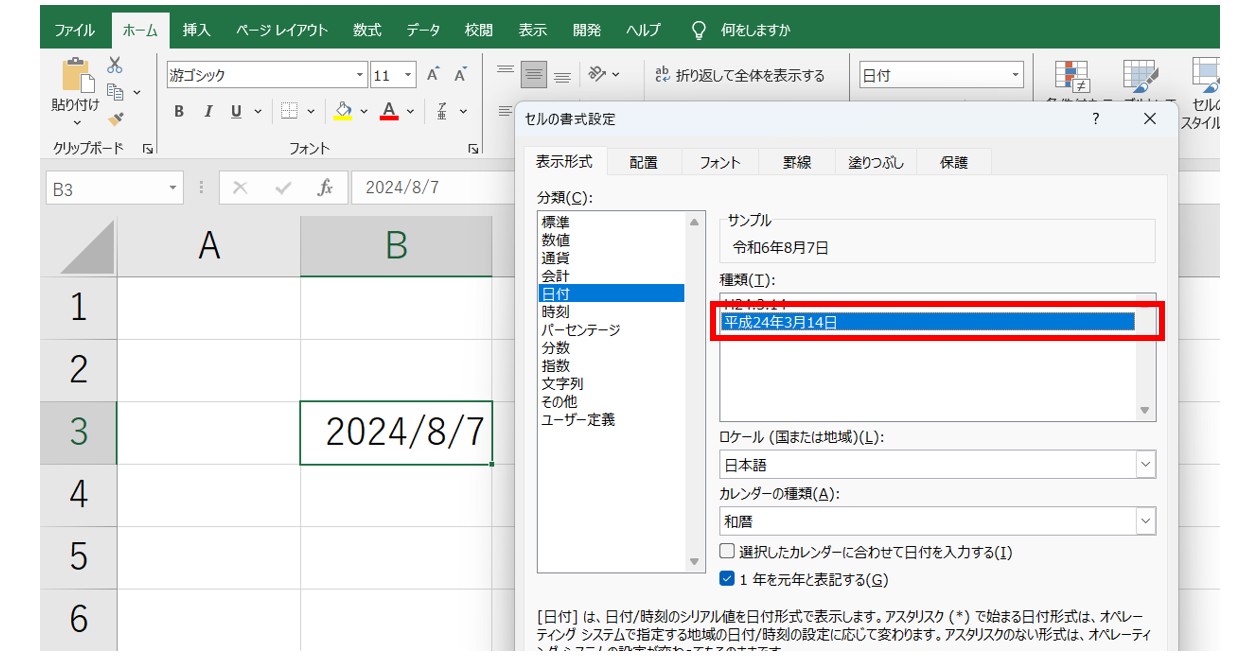
「昭和」「平成」「令和」のように年号で表示したい場合は、「種類」の中から「平成24年3月14日」を選択します。
これで任意の年号で表示することができます。
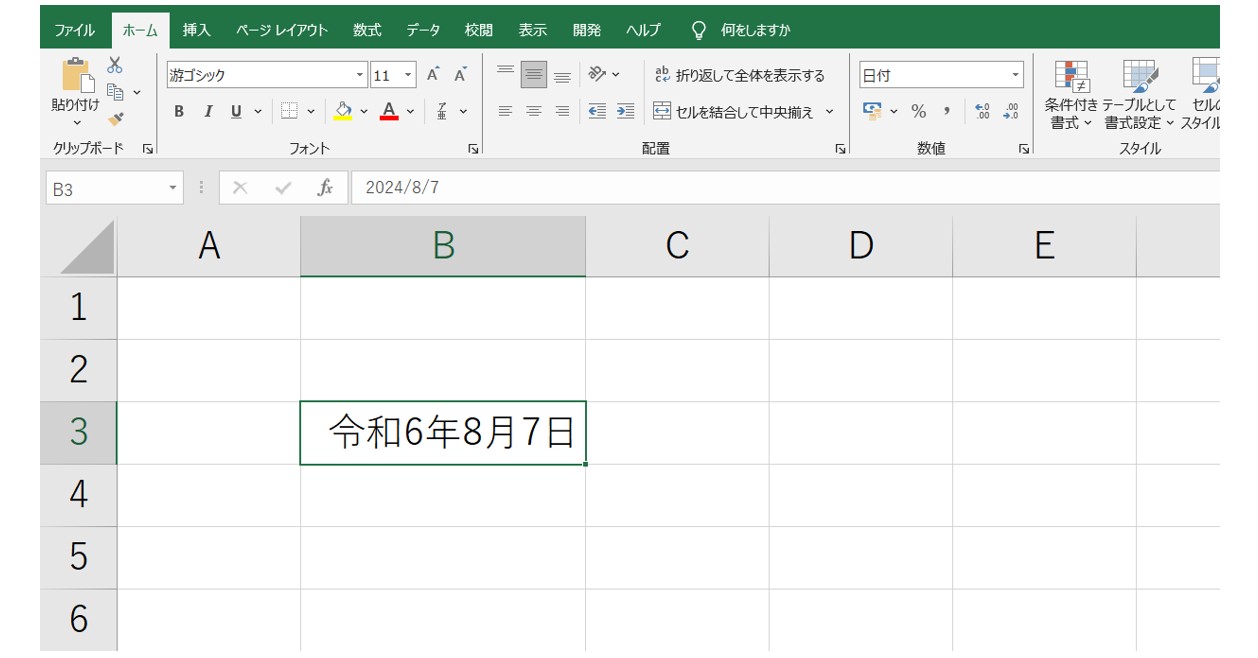
ユーザー定義を使って日付を変更する方法
エクセルでは日付を始めさまざまなデータを任意の形式で表示することができる「ユーザー定義」というものがあります。
これをうまく活用することで、日付を任意の形式で表示することができます。
- 日付が入力されたセルを選択します。
- 「ホーム」タブの「数値」グループにある「表示形式」ボタンをクリックします。
- 「表示形式」タブの「分類」から「ユーザー定義」を選択します
- 「種類」の一覧から表示形式を選択します。
- 最後に「OK」をクリックします。
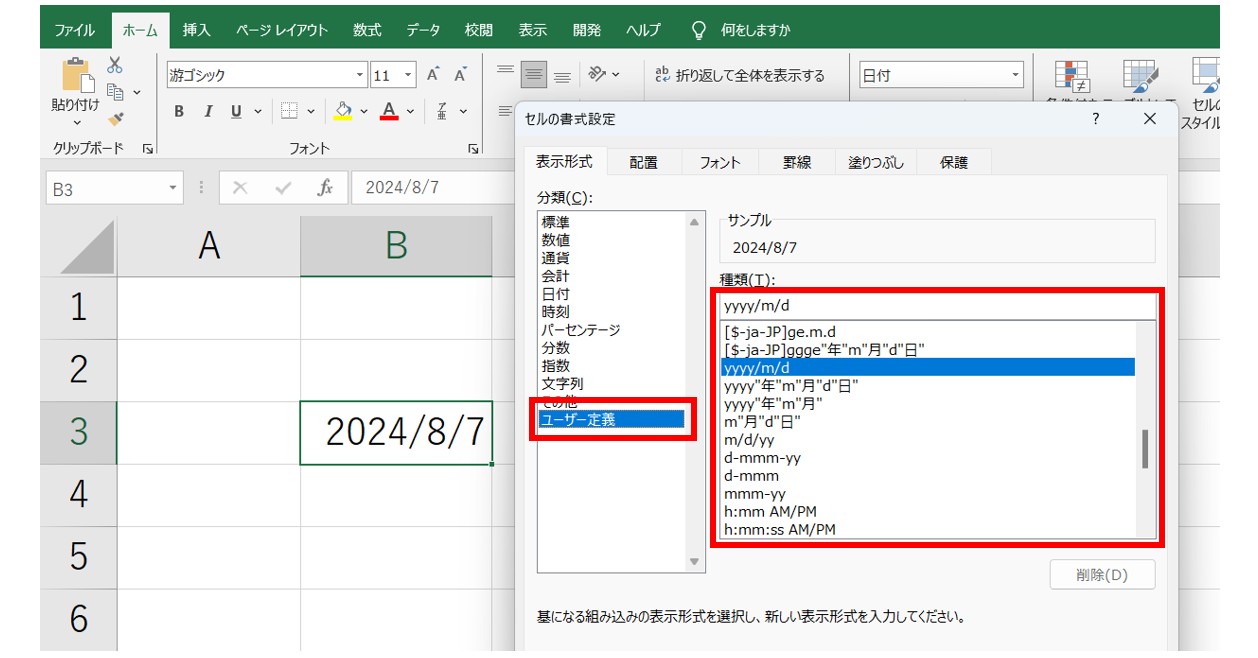
例えば、上記の例では、選択しているセルの表示形式が「yyyy/m/d」となっていることが分かります。
「Y」は「年」、「M」は「月」、「D」は「日」となっています。
それぞれ「Y」「M」「D」の個数によって表示が異なります。
表示形式を一覧から選択すると、「種類」の入力欄に自動で反映されます。
ここで編集も可能です。
例えば、「yyyy/m/d」なら「2024/8/7」となり、「yyyy/mm/dd」なら「2024/08/07」、「yy/m/d」であれば「24/8/7」となります。
また、区切りをスラッシュからハイフンやピリオドに変更すると「yyyy.m.d」→「2024.8.7」というように自由に設定が可能です。
年号で表示したい場合は「ggge"年"m"月"d"日"」を選択します。
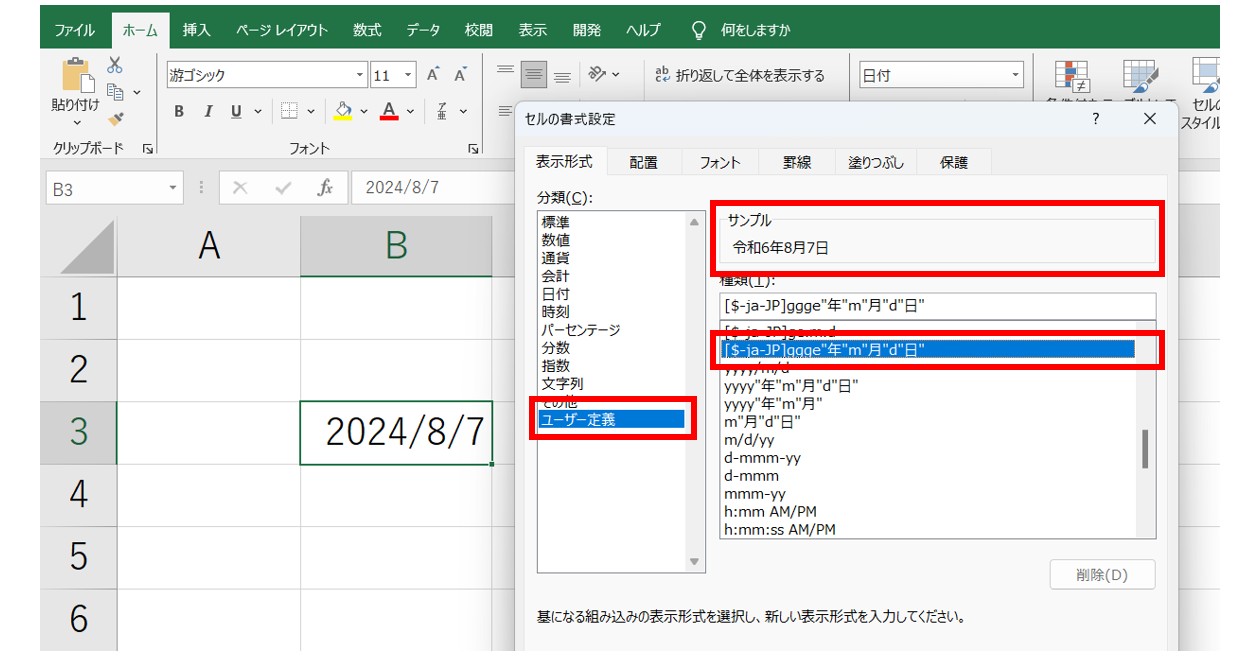
「昭和」「平成」「令和」というように年号で表示をしたい場合は、一覧から「ggge"年"m"月"d"日"」を選択します。
年月で表示したい場合は「yyyy"年"m"月"」を選択します。
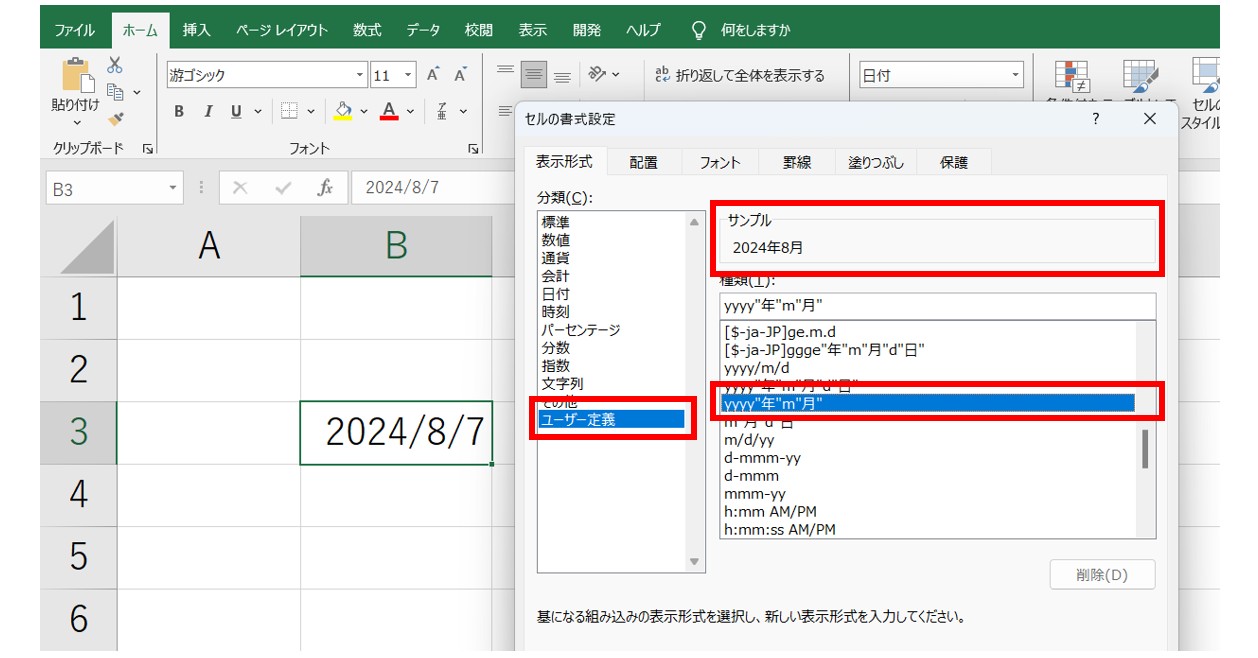
日付の表示が不要な場合は、一覧から「yyyy"年"m"月"」を選択します。
入力されているデータは「2024/8/7」ですが、表示は「2024年8月」とすることができます。
セルにあらかじめデータを入力しておくことで、表示形式を選択した際に、どのように表示されるのかが「サンプル」に表示されます。
教室に通う時間がなくてちょっとずつ覚えたいという方向けの「パソコン苦手さん向け通信講座」を作りました。
基本から順番に「実践で覚えるのではなく慣れていく」教材を使います。
「文字を読むのが苦手…」という方でも大丈夫。
動画とセットで感覚的に身につけられます。
日付に応じた曜日を表示する方法
「ユーザー定義」の表示形式を使えば、セルに入力された日付に応じた曜日も表示することができます。
セルの日付が変わった場合も自動で曜日が反映されます。
- 「表示形式」タブの「分類」から「ユーザー定義」を選択します
- 「種類」の一覧から表示形式を選択します。
- 「種類」の入力欄を選択し、文字列の最後にカーソルを合わせます
- 「(aaa)」または「(aaaa)」と入力をします。
- 「OK」をクリックします。
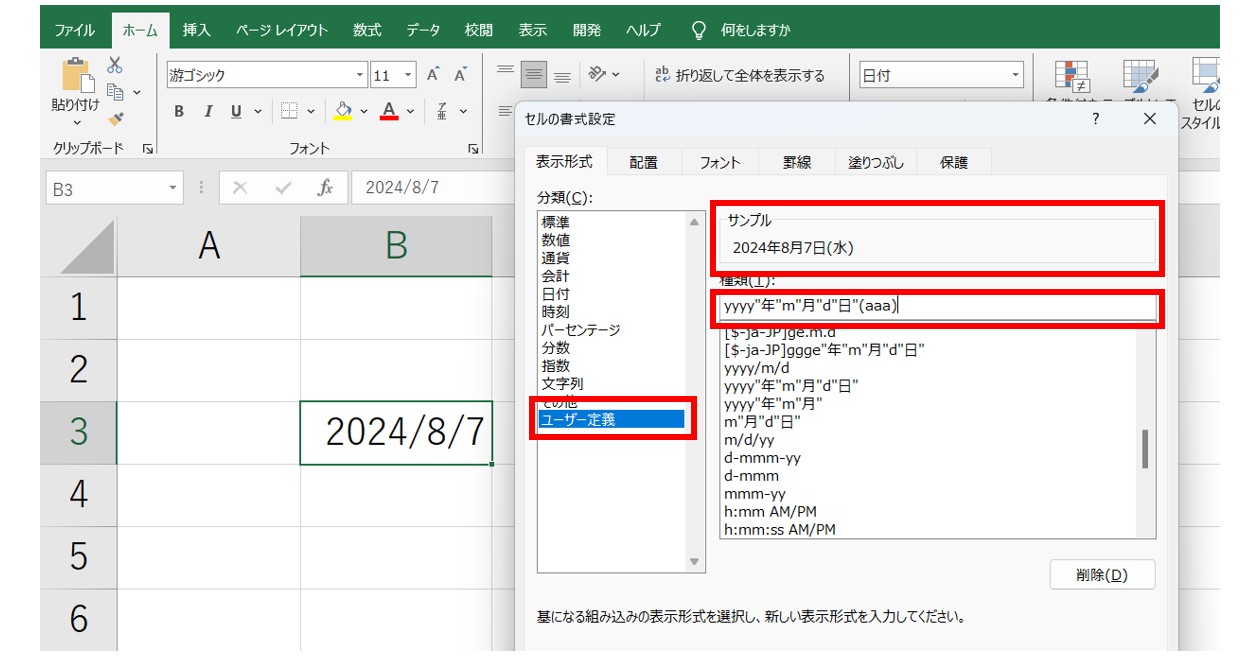
これで、セル内に日付に応じた曜日も一緒に表示することができました。
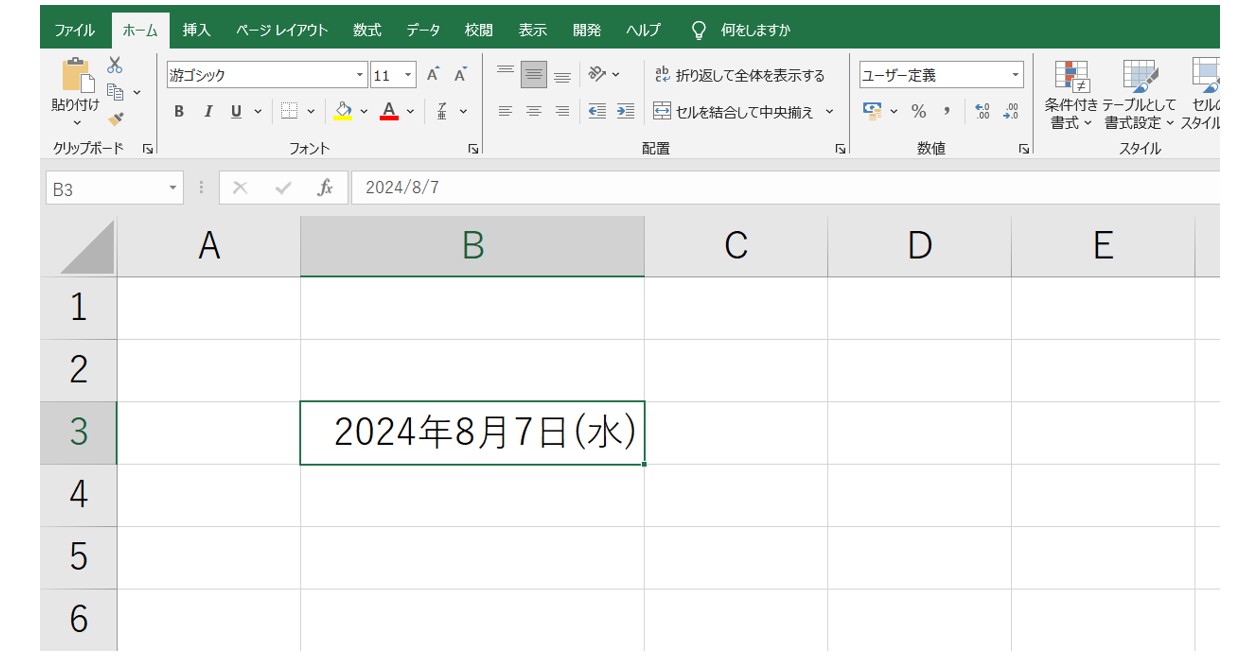
エクセルで曜日を表示したい場合は「aaa」または「aaaa」を入力します。
「aaa」と入力すると「月」「火」「水」と表示されます。
「aaaa」と入力すると「月曜日」「火曜日」「水曜日」と表示されます。
また、使用頻度は少ないですが「ddd」または「dddd」も指定することができます。
「ddd」と入力すると「Mon」「Tue」「Wed」と表示されます。
「dddd」と入力すると「Monday」「Tuesday」「Wednesday」と表示されます。
カッコの使用は任意です。
下記の記事で、日付の曜日を自動で表示させる方法について詳しく解説していますので、ご覧ください。
Excel(エクセル)が苦手であればパソコン教室で学んでみませんか?
Excel(エクセル)はかなり奥が深く、知識を得ただけは操作が身に付きにくいものです。
そんな時には、弊社のようなパソコン教室を利用するのも一つの手です。
「苦手な方専門のパソコン教室パレハ」のレッスンは、動画ではなく、直接講師に質問できる生レッスンです。
生レッスンでありながらリーズナブルに学べるのが人気の秘密です。
また、苦手な方に特化しているのでパソコンが特に苦手だと言う方には最適です。
パソコンが苦手な方でも苦労なく上達できる仕組みがあります。
詳細は下記をご覧ください。
教室に通う時間がなくてちょっとずつ覚えたいという方向けの「パソコン苦手さん向け通信講座」を作りました。
基本から順番に「実践で覚えるのではなく慣れていく」教材を使います。
「文字を読むのが苦手…」という方でも大丈夫。
動画とセットで感覚的に身につけられます。
Excel(エクセル)の操作が苦手な方のために、操作する上でのコツをまとめたページを用意しました。
「パソコン教室パレハのLINE友達登録」(無料)で「パソコンに役立つ豪華15大特典」をお送りしております。
Excel(エクセル)の操作はもちろん、パソコンが苦手な方に役立つ特典を15個ご用意しております。
良かったら下記からご登録ください。
こちらもご覧ください

エクセル操作情報
Excel(エクセル)の「#NAME?」の意味と対処法|エラーを出さないポイント
Excel(エクセル)で文字を縦書きにする方法・横書きから変更する手順を解説
Excel(エクセル)|掛け算の入力方法を基本からわかりやすく解説
Excel(エクセル)|チェックボックス(レ点)の作成や削除方法解説
Excel(エクセル)|曜日を日付から取得して色を自動で変える方法
PDFをエクセル(Excel)に変換する|初心者でも簡単にできる方法
Excel(エクセル)|VLOOKUPで自動で列番号を取得する方法
Mac(マック)でExcel(エクセル)の代わりのソフトはNumbers(ナンバーズ)
Excel(エクセル)|COUNTIF関数で複数条件(ANDやOR)を指定する方法
Excel(エクセル)でハイパーリンク (URL)の貼り付けを設定する方法
Excel(エクセル)で日付から曜日を自動で表示する方法|関数・書式設定
Excel(エクセル)|テーブルを簡単に解除する方法を徹底解説
Excel(エクセル) | 取り消し線の付け方を初心者向け解説|ショートカット
Mac(マック)のエクセルでセル内改行する方法を初心者向けに解説
行や列を非表示・再表示(解除)方法 | Excel(エクセル)
Excel(エクセル)|COUNTIF関数で特定の文字「以外」を数える方法
Excel(エクセル)| エンターを押しても移動しない・きかない時の対処法
Excel(エクセル)| 折れ線グラフ|後からデータを追加する方法
Excel(エクセル)で改行を置換を使って一括削除する方法|関数
Excel(エクセル)|セル内改行・自動調整の基本と効率的な使い方を解説
こんな記事も読まれています
エクセルでかんたん日付入力!DATE関数で日付を表示しよう!



