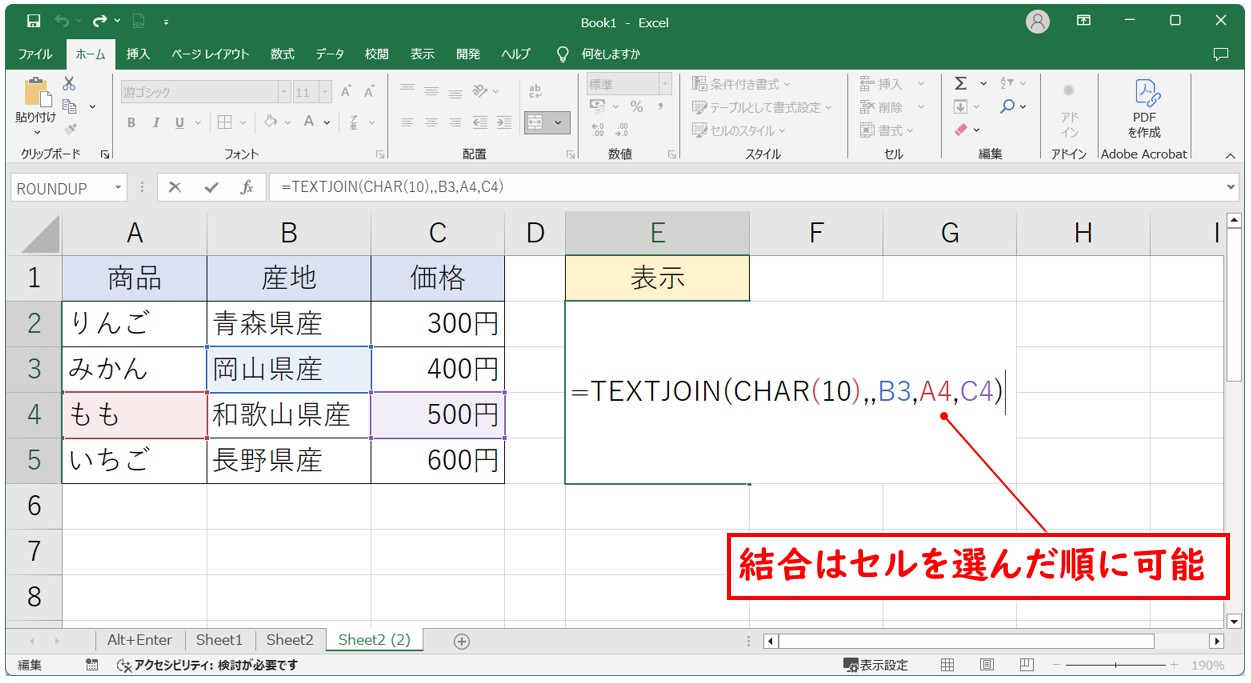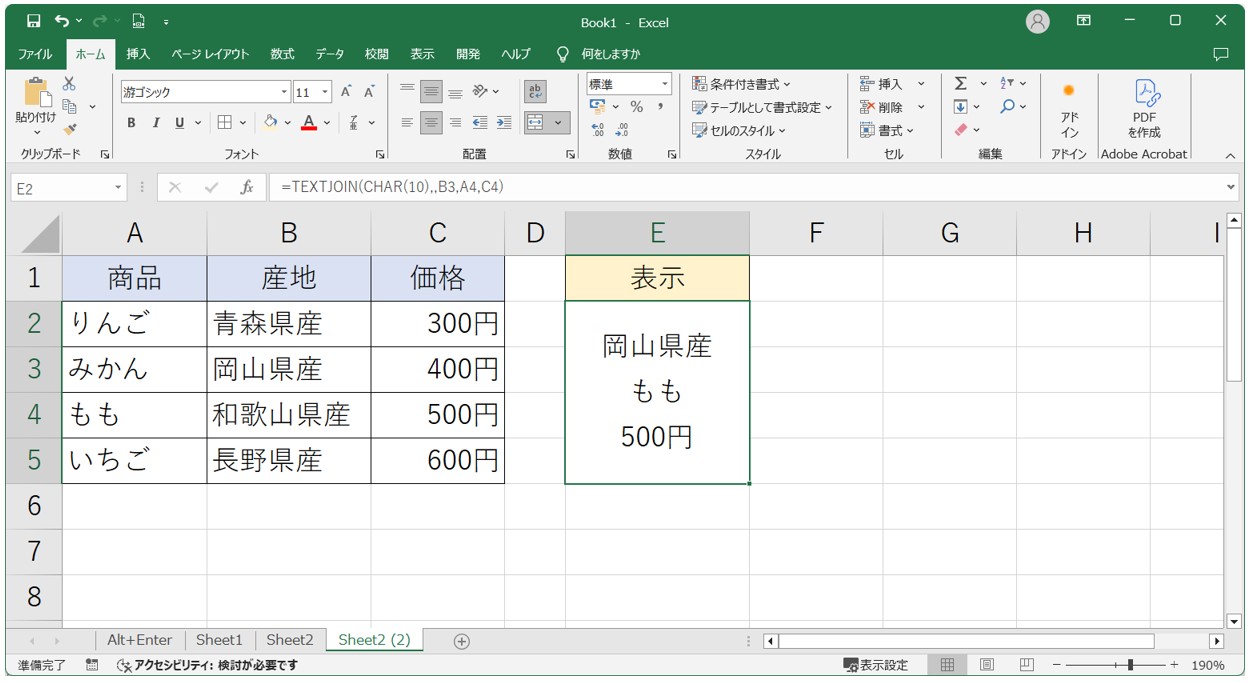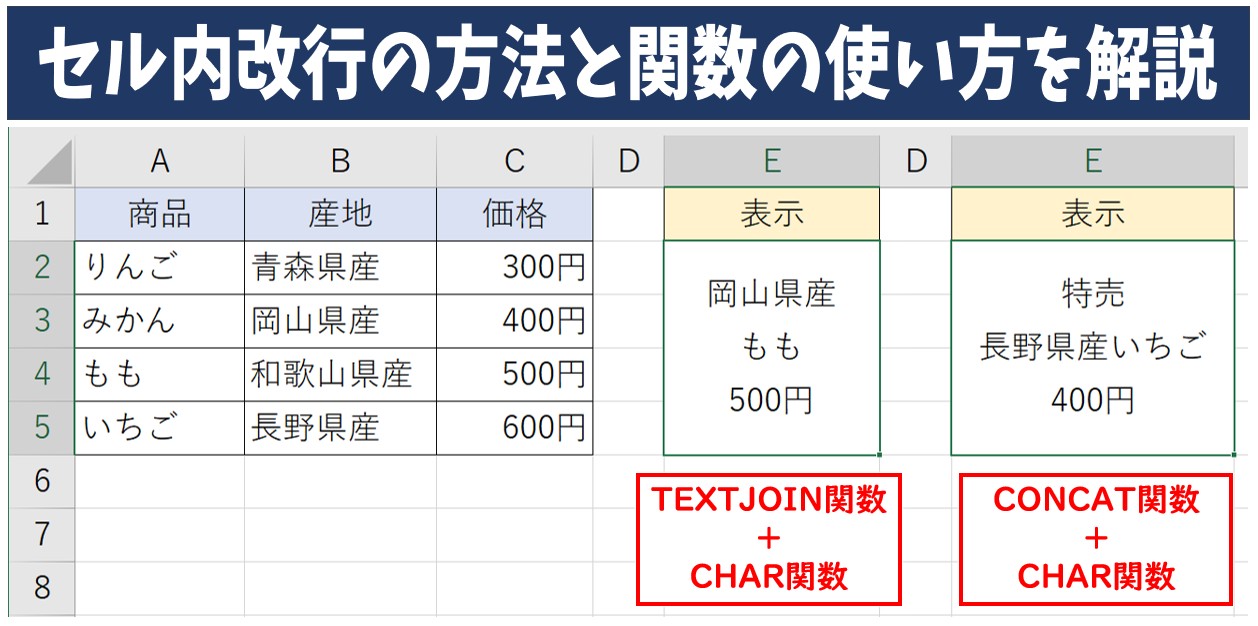
Excel(エクセル)で文字を改行したいとき、「Alt+Enter」や「折り返して全体を表示」を使うのが一般的ですが、関数や数式で文字をつなげるときにも改行したいと思ったことはありませんか?
「セルA1とA2の内容を1つにまとめて、行を分けて表示したい」「住所や備考欄を関数で結合したい」そんなときに便利なのが、CHAR関数を使った改行です。
そこで、今回の記事では「関数で改行する方法」と「手入力や表示設定との違い」、そして使い分けのポイントをわかりやすく紹介します。
ぜひ参考になさってください。
エクセル操作情報
Excel(エクセル)|セル内改行・自動調整の基本と効率的な使い方を解説
Excel(エクセル)|チェックボックス(レ点)の作成や削除方法解説
Excelでセル内改行するのって難しい…
そんなお悩み、当教室のレッスンで一気に解決できます。
✔ 基本操作からしっかり学べる
✔ 「見てマネするだけ」で自然と覚えられる
✔ わからないところはすぐ質問できるから安心
文字を読むのが苦手でも大丈夫。
「実践重視のレッスン」+「元パソコンが苦手だった講師のサポート」で、着実に「感覚としてExcelに慣れていく」ようになります。
詳細は下記をご覧ください。
エクセルで改行を行う基本の方法
「Alt」+「Enter」キーを使用した改行
エクセルで「Enter」キーを押しても改行することはできません。
セル内で改行を行う場合は、「Alt」キーを押しながら「Enter」キーを押します。
データの入力中であれば、改行したいタイミングで「Alt」+「Enter」を押すと、2行目に移動することができるので、そのまま文字列の入力が可能です。
すでに入力したデータに改行を入れたい場合は、セルをダブルクリック、または「F2」キーを押して一度セルを編集状態します。
あとは、改行したい位置にカーソルを合わせて、「Alt」+「Enter」を押せば、入力済のデータも簡単に改行することができます。
折り返し機能による自動改行
エクセルには、セル内の文字列が長くなってしまった場合に、列の幅に合わせて自動で改行することができる「折り返し機能」が付いています。
折り返し機能は、「ホーム」タブまたは「セルの書式設定」ダイアログボックスから行うことができます。
■設定方法
- 「セルの書式設定」ダイアログボックスが表示されたら、「配置」タブを選択する
- 「文字の制御」の項目にある「折り返して全体を表示する」にチェックを入れる
- 「OK」をクリックする
「折り返して全体を表示する」をオンにすると、長いテキストが自動でセル内で折り返されます。
Excel(エクセル)の操作が苦手な方のために、操作する上でのコツをまとめたページを用意しました。
「パソコン教室パレハのLINE友達登録」(無料)で「パソコンに役立つ豪華15大特典」をお送りしております。
Excel(エクセル)の操作はもちろん、パソコンが苦手な方に役立つ特典を15個ご用意しております。
良かったら下記からご登録ください。
セル内での改行を関数で行う方法
セル内の改行は、関数でも行うことが可能です。
セル内改行を関数で行う場合は、CHAR関数を使用します。
まず「Alt」+「Enter」で行う改行と何が違うのか、どういう時に使うのかを知っておきましょう。
関数で改行する場面とは?
「Alt」+「Enter」で改行ができるのに、なぜ関数で改行をするの?と不思議に思われるかもしれませんが、CHAR関数を使って改行をする場面は限られています。
通常、セルに入力されたデータを改行して表示するために「Alt」+「Enter」で改行をしますが、CHAR関数を使って改行する場合は、他のセルの文字を改行しながら結合して表示する場合です。
下記を見てみましょう。
「Alt」+「Enter」を使う場面
「Alt」+「Enter」を使う場合は、手動で自分の好きな位置で改行したい時です。
下記のように、改行したい位置にカーソルがあることを確認し、「Alt」+「Enter」を押します。
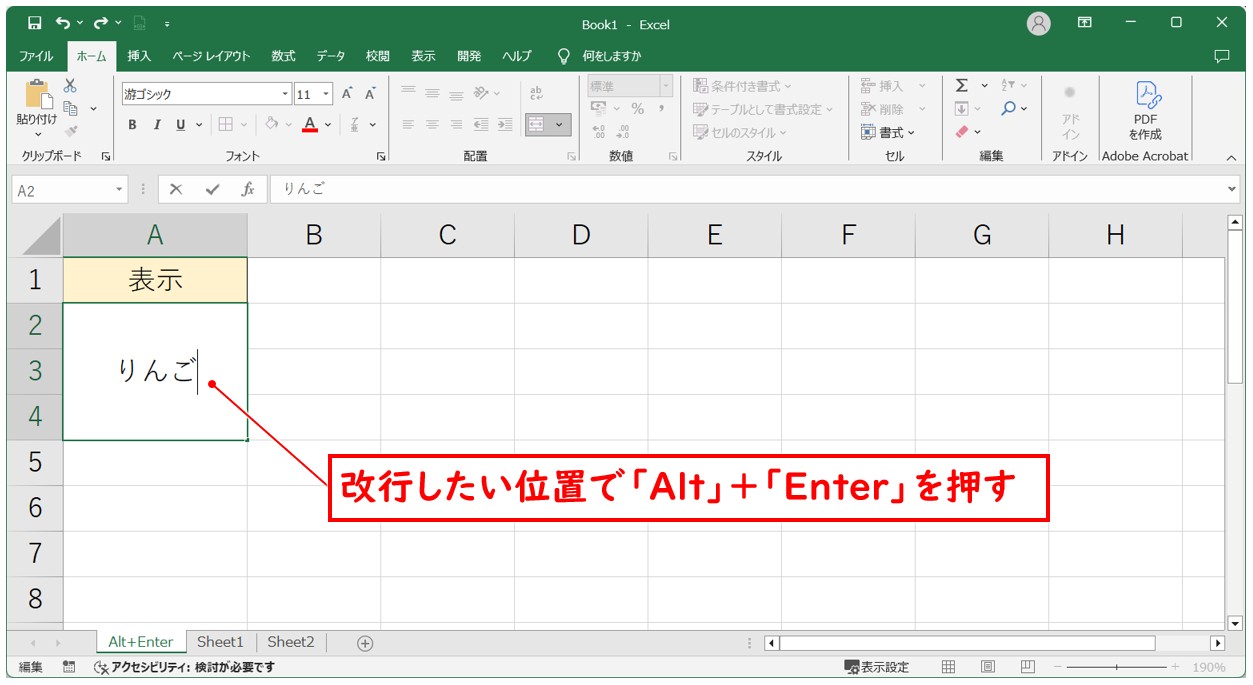
「Alt」+「Enter」を押すと2行目が表示されます。
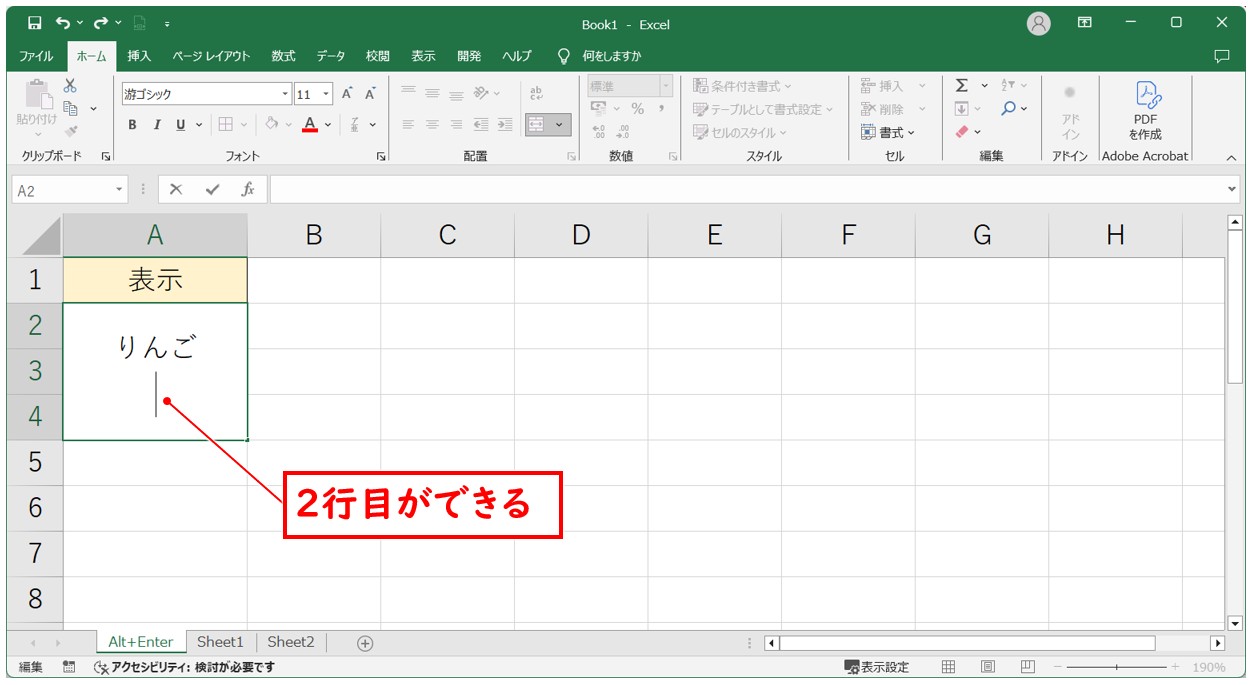
あとは文字を入力して、「Enter」を押して確定するだけです。
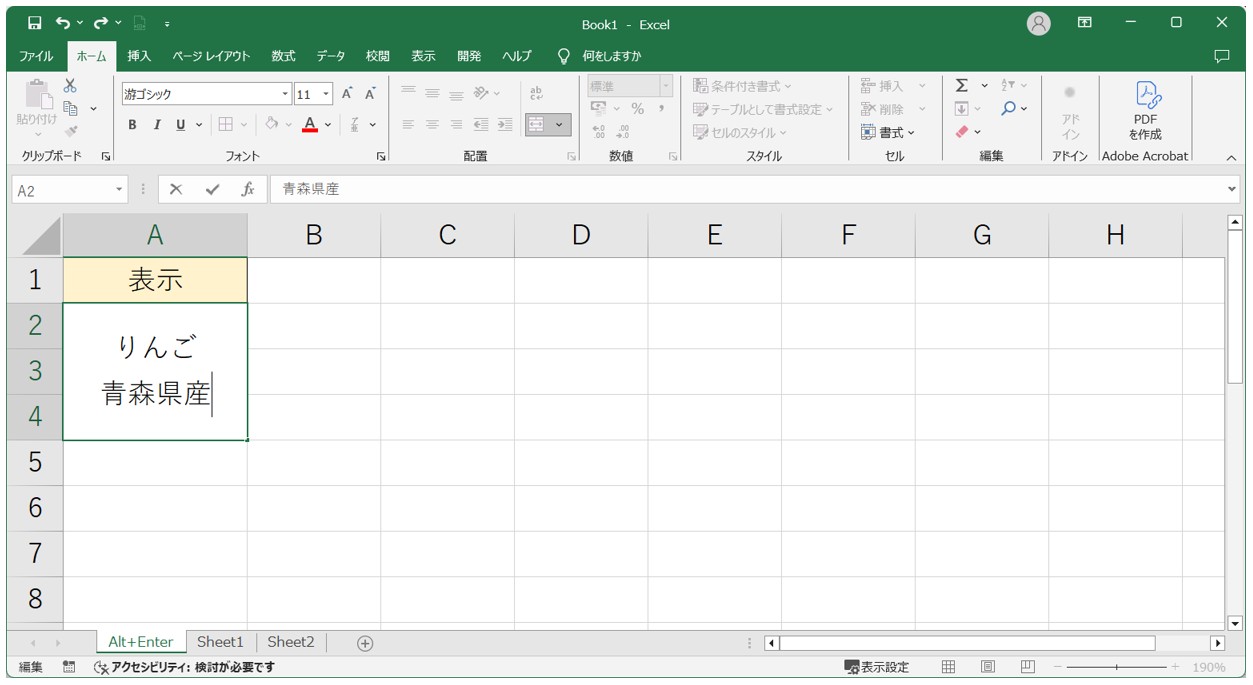
CHAR関数を使って改行する場面
一方、CHAR関数を使って改行する場合は、下記のように、別のセルに入力された文字列を結合して改行した状態で表示したい場合に使用します。
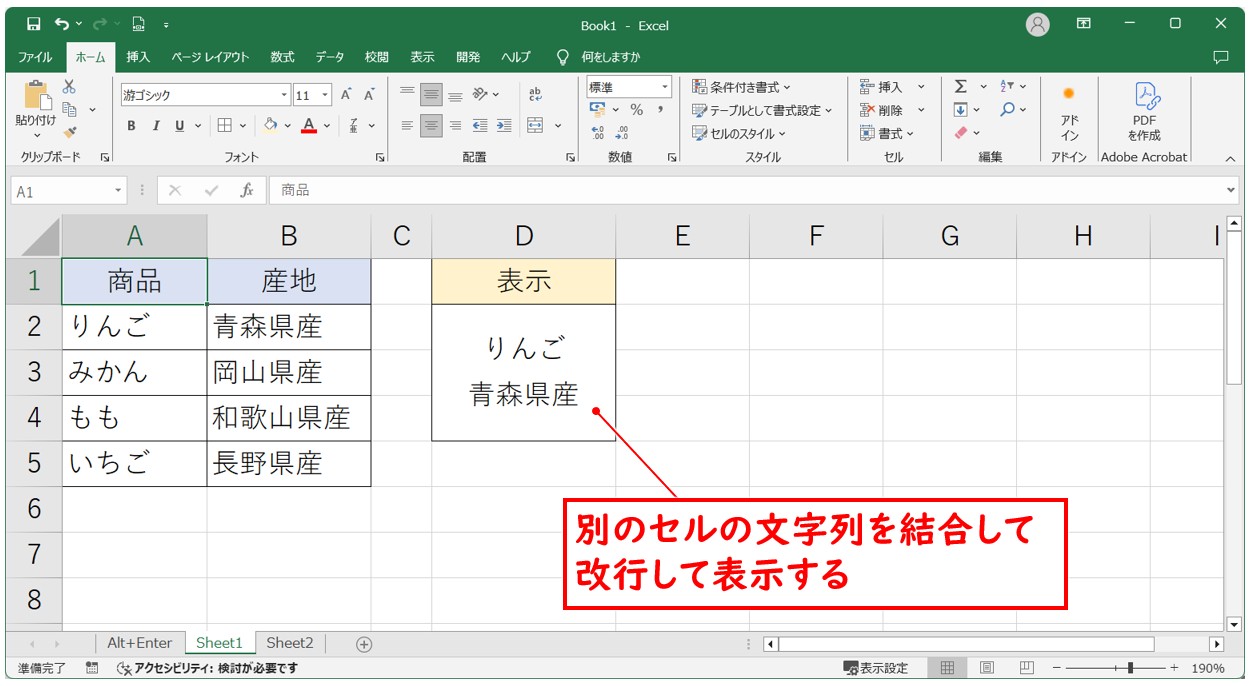
このように、セルに直接入力したデータを改行したい場合は「Alt」+「Enter」を使い、他のセルの文字列を結合して改行したい場合は「CHAR関数」を使います。
CHAR関数を利用した改行コードの挿入方法
CHAR関数の構文は「=CHAR(数値)」となっていて、引数「数値」に入力するコードによって処理を分けることができます。
改行を行う場合のコードは「10」となっているため、「CHAR(10)」と入力することで、改行コードを挿入することができます。
前述したように、CHAR関数での結合は、セルとセルの文字列を結合して、その文字列を改行した状態で表示する際に使用するので、数式の中の改行したい位置にCHAR関数を挿入する必要があります。
セルの文字列を結合する一番簡単な方法では「&」を使った方法があります。
下記を見てみましょう。
例えば、下記のように別のセルに入力された商品名と産地を結合して改行した状態で表示する場合は、「セル&CHAR(10)&セル」の形式で入力します。
今回はセル【A2】のデータとセル【B2】のデータを結合して、2つのデータを改行して表示したいので、「=A2&CHAR(10)&B2」と入力します。
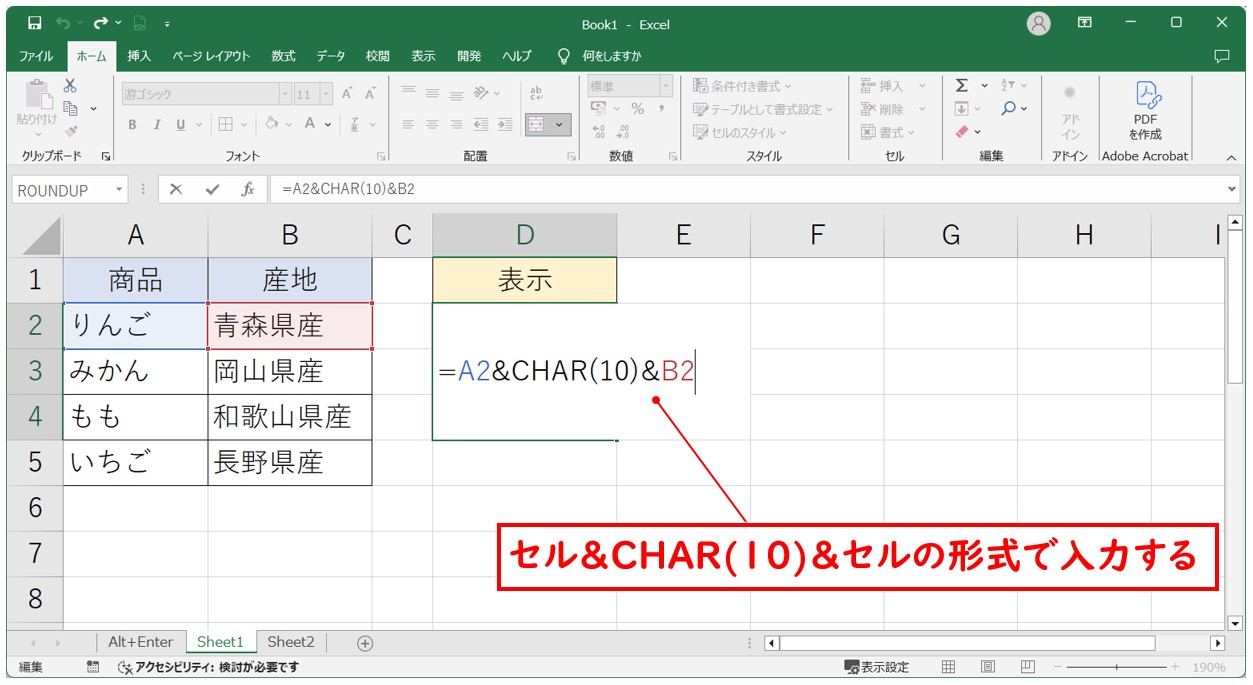
すると、セル【A2】の「りんご」という文字列とセル【B2】の「青森県産」という文字列を結合して、改行した状態で表示することができます。
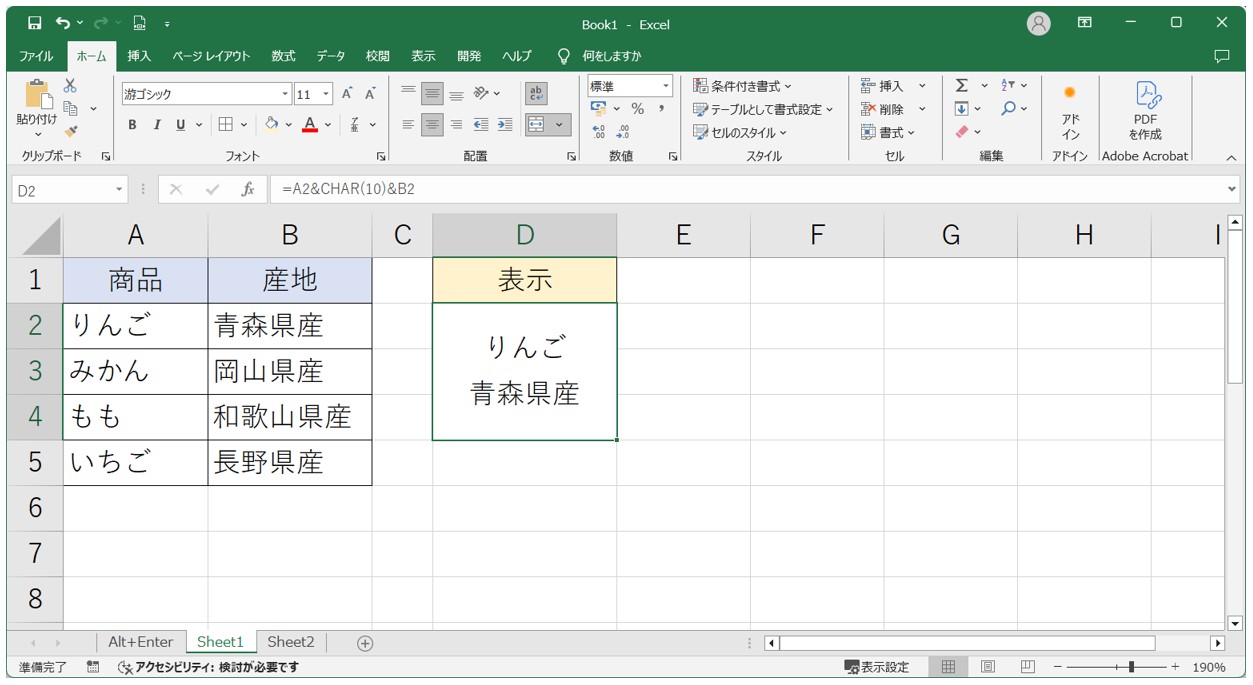
このように、複数のセルを「&(アンド)」で結合し、結合するセルの間にCHAR関数を挿入すると、結合した文字を好きな位置で改行した状態で表示することができます。
Excelでセル内改行するのって難しい…
そんなお悩み、当教室のレッスンで一気に解決できます。
✔ 基本操作からしっかり学べる
✔ 「見てマネするだけ」で自然と覚えられる
✔ わからないところはすぐ質問できるから安心
文字を読むのが苦手でも大丈夫。
「実践重視のレッスン」+「元パソコンが苦手だった講師のサポート」で、着実に「感覚としてExcelに慣れていく」ようになります。
詳細は下記をご覧ください。
TEXTJOIN関数で改行を含む文字列を作成する方法
CHAR関数を使うタイミングは、セルとセルの文字列を結合して改行したいときですが、「結合」する方法は「&」だけではありません。
「&」でも文字列を簡単に結合することはできますが、結合したいセルが多くなると作業が大変になります。
エクセルの関数の中には文字列を効率よく結合することができる便利なTEXTJOIN関数があります。
3つ以上のセルを結合したい場合は「TEXTJOIN関数」を使うと効率的です。
TEXTJOIN関数の構文は、「=TEXTJOIN(区切り文字, 空のセルは無視, テキスト1, テキスト2, ...,)」というようになっています。
それぞれの引数の意味は下記のとおりです。
| 区切り文字 | それぞれの文字列の間を何の文字や記号などで区切るのか指定します。 |
| 空のセルは無視 | TRUE:空の文字列は無視して、その文字列の所には区切り文字を挿入しません。 |
| FALSE:空の文字列を無視せず、結合の対象にして、区切り文字を挿入します。 | |
| テキスト1 | 結合したい文字列を指定します。 |
TEXTJOIN関数では、連続したセルを結合したり、離れたセルを自由に結合することができます。
最初の引数の「区切り文字」は、選択したセルとセルの間を何で結合するのかを指定することができますので、この「区切り文字」の引数にCHAR関数を使用することで、文字列を「改行して結合」することが可能になります。
下記の例を見てみましょう。
連続したセルを結合して改行する場合
今回の例では、「商品名」「産地」「価格」の3つの連続したセルを結合して改行して表示します。
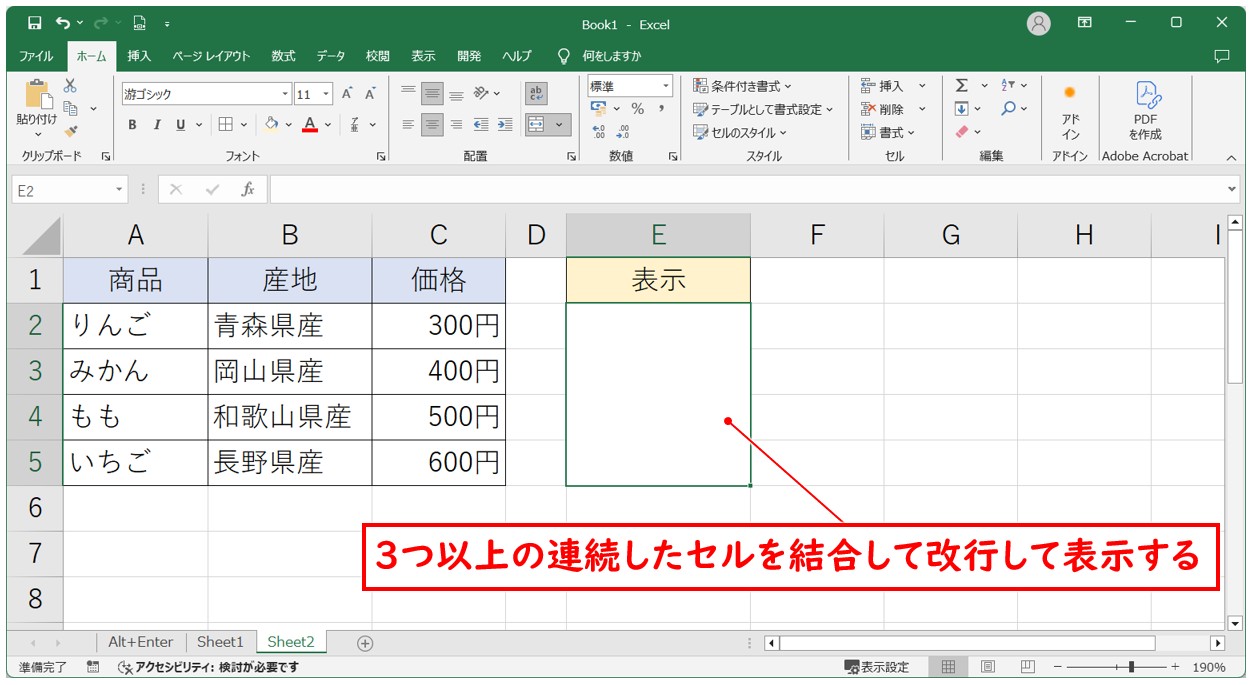
今回は、セル【A2】からセル【C2】までを結合して、間をCHAR関数で改行するため、「=TEXTJOIN(CHAR(10),,A2:C2)」と入力します。
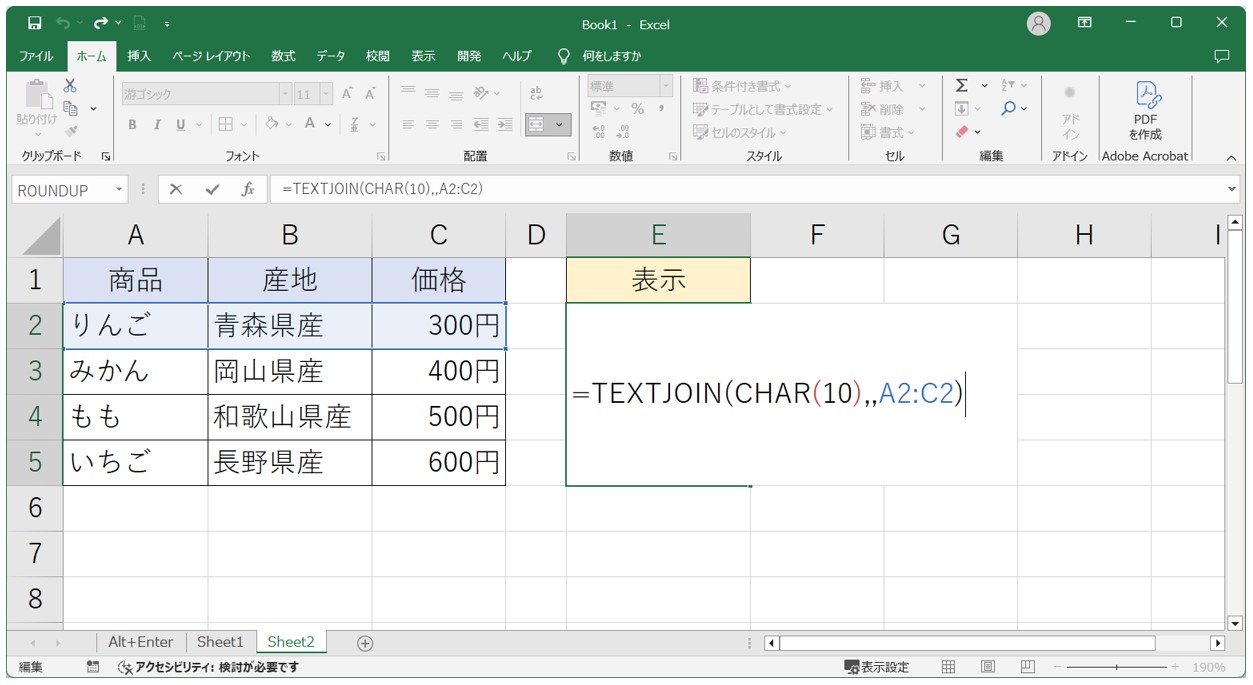
これでTEXTJOIN関数で3つ以上の連続したセルを結合して、CHAR関数で改行することができました。
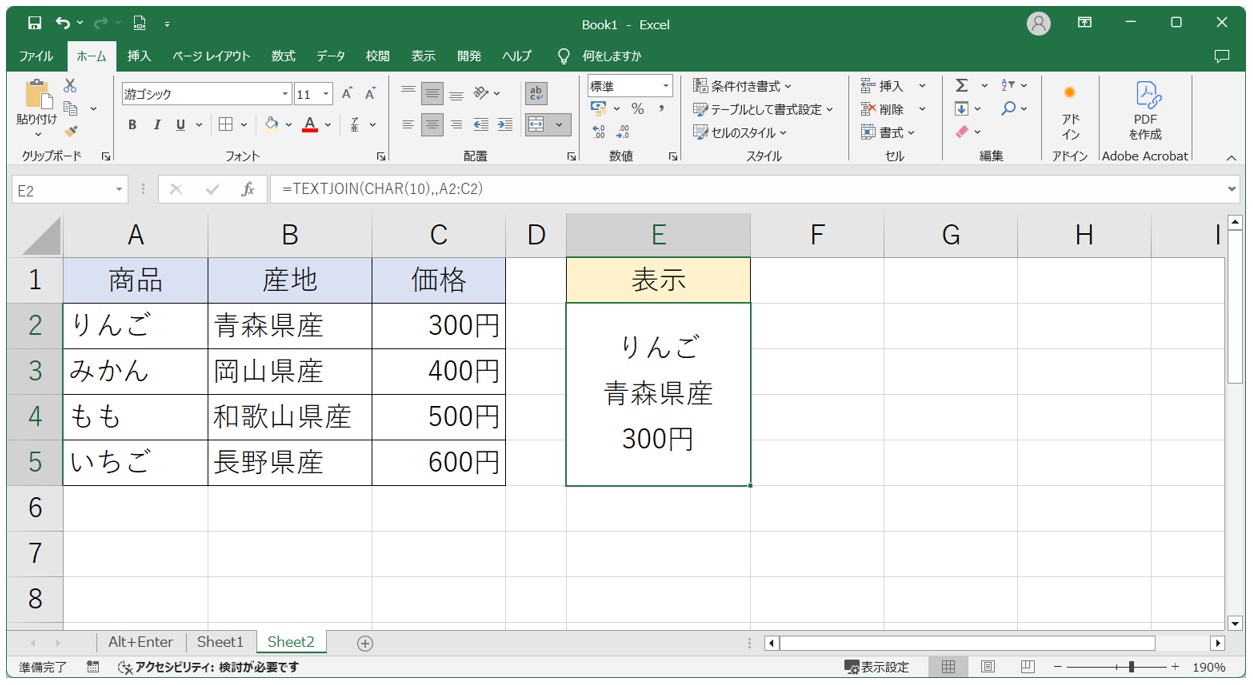
離れたセルを結合して改行する場合
TEXTJOIN関数は、離れた複数のセルを自由に結合することも可能です。
今回は「商品名」「産地」「価格」の順に各列から自由にセルを選択して結合し、CHAR関数で改行します。
この場合は「=TEXTJOIN(CHAR(10),,A4,B3,C5)」のように入力すると、離れた位置のセルも自由に結合が可能です。
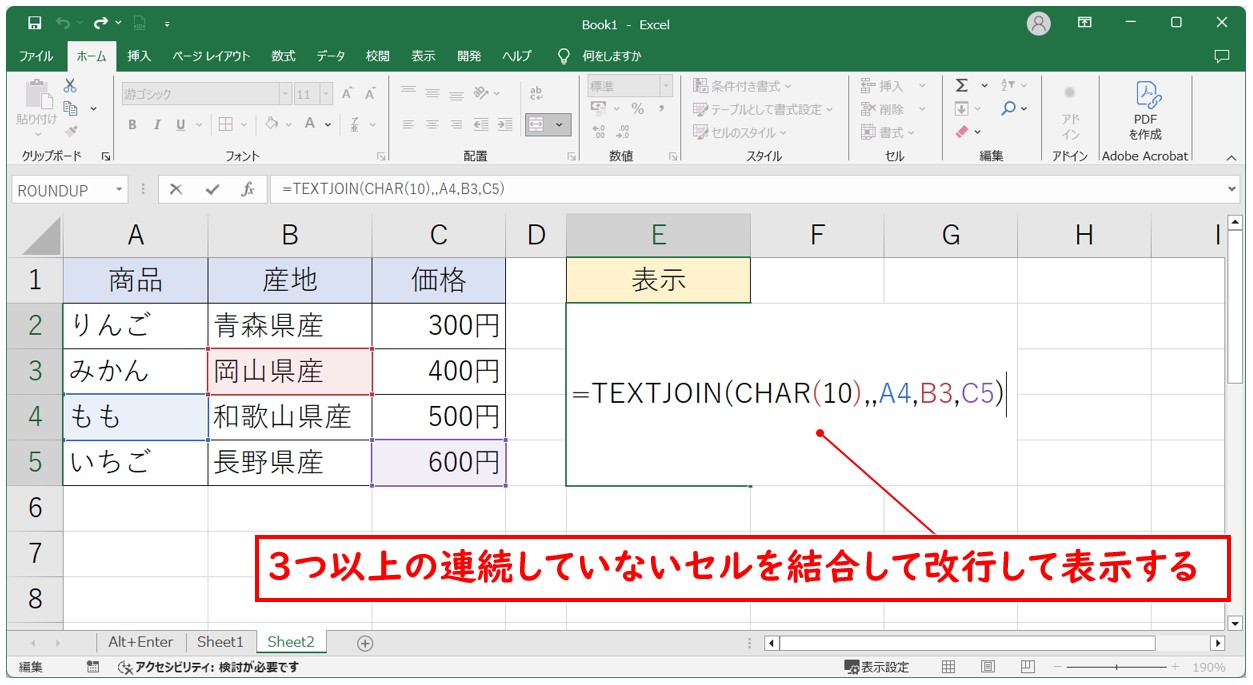
これで、好きなセルを思うのままに改行して結合することが可能です。
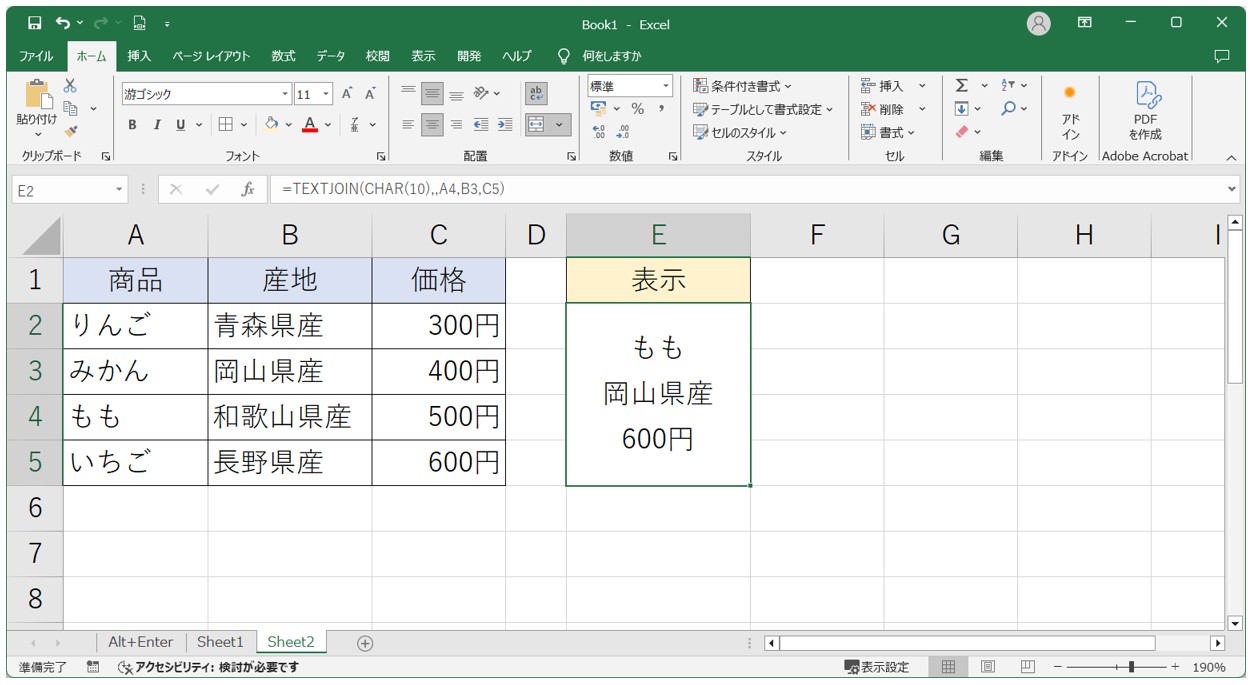
CONCAT関数で改行を含む文字列を作成する方法
TEXTJOIN関数の他に、文字列を結合する関数にCONCAT関数があります。
CONCAT関数は、連続したセルや離れたセルを自由に結合するだけではなく、新たに文字列を追加して結合することも可能です。
表示したい順番に結合するだけなので、「&」よりも使いやすく、「TEXTJOIN関数」よりも自由度が高いです。
CONCAT関数の構文は、「=CONCAT(文字列1, 文字列2,...)」となっています。
引数の「文字列」の中に、セル番地や追加したい文字列、改行コードを入力して繋げるだけです。
下記の例を見てみましょう。
文字列を結合して改行する基本の手順
1行目は改行せずに、2つのセルの文字列を結合し、改行後にさらにセルの文字列を結合して表示します。
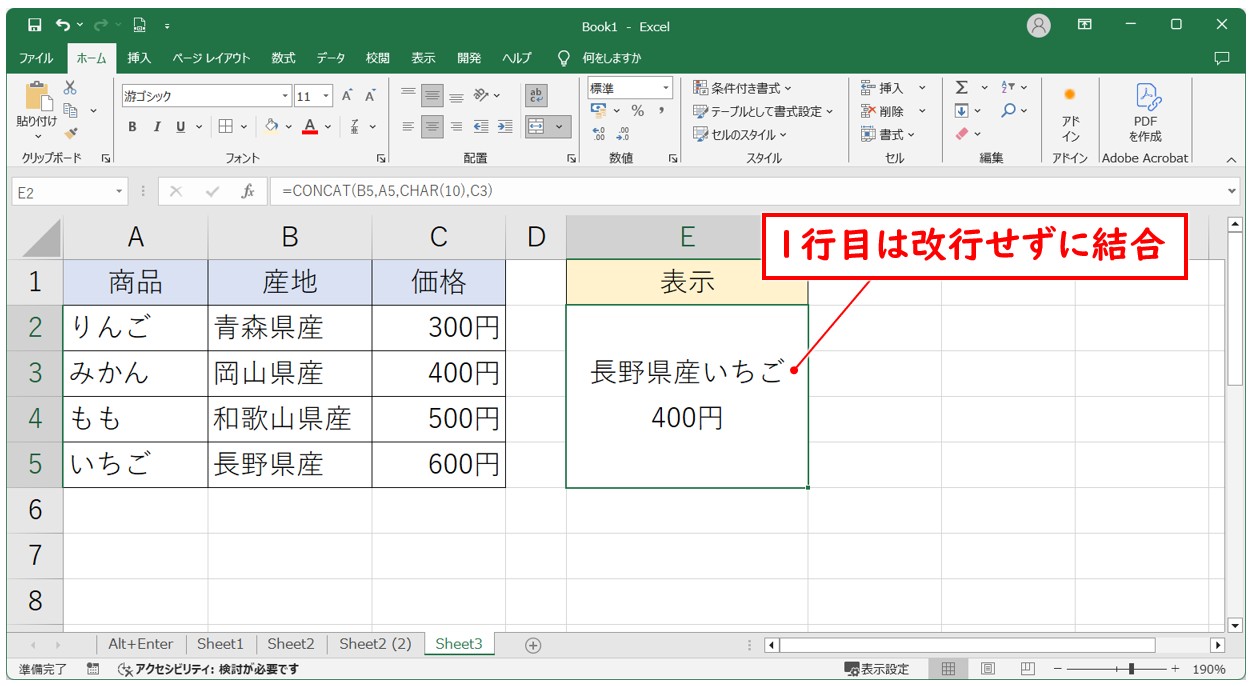
この場合は、セルに「=CONCAT(B5,A5,CHAR(10),C3)」となるように入力します。
セル【B5】とセル【A5】を連続して結合後、改行をしてセル【C3】のデータを結合できます。
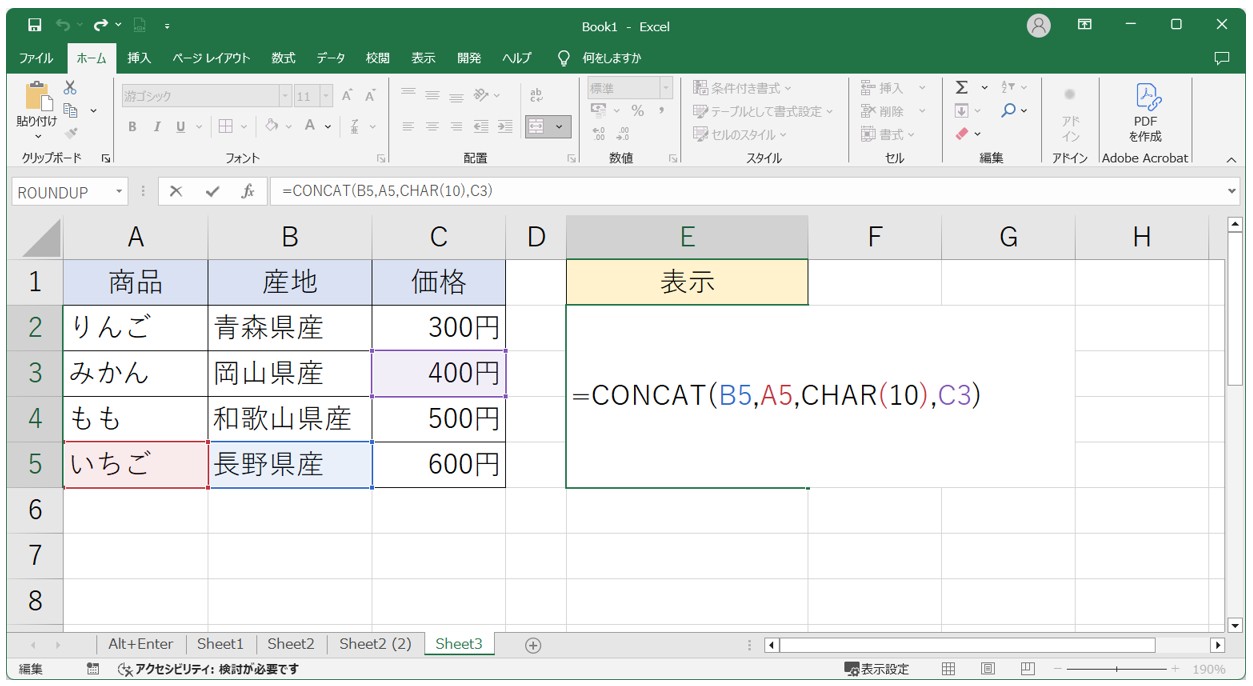
新しい文字列を追加して結合と改行をする方法
CONCAT関数は自由に文字を追加することも可能です。
下記のように、新しく文字を追加して、セルを結合、改行することも簡単にできます。
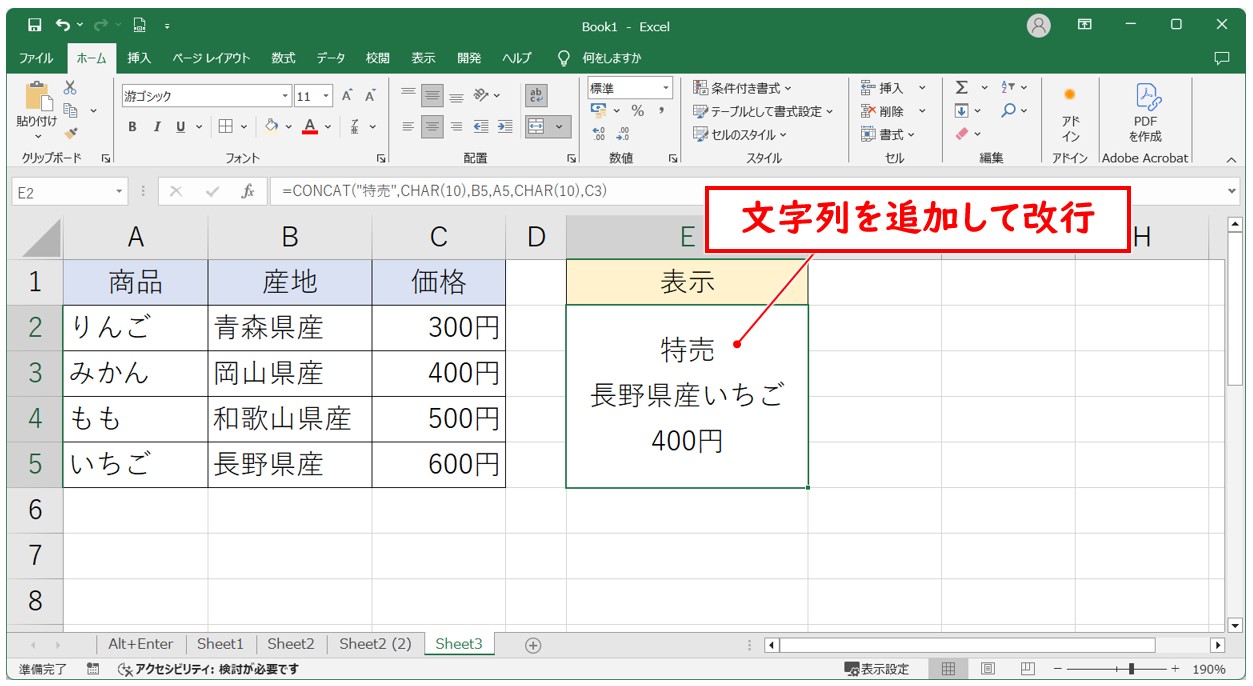
この場合は、セルに「=CONCAT("特売",CHAR(10),B5,A5,CHAR(10),C3)」となるように入力します。
これで、新しい文字を追加して改行、さらにセルの結合と改行が可能です。
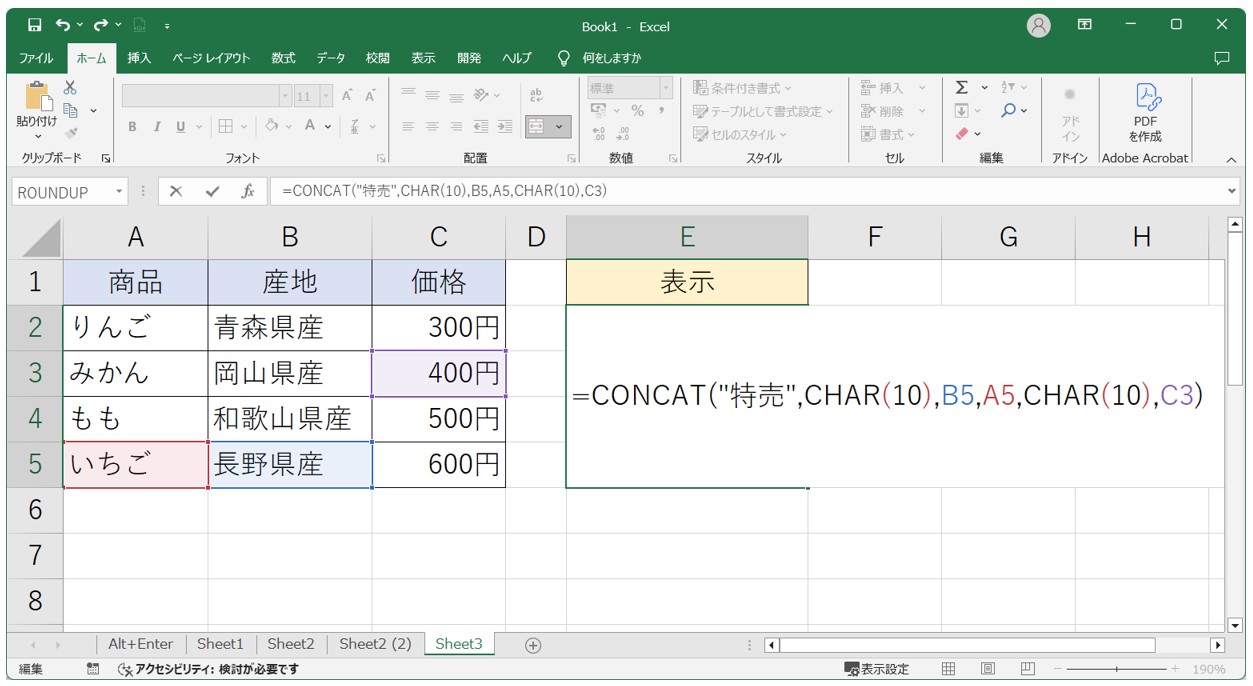
教室に通う時間がなくてちょっとずつ覚えたいという方向けの「パソコン苦手さん向け通信講座」を作りました。
基本から順番に「実践で覚えるのではなく慣れていく」教材を使います。
「文字を読むのが苦手…」という方でも大丈夫。
動画とセットで感覚的に身につけられます。
エクセルで改行を削除する方法
エクセルでセル内改行を削除する最も基本的な方法は、「Delete」キーや「Backspace」キーを使用することです。
方法は簡単で、削除したい改行の位置にカーソルを移動させ、「Delete」キーまたは「Backspace」キーを押すことで改行を削除することができます。
その他にも、エクセルの置換機能を使った方法や、関数を使って改行を解除することも可能です。
改行を1つだけ消したいのか、シート全体から改行を消したいのかなどに応じて方法を使い分けると効率的です。
エクセルで改行を解除する方法については、下記の記事で詳しく解説していますので、ご覧ください。
Excel(エクセル)で改行を置換を使って一括削除する方法|関数
エクセルで改行ができない時
改行をしたはずなのに、改行された状態で表示がされない…というトラブルが起こることがあります。
原因としては、改行の手順を間違っていたり、セルの高さが不十分だったり、あるいは、折り返しの機能が無効になっているなど、いくつかの原因が考えられます。
セルの表示や入力の状態を見ながら、何が原因なのかを判断して、解決していくことが大切です。
セル内で改行ができない原因と解決方法については、下記の記事で詳しく解説していますので、ぜひ参考になさってください。
Excel(エクセル)|セル内で改行ができない原因と解決方法
改行のよくある質問 Q&A
Q1:CHAR関数で改行が反映されないのはなぜですか?
A:Excelでは、CHAR(10)を使った改行を正しく表示するために、セルの「折り返して全体を表示」がONになっている必要があります。
設定を確認してみましょう。
Q2:Alt + Enterで改行したのに印刷すると改行されない場合は?
A:セルの高さが自動調整されていないことがあります。
行の高さを調整するか、「折り返して全体を表示」を使うと印刷でも正しく改行されます。
Q3:関数で作った文字列に改行を入れたい場合は?
A:文字列をつなぐときにCHAR(10)を使うと、関数内で改行が可能です。
例:=A1 & CHAR(10) & B1
Q4:セル内の改行を一括で削除したい場合は?
A:「検索と置換」で改行コード(Alt + Enterで入力した改行)を置換できます。
検索欄に「Ctrl+J」を入力して置換すると便利です。
Q5:改行とスペース、どちらを使うべきですか?
A:見た目だけを整えたい場合はスペースや折り返し表示でも対応できますが、文章の区切りや複数行データを扱う場合は改行を使う方が後で編集や関数処理にも役立ちます。
ポイントは改行の使い分け
いかがでしたか?
エクセルで改行する方法は、基本の「Alt」+「Enter」のほかに、「折り返して全体を表示」、「CHAR関数」全部で3つの方法がありました。
| 方法 | 操作対象 | 改行の種類 | おすすめの用途 |
| Alt + Enter | 手入力 | 手動改行 | セル内で手動で改行したいとき |
| 折り返して全体表示 | 表示設定 | 自動改行 | 見た目だけを整えたいとき |
| CHAR(10) 関数 | 数式 | 関数による改行 | 関数で文字列を組み合わせて改行したいとき |
それぞれの特徴を理解して使い分けることで、見やすく整った表を作成できるようになります。
たとえば、手入力のときは「Alt+Enter」、長い文章や資料を入力するときは「折り返して全体を表示」、関数でデータをつなげたい場合は「CHAR関数」といったように、目的に合わせた使い方がポイントです。
特にCHAR関数は文字コードを利用するため、他の方法とは異なり、データ処理や自動化に強いのも特徴です。
改行を使いこなせると、住所録や請求書、コメント欄など、業務やビジネスの現場で役立ちます。
Webやオンライン資料に対応した整ったレイアウトを届けたいときにも有効ですし、同じセル内で見やすく情報をまとめられるので「面倒な編集が減る」というメリットもあります。
小さなテクニックですが、仕上がりに大きな差が出る重要なポイントです。
次にエクセルを使う際は、今回の改行方法を試しに活用してみてください。
Excel(エクセル)が苦手であればパソコン教室で学んでみませんか?
Excel(エクセル)はかなり奥が深く、知識を得ただけは操作が身に付きにくいものです。
そんな時には、弊社のようなパソコン教室を利用するのも一つの手です。
「苦手な方専門のパソコン教室パレハ」のレッスンは、動画ではなく、直接講師に質問できる生レッスンです。
生レッスンでありながらリーズナブルに学べるのが人気の秘密です。
また、苦手な方に特化しているのでパソコンが特に苦手だと言う方には最適です。
パソコンが苦手な方でも苦労なく上達できる仕組みがあります。
詳細は下記をご覧ください。
教室に通う時間がなくてちょっとずつ覚えたいという方向けの「パソコン苦手さん向け通信講座」を作りました。
基本から順番に「実践で覚えるのではなく慣れていく」教材を使います。
「文字を読むのが苦手…」という方でも大丈夫。
動画とセットで感覚的に身につけられます。
Excel(エクセル)の操作が苦手な方のために、操作する上でのコツをまとめたページを用意しました。
「パソコン教室パレハのLINE友達登録」(無料)で「パソコンに役立つ豪華15大特典」をお送りしております。
Excel(エクセル)の操作はもちろん、パソコンが苦手な方に役立つ特典を15個ご用意しております。
良かったら下記からご登録ください。
こちらもご覧ください

こんな記事も読まれています