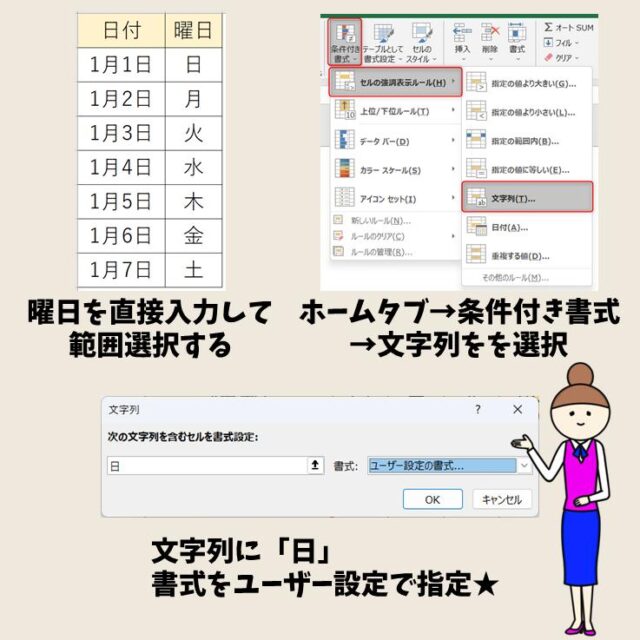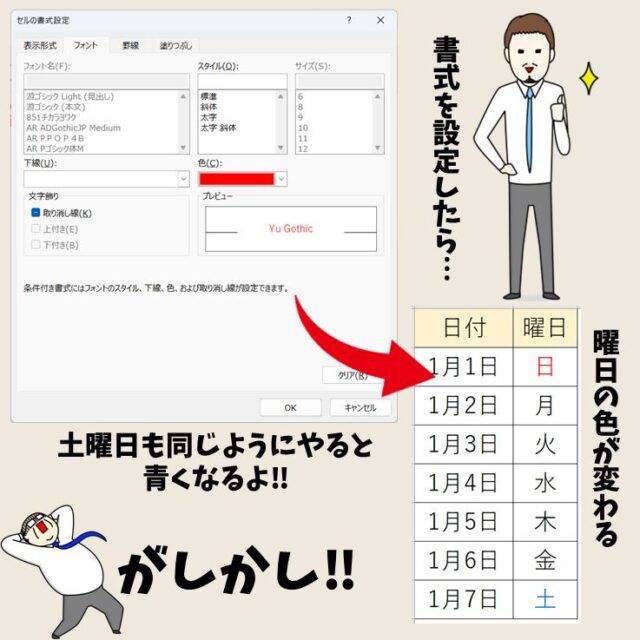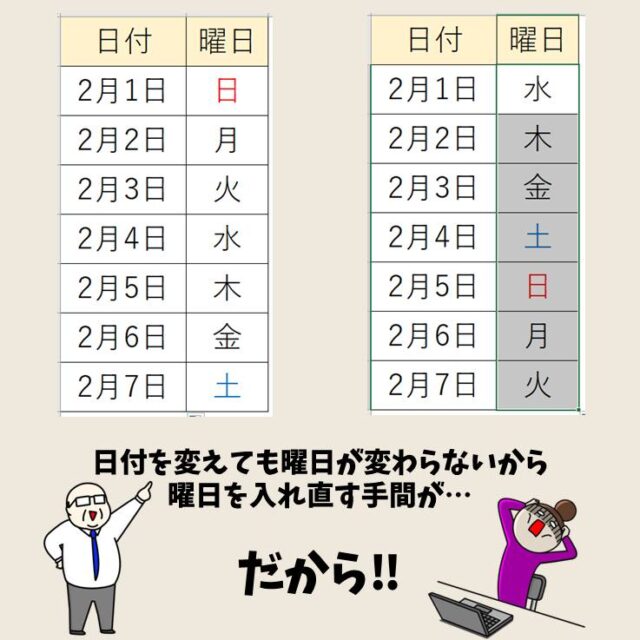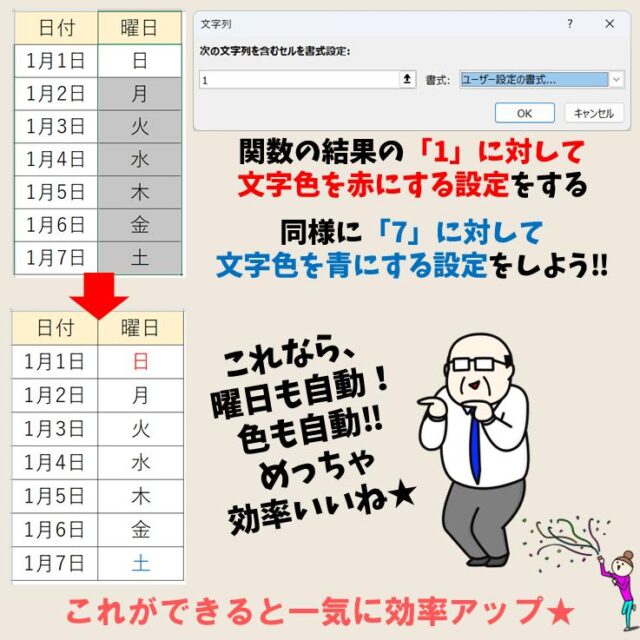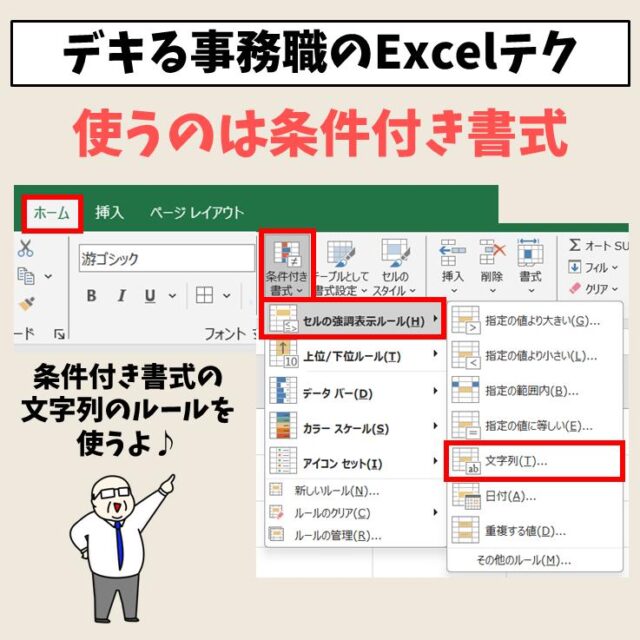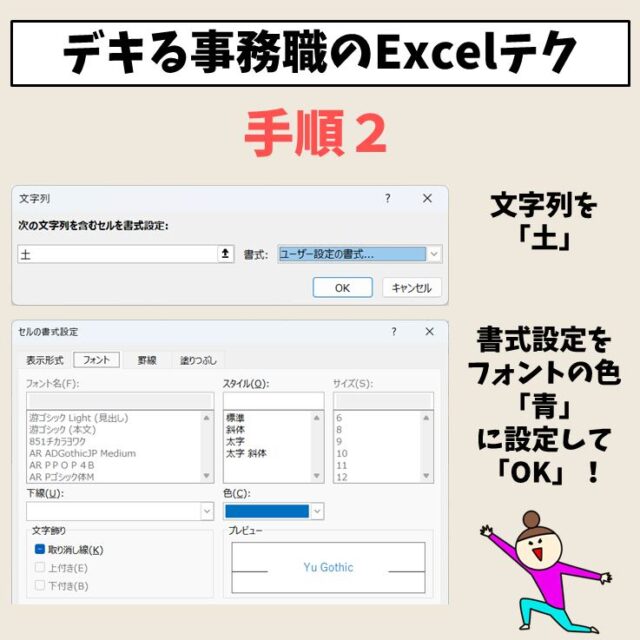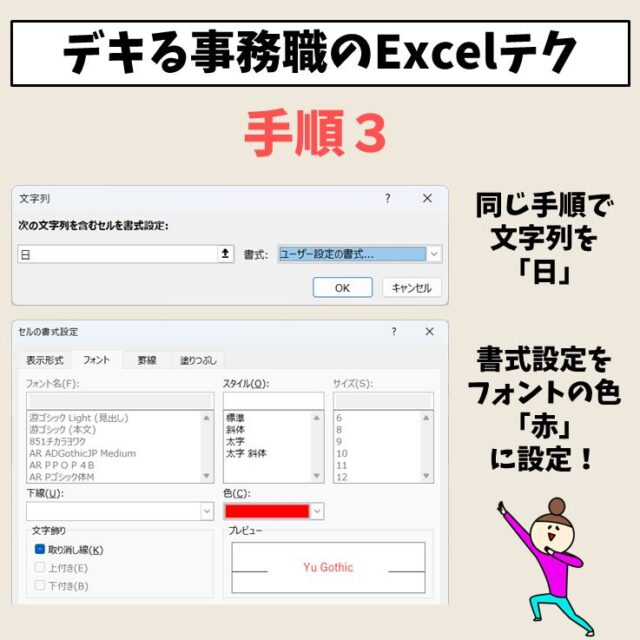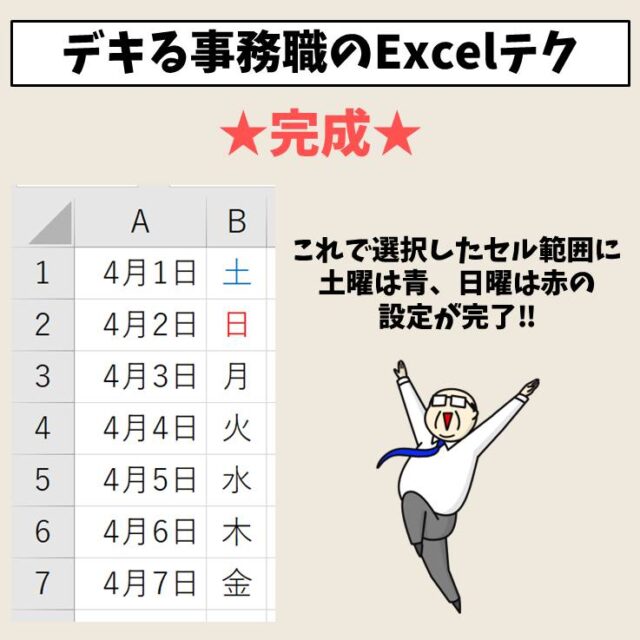今回の記事はExcel(エクセル)の曜日の色を変える方法について紹介します。
エクセルでカレンダーなどを作成していると、土曜日は青、日曜日は赤、あるいは会社やお店の店休日など決まった曜日の色だけ変更したいということがありますよね。
条件付き書式を使えば自動で色を変えることができ、さらに関数と組み合わせることで効率がよくなります。
ぜひ参考になさってください。
Excel(エクセル)を使いこなすのって結構難しいです。
Excel(エクセル)は、出来ることが多くて覚えるのがかなり大変です。
そんな方のためにExcel(エクセル)の使い方や、関数のコツ、ピボットテーブルやグラフなどをまとめたページをライン登録で無料プレゼントしております。
Excel(エクセル)以外にも、Word(ワード)、パソコン基本、PowerPoint(パワーポイント)、Mac、ブラインドタッチなどの特典もございます。
ご興味ある方は下記よりご登録ください。
エクセル 曜日の色を自動で変える方法
カレンダーなどで土曜日を青、日曜日を赤といったように色を変えたい場面がありますよね。
もちろん、セルを選択して、文字の色を変えればそれは可能ですが、月が変わったとき、セルのデータも変更されてしまうので、別の曜日が青や赤になってしまい、また文字の色を自分で変えて、別のセルに表示されている土曜日を青に…と非常に手間がかかります。
これを毎回するとなると効率がとても悪いので、条件付き書式を利用して、自動で曜日の色付けをする方法がオススメです。
条件付き書式
指定した文字やセルに自動で色を付けるなら条件付き書式が便利です。
条件付き書式は、選択した範囲内で条件を満たす特定のセルにのみ、指定した書式を適用することができる便利な機能で、条件を複数設定すれば、条件に合わせて色分けも可能です。
そして、適用した後はセルのデータが変わった場合も有効で、条件に当てはまれば適用、当てはまらなければ適用されず解除となりますので、自分でその都度修正する必要もありません。
それでは、条件付き書式で指定した曜日の色を変更する方法について詳しく説明します。
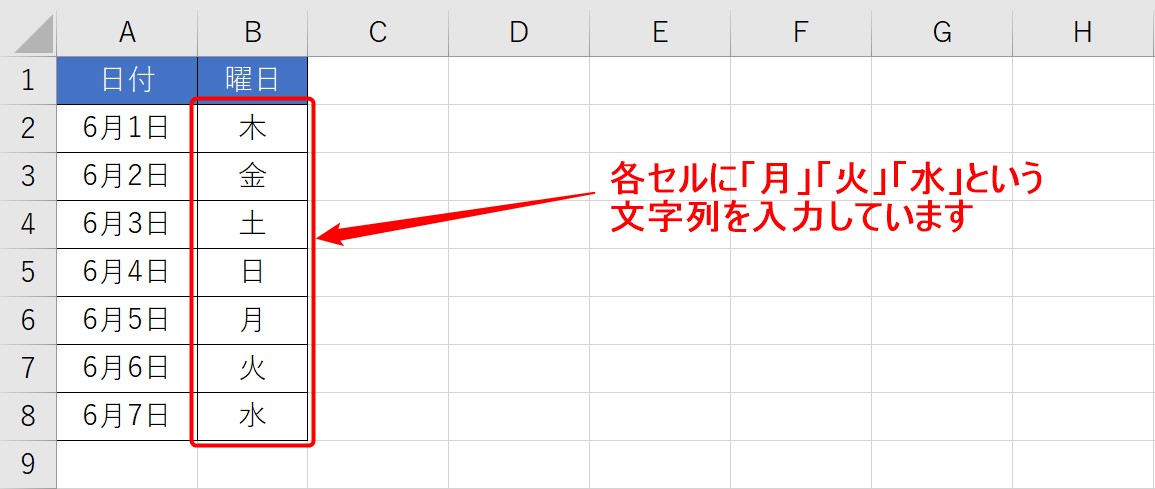
今回は上記の例で解説します。
曜日のセルには、それぞれ「月」「火」「水」と直接文字列が入力されています。
土曜日に青色を設定
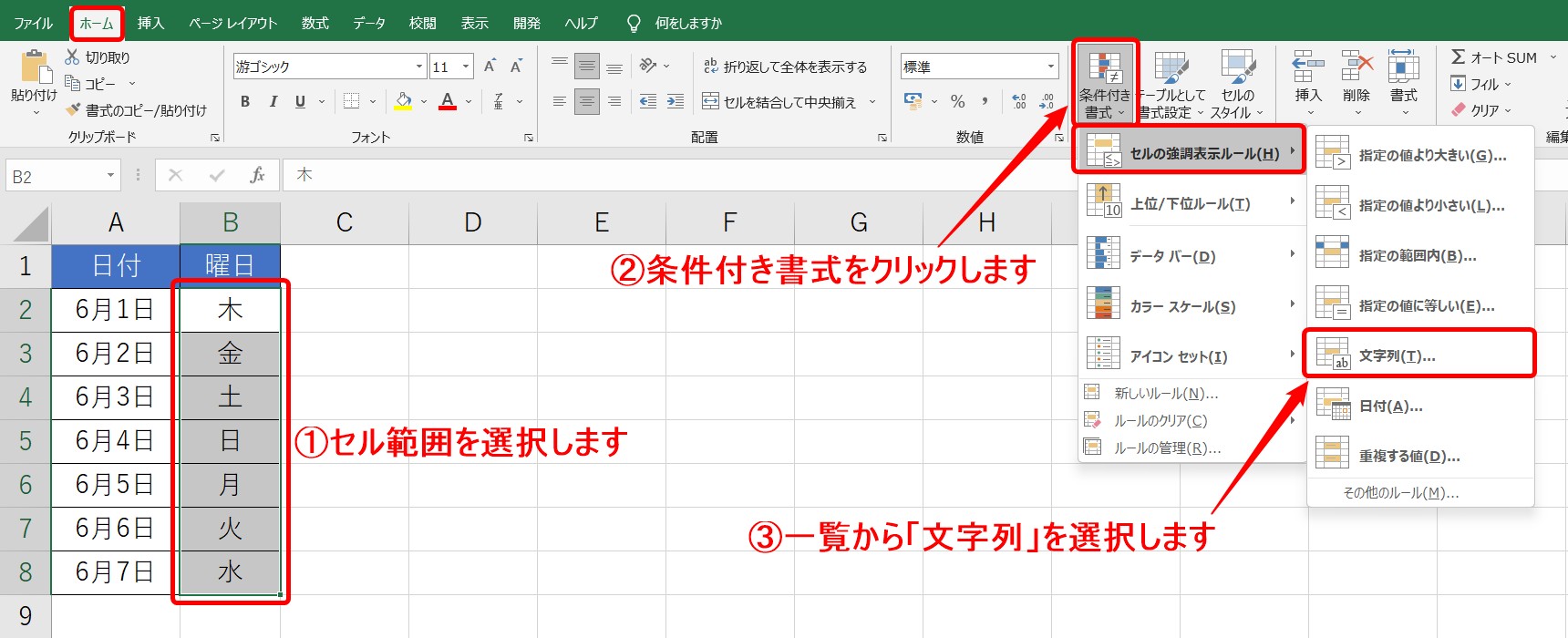
まず、条件付き書式を適用したい範囲を選択します。
選択したら、ホームタブのスタイルグループにある「条件付き書式」をクリックし、一覧から「セルの強調表示ルール」を選択し、さらに一覧から「文字列」を選択しましょう。
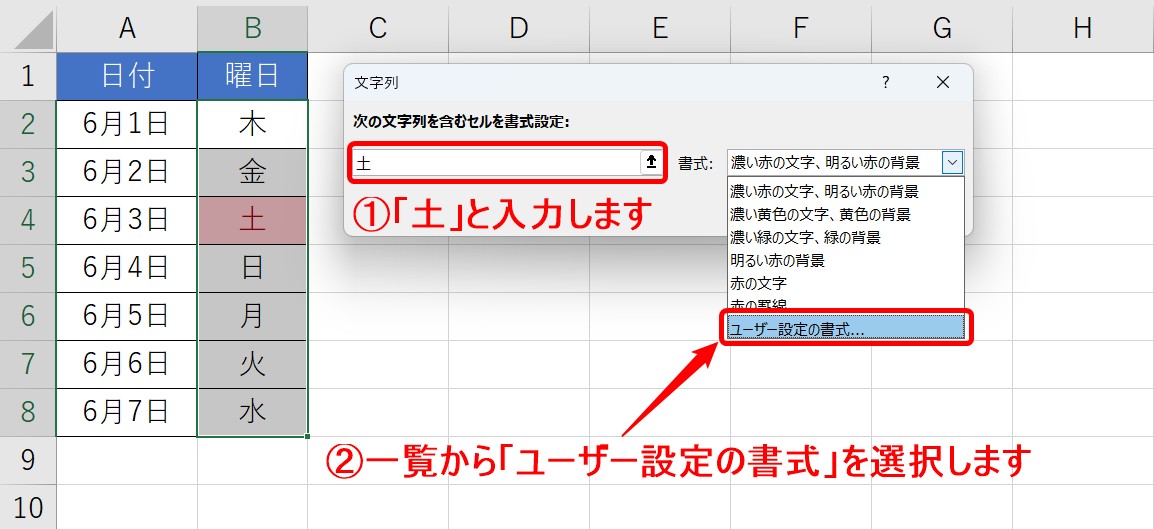
「文字列」のダイアログボックスが開きます。
次の文字列を含むセルを書式設定の欄に「土」と入力しましょう。
さらに書式の一覧から「ユーザー設定の書式」を選択しましょう。
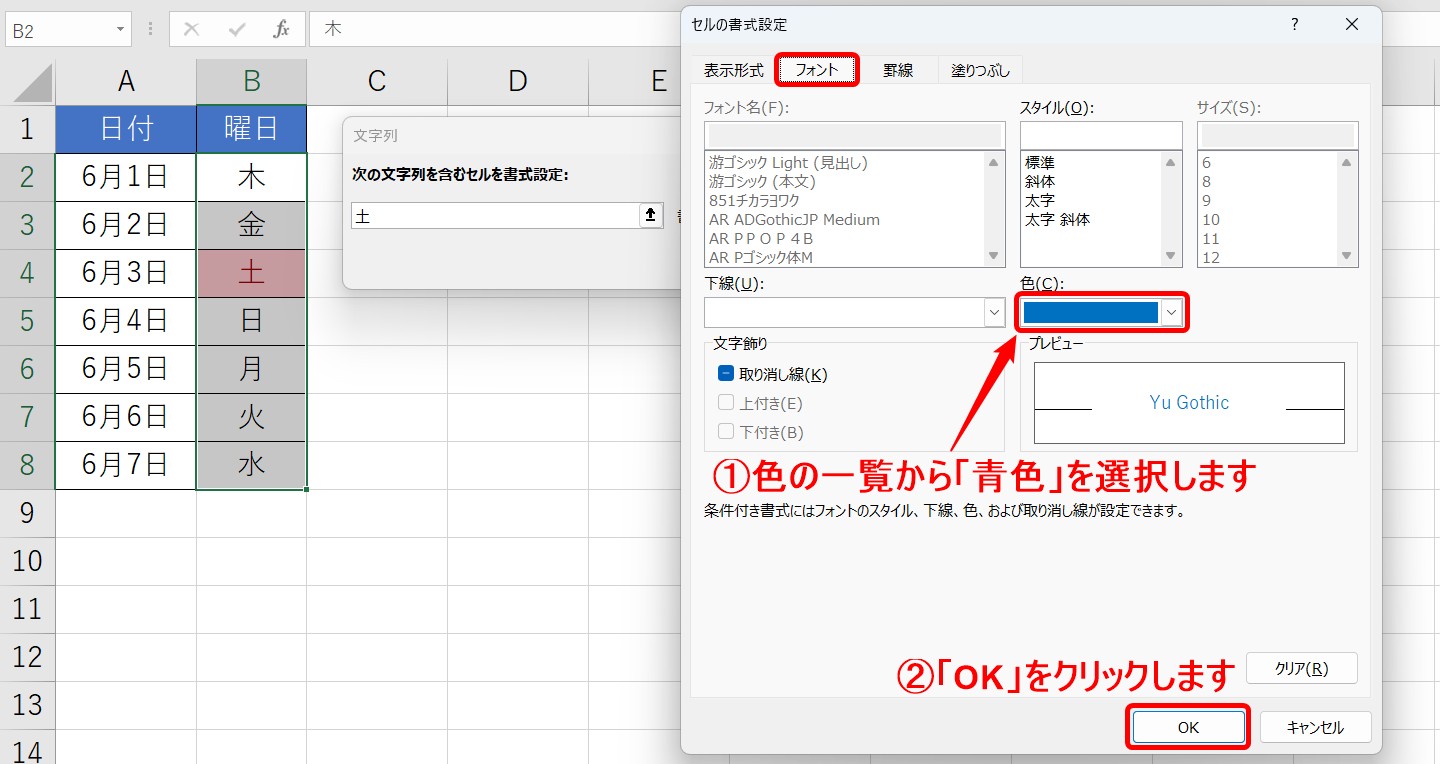
「セルの書式設定」のダイアログボックスが開きます。
フォントタブの色の一覧から「青色」を選択しましょう。
色の選択ができたら、「OK」をクリックします。
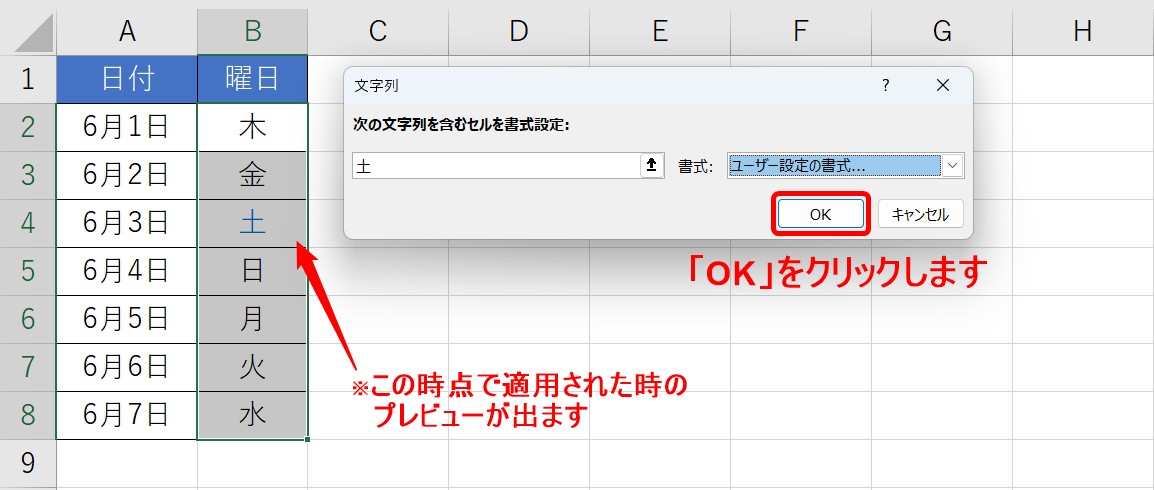
「文字列」のダイアログボックスに戻ります。
この時、選択した範囲に設定した内容がプレビューとして表示されます。
問題がなければ「OK」をクリックして、設定を確定させましょう。
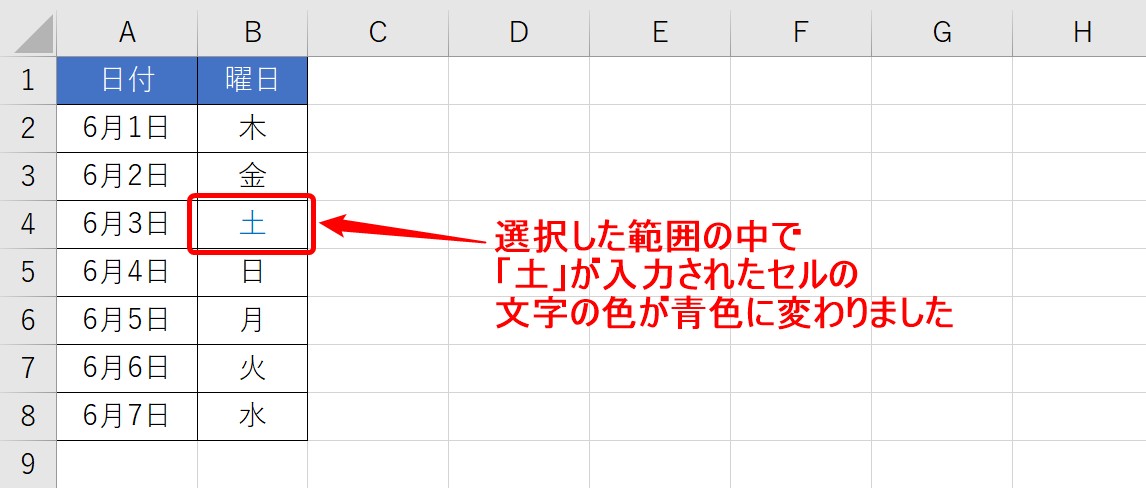
これで選択した範囲の中で、「土」の文字が入力されたセルの文字の色が青色に変わりました。
※今回は、確認のために範囲選択を解除しましたが、このあと続けて同じ範囲に条件付き書式の設定するので範囲選択はせずにこのまま次の操作に移りましょう。
日曜日を赤色を設定
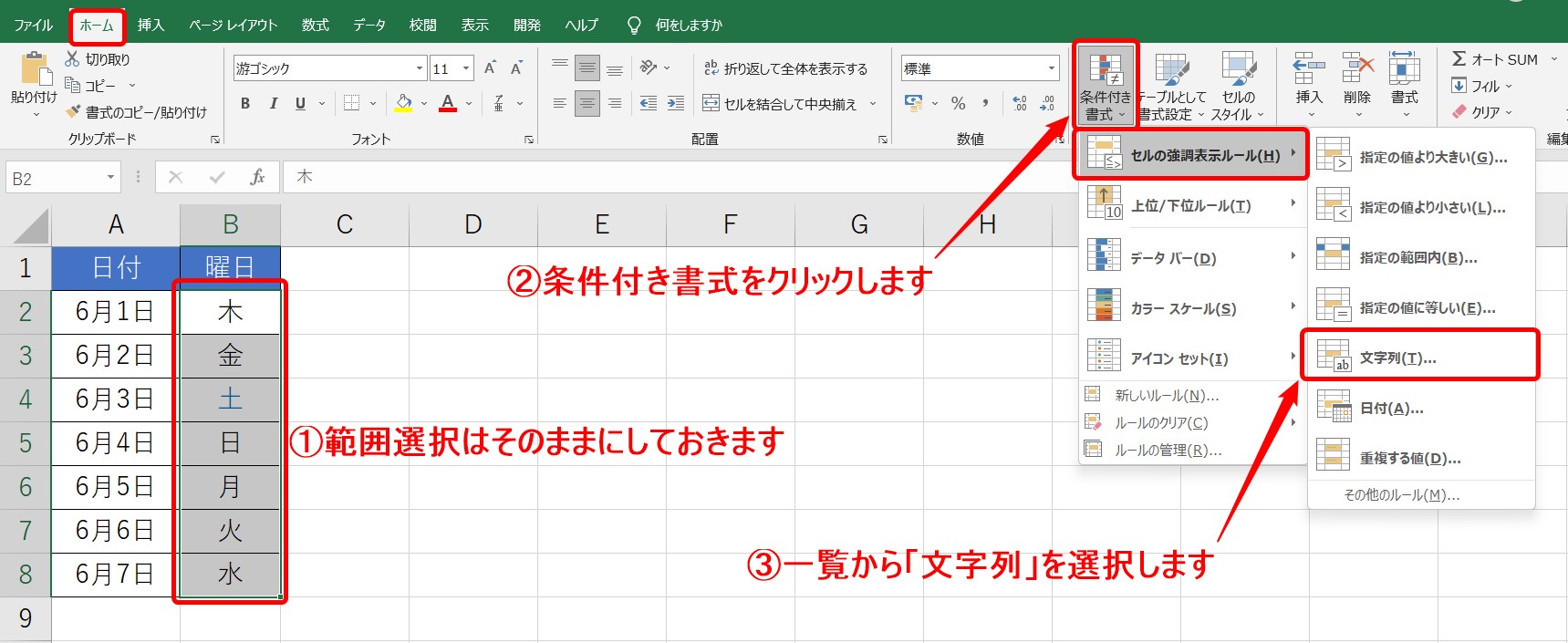
先ほどと同様の方法で、日曜日の書式を設定します。
範囲選択を解除している場合は、再度範囲を選択しましょう。
範囲選択している状態で、条件付き書式から「文字列」を選択します。
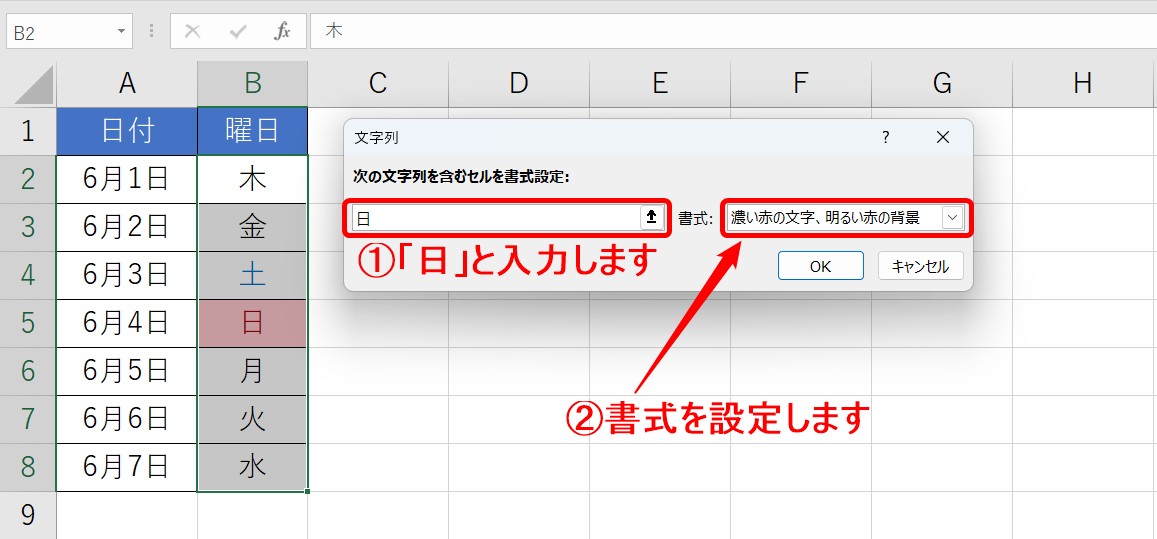
続いて、表示されたダイアログボックスの文字列の欄に「日」と入力し、書式設定を選択します。
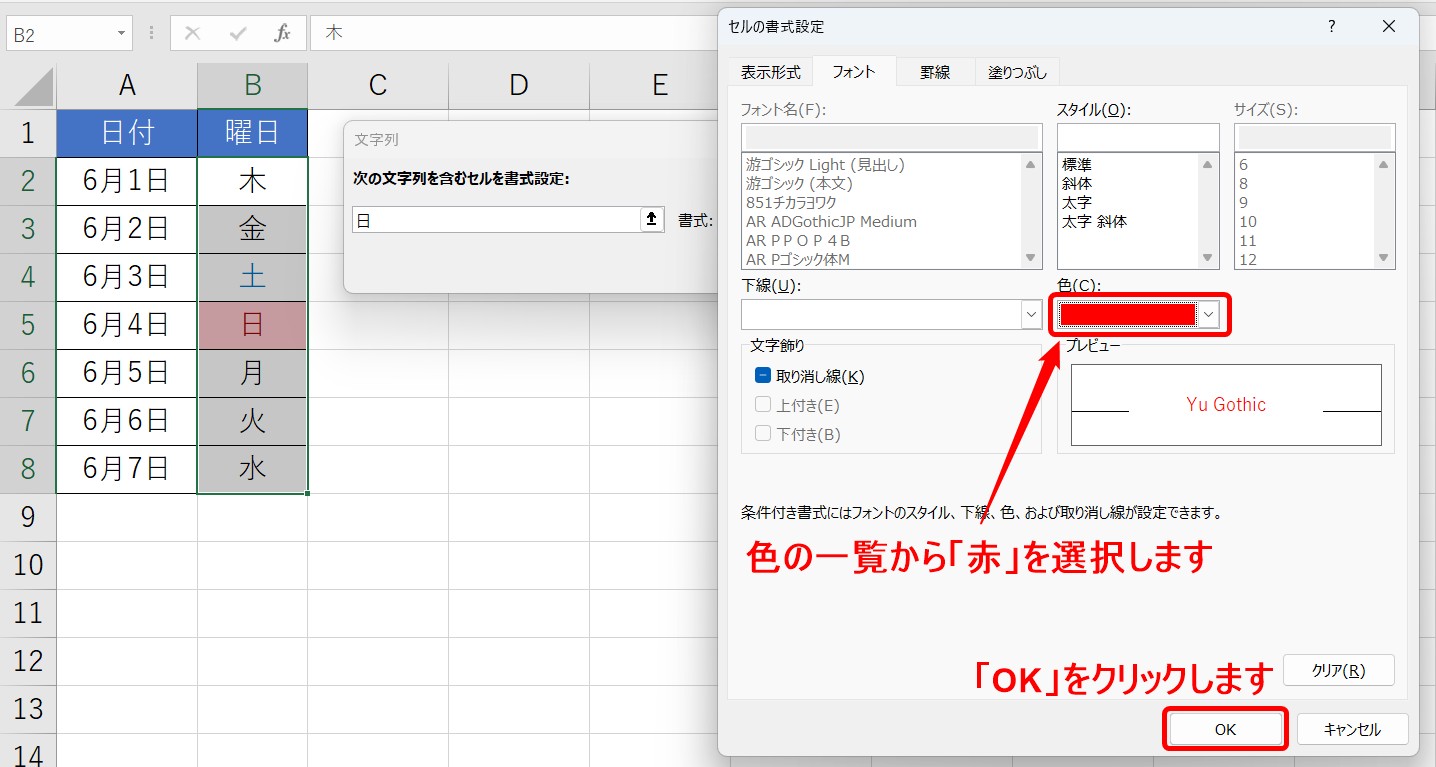
色の一覧から「赤」を選択して「OK」をクリックしましょう。
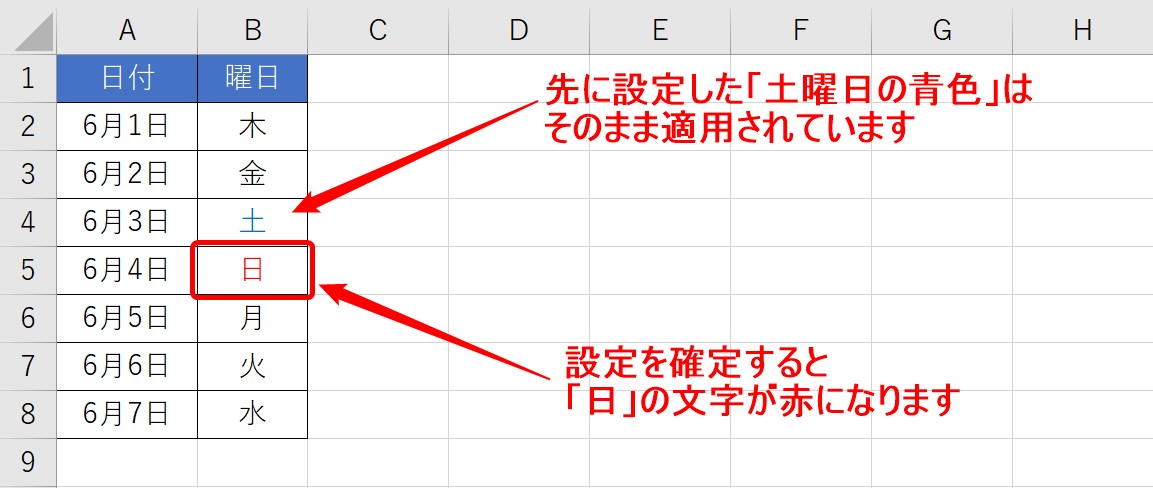
設定を確定すると、日曜日のセルの文字が赤色に変わります。
今の設定で、日曜 日の文字の色は赤色になりましたが、その前に設定した土曜 日の青色はそのまま適用されています。
同じ範囲でも複数の条件を指定することが可能です。
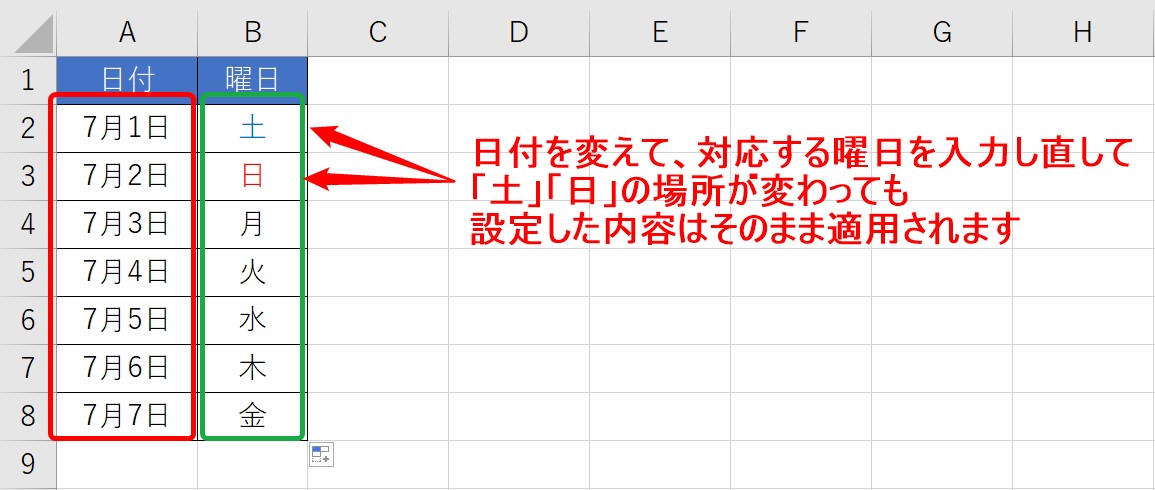
上記のように、日付と曜日を入力し直して、「土」「日」の場所が変わっても設定した内容はそのまま適用されます。
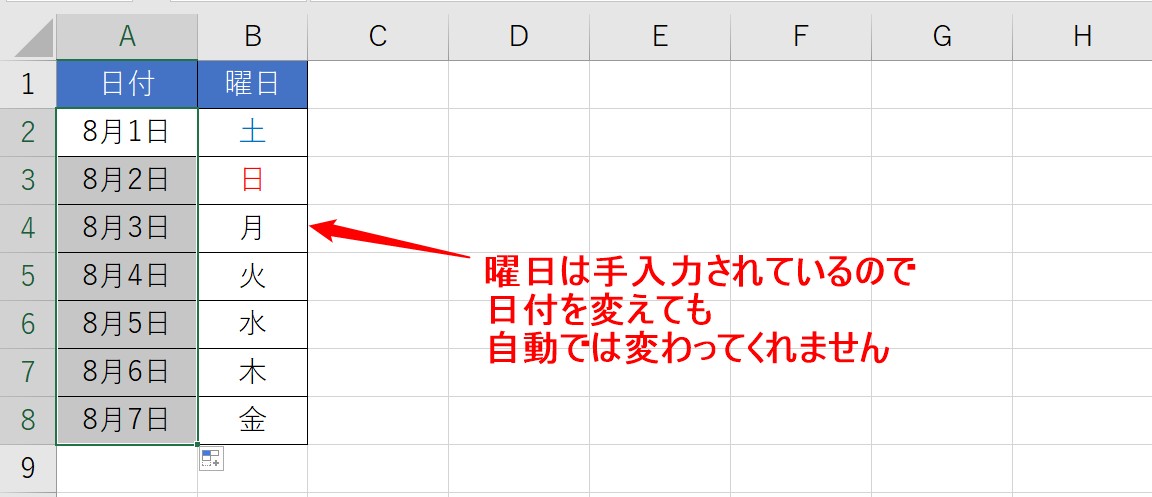
ただ、この場合、日付を変えたとしても曜日は自分で入力し直さないといけません。
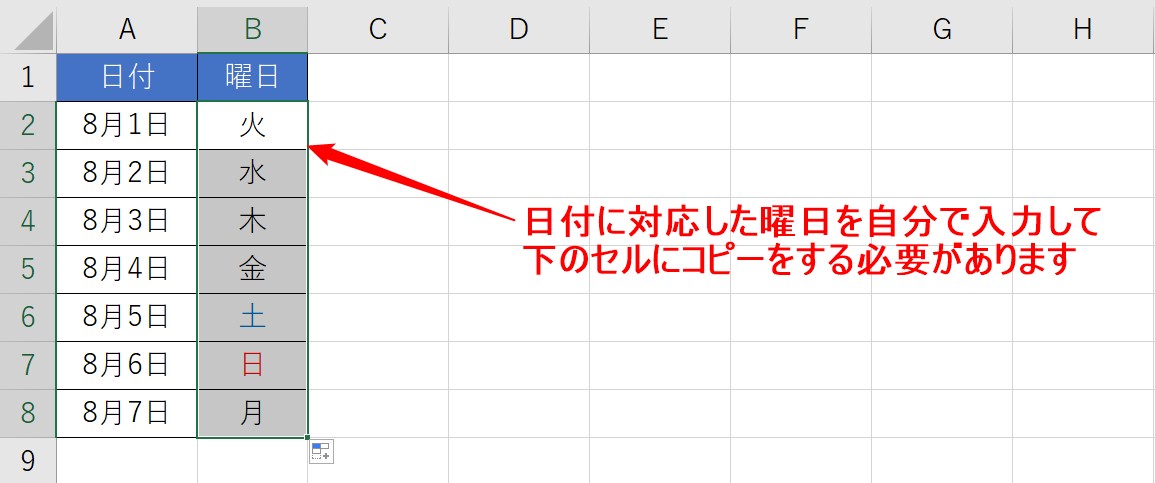
日付に対応した曜日を自分で入力して下のセルにコピーする必要があり、結構な手間がかかります。
そこで便利なのが、関数を使用して曜日を表示させることです。
これができるようになると作業効率もアップするので、できるようになっておくと便利です。
関数と条件付き書式を使う方法
前述した方法では、文字列に対して条件付き書式を設定しました。
それでも文字の色や塗りつぶしの色は自動で設定することができますが、曜日を手入力しているため、日付が変わったときに自分で曜日を入力し直す必要があります。
そこで便利なのが、WEEKDAY関数と条件付き書式の組み合わせです。
WEEKDAY関数で日付に対応した曜日を自動で表示して、さらにその曜日に合わせて書式も自動で適用できることができます。
WEEKDAY関数は日付に合った曜日の番号を表示させることができる関数です。
例えば、月曜日は「1」、火曜日は「2」…土曜日は「6」、日曜日は「7」といったように曜日の番号を結果として表示させることができます。
WEEKDAY関数の結果を元に「6」には「青」、「7」には「赤」という条件付き書式を設定すると曜日も書式も自動で実施することができます。
WEEKDAY関数の使い方については、下記の記事で詳しく解説していますので、参考になさってください。
自動|曜日の色の変え方 ザックリ解説


わかりやすい動画解説
わかりやすい画像解説

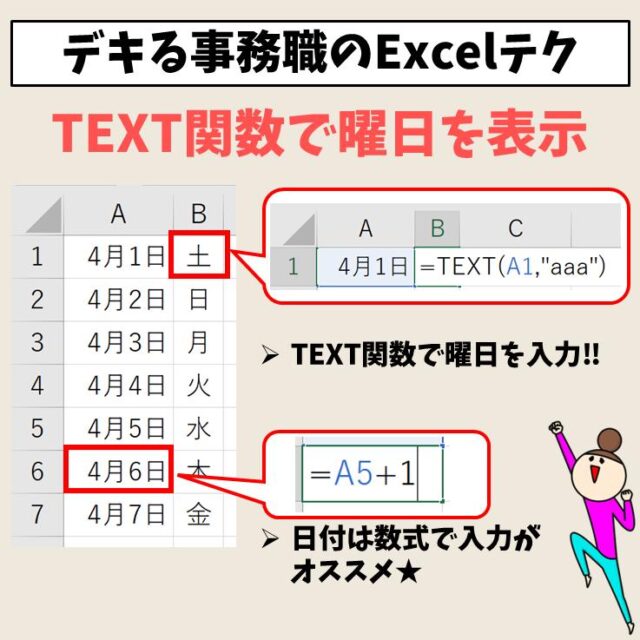

Excel(エクセル)を使いこなすのって結構難しいです。
Excel(エクセル)は、出来ることが多くて覚えるのがかなり大変です。
そんな方のためにExcel(エクセル)の使い方や、関数のコツ、ピボットテーブルやグラフなどをまとめたページをライン登録で無料プレゼントしております。
Excel(エクセル)以外にも、Word(ワード)、パソコン基本、PowerPoint(パワーポイント)、Mac、ブラインドタッチなどの特典もございます。
ご興味ある方は下記よりご登録ください。
自動で曜日の色を変える詳しい手順
WEEKDAY関数で曜日番号を求める
まずは、日付に対応する曜日の曜日番号をWEEKDAY関数を使って求めます。
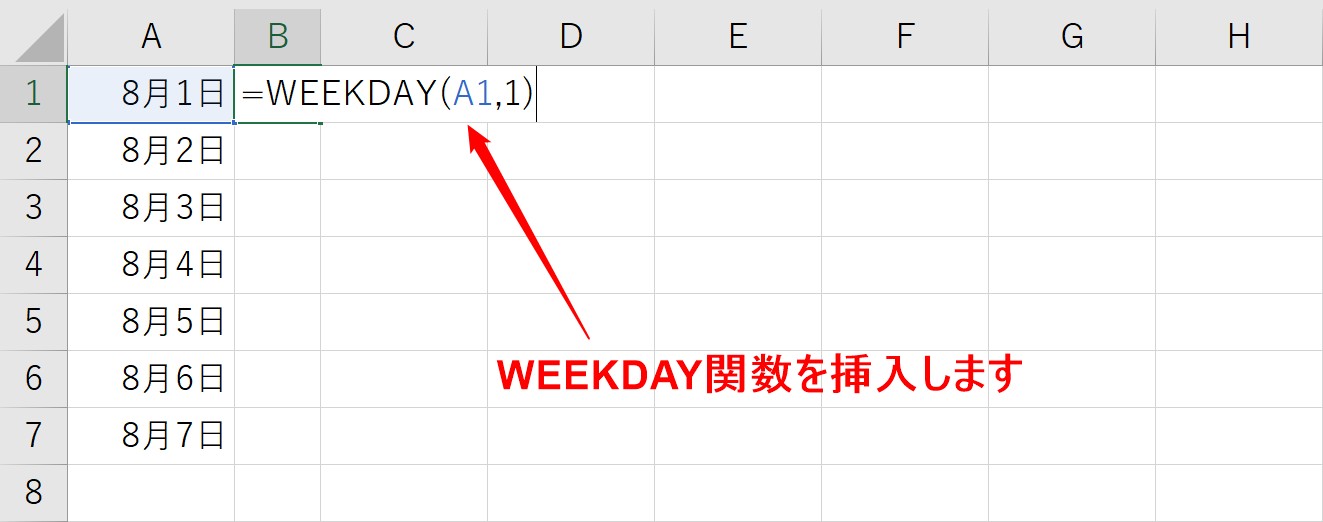
曜日を表示させたいセルに、WEEKDAY関数を挿入します。
一つ目の引数の「シリアル値」は、セル 【A1】を参照し、2つ目の引数の「種類」は「1」と入力します。
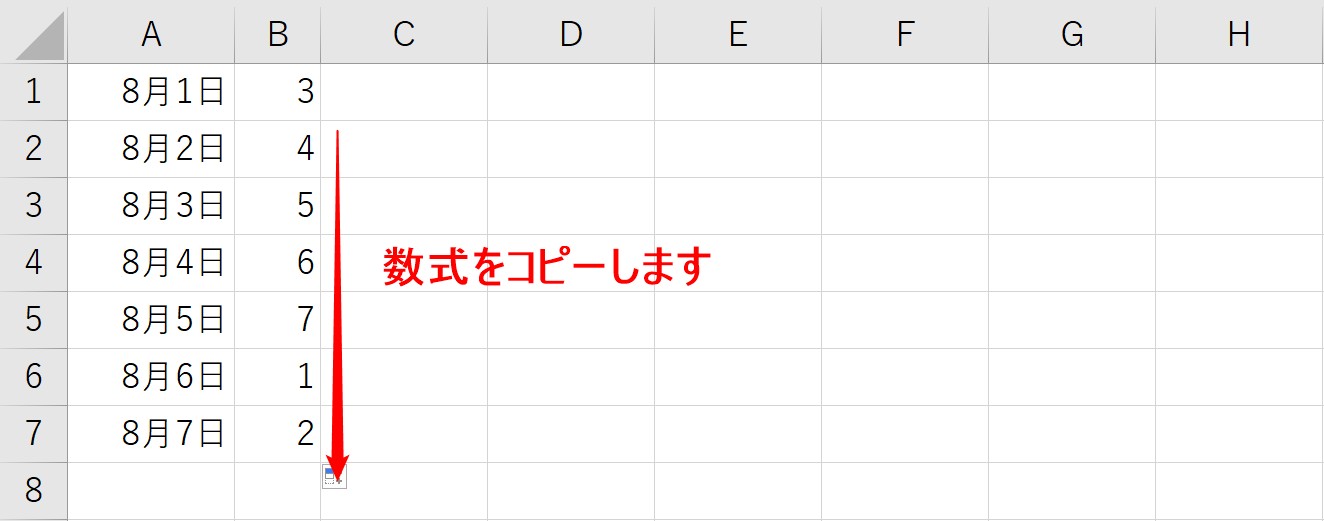
数式の結果をコピーします。
条件付き書式で曜日番号に書式の設定をする
次に、先ほどの手順で求めた曜日番号で、日曜日の「1」に赤、土曜日の「7」に青の書式を設定します。
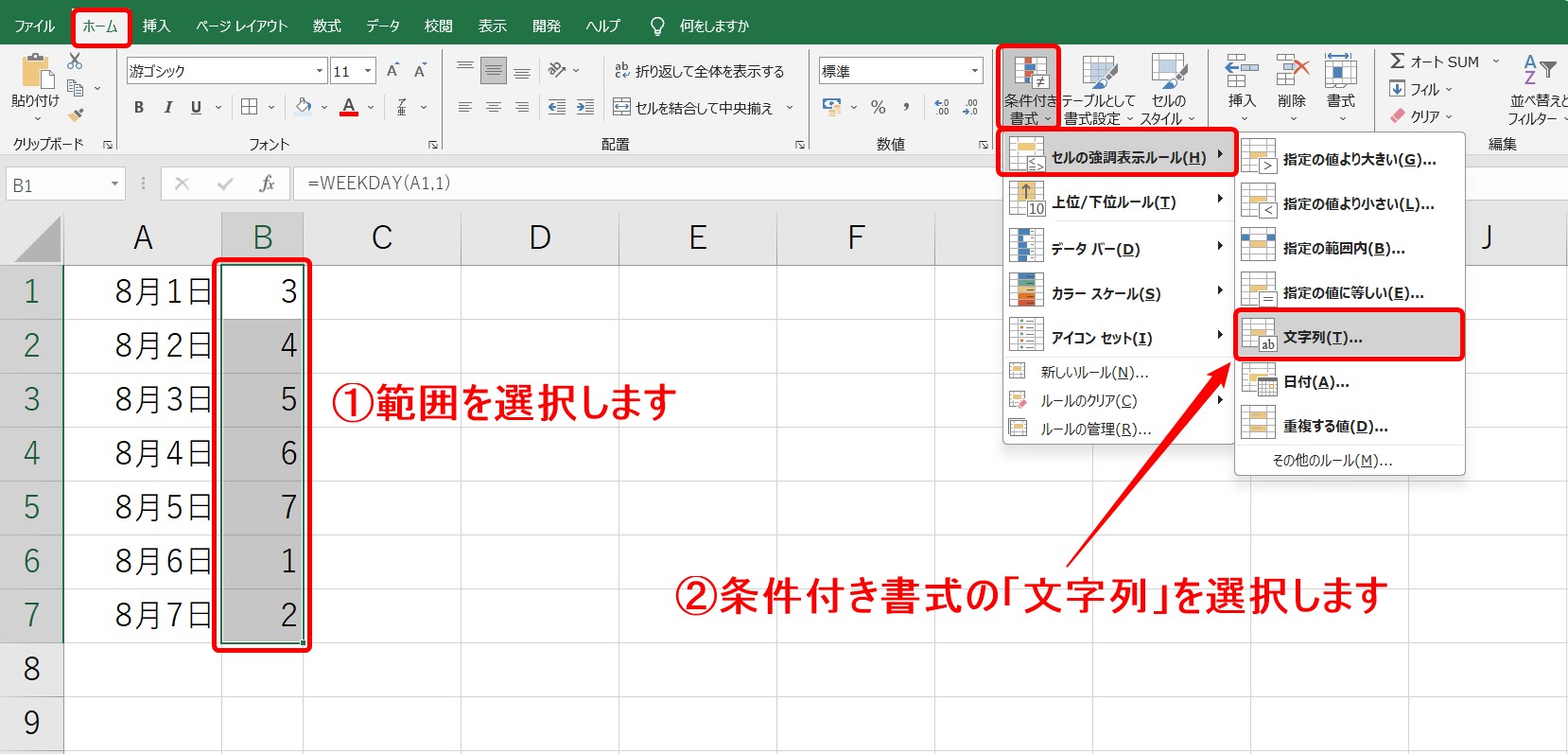
まず、先ほど求めた曜日番号の範囲を選択します。
続いて、「ホーム」タブ→「スタイル」グループ→「条件付き書式」をクリックします。
一覧から「セルの強調表示ルール」→「文字列」の順にクリックします。
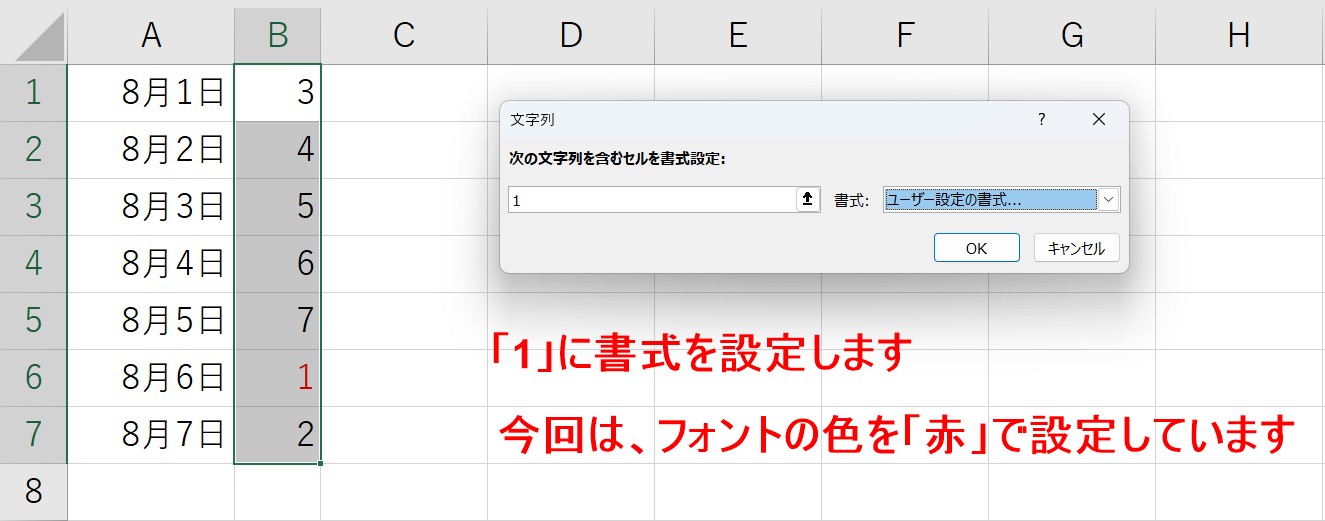
まず、曜日番号「1」に書式を設定します。
ユーザー設定の書式を選択すると、任意の書式を設定することができます。
今回は、フォントの色を「赤」で設定します。
設定ができたら「OK」をクリックします。
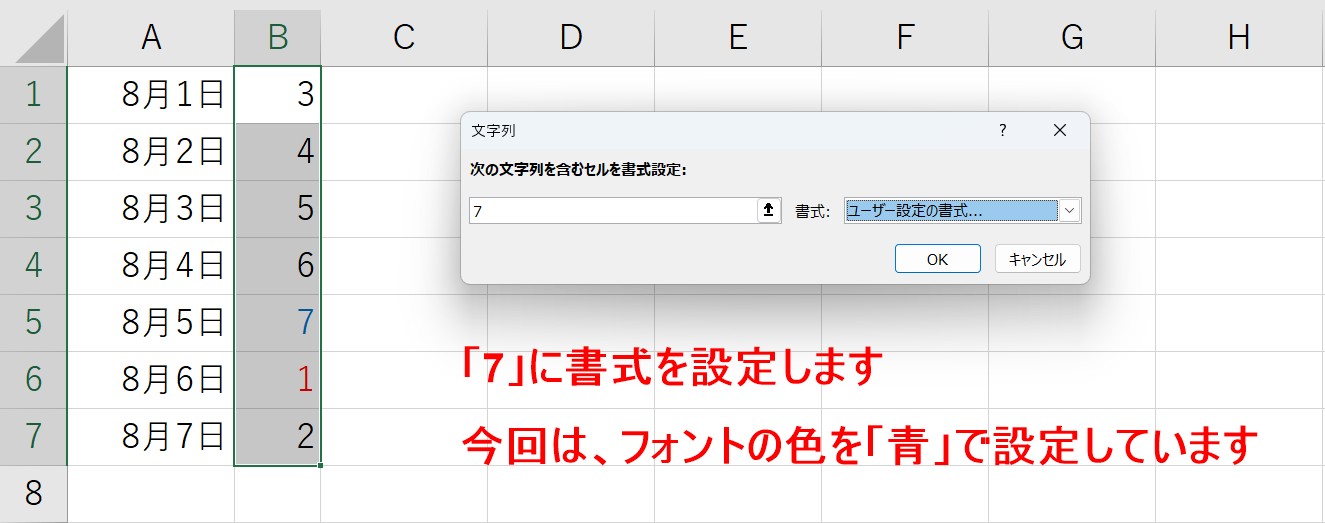
ダイアログボックスが閉じたら、範囲選択はそのままの状態で、再度「ホーム」タブ→「スタイル」グループ→「条件付き書式」をクリックします。
一覧から「セルの強調表示ルール」→「文字列」の順にクリックします。
曜日番号の「7」を入力して、ユーザー設定の書式を選択し、任意の書式を設定します。
今回は、フォントの色を「青」で設定します。
設定ができたら「OK」をクリックします。
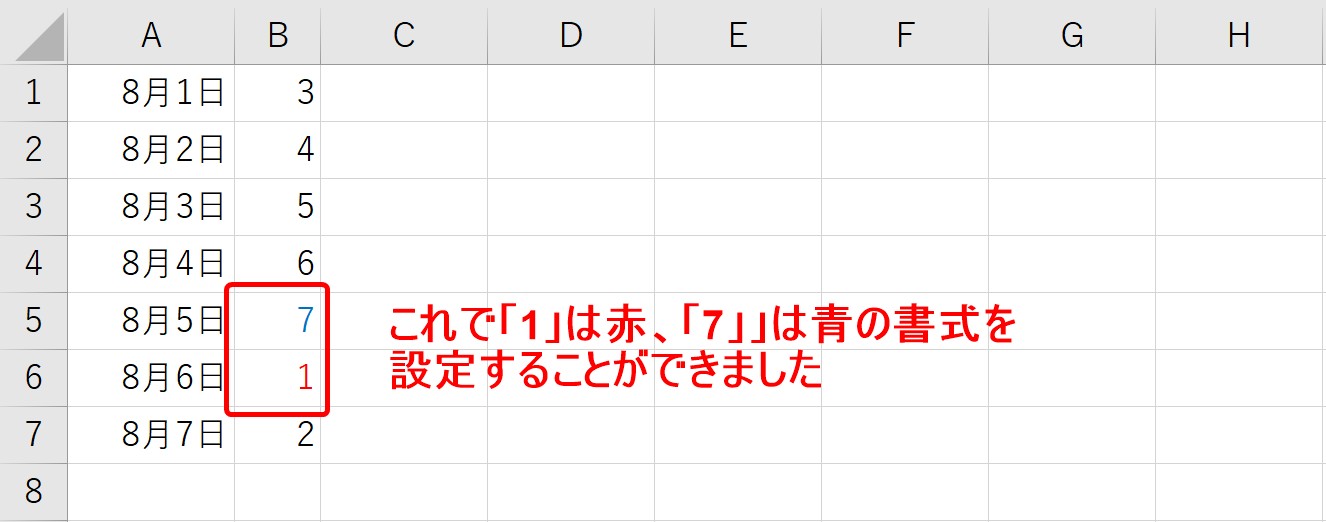
これで、曜日番号「1」に赤、「7」に青の書式を設定することができました。
表示形式で見え方を変える
最後に、曜日番号の見え方を、表示形式を使って「数値」から「文字列」に変更します。
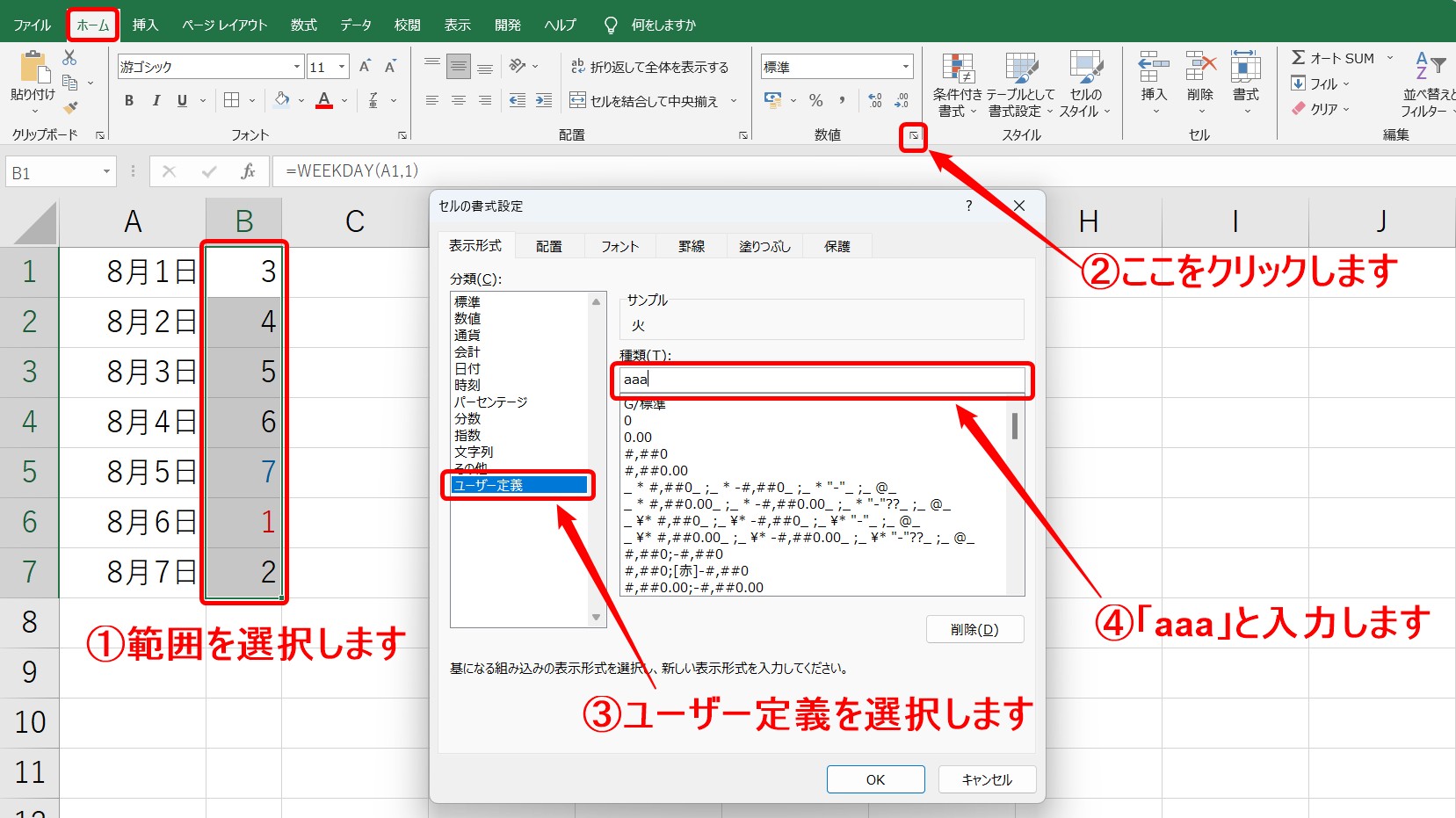
まず、曜日番号が入力されている範囲を選択します。
「ホーム」タブ→「数値」グループの右下のオプションボタンをクリックします。
「セルの書式設定」のダイアログボックスが開きます。
左の一覧から「ユーザー定義」を選択し、「種類」の入力欄に「aaa」と入力します。
入力が出来たら「OK」をクリックします。
※「日曜日」と表示したい場合は「aaaa」と指定します。
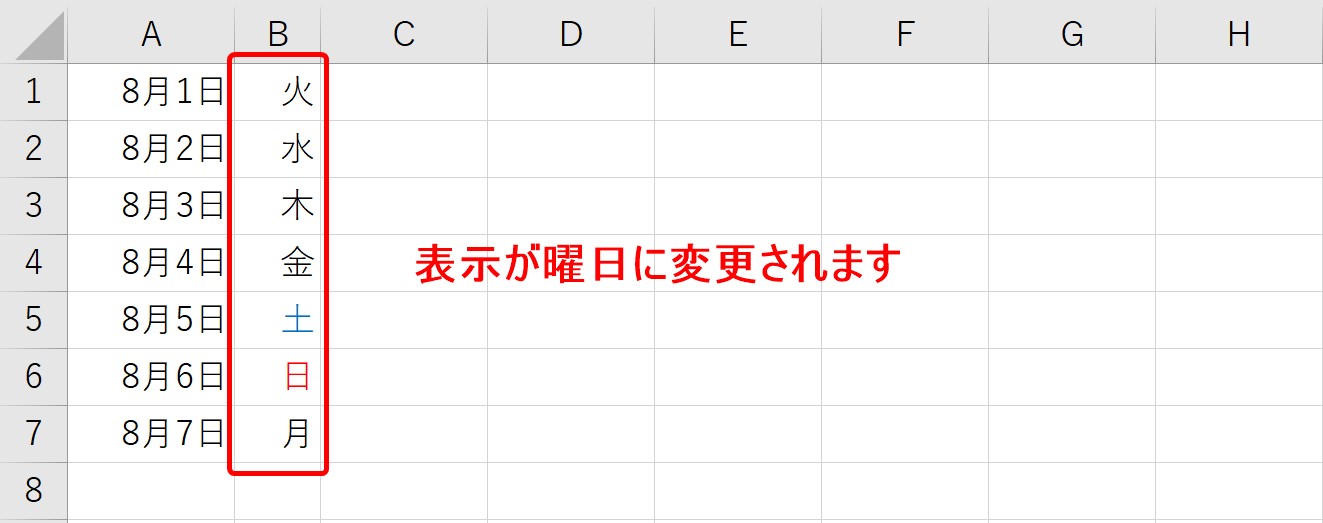
これで曜日番号から文字列に表示が変更されました。
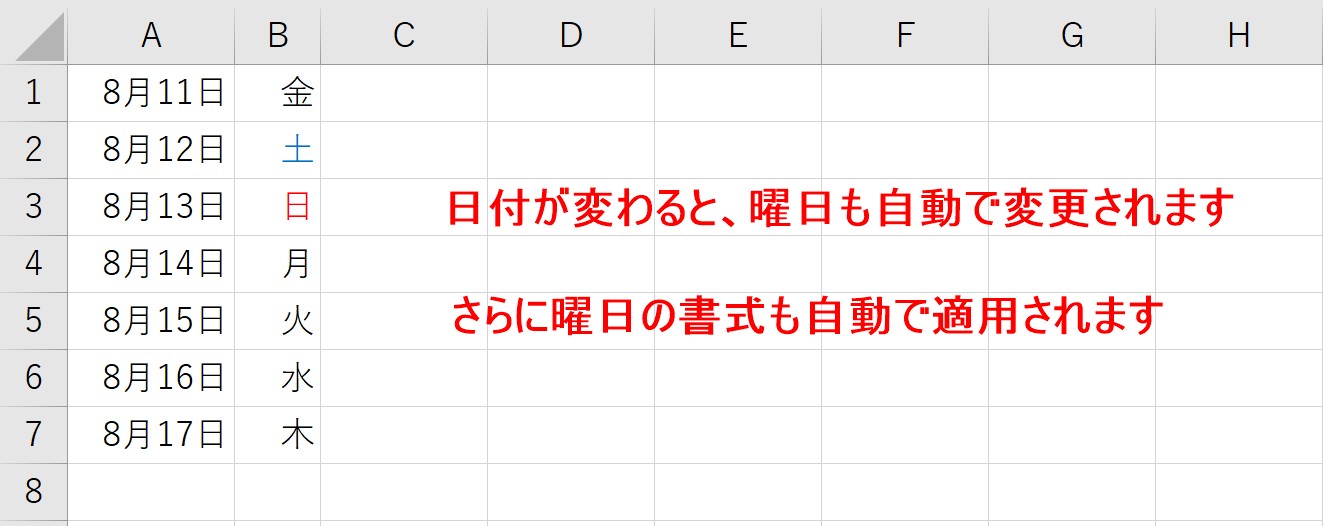
曜日番号は日付に対応しているので、日付が変わると曜日の表示も自動で変わりますし、文字の色も自動で適用されます。
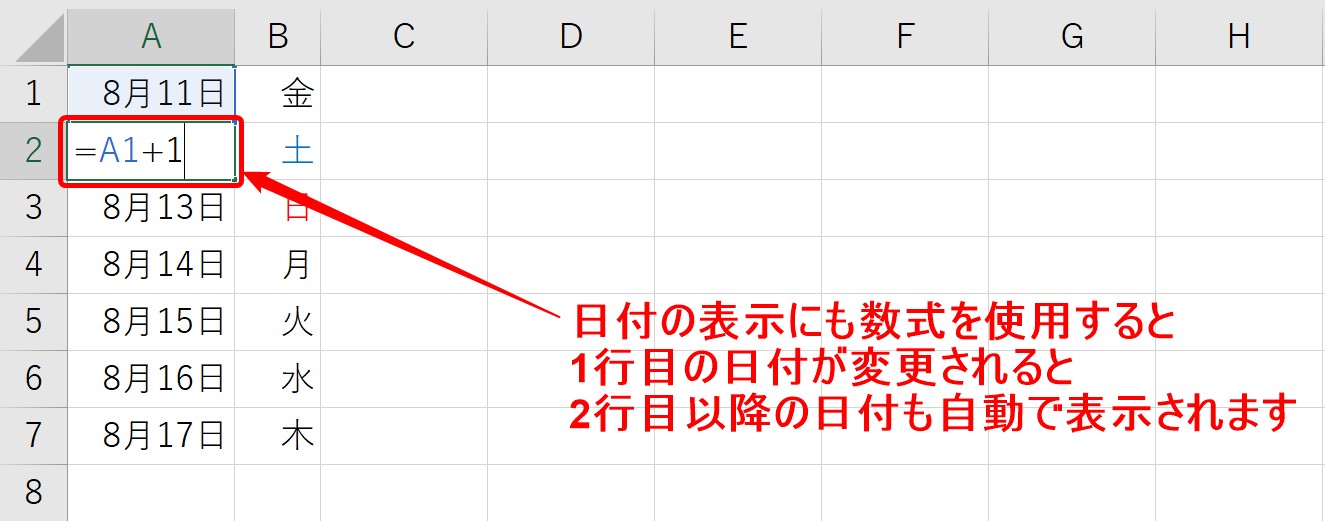
1行目の日付だけ変更して、2行目以降の日付とすべての曜日の表示を自動で変更するには、2行目の日付に数式を入力しましょう。
「1行目の日付+1」の数式を入力し、下のセルにコピーしておくと、1行目の日付を変更するだけでその他の日付と曜日が自動で変更されます。
Excel(エクセル)が苦手であればパソコン教室で学んでみませんか?
Excel(エクセル)はかなり奥が深く、知識を得ただけは操作が身に付きにくいものです。
そんな時には、弊社のようなパソコン教室を利用するのも一つの手です。
「オンライン」にも対応している「苦手な方専門パソコン教室パレハ」にお任せください。
オンラインというと「動画を見るだけ」とか「オンラインなんてやったことがない」というご不安があるかと思います。
ですが「苦手な方専門のパソコン教室パレハ」の「オンラインレッスン」は、動画ではなく、直接講師に質問できる生レッスンです。
生レッスンでありながらリーズナブルに学べるのが人気の秘密です。
また、苦手な方に特化しているのでパソコンが特に苦手だと言う方には最適です。
パソコンが苦手でも、オンラインできる仕組みがあります。
詳細は下記をご覧ください。
Excel(エクセル)の操作が苦手な方のために、操作する上でのコツをまとめたページを用意しました。
「パソコン教室パレハのLINE友達登録」(無料)で「パソコンに役立つ豪華15大特典」をお送りしております。
Excel(エクセル)の操作はもちろん、パソコンが苦手な方に役立つ特典を15個ご用意しております。
良かったら下記からご登録ください。
ココがおすすめ
パソコン教室パレハ直営校

ココがおすすめ
パソコン教室パレハグループ加盟校

下記はパレハグループ加盟校となります。
料金体制などは異なりますが、パソコン教室パレハが自信をもってご紹介できるパソコン教室です。
■ 岩出市にあるパソコン教室 「キュリオステーション 岩出店」の公式サイトはこちら
■ 愛知県名古屋市緑区にあるパソコン教室 「有松パソコン教室」の公式サイトはこちら
■ 宮崎市にあるパソコン教室Cosmarp(コスマープ)の公式サイトはこちら

全国のパソコン教室一覧(実店舗&オンライン)|パレハ直営校&グループ加盟校
ココがおすすめ
オンライン形式をご希望の方はこちら

東京・名古屋・大阪・福岡・札幌・横浜・仙台・埼玉・千葉・沖縄などで受講したい方はオンラインレッスン(Zoomを使ったオンライン個別レッスンです)をお選びください。
ココがおすすめ
パソコン教室講座一覧はこちら

他にもパソコンの講座は多数ございます。
詳しくは下記をご覧ください。
ココがおすすめ
パソコン教室に関連する情報はこちら

ココがおすすめ
エクセルの操作方法
Excel(エクセル)|VLOOKUPで自動で列番号を取得する方法
Excel(エクセル)|VLOOKUP関数でエラーを返さず空白で返す方法
Excel(エクセル)|日付を入れて曜日を自動で出す|表示形式の設定方法
Excel(エクセル) | ウィンドウ枠の固定や解除方法 | 列や行や複数選択
Excel(エクセル)|チェックボックス(レ点)の作成や削除する方法
Excel(エクセル)|表の作り方の手順を徹底解説|初心者向け
Excel(エクセル)の「#NAME?」の意味と対処法|エラーを出さないポイント
Excel(エクセル)| 折れ線グラフ|後からデータを追加する方法
Excel(エクセル)|TEXT関数|日付から曜日を表示する方法
Excel(エクセル)|「行」と「列」って縦と横どっち?簡単な覚え方
Excel(エクセル)対処法|数字がE+(1.23E+12)となった時
Excel(エクセル)| エンターを押しても移動しない・きかない時の対処法
Excel(エクセル)|文字の縦書き・横書きの設定・解除方法
Excel(エクセル)|COUNTIF関数で特定の文字「以外」を数える方法
Excel(エクセル)|テーブルを簡単に解除する方法を徹底解説
Excel(エクセル)でエンター押すと右(横)に行く方法&修正方法|動画付き
Excel(エクセル)でハイパーリンク (URL)の貼り付けを設定する方法
動画付き|エクセルで文字が隠れる・消える・表示されない原因を解説
Excel(エクセル)で掛け算する方法|列ごとの方法|初心者向け|動画付
Excel(エクセル)の勉強ができる練習サイト|おすすめ5選
エクセル (Excel) で円グラフで大きい順|順番並び替える方法|動画解説