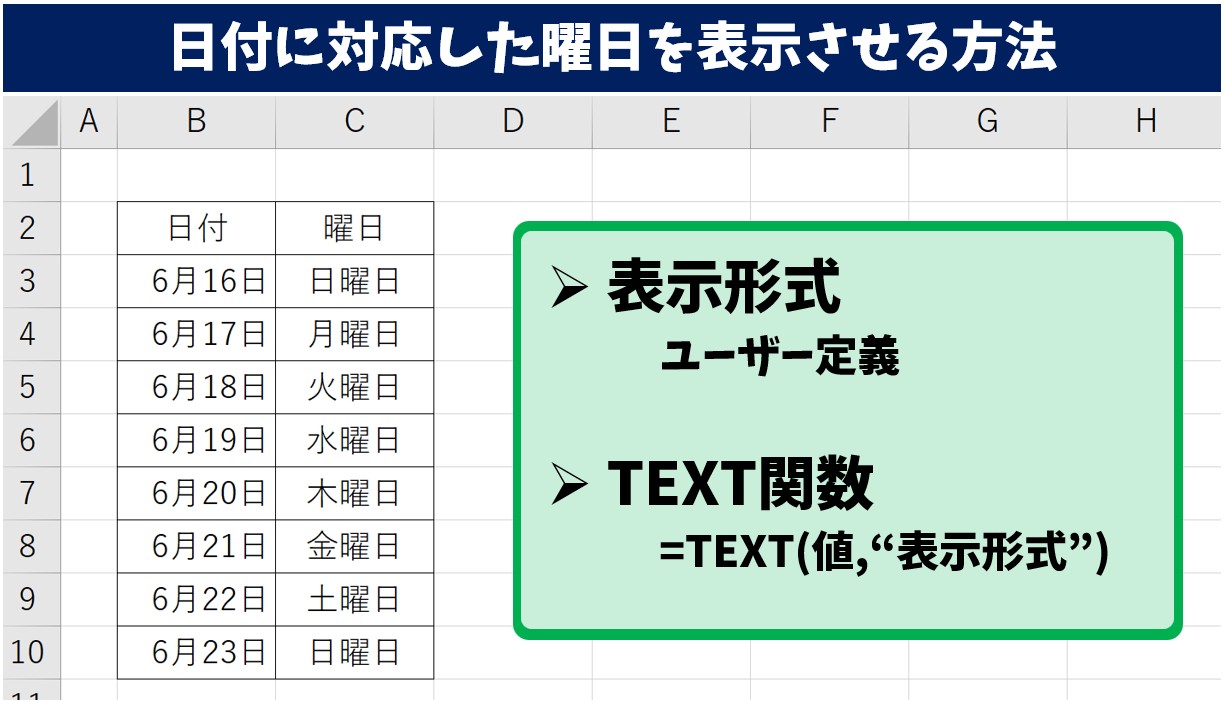
エクセルで表を作る際、日付や曜日を入力する機会は多いです。
そこで今回の記事では、エクセルで曜日を入力する方法について詳しく解説します。
初心者から出来る曜日の入力方法から、日付と連動した曜日の表示方法、関数を使った曜日の表示方法など様々な方法を紹介します。
また、曜日に合わせて文字の色を変える方法も解説していますので、ぜひ参考になさってください。
Excelって難しい…
そんなお悩み、当教室のレッスンで一気に解決できます。
✔ 基本操作からしっかり学べる
✔ 「見てマネするだけ」で自然と覚えられる
✔ わからないところはすぐ質問できるから安心
文字を読むのが苦手でも大丈夫。
「実践重視のレッスン」+「元パソコンが苦手だった講師のサポート」で、着実に「感覚としてExcelに慣れていく」ようになります。
詳細は下記をご覧ください。
エクセルで曜日(日付対応した)
方法① セルを参照してユーザー定義で表示形式を設定
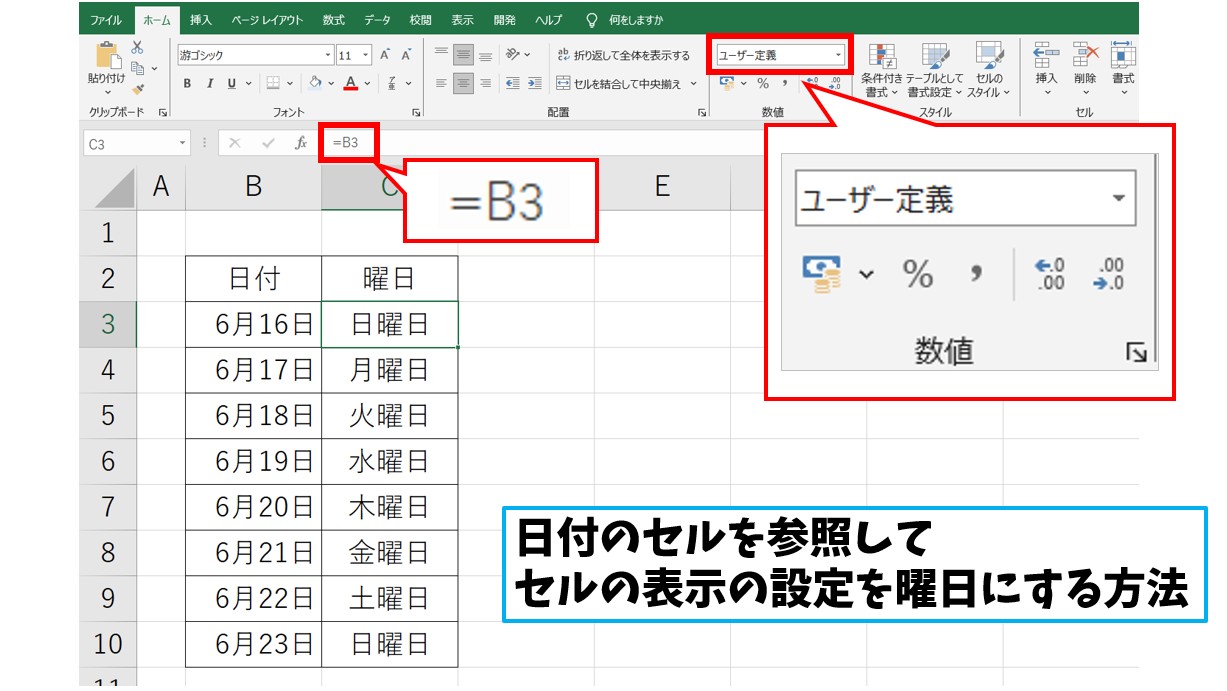
曜日のセルに、日付を参照した数式を入力し、ユーザー定義で表示形式を「aaa」や「aaaa」で設定すると、「月」や「月曜日」といった表示を設定することができます。
曜日のセルは、日付を参照している数式なので、日付が変われば曜日の表示も自動で変更されます。
関数不要なので、初心者の方にもやりやすい方法です。
Excel(エクセル)の操作が苦手な方のために、操作する上でのコツをまとめたページを用意しました。
「パソコン教室パレハのLINE友達登録」(無料)で「パソコンに役立つ豪華15大特典」をお送りしております。
Excel(エクセル)の操作はもちろん、パソコンが苦手な方に役立つ特典を15個ご用意しております。
良かったら下記からご登録ください。
方法② TEXT関数を使って日付を曜日の文字列に変換
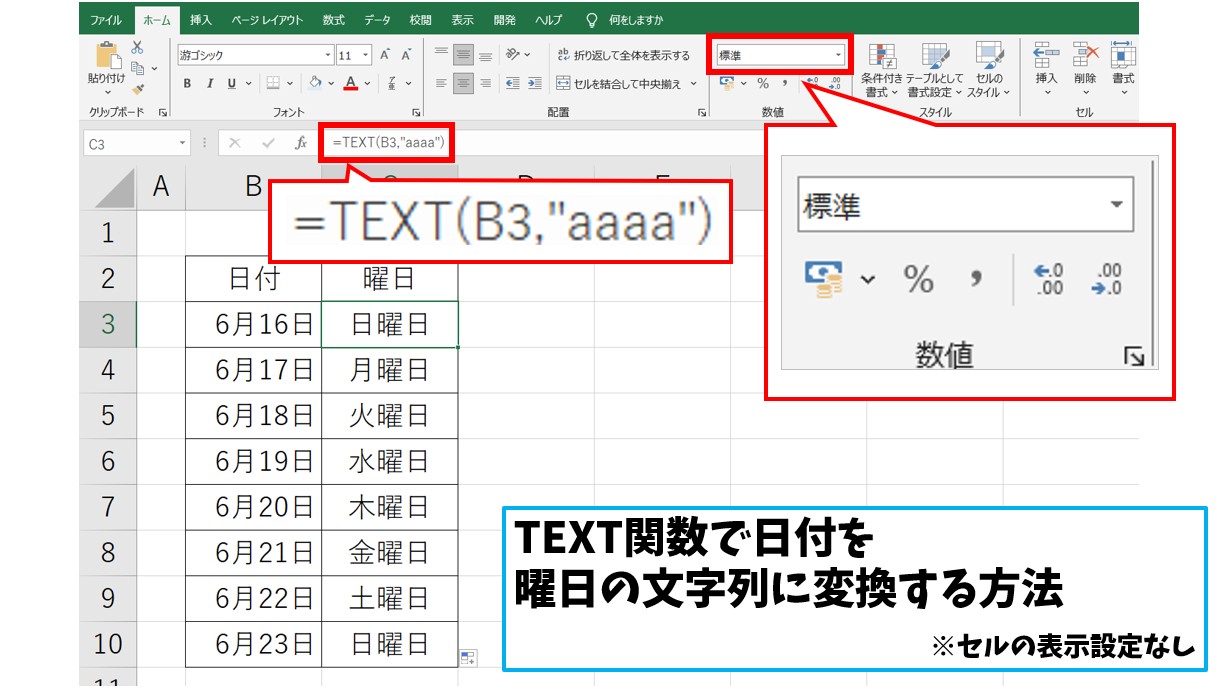
TEXT関数「=TEXT(値,“表示形式”)」を使って、参照した日付を曜日の文字列に変換して、日付に対応した曜日を自動で表示させます。
引数「値」には日付のセルを、引数「"表示形式"」には「"aaa"」や「"aaaa"」というようにダブルクォーテーションで囲んだ表示形式を指定すると、「月」や「月曜日」といった文字列に変換することができます。
方法①はセルの表示形式の設定を変えて曜日に見せる方法、方法②はセルの表示形式の設定はそのままで関数で文字列に変換する(見せる)方法です。
どちらの方法でも曜日を自動で表示することは可能ですが、TEXT関数はセルの設定をしないため、曜日のデータを削除後にセルに影響を与えません。
曜日の表示形式
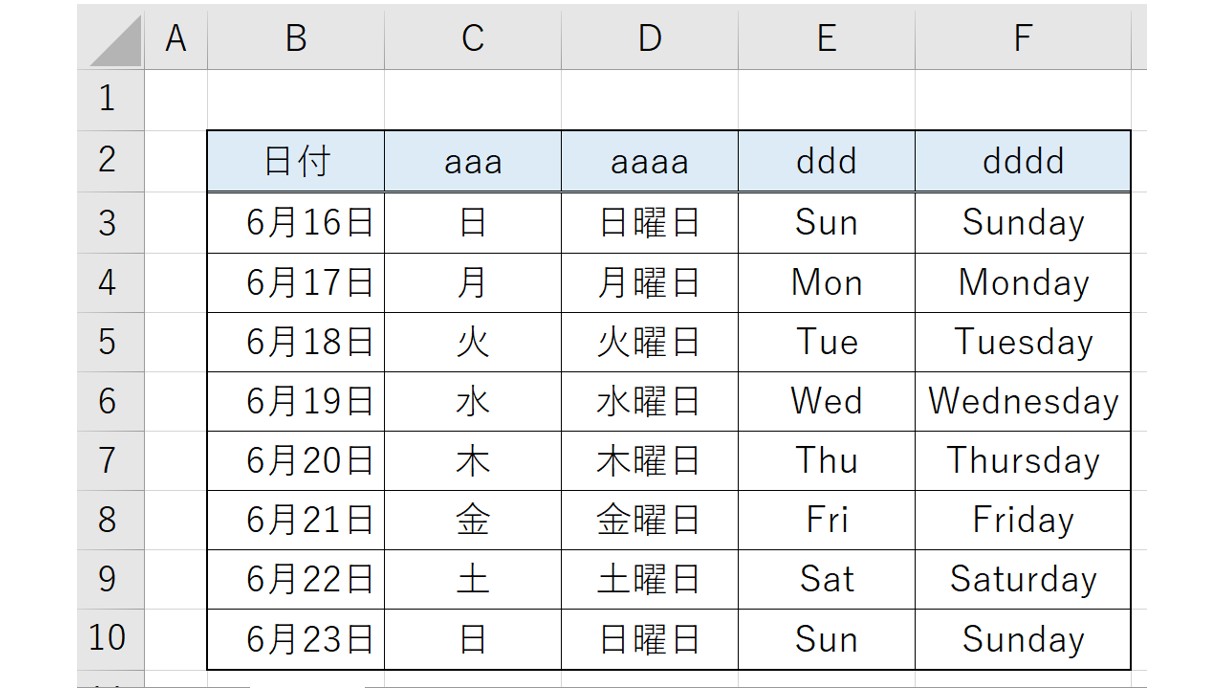
今回解説する方法では、曜日の表示形式「aaa」と「aaaa」を紹介します。
- 「月」「火」「水」と表示したい場合は「aaa」
- 「月曜日」「火曜日」「水曜日」と表示したい場合は「aaaa」
その他に
- 「Mon」「Tue」「Wed」と表示したい場合は「ddd」
- 「Monday」「Tuesday」「Wednesday」と表示したい場合は「dddd」
といった英語表記も可能です。
| 入力する表示形式 | 表示結果 |
|---|---|
| aaa | 日・月・火・水・木・金・土 |
| aaaa | 日曜日・月曜日・火曜日・水曜日・木曜日・金曜日・土曜日 |
| ddd | Sun・Mon・Tue・Wed・Thu・Fri・Sat |
| dddd | Sunday・Monday・Tuesday・Wednesday・Thursday・Friday・Saturday |
このようになります。
この他に「(月)」「(火)」というようにカッコを付けて表示をしたい場合は、表示形式コードを入力する際に「(aaa)」「(ddd)」とカッコを含めて入力します。
Excelって難しい…
そんなお悩み、当教室のレッスンで一気に解決できます。
✔ 基本操作からしっかり学べる
✔ 「見てマネするだけ」で自然と覚えられる
✔ わからないところはすぐ質問できるから安心
文字を読むのが苦手でも大丈夫。
「実践重視のレッスン」+「元パソコンが苦手だった講師のサポート」で、着実に「感覚としてExcelに慣れていく」ようになります。
詳細は下記をご覧ください。
日付対応した曜日を表示 表示形式
日付の隣のセルに曜日を表示する方法
【日付に対応した曜日を別のセルに表示する方法】
- 日付を参照する数式を入力する(参照したセルと同じデータが表示される)
- 曜日のセル範囲を選択する
- 「ホーム」タブの「表示形式」ボタンをクリックする
- 分類から「ユーザー定義」を選択する
- 種類の欄に「aaa」と入力する
※例:「月→aaa」「月曜日→aaaa」 - 「OK」をクリックする
日付を参照する数式を入力します。
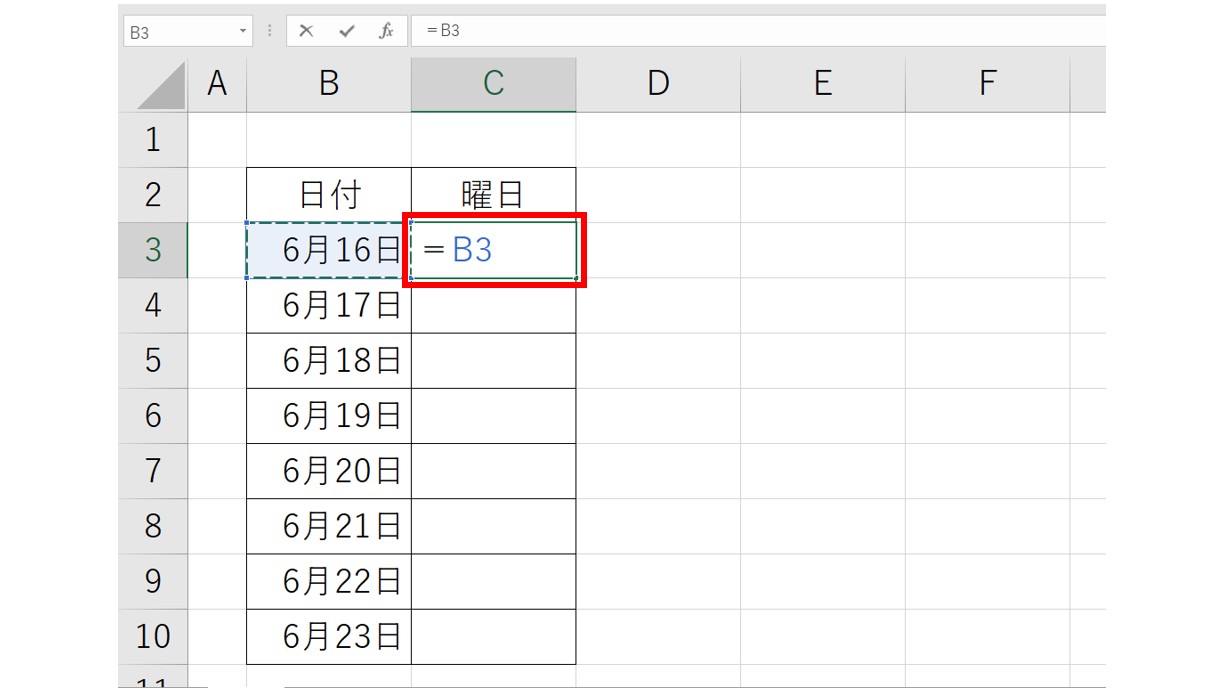
数式を下のセルにもコピーします。(参照したセルと同じデータが表示されます)
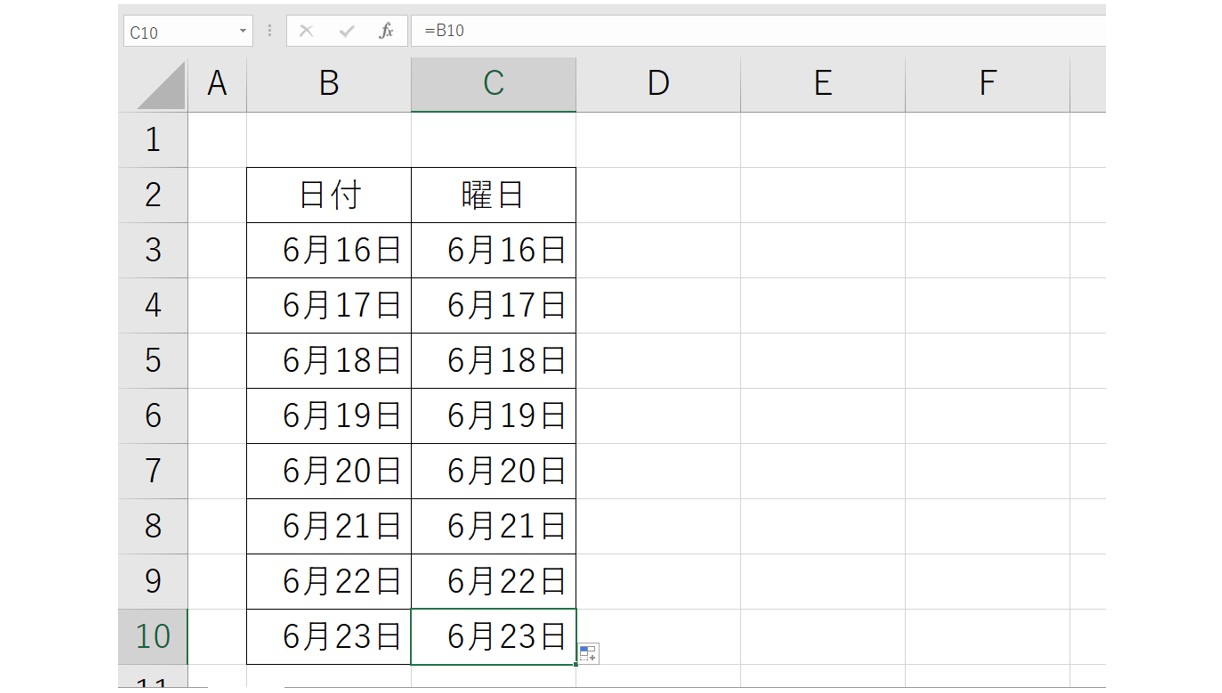
曜日のセル範囲を選択します。
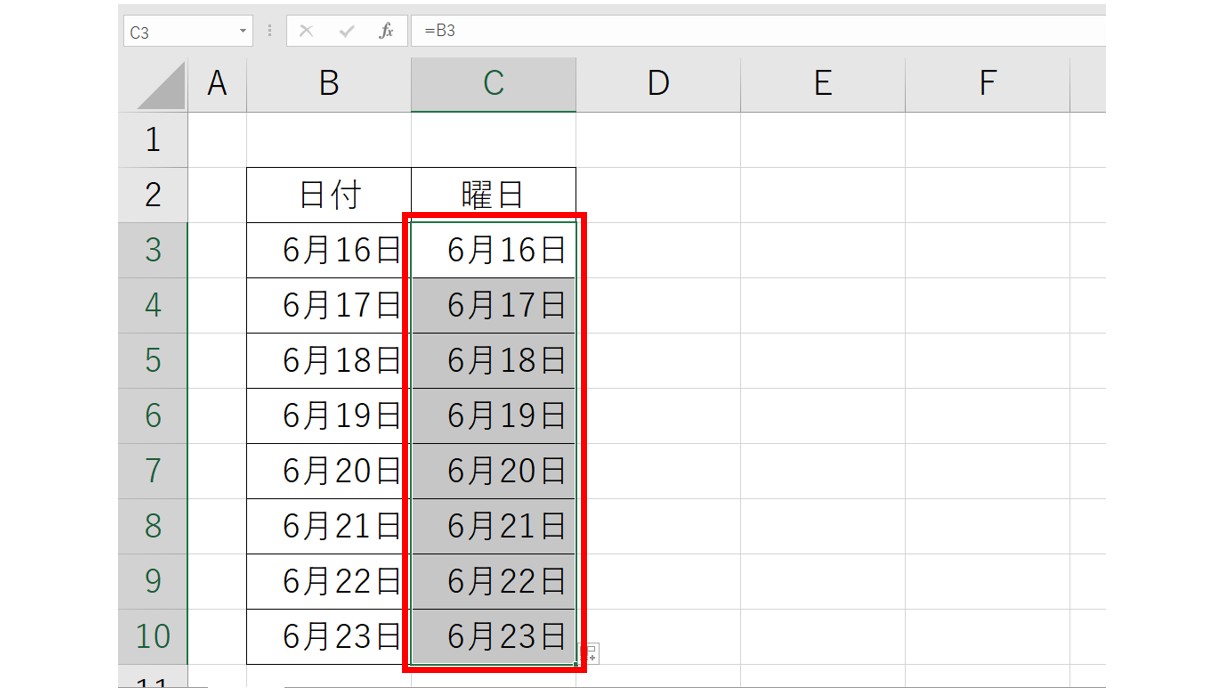
「ホーム」タブの「表示形式」ボタンをクリックします。
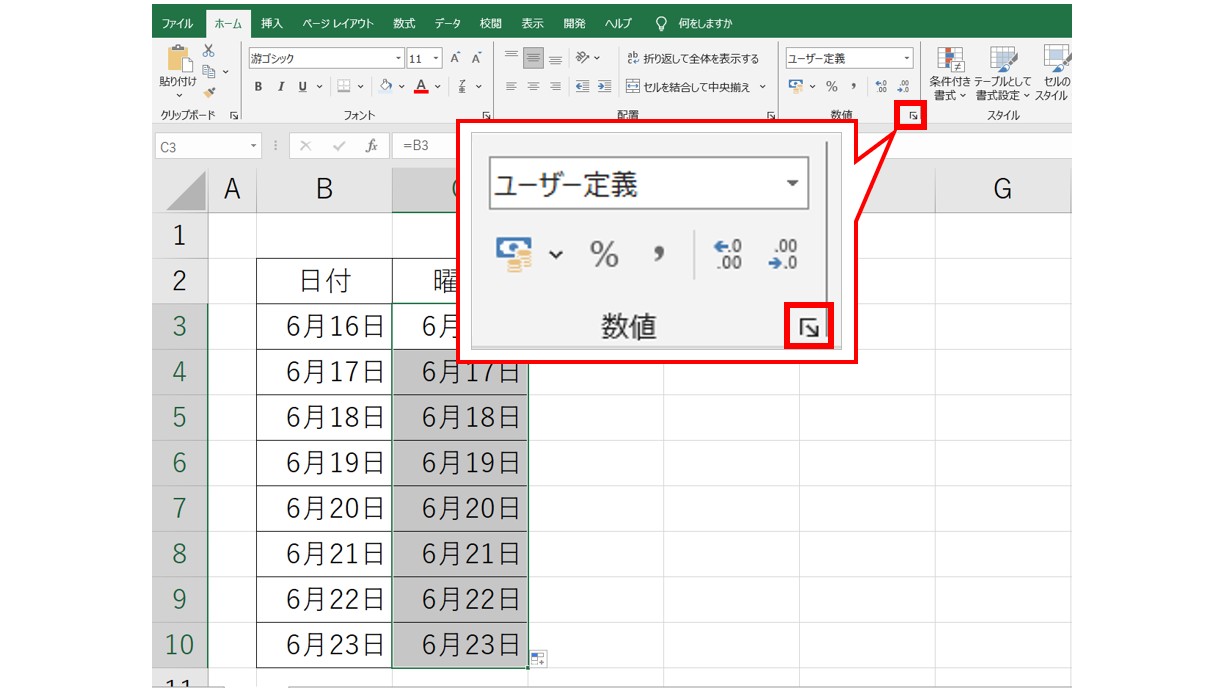
「ホーム」タブの「数値」グループにある「表示形式」のボタンをクリックします。
※選択したセル範囲の上で、右クリックをしてメニューの一覧から「セルの書式設定」を選択してもOKです。
分類から「ユーザー定義」を選択し、種類の欄に「aaa」と入力します。入力が出来たら「OK」をクリックします。
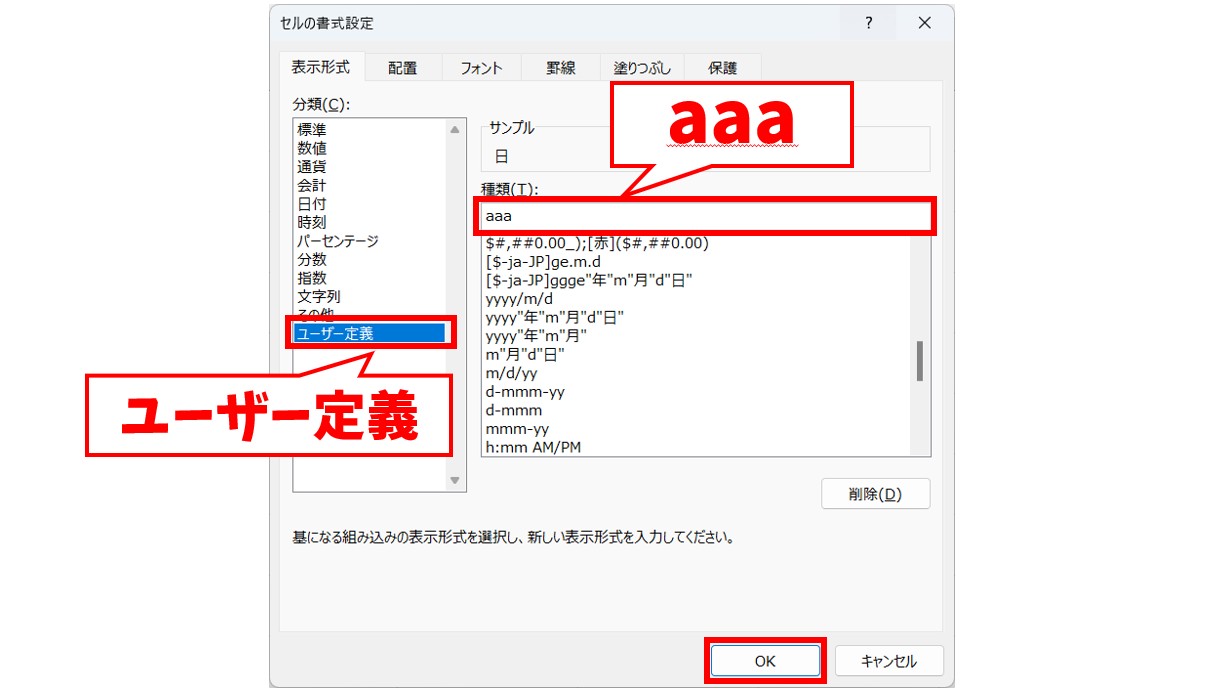
「セルの書式設定」ダイアログボックスが表示されます。
「分類」から「ユーザー定義」を選択し、「種類」に「aaa」と入力をしたら「OK」をクリックします。
※例:「月→aaa」「月曜日→aaaa」「(月)→(aaa)」「(月曜日)→(aaaa)」のように入力します。
これで、日付に対応した曜日を表示することができました。
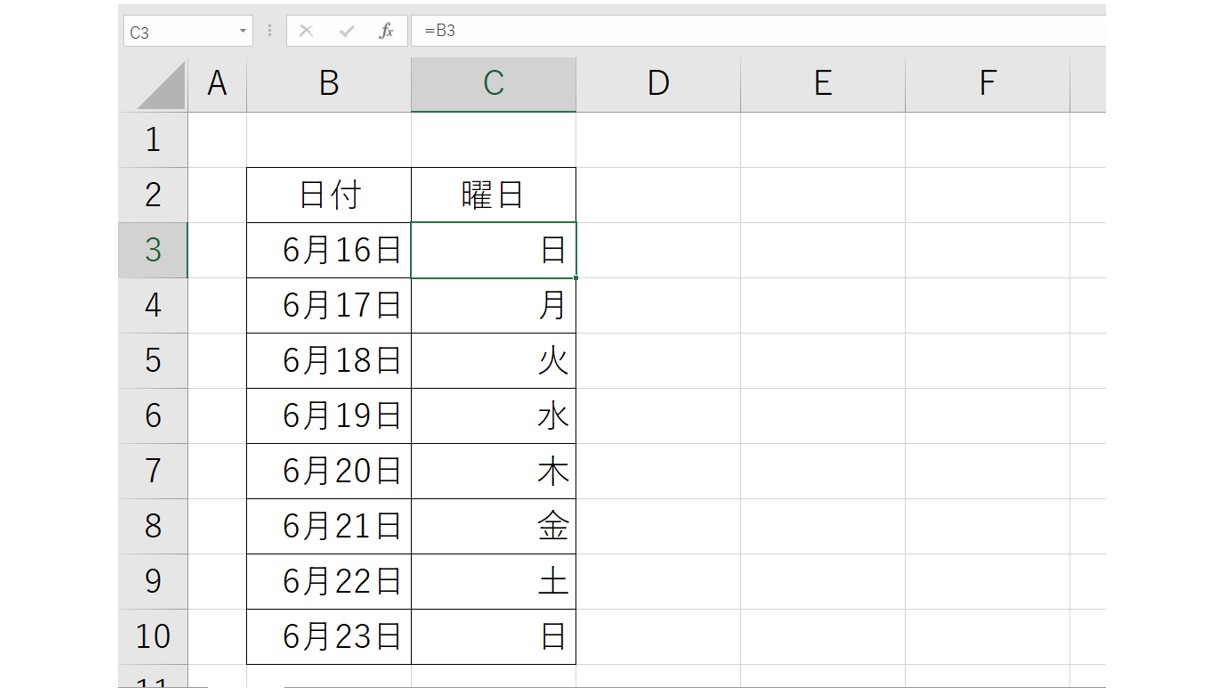
今回の方法では、曜日を数式で入力しているので、日付が変われば自動で曜日も変更されます。
「月曜日」の形で表示したい場合は「種類」の欄に「aaaa」と入力
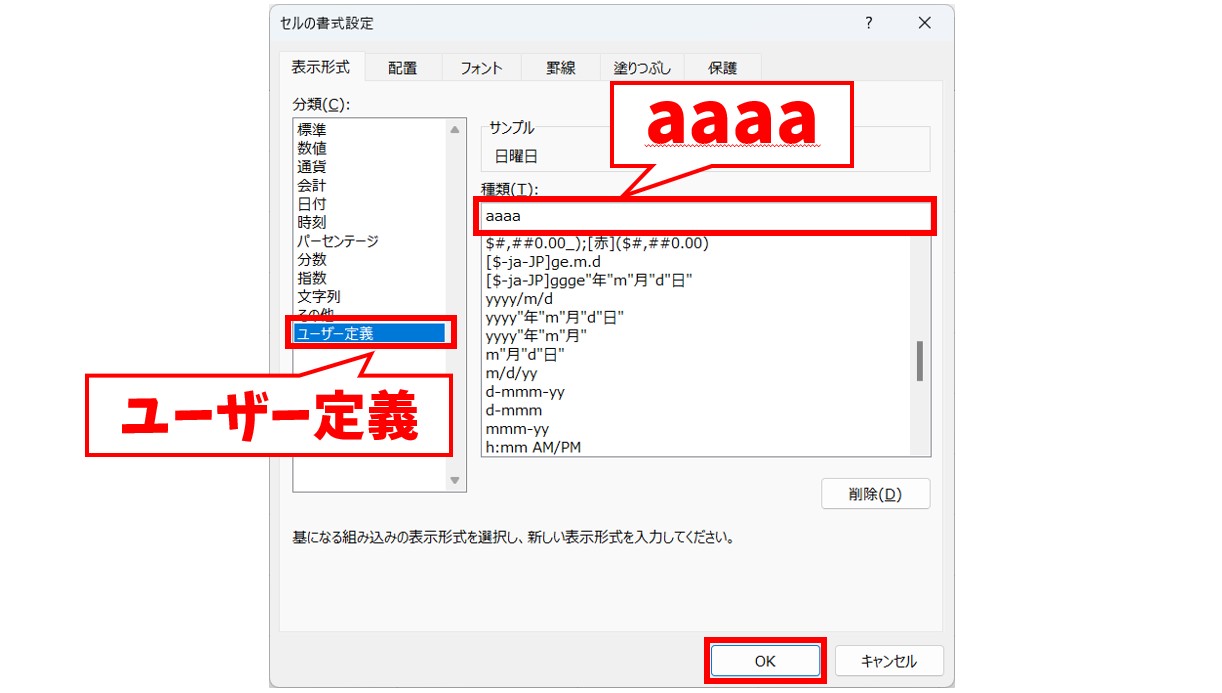

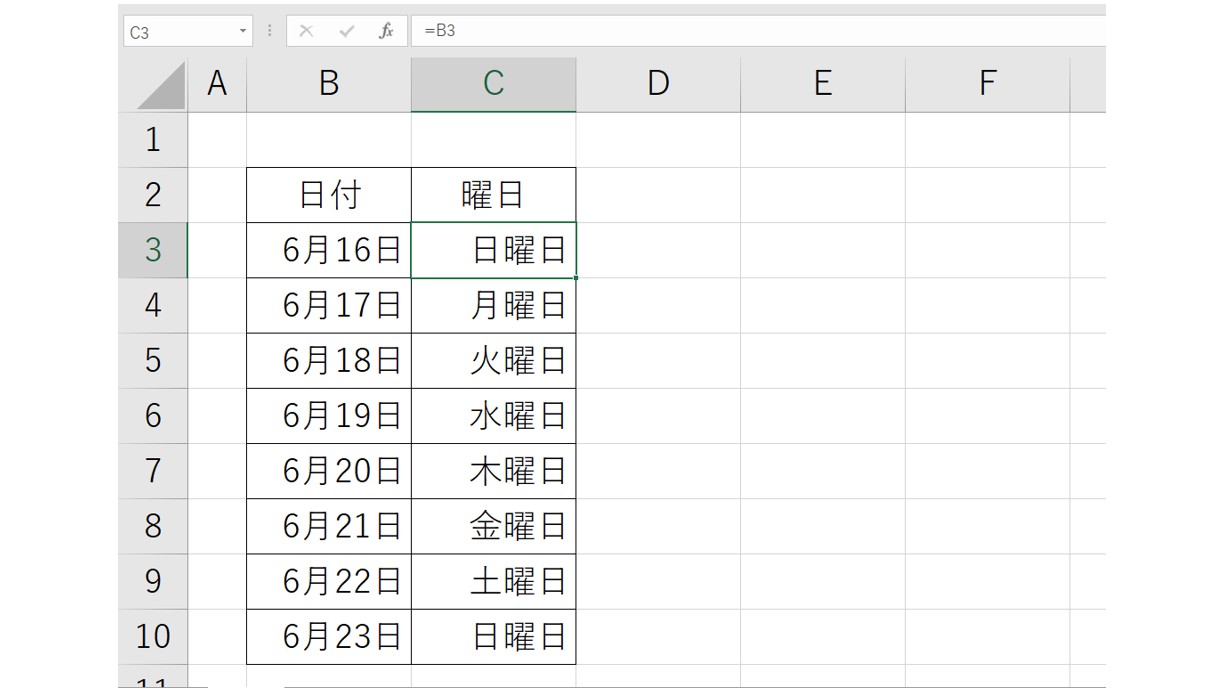
これで「○曜日」の形式で表示することができます。
日付と同じセルに曜日を表示する方法
【日付と同じセルに曜日を表示する方法】
- 日付が入力されたセル範囲を選択する
- 「ホーム」タブの「表示形式」ボタンをクリックする
- 分類から「ユーザー定義」を選択する
- 種類の欄に「m"月"d"日"(aaa)」となるように入力する
※例:「(月)→(aaa)」「(月曜日)→(aaaa)」 - 「OK」をクリックする
日付が入力されたセル範囲を選択します。
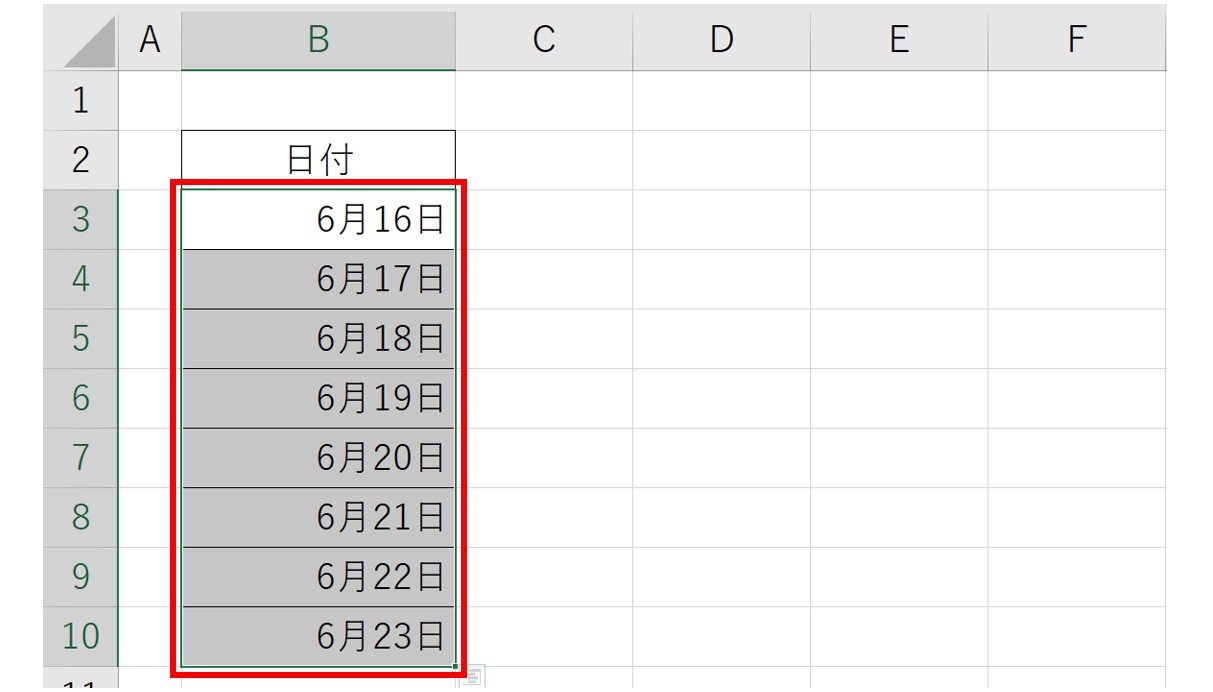
「ホーム」タブの「表示形式」ボタンをクリックし、分類から「ユーザー定義」を選択します。
種類の欄に「m"月"d"日"(aaa)」となるように入力して、「OK」をクリックします。
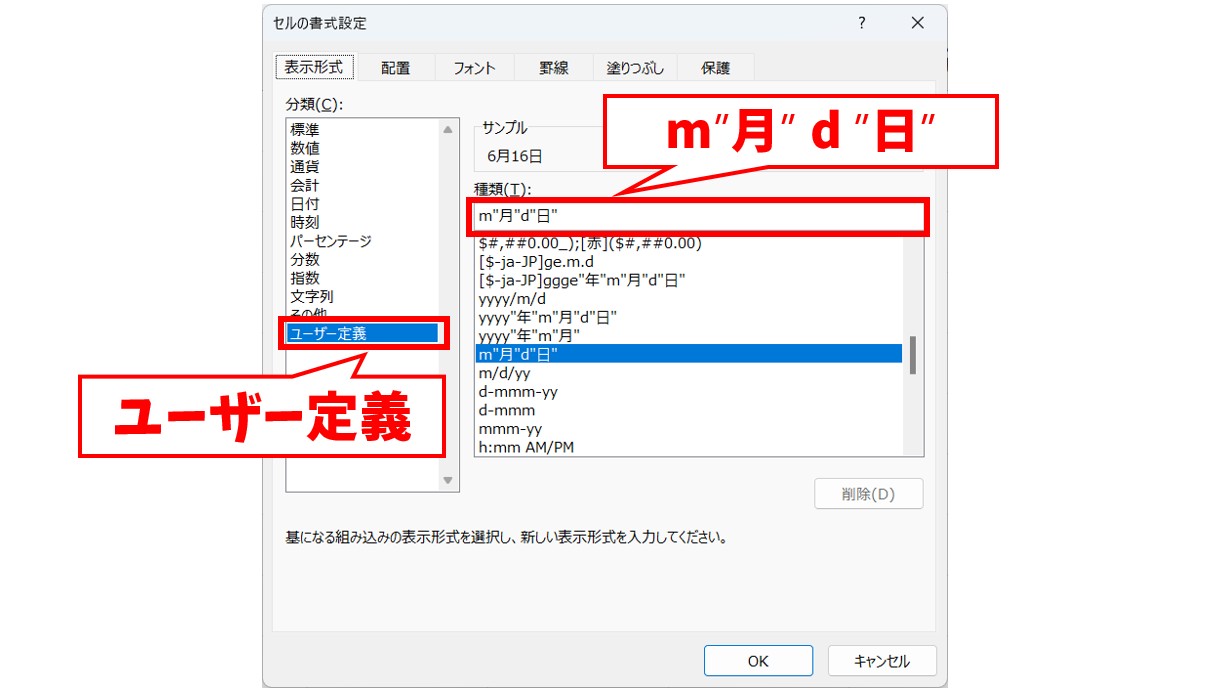

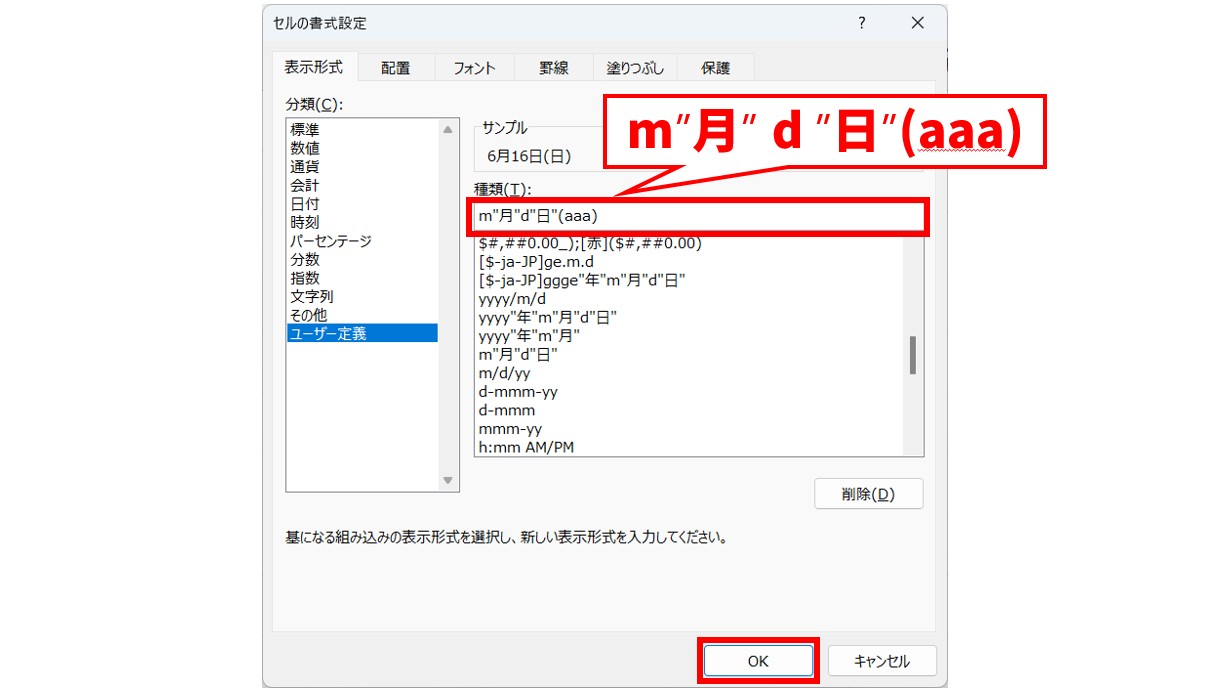
ユーザー定義の表示形式の設定で「種類」の欄に「m"月"d"日"」とあらかじめ表示されています。
これを「m"月"d"日"」の後ろに「(aaa)」と入力して、「m"月"d"日"(aaa)」となるようにします。
これで、日付のセルに対応した曜日を一緒に表示することができました。
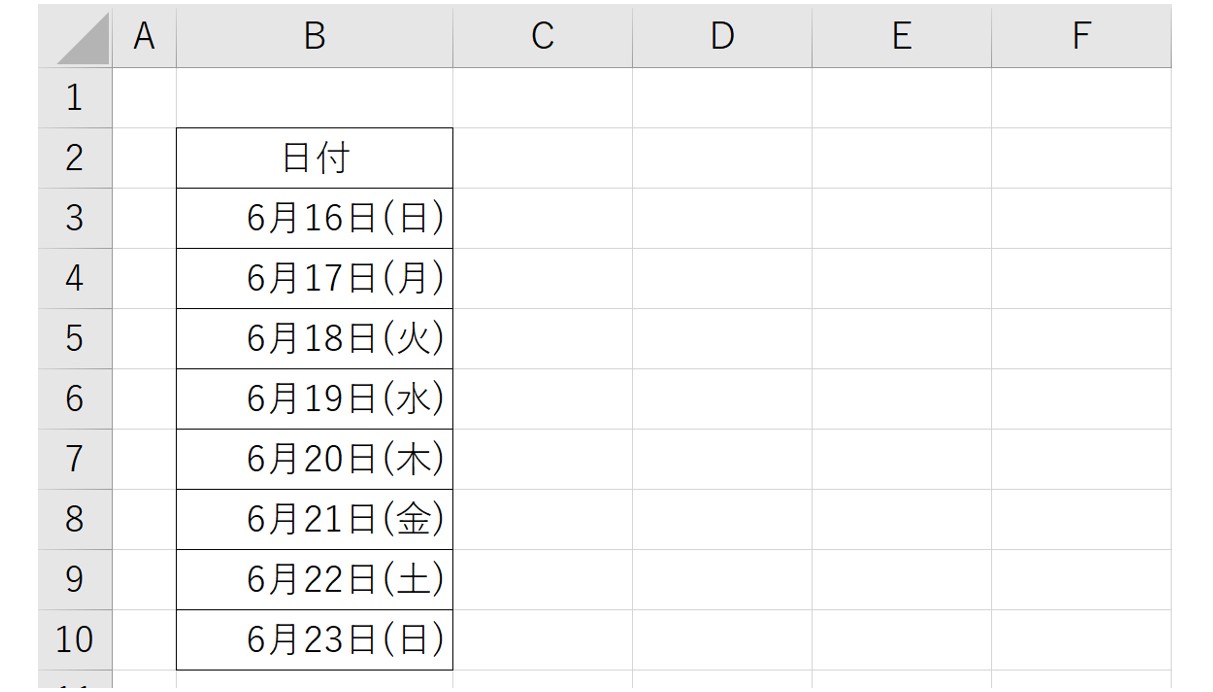
※ダイアログボックスのユーザー定義に表示される「y」「m」「d」はそれぞれ、「年」「月」「日」を表しており、例えば「yyyy」の場合は4桁の西暦、「yy」は2桁で十の位以下を表記する指定となります。
教室に通う時間がなくてちょっとずつ覚えたいという方向けの「パソコン苦手さん向け通信講座」を作りました。
基本から順番に「実践で覚えるのではなく慣れていく」教材を使います。
「文字を読むのが苦手…」という方でも大丈夫。
動画とセットで感覚的に身につけられます。
日付に対応の曜日表示 TEXT関数
TEXT関数の構文
=TEXT( 値, 表示形式 )
| 値 | 書式設定をする値 |
| 表示形式 | 適用する表示形式 |
表示形式を入力するときは、ダブルクォーテーションで表示形式コードを囲んで指定します。
それでは、実際の使い方について解説します。
曜日を表示する手順
【TEXT関数で曜日を表示する手順】
- 曜日を表示したいセルを選択する
- 「=TEXT(日付のセル,"aaaa")」となるように入力する
※例:「月→aaa」「月曜日→aaaa」 - 「Enter」を押して確定する
- 下のセルに数式をコピーする
TEXT関数を挿入して、日付のセルを参照したら、半角カンマを入力して、引数を区切ります。
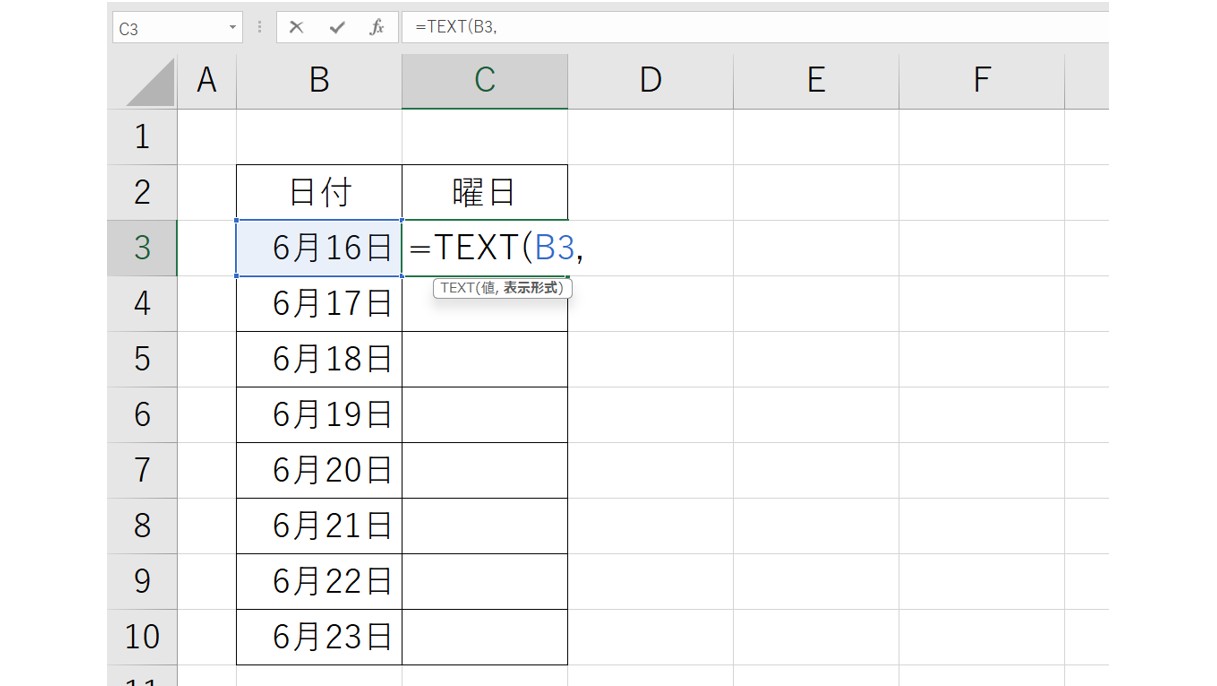
「"aaaa"」と入力したら「Enter」キーを押して確定します。
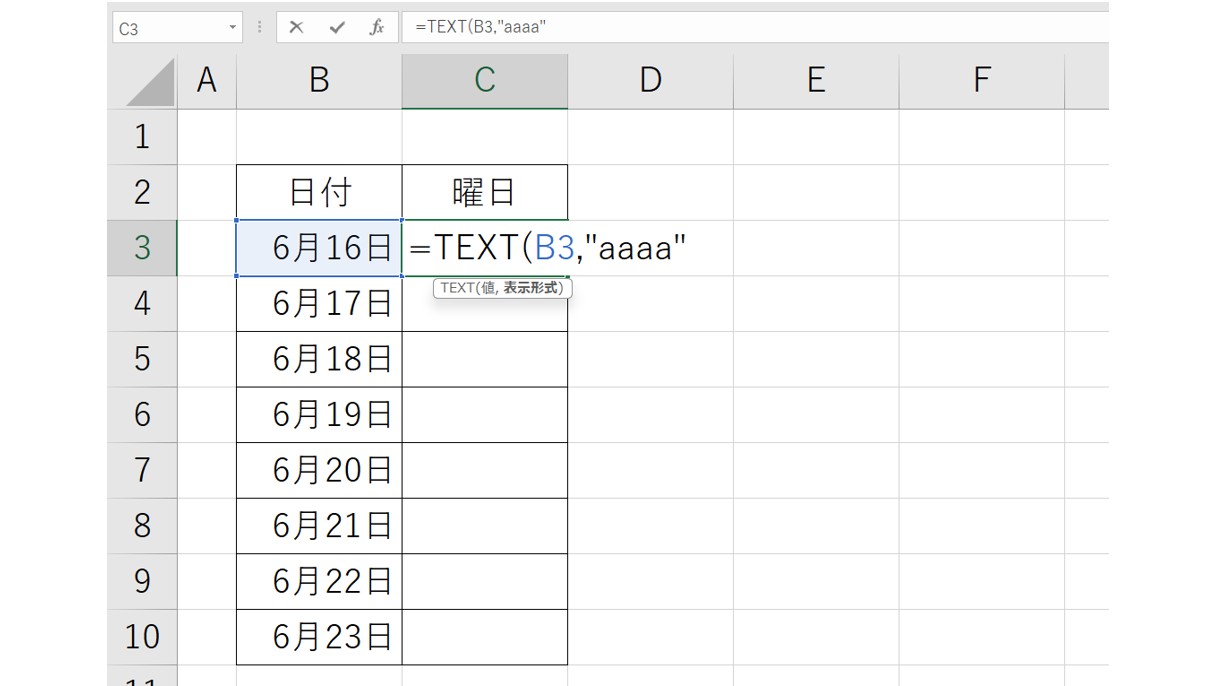
※TEXT関数では、表示形式をダブルクォーテーションで囲んで入力します。
今回は、「aaaa」と指定したので、「日曜日」と表示されました。
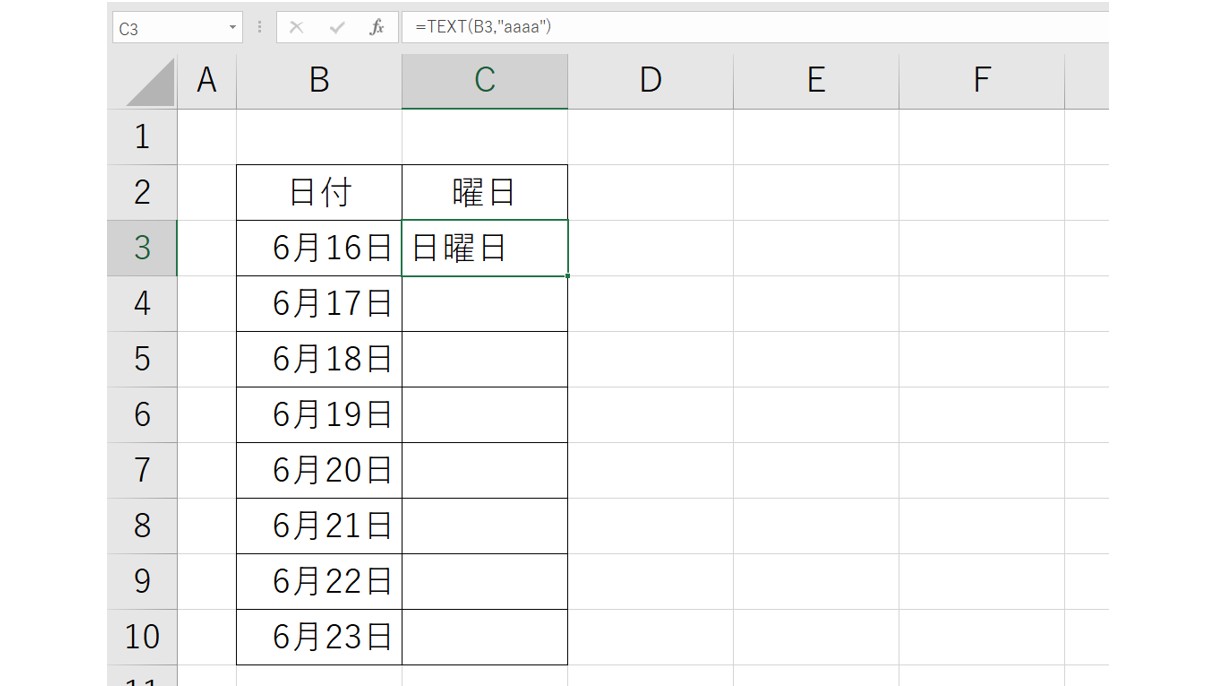
下のセルにも関数をコピーしたら完成です。
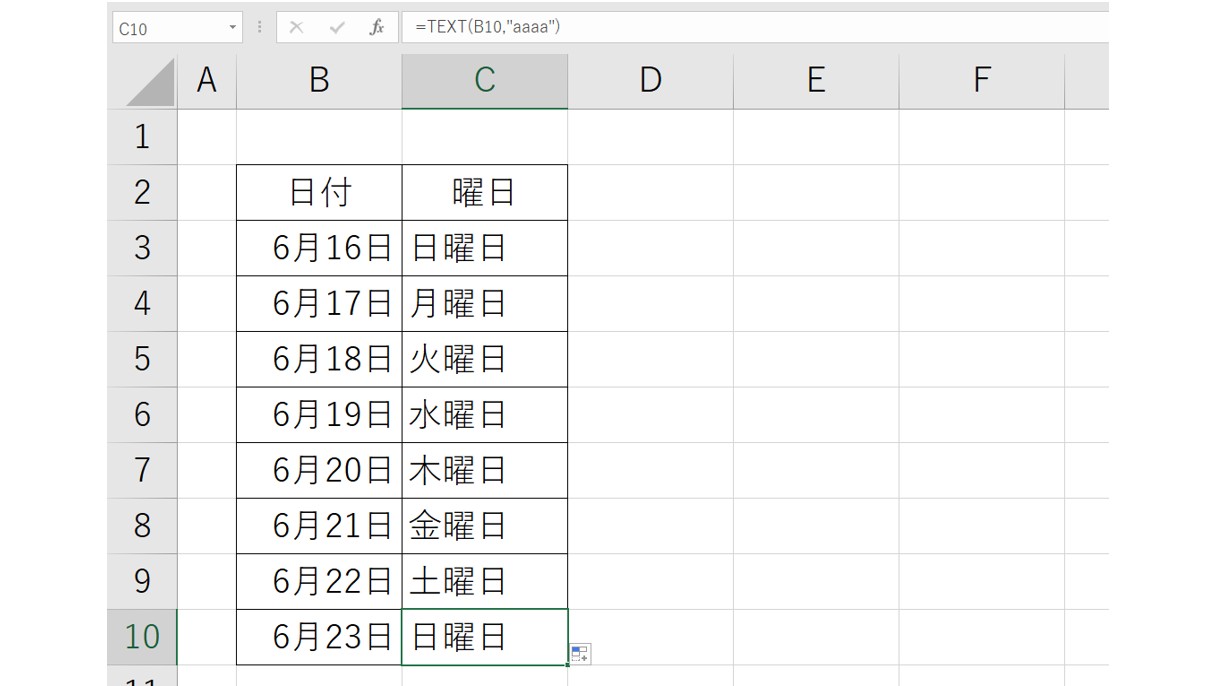
※TEXT関数では、日付を文字列に変換するため文字の配置が左揃えになります。
日付対応の曜日表示 WEEKDAY関数
WEEKDAY関数は日付に対応した曜日を取得する関数です。
例えば、月曜日は「1」、火曜日は「2」…土曜日は「6」、日曜日は「7」といったように曜日の番号を結果として表示させることができます。
取得した番号を表示形式を使って「月」「火」と表示することができます。
WEEKDAY関数の使い方については、下記の記事で詳しく解説していますので、参考になさってください。
WEEKDAY関数の構文
=WEEKDAY(シリアル値 , 種類)
| シリアル値(必須) | 日付を表す数値 |
| 種類(省略可) | 曜日番号の種類(省略した場合は「1」) |
このようになります。
シリアル値は、参照するセルの日付のことです。WEEKDAY関数では、日付に対応する曜日の番号を取得します。
WEEKDAY関数では、日付に対応した曜日番号「1」~「7」を取得することができます。
曜日番号とは、日曜日から土曜日までの7つの曜日を指定した種類の数字です。
| 種類 | 日 | 月 | 火 | 水 | 木 | 金 | 土 |
| 1または省略 | 1 | 2 | 3 | 4 | 5 | 6 | 7 |
このようになります。
つまり、WEEKDAY関数の種類で「1」を指定すれば、日曜日は「1」と表され、土曜日は「7」となります。
これを条件付き書式と組み合わせて、日曜日(1)を赤、土曜日(7)を青というように特定の曜日に自動で色を付けることができます。
WEEKDAY関数で曜日を表示する方法
WEEKDAY関数を使って曜日を表示する場合は2つのステップで行います。
- WEEKDAY関数で日付に対応した曜日番号を求める
- 曜日番号を「曜日表示」に変更する
この2つの作業で行います。
曜日を表示したいセルにWEEKDAY関数を入力します。
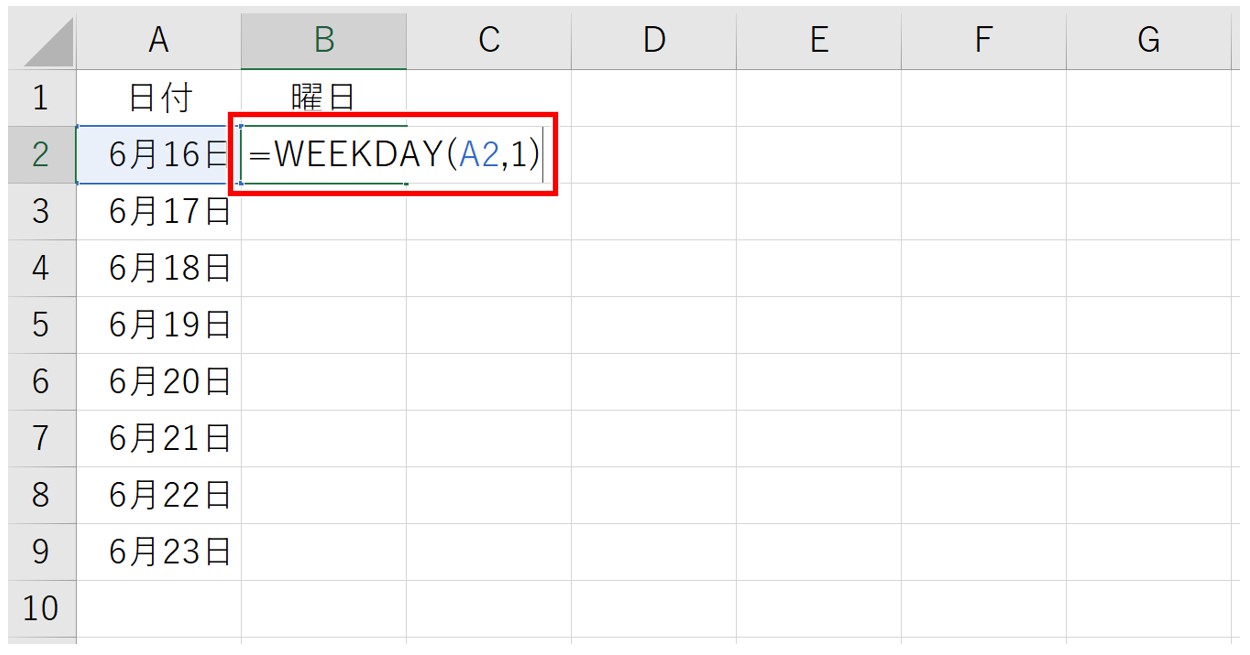
WEEKDAY関数の結果を下のセルにもコピーして、範囲選択した状態にします。
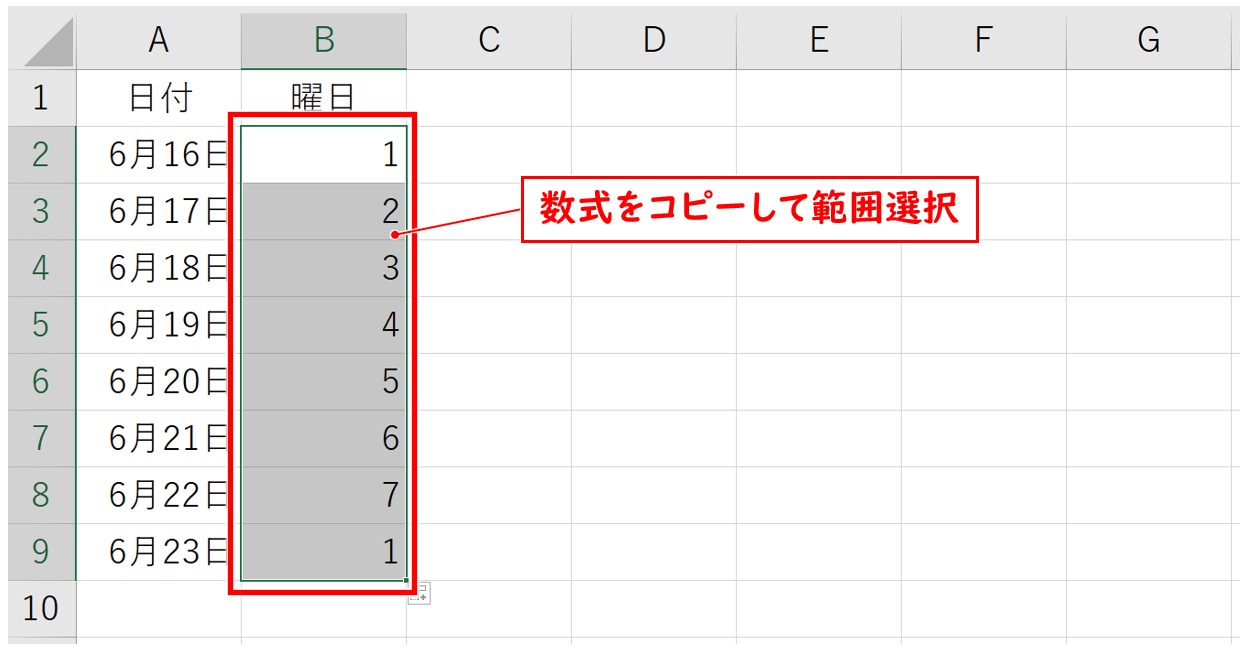
「ホーム」タブの「数値」グループにある「表示形式」ボタンをクリックします。
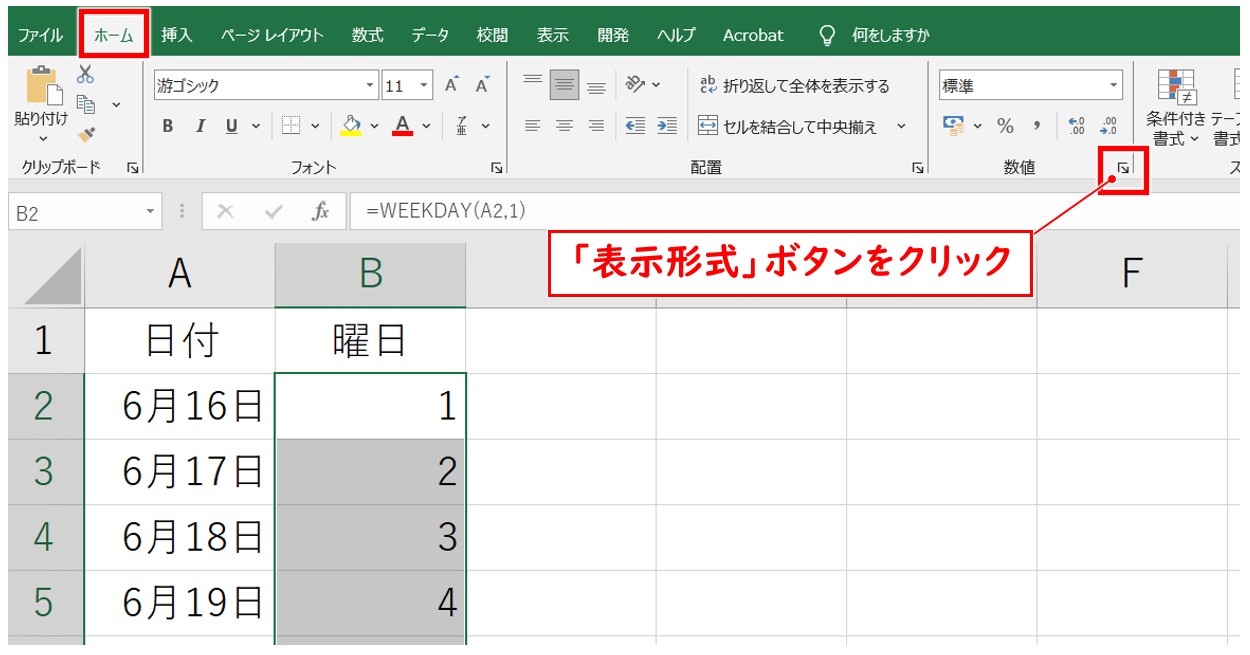
分類から「ユーザー定義」を選択し、種類の欄に「aaa」と入力し、「OK」をクリックします。
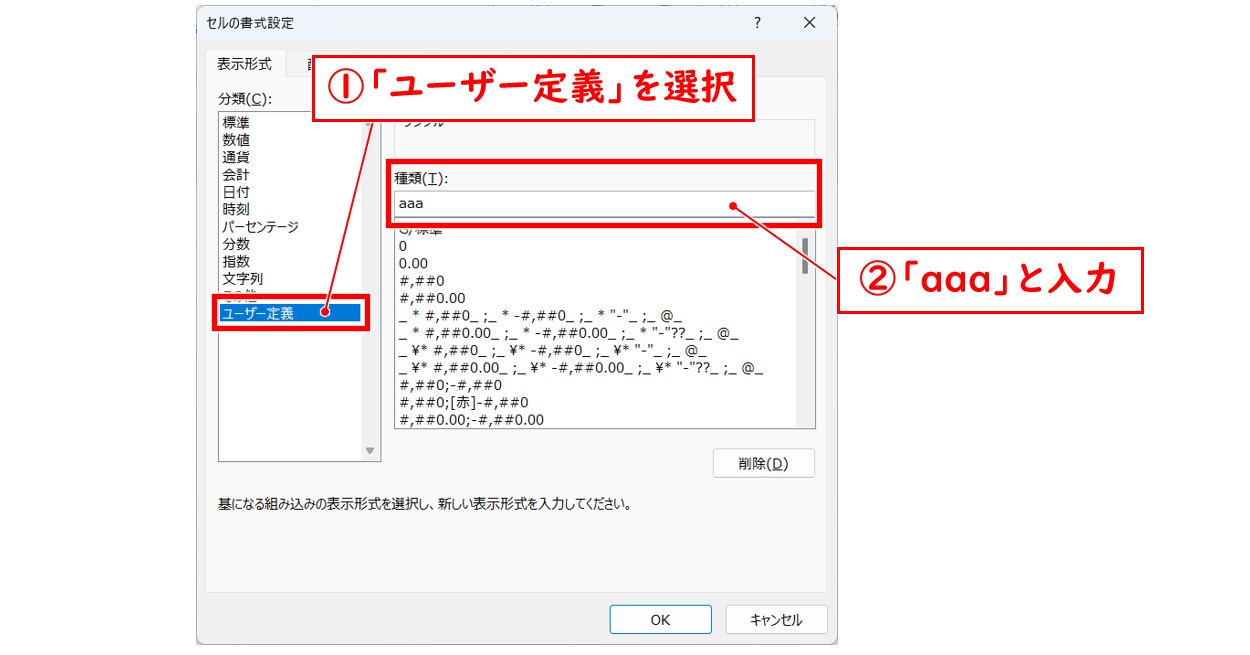
これで、WEEKDAY関数で求めた曜日番号を曜日の表示に変更することができました。
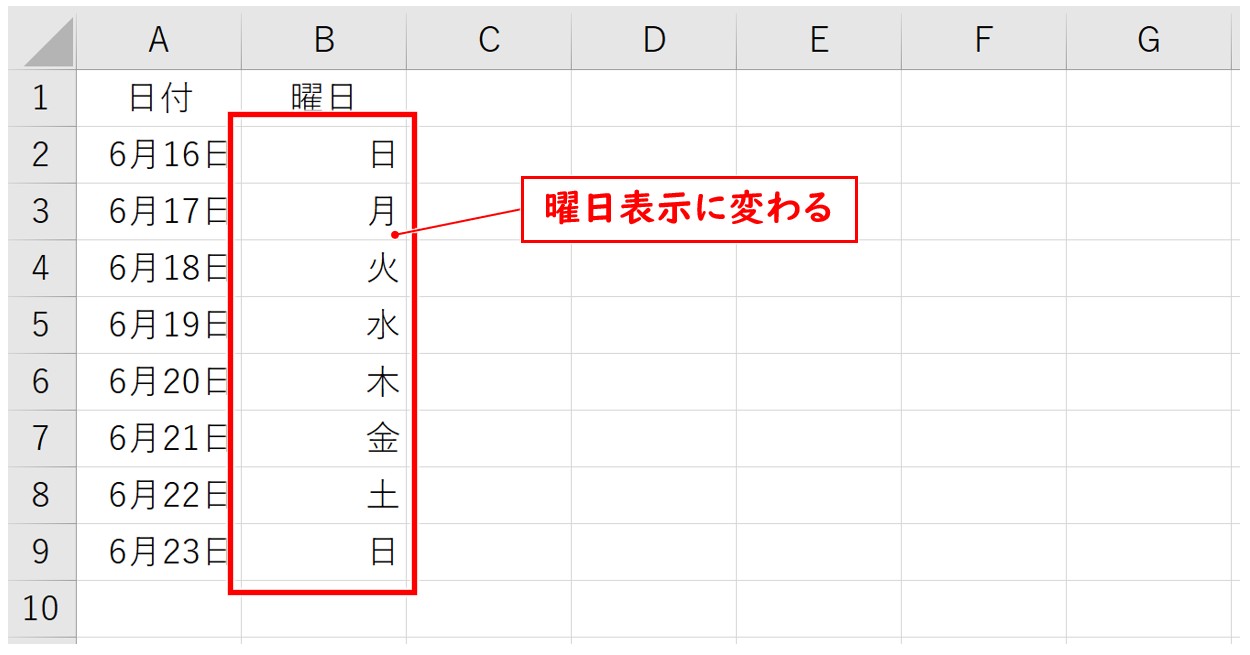
条件付き書式で曜日に色を付ける
土曜日や日曜日など特定の曜日に色付けする場合は、直接フォントの色を設定するのではなく、条件付き書式を使用します。
条件付き書式とは、その名の通り、条件に一致したセルにのみ書式(文字の色やセルの色など)を自動で適用する機能のことです。
日付に対応した曜日は、月が変わったり、開始の日付が変わったりすると曜日の位置も入れ替わってしまうので、毎回手作業で書式を修正するのは効率が悪くなってしまいます。
曜日の位置が変わっても自動で指定した曜日に色を付ける場合は、条件付き書式を使うのがとても効率的です。
自動で色を変えるためにはWEEKDAY関数が便利!
結論から言うと、条件付き書式は文字列に対しても設定することができるため「土」という文字を「青」という設定も可能ですが、効率よく作成する場合は、
- 曜日を数式で出す
- 条件付き書式でWEEKDAY関数で条件を指定する
この2つのポイントを押さえて作成すると、日付に応じた曜日が自動で表示され、かつ、曜日の色も自動で適用されます。
WEEKDAY関数の構文
=WEEKDAY(シリアル値 , 種類)
| シリアル値(必須) | 日付を表す数値 |
| 種類(省略可) | 曜日番号の種類(省略した場合は「1」) |
このようになります。
シリアル値は、参照するセルの日付のことです。WEEKDAY関数では、日付に対応する曜日の番号を取得します。
WEEKDAY関数では、日付に対応した曜日番号「1」~「7」を取得することができます。
曜日番号とは、日曜日から土曜日までの7つの曜日を指定した種類の数字です。
| 種類 | 日 | 月 | 火 | 水 | 木 | 金 | 土 |
| 1または省略 | 1 | 2 | 3 | 4 | 5 | 6 | 7 |
このようになります。
つまり、WEEKDAY関数の種類で「1」を指定すれば、日曜日は「1」と表され、土曜日は「7」となります。
これを条件付き書式と組み合わせて、日曜日(1)を赤、土曜日(7)を青というように特定の曜日に自動で色を付けることができます。
特定の曜日に色を付ける手順
今回の例では、曜日のセルの色と一緒に日付のセルの文字の色も変更する方法で説明します。
【特定の曜日に色を付ける手順】
- 日付と曜日が入力されたセル範囲を選択する
- 「ホーム」タブをクリックする
- 「条件付き書式」をクリックする
- 条件から「新しいルール」を選択する
- 「数式を使用して、書式設定するセルを決定」を選択する
- 「次の数式を満たす場合に値を書式設定」の欄にWEEKDAY関数で数式を入力する
- 「書式」をクリックする
- フォントの色を設定する
※曜日の色だけ変更する場合は、手順①で曜日のセル範囲のみ選択します。
※今回の例では、曜日を「TEXT関数」を使って表示させています。
日付と曜日が入力されたセル範囲を選択します。
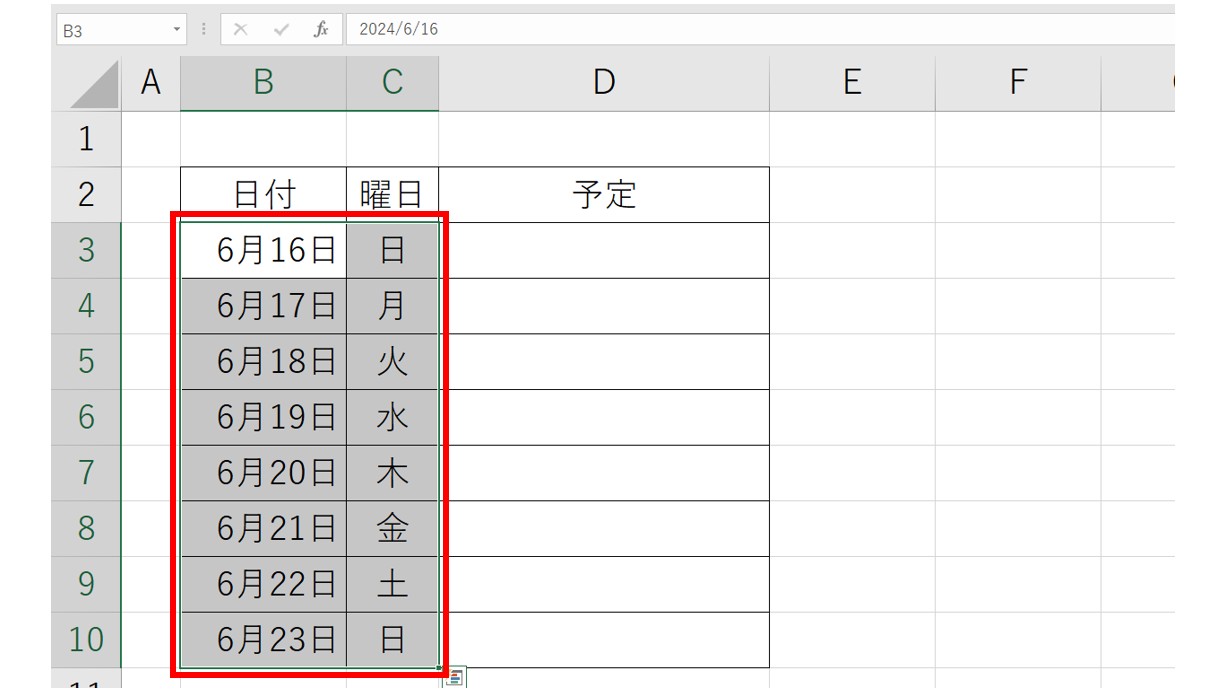
「ホーム」タブの「条件付き書式」をクリックし、条件から「新しいルール」を選択します。
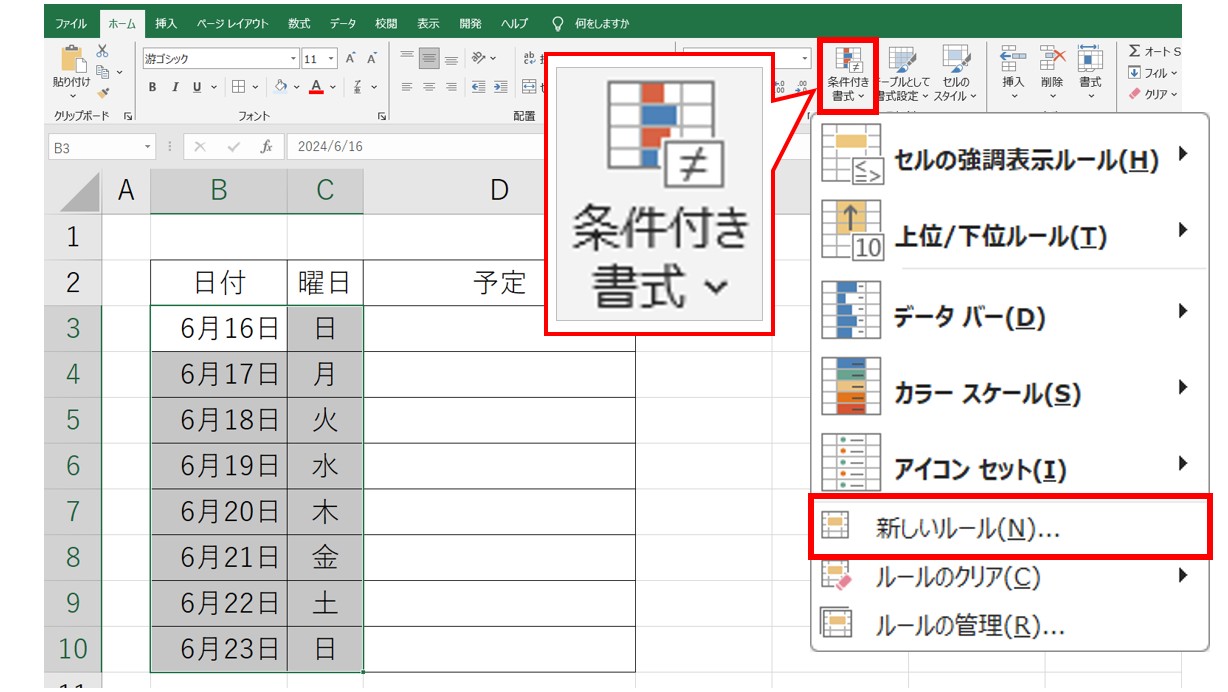
「ホーム」タブの「スタイル」グループにある「条件付き書式」をクリックします。
プルダウンリストのメニューから「新しいルール」を選択します。
「数式を使用して、書式設定するセルを決定」を選択し、「次の数式を満たす場合に値を書式設定」の欄にWEEKDAY関数で数式を入力ご、「書式」をクリックします。
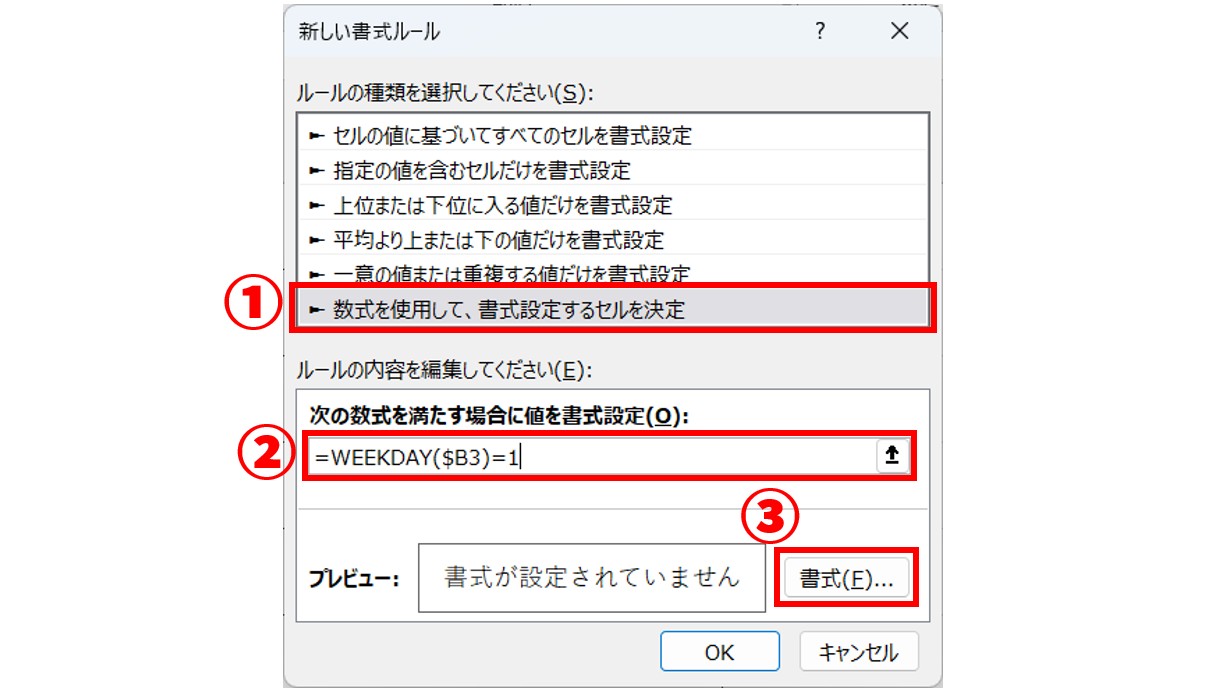
「新しいルール」ダイアログボックスが表示されます。
まずは日曜日の曜日番号「1」の設定です。
「次の数式を満たす場合に値を書式設定」の欄に「=WEEKDAY($B3)=1」と入力します。
※今回は、日付と曜日のセル両方の文字の色を変更しするため、列を固定します。曜日のみに適用する場合は、固定は不要です。
また、今回の条件は「WEEKDAY関数で日付のセルの曜日番号が1」なので、参照するセルが日付のセルとなっています。
フォントの色を設定し、「OK」をクリックします。
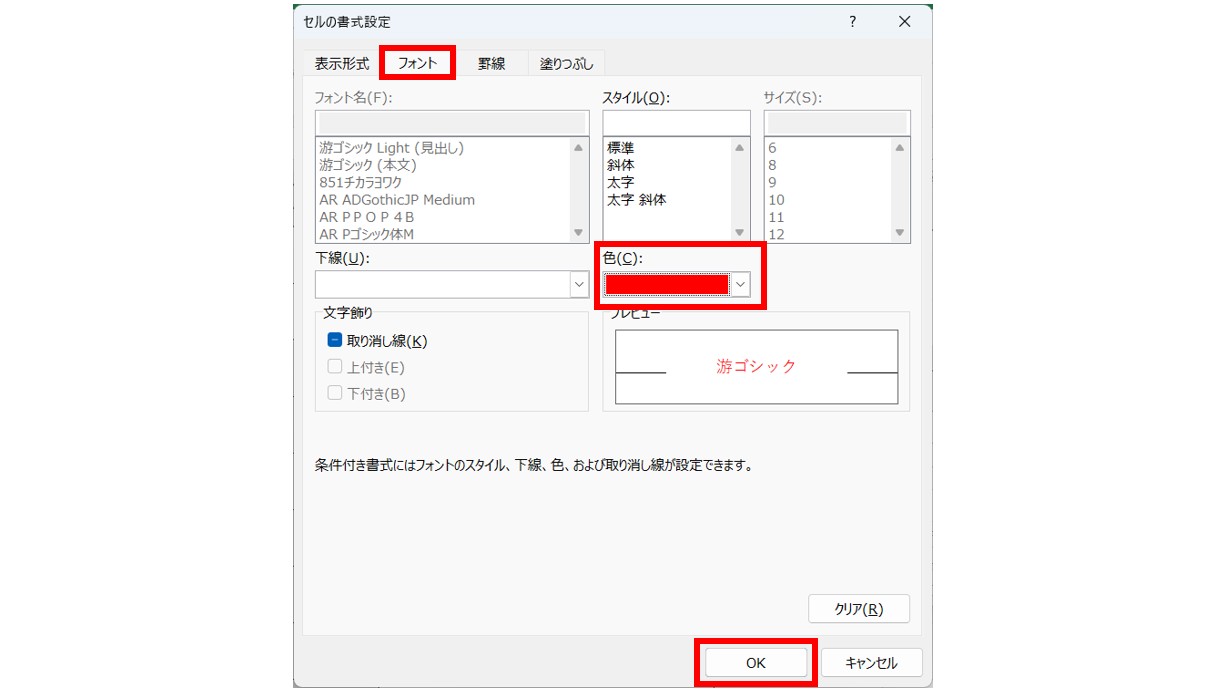
「書式」をクリックし、書式の設定を行います。
今回は、文字の色を赤にするため、「フォント」の「色」を「赤」に設定して「OK」をクリックします。
「新しいルール」ダイアログボックスに戻ったら「OK」をクリックします。
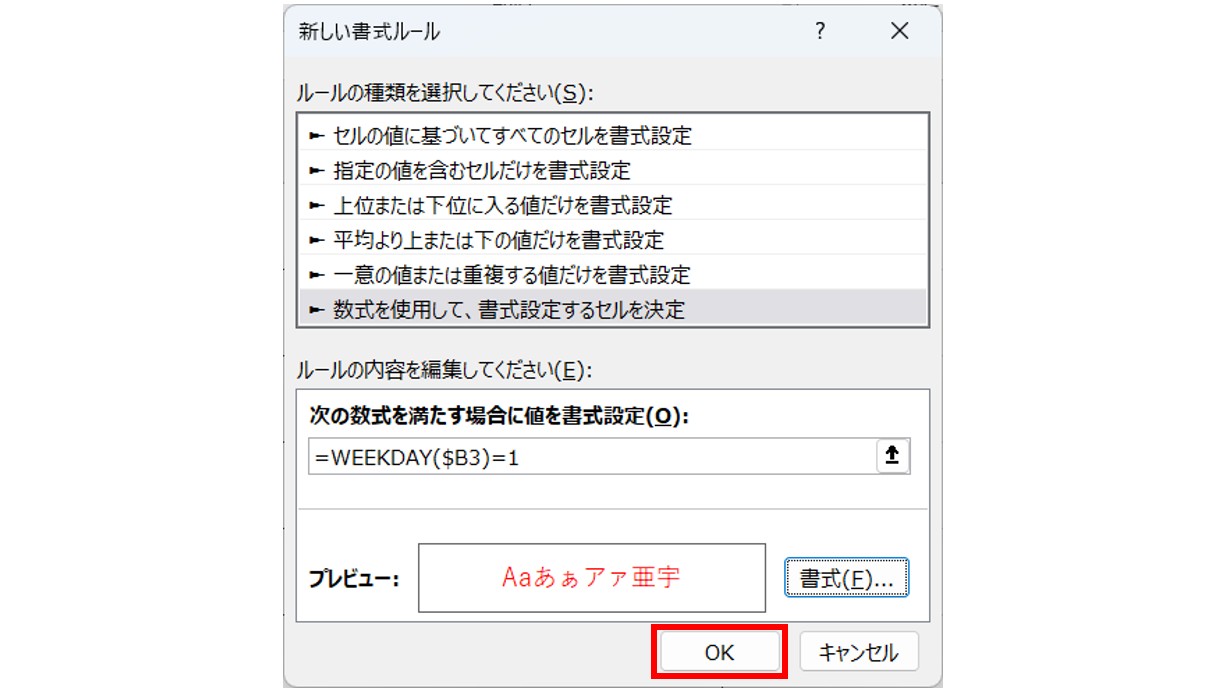
これで、日曜日の日付と曜日の文字を赤にすることができました。
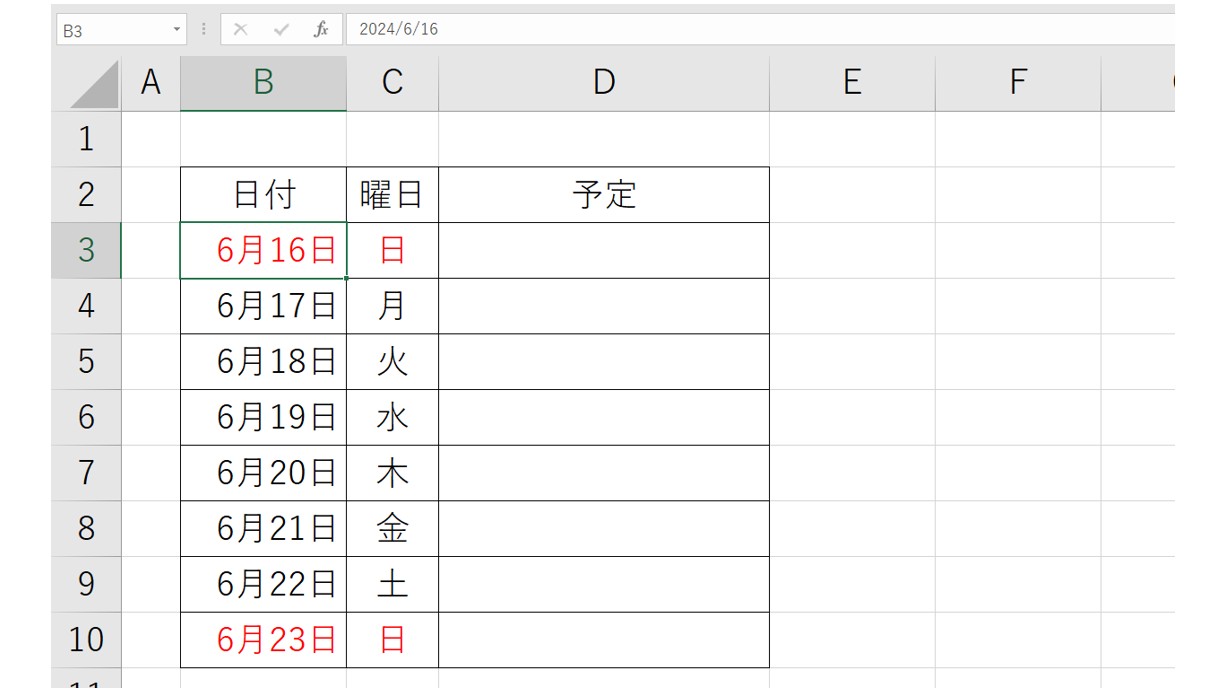
同じ手順で、土曜日の書式の設定も行い、文字を「青」にします。
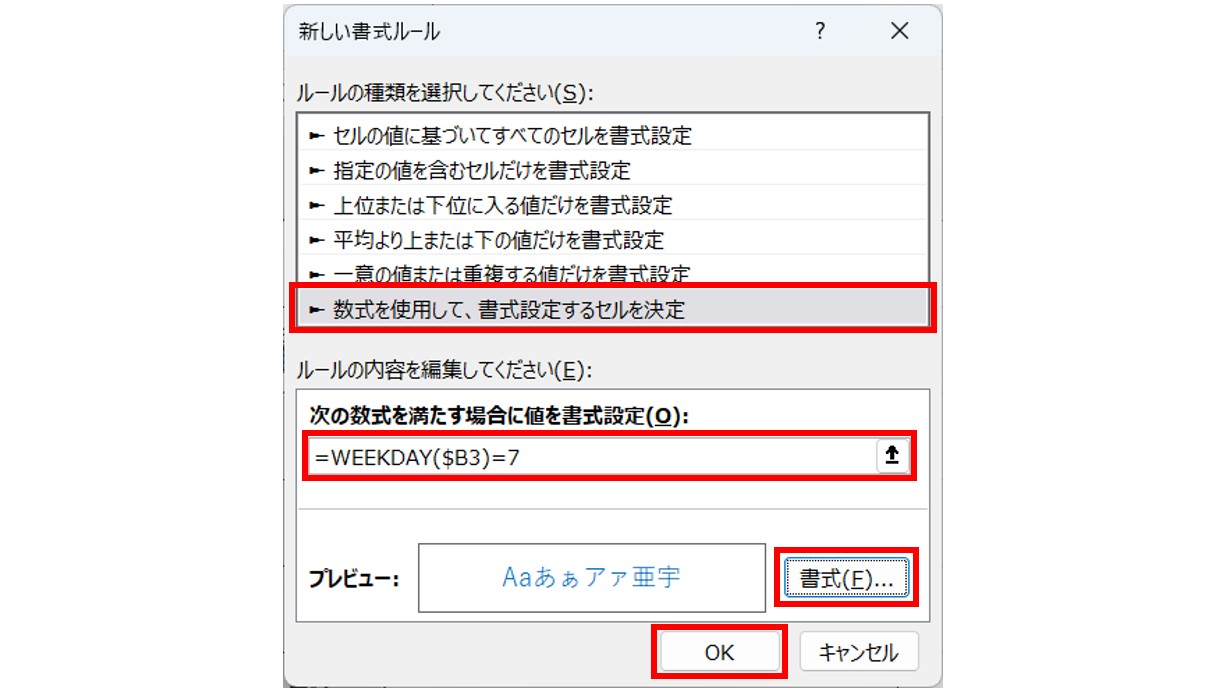
土曜日の色を変える場合は、同じセル範囲を選択し、条件付き書式の新しいルールに進みます。
書式設定の数式に「=WEEKDAY($B3)=7」と入力して、文字の色を青に設定します。
これで、土曜日の日付と曜日の文字を青にすることができました。
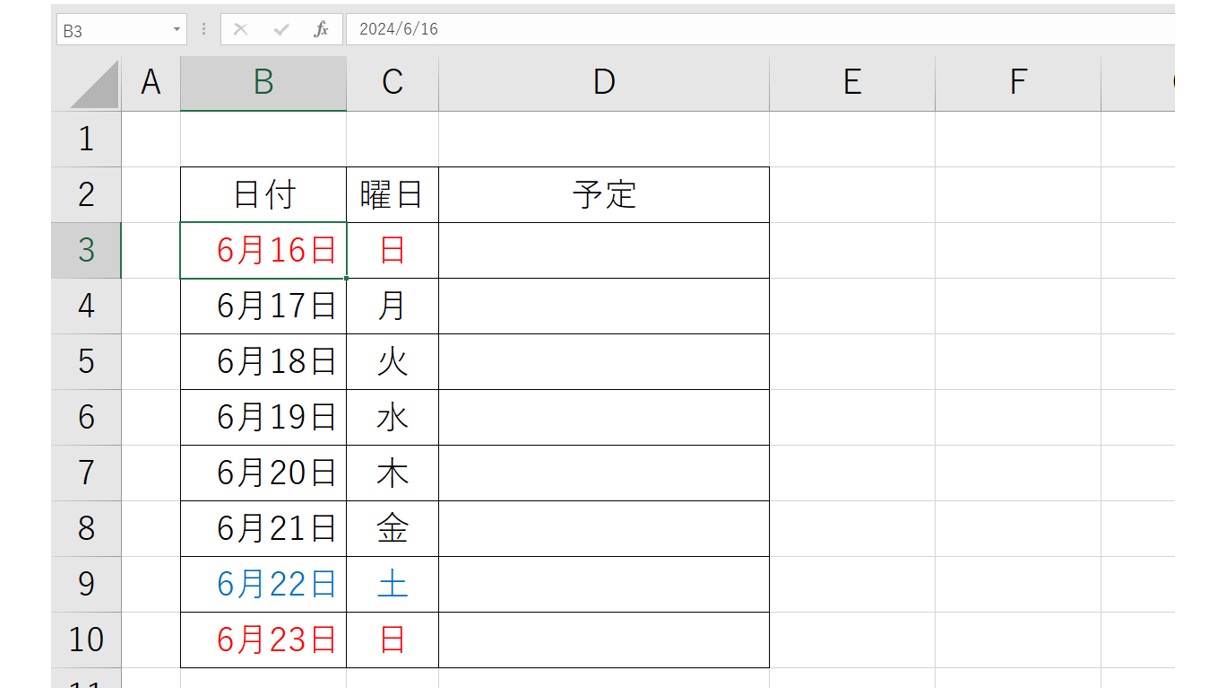
この方法であれば、セルに条件を設定しているため、月が変わって土曜日、日曜日の位置が変わっても自動で書式が適用されます。
WEEKDAY関数の使い方については、下記の記事で詳しく解説していますので、参考になさってください。
曜日をWEEKDAY関数で求めている場合
曜日の表示を「WEEKDAY関数+表示形式」の方法で表示している場合は、条件付き書式の条件にWEEKDAY関数を使う必要はありません。
その場合は、下記のように曜日のセルの曜日番号を条件に指定することができます。
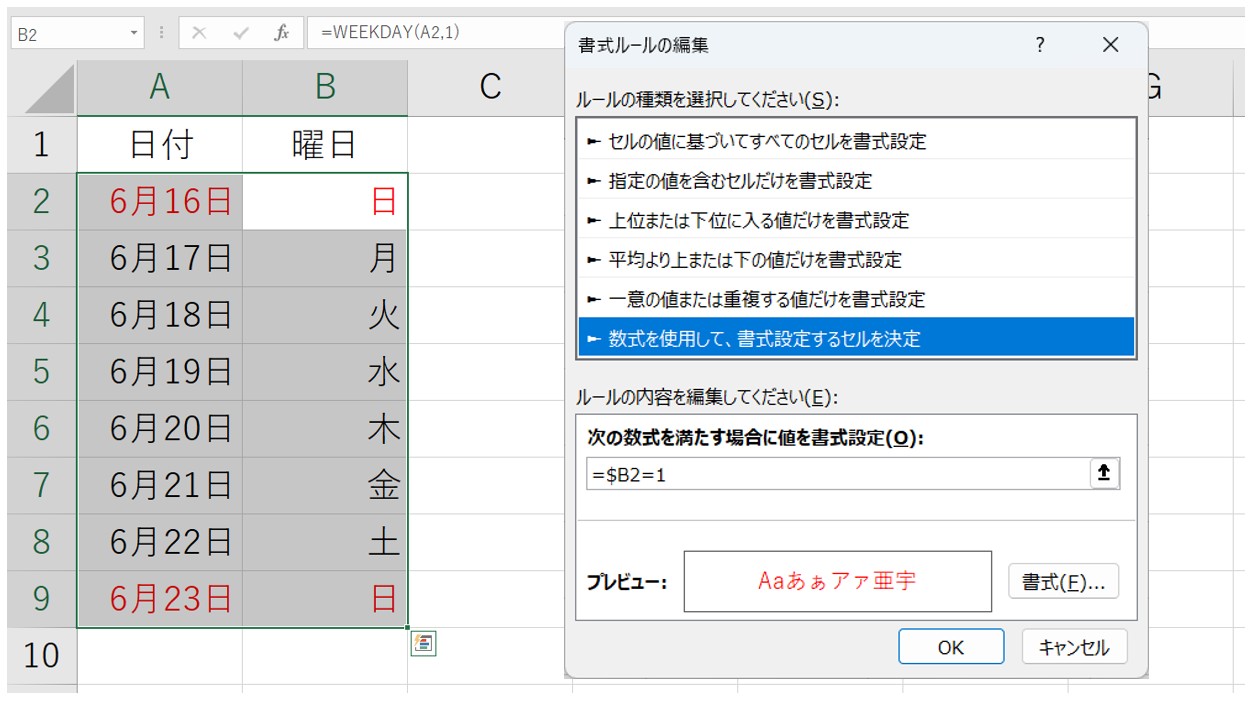
曜日の文字で色を自動で変える
カレンダーなどで土曜日を青、日曜日を赤といったように色を変えたい場面、毎回、曜日の色を変えるのは大変…でも関数は苦手。。。という方には、関数不要で曜日の色を自動で変更する方法がおすすめです。
条件付き書式では、関数を使わなくても曜日の文字の色を変更することが可能です。
この方法を知っておけば、月が変わったときや日付がが変わったときに、自動で設定した色に変更することができます。
関数を使わずに曜日の色を変更する方法
この方法では、曜日のセルには、それぞれ「月」「火」「水」と直接文字列が入力しておきましょう。
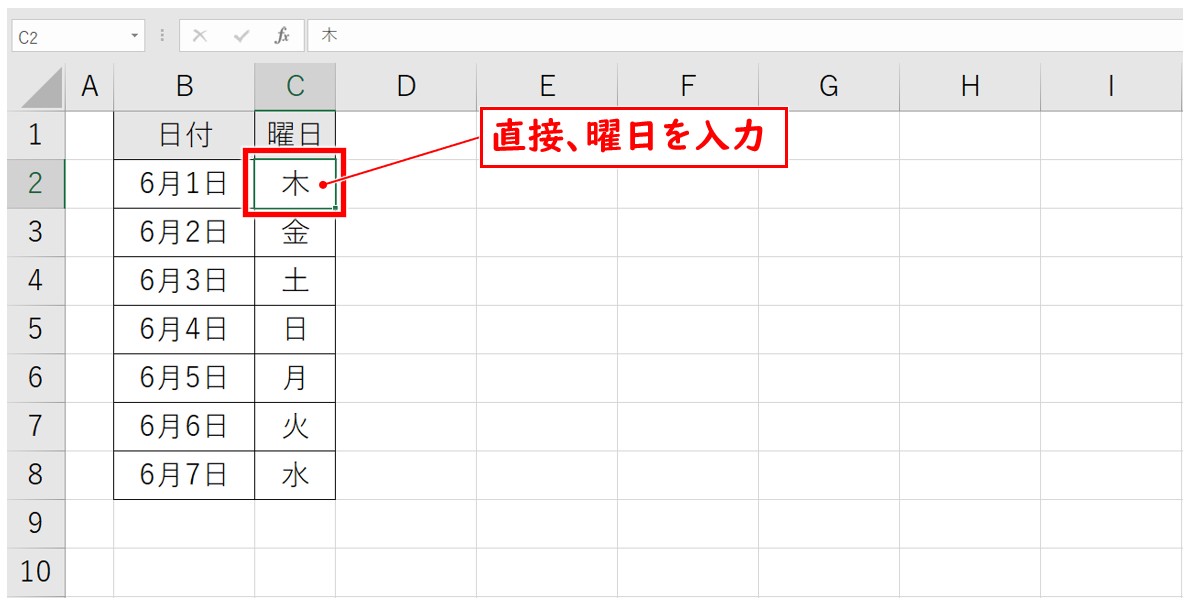
【セルに入力された曜日の文字色を自動で変更する設定手順】
- 曜日が入力されたセル範囲を選択する
- 「ホーム」タブをクリックする
- 「条件付き書式」をクリックする
- 「セルの強調表示ルール」を選択する
- 条件から「文字列」をクリックする
- 「次の文字列を含むセルを書式設定」の欄に「土」と入力する
- 書式の一覧から「ユーザー設定の書式」を選択する
- フォントの色を「青」に設定する
※「日曜日」の場合は、手順⑥で「日」と入力し、手順⑧でフォントの色を「赤」に設定します。
曜日が入力されたセル範囲を選択し、「条件付き書式」の「セルの強調表示ルール」から「文字列」を選択します。
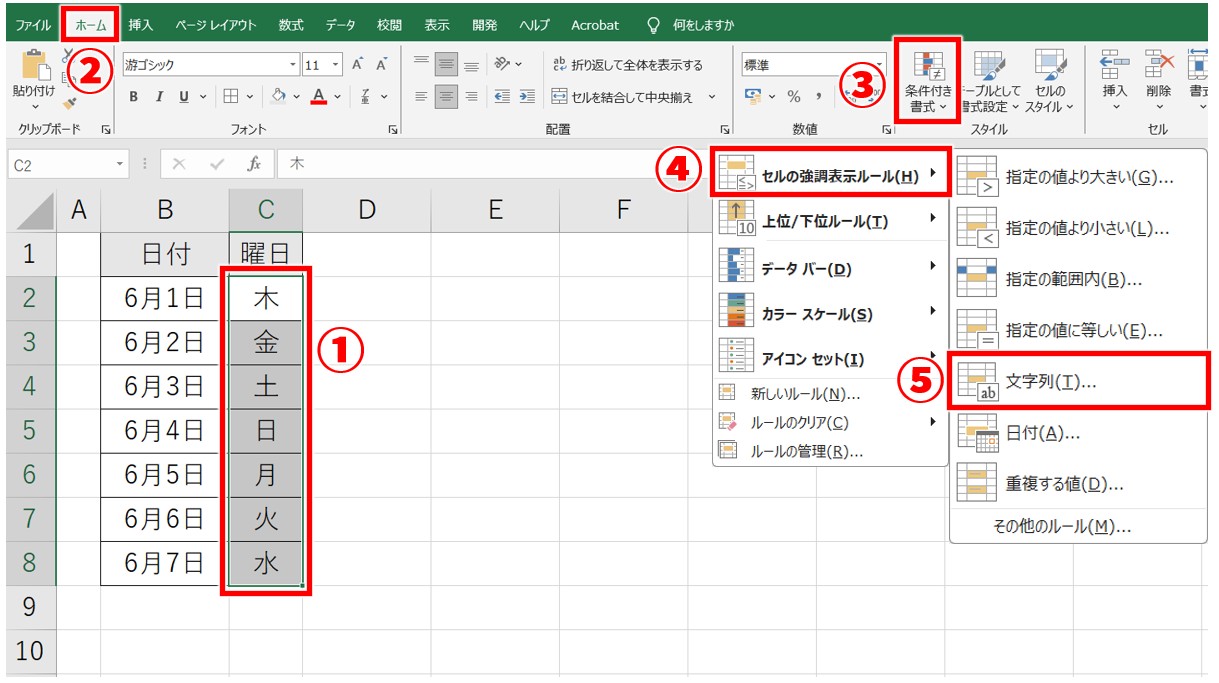
※まず、条件付き書式を適用したい範囲を選択します。
選択したら、ホームタブのスタイルグループにある「条件付き書式」をクリックし、一覧から「セルの強調表示ルール」を選択し、さらに一覧から「文字列」を選択しましょう。
「次の文字列を含むセルを書式設定」の欄に「土」と入力し、書式の一覧から「ユーザー設定の書式」を選択します。
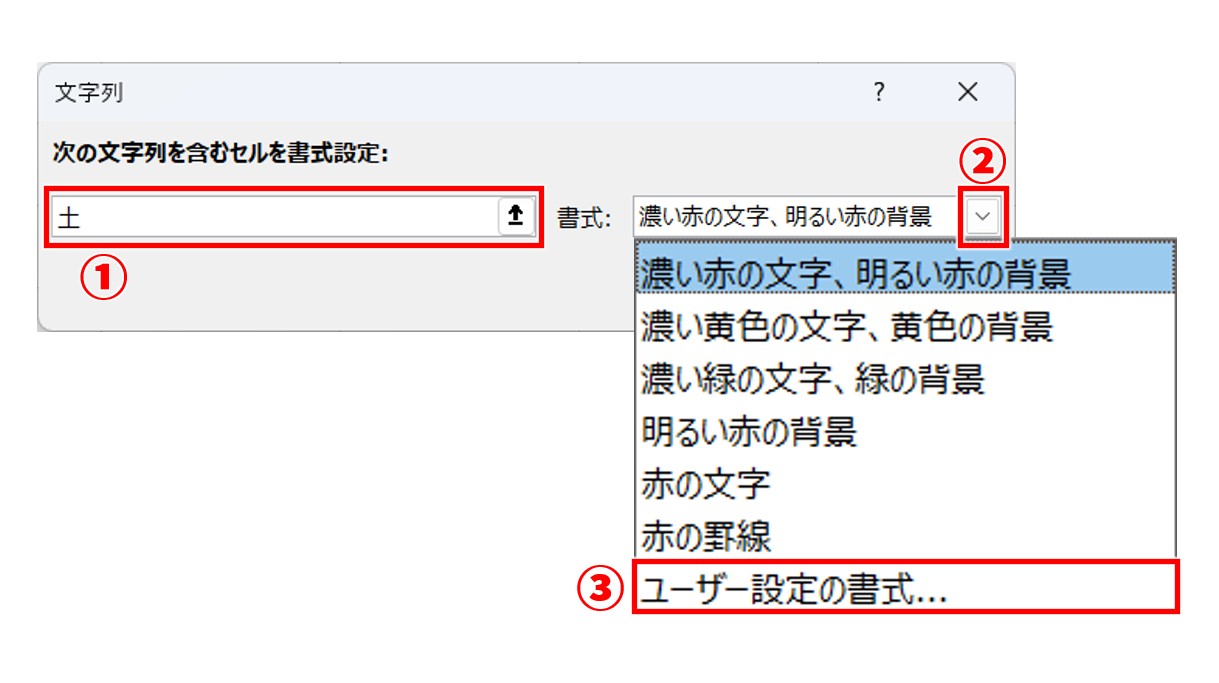
※「文字列」のダイアログボックスが開きます。
次の文字列を含むセルを書式設定の欄に「土」と入力しましょう。
さらに書式の一覧から「ユーザー設定の書式」を選択しましょう。
フォントの色を「青」に設定し、「OK」をクリックします。
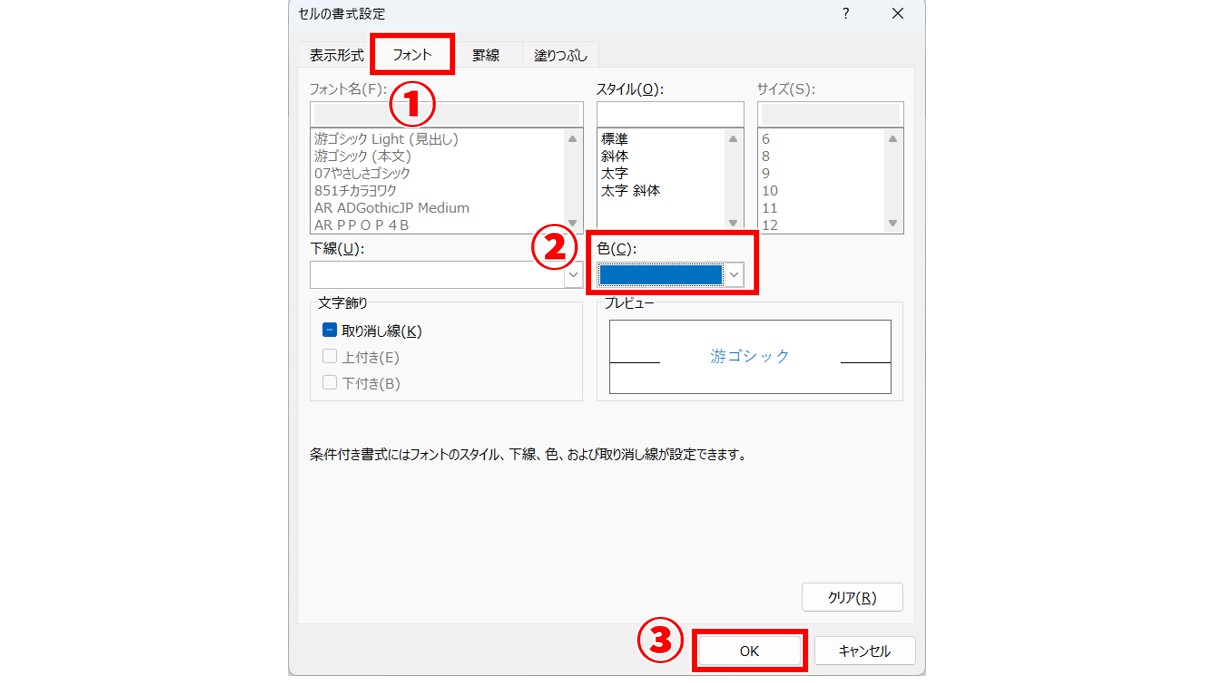
※「セルの書式設定」のダイアログボックスが開きます。フォントタブの色の一覧から「青色」を選択し、色の選択ができたら、「OK」をクリックします。
その後、「文字列」のダイアログボックスに戻ります。この時、選択した範囲に設定した内容がプレビューとして表示されますので、問題がなければ「OK」をクリックして、設定を確定させましょう。
これで、「土」の色が青に変更されます。
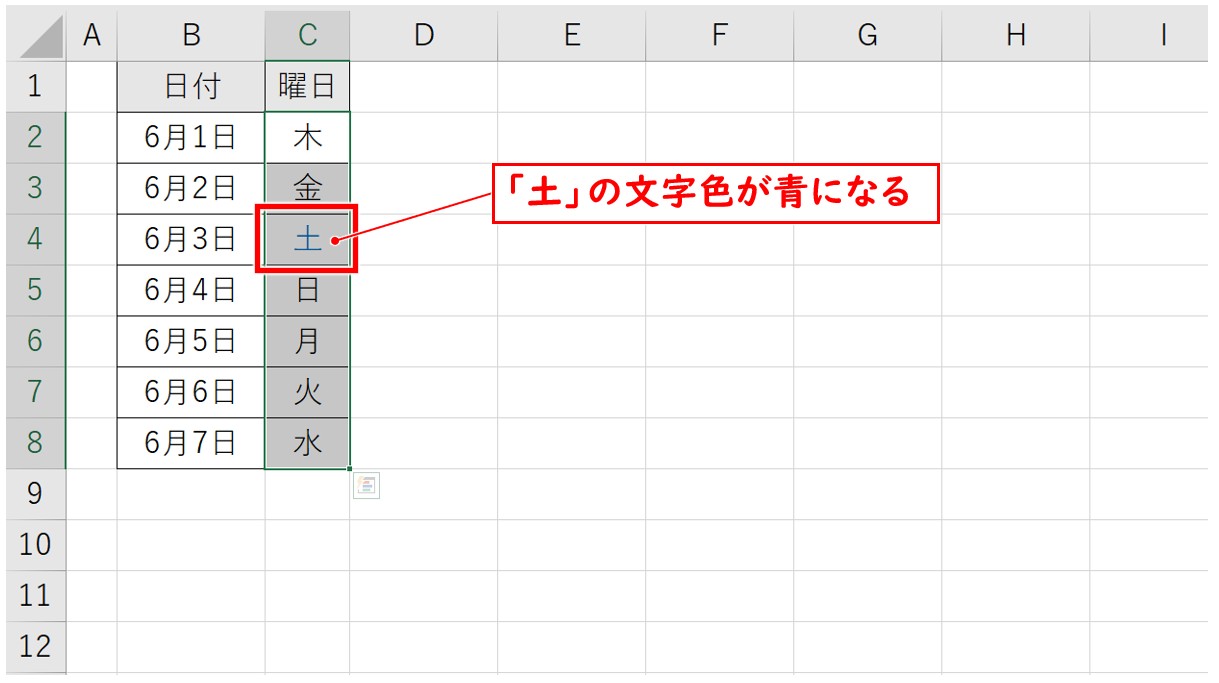
範囲選択はそのまま、条件付き書式から「文字列」の条件を選択し、「次の文字列を含むセルを書式設定」の欄に「日」と入力し、書式の一覧から「ユーザー設定の書式」を選択します。
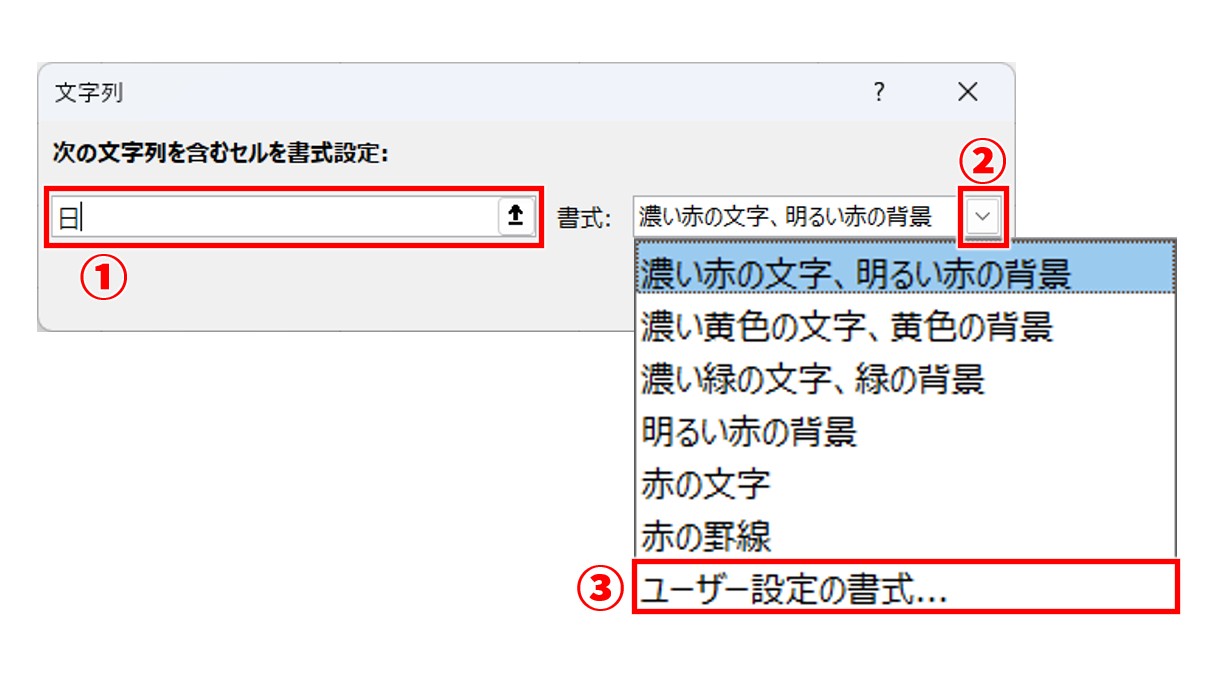
※先ほどと同様の方法で、日曜日の書式を設定します。範囲選択を解除している場合は、再度範囲を選択しましょう。範囲選択している状態で、条件付き書式から「文字列」を選択します。
フォントの色を「赤」に設定し、「OK」をクリックします。
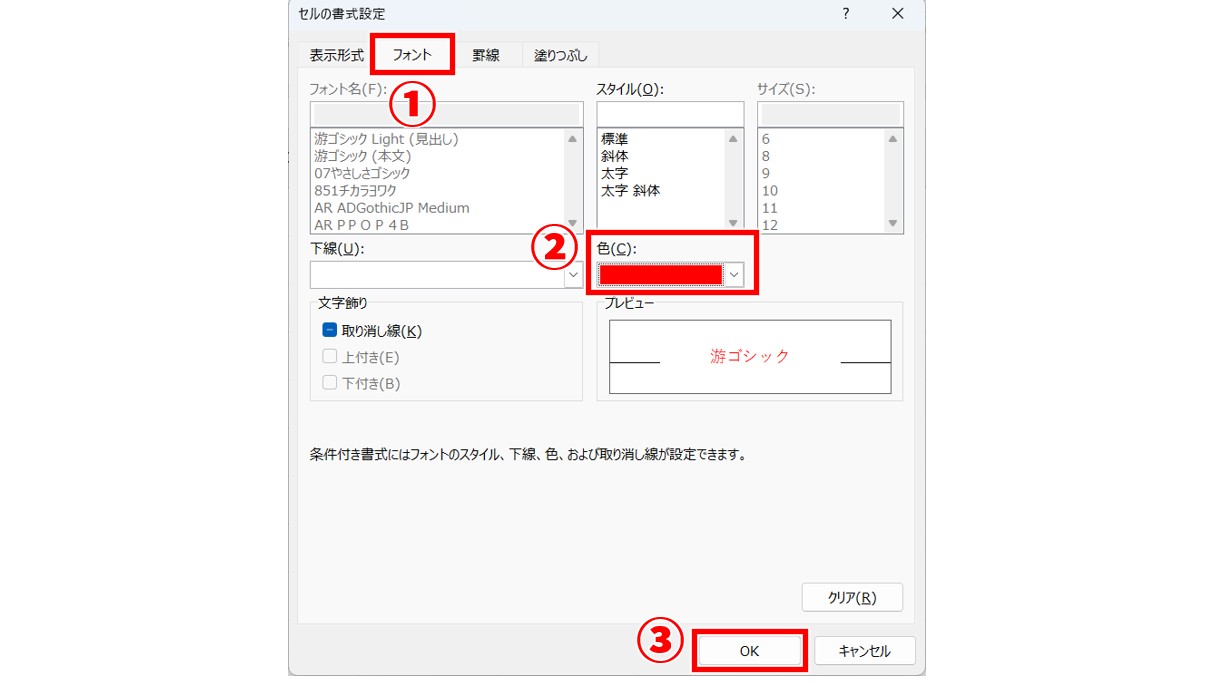
これで、「日」の色が赤に変更されます。
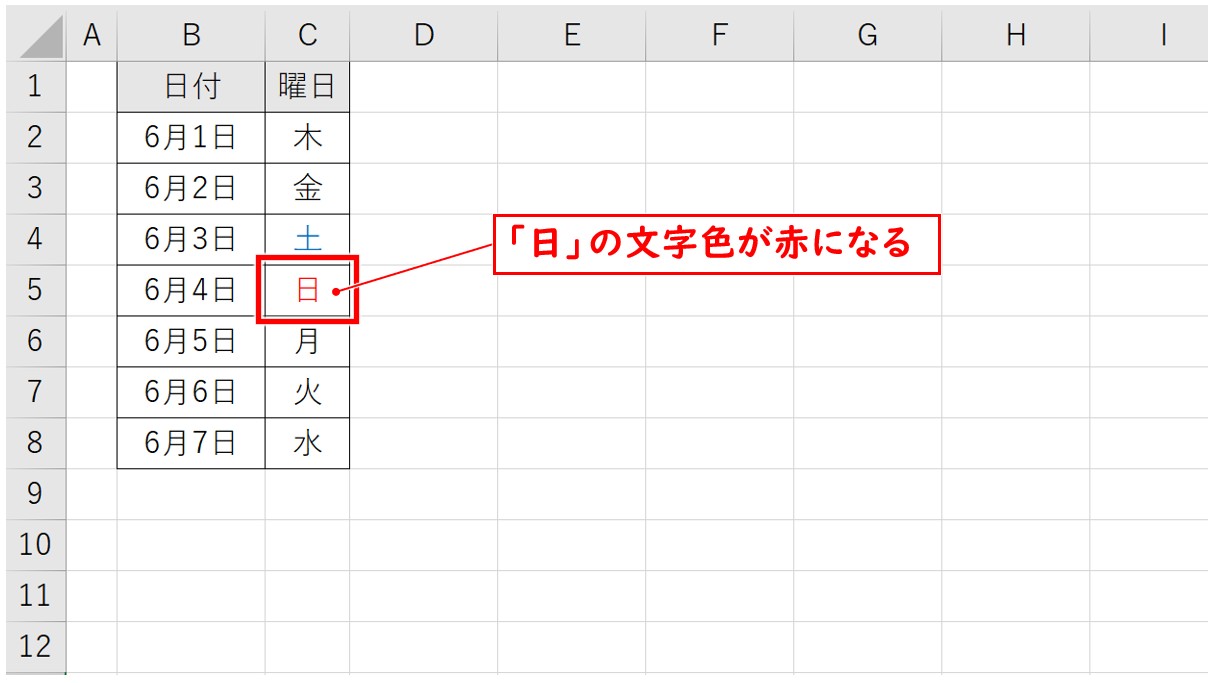
設定を確定すると、日曜日のセルの文字が赤色に変わります。
今の設定で、日曜 日の文字の色は赤色になりましたが、その前に設定した土曜 日の青色はそのまま適用されています。
同じ範囲でも複数の条件を指定することが可能です。
セルのデータが変われば、それに応じて自動で文字の色も変更されます。
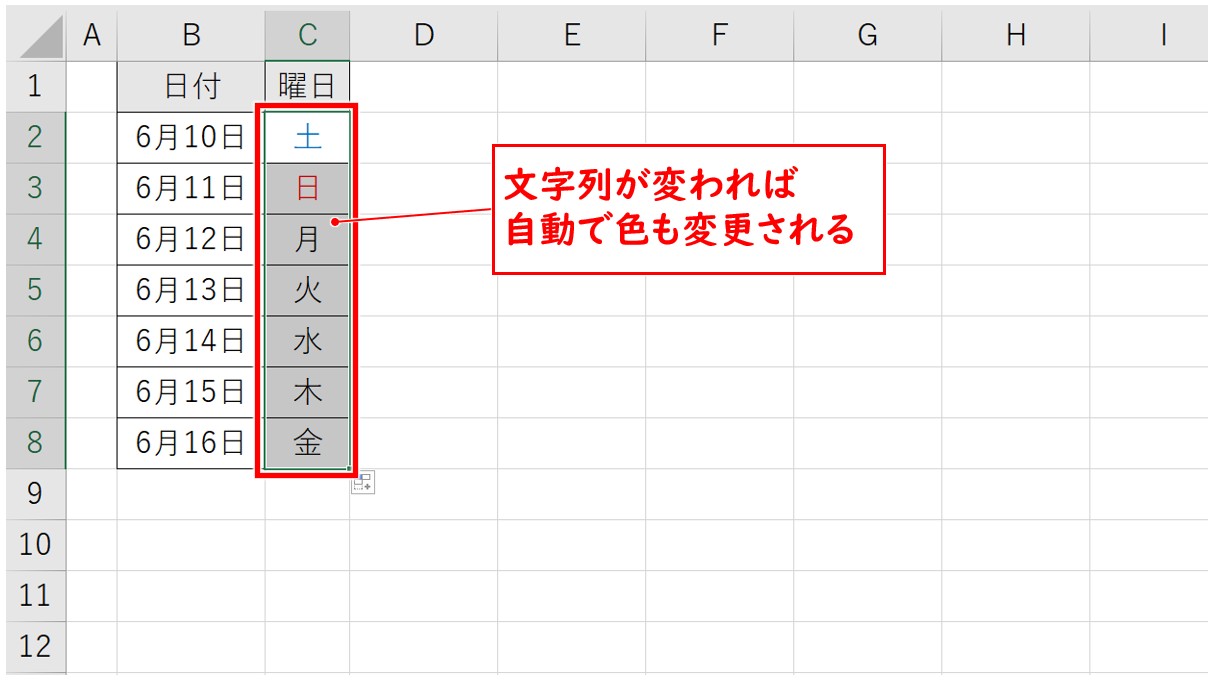
上記のように、日付と曜日を入力し直して、「土」「日」の場所が変わっても設定した内容はそのまま適用されます。
ただ、この場合、日付を変えたとしても曜日は自分で入力し直さないといけません。
日付に対応した曜日を自分で入力して下のセルにコピーする必要があり、結構な手間がかかりますので、慣れてきたら関数を使用して曜日の色を自動で適用できる方法を試してみましょう。
Excel(エクセル)が苦手であればパソコン教室で学んでみませんか?
Excel(エクセル)はかなり奥が深く、知識を得ただけは操作が身に付きにくいものです。
そんな時には、弊社のようなパソコン教室を利用するのも一つの手です。
「苦手な方専門のパソコン教室パレハ」のレッスンは、動画ではなく、直接講師に質問できる生レッスンです。
生レッスンでありながらリーズナブルに学べるのが人気の秘密です。
また、苦手な方に特化しているのでパソコンが特に苦手だと言う方には最適です。
パソコンが苦手な方でも苦労なく上達できる仕組みがあります。
詳細は下記をご覧ください。
教室に通う時間がなくてちょっとずつ覚えたいという方向けの「パソコン苦手さん向け通信講座」を作りました。
基本から順番に「実践で覚えるのではなく慣れていく」教材を使います。
「文字を読むのが苦手…」という方でも大丈夫。
動画とセットで感覚的に身につけられます。
Excel(エクセル)の操作が苦手な方のために、操作する上でのコツをまとめたページを用意しました。
「パソコン教室パレハのLINE友達登録」(無料)で「パソコンに役立つ豪華15大特典」をお送りしております。
Excel(エクセル)の操作はもちろん、パソコンが苦手な方に役立つ特典を15個ご用意しております。
良かったら下記からご登録ください。
こちらもご覧ください

エクセル操作情報
Excel(エクセル)|表の作り方の手順を徹底解説|初心者向け
Excel(エクセル)の「#NAME?」の意味と対処法|エラーを出さないポイント
Excel(エクセル)|曜日を日付から取得して色を自動で変える方法
Excel(エクセル)シートのコピー方法 | ショートカット&エラー対処法
Excel(エクセル)|VLOOKUP関数で別シートを参照する方法
Excel(エクセル)|チェックボックス(レ点)の作成や削除する方法
Excel(エクセル)の勉強ができる練習サイト|おすすめ5選
Excel(エクセル)で掛け算する方法|列ごとの方法|初心者向け
【Excel】COUNTIF関数で○○を含む条件の指定|ワイルドカードの使い方
Excel(エクセル)|VLOOKUPで自動で列番号を取得する方法
Excel(エクセル)あるはずなのに検索できない|「検索(置換)対象が見つかりません」対処法
Excel(エクセル)でハイパーリンク (URL)の貼り付けを設定する方法
Excel(エクセル)|COUNTIF関数で空白(以 外)をカウントする方法
MOS Excel(エクセル)ってどんな資格?徹底的に調べてみました
エクセル (Excel) で円グラフで大きい順|順番並び替える方法
Excel(エクセル)| エンターを押しても移動しない・きかない時の対処法
Excel(エクセル)|「行」と「列」って縦と横どっち?簡単な覚え方
Excel(エクセル)|IF関数で条件を複数指定する方法をわかりやすく解説
Excel(エクセル)対処法|数字がE+(1.23E+12)となった時
Excel(エクセル)|日付を入れて曜日を自動で出す|表示形式の設定方法
エクセル(Excel)|改ページプレビューの使い方|追加・解除ほか
Excel(エクセル)|VLOOKUP関数でエラーを返さず空白で返す方法
Excel(エクセル) | ウィンドウ枠(列や行)の固定や解除方法 | 複数選択
Excel(エクセル)|テーブルを簡単に解除する方法を徹底解説
Excel(エクセル)|COUNTIF関数で特定の文字「以外」を数える方法
Excel(エクセル)| 折れ線グラフ|後からデータを追加する方法
エクセルで文字を縦書きにする方法・横書きから変更する手順を解説
Excel(エクセル)|COUNTIF関数で複数条件(ANDやOR)を指定する方法
Excel(エクセル)でヘッダー・フッター(ページ番号)を作成・編集方法
Excel(エクセル)で割り算をする方法|基本から関数を使った方法まで
Excel(エクセル)で日付を自動で表示・更新する方法|役立つ関数6選
Excel(エクセル)の罫線解説 | 消す方法・引き方・太さ変更
Excel(エクセル)で絶対値を表示する方法|ABS関数とその他2つの方法
Excel(エクセル) 取り消し線の付け方 | ショートカットも紹介
Left(レフト)関数の使い方を初心者向け徹底解説|Excel
Excel(エクセル)で時間を計算する方法|経過・合計・24h以上の表示
エクセル|斜線を引く方法と消す方法|分割したセルに文字を入力する裏技
Excel(エクセル)で行や列を非表示・再表示(解除)する方法を徹底解説します
Excelで文字列を&や関数で結合する方法|空白や記号の追加
Excel(エクセル)|ピボットテーブルのデータを更新する方法
Excel(エクセル) | 半角 ⇔ 全角変換する(ASC関数・JIS関数)
エクセル|データの並べ替え(基本~応用)複数条件や任意条件の指定方法
Excel(エクセル)でIF関数とOR関数を組み合わせて使う方法
エクセル|データの並べ替え(基本~応用)複数条件や任意条件の指定方法
Mac(マック)でExcel(エクセル)の代わりのソフトはNumbers(ナンバーズ)
こんな記事も読まれています



