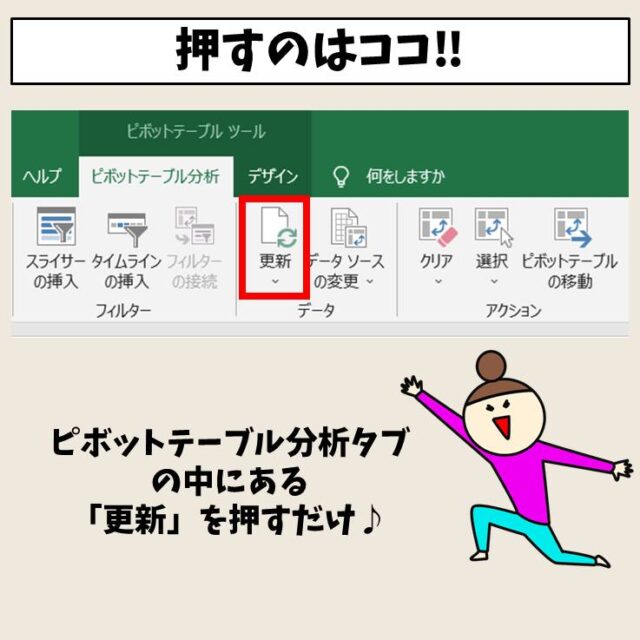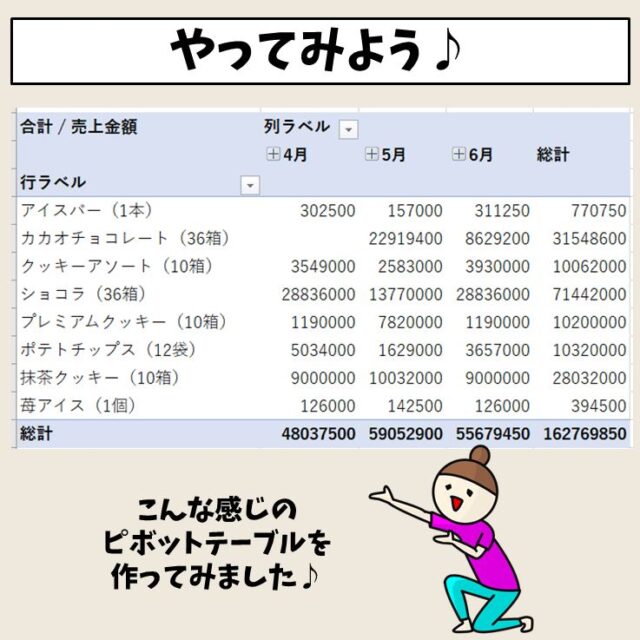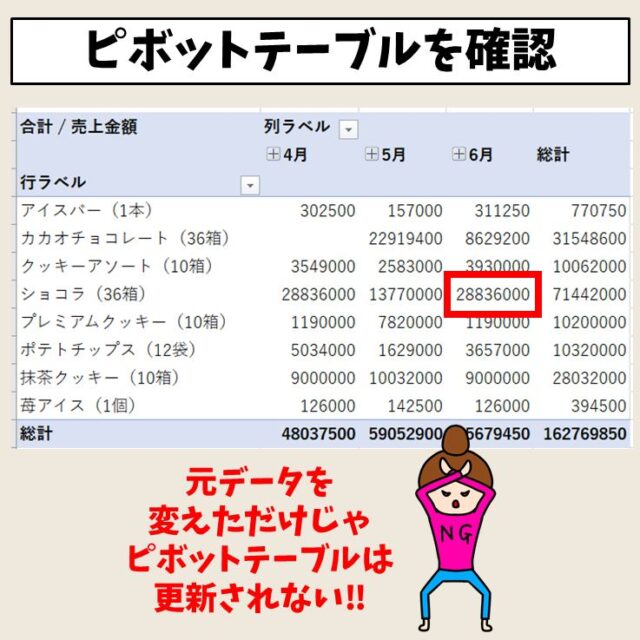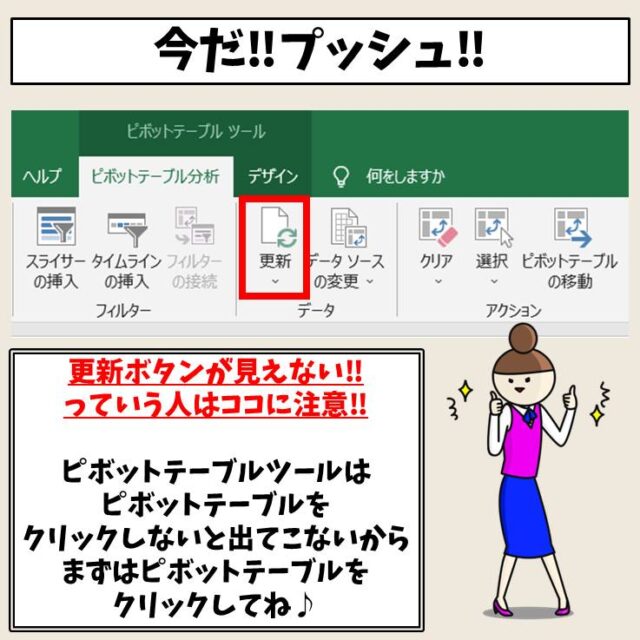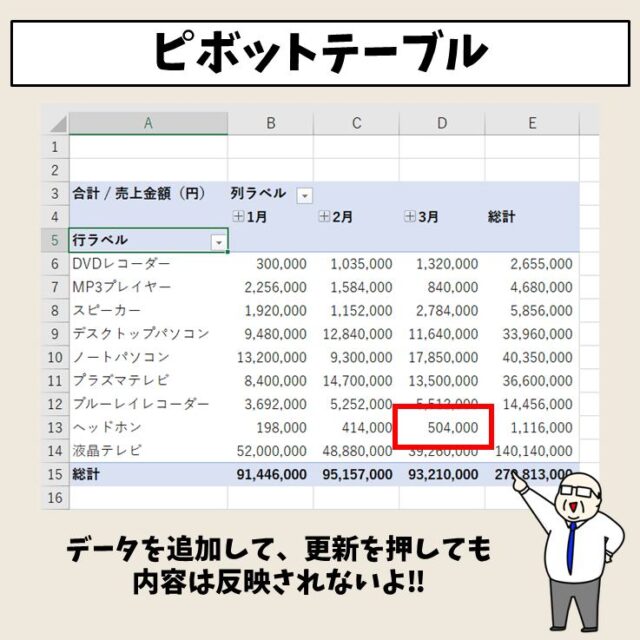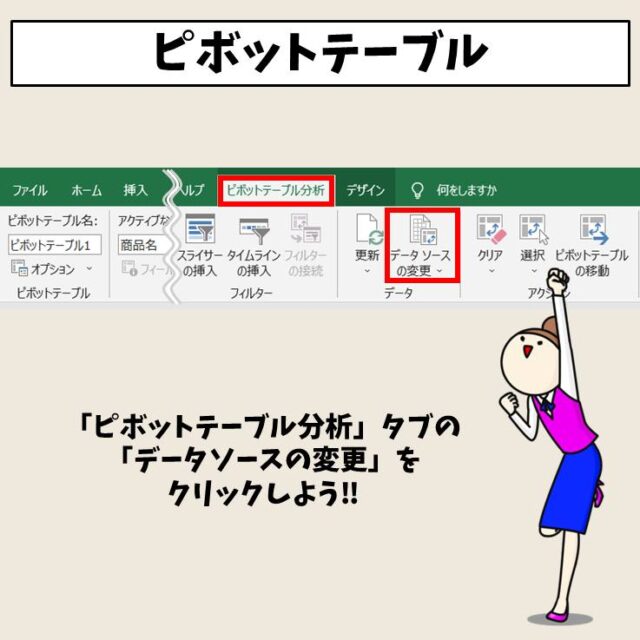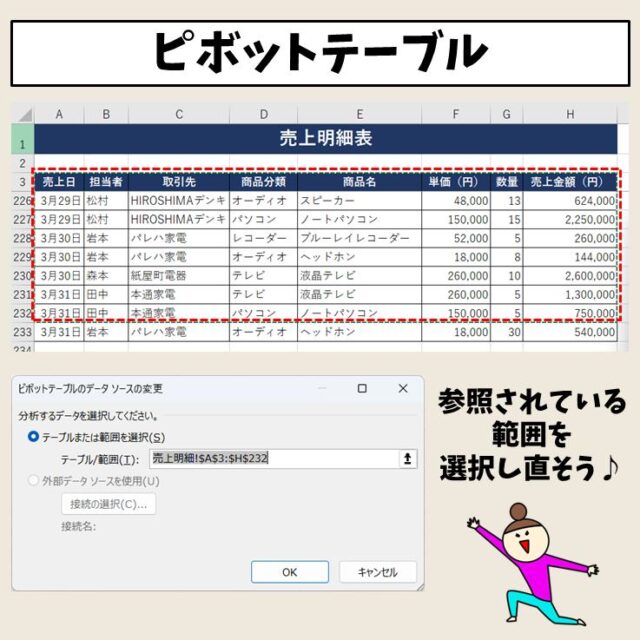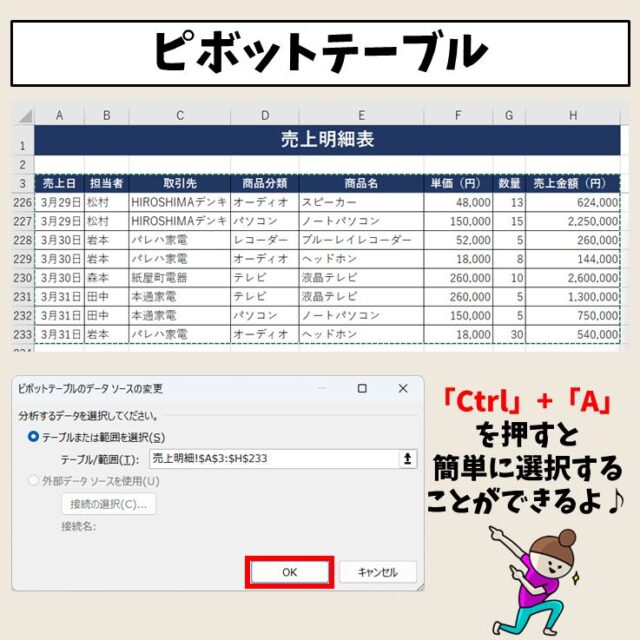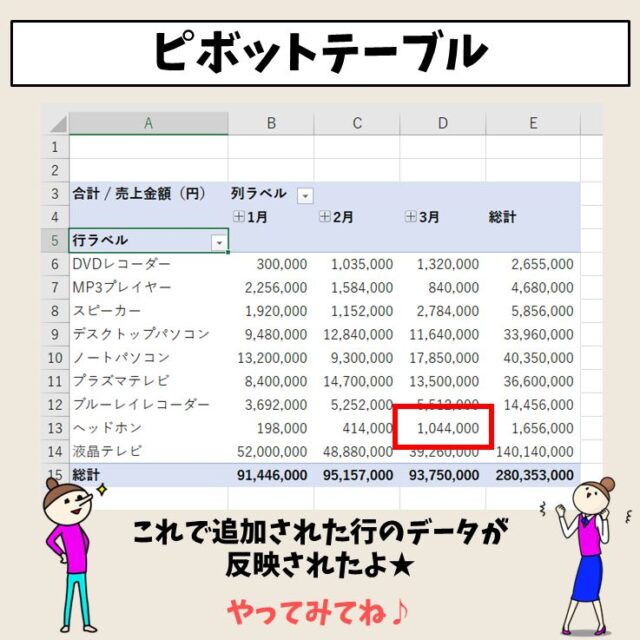ビジネスで使用頻度の高いExcel(エクセル)のピボットテーブル。
ピボットテーブルは、データ分析やデータ集計のための便利な機能ですが、ピボットテーブルを作成した後に、元の表のデータを修正した場合、その内容が自動で更新されません。
表の修正した内容を反映するには、手動で更新するか、ファイルを開いた時に自動で更新されるように設定をしなければいけません。
今回の記事では、ピボットテーブルに元データの変更を反映させる方法をわかりやすく解説します。
追加された行のデータを取得するポイントなども解説していますので、ぜひ参考になさってください。
その他のピボットテーブルの作り方の基本や操作など、ピボットテーブル関連の記事は、下記で解説していますので、ぜひご覧ください。
Excelでピボットテーブルのデータを更新するのって難しい…
そんなお悩み、当教室のレッスンで一気に解決できます。
✔ 基本操作からしっかり学べる
✔ 「見てマネするだけ」で自然と覚えられる
✔ わからないところはすぐ質問できるから安心
文字を読むのが苦手でも大丈夫。
「実践重視のレッスン」+「元パソコンが苦手だった講師のサポート」で、着実に「感覚としてExcelに慣れていく」ようになります。
詳細は下記をご覧ください。
ピボットテーブルの更新方法
ピボットテーブルは、管理している大量のデータから特定の情報を取り出し、分析や集計を行うことができるツールです。
例えば、売上データを商品別、地域別、期間別にまとめたり、合計や平均値を計算したりできます。
ピボットテーブルを作成したあとに、元になっている表のデータを修正することがありますが、元のデータを修正しただけでは、作成したピボットテーブルにその内容が反映されません。
データの修正をしたら、ピボットテーブルの更新ボタンを押す必要があります。
「更新」ボタンを押して更新する方法
まずは基本となる更新方法です。
タブから「更新」する方法
元の表のデータを更新したら、まずピボットテーブルをクリックします。
ピボットテーブルをクリックすると、ピボットテーブルツールが表示され、「ピボットテーブル分析」タブと「デザイン」タブが現れます。
この2つのタブは、ピボットテーブルをクリックしないと出てこないので、必ずピボットテーブルをクリックしてください。
「ピボットテーブル分析」タブをクリックし、「データ」グループにある「更新」ボタンをクリックします。
すると、元の表に行った修正の内容がピボット テーブルにも反映されます。
右クリックで「更新」する方法
元の表のデータを更新したら、ピボットテーブルのどこでもいいので、右クリックします。
メニューの一覧に「更新」があるので、そこをクリックします。
すると、修正の内容がピボットテーブルにも反映されます。
Excel(エクセル)の操作が苦手な方のために、操作する上でのコツをまとめたページを用意しました。
「パソコン教室パレハのLINE友達登録」(無料)で「パソコンに役立つ豪華15大特典」をお送りしております。
Excel(エクセル)の操作はもちろん、パソコンが苦手な方に役立つ特典を15個ご用意しております。
良かったら下記からご登録ください。
ファイルを開いたときに更新する方法
2つ目の方法は、ファイルを開いた時にそのタイミングで編集した内容を反映させる方法です。
タブから「オプション」を開いて設定
「ピボットテーブル分析」タブの「ピボットテーブル」グループにある「オプション」をクリックします。
「ピボットテーブル オプション」のダイアログボックスが開きます。
「データ」タブをクリックし、「ファイルを開くときにデータを更新する」にチェックを入れます。
「OK」をクリックします。
右クリックで「オプション」を開いて設定
ピボットテーブルの上で右クリックします。
一覧から「ピボットテーブル オプション」をクリックします。
すると、先ほどと同様に「ピボットテーブル オプション」のダイアログボックスが開きます。
「データ」タブをクリックし、「ファイルを開くときにデータを更新する」にチェックを入れ、「OK」をクリックしましょう。
Excelでピボットテーブルのデータを更新するのって難しい…
そんなお悩み、当教室のレッスンで一気に解決できます。
✔ 基本操作からしっかり学べる
✔ 「見てマネするだけ」で自然と覚えられる
✔ わからないところはすぐ質問できるから安心
文字を読むのが苦手でも大丈夫。
「実践重視のレッスン」+「元パソコンが苦手だった講師のサポート」で、着実に「感覚としてExcelに慣れていく」ようになります。
詳細は下記をご覧ください。
ピボットテーブルの2つの更新ボタン
2つの「更新」ボタンの違い
「ピボットテーブル分析」タブをクリックし、「データ」グループにある「更新」ボタンの「更新」の文字の下をクリックすると、一覧が開きます。
そこに
- 更新
- すべて更新
この2つが表示されますが、この2つには明確な違いがあります。
更新
「更新」は、選択したピボットテーブルのデータの更新のみが行われます。
すべて更新
「すべて更新」は、ブック内にあるすべてのピボットテーブルのデータをまとめて更新することができます。
データを更新するとグラフにも反映
ピボットテーブルでは、ピボットグラフを作成することができます。
ピボットテーブルのデータを更新すると、ピボットグラフにもその内容が自動で反映されます。
教室に通う時間がなくてちょっとずつ覚えたいという方向けの「パソコン苦手さん向け通信講座」を作りました。
基本から順番に「実践で覚えるのではなく慣れていく」教材を使います。
「文字を読むのが苦手…」という方でも大丈夫。
動画とセットで感覚的に身につけられます。
元データに追加した内容を反映させる方法
前述した方法は、参照した表の値などに変更がある場合に、その修正を反映させる方法でした。
次に紹介する方法は、参照したデータに新たにデータが追加された場合の更新方法です。
参照した表に新しく行を追加してデータを入力した場合、「更新」ボタンを押しても反映されません。
これは、そもそも参照している範囲のデータに変更はなく、参照している範囲外にデータを追加したためです。
このような場合は、「更新」ではなく、参照している範囲を変更する必要があります。
「ピボットテーブル分析」タブをクリックし、「データ」グループにある「データソースの変更」をクリックします。
「ピボットテーブルのデータ ソースの変更」のダイアログボックスが開きます。
現在参照している範囲が点線で囲まれます。
追加した行を含め、セル範囲を選択し直し、「OK」をクリックします。
すると、追加した行のデータがピボットテーブルに反映されます。
あらかじめ多めに参照するのってアリ?
データを追加する可能性があるなら、元々参照する範囲を多めに指定をしておけば、わざわざ選択し直さなくても良いのでは?と思いますよね。
結論で言うと、可能ですが、注意点もあります。
行が増えることを見越して、先に多めに範囲を参照することは可能ですが、ピボットテーブルを作成した際に「(空白)」という項目が表示されてしまいます。
これは非表示にすることも可能で、「列ラベル▼」または「行ラベル▼」のフィルター機能で、「(空白)」のチェックを外して非表示にすることができます。
※この「空白」の表示は、参照している範囲内に空白行がある場合に表示されますので、多く参照した場合のほかに、元の範囲からデータが減った場合も同様です。
参照範囲を反映させる方法 更新ボタン
前述した方法では、新しく行が追加された時、あるいは行が減ってしまった時に「更新」ボタンでは対応できないので、範囲の変更をしたり、空白を非表示にしたり手間がかかります。
実は、「更新」ボタンで参照している範囲を自動で取得して修正する方法があります。
オススメは、参照する表を「テーブル」に変換しておくことです。
テーブル機能は、表の範囲を自動で拡張・縮小することができるので、新しくデータが追加された場合も、データが削除されて減ってしまった場合も参照の範囲を自動的に調整してくれます。
表をテーブルに変換するときは、表内をクリックし、「挿入」タブから「テーブル」グループの「テーブル」ボタンをクリックします。
自動で範囲が選択されるので、確認してテーブルにします。
あとは、通常通りの手順でピボットテーブルを挿入します。
この時、ピボットテーブルで参照される範囲に「テーブル」と表示されるので、そのまま通常の手順で操作を進めます。
これで、参照している表はデータに合わせて自動で範囲を調整してくれるので、常に表の範囲内にデータが含まれますので、「更新」ボタンを押したときに追加した行のデータも一緒に反映することができます。
画像解説 ピボットテーブル 更新方法


ピボットテーブルの更新方法をザックリ解説
分かりやすい画像解説

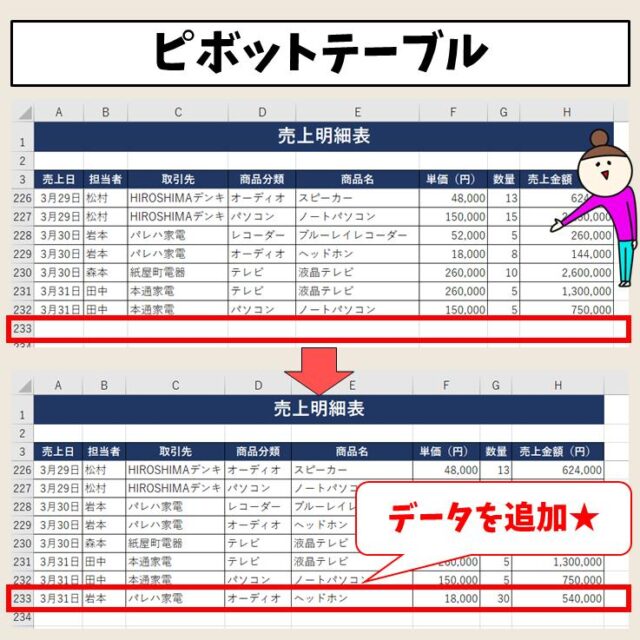

ピボットテーブルの更新方法
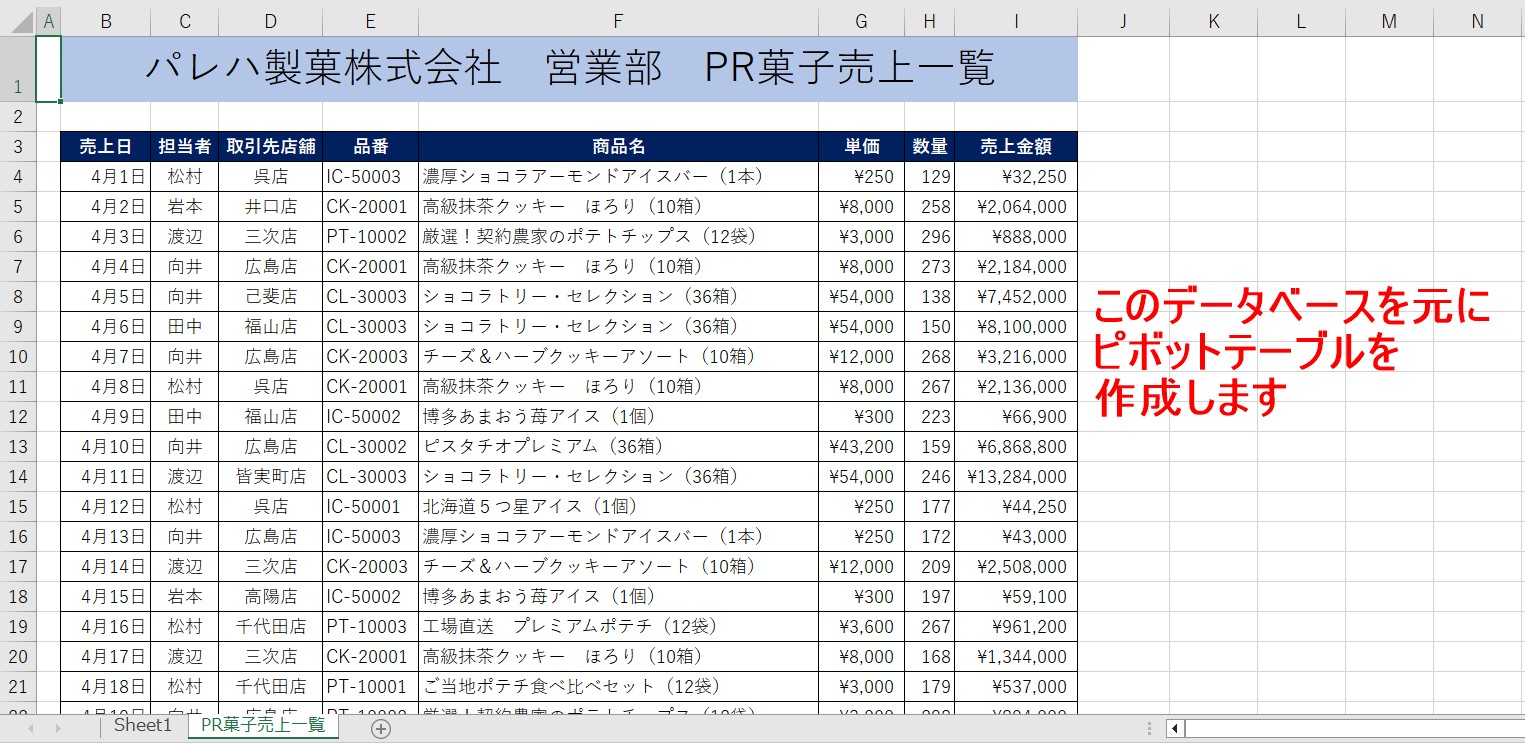
今回は、上記のデータベースを元にピボットテーブルを作成します。
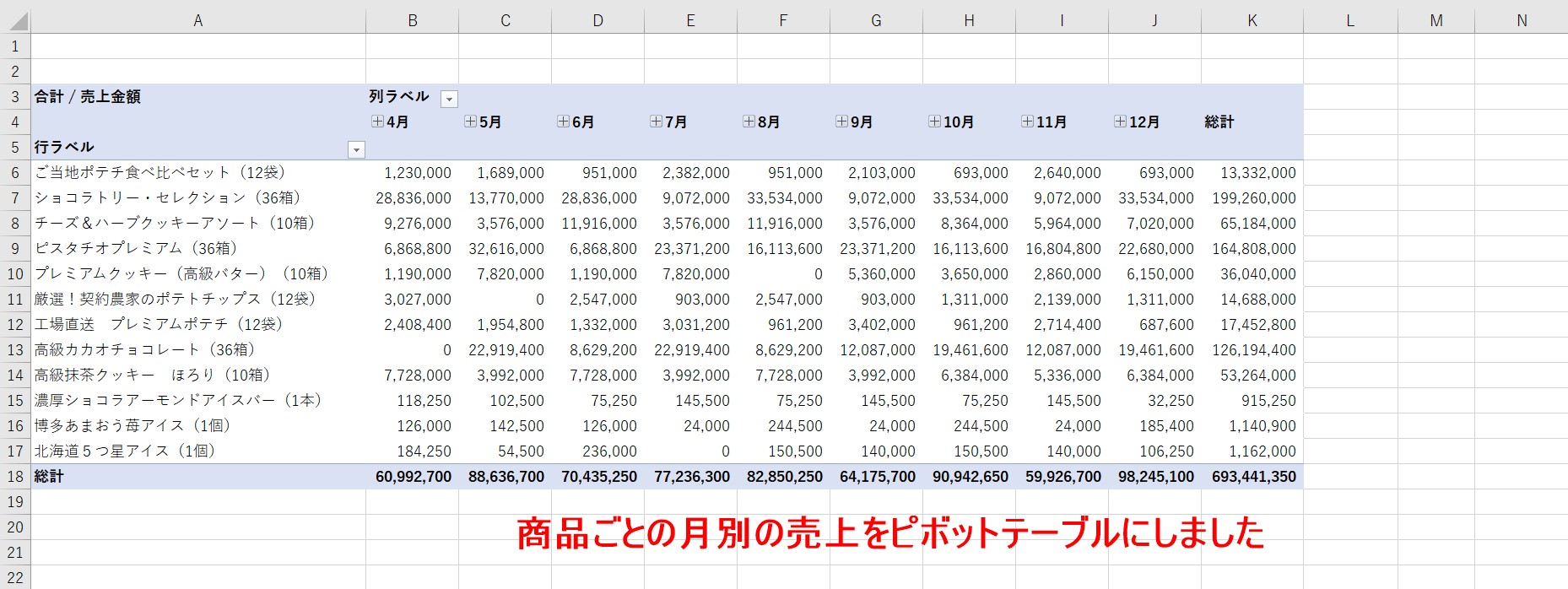
商品ごとの月別の売上をピボットテーブルにしました。
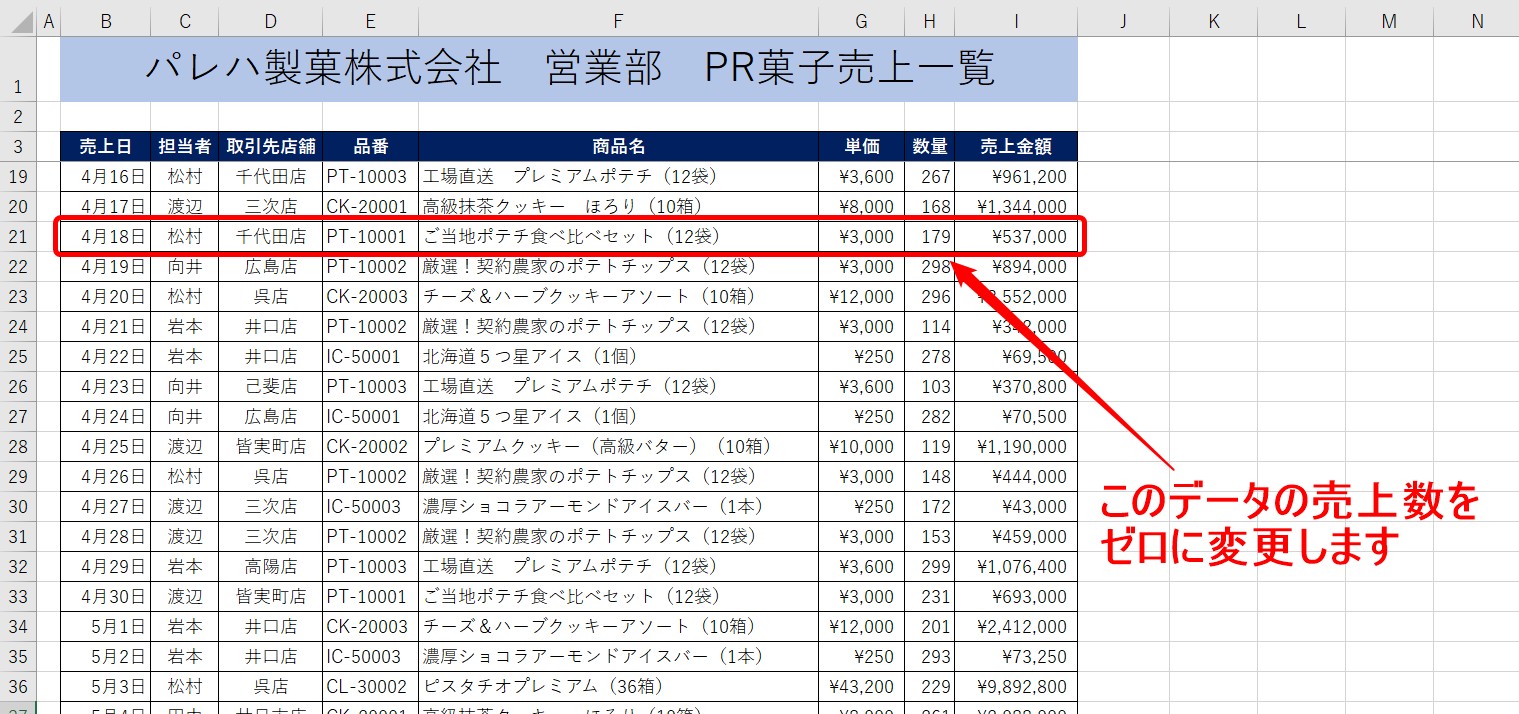
元のデータを編集します。
今回は、4月18日の「ご当地ポテチ食べ比べセット」の数量をゼロにしてみます。
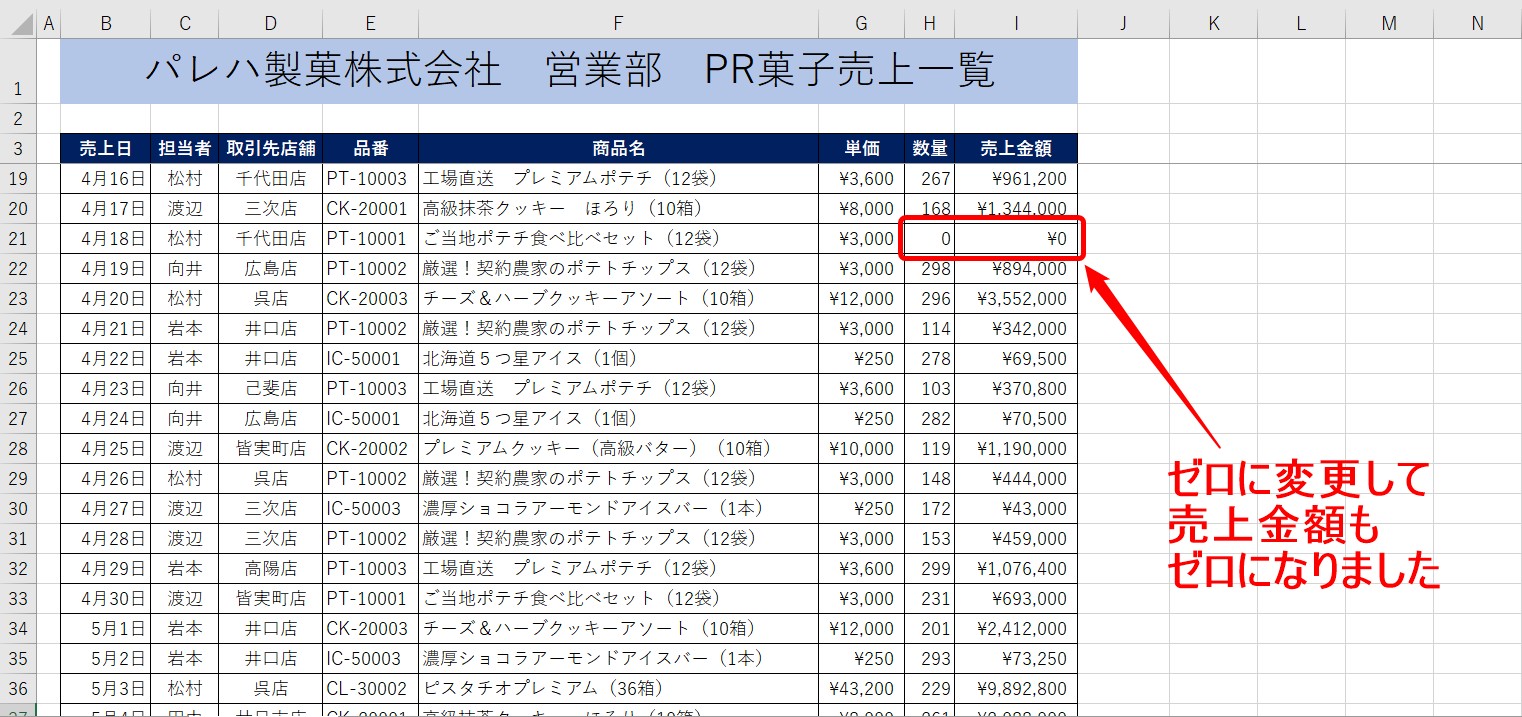
数量をゼロにしたので、売上金額もゼロになりました。
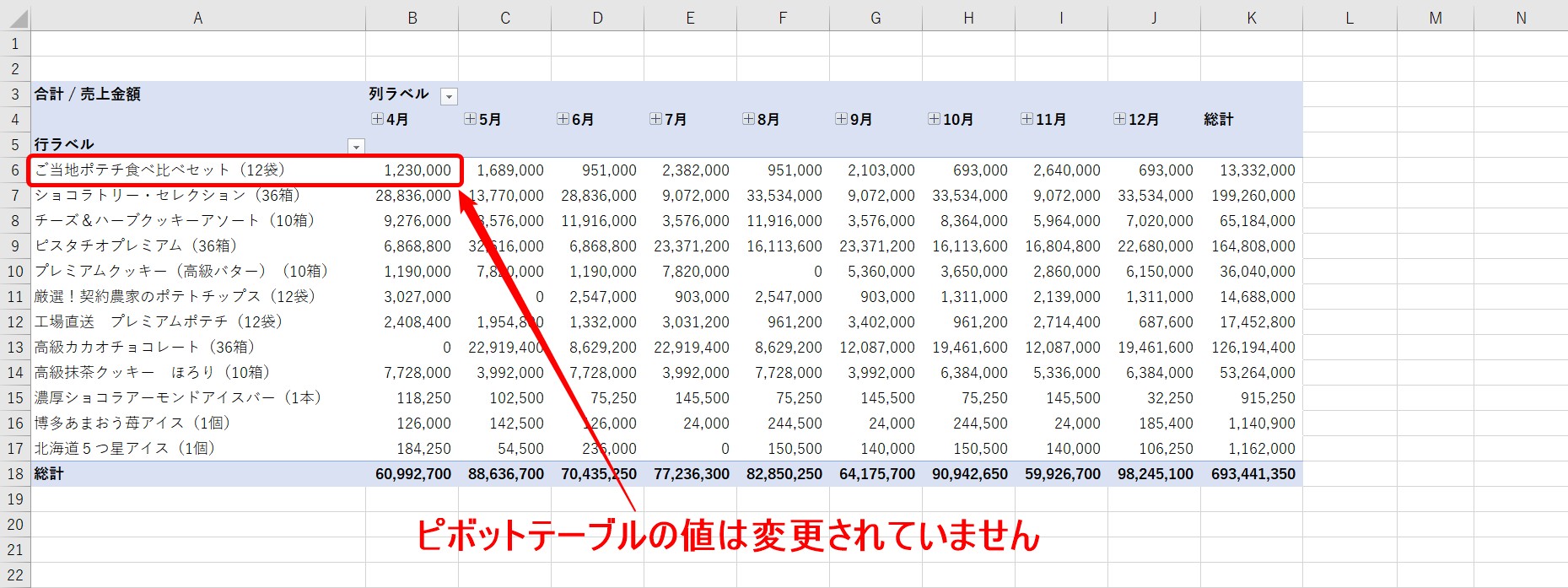
ピボットテーブルを確認してみましょう。
4月の「ご当地ポテチ食べ比べセット」の売上金額は、作成した時点のまま、変更がされていません。
このように、ピボットテーブルでデータベースの値を変更したとしても、自動では反映されません。
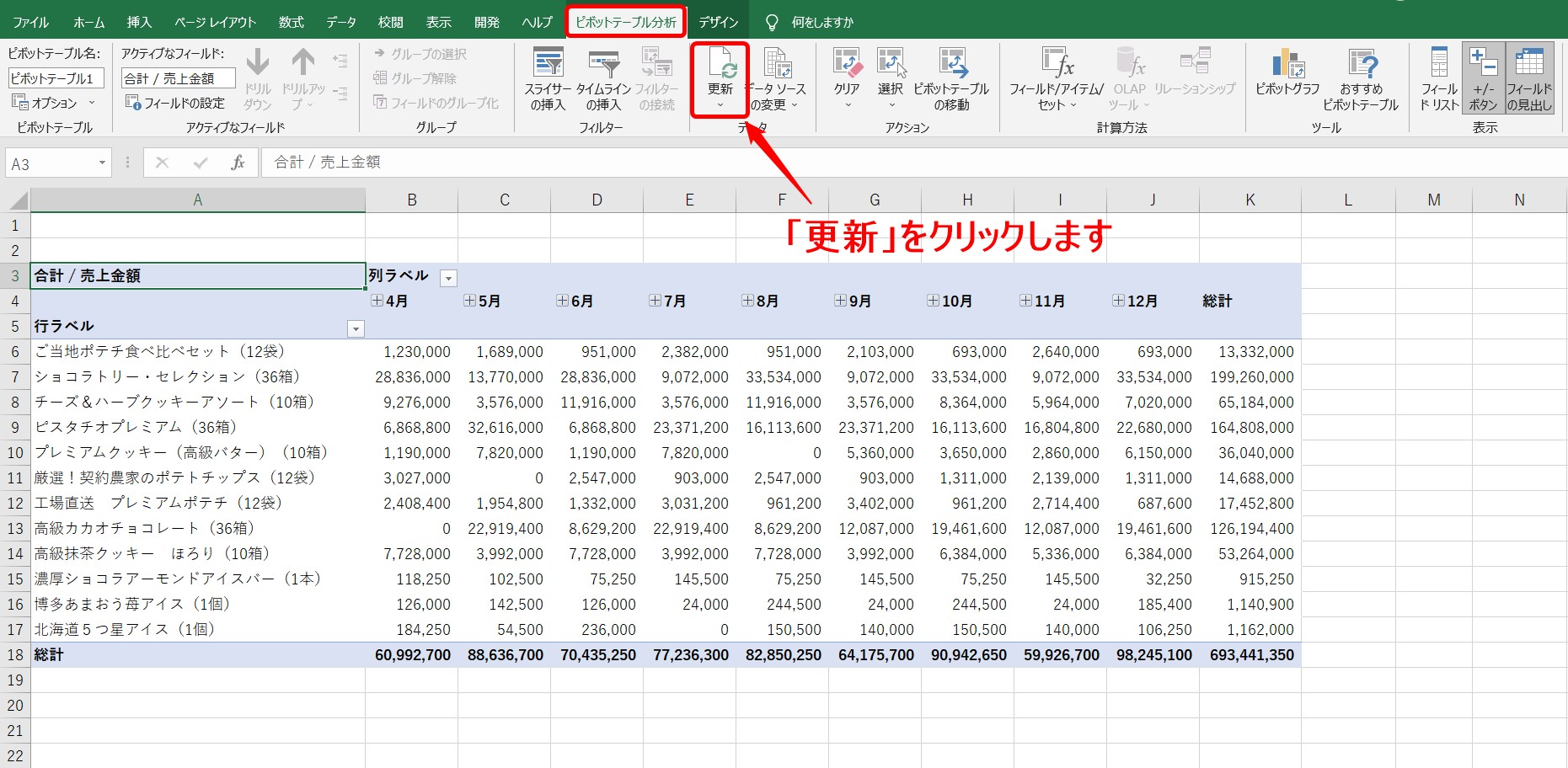
データを編集した場合は、更新をする必要があります。
「ピボットテーブル分析」タブ→「データ」グループ→「更新」の順にクリックします。
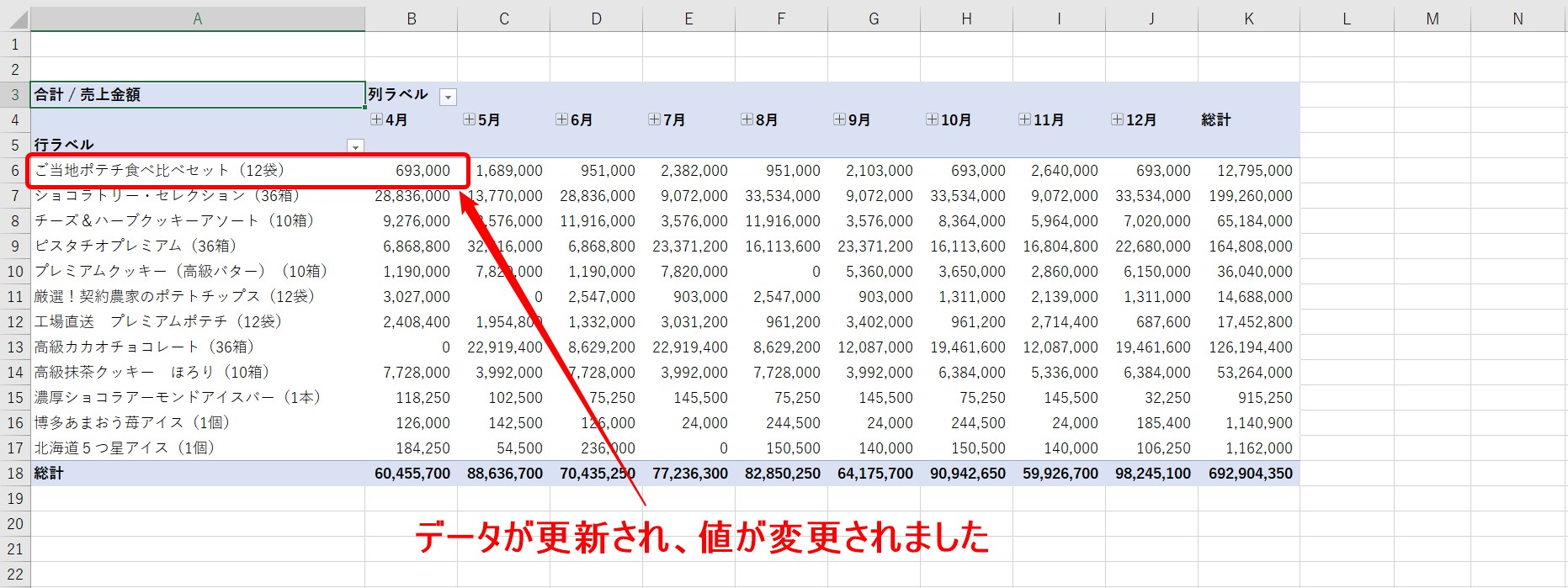
「更新」をクリックすると、データが更新され、売上金額が変更されました。
元データが追加された時の対処法
参照している表にデータが追加された場合も、自動で反映がされないので、手動で内容を反映させる必要があります。
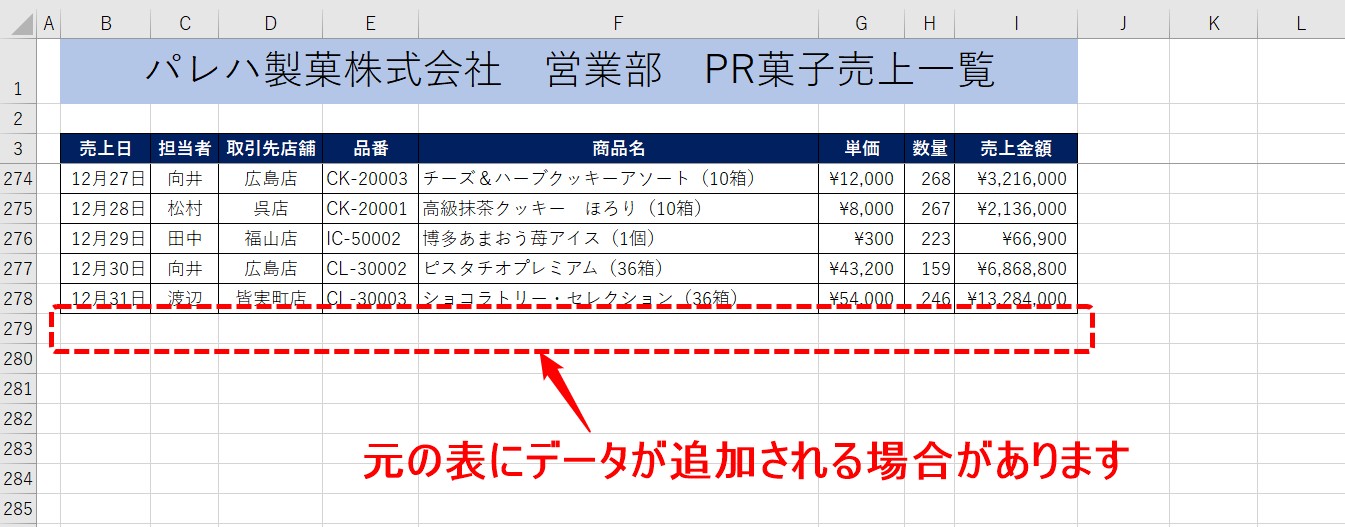
ピボットテーブルを作成する元のデータベースにデータが追加される場合があります。
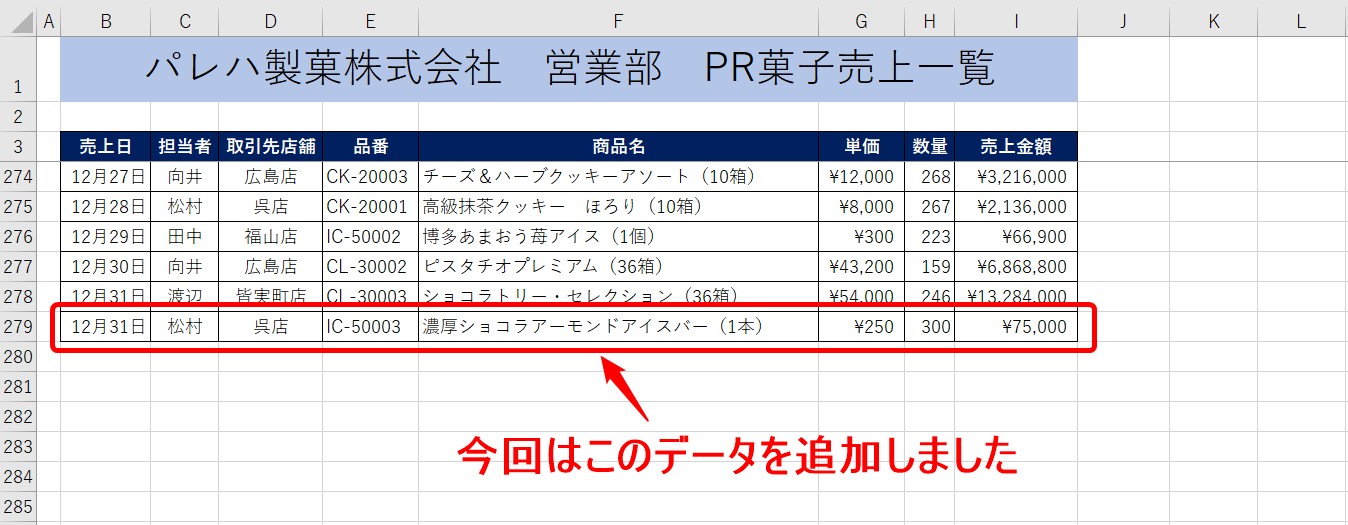
上記のようにデータが追加します。
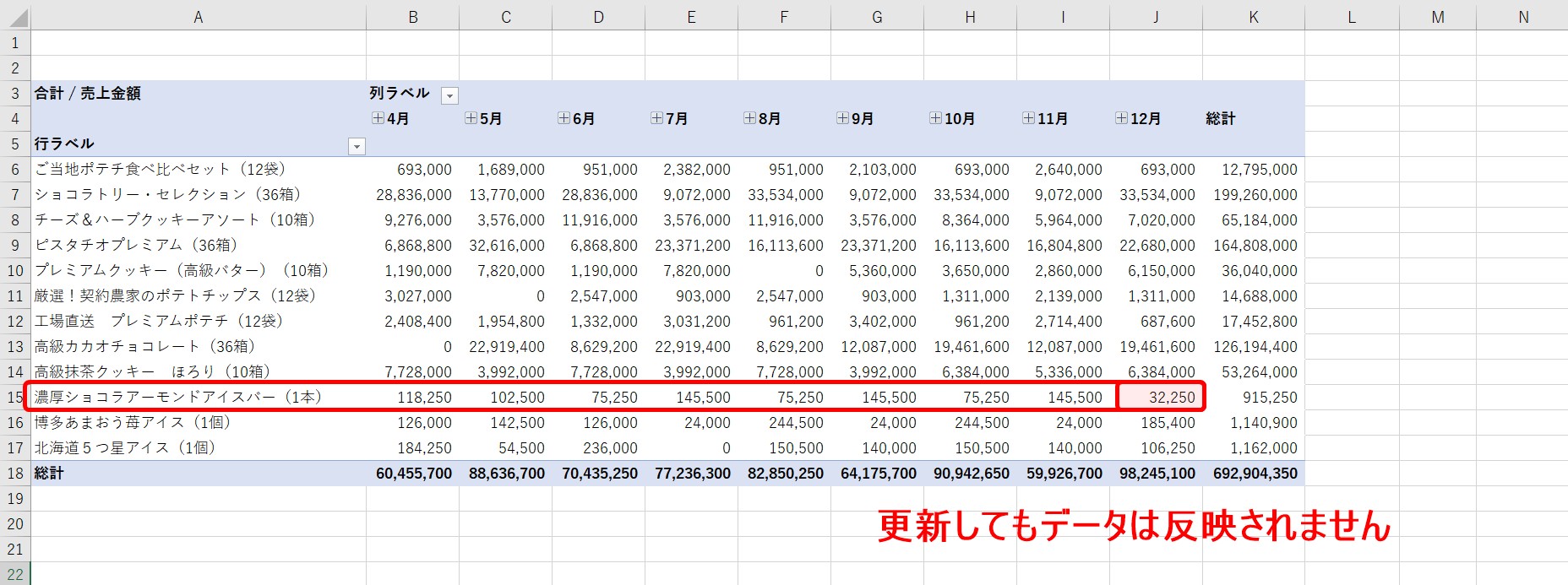
しかし、ピボットテーブルに切り替えて更新をしてもデータが反映されません。
ピボットテーブルを作成する際に参照したデータの範囲の場合、更新しても反映はされません。
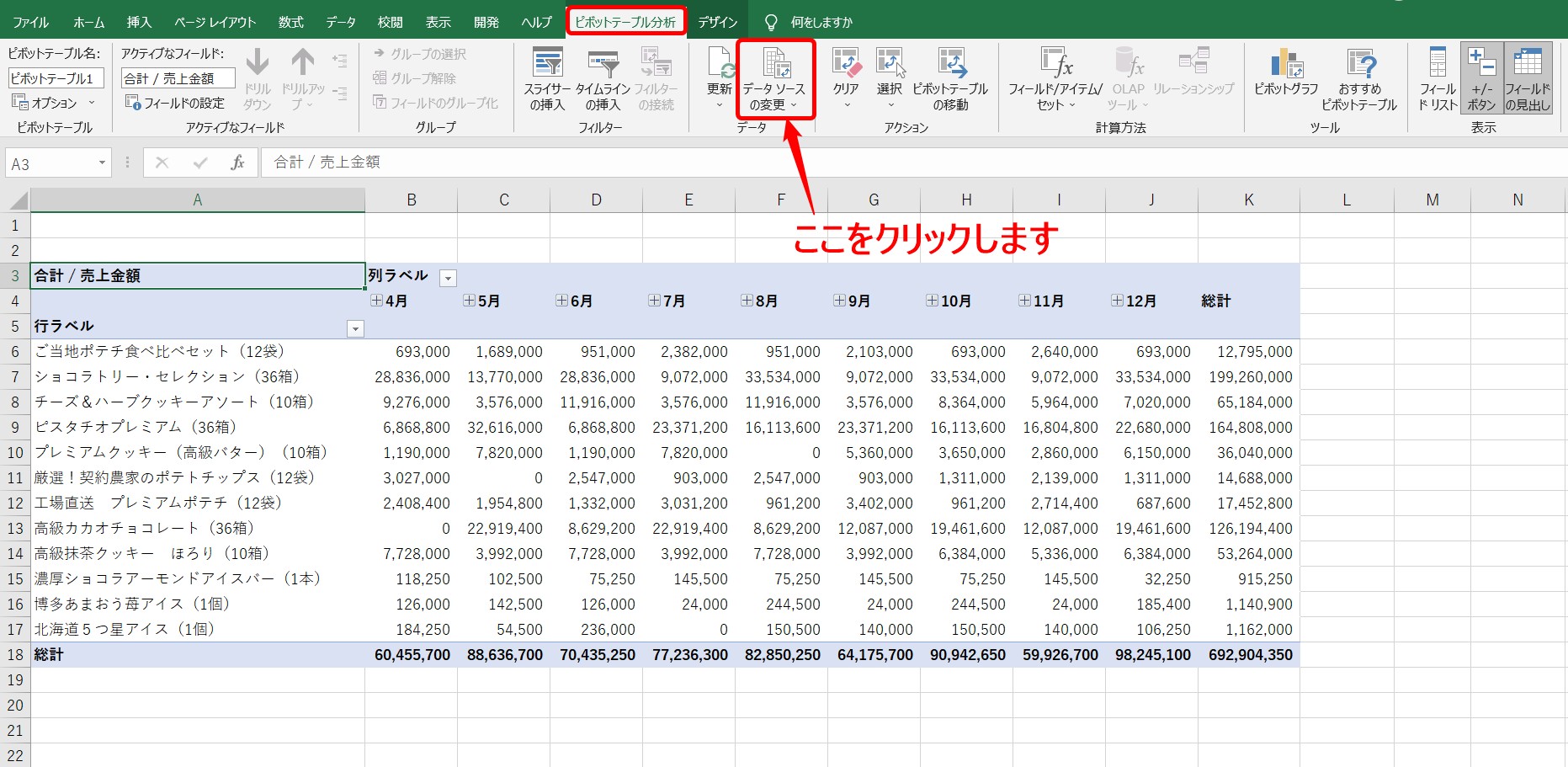
「ピボットテーブル分析」タブ→「データ」グループ→「データソースの変更」をクリックします。
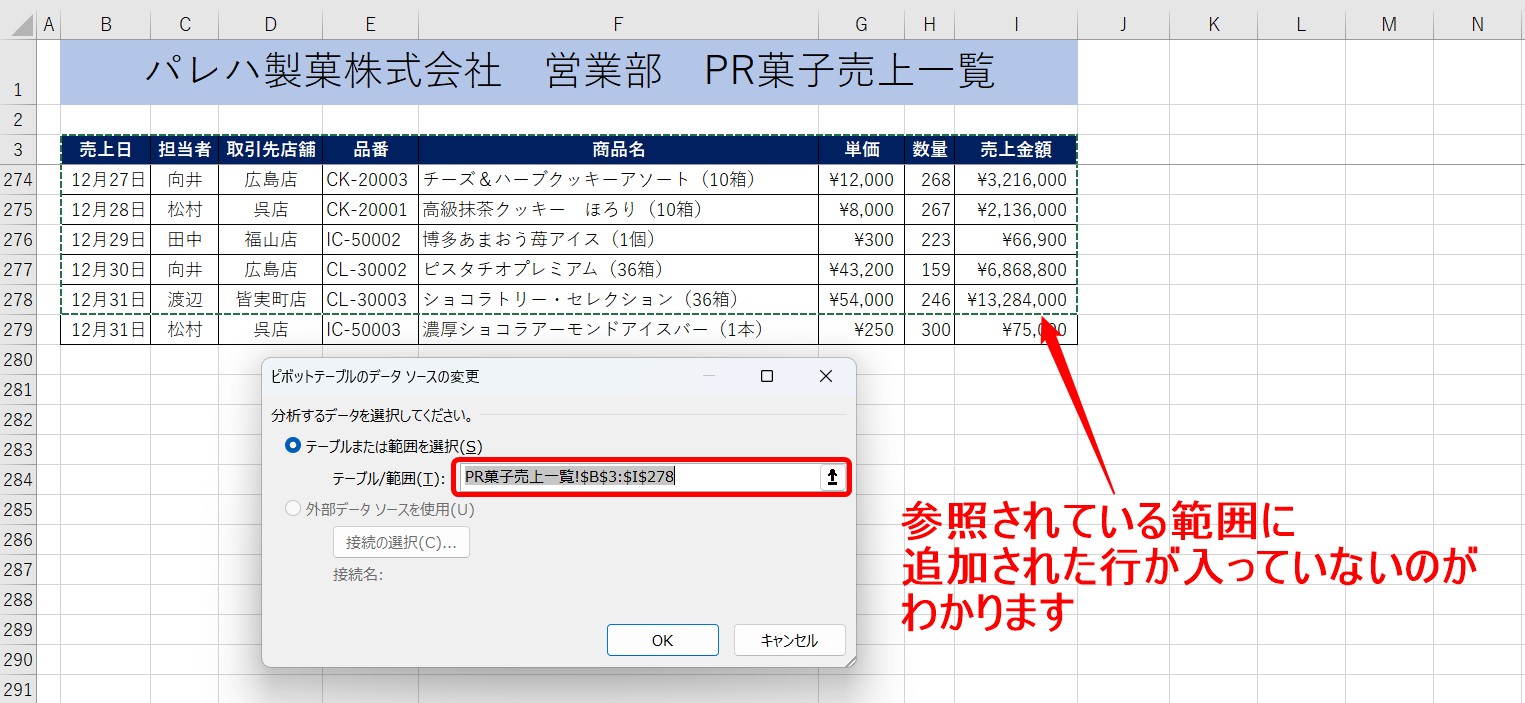
「ピボットテーブルのデータソースの変更」ダイアログボックスが開きます。
参照されている範囲に追加された行が入っていないことがわかります。
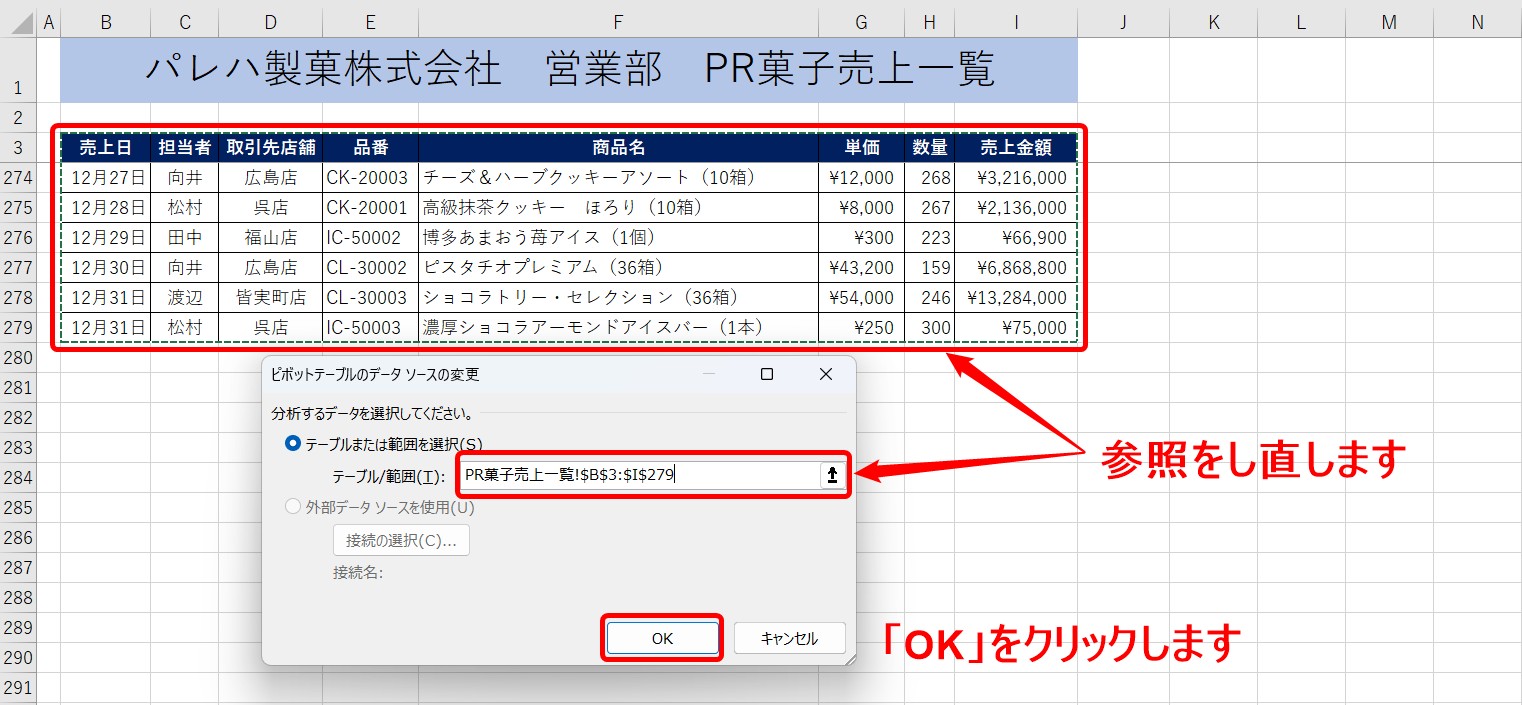
追加した行を含めた範囲を参照し、「OK」をクリックします。
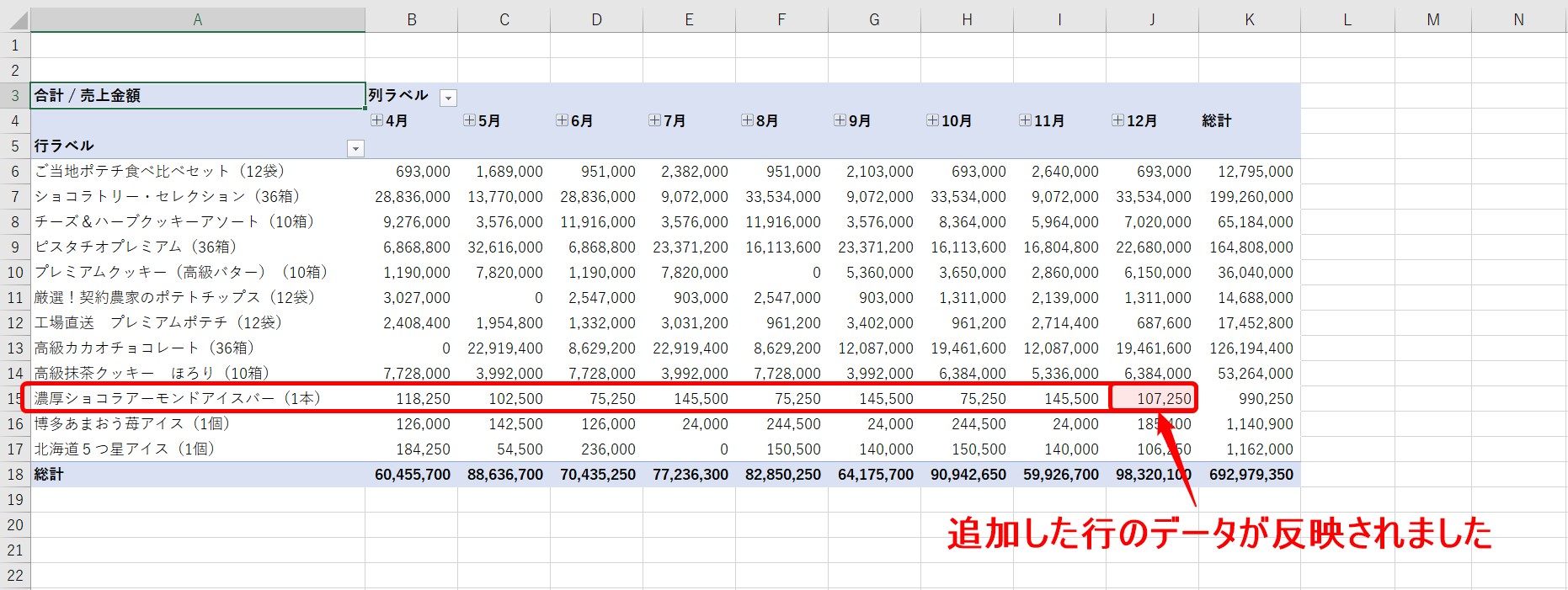
これで、追加した行のデータが反映されました。
ピボットテーブルを自動で更新する方法
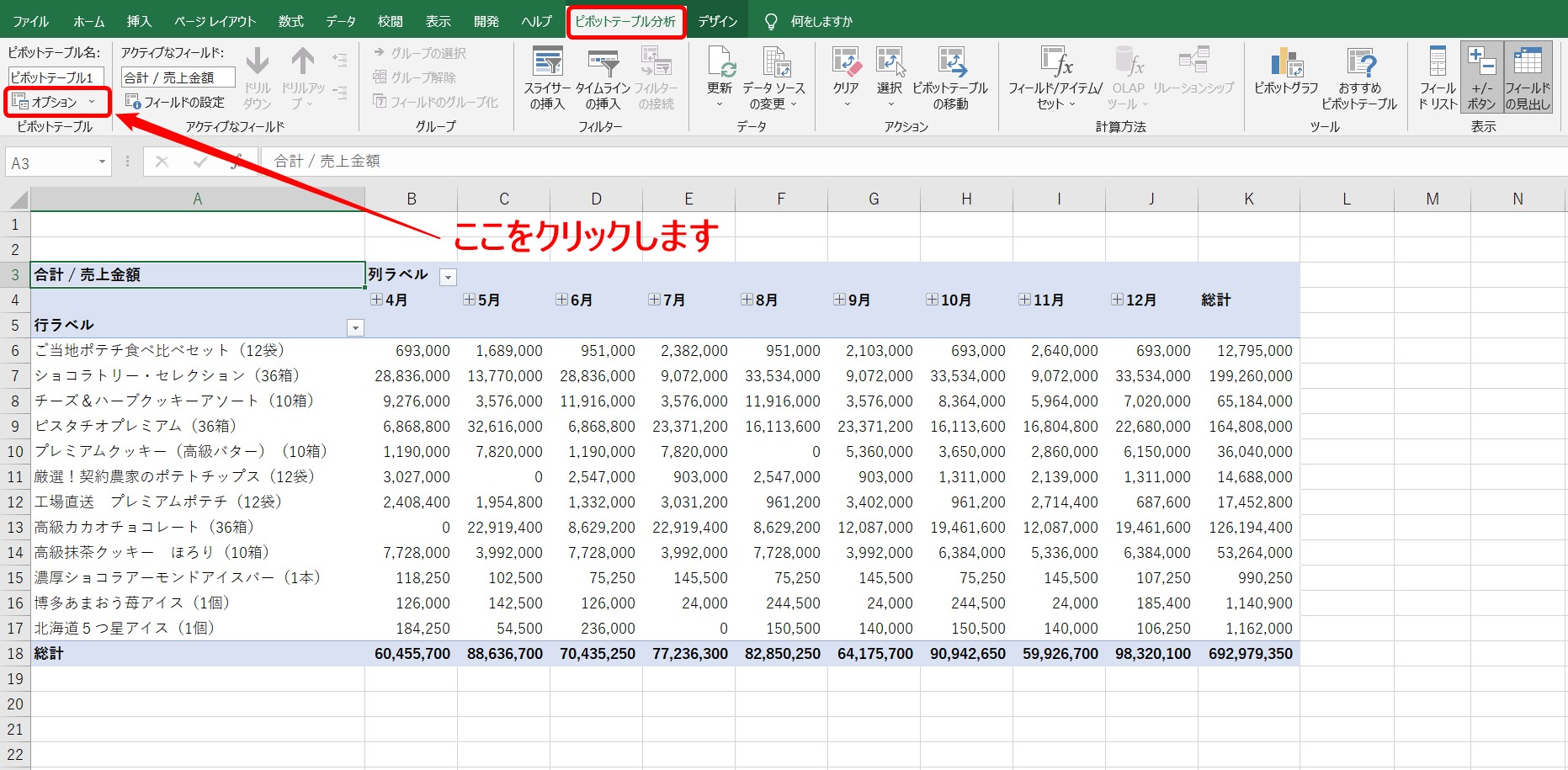
「ピボットテーブル分析」タブ→「ピボットテーブル」グループ→「オプション」をクリックします。
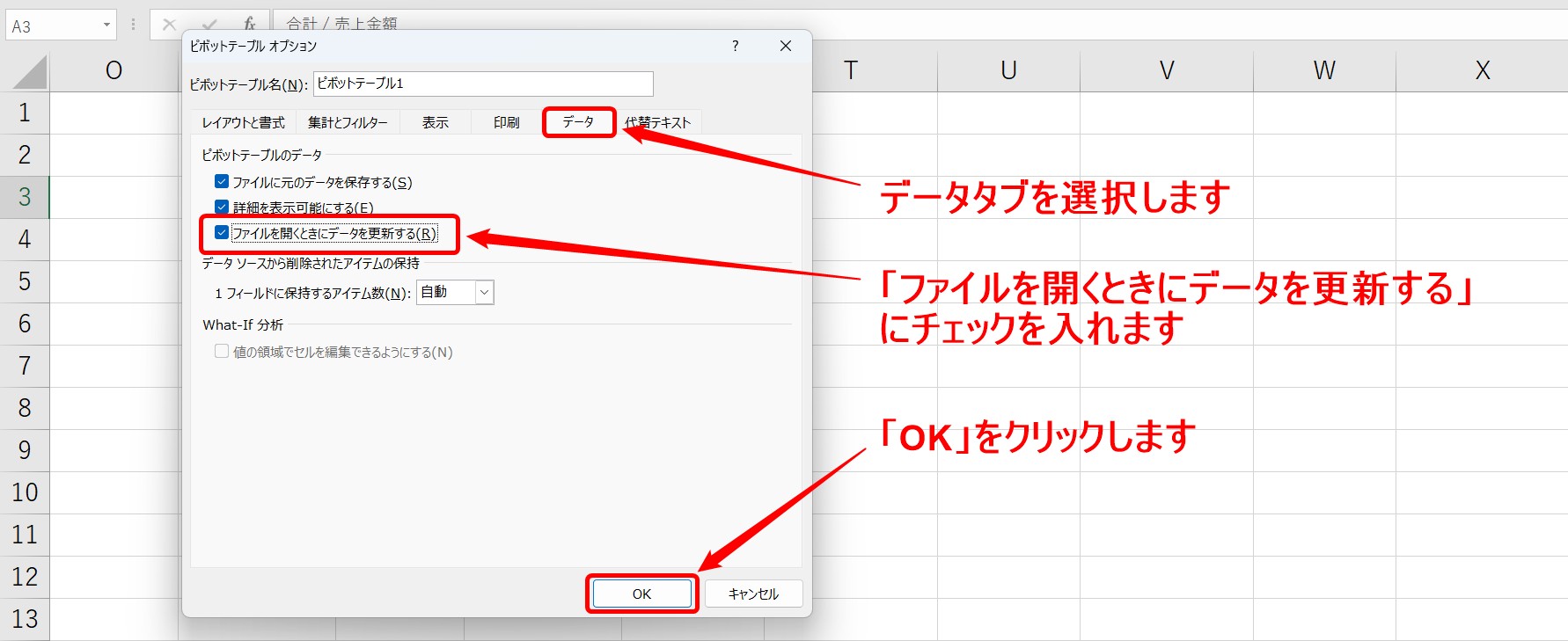
「ピボットテーブルオプション」ダイアログボックスが開きます。
「データ」タブの「ファイルを開くときにデータを更新する」にチェックを入れて「OK」をクリックします。
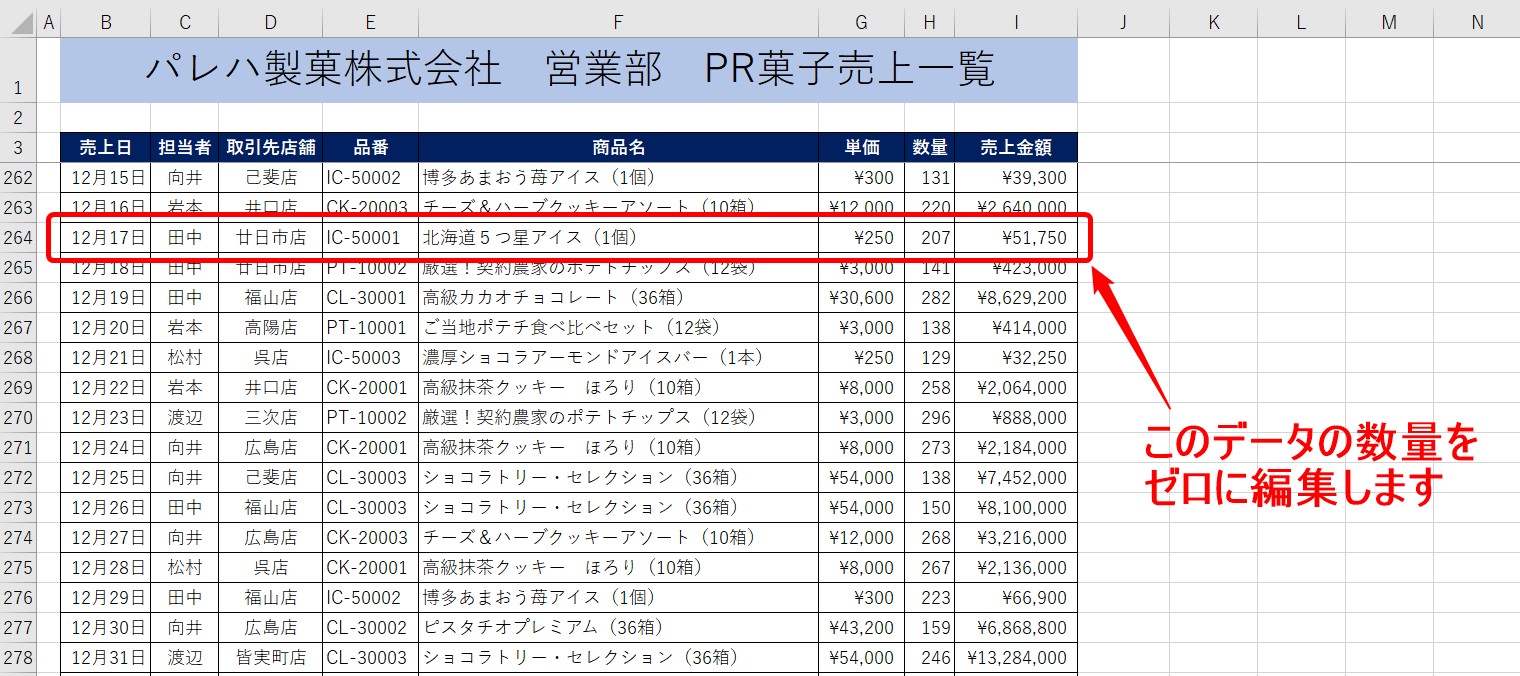
では、データを編集してみます。
今回は、12月の「北海道5つ星アイス」の数量をゼロにします。
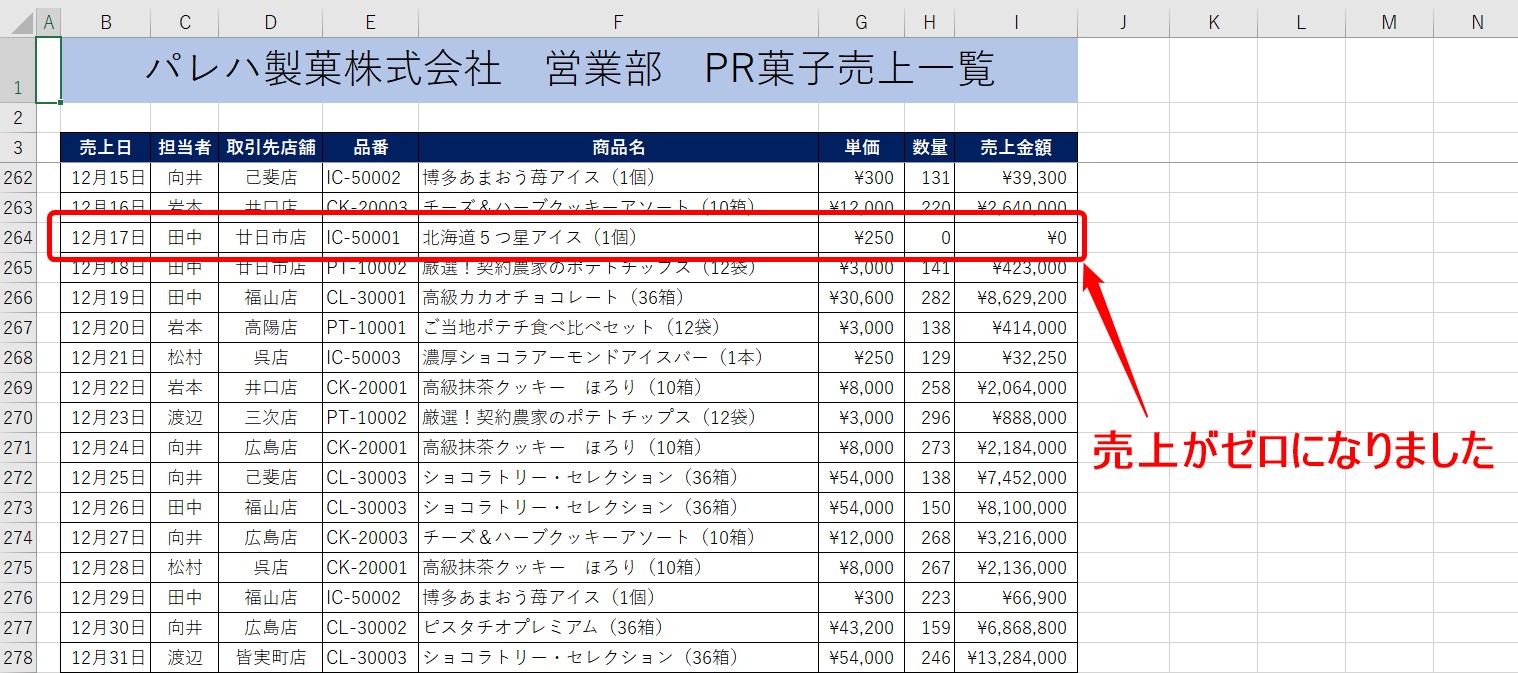
これで、売上がゼロになりました。
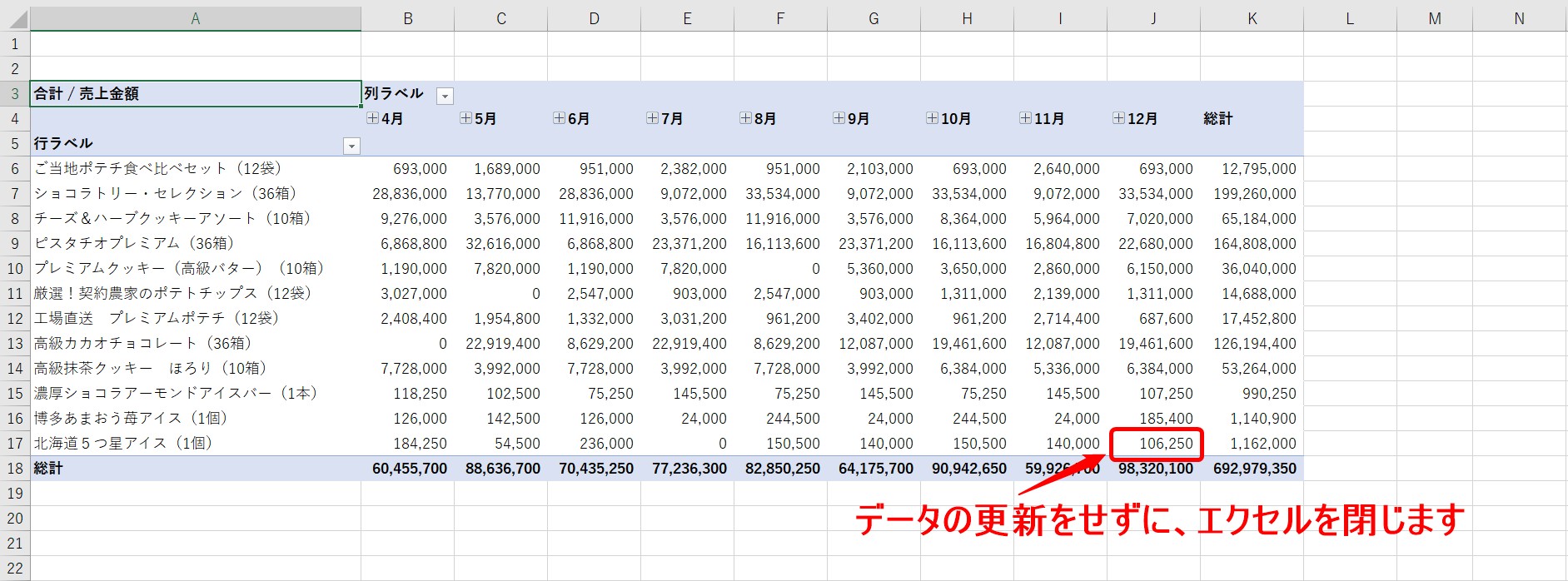
このまま、ピボットテーブルの更新をせずに、エクセルを閉じます。
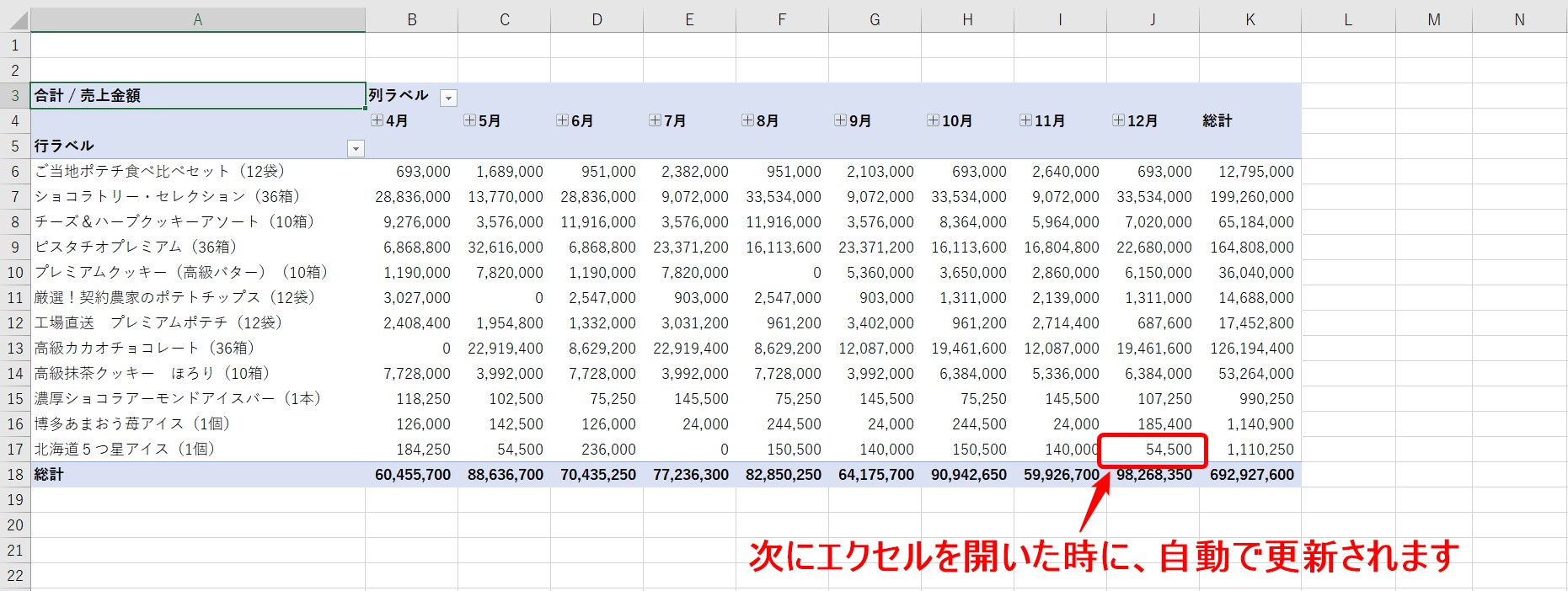
次にエクセルを開いた時に、先ほど修正したデータが自動で反映されます。
Excel(エクセル)が苦手であればパソコン教室で学んでみませんか?
Excel(エクセル)はかなり奥が深く、知識を得ただけは操作が身に付きにくいものです。
そんな時には、弊社のようなパソコン教室を利用するのも一つの手です。
「苦手な方専門のパソコン教室パレハ」のレッスンは、動画ではなく、直接講師に質問できる生レッスンです。
生レッスンでありながらリーズナブルに学べるのが人気の秘密です。
また、苦手な方に特化しているのでパソコンが特に苦手だと言う方には最適です。
パソコンが苦手な方でも苦労なく上達できる仕組みがあります。
詳細は下記をご覧ください。
教室に通う時間がなくてちょっとずつ覚えたいという方向けの「パソコン苦手さん向け通信講座」を作りました。
基本から順番に「実践で覚えるのではなく慣れていく」教材を使います。
「文字を読むのが苦手…」という方でも大丈夫。
動画とセットで感覚的に身につけられます。
Excel(エクセル)の操作が苦手な方のために、操作する上でのコツをまとめたページを用意しました。
「パソコン教室パレハのLINE友達登録」(無料)で「パソコンに役立つ豪華15大特典」をお送りしております。
Excel(エクセル)の操作はもちろん、パソコンが苦手な方に役立つ特典を15個ご用意しております。
良かったら下記からご登録ください。
こちらもご覧ください

エクセル操作情報
Excel(エクセル)|テーブルの使い方・解除の方法まで徹底解説