
エクセルは、Officeソフトの中でも使用頻度が高く、簡単な表の作成や数式の活用、関数を使った効率の良い作業などビジネスとは切っても切れないほど、非常によく使われています。
中でも、Excel(エクセル)のピボットテーブルは、ビジネスにおいてデータ分析やデータ集計をするのに便利なツールで、データから必要な情報を導き出し、分かりやすい形で提案することができます。
ピボットテーブルでは、「行」や「列」に何の項目を配置するかによって見え方が変わり、目的に応じてカスタマイズすることが可能で、この設定によって、データの見え方や分かりやすさ、分析のしやすさが変わってきます。
特に、年間を通してのデータを分析する場合は、各月ごとの実績や年間を通しての流れを見ることも重要です。
また、日付などの時系列以外にも、例えば年齢別といった数値ごとの分析も可能です。
そこで、今回の記事では、ピボット テーブルで日にちを月ごとにまとめて表示する方法や、データをグループ化して表示する方法について詳しく紹介します。
ぜひ参考になさってください。
その他のピボットテーブルの作り方の基本や操作など、ピボットテーブル関連の記事は、下記で解説していますので、ぜひご覧ください。
Excel(エクセル)|ピボットテーブルのデータを手動・自動で更新する方法
Excelでピボットテーブルの日付を月ごとにグループ化するのって難しいですよね…
そんなお悩み、当教室のレッスンで一気に解決できます。
✔ 基本操作からしっかり学べる
✔ 「見てマネするだけ」で自然と覚えられる
✔ わからないところはすぐ質問できるから安心
文字を読むのが苦手でも大丈夫。
「実践重視のレッスン」+「元パソコンが苦手だった講師のサポート」で、着実に「感覚としてExcelに慣れていく」ようになります。
詳細は下記をご覧ください。
ピボットテーブル 日付を月ごとにグループ化
ピボットテーブルを作成したとき、日付が日にち単位で表示されてしまって困ることがあります。
中には、対処法がわからず「ピボットテーブルのフィールドリスト」のウィンドウで、日付を一度削除して、もう一度挿入し直したりする人もいるのではないでしょうか。
実は、ピボットテーブルには、日付をグループ化できる機能が備わっていて、それを使うことで、日付を月単位などで表示することができます。
さらにグループ化は、月単位のほか、四半期や年単位なども設定が可能で、任意の単位でグループ化することができます。
グループ化することで、ピボットテーブルが見やすくなるだけでなく、分析もしやすくなります。
日付をグループ化する方法
「ピボットグラフ分析」タブからグループ化する
ピボットテーブルの日付のセルをクリックします。
「ピボットグラフ分析」タブの「グループ」グループにある「フィールドのグループ化」を選択します。
クリックすると、「グループ化」ダイアログボックスが開きます。
「フィールドのグループ化」では、数値フィールドまたは日付フィールドをグループ化することができます。
右クリックでグループ化する
ピボットテーブルの日付のセルの上で右クリックをします。
メニューの一覧から「グループ化」を選択します。
「グループ化」ダイアログボックスが開きます。
Excel(エクセル)の操作が苦手な方のために、操作する上でのコツをまとめたページを用意しました。
「パソコン教室パレハのLINE友達登録」(無料)で「パソコンに役立つ豪華15大特典」をお送りしております。
Excel(エクセル)の操作はもちろん、パソコンが苦手な方に役立つ特典を15個ご用意しております。
良かったら下記からご登録ください。
グループ化の設定方法
グループ化の単位は、7種類あります。
- 秒
- 分
- 時
- 日
- 月
- 四半期
- 年
月単位でグループ化する方法
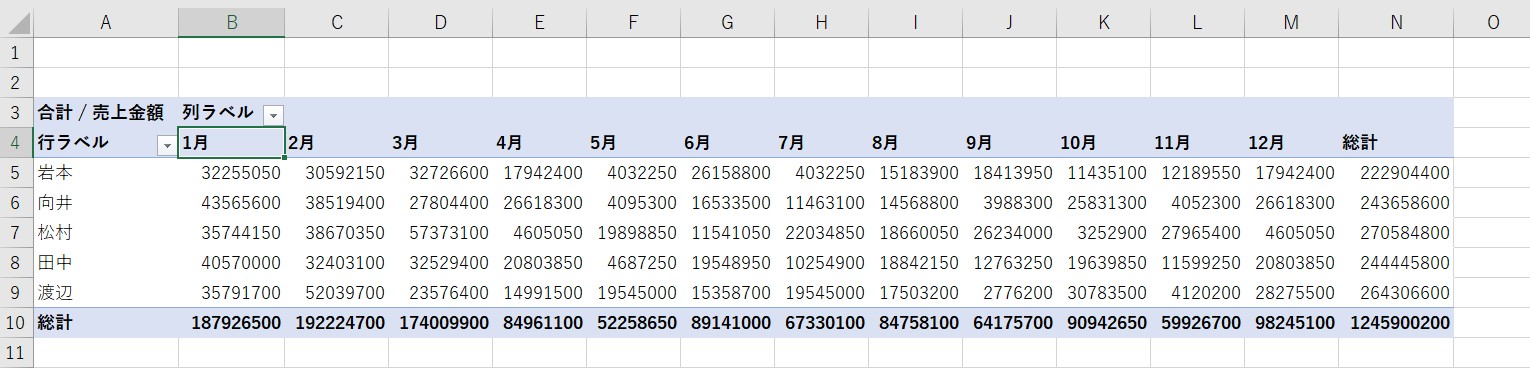 単位から「月」を選択して、「OK」をクリックします。
単位から「月」を選択して、「OK」をクリックします。
四半期でグループ化する方法
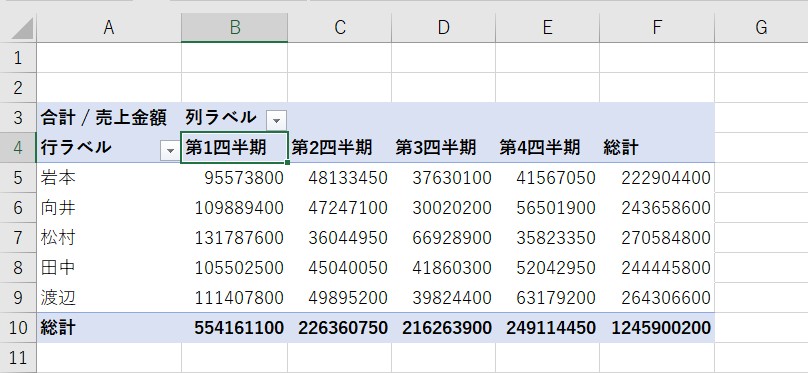
単位から「四半期」を選択して、「OK」をクリックします。
年単位でグループ化する方法
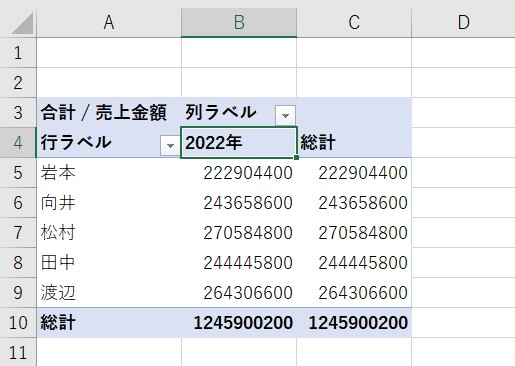
単位から「年」を選択して、「OK」をクリックします。
週単位でグループ化する方法
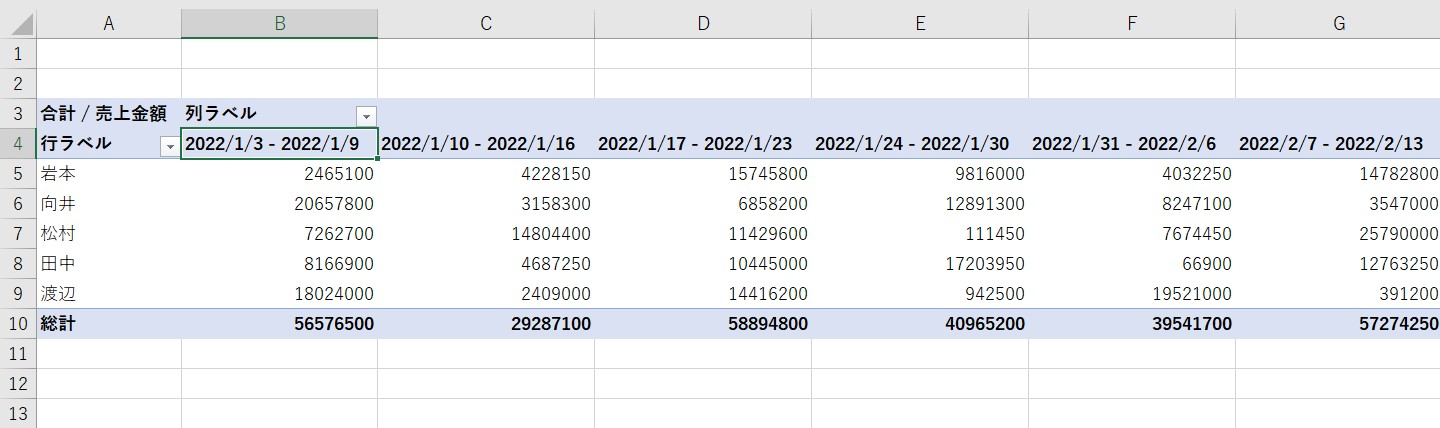
単位から「日」を選択して、「日数」の設定を「7」にして、「OK」をクリックします。
Excelでピボットテーブルの日付を月ごとにグループ化するのって難しいですよね…
そんなお悩み、当教室のレッスンで一気に解決できます。
✔ 基本操作からしっかり学べる
✔ 「見てマネするだけ」で自然と覚えられる
✔ わからないところはすぐ質問できるから安心
文字を読むのが苦手でも大丈夫。
「実践重視のレッスン」+「元パソコンが苦手だった講師のサポート」で、着実に「感覚としてExcelに慣れていく」ようになります。
詳細は下記をご覧ください。
年齢をグループ化する方法
グループ化したい場面は、日付だけではありません。
例えば、アンケート結果などでは年齢を20代、30代など年代別で表示したい場合があります。
ピボットテーブルのグループ化では、日付だけでなく数値もグループ化して表示することが可能です。
年齢をグループ化する手順
ピボットテーブルの年齢の数値のセルをクリックします。
「ピボットグラフ分析」タブの「グループ」グループにある「フィールドのグループ化」を選択します。
クリックすると、「グループ化」ダイアログボックスが開きます。
「先頭の値」と「末尾の値」、「単位」の3つの入力欄が表示されます。
自動でデータの値が取得されるので、単位だけ設定することも可能ですし、任意の値と単位で設定することも可能です。
自動取得された値でそのまま設定
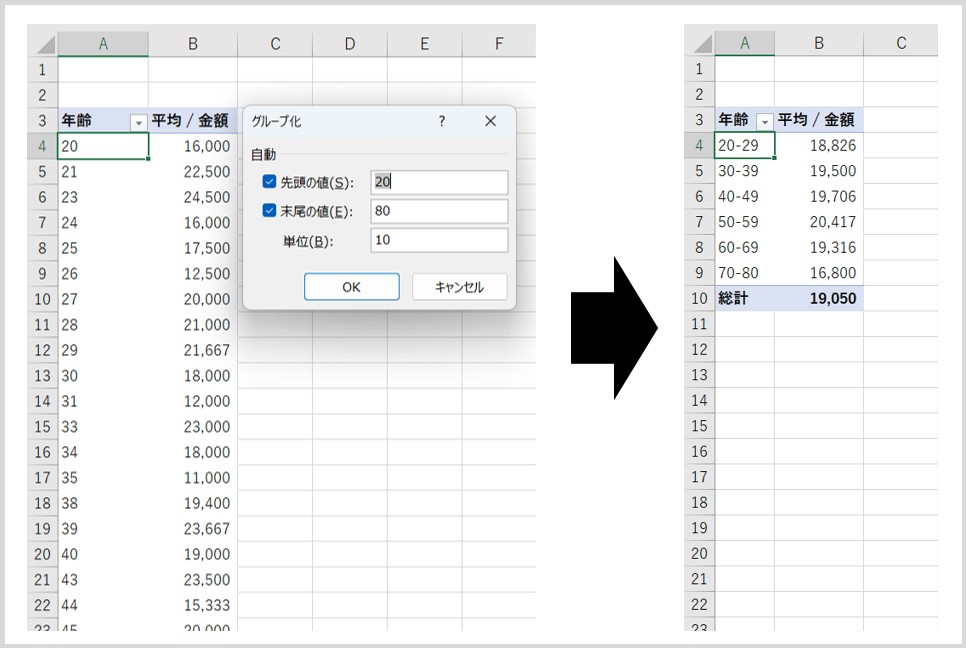
上記の例では、「20」から「80」までの値が「10」単位でまとめて表示されます。
自動取得された値で、単位を変更して設定
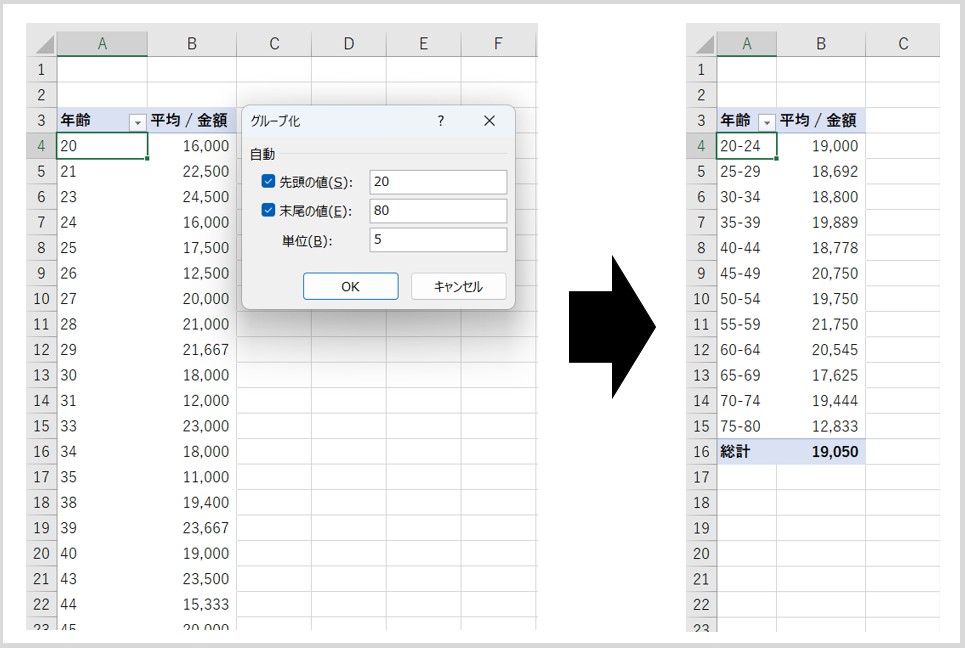
上記の例では、「20」から「80」までの値が「5」単位でまとめて表示されます。
単位を変更することで、グループ化の範囲を自由に設定することができます。
先頭の値を変更して設定
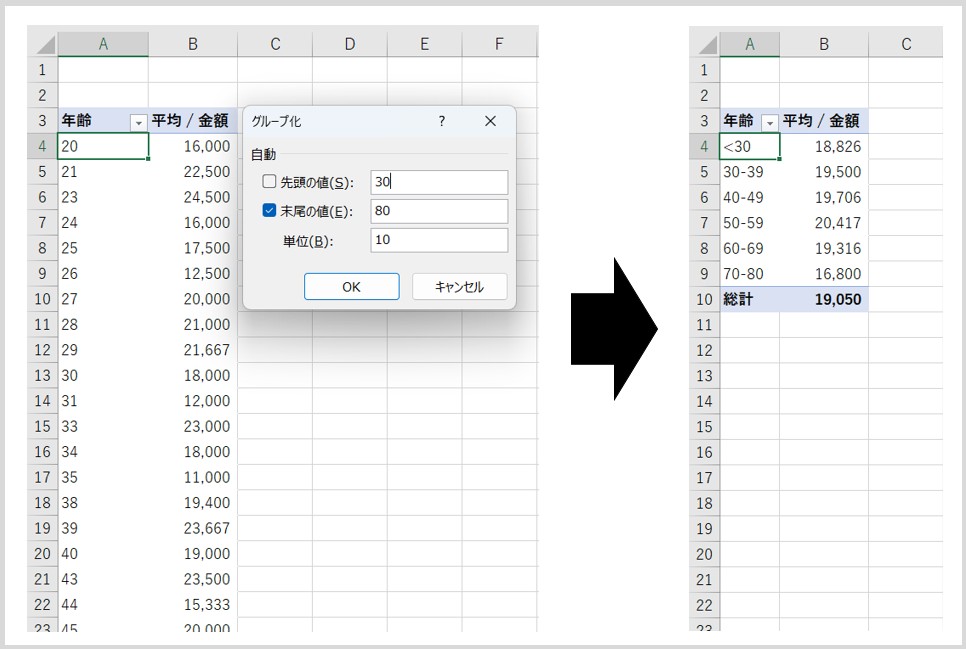
上記の例では、「先頭の値」のみ「30」に変更され、「末尾の値は」は「80」のまま、値が「10」単位で設定されています。
今回の値の最小値は「20」でしたが、それよりも大きい値を先頭の値に設定すると、演算子で「30よりも小さい値」としてまとめて表示されます。
末尾の値を変更して設定
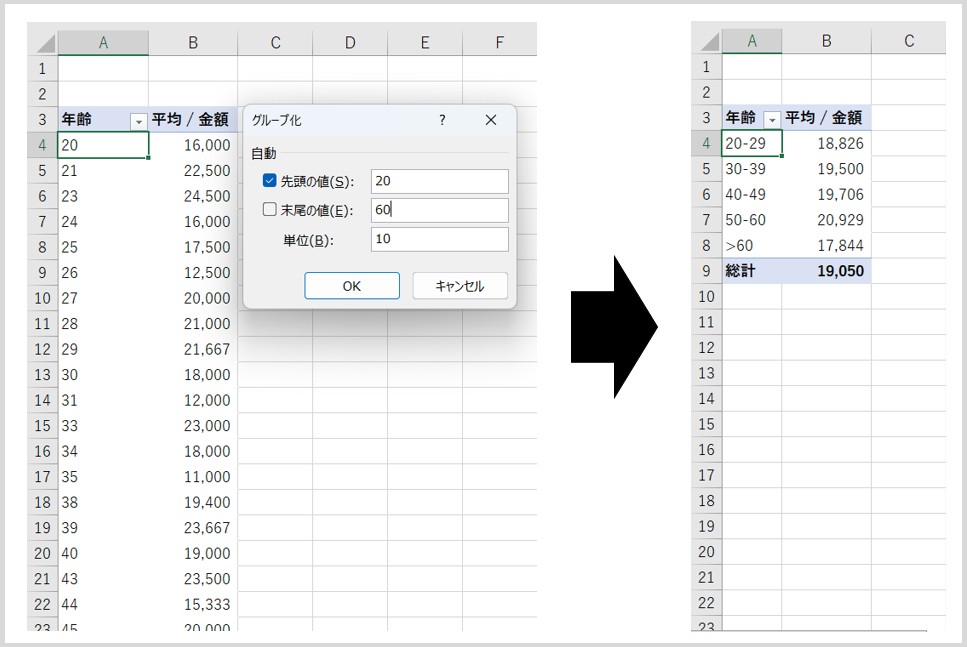
上記の例では、「末尾の値」のみ「60」に変更され、「先頭の値は」は「20」のまま、値が「10」単位で設定されています。
今回の値の最大値は「80」でしたが、それよりも小さい値を末尾の値に設定すると、演算子で「60よりも大きい値」としてまとめて表示されます。
先頭と末尾の値を両方変更して設定
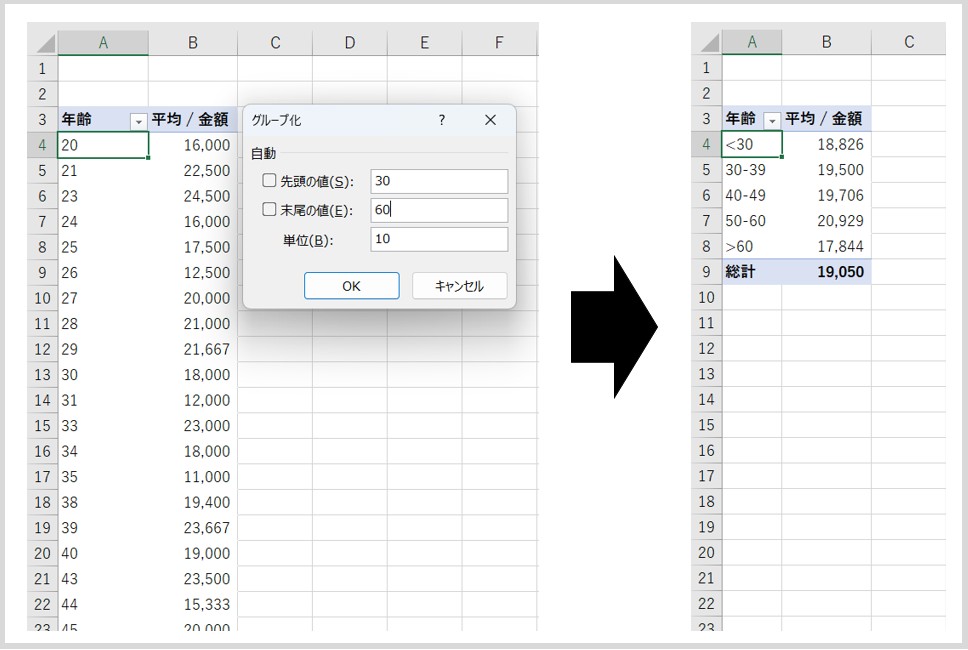
上記の例では、「先頭の値」が「30」、「末尾の値は」は「60」に変更され、値が「10」単位で設定されています。
今回の値の最小値は「20」、最大値は「80」だったため、最小値よりも大きい値を先頭の値に設定すると、演算子で「30よりも小さい値」としてまとめて表示され、最大値よりも小さい値を末尾の値に設定すると、演算子で「60よりも大きい値」としてまとめて表示されます。
教室に通う時間がなくてちょっとずつ覚えたいという方向けの「パソコン苦手さん向け通信講座」を作りました。
基本から順番に「実践で覚えるのではなく慣れていく」教材を使います。
「文字を読むのが苦手…」という方でも大丈夫。
動画とセットで感覚的に身につけられます。
文字列をグループ化する方法
「ピボットグラフ分析」タブからグループ化する
ピボットテーブルの名前や商品名など、文字列のセルをクリックします。
グループ化したいセルを複数選択します。
複数のセルを選択するときは「Ctrl」を押しながら2つ目以降のセルをクリックします。
セルの選択ができたら、選択した状態で「ピボットグラフ分析」タブの「グループ」グループにある「グループの選択」を選択します。
クリックすると、「グループ1」として、選択した項目が1つのグループにまとまります。
2つ目のグループを作りたい時は、同じ手順でまだグループ化されていない項目を選択し、「グループの選択」をクリックします。
「グループ2」としてまとめて表示されます。
右クリックでグループ化する
選択方法は、タブを使って設定する方法と同様です。
複数選択した名前や商品名など、文字列のセルの上で右クリックをします。
メニューの一覧から「グループ化」を選択します。
これで、「グループ1」にまとめることができますので、必要に応じて2つ目以降のグループの設定をします。
グループ名の変更
グループ化した文字列は「グループ1」「グループ2」として表示されます。
例えば、「A班」「B班」や「キャンペーン商品」「新商品」など見出しを変えたい時は、編集が可能です。
「グループ1」と表示されているセルをクリックし、そのまま任意の文字を入力します。
Enterキーを押して確定すると、グループ名を変更することができます。
グループ化を解除する方法
設定したグループは、解除することも可能です。
グループ化を解除するときは、グループ化している値のセルをクリックし、「ピボットグラフ分析」タブの「グループ」グループにある「グループ解除」を選択します。
日付の場合は1日単位、年齢の場合は1歳単位になって表示されます。
また、グループ化の解除の操作も、グループ化されているセルを右クリックし、メニューの一覧から「グループ解除」を選択しても実行することができます。
Excel(エクセル)が苦手であればパソコン教室で学んでみませんか?
Excel(エクセル)はかなり奥が深く、知識を得ただけは操作が身に付きにくいものです。
そんな時には、弊社のようなパソコン教室を利用するのも一つの手です。
「苦手な方専門のパソコン教室パレハ」のレッスンは、動画ではなく、直接講師に質問できる生レッスンです。
生レッスンでありながらリーズナブルに学べるのが人気の秘密です。
また、苦手な方に特化しているのでパソコンが特に苦手だと言う方には最適です。
パソコンが苦手な方でも苦労なく上達できる仕組みがあります。
詳細は下記をご覧ください。
教室に通う時間がなくてちょっとずつ覚えたいという方向けの「パソコン苦手さん向け通信講座」を作りました。
基本から順番に「実践で覚えるのではなく慣れていく」教材を使います。
「文字を読むのが苦手…」という方でも大丈夫。
動画とセットで感覚的に身につけられます。
Excel(エクセル)の操作が苦手な方のために、操作する上でのコツをまとめたページを用意しました。
「パソコン教室パレハのLINE友達登録」(無料)で「パソコンに役立つ豪華15大特典」をお送りしております。
Excel(エクセル)の操作はもちろん、パソコンが苦手な方に役立つ特典を15個ご用意しております。
良かったら下記からご登録ください。
こちらもご覧ください

エクセル操作情報
Excel|条件 付き 書式を使って指定した文字列や値に色を付ける方法



