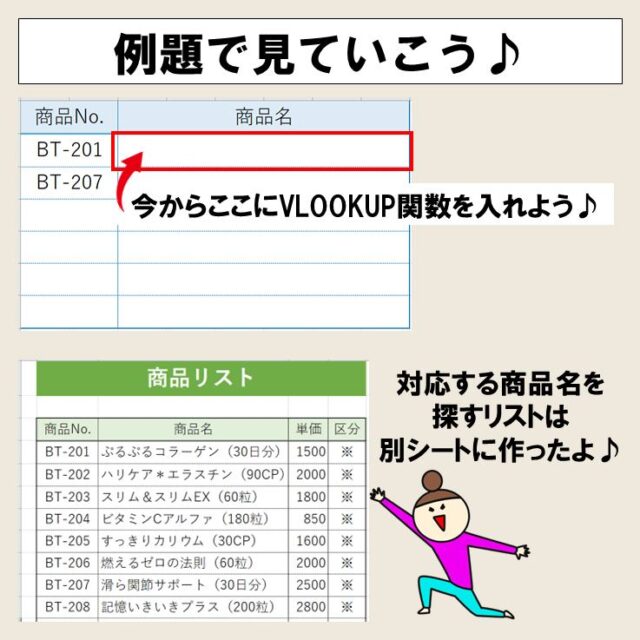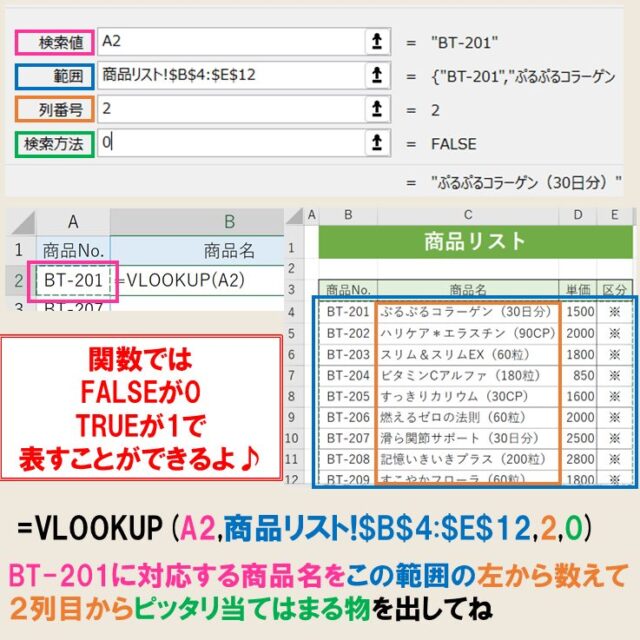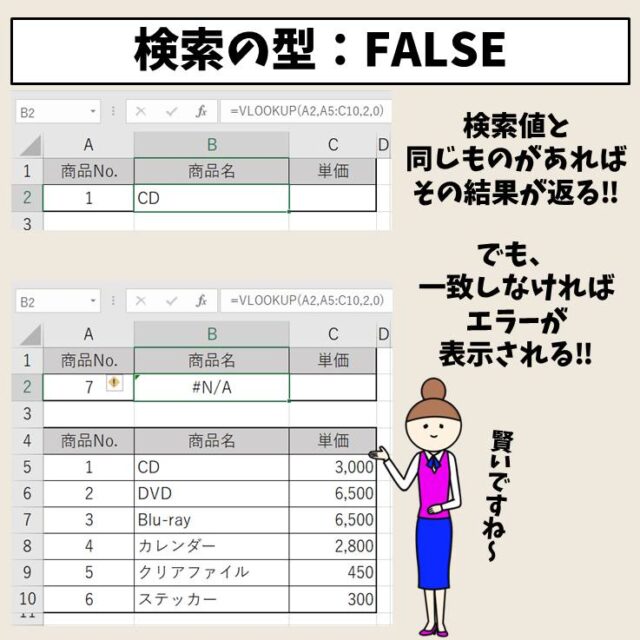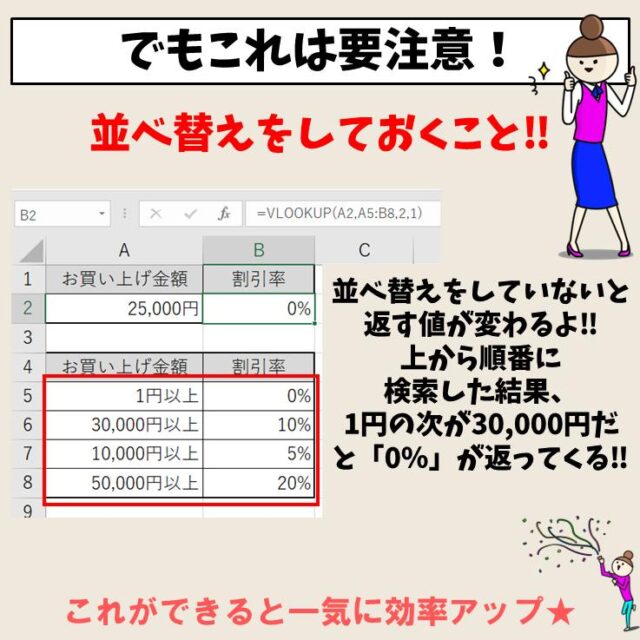今回の記事は、Officeソフトの中で最も使われるExcel(エクセル)でよく使われるVLOOKUP(ブイルックアップ)関数について紹介します。
VLOOKUP(ブイルックアップ)関数は、商品名から価格など、指定した特定の項目に対応するデータを取り出すことができる機能があり、ビジネスでもよく活用されています。
今回の記事では、VLOOKUP(ブイルックアップ)関数の基本から応用までわかりやすく解説しますので、初心者の方も参考になさってください。
VLOOKUP関数に関する関連記事は下記をご覧ください。
ExcelのVLOOKUP関数って難しい…
そんなお悩み、当教室のレッスンで一気に解決できます。
✔ 基本操作からしっかり学べる
✔ 「見てマネするだけ」で自然と覚えられる
✔ わからないところはすぐ質問できるから安心
文字を読むのが苦手でも大丈夫。
「実践重視のレッスン」+「元パソコンが苦手だった講師のサポート」で、着実に「感覚としてExcelに慣れていく」ようになります。
詳細は下記をご覧ください。
VLOOKUP関数ってどんなもの?
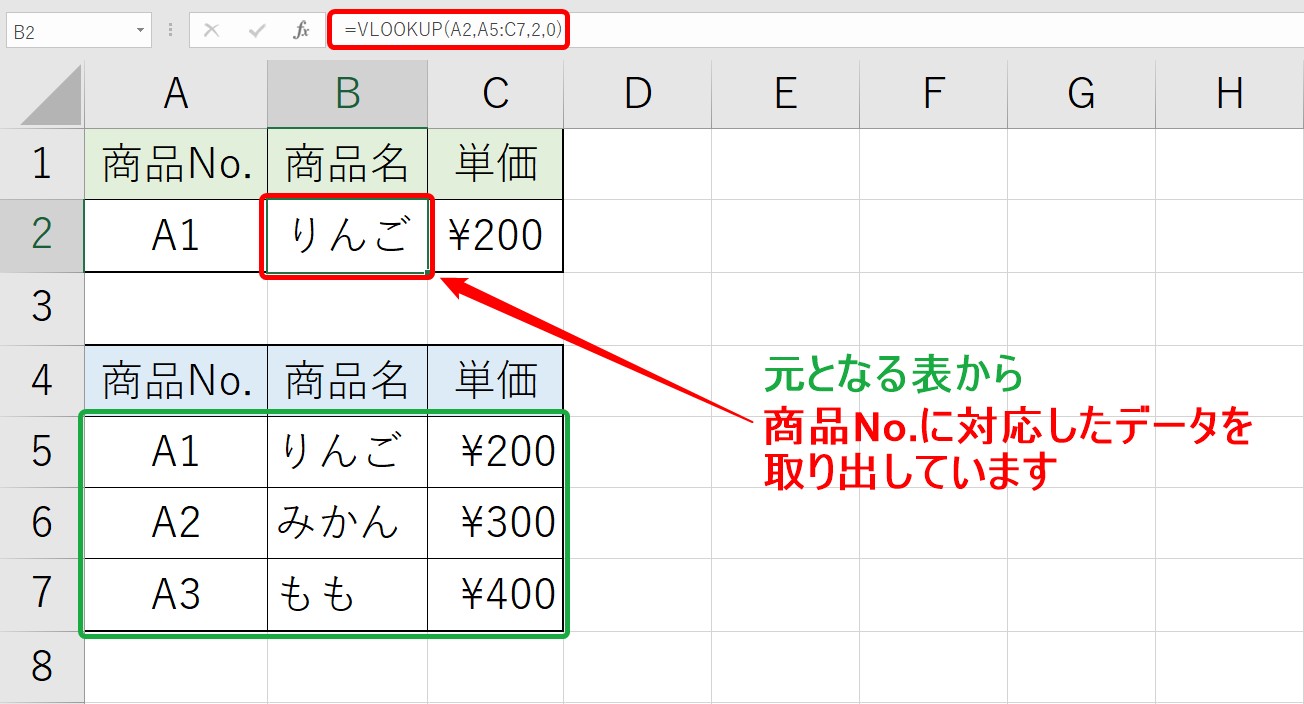
VLOOKUP(ブイルックアップ)関数は、縦方向に表のデータを検索して、値を返す関数になります。
上記の例のように、商品No.などキーとなる検索値に対応したデータを元の表から取り出して表示することができます。
VLOOKUP関数のほかに、HLOOKUP(エイチルックアップ)関数やXLOOKUP(エックスルックアップ)関数があります。
| VLOOKUP関数 | 縦(Vertical:垂直)方向に表を検索して、値を返します。 |
| HLOOKUP関数 | 横(Horizontal:水平)方向に表を検索して、値を返します。 |
| XLOOKUP関数 | VLOOKUP関数の改良版で、VLOOKUP関数よりもさらに効率よく検索を行うことができます。 ただし、Microsoft 365 ユーザー向けにリリースされており、Office365に加入しているユーザーまたはExcel2021しか使用できません。※2019以前のバージョンは未対応です。 |
このように、どの方向にLOOKUPするのかによって使用する関数が違います。
中でも、VLOOKUP関数は、ビジネス シーンでも非常に使用頻度が高く、実務で必須のスキルと言えます。
しかし、「VLOOKUP関数がよくわからない」「やってみたけどうまくいかない」「エラーになる」とお困りの方も非常に多いです。
今回は、VLOOKUP関数の使い方はもちろん、うまくいかない原因や対処法、エラーになる原因も詳しく解説します。
VLOOKUP関数を使うメリット
通常、データを入力する際は、すべてのデータを手入力しなければいけませんが、VLOOKUP関数を使えば、入力するデータを最小限に抑えることができます。
また、あらかじめVLOOKUP関数を入力しておくことで、エクセルに慣れていない人にも簡単に入力業務をしてもらうこともできます。
Excel(エクセル)の操作が苦手な方のために、操作する上でのコツをまとめたページを用意しました。
「パソコン教室パレハのLINE友達登録」(無料)で「パソコンに役立つ豪華15大特典」をお送りしております。
Excel(エクセル)の操作はもちろん、パソコンが苦手な方に役立つ特典を15個ご用意しております。
良かったら下記からご登録ください。
VLOOKUP関数をざっくり画像解説

まずは、ザックリとVLOOKUP関数ってこんな関数なんだというイメージをわかりやすいイラストで解説しています。

ExcelのVLOOKUP関数って難しい…
そんなお悩み、当教室のレッスンで一気に解決できます。
✔ 基本操作からしっかり学べる
✔ 「見てマネするだけ」で自然と覚えられる
✔ わからないところはすぐ質問できるから安心
文字を読むのが苦手でも大丈夫。
「実践重視のレッスン」+「元パソコンが苦手だった講師のサポート」で、着実に「感覚としてExcelに慣れていく」ようになります。
詳細は下記をご覧ください。
VLOOKUP の構文はこちら
=VLOOKUP(検索値, 範囲, 列番号, 検索の型)
| 検索値 | 何に対応するものを探したいのか、どのデータを使って検索するのか |
| 範囲 | どの範囲から検索してほしいのか |
| 列番号 | 指定した範囲の左から何列目にあるものを検索するのか |
| 検索の型 | ピッタリ同じものを探すのか、近いものを探すのか |
このような感じになります。
関数が苦手な人は、こういった構文の「検索値」という単語から「ん?」となることが多いので、引数の意味を自分にわかりやすい言葉に置き換えて嚙み砕くとわかりやすくなります。
VLOOKUP関数は、検索値に対応したデータを表の中から取り出すことができる関数です。
■引数(検索値 , 範囲 , 列番号 , 検索の型)
→これに対応するものを、この範囲の、左から数えて○列目から、完全に一致するもの(または近いもの)を出してね
というように考えると覚えやすくなります。
実際に関数を挿入して、どのような手順で使うのか解説しますね。
教室に通う時間がなくてちょっとずつ覚えたいという方向けの「パソコン苦手さん向け通信講座」を作りました。
基本から順番に「実践で覚えるのではなく慣れていく」教材を使います。
「文字を読むのが苦手…」という方でも大丈夫。
動画とセットで感覚的に身につけられます。
基本:VLOOKUP関数の使い方①
下記の例で紹介しますね。
セルA2に商品コードを入力したら、セルB2に商品名が自動で表示されるよう、セルB2にVLOOKUP関数を挿入します。
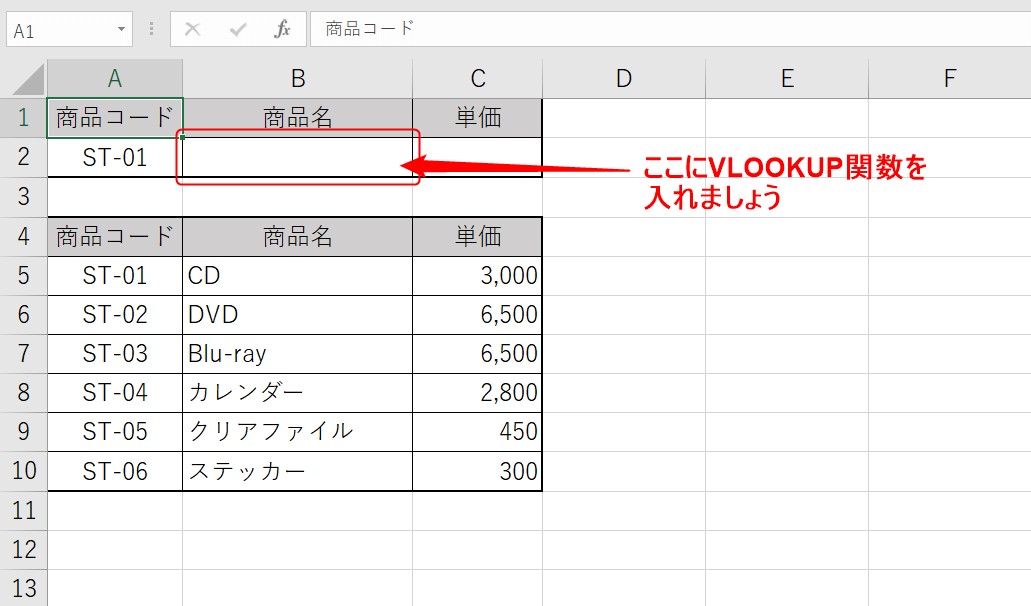
①関数を挿入したいセルを選択して、関数を入力する
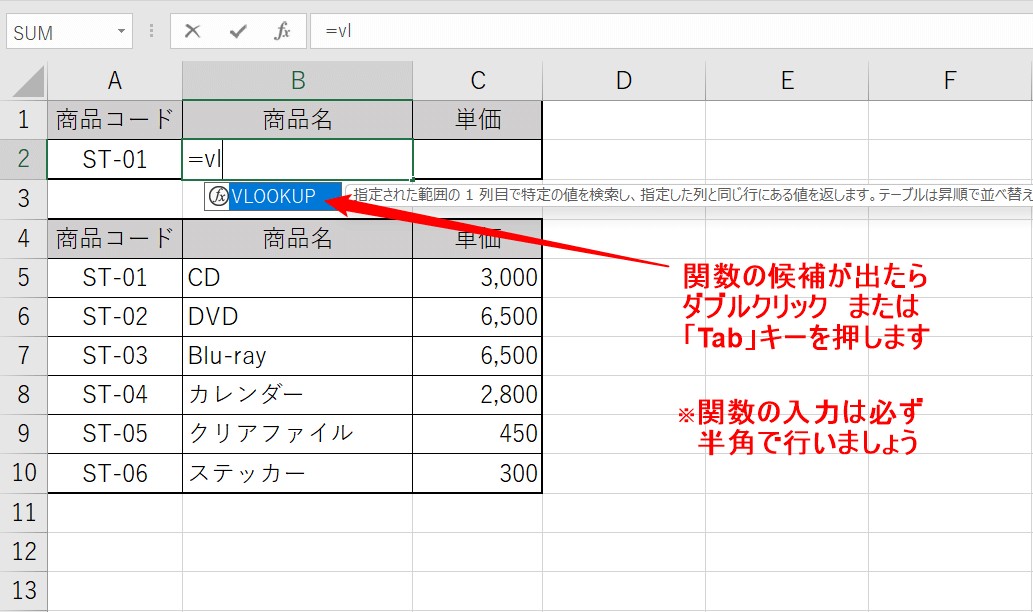
セルを選択したら、半角で「=vl」と入力し、「VLOOKUP」をマウスでダブルクリック、またはキーボードの「Tab」キーを押し、関数を確定させます。
★ポイント①
入力は半角で行います。全角で入力した場合、関数の候補の一覧が表示されませんし、入力も難しくなります。
★ポイント②
関数の入力は、小文字でOK!わざわざ大文字で入力しなくても関数を挿入したら自動的に大文字になるので、小文字でOKです。
★ポイント③
「=v」だけでもいいのですが、「V」が付く関数が多いので、表示される候補も多くなります。関数を入力するときは、2~3文字入れてあげると、候補が絞り込まれ操作もしやすくなります
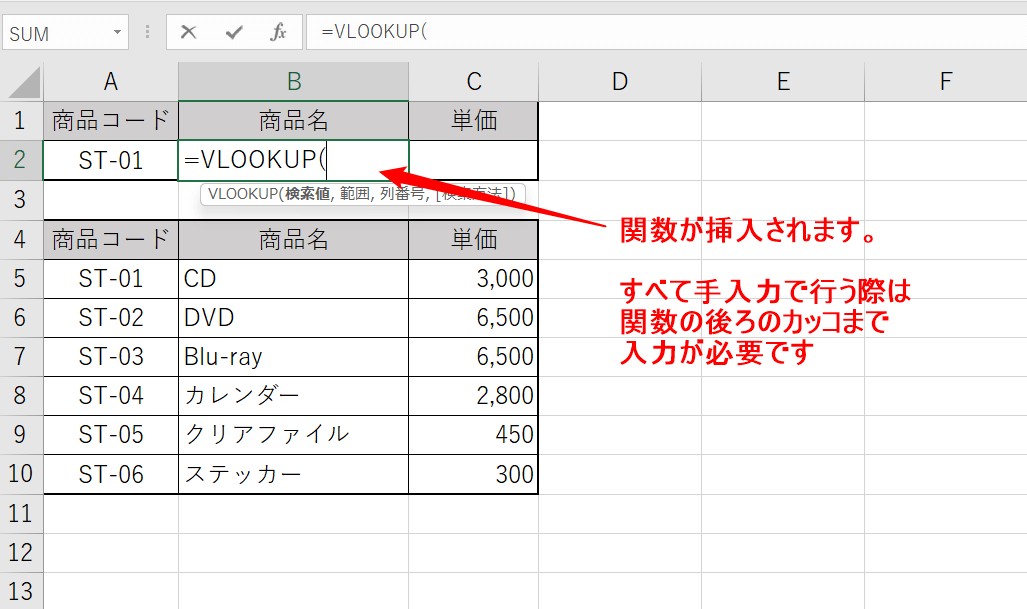
ダブルクリック、または「Tab」キーで関数を確定させると、「=VLOOKUP( 」と表示されます。
これで準備は完了です。
※ちなみに、関数は一覧からの選択ではなく、自分で手入力することももちろん可能です。
その際は、「=VLOOKUP( 」と関数の後ろのカッコまで入力しましょう。
②検索値を選択する
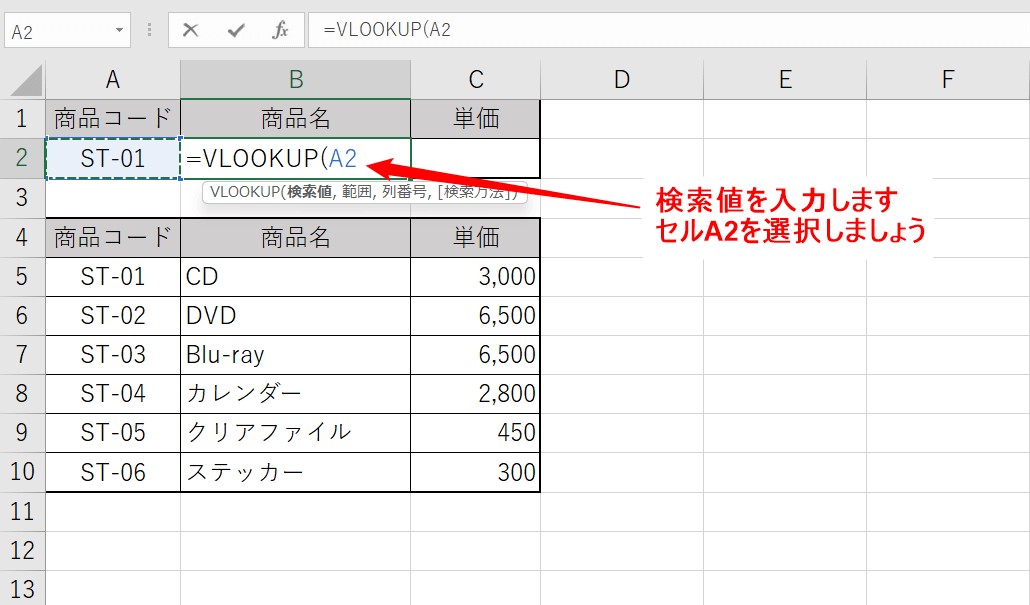
今回は、セルA1に入った商品コードに対応する商品名を表示させたいので、セルA1をマウスでクリックします。
セルをクリックすることで、自動的にセル名が入力されます。
★ポイント①
セルの入力は、マウスでセルを選択して行いましょう。もちろん「A1」と手入力も可能ですが、数式や関数でセルを手入力すると、効率も悪いですし、入力ミスが起こる可能性もあるので、マウスの使用がオススメです。
★ポイント② ※重要※
VLOOKUP関数に慣れていない人に一番多いミスはここです。「商品コードを選ぶ」ということは、うろ覚えでわかっているのですが、ついつい目立っている表の方を選択してしまう方が非常に多いです。
例の場合、セルA1を選択するというのが正しいですが、セルA5を選択してしまうミスが非常に多いです。
ですので、ここで覚えておくべきことは、「表は"範囲"でしか選択しない」ということです。
【検索値】
検索値は、「これに対応するもの」の「これ」に当たるセルになります。例えば「商品番号」や「社員番号」「会員No.」などの文字列や数値が入力されるセルを参照します。
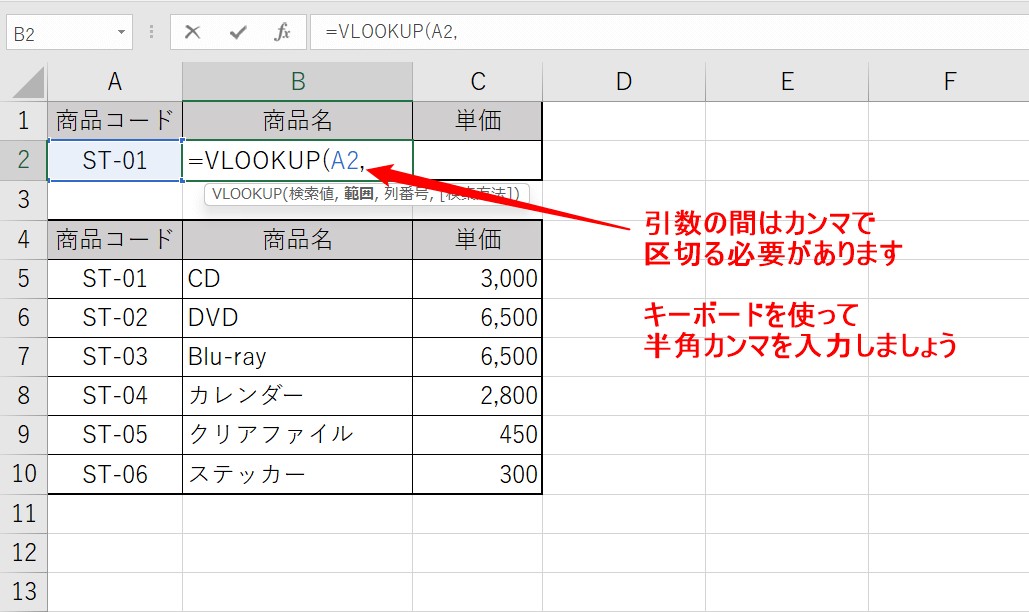
手入力で関数を挿入する場合、それぞれの引数の間を半角のカンマで区切る必要があります。
キーボードで半角カンマを入力しましょう。
③範囲を選択する
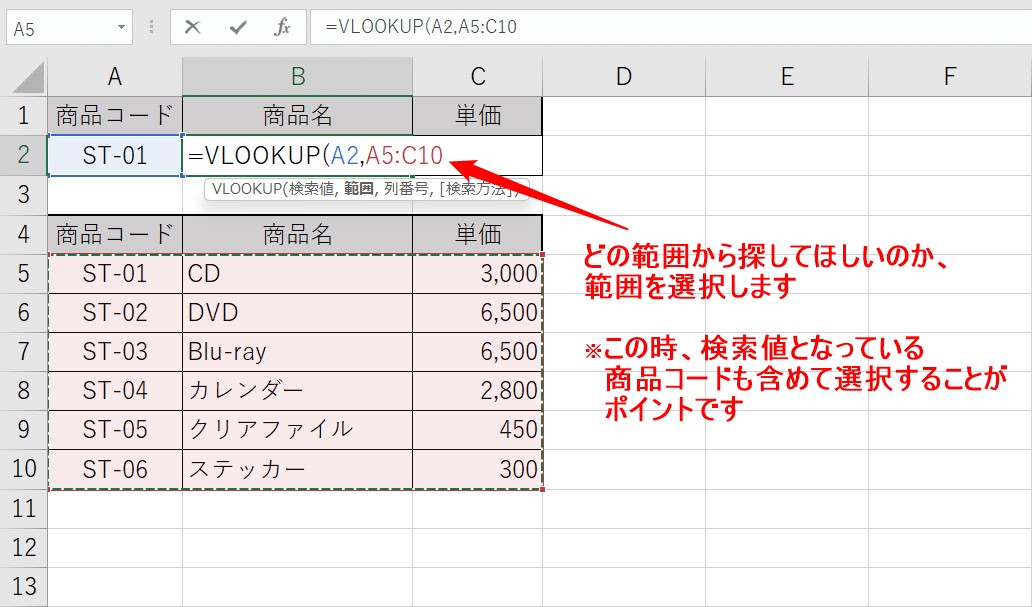
続いて、範囲選択ですが、ここで表を選択します。
今回は、セルC2の単価にも使えるように単価の列まで含めて選択しています。
★ポイント①
検索値となっている、商品コードも含めて範囲選択をしましょう。
★ポイント②
検索値が、左端に来るように範囲選択をしましょう。検索値が左端に来るように選択しないと、正しい結果が表示されません。
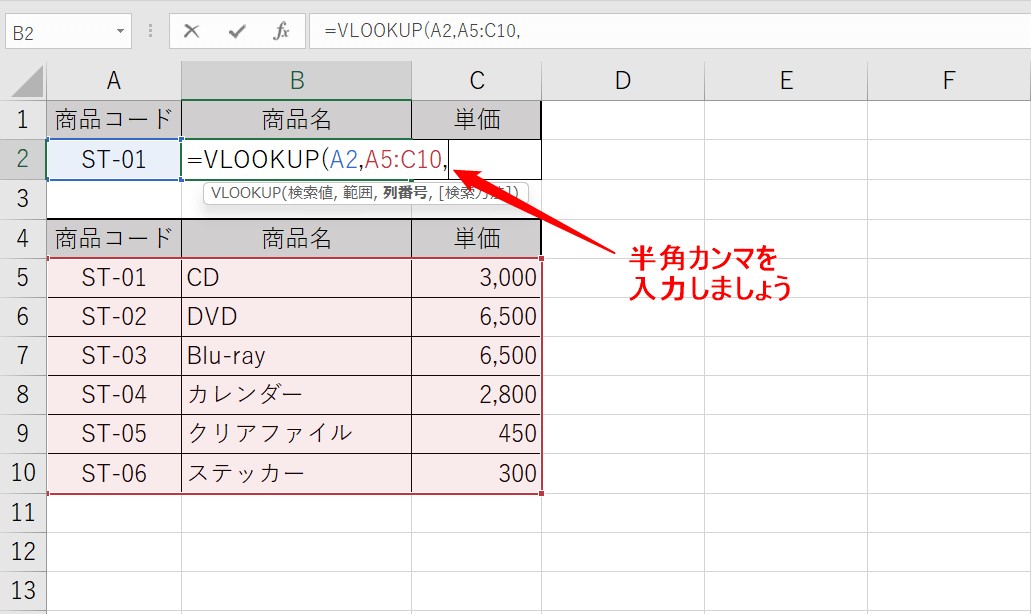
範囲選択ができたら、半角カンマを入力します。
④列番号を入力する
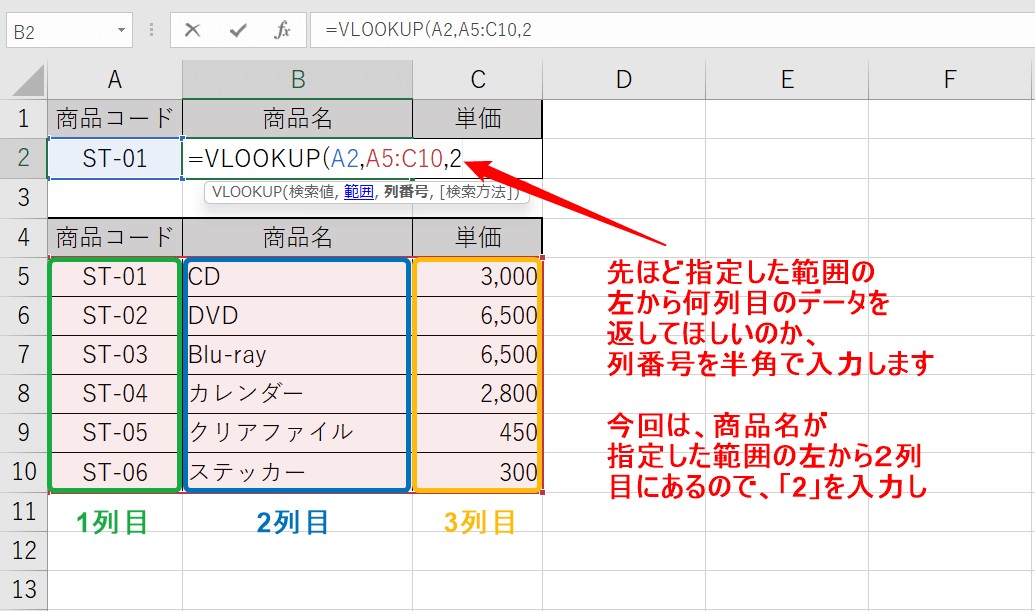
列番号は、キーボードを使って直接入力します。
手順③で選択した範囲で、左から何列目に入っている値を返してほしいのかを、数字で入力します。
今回は、先ほど選択した範囲の2列目にある商品名を返してほしいので、「2」と入力します。
※単価を返してほしいときは、左から3列目にあるので、「3」と入力しましょう。
⑤検索方法を指定する
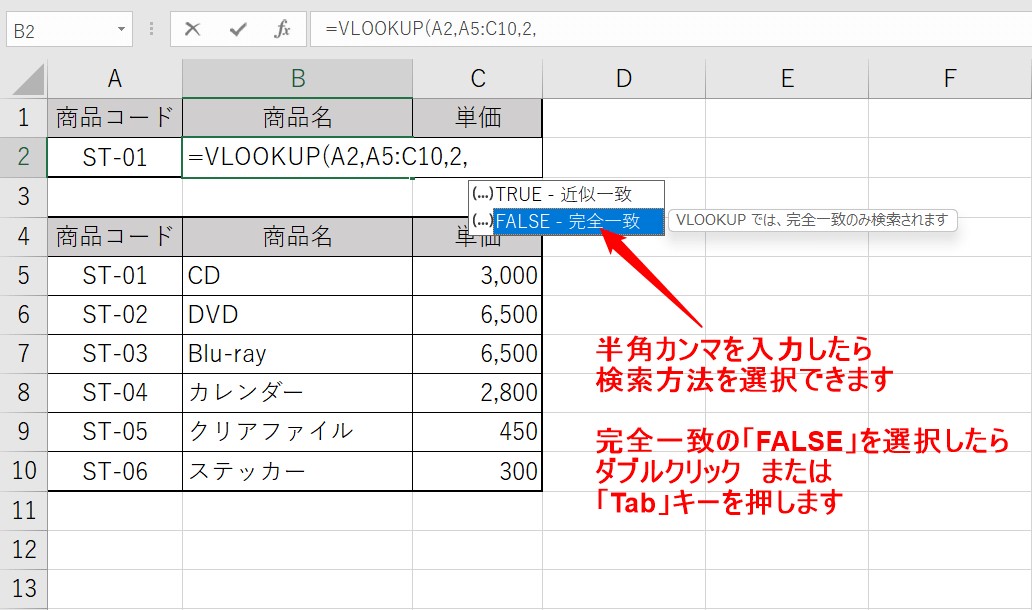
手順④で列番号を入力し、半角のカンマを入れたら、検索方法が表示されます。
今回は、商品コードに 完全に一致 するものを求めたいので、「(FALSE)完全一致」をダブルクリック、または方向キーで選択した後に「Tab」キーを押しましょう。
方向キーで選択した後に「Tab」ではなく「Enter」を押すと、引数が入りませんので、注意が必要です。
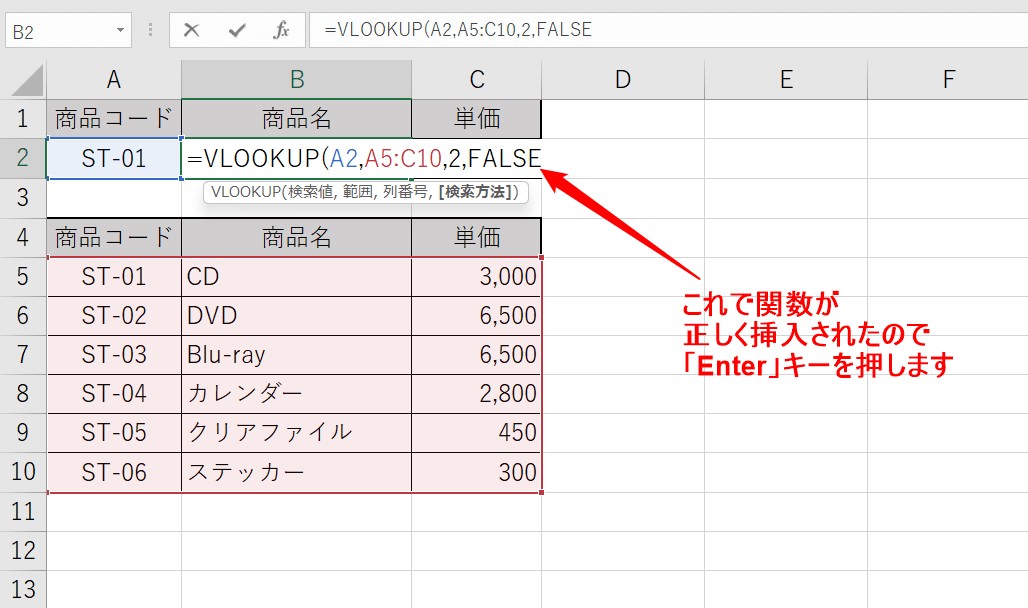
これで、すべての引数が揃い、関数が入力されたので、「Enter」キーを押しましょう。
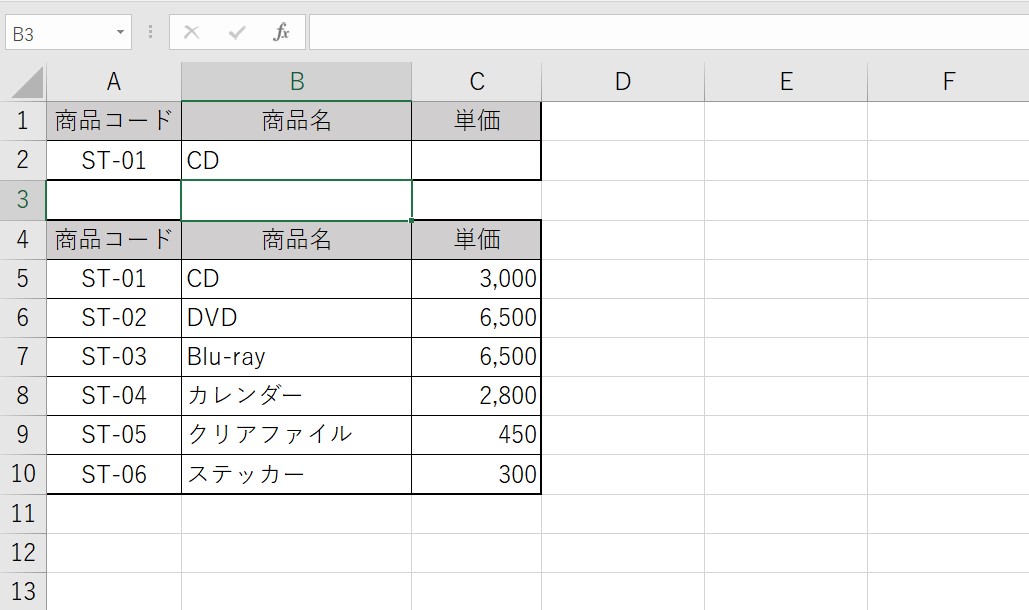
これで、商品コードに対応する商品名を自動で表示できるようになりました。
基本:VLOOKUP関数の使い方②
上記で説明した手順で、VLOOKUP関数の挿入は可能です。
しかし、関数が苦手な方、慣れていない方は直接入力が難しいと感じることもあるでしょう。
そんなときにオススメなのが、ダイアログボックスの使用です。
ダイアログボックスを使用することで以下のようなメリットがあります。
- 入力する場所や内容がわかる
- 引数の間に半角のカンマが自動で付く
- 文字列には自動でダブルクォーテーションが付く
- 間違っている時は先にエラーが表示される
直接入力すると、エンターを押して関数を確定するまで、合っているかの判断が付きませんが、ダイアログボックスを使用すると、合っているのかいないのかその時にわかるのでとても便利です。
では、ダイアログボックスを使用してVLOOKUP関数を使用する方法をご紹介します。
①関数を挿入したいセルを選択して、関数を入力する
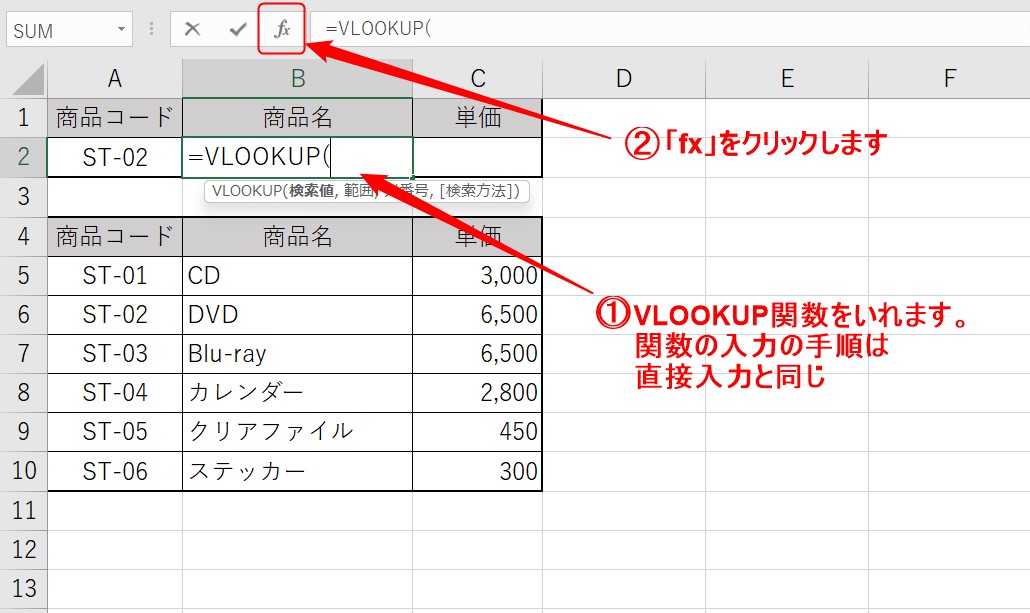
関数を入力する手順は、直接入力の時と同じ方法で行うことができます。
関数が入力出来たら、数式バーの左側にある「fx」マークをクリックしましょう。
「fx」をクリックすると、ダイアログボックスが開きます。
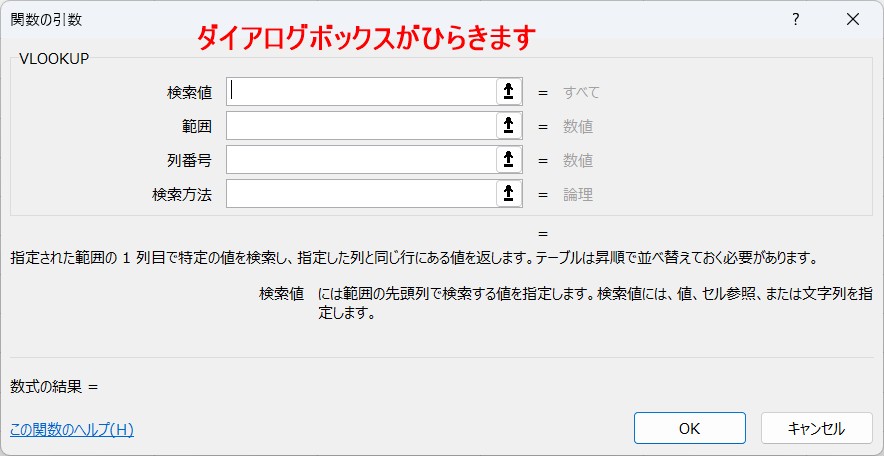
②検索値を入力する

検索値の入力欄にカーソルがあることを確認したら、セルA2をクリックします。
選択したセル番地が自動的に、ダイアログボックスの検索値の欄に入力されます。
同時に、数式バーにも同じようにセル番地が入力されます。
また、入力欄の下には、選択しているセルに入力することの説明や、操作をするうえで気を付けるべき内容が書かれています。
つまり、手順や関数のヒントを与えてくれている部分になります。
③範囲を選択する
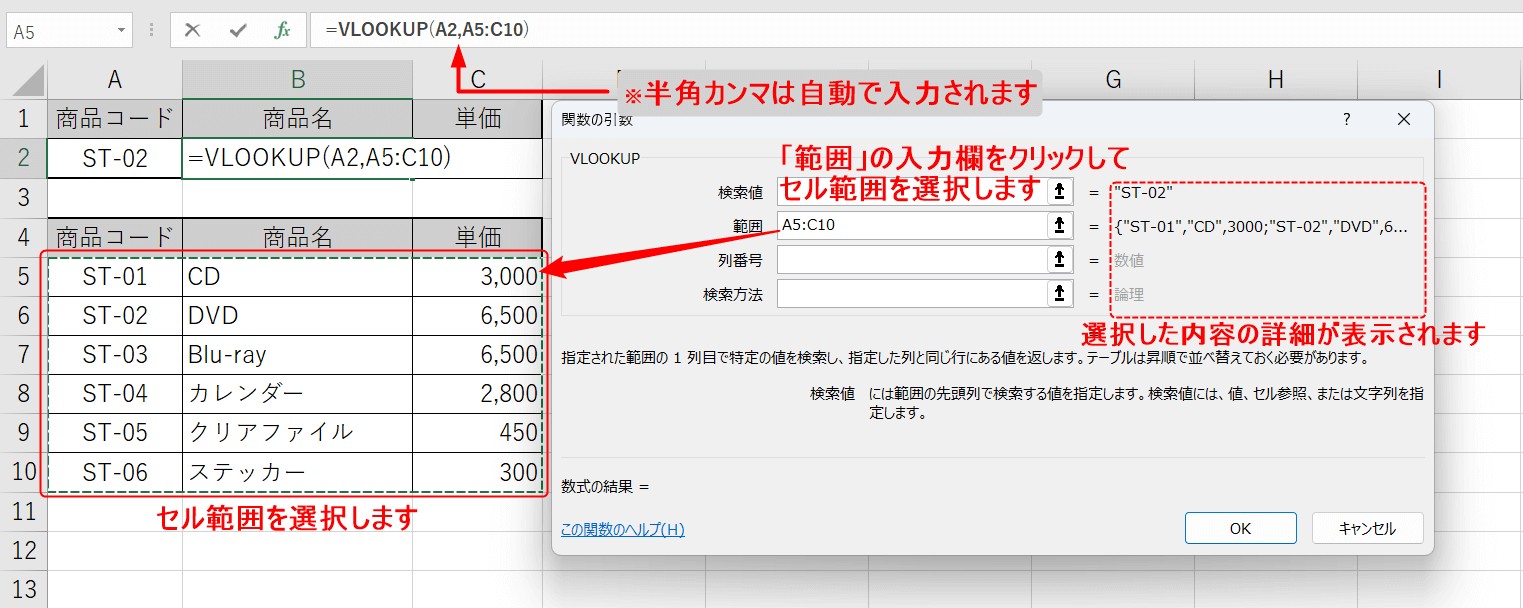
続いて、「範囲」の欄をクリックして、カーソルを移動させましょう。※ここ大事です。
入力欄を移動しないまま、次の操作に移ってしまうと正しく関数が挿入されません。
今回は範囲でセルA5からC10を選択します。
すると、自動的に範囲が入力され、半角カンマも自動で入ります。
それぞれの入力欄の右側には、そのセルやセル範囲を参照した結果の詳細が表示されます。
この時点で、誤った範囲を選択、または入力を行うと赤い文字でエラーが表示されますので、その時点で間違っていることがわかり、修正を早い段階で行うことができます。
④列番号を入力する
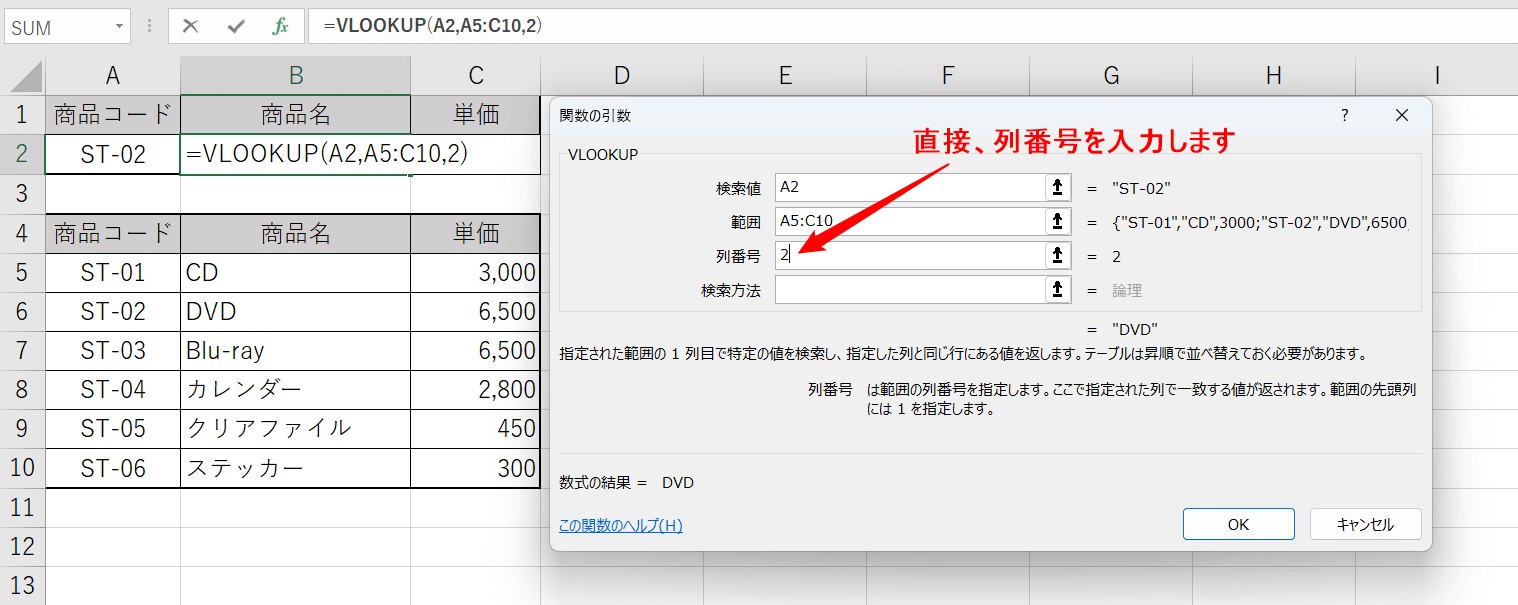
列番号の入力欄に移動して、直接列番号の入力します。
⑤検索方法を指定する
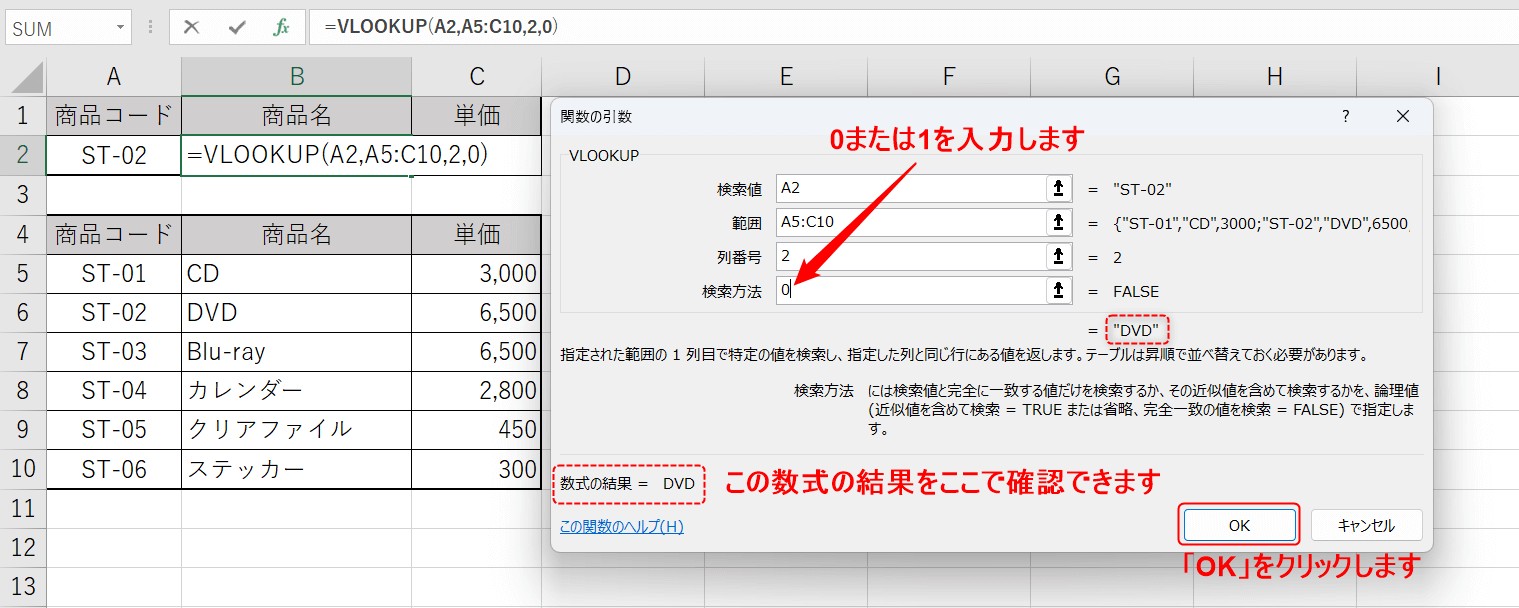
検索方法を「FALSE」または「TRUE」、もしくは「0」または「1」で入力します。
「0」や「1」で入力した場合、入力欄の右側に「FALSE」または「TRUE」と表示されます。
すべての欄を入力すると、その数式で返される結果が表示されます。
正しく入力出来ていることを確認したら「OK」をクリックしましょう。
★ポイント①
検索方法の入力は省略することができますが、ダイアログボックス内の検索方法の説明にあるように、省略すると「TRUE」を指定したのと同じことになりますので、完全一致で検索を行う場合は、必ず「FALSE」または「0」を入力しましょう。
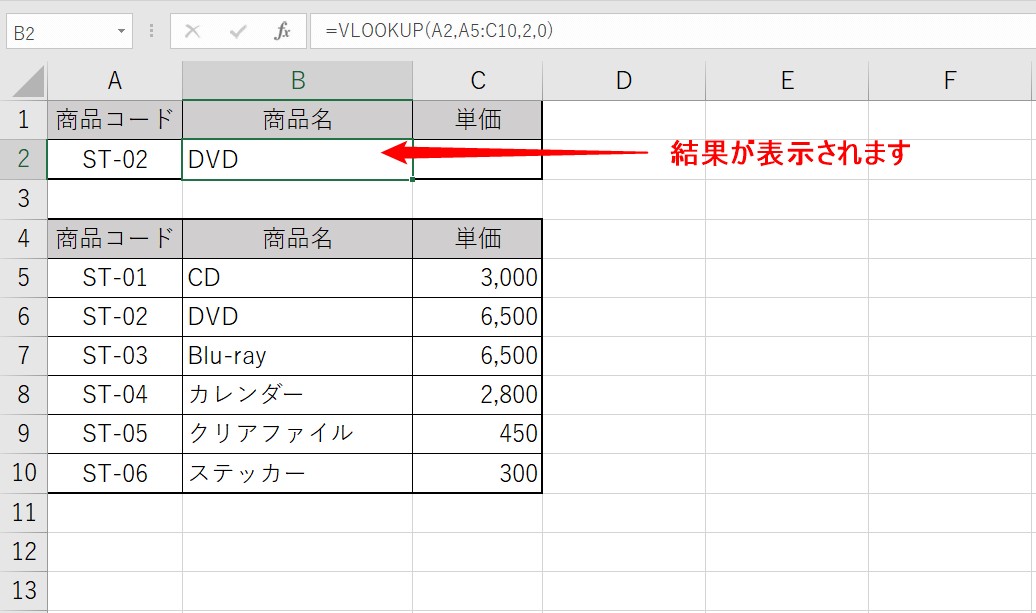
これで関数が正しく挿入されました。
ダイアログボックスなら、間違った入力をしたときにすぐにわかる
ダイアログボックスを使えば間違った入力をしたときにすぐに気づくことができるメリットがあります。
先ほどと同じ例で、今度は間違った参照をしてみましょう。

範囲で、検索値となる列を選択せずに参照した結果です。
この場合、検索値に合う条件を見たいしてないので、該当するものがなく数式の結果が表示されません。
もちろん、このまま「OK」を押しても N/A エラーになります。
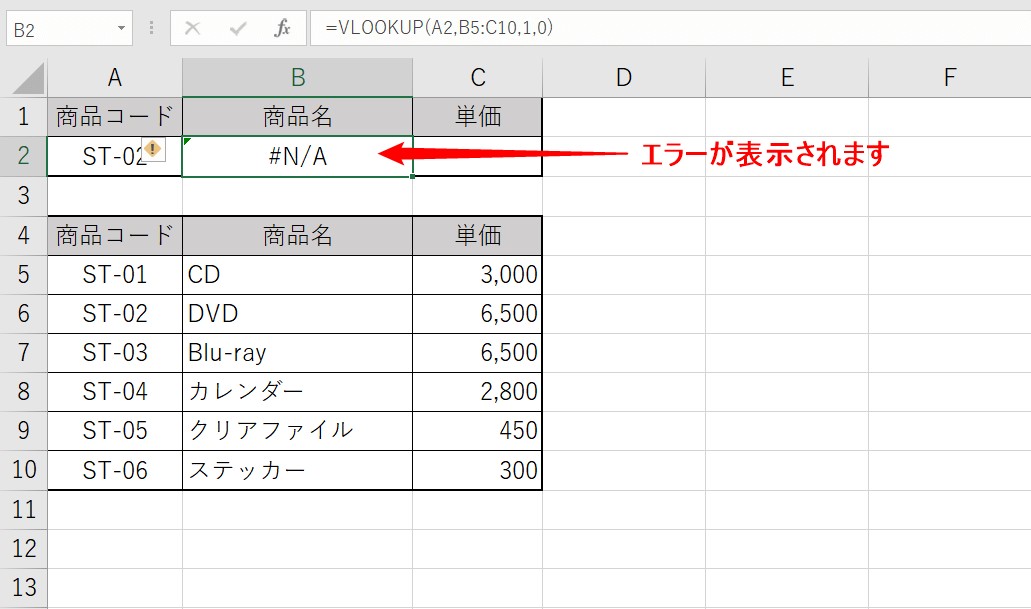
また、直接入力で同様に間違った入力を行った場合、Enterを押して関数を確定しなければ、間違っていることにも気付かないので、関数に慣れていない方、苦手な方はダイアログボックスを使用して関数を挿入する方がわかりやすく、間違いも少ないです。
半角のカンマなども自動で付くので、入れ忘れる心配もありません。
VLOOKUP関数 コピー時の入力
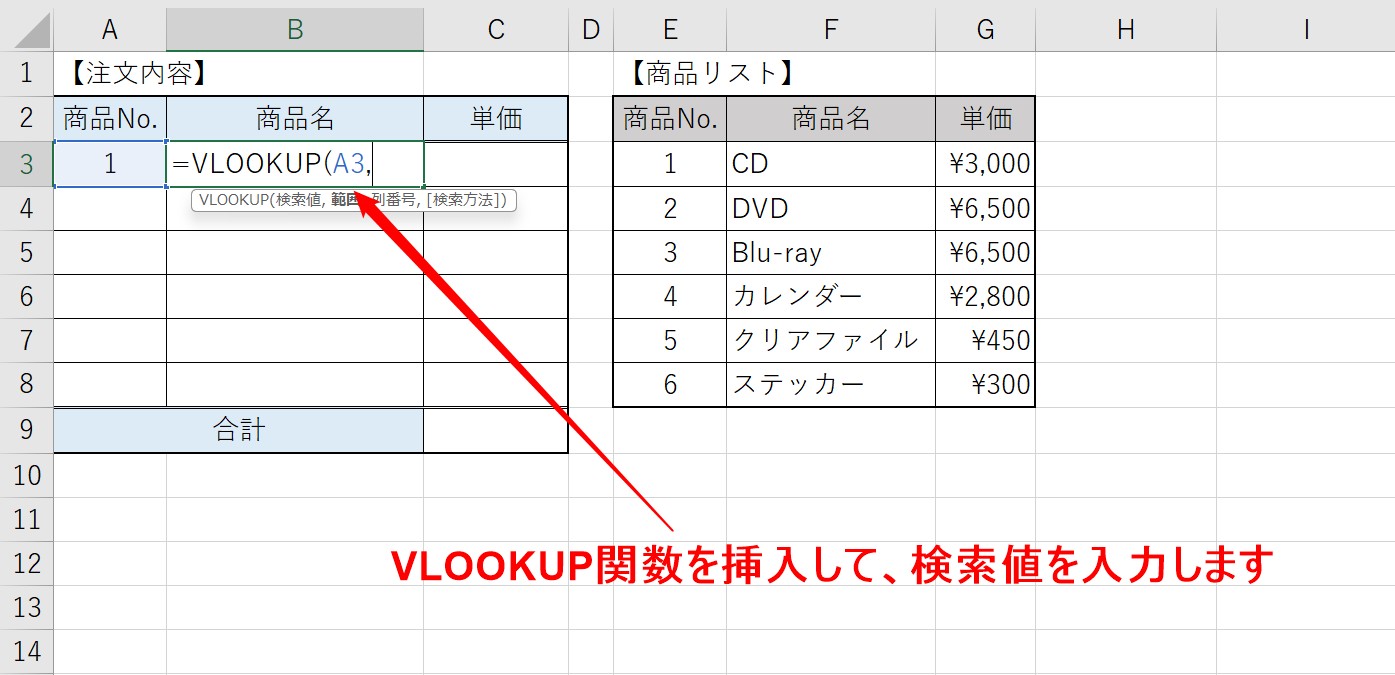
VLOOKUP関数を挿入して検索値を入力しましょう。
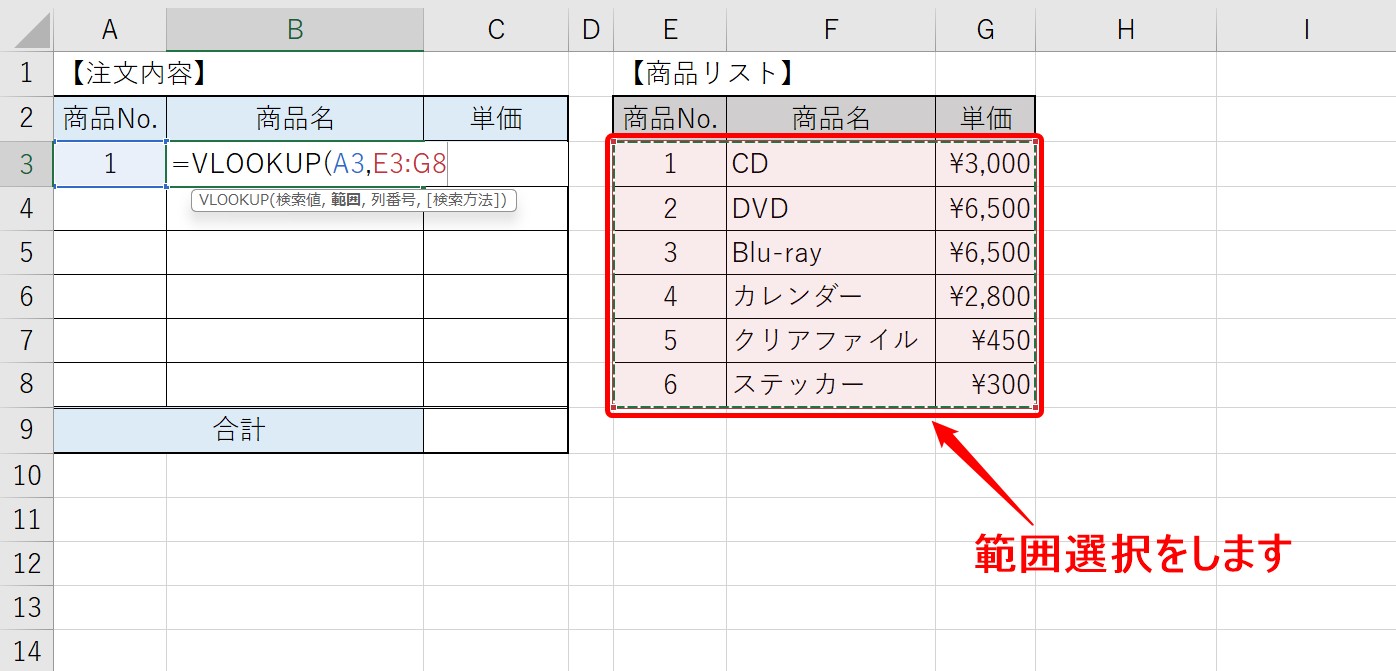
次に、範囲を選択します。
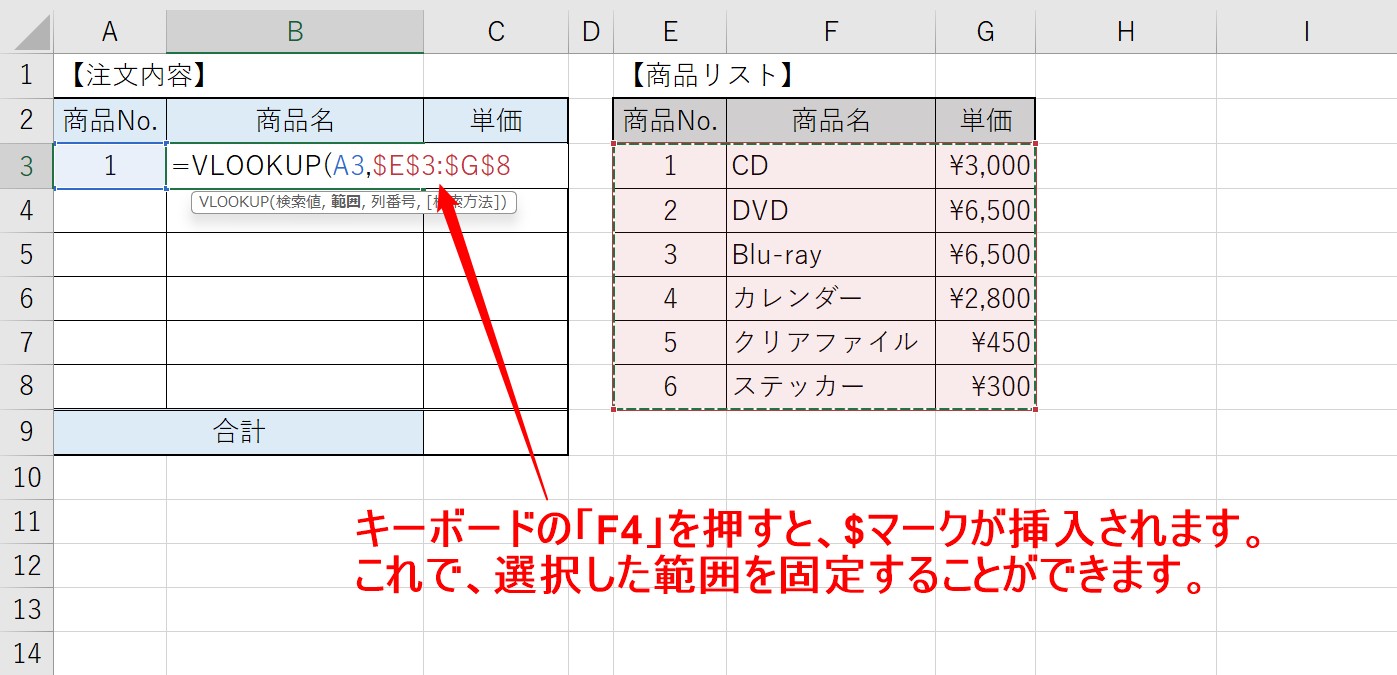
範囲を選択した直後に、キーボードの「F4」キーを押します。
すると、セル番地に$マークが追加されます。
これで、選択した範囲を絶対 参照で固定することができるので、常に指定した範囲を参照することができます。
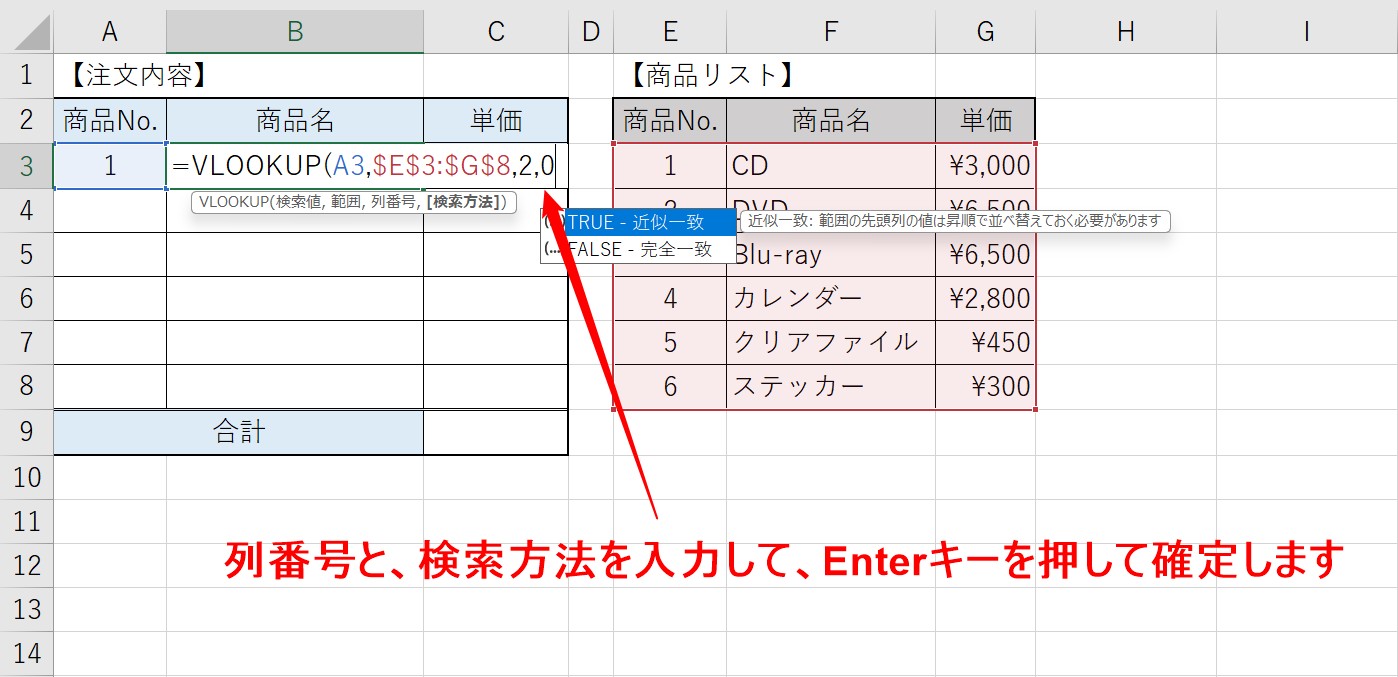
続けて、列番号と、検索方法を入力し、Enterキーを押して確定しましょう。

これで、VLOOKUP関数の結果が表示されます。
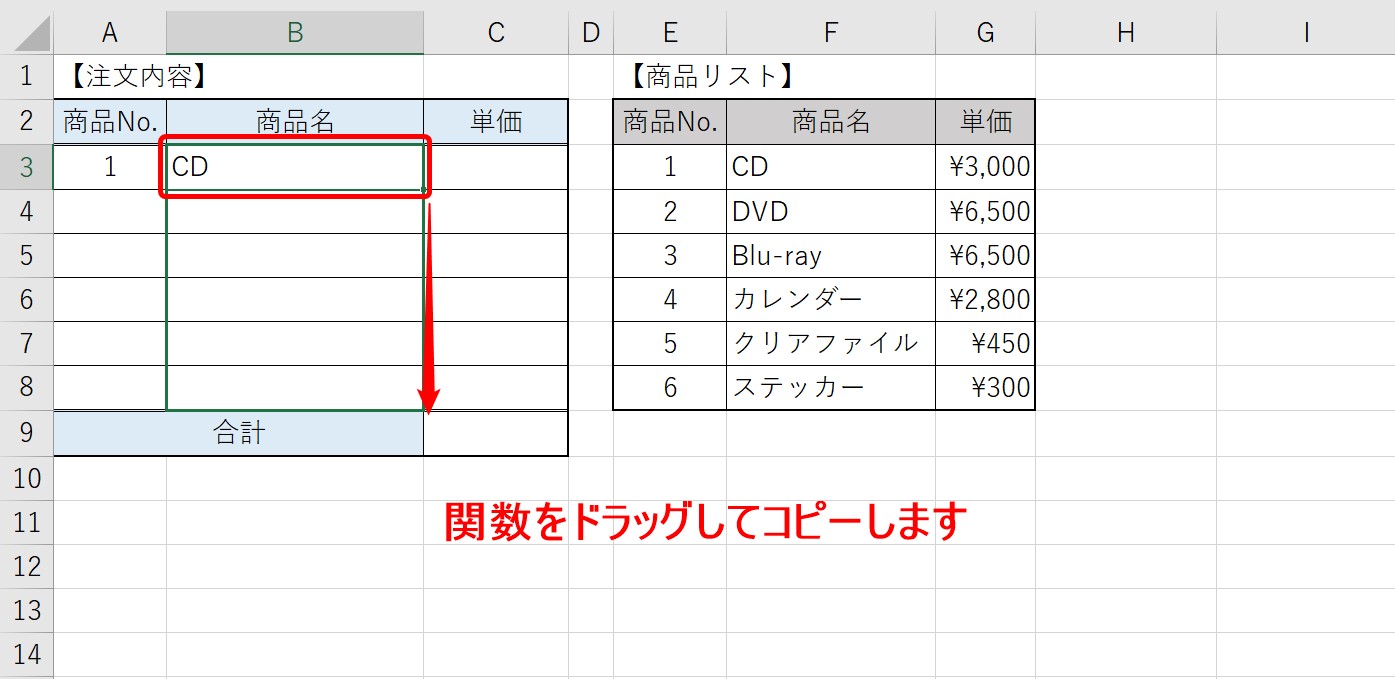
さらに、下のセルにもVLOOKUP関数を挿入したいので、関数をドラッグしてコピーします。
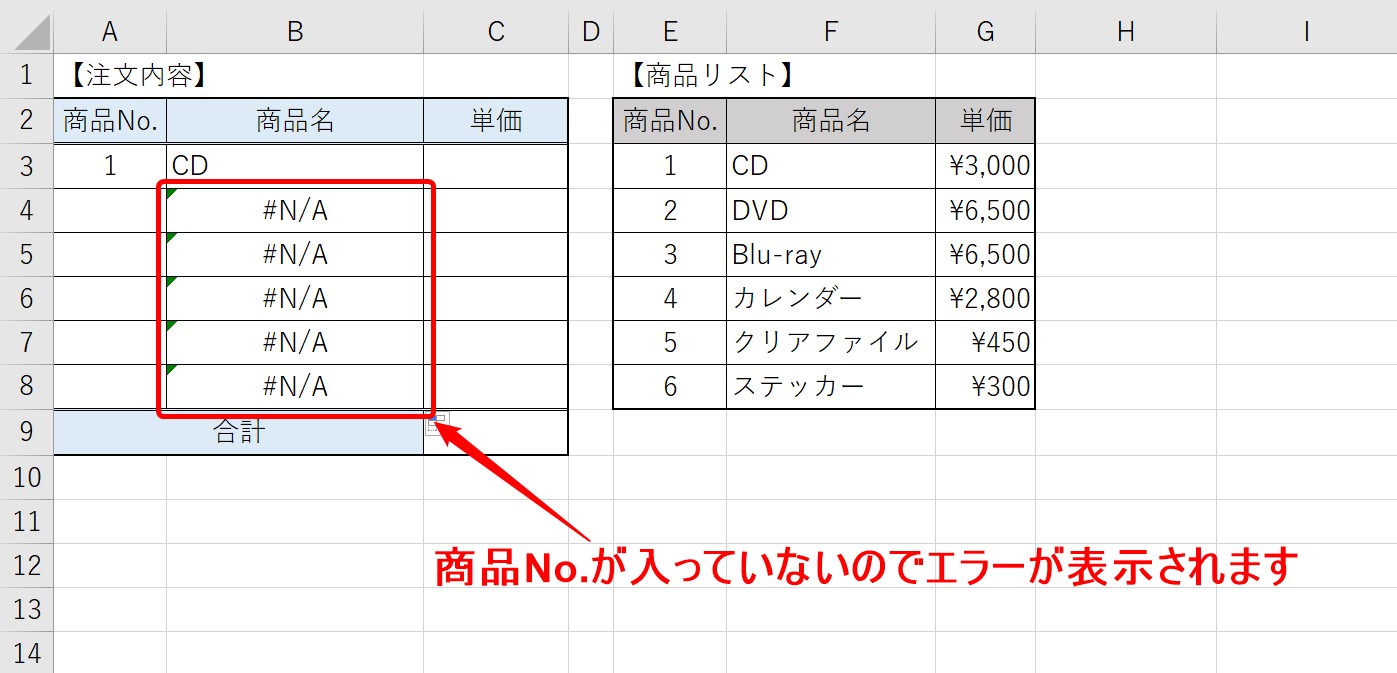
この時、検索値が入力されていないため、「#N/A」エラーが表示されます。

検索値を入力すると、エラー表示がなくなり、結果が表示されます。
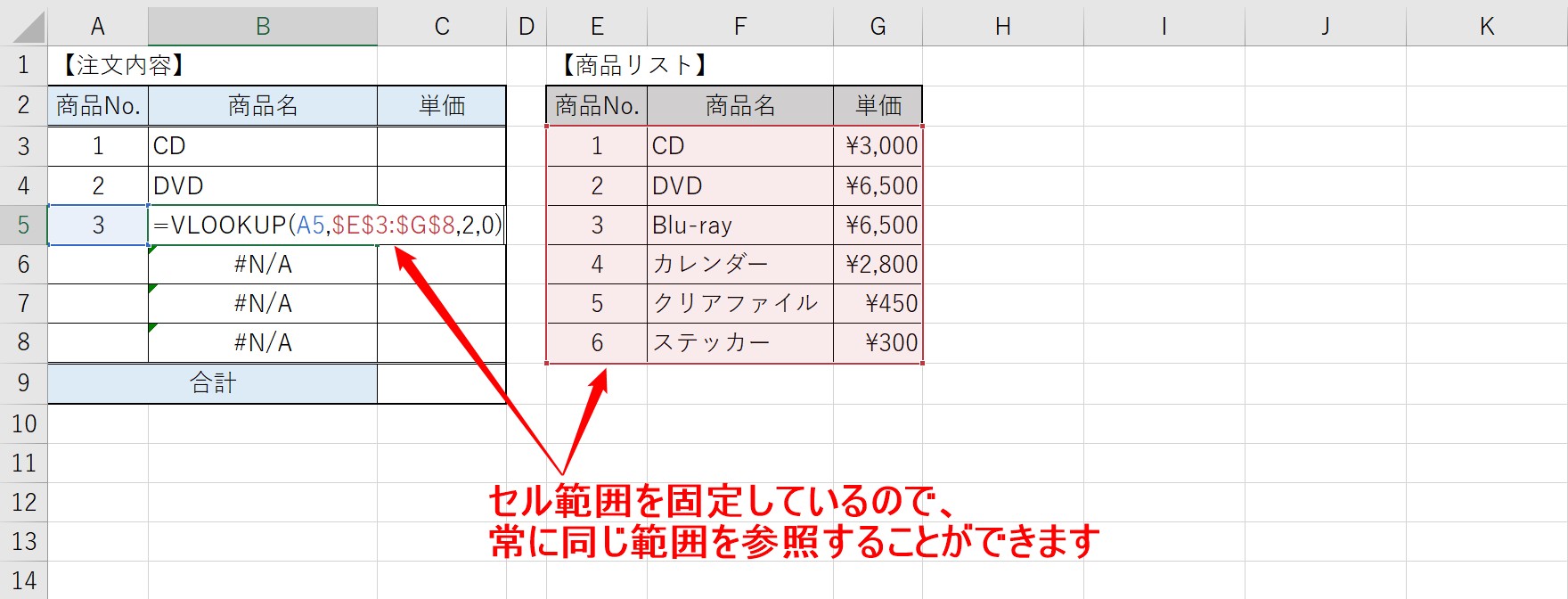
さらに下のセルも検索値を入れると結果が表示されますが、これは最初に挿入した関数で、範囲を絶対参照で固定しているため、コピーの際に参照がズレないので正しい結果を表示することができます。
同様の方法で、価格を表の3列目から取り出すことが可能です。
「#N/A」エラーの対処法
前述したように、検索値が入力されていない場合、エラー表示が出ますが、こちらは表示させないようにすることができます。
IF関数と組み合わせる方法がおすすめです。
下記の記事で解説していますので、ご覧ください。
Excel(エクセル)|VLOOKUP関数でエラーを返さず空白で返す方法
Excel(エクセル)が苦手であればパソコン教室で学んでみませんか?
Excel(エクセル)はかなり奥が深く、知識を得ただけは操作が身に付きにくいものです。
そんな時には、弊社のようなパソコン教室を利用するのも一つの手です。
「苦手な方専門のパソコン教室パレハ」のレッスンは、動画ではなく、直接講師に質問できる生レッスンです。
生レッスンでありながらリーズナブルに学べるのが人気の秘密です。
また、苦手な方に特化しているのでパソコンが特に苦手だと言う方には最適です。
パソコンが苦手な方でも苦労なく上達できる仕組みがあります。
詳細は下記をご覧ください。
教室に通う時間がなくてちょっとずつ覚えたいという方向けの「パソコン苦手さん向け通信講座」を作りました。
基本から順番に「実践で覚えるのではなく慣れていく」教材を使います。
「文字を読むのが苦手…」という方でも大丈夫。
動画とセットで感覚的に身につけられます。
Excel(エクセル)の操作が苦手な方のために、操作する上でのコツをまとめたページを用意しました。
「パソコン教室パレハのLINE友達登録」(無料)で「パソコンに役立つ豪華15大特典」をお送りしております。
Excel(エクセル)の操作はもちろん、パソコンが苦手な方に役立つ特典を15個ご用意しております。
良かったら下記からご登録ください。
こちらもご覧ください

Excel(エクセル)対処法|数字がE+(1.23E+12)となった時
Excel(エクセル)|チェックボックスの作成や削除する方法