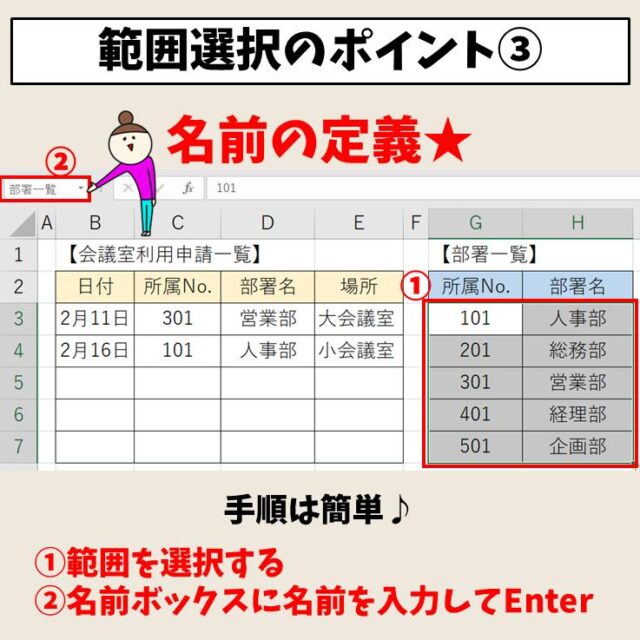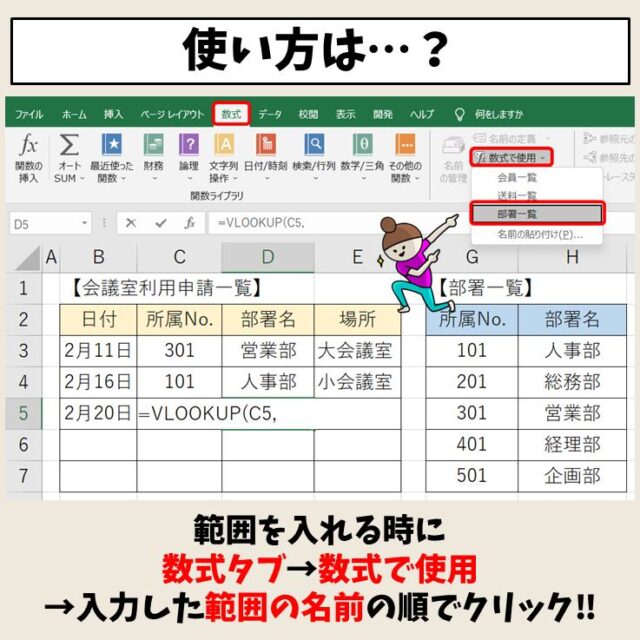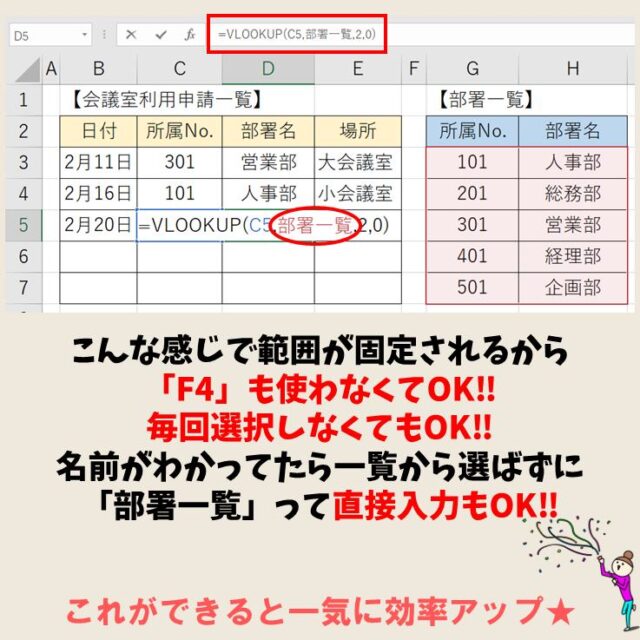VLOOKUPを利用する際にどの範囲を選べばよいか悩むことありませんか?
ちょっとしたコツを覚えれば大丈夫です。
今回の記事はExcel(エクセル)のVLOOKUPで範囲の選び方を徹底解説についてお話します。
VLOOKUP関数に関する関連記事は下記をご覧ください。
Excel(エクセル)|VLOOKUP関数とは?|使い方を徹底解説
ExcelのVLOOKUP関数って範囲の選び方が難しい…
そんなお悩み、当教室のレッスンで一気に解決できます。
✔ 基本操作からしっかり学べる
✔ 「見てマネするだけ」で自然と覚えられる
✔ わからないところはすぐ質問できるから安心
文字を読むのが苦手でも大丈夫。
「実践重視のレッスン」+「元パソコンが苦手だった講師のサポート」で、着実に「感覚としてExcelに慣れていく」ようになります。
詳細は下記をご覧ください。
VLOOKUPで範囲の選び方 画像解説


Excel(エクセル)の操作が苦手な方のために、操作する上でのコツをまとめたページを用意しました。
「パソコン教室パレハのLINE友達登録」(無料)で「パソコンに役立つ豪華15大特典」をお送りしております。
Excel(エクセル)の操作はもちろん、パソコンが苦手な方に役立つ特典を15個ご用意しております。
良かったら下記からご登録ください。
VLOOKUP関数の「範囲」とは
まずVLOOKUP関数の構文ですが、
=VLOOKUP(検索値, 範囲, 列番号, 検索の型)
| 検索値 | 何に対応するものを探したいのか、どのデータを使って検索するのか |
| 範囲 | どの範囲から検索してほしいのか |
| 列番号 | 指定した範囲の左から何列目にあるものを検索するのか |
| 検索の型 | ピッタリ同じものを探すのか、近いものを探すのか(FALSE または TRUE) |
このような感じになります。
「範囲」とは、検索をするために使用するマスタ表になります。
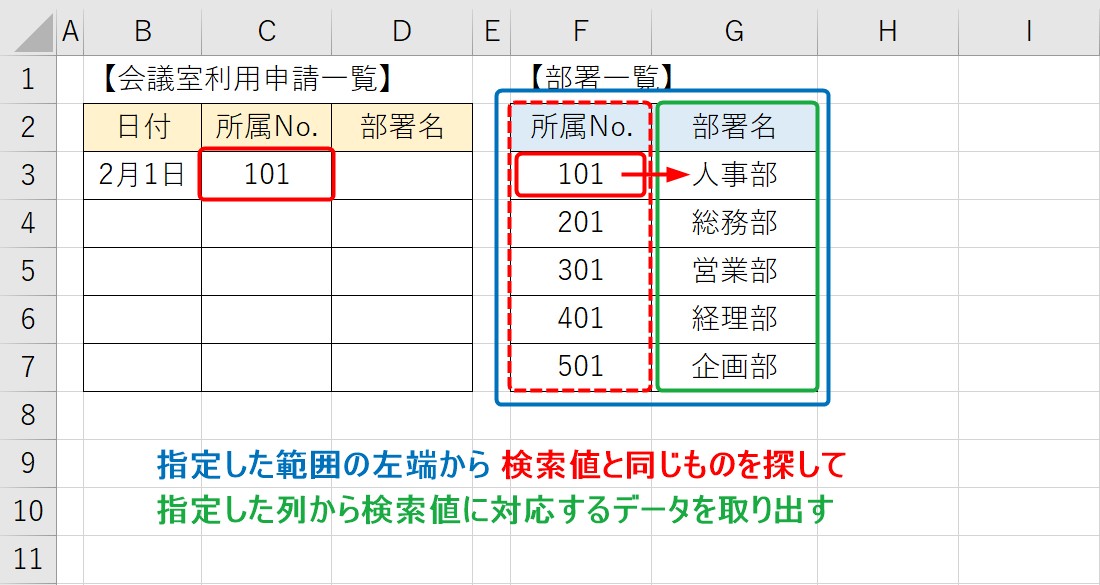
上記の例を見てみましょう。
右側の表をもとに、左側の表に所属No.に対応する部署名を表示させます。
この時、左側の表の所属No.が検索値となり、その検索値と同じデータを右の表(範囲)の左端から探し、指定した列から検索値に対応するデータを取り出します。
ここで注目すべきは、元となる表が「範囲」となるということです。
範囲って何?と思ったら、まず表を選択しましょう。
表全体を選択しても構いませんが、ここで一つ、ルールがあります。
それは、検索値が一番左端に来るように表を選択するということです。
「検索値が一番左端に来るように表を選択する」というルールを守れば大丈夫です。
では、そのルールを抑えつつ、範囲を正しく選択する方法を解説します。
ExcelのVLOOKUP関数って範囲の選び方が難しい…
そんなお悩み、当教室のレッスンで一気に解決できます。
✔ 基本操作からしっかり学べる
✔ 「見てマネするだけ」で自然と覚えられる
✔ わからないところはすぐ質問できるから安心
文字を読むのが苦手でも大丈夫。
「実践重視のレッスン」+「元パソコンが苦手だった講師のサポート」で、着実に「感覚としてExcelに慣れていく」ようになります。
詳細は下記をご覧ください。
正しく範囲を選択する方法
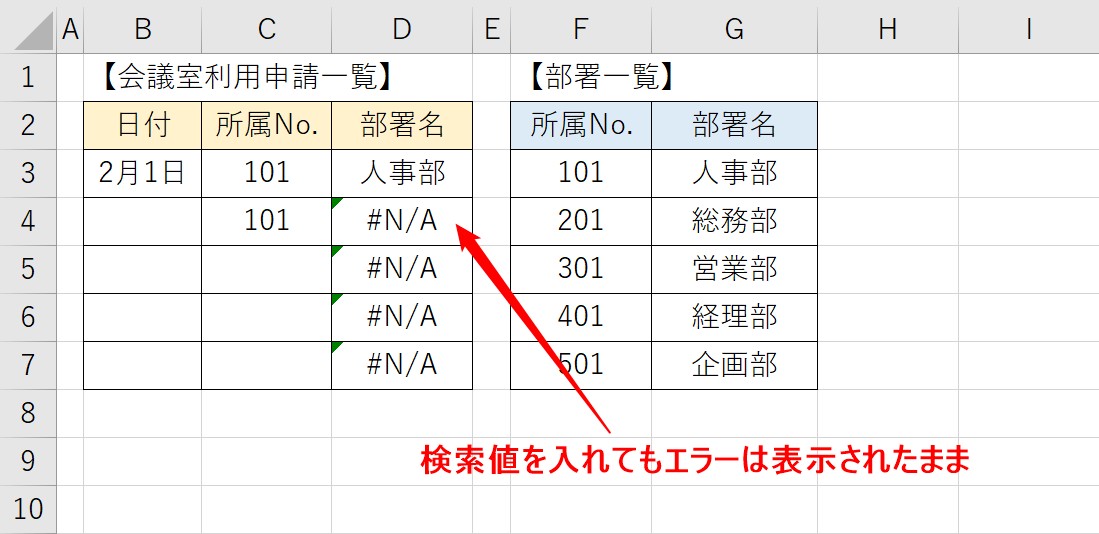
上記の例を見てましょう。
検索値を入力してもエラーが表示されています。
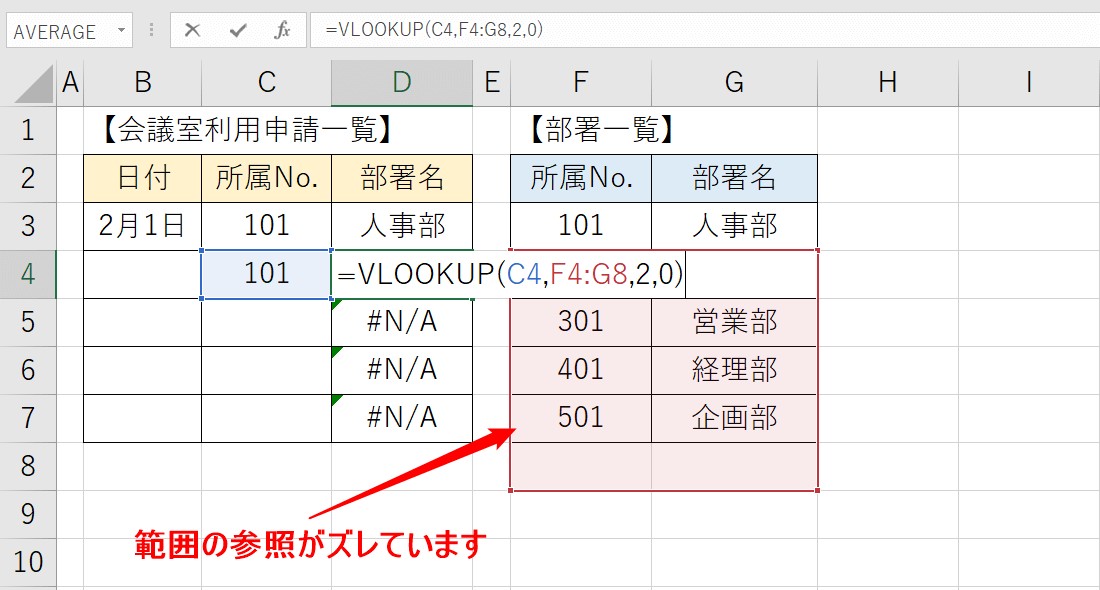
関数の中身を確認してみると、範囲の参照がずれているのがわかります。
何もしないままだと、参照がずれるので固定する必要があります。
これを正しく修正しましょう。
「F4」キーで範囲を固定して参照する
すでに挿入した数式を修正する場合
挿入した関数の範囲を修正しましょう。
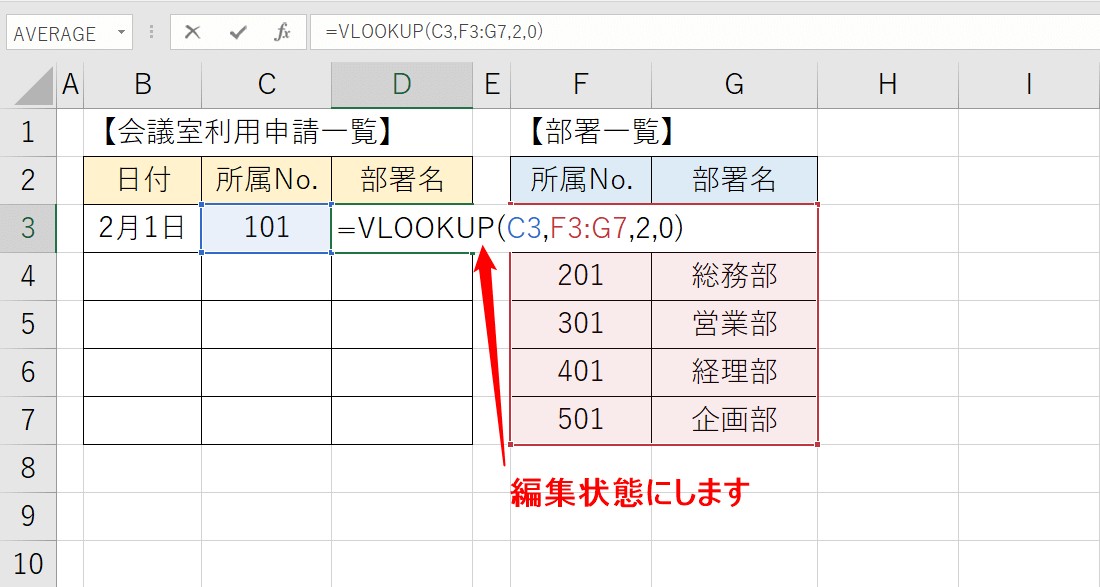
VLOOKUP関数を挿入したセルをキーボードの「F2」キーを押して、編集状態にします。
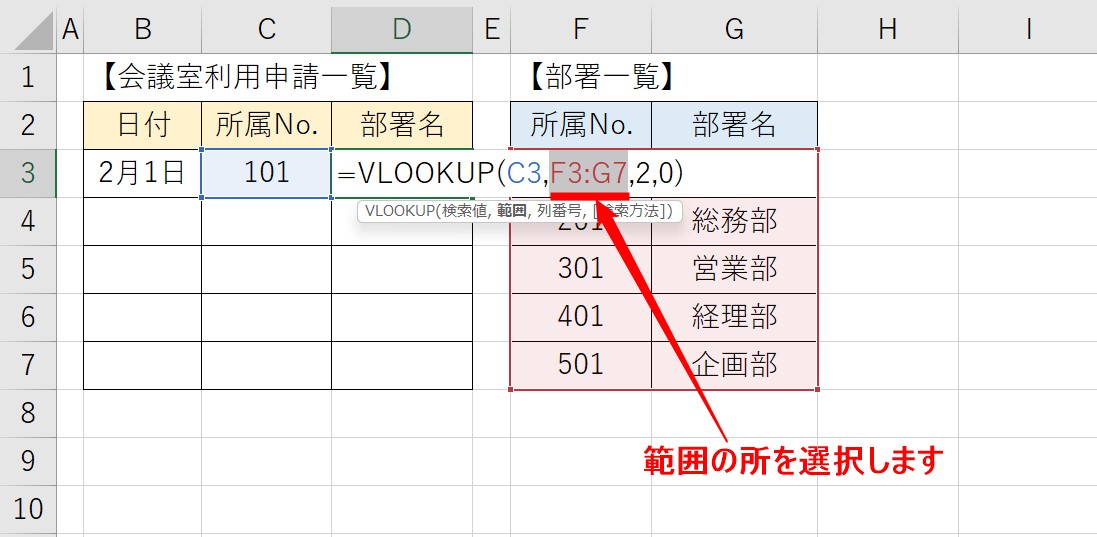
「範囲」の所を選択しましょう。
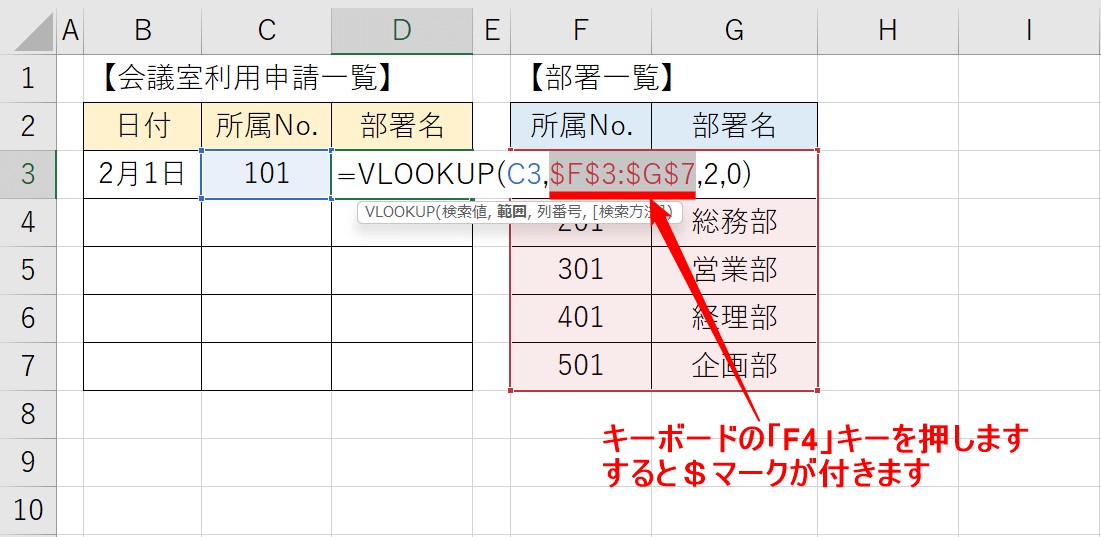
選択した、キーボードの「F4」キーを押します。
F4キーを押すと、$マークが付きます。
列番号の前と、行番号の前それぞれに$マークが付きます。$マークが付いたところが固定になります。
「列固定・行固定=セル固定」となります。
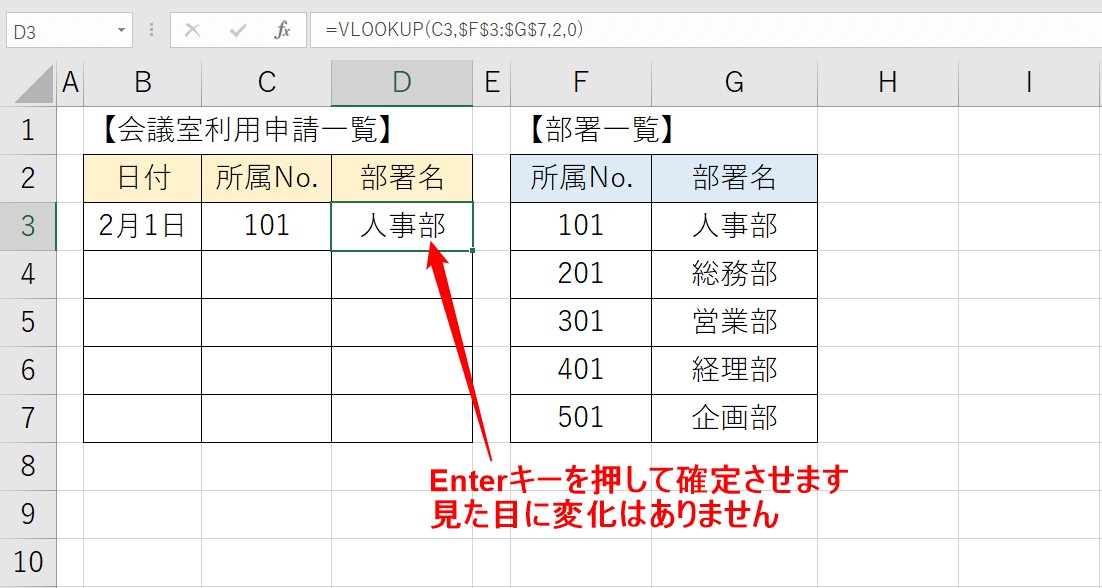
固定出来たら、Enterキーを押して関数を確定させます。
見た目に変化はありません。
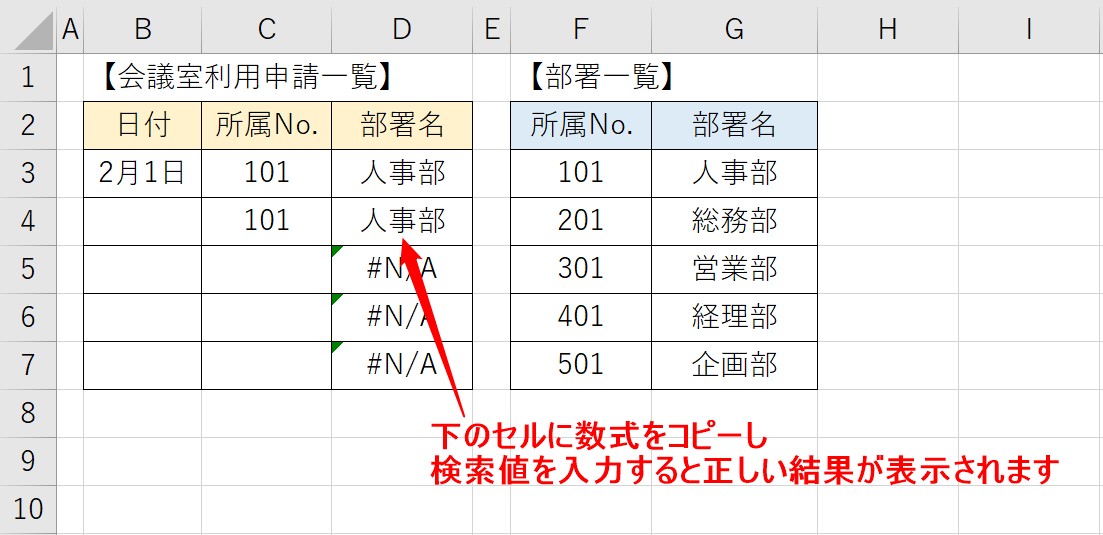
関数を下のセルにもコピーし、検索値を入力すると、正しい結果が表示されます。
関数を最初から挿入する場合
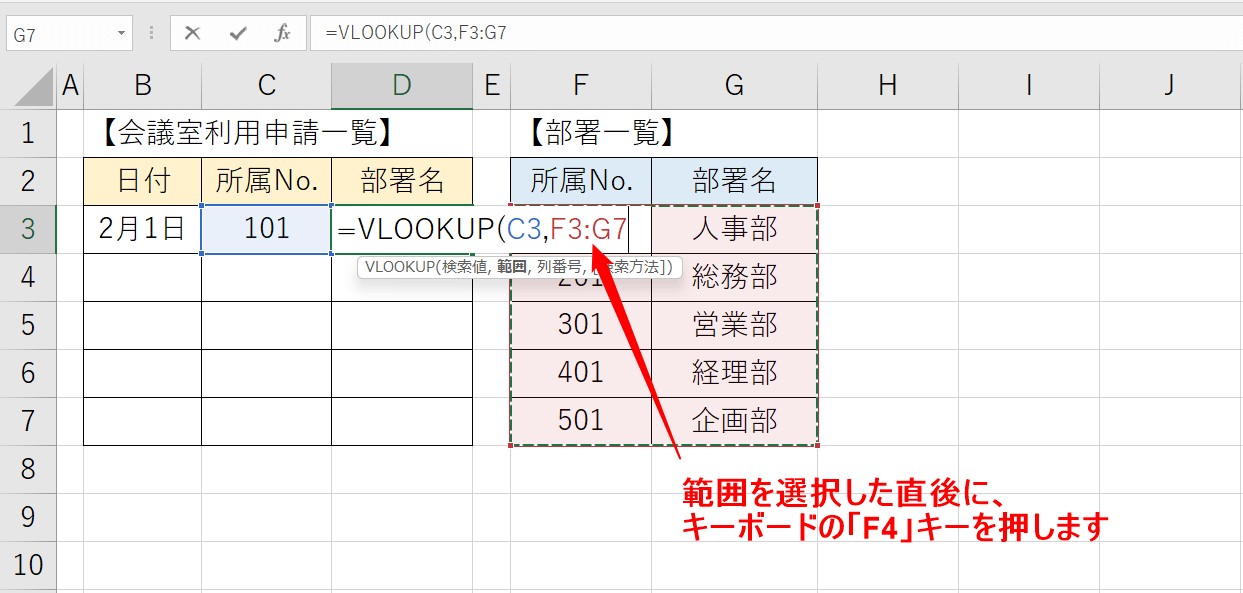
範囲のセル範囲を選択した直後に、キーボードの「F4」キーを押しましょう。
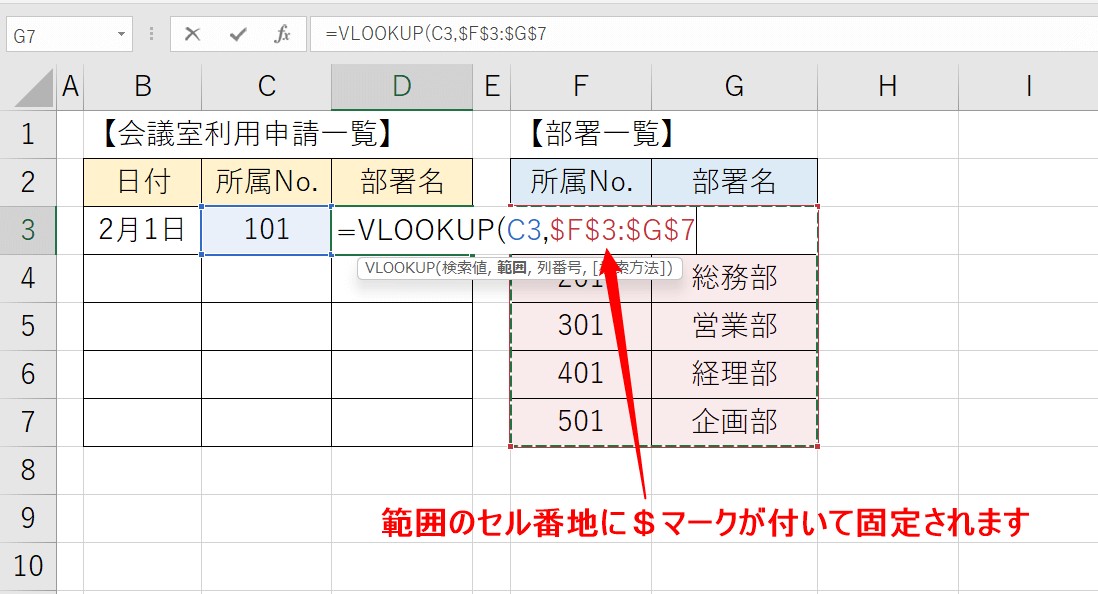
セル範囲選択直後にF4キーを押すと、両方のセル番地に$マークが付いて固定されます。
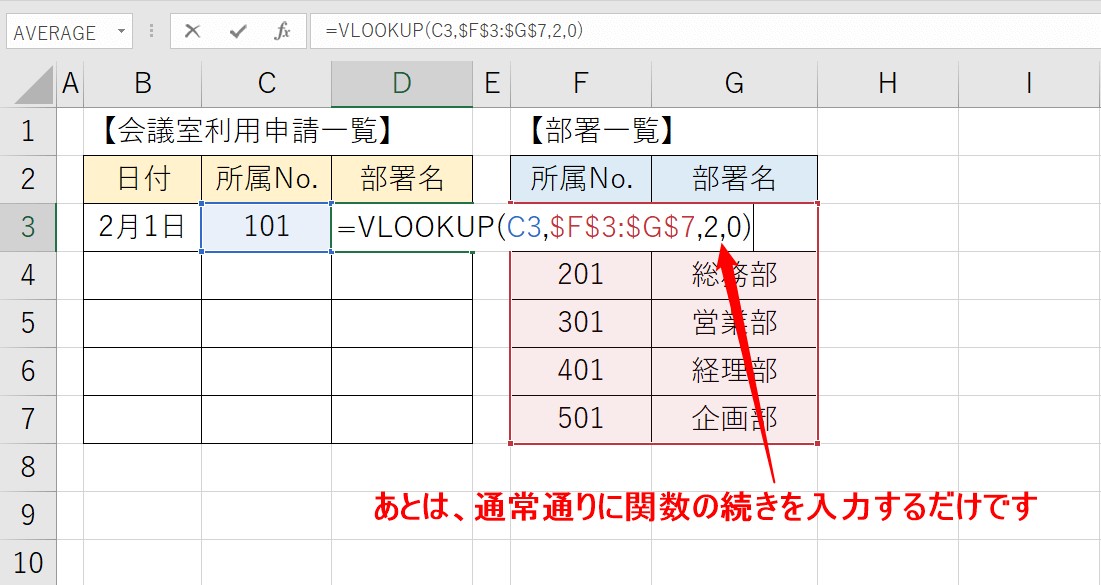
あとは、通常通り、列番号と、検索方法を入力しましょう。
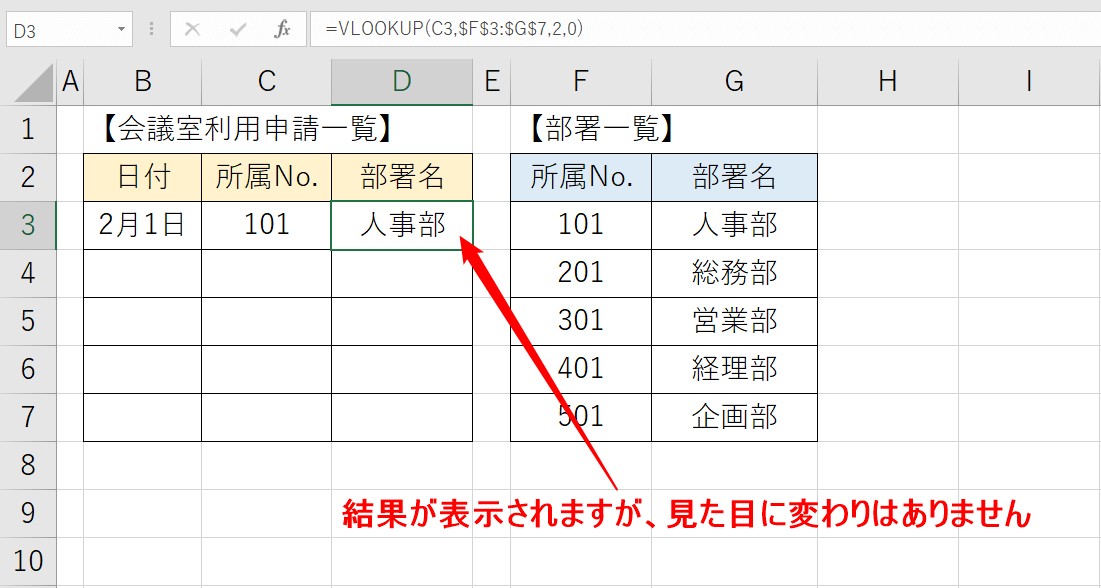
結果が表示されますが、特に見た目に変わりはありません。
教室に通う時間がなくてちょっとずつ覚えたいという方向けの「パソコン苦手さん向け通信講座」を作りました。
基本から順番に「実践で覚えるのではなく慣れていく」教材を使います。
「文字を読むのが苦手…」という方でも大丈夫。
動画とセットで感覚的に身につけられます。
名前の定義をして範囲を固定して参照する
範囲を毎回選択する手間や範囲選択をしたあとにF4キーで固定し忘れるなどを防ぐ方法として、セル範囲に名前を付ける方法があります。
セル範囲に名前を付けることを「名前の定義」と言います。
選択したセル範囲に名前を付けることで、参照する範囲を登録することができます。
では、順に解説します。
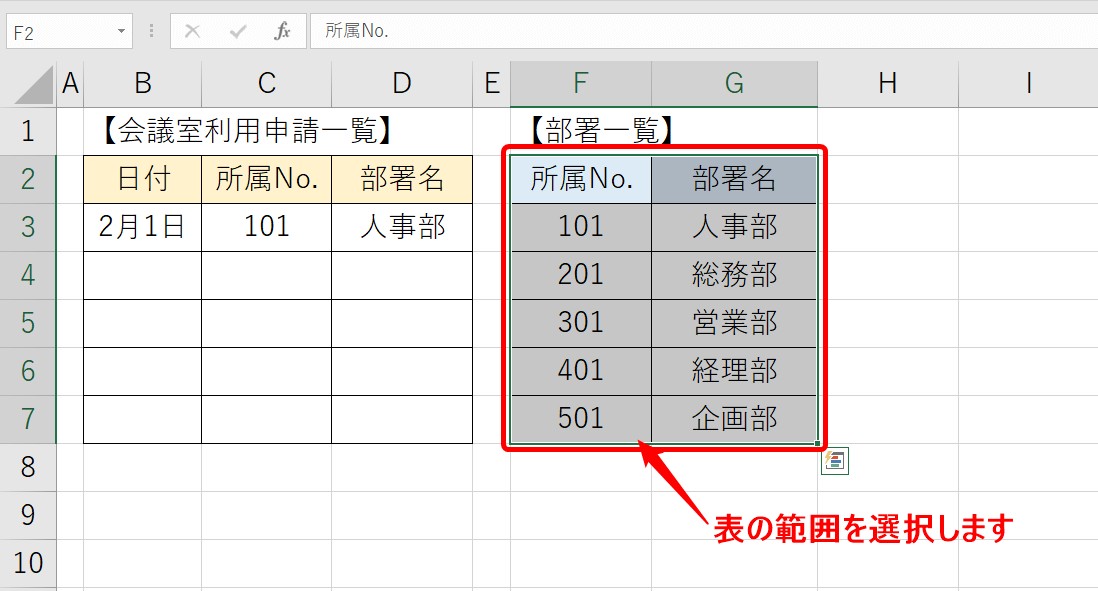
VLOOKUP関数で参照する範囲を選択します。
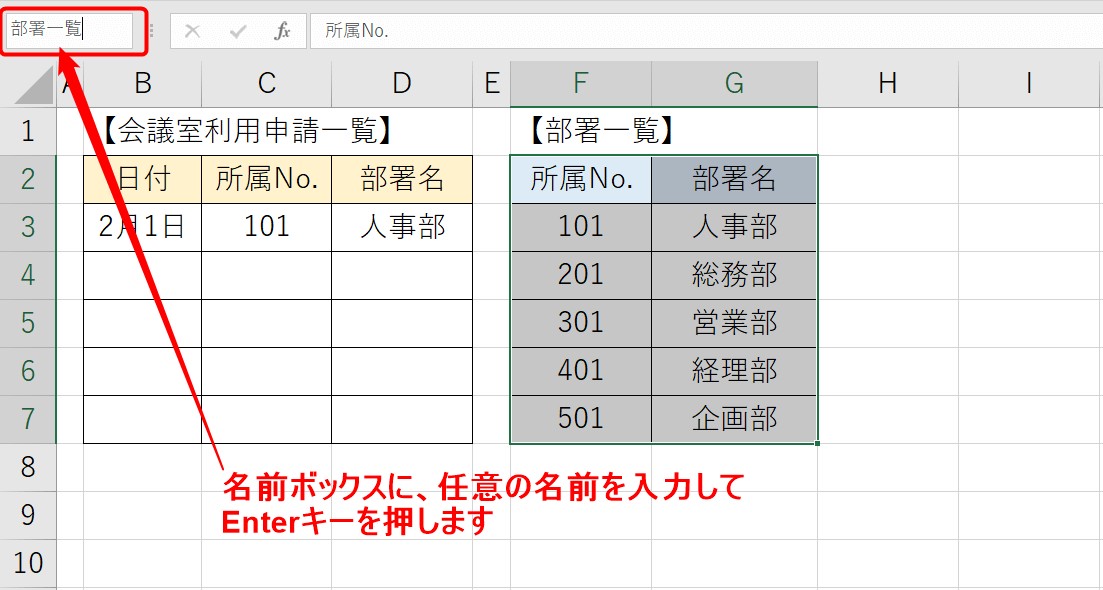
エクセルの画面の左上に、名前ボックスがあります。
名前ボックスに任意の名前を入力してEnterキーを押します。
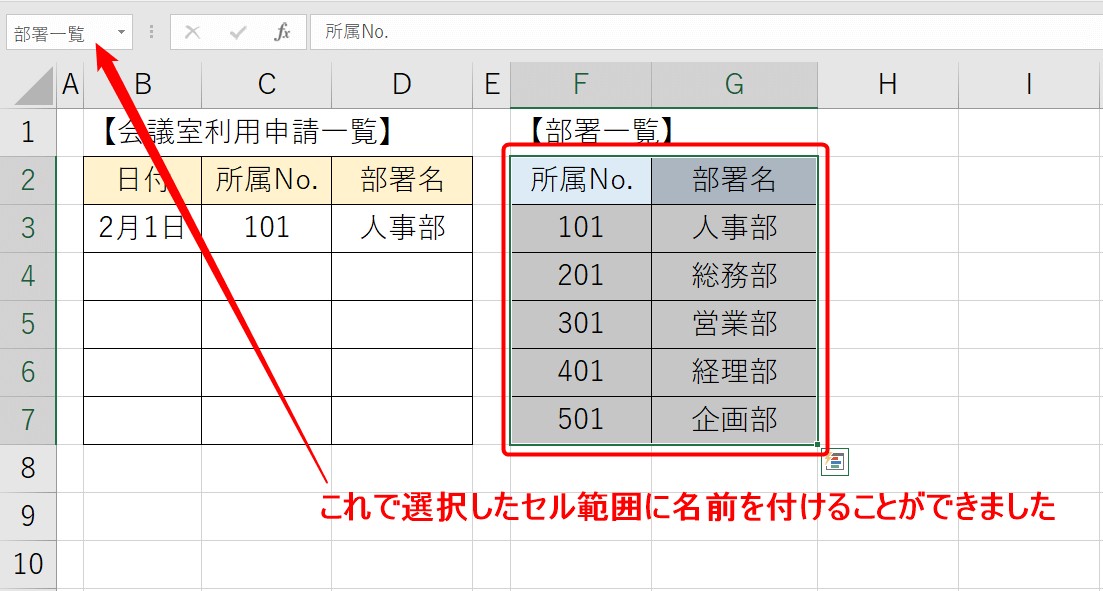
これで選択したセル範囲に名前を付けることができました。
では、実際に、関数で使用してみましょう。
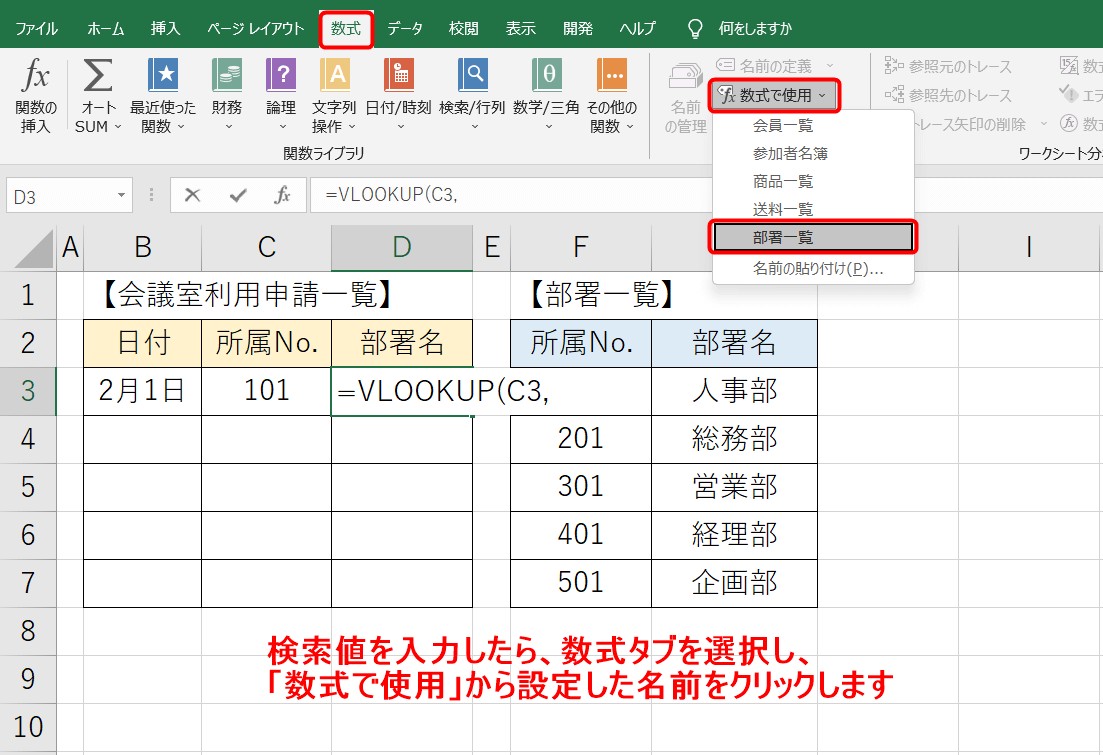
VLOOKUP関数を挿入して、範囲の所で、「数式タブ」→「数式で使用」の順で選択し、一覧から設定した名前をクリックします。
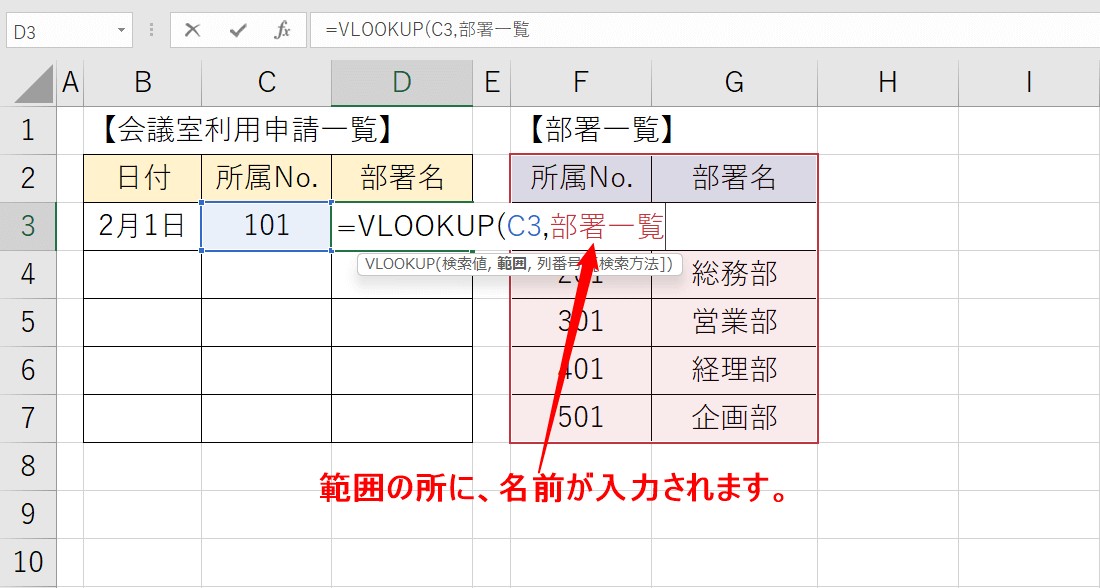
すると、範囲の所に、選択した名前が入力されます。
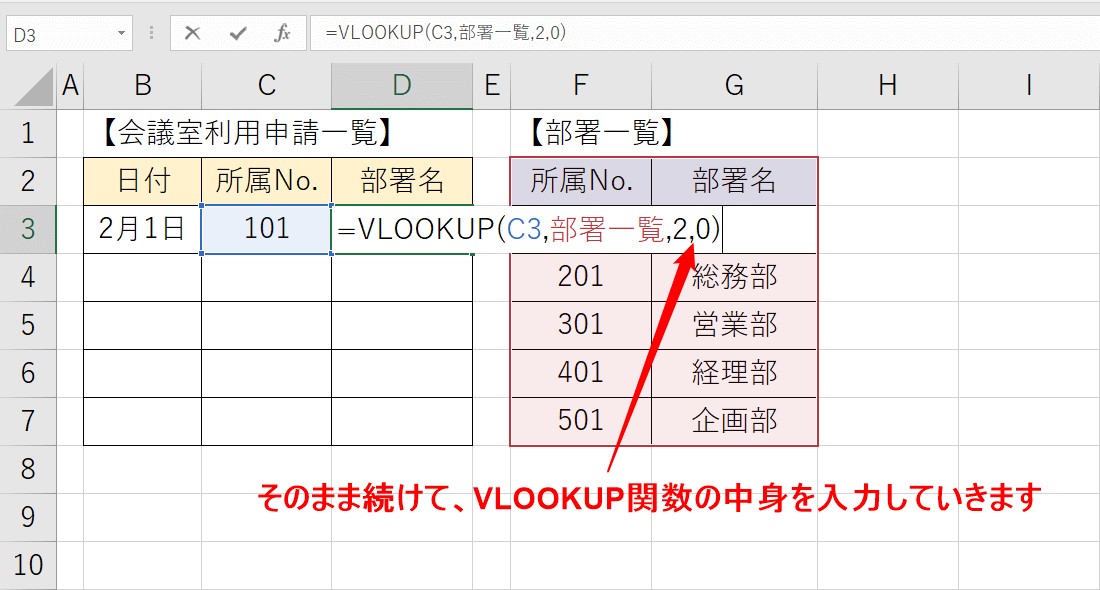
あとは、そのまま続けてVLOOKUP関数の列番号、検索方法を入力します。
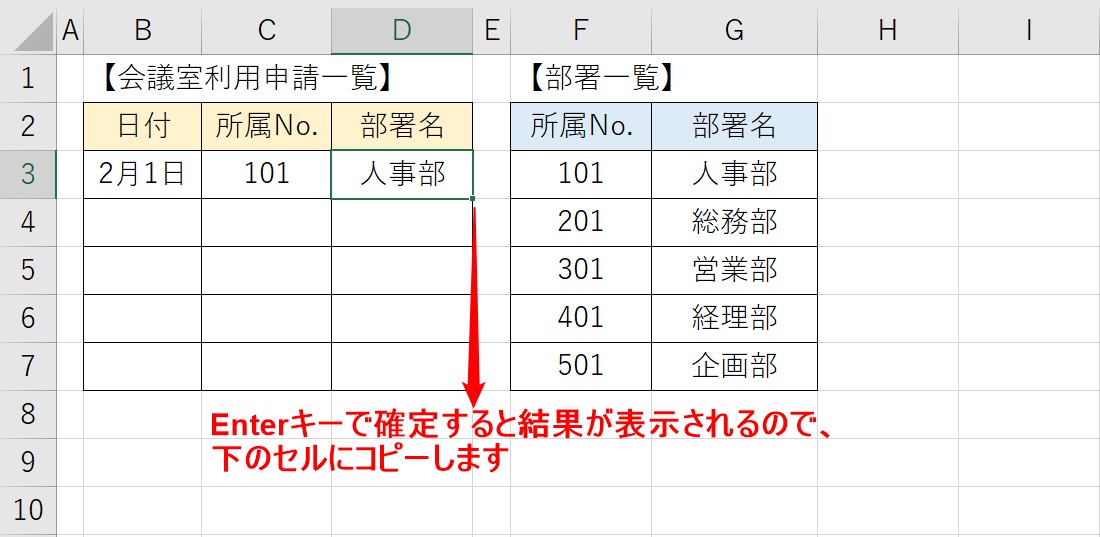
Enterキーを押して関数を確定すると、結果が表示されますので下のセルにもコピーしましょう。
Excel(エクセル)が苦手であればパソコン教室で学んでみませんか?
Excel(エクセル)はかなり奥が深く、知識を得ただけは操作が身に付きにくいものです。
そんな時には、弊社のようなパソコン教室を利用するのも一つの手です。
「苦手な方専門のパソコン教室パレハ」のレッスンは、動画ではなく、直接講師に質問できる生レッスンです。
生レッスンでありながらリーズナブルに学べるのが人気の秘密です。
また、苦手な方に特化しているのでパソコンが特に苦手だと言う方には最適です。
パソコンが苦手な方でも苦労なく上達できる仕組みがあります。
詳細は下記をご覧ください。
教室に通う時間がなくてちょっとずつ覚えたいという方向けの「パソコン苦手さん向け通信講座」を作りました。
基本から順番に「実践で覚えるのではなく慣れていく」教材を使います。
「文字を読むのが苦手…」という方でも大丈夫。
動画とセットで感覚的に身につけられます。
Excel(エクセル)の操作が苦手な方のために、操作する上でのコツをまとめたページを用意しました。
「パソコン教室パレハのLINE友達登録」(無料)で「パソコンに役立つ豪華15大特典」をお送りしております。
Excel(エクセル)の操作はもちろん、パソコンが苦手な方に役立つ特典を15個ご用意しております。
良かったら下記からご登録ください。