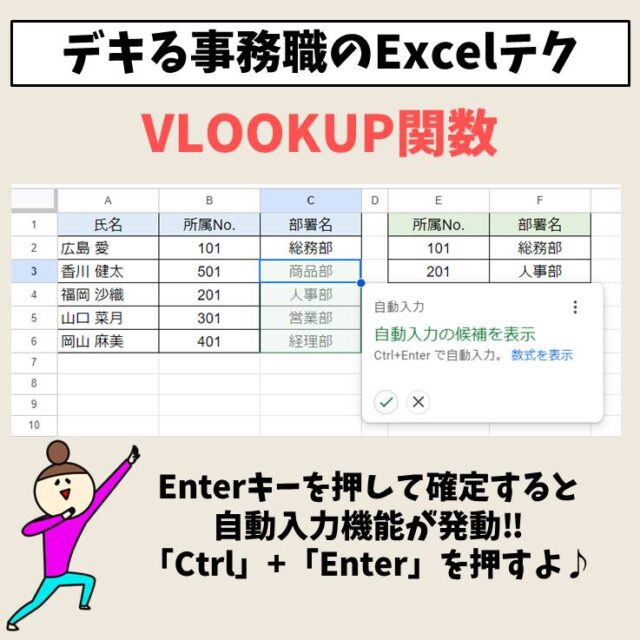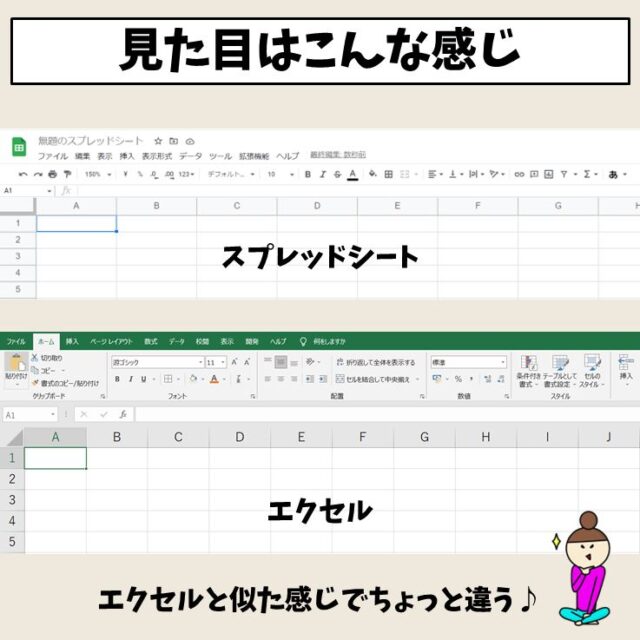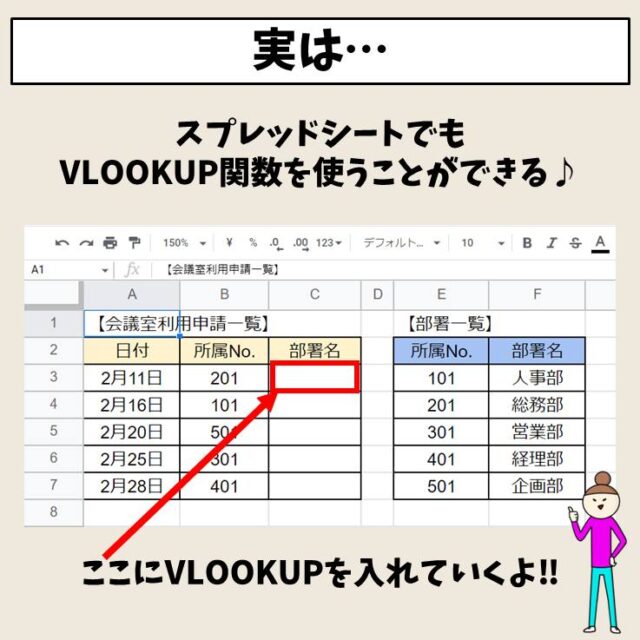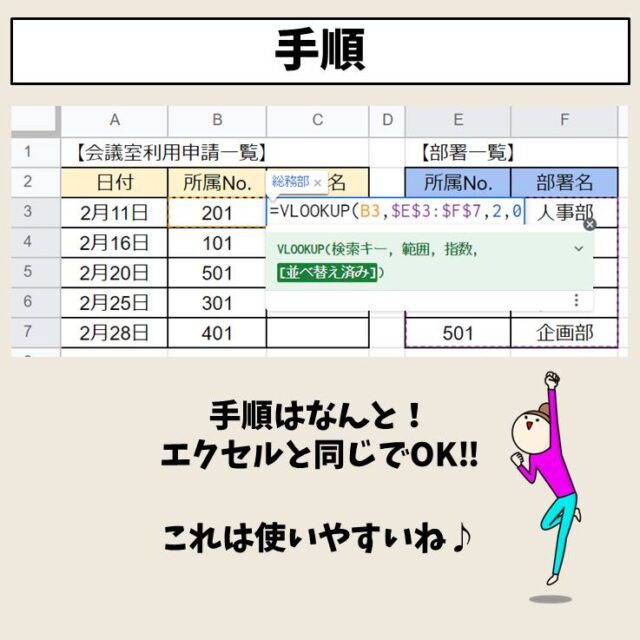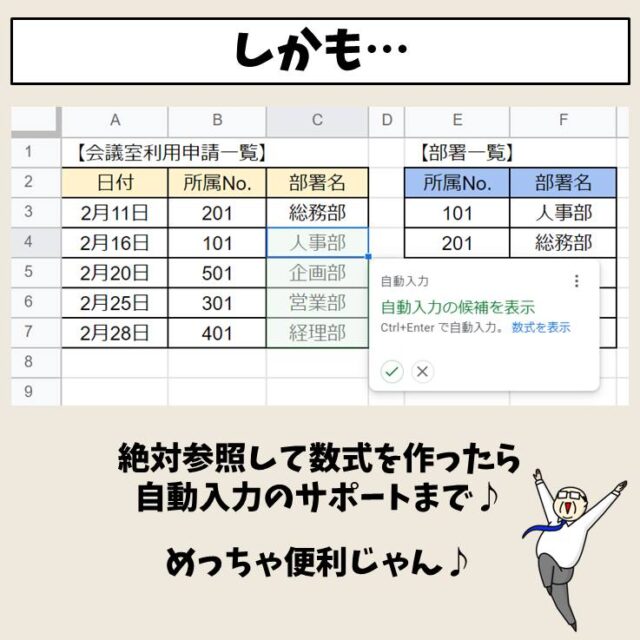今回の記事はGoogleスプレッドシートでVLOOKUPを使う方法について紹介します。
Excel(エクセル)でお馴染みのVLOOKUP関数は、実はスプレッドシートでも使うことができます。
スプレッドシートでVLOOKUP関数を使う方法について詳しく解説しますので、ぜひ参考になさってください。
VLOOKUP関数に関する関連記事は下記をご覧ください。
Excel(エクセル)|VLOOKUP関数とは?|使い方を徹底解説
Excel(エクセル)の操作が苦手な方のために、操作する上でのコツをまとめたページを用意しました。
「パソコン教室パレハのLINE友達登録」(無料)で「パソコンに役立つ豪華15大特典」をお送りしております。
Excel(エクセル)の操作はもちろん、パソコンが苦手な方に役立つ特典を15個ご用意しております。
良かったら下記からご登録ください。
VLOOKUPをスプレッドシートで使う
わかりやすい動画解説
わかりやすい画像解説


VLOOKUPをスプレッドシートで使う
わかりやすい動画解説
わかりやすい画像解説

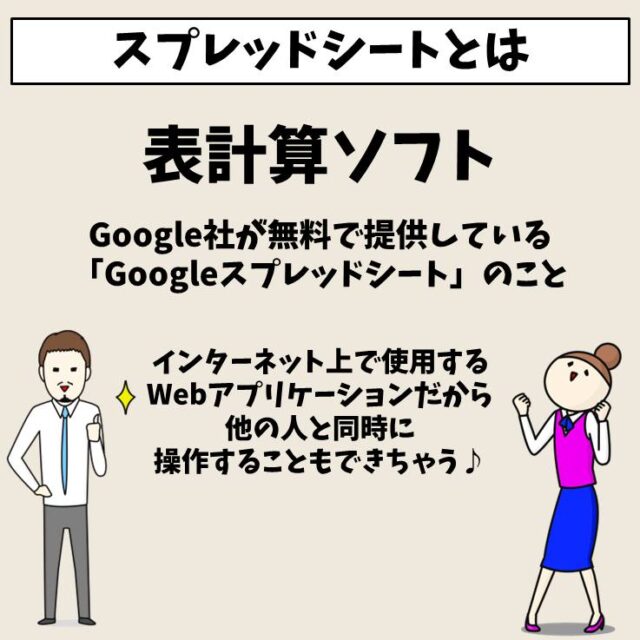
Excel(エクセル)の操作が苦手な方のために、操作する上でのコツをまとめたページを用意しました。
「パソコン教室パレハのLINE友達登録」(無料)で「パソコンに役立つ豪華15大特典」をお送りしております。
Excel(エクセル)の操作はもちろん、パソコンが苦手な方に役立つ特典を15個ご用意しております。
良かったら下記からご登録ください。

VLOOKUPはスプレッドシート可能
Googleスプレッドシートとは、Googleが提供しているクラウドサービスで、インターネット上で使うことができます。
見た目はエクセルと似ているため、普段からエクセルを使っている人には使いやすいサービスです。
スプレッドシートではエクセルと同じように関数を使用することが可能で、エクセルと共通の関数も多く、VLOOKUP関数も使用することができます。
VLOOKUP関数の構文
まず、VLOOKUP関数の構文です。
GoogleスプレッドシートのVLOOKUP関数にも、エクセルのVLOOKUP関数同様に4つの引数があります。
=VLOOKUP(検索キー , 範囲 , 指数 , 並べ替え済み)
このようになっています。
| 検索キー | どのデータを使って検索するのか |
| 範囲 | どの範囲から検索してほしいのか |
| 指数 | 指定した範囲の左から何列目にあるものを検索するのか |
| 並べ替え済み | 完全一致はFALSE、近似照合はTRUE |
各引数の意味はこのようになります。
どうでしょうか?エクセルで使用するVLOOKUP関数と同じなんです。
引数の言葉は違いますが、やることはVLOOKUP関数と同じなので、使いやすいですね。
VLOOKUP スプレッドシート使い方
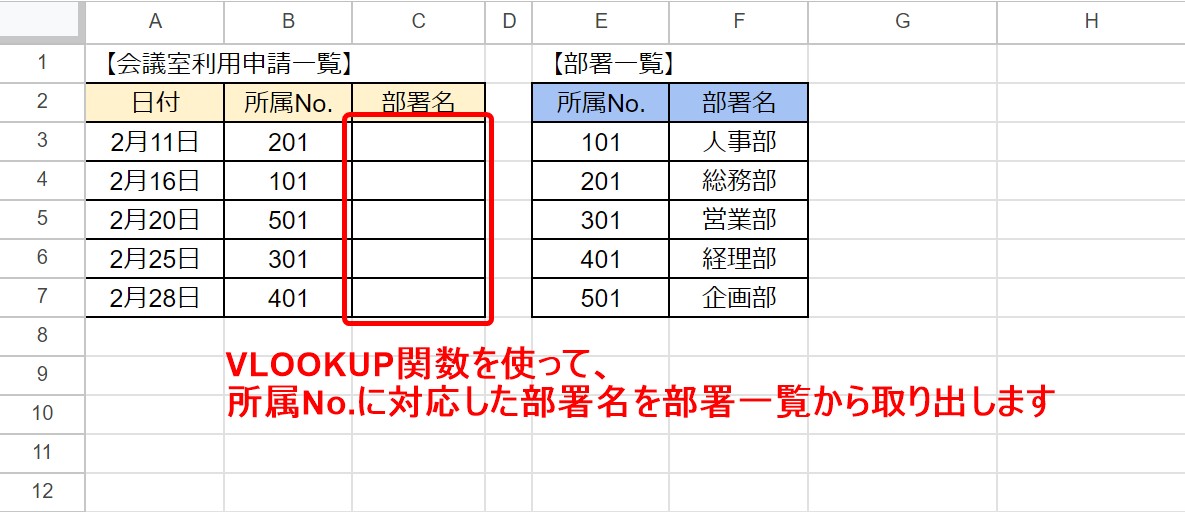
今回は上記の例で解説します。
VLOOKUP関数を使って、所属No.に対応した部署名を部署一覧から取り出します。

まず、結果を求めたいセルに「=vl」と入力しましょう。
入力すると「VLOOKUP」が候補として表示されますので、「Tab」キーを押しましょう。
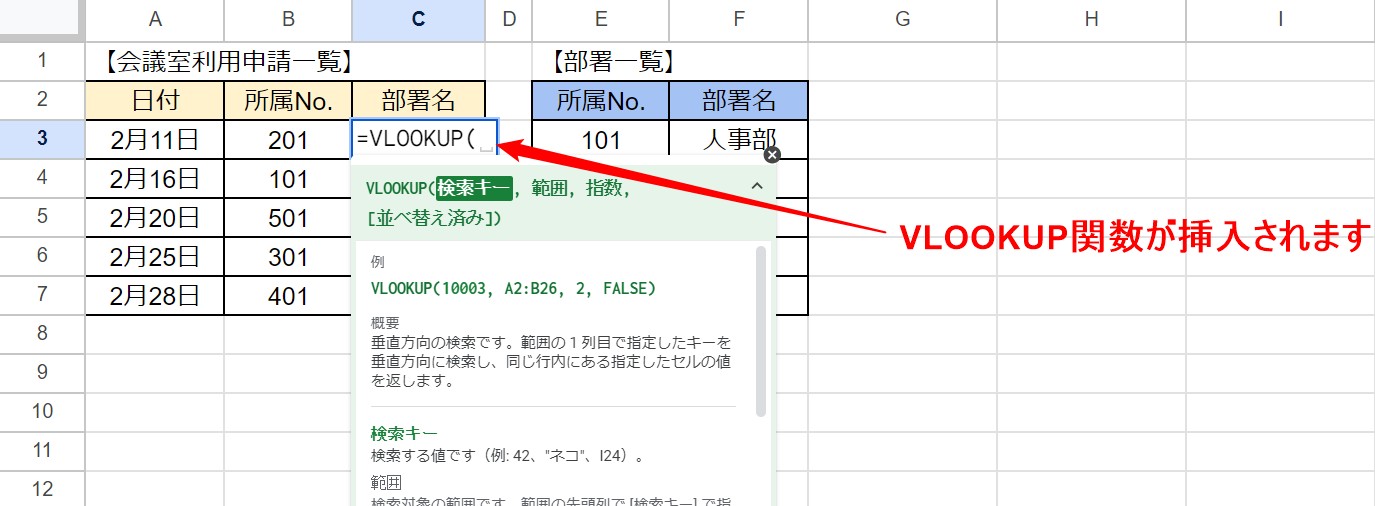
すると、VLOOKUP関数が挿入されます。
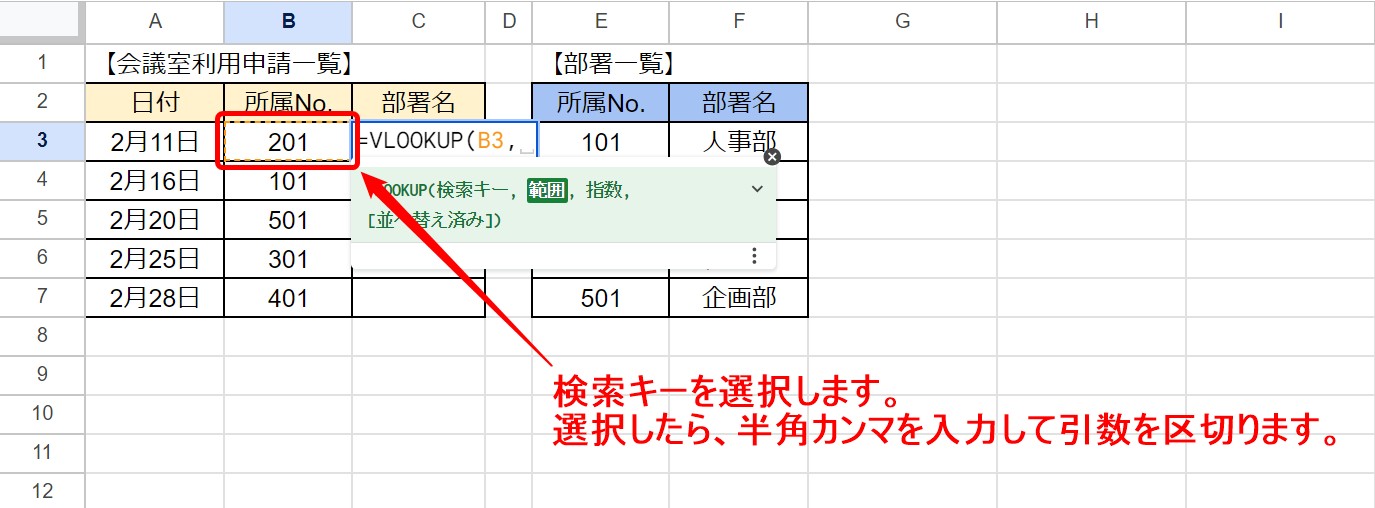
1つ目の引数の「検索キー」を選択します。
今回は、セル【B3】のデータに対応する部署名を表示させたいので、セル【B3】をクリックします。
選択したら、半角カンマを入力して引数を区切ります。
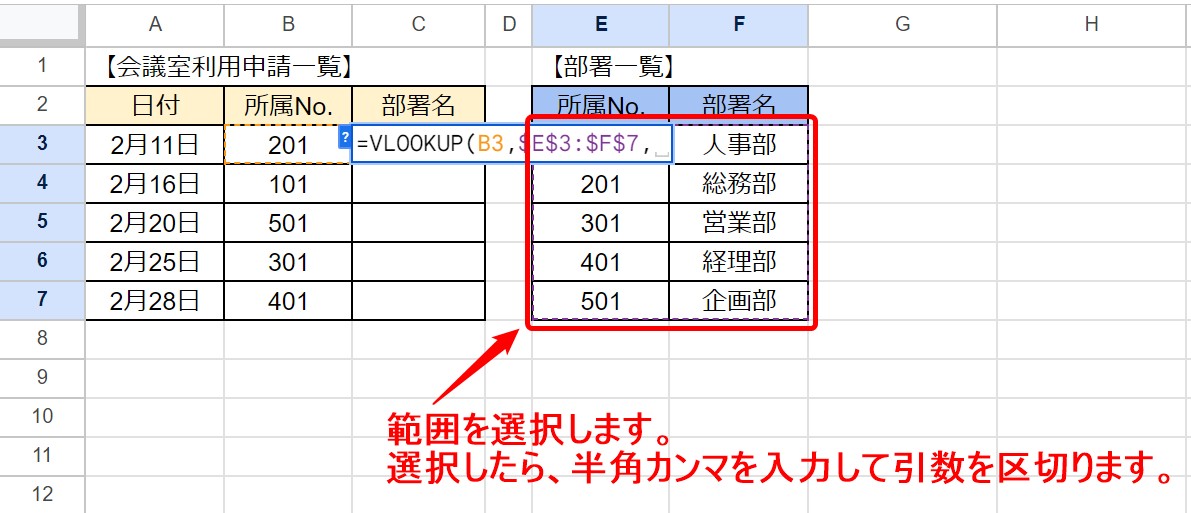
次に2つ目の引数の「範囲」を選択します。
範囲を選択するときのポイントは、先ほど選択した検索キーが入力された列が一番左に来るように範囲を選択します。
今回は、下のセルにも数式をコピーしたいので、選択した後「F4」キーを押して、範囲を固定します。
固定ができたら、半角カンマを入力して引数を区切ります。
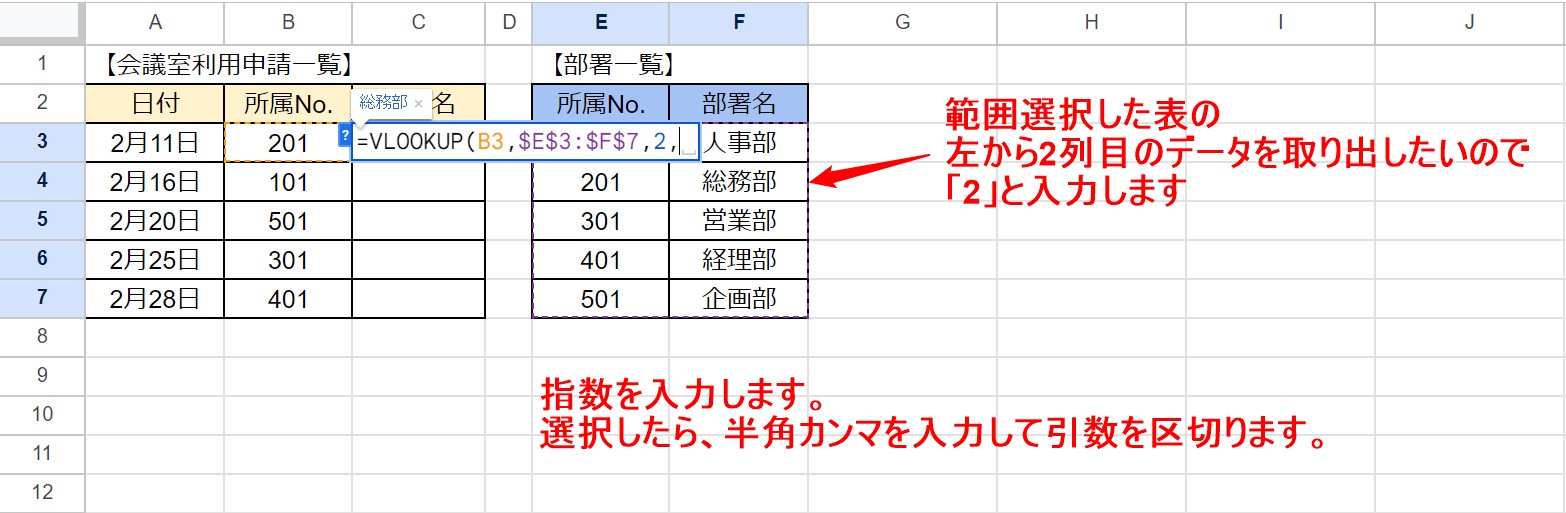
3つ目の引数の「指数」を入力します。
指数は、エクセルのVLOOKUP関数で言う「列番号」になります。
先ほど選択した範囲から、左から数えて何列目のデータを取り出したいのかを数字で入力します。
今回は、選択した範囲の左から数えて2列目のデータを取り出したいので、「2」と入力します。
入力が出来たら、半角カンマを入力して引数を区切ります。
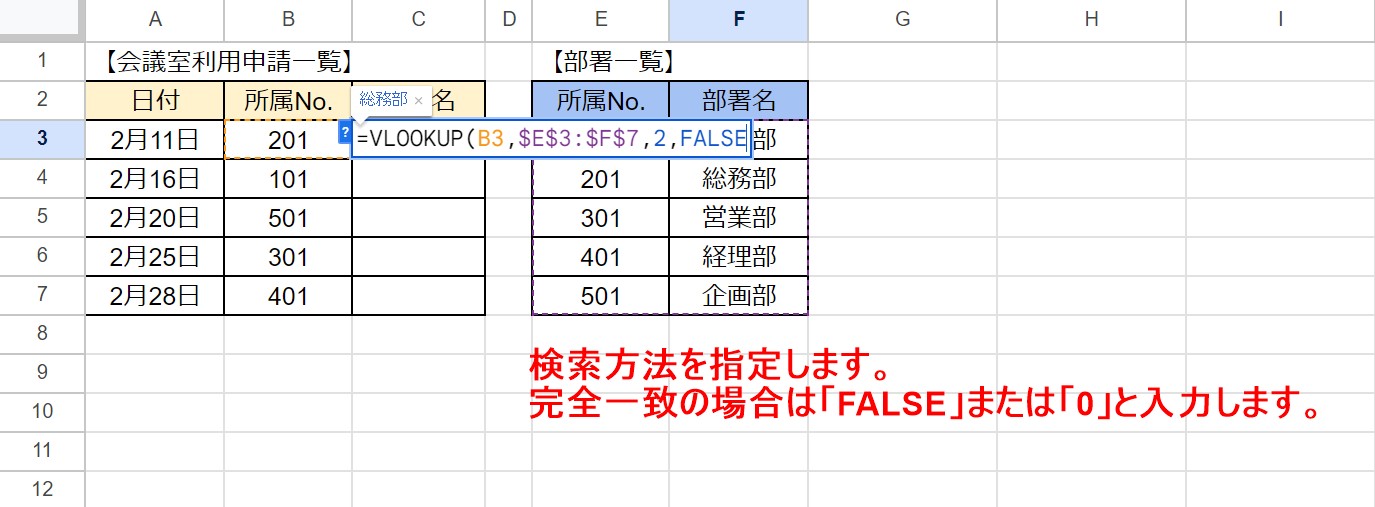
最後に4つ目の引数の「並べ替え済み」ですが、こちらはエクセルのVLOOKUP関数でいう「検索方法」になります。
指定の方法もエクセルと同じで、「FALSE」または「TRUE」で指定可能です。
または「0」か「1」で略して入力することもできます。
検索キーと全く同じデータを探す場合は「FALSE」、検索キーに近いデータで検索する場合は「TRUE」と入力します。
入力出来たらEnterキーを押して確定しましょう。
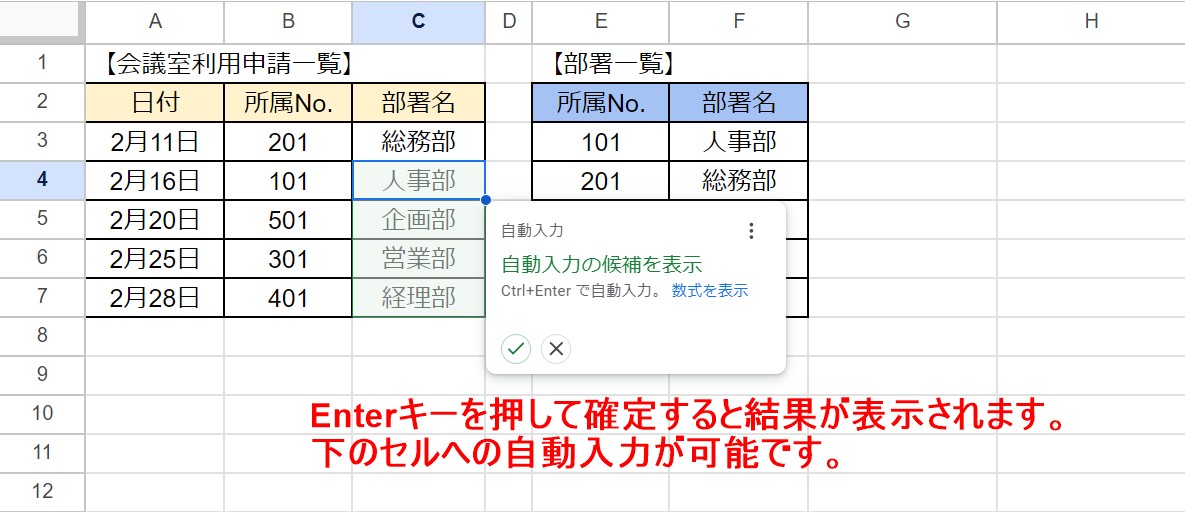
確定すると、結果が表示されると同時に、下のセルへの自動入力の候補が表示されます。
「Ctrl」+「Enter」を押すか、もしくはチェックマークをクリックして自動入力が出来ます。
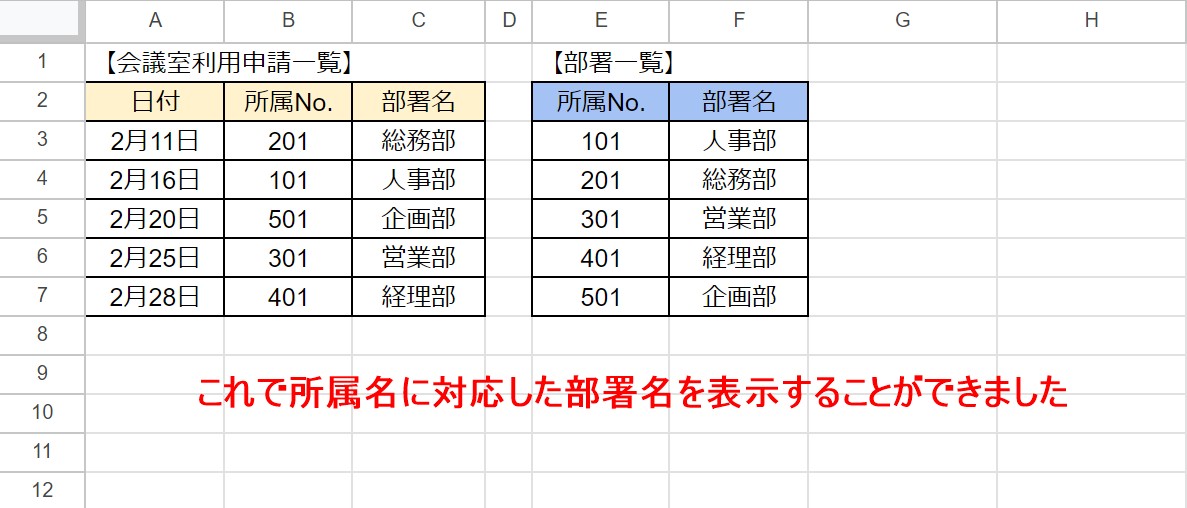
これでVLOOKUP関数を使って、所属No.に対応した部署名を表示することができました。
Excel(エクセル)が苦手であればパソコン教室で学んでみませんか?
Excel(エクセル)はかなり奥が深く、知識を得ただけは操作が身に付きにくいものです。
そんな時には、弊社のようなパソコン教室を利用するのも一つの手です。
「オンライン」にも対応している「苦手な方専門パソコン教室パレハ」にお任せください。
オンラインというと「動画を見るだけ」とか「オンラインなんてやったことがない」というご不安があるかと思います。
ですが「苦手な方専門のパソコン教室パレハ」の「オンラインレッスン」は、動画ではなく、直接講師に質問できる生レッスンです。
生レッスンでありながらリーズナブルに学べるのが人気の秘密です。
また、苦手な方に特化しているのでパソコンが特に苦手だと言う方には最適です。
パソコンが苦手でも、オンラインできる仕組みがあります。
詳細は下記をご覧ください。
パソコンが苦手な方向けGoogleスプレッドシート講座の詳細はコチラ
Excel(エクセル)の操作が苦手な方のために、操作する上でのコツをまとめたページを用意しました。
「パソコン教室パレハのLINE友達登録」(無料)で「パソコンに役立つ豪華15大特典」をお送りしております。
Excel(エクセル)の操作はもちろん、パソコンが苦手な方に役立つ特典を15個ご用意しております。
良かったら下記からご登録ください。
ココがおすすめ
パソコン教室パレハ直営校

ココがおすすめ
パソコン教室パレハグループ加盟校

下記はパレハグループ加盟校となります。
料金体制などは異なりますが、パソコン教室パレハが自信をもってご紹介できるパソコン教室です。
■ 岩出市にあるパソコン教室 「キュリオステーション 岩出店」の公式サイトはこちら
■ 愛知県名古屋市緑区にあるパソコン教室 「有松パソコン教室」の公式サイトはこちら
■ 宮崎市にあるパソコン教室Cosmarp(コスマープ)の公式サイトはこちら

全国のパソコン教室一覧(実店舗&オンライン)|パレハ直営校&グループ加盟校
ココがおすすめ
オンライン形式をご希望の方はこちら

東京・名古屋・大阪・福岡・札幌・横浜・仙台・埼玉・千葉・沖縄などで受講したい方はオンラインレッスン(Zoomを使ったオンライン個別レッスンです)をお選びください。
ココがおすすめ
パソコン教室講座一覧はこちら

他にもパソコンの講座は多数ございます。
詳しくは下記をご覧ください。