今回の記事はExcel(エクセル)|VLOOKUP関数で複数条件を指定する方法について紹介します。
VLOOKUP関数はビジネスでもよく利用される関数で、簡単に表の中からほしいデータを抽出することができます。
VLOOKUP関数の検索値は、通常1つですが、2つのデータをつなげ、1つの文字 列にする方法を覚えておくことで複数条件を指定することができます。
初心者にもわかりやすく説明していますので、ぜひ参考になさってください。
VLOOKUP関数に関する関連記事は下記をご覧ください。
Excel(エクセル)|VLOOKUP関数とは?|使い方を徹底解説
Excel(エクセル)|VLOOKUP関数とIF関数を組み合わせる方法と便利な活用例
ExcelのVLOOKUP関数の使い方って難しい…
そんなお悩み、当教室のレッスンで一気に解決できます。
✔ 基本操作からしっかり学べる
✔ 「見てマネするだけ」で自然と覚えられる
✔ わからないところはすぐ質問できるから安心
文字を読むのが苦手でも大丈夫。
「実践重視のレッスン」+「元パソコンが苦手だった講師のサポート」で、着実に「感覚としてExcelに慣れていく」ようになります。
詳細は下記をご覧ください。
VLOOKUP関数とはどんな関数?
VLOOKUP関数とは、指定した検索条件に一致するデータを指定した範囲の中から探してくれる関数です。
例えば、氏名や住所、電話番号がかかれた名簿の中から「田中さん」の「電話番号」を知りたい時にVLOOKUP関数を使えば、瞬時に対応するデータを表示してくれるという便利な関数です。
VLOOKUP関数の構文
=VLOOKUP(検索値, 範囲, 列番号, 検索の型)
| 検索値 | 何に対応するものを探したいのか、どのデータを使って検索するのか |
| 範囲 | どの範囲から検索してほしいのか |
| 列番号 | 指定した範囲の左から何列目にあるものを検索するのか |
| 検索の型 | 完全一致(FALSE)・近似一致(TRUE) |
構文はこのようになります。
先ほどの名簿の例を元に説明すると、
- 検索値→何を探すのか?→「田中さん」という名前
- 範囲→どこを探すのか?→名簿の範囲全体
- 列番号→結果はどこから取ってくるのか?→電話番号の列
- 検索の型→完全に一致か、似たい値でOKか?→(今回の例の場合は)完全に一致するもの
このように使うのがVLOOKUP関数です。
Excel(エクセル)の操作が苦手な方のために、操作する上でのコツをまとめたページを用意しました。
「パソコン教室パレハのLINE友達登録」(無料)で「パソコンに役立つ豪華15大特典」をお送りしております。
Excel(エクセル)の操作はもちろん、パソコンが苦手な方に役立つ特典を15個ご用意しております。
良かったら下記からご登録ください。
VLOOKUP関数 複数条件で検索する手順
通常、VLOOKUP関数で指定する検索値(条件)は1つです。しかし、検索値を1つにしてしまうと検索値が重複する場合があります。
例えば、「田中さん」の電話番号を知りたい場合、複数の「田中さん」がいると返答に困りますよね?
VLOOKUP関数も同様に、検索値が重複している場合、求めている答えを正しく表示することができません。
また、VLOOKUP関数では、範囲を参照するときは、検索値と一致するデータを探すために、検索値となるデータが左端に来るように範囲を選択する必要があります。
そのため、複数の条件で検索値を指定してVLOOKUP関数を使う場合は工夫が必要です。
下記の例で解説します。
今回のように、商品名を検索値にした場合、「みかん」が2つかぶっているので、商品名だけでは検索するデータを区別することができません。
そこで、「産地」と「商品名」を組み合わせたデータを検索値にすることで、VLOOKUP関数で取り出すデータを区別することができます。
「みかん」で検索するのではなく、「和歌山産みかん」で検索できるようにしましょう。
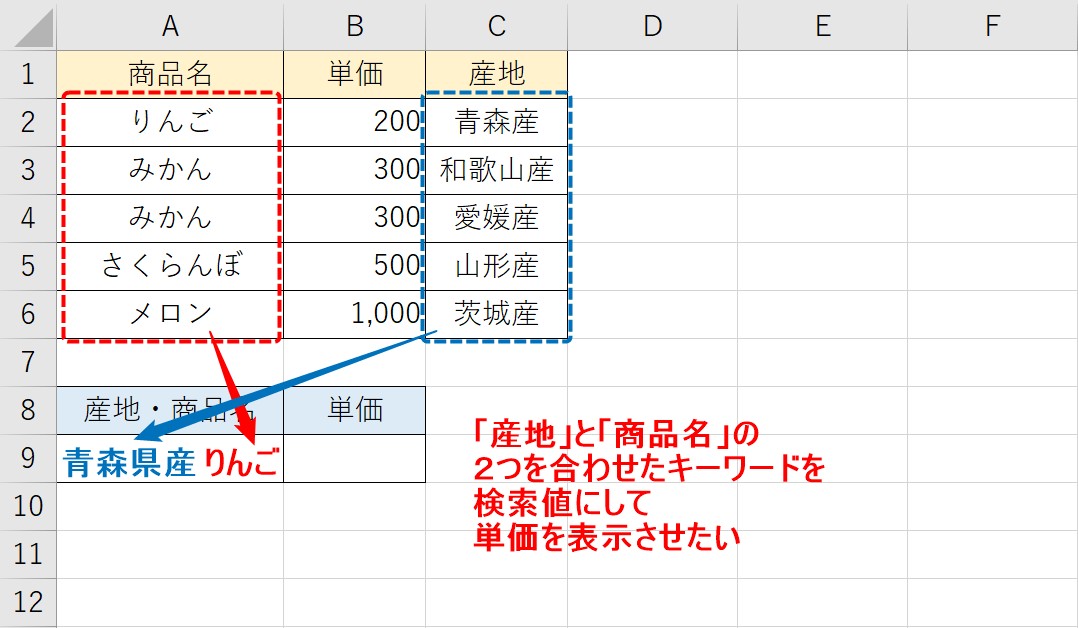
①マスタ表の左側に新しく列を挿入
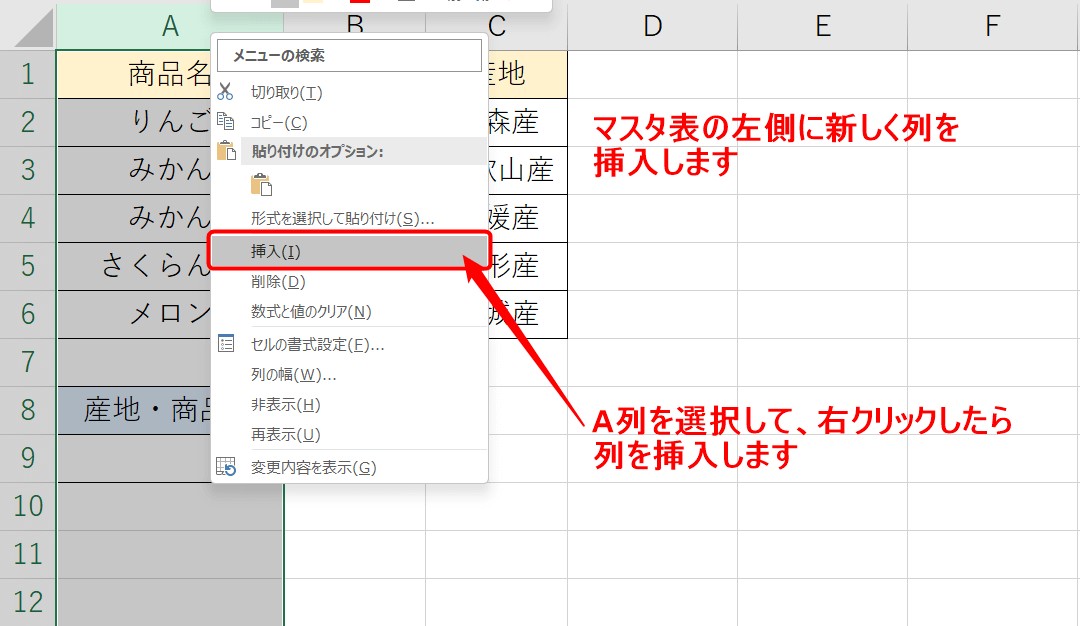
範囲となるマスタ表の左端に必要なデータを作成するため、まずは左端に1列追加しましょう。
左端の列を選択し、列番号の上で右クリックをしたら、一覧から「挿入」をクリックします。
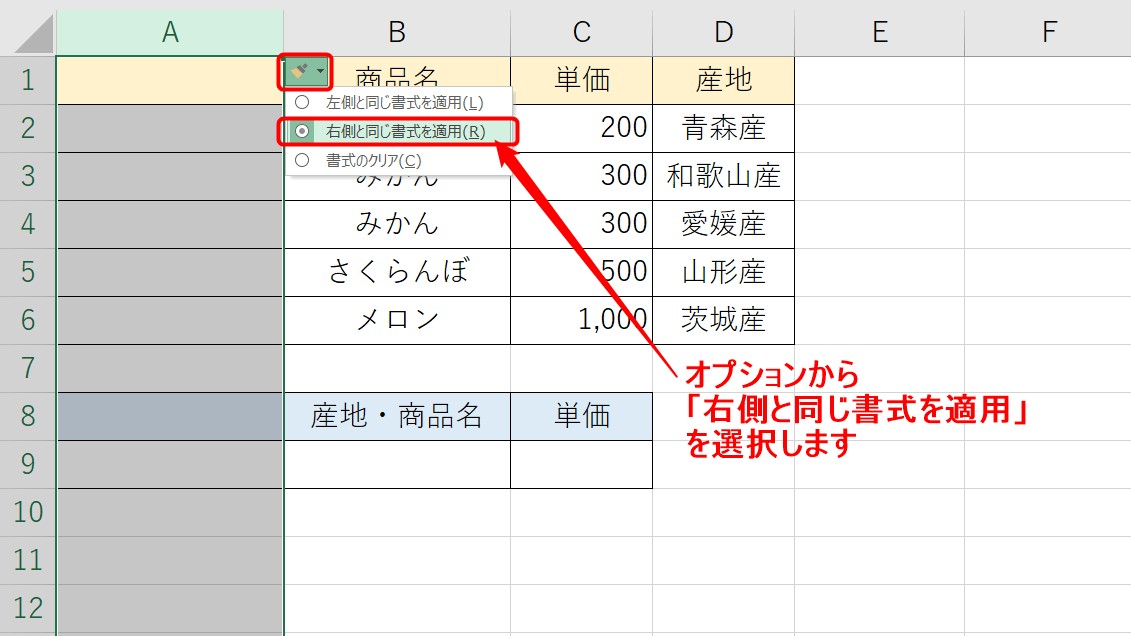
列が挿入されたら、そのまま、オプションをクリックして、一覧から「右側と同じ書式を適用」を選択します。
※表にすでに書式が設定されている場合、オプション機能を使用することにより、その書式を適用することができます。
②追加した列の一番上のセルに数式を入力
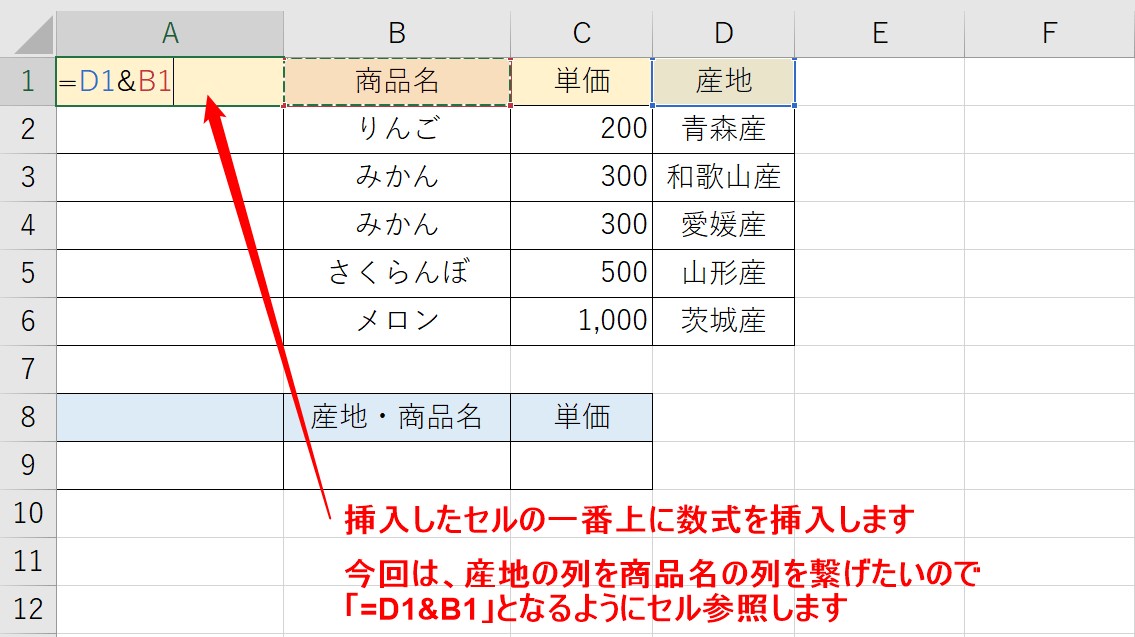
では、追加した列の一番上のセルに数式を挿入しましょう。
今回は、「産地」と「商品名」を結合させたいので、「=D1&B1」となるようにセル参照します。
※セルとセルの文字列を繋げたい場合は、「&」を使用してつなぐことができます。
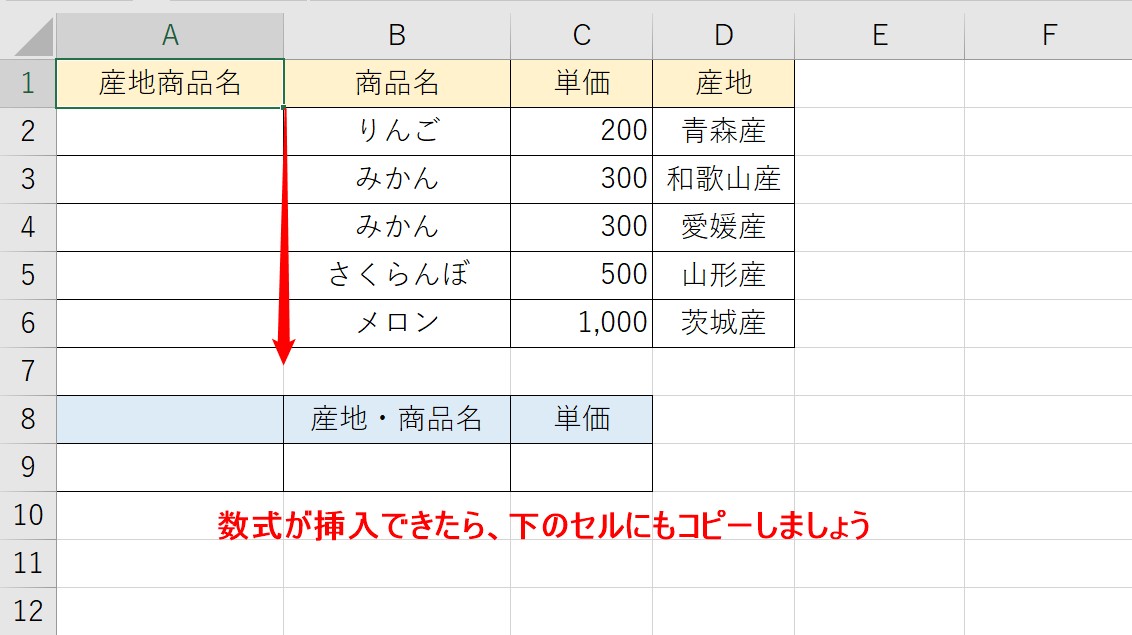
結果が表示されたら、下のセルに数式をコピーしましょう。
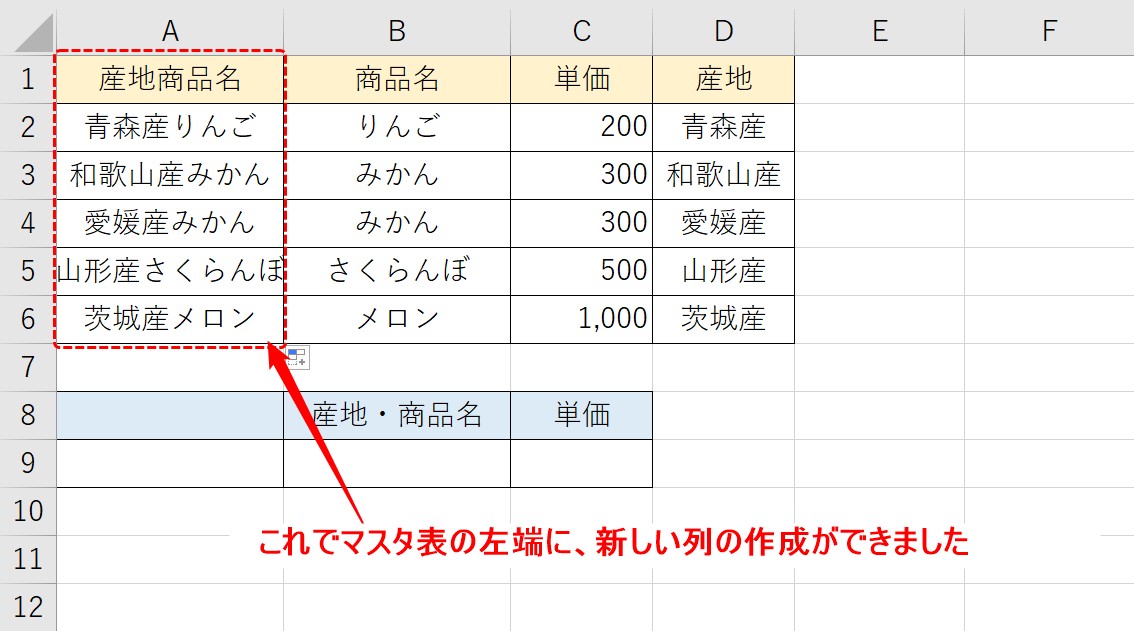
これで、マスタ表の左端に検索値を参照する新しい列ができました。
③新しく追加したデータをリストにする
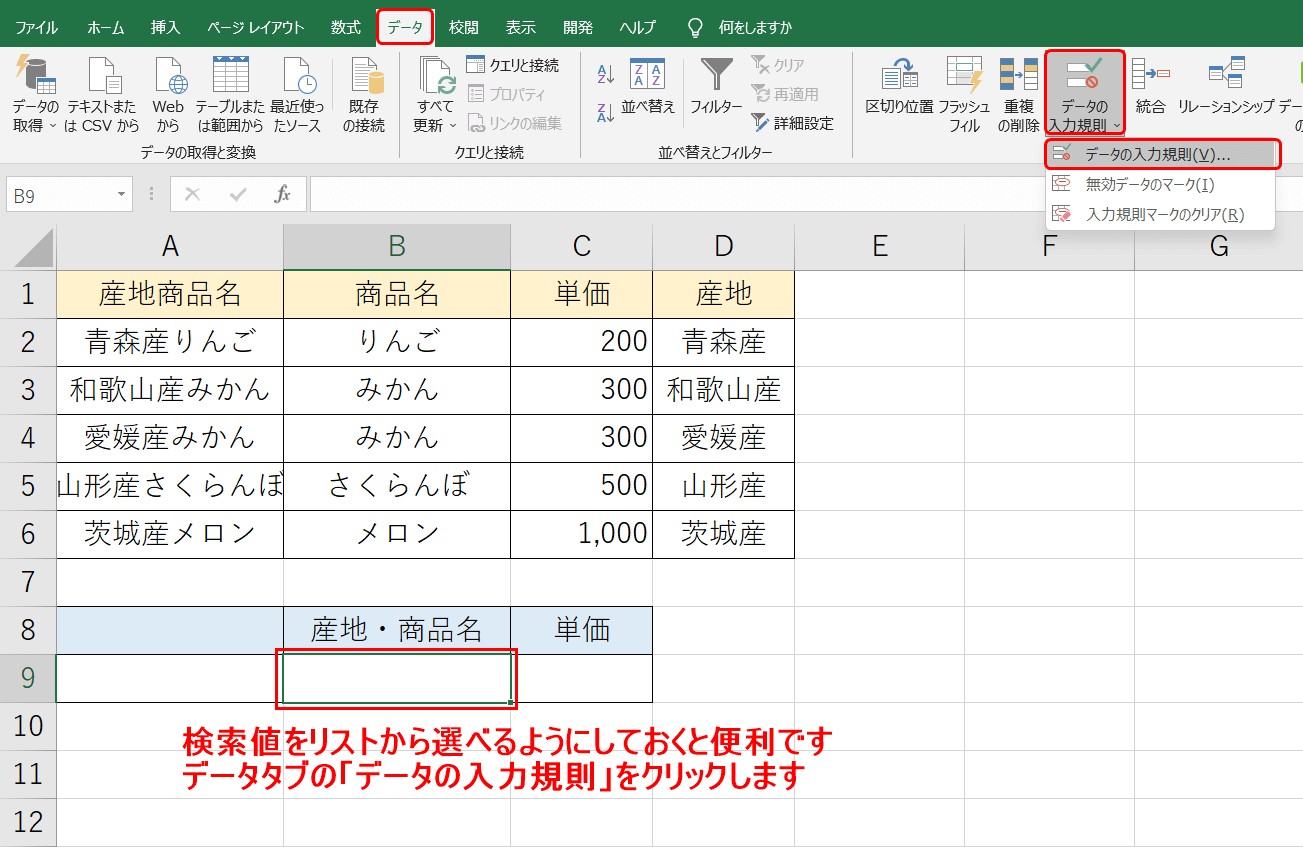
検索値を一覧から選択できるようにしておきましょう。
データタブの「データの入力規則」をクリックします。
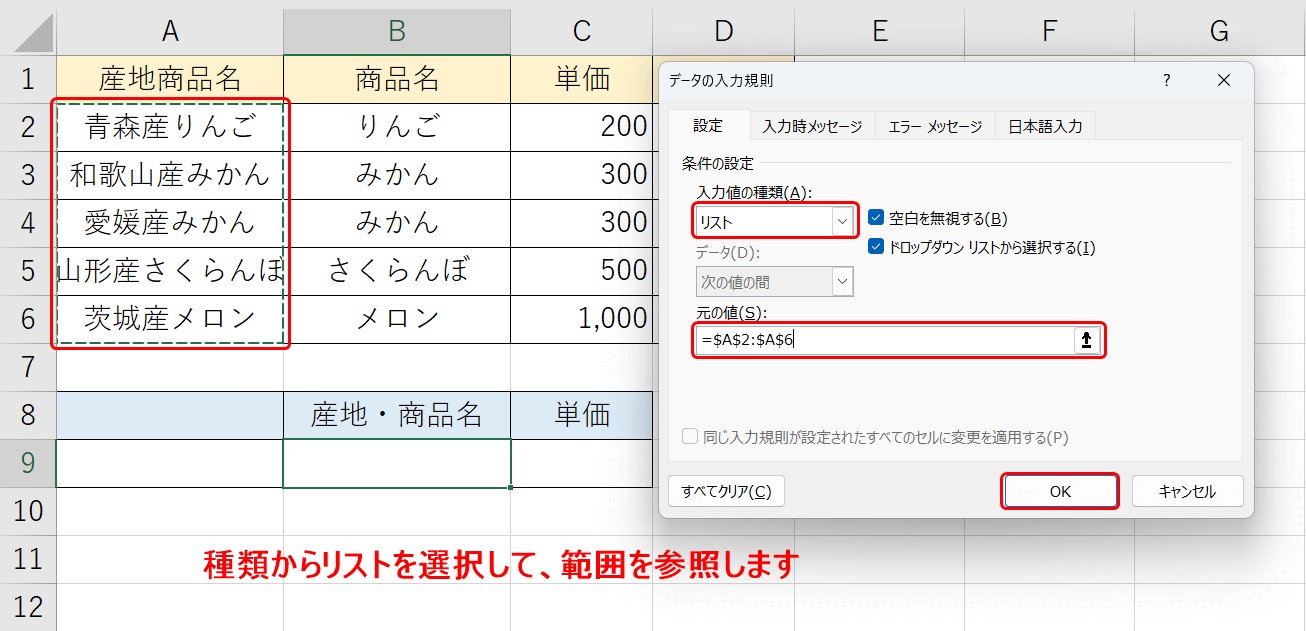
種類から「リスト」を選択して、先ほど追加した列のデータを参照します。
選択出来たら「OK」をクリックします。
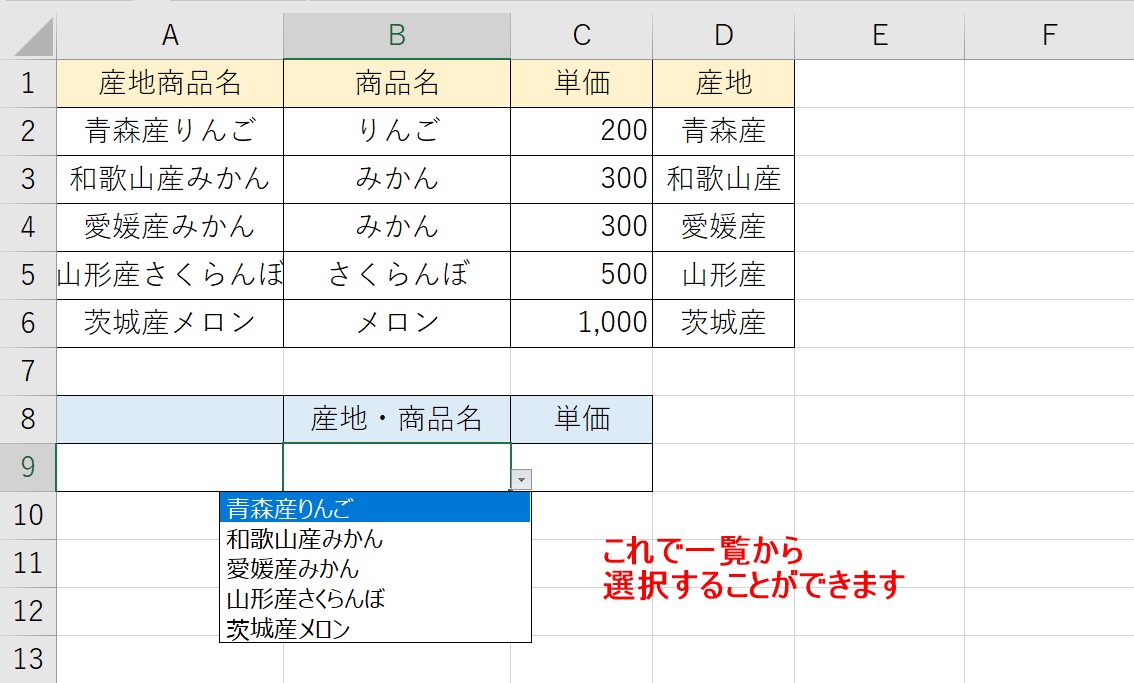
これで、一覧から検索値を選択することができます。
④VLOOKUP関数を挿入する
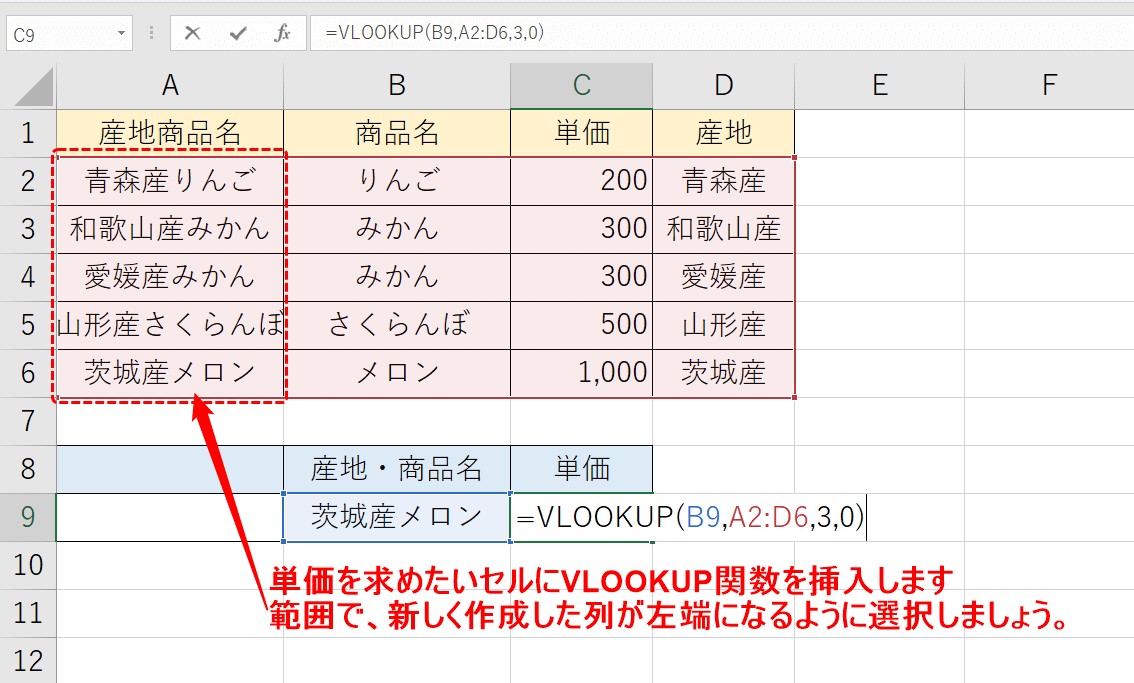
VLOOKUP関数を挿入しましょう。
範囲を選択するときに、先ほど作成した新しい列が左端に来るように、範囲を選択します。
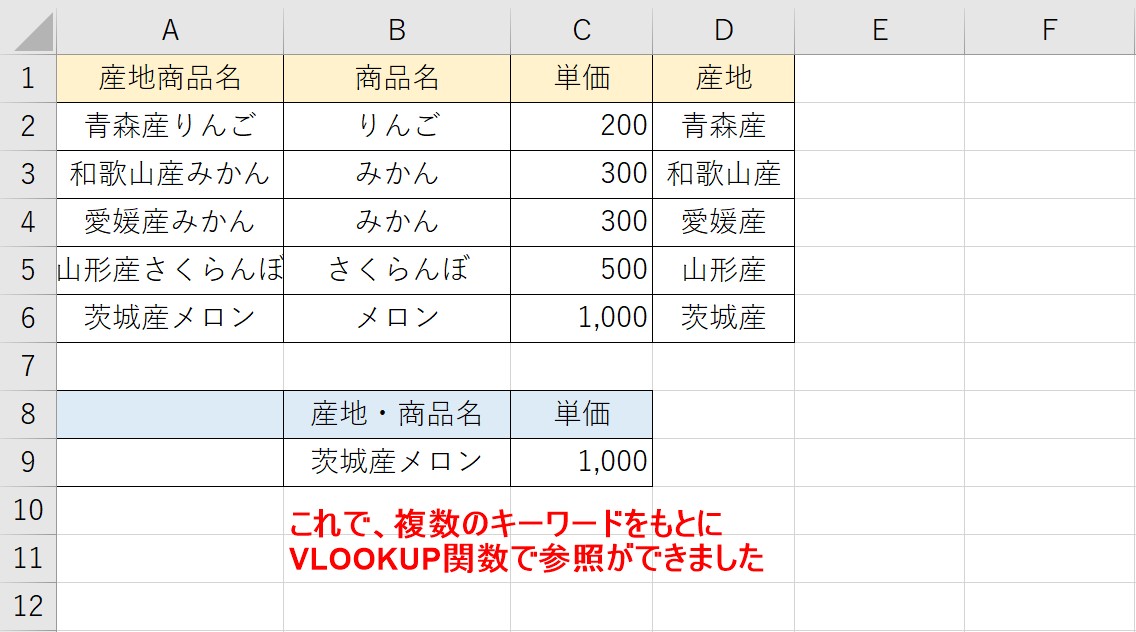
これで産地と商品名を合わせたキーワードを使って、結果を返すことができました。
⑤追加した列を非表示にする
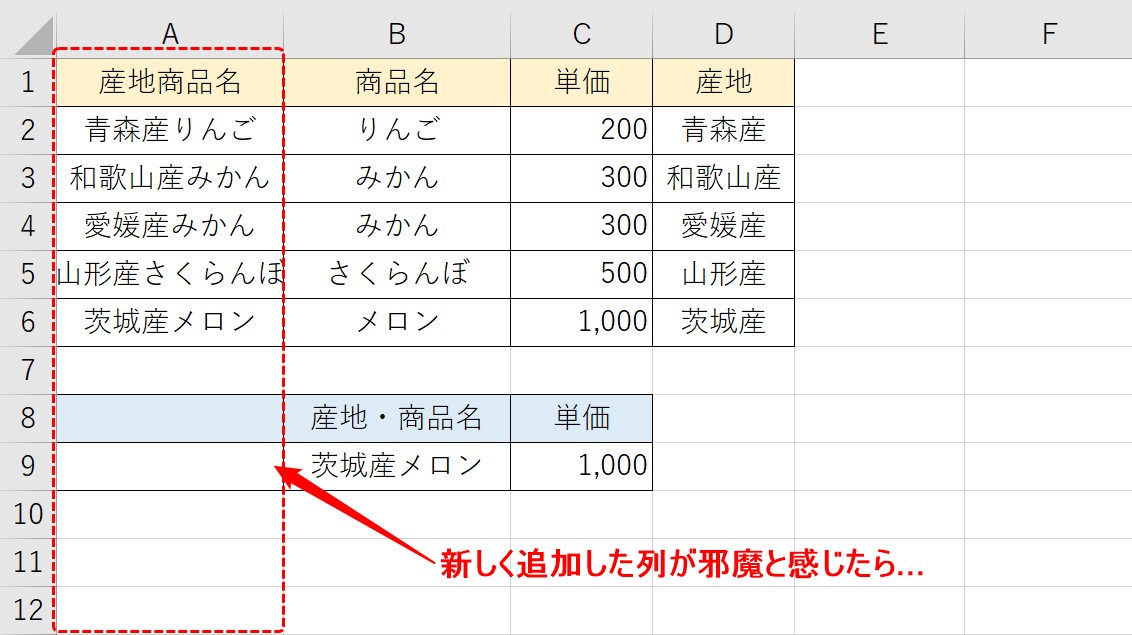
もし、新しく追加した列が不要と感じたら、削除ではなく、非表示にしましょう。
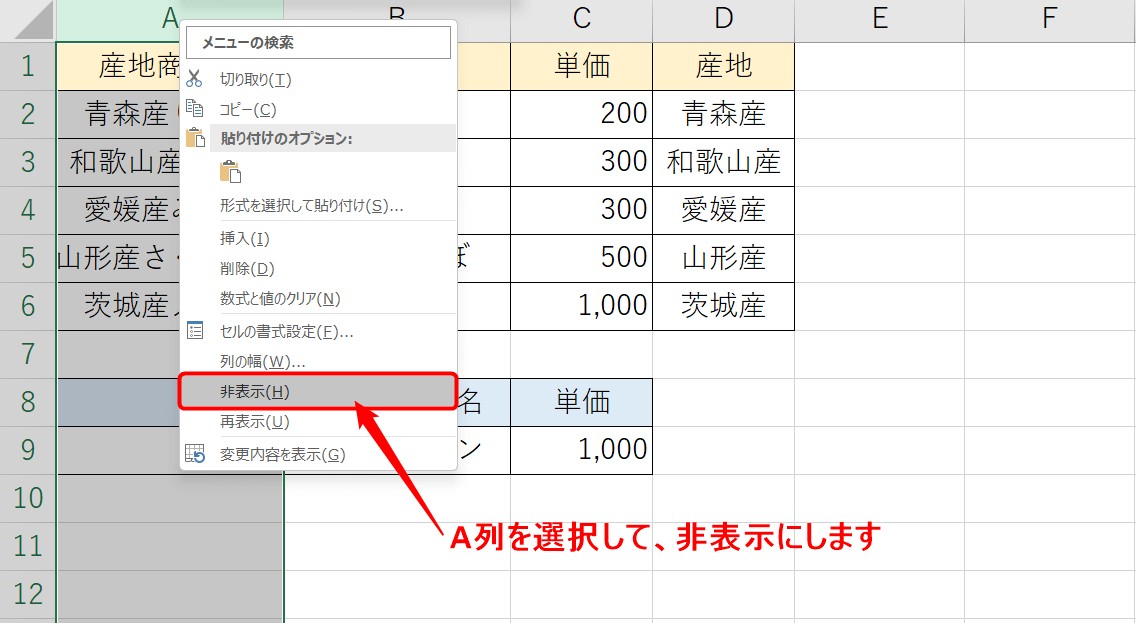
新しく追加した列を選択して、列番号の上で右クリックをしたら、一覧から「非表示」を選択します。
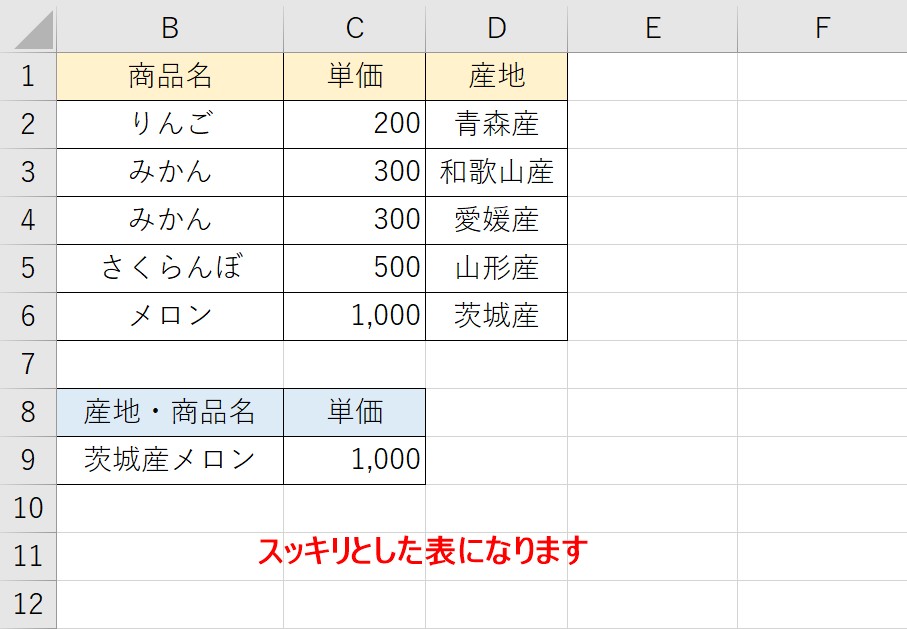
これで、全体がスッキリをした見た目になります。
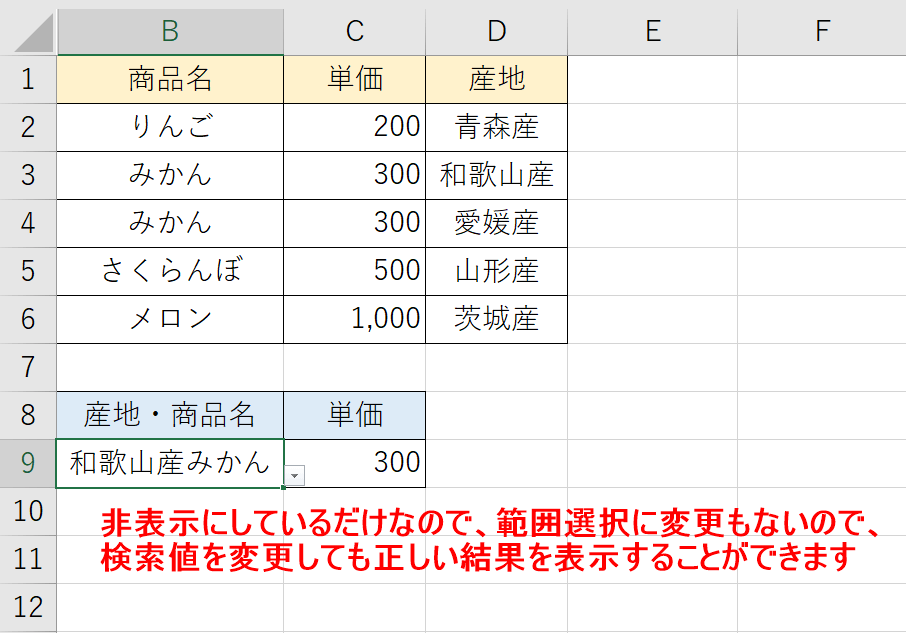
もちろん、マスタ表の左端の列は非表示にしているだけなので、範囲選択に影響しません。
検索値を変更しても正しい結果を返すことができます。
ExcelのVLOOKUP関数の使い方って難しい…
そんなお悩み、当教室のレッスンで一気に解決できます。
✔ 基本操作からしっかり学べる
✔ 「見てマネするだけ」で自然と覚えられる
✔ わからないところはすぐ質問できるから安心
文字を読むのが苦手でも大丈夫。
「実践重視のレッスン」+「元パソコンが苦手だった講師のサポート」で、着実に「感覚としてExcelに慣れていく」ようになります。
詳細は下記をご覧ください。
VLOOKUP関数以外で実行する方法
VLOOKUP関数を使って複数条件を指定して結果を求めようとすると、作業するための列を追加したり、見栄えが悪くなるので列を非表示にしたりと、スマートとは言えない方法です。
そこで、便利なのが、VLOOKUP関数ではなく、INDEX関数とMATCH関数を使って複数条件を指定したデータを取り出す方法です。
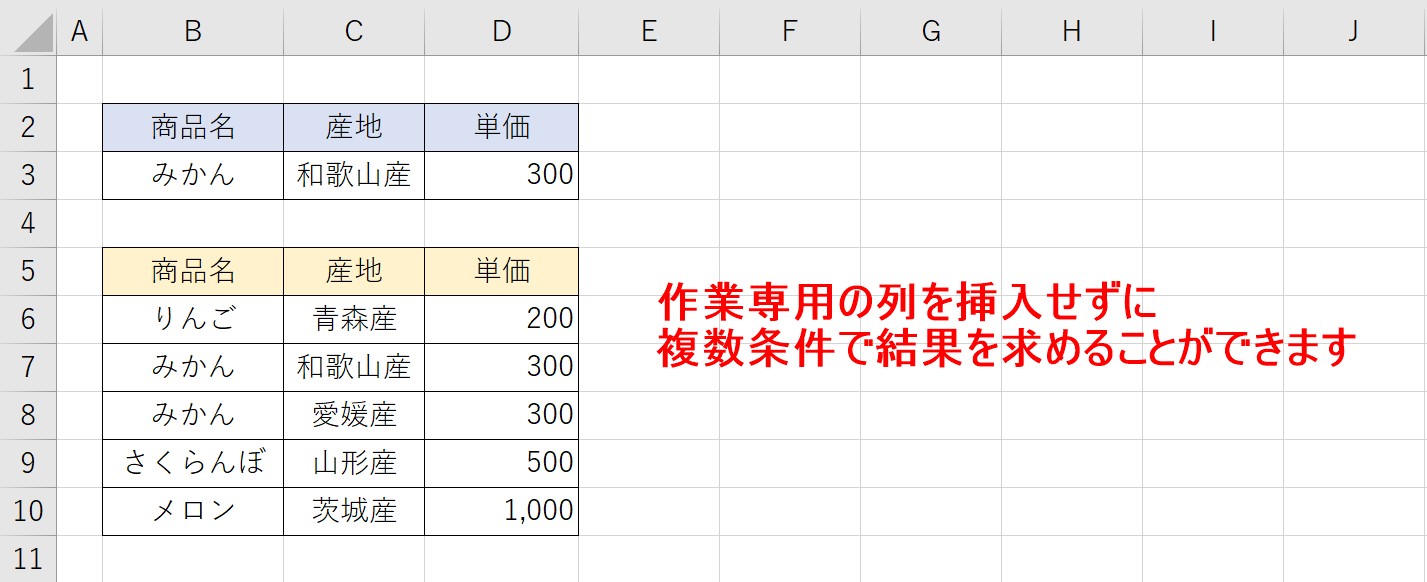
上記のように、作業列が不要で、スッキリとした表で複数条件を指定することができます。
INDEX関数とMATCH関数の組み合わせ
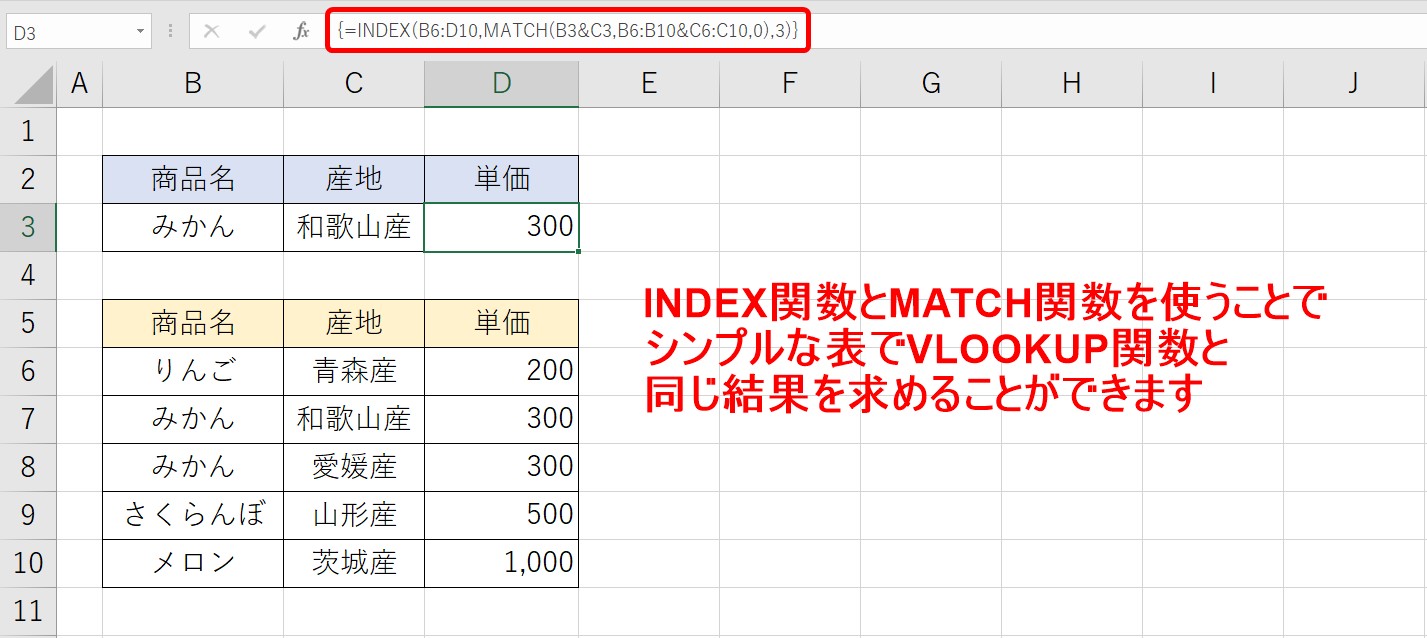
このように、2つの関数を組み合わせて使うことで条件1、条件2といった2つの条件を満たした結果を取り出すことができます。
INDEX関数とMATCH関数をネストする方法
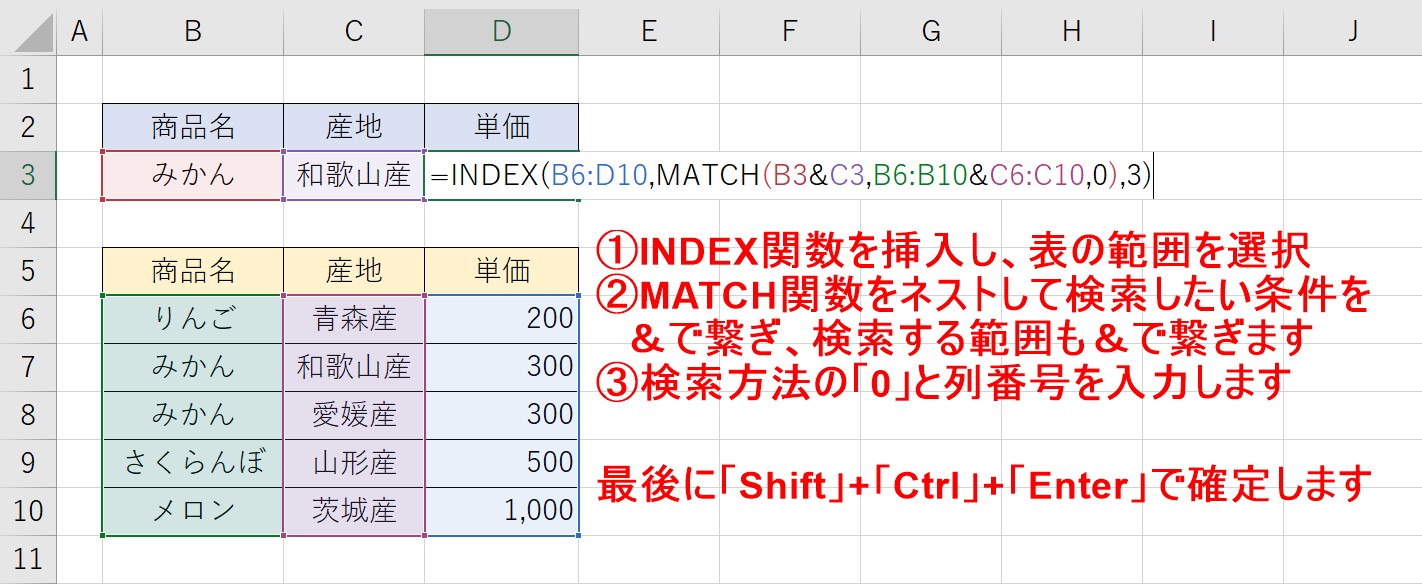
では、入力方法の解説です。
まず「=INDEX( 」と入力をします。
続いて、表の範囲を選択します。各引数の間は半角カンマで区切りましょう。
次に、MATCH関数を挿入し、検索したい条件のセルを「&」で繋ぎます。
同様に、検索する範囲の列も「&」で繋ぎましょう。
続いて、検索方法に「0」を入力します。※完全に一致したデータを取り出すためです。
MATCH関数をカッコで閉じ、取り出したいデータがある列番号を指定し、INDEX関数をカッコで閉じましょう。
最後に、「Shift」+「Ctrl」+「Enter」を押して関数を確定させます。
これで、条件1・条件2を満たすデータを表示することができます。
XLOOKUP関数に対応している場合は、そちらの方が便利ですが、対応していない場合は、INDEX関数とMATCH関数を組み合わせて実行すると良いですね。
教室に通う時間がなくてちょっとずつ覚えたいという方向けの「パソコン苦手さん向け通信講座」を作りました。
基本から順番に「実践で覚えるのではなく慣れていく」教材を使います。
「文字を読むのが苦手…」という方でも大丈夫。
動画とセットで感覚的に身につけられます。
VLOOKUP関数 複数条件指定のまとめ
VLOOKUP関数の基本的な使い方をマスターした後は、今回のような応用の活用方法を知っておくと便利です。
またOffice 2021・Office 365で実装された「XLOOKUP関数」はVLOOKUP関数よりもさらに便利になっていますので、こちらも併せて習得しておくと作業効率がよりアップします。
Excel(エクセル)が苦手であればパソコン教室で学んでみませんか?
Excel(エクセル)はかなり奥が深く、知識を得ただけは操作が身に付きにくいものです。
そんな時には、弊社のようなパソコン教室を利用するのも一つの手です。
「苦手な方専門のパソコン教室パレハ」のレッスンは、動画ではなく、直接講師に質問できる生レッスンです。
生レッスンでありながらリーズナブルに学べるのが人気の秘密です。
また、苦手な方に特化しているのでパソコンが特に苦手だと言う方には最適です。
パソコンが苦手な方でも苦労なく上達できる仕組みがあります。
詳細は下記をご覧ください。
教室に通う時間がなくてちょっとずつ覚えたいという方向けの「パソコン苦手さん向け通信講座」を作りました。
基本から順番に「実践で覚えるのではなく慣れていく」教材を使います。
「文字を読むのが苦手…」という方でも大丈夫。
動画とセットで感覚的に身につけられます。
Excel(エクセル)の操作が苦手な方のために、操作する上でのコツをまとめたページを用意しました。
「パソコン教室パレハのLINE友達登録」(無料)で「パソコンに役立つ豪華15大特典」をお送りしております。
Excel(エクセル)の操作はもちろん、パソコンが苦手な方に役立つ特典を15個ご用意しております。
良かったら下記からご登録ください。
こちらもご覧ください

Excel(エクセル)でヘッダー・フッター(ページ番号)を作成・編集方法
エクセル(Excel)|改ページプレビューの使い方|追加・解除ほか
Excel(エクセル)|文字の縦書き・横書きの設定・解除方法
Excel(エクセル) | 取り消し線の付け方(ショートカット)を解説
Excel(エクセル) | コメントを表示して印刷する方法を解説
Excel(エクセル)で行や列を非表示や再表示(解除)する方法
Excel(エクセル)|チェックボックス(レ点)の作成や削除方法
Excel(エクセル)|読み取り専用の設定と解除方法徹底解説
Excel(エクセル)|半角のデータを全角に一括変換できるJIS関数
Excelでセル内の文字を改行する3つの方法|できない時の対処法
Excel(エクセル)で印刷範囲を設定する方法|一部だけ・1ページにぴったりなど解説
Excel(エクセル)|表の作り方の手順を徹底解説|初心者向け
Excel(エクセル) |表の行や列を固定して表示させる方法
Excel(エクセル)で日付から曜日を自動で表示する方法|関数・書式設定
Excel(エクセル)で時間を計算する方法|経過・合計・24h以上の表示
エクセル|データの並べ替え(基本~応用)複数条件や任意条件の指定方法
Excel(エクセル)|ROUNDDOWN関数で切り捨てする方法|基本から応用
こんな記事も読まれています



