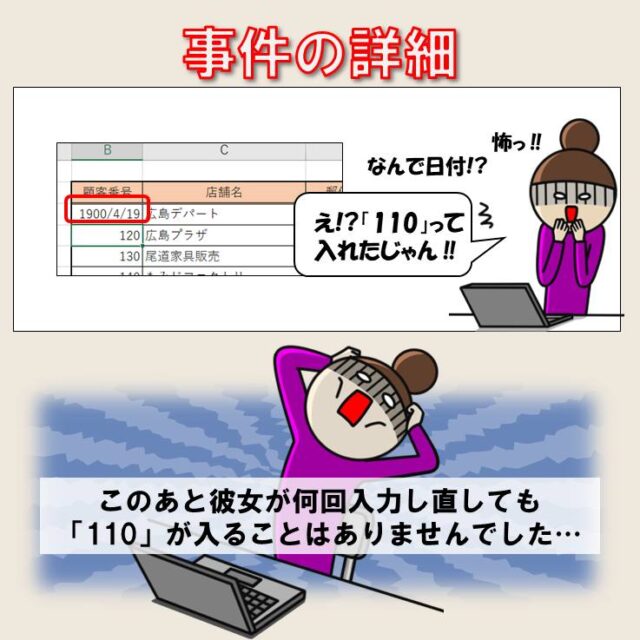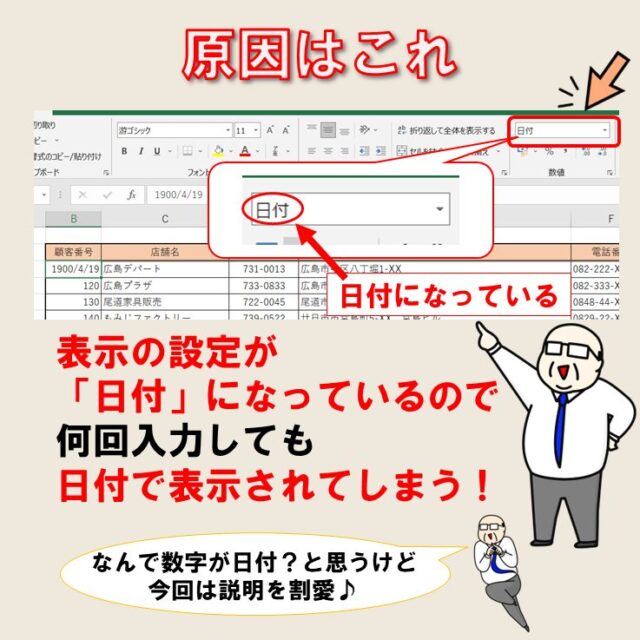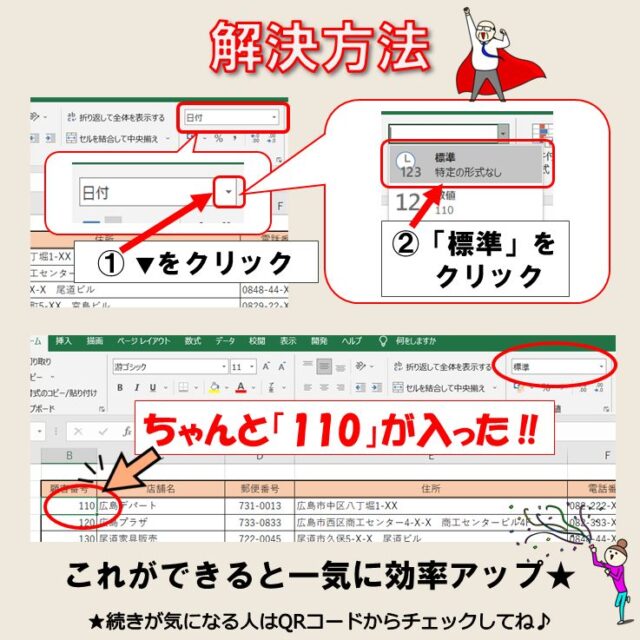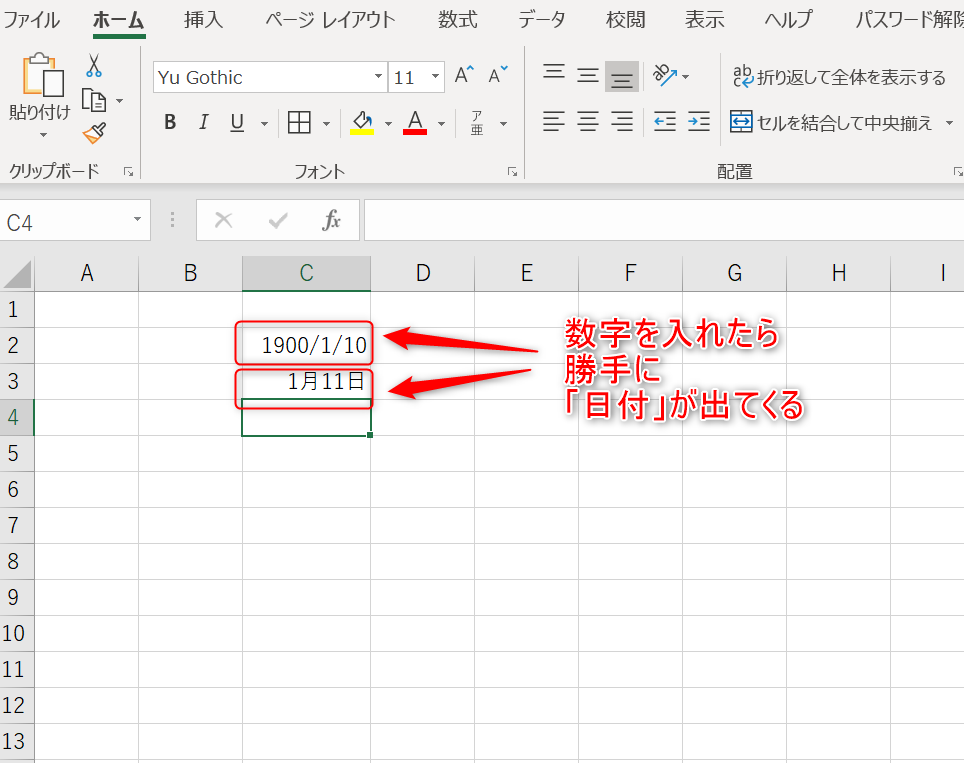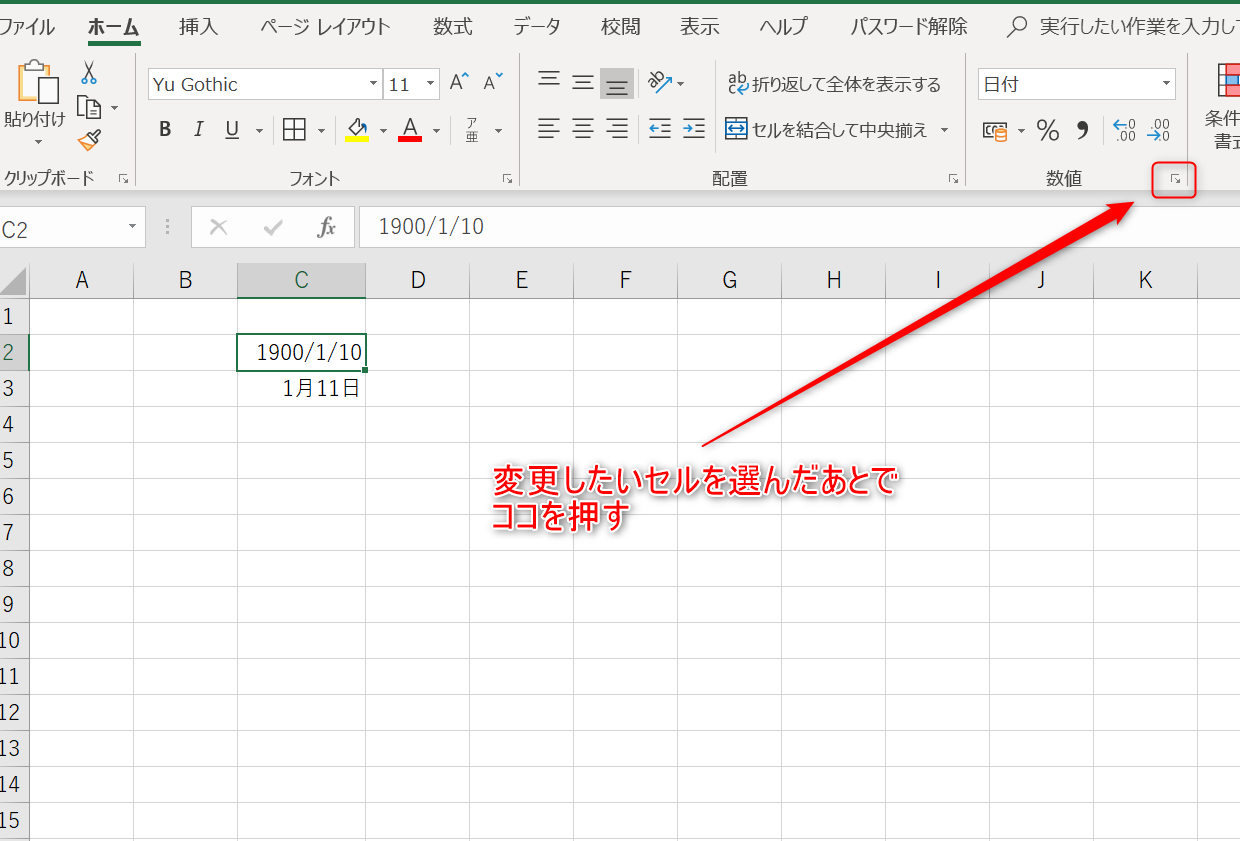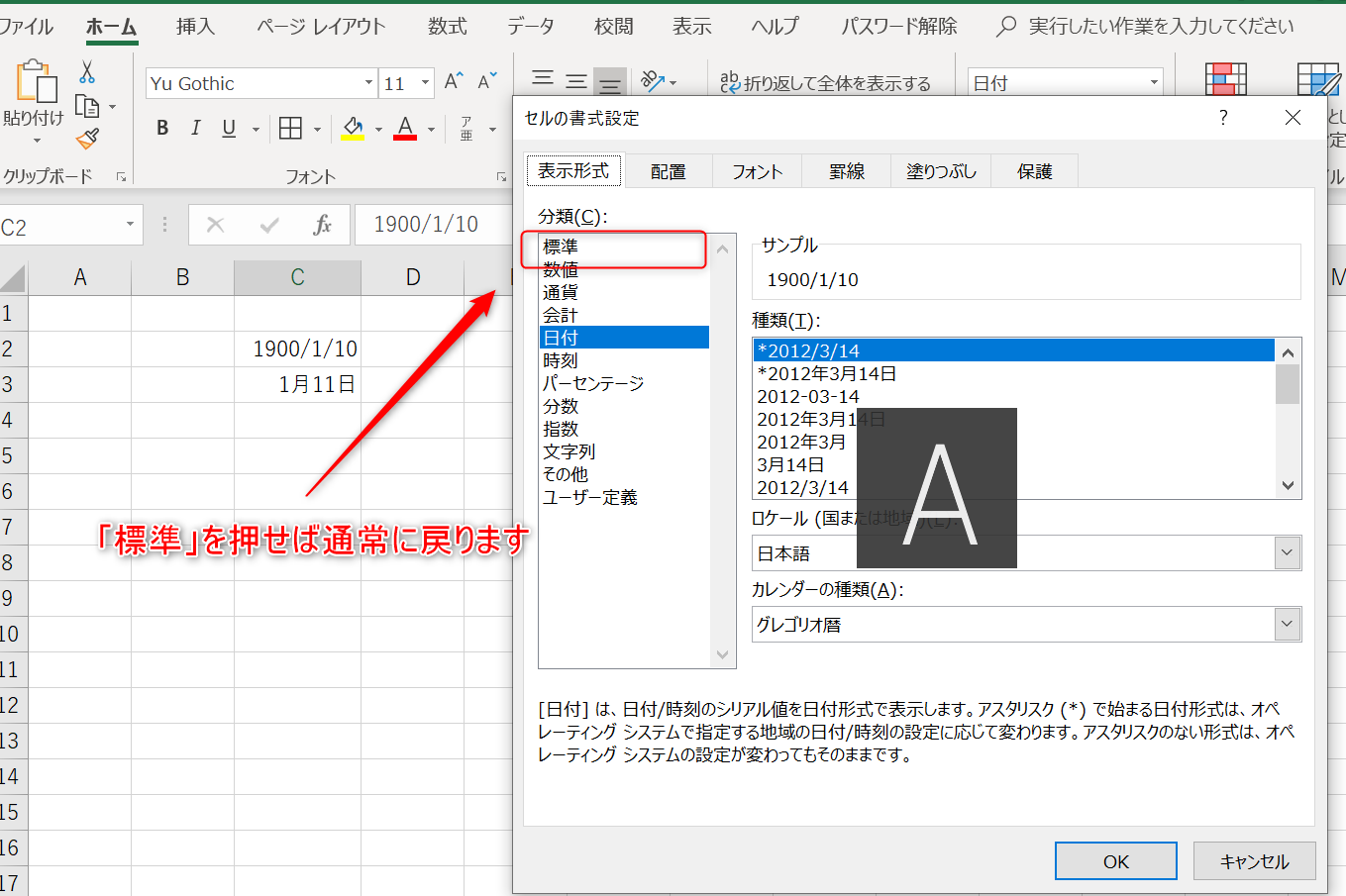今回の記事では「エクセルの数字が勝手に日付に変更される時の対処法」についてお話ししたいと思います。
「セル」に数字を入れても日付が表示される場合があります。
「セル」の形式設定を変更することが必要となりますので今回はその設定変更についてお話しします。
Excelって難しい…
そんなお悩み、当教室のレッスンで一気に解決できます。
✔ 基本操作からしっかり学べる
✔ 「見てマネするだけ」で自然と覚えられる
✔ わからないところはすぐ質問できるから安心
文字を読むのが苦手でも大丈夫。
「実践重視のレッスン」+「元パソコンが苦手だった講師のサポート」で、着実に「感覚としてExcelに慣れていく」ようになります。
詳細は下記をご覧ください。
エクセルで数値が日付になる原因 画像解説
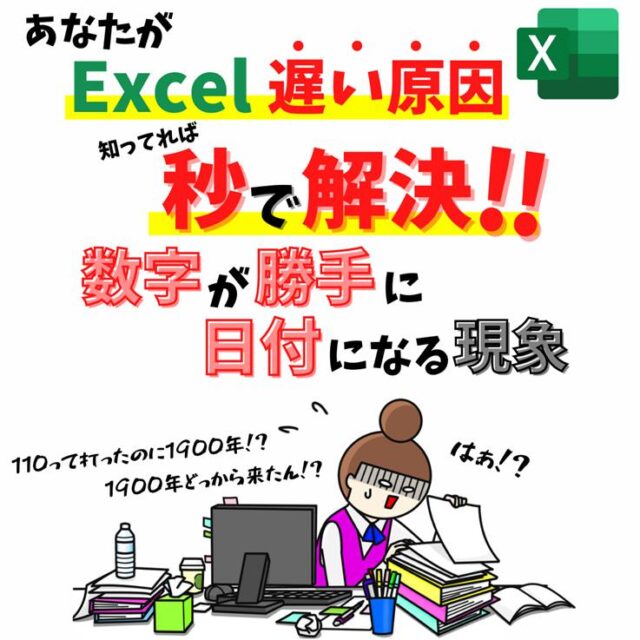
イラスト解説
こちらでは、入力したデータが勝手に日付で表示されてしまう原因と解決方法について、分かりやすいイラストでザックリと解説しています。

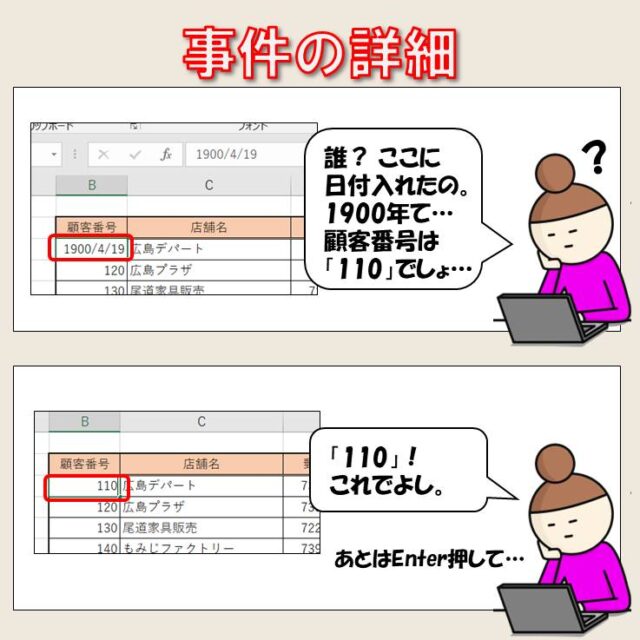
Excel(エクセル)の操作が苦手な方のために、操作する上でのコツをまとめたページを用意しました。
「パソコン教室パレハのLINE友達登録」(無料)で「パソコンに役立つ豪華15大特典」をお送りしております。
Excel(エクセル)の操作はもちろん、パソコンが苦手な方に役立つ特典を15個ご用意しております。
良かったら下記からご登録ください。
エクセル 数値が勝手に日付になる原因
エクセルではそのセルに入力したデータや値によって、自動的に表示の形式が適用されることがあります。
例えば、「1/1」と数字とスラッシュだけで日付を入力したのにEnterキーを押した瞬間、「1月1日」という表示変わってしまった…という経験をされた人も多いと思います。
このように入力を確定した瞬間に表示形式が自動で適用されてしまうことがあり、その形式は設定を修正しないとその後も継続してしまうという仕組みなんです。
ザックリと要点を解説します。
動画や詳しい解説もありますので、ぜひ参考になさってください。
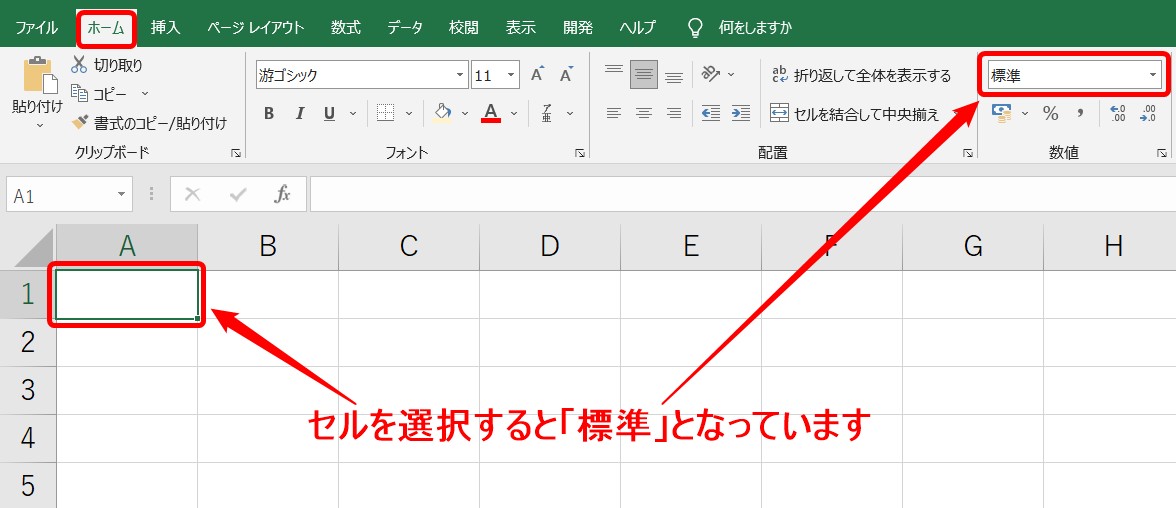
エクセルを開いて、セルを選択してみましょう。
すると、セルのホームタブの「数値」グループに表示されている形式が「標準」になっていることが確認できます。
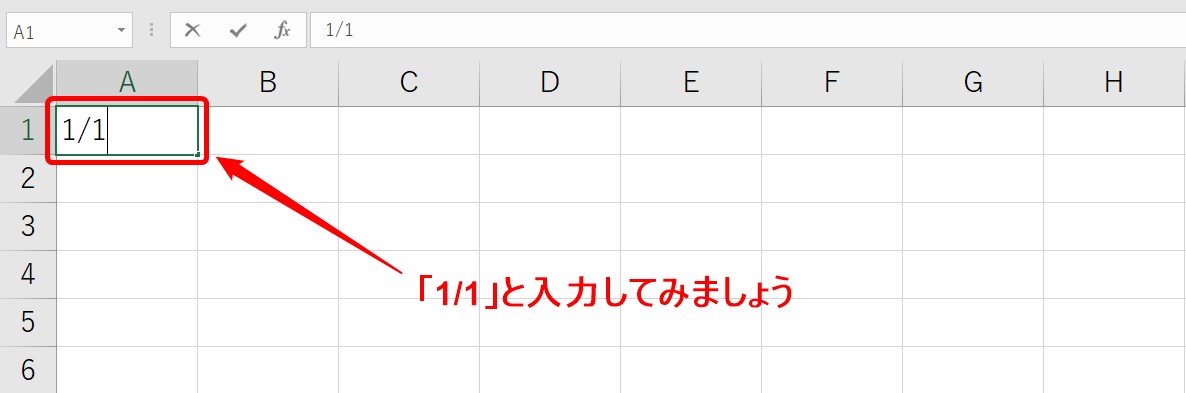
では、このセルに「1/1」と入力してEnterキーを押して確定してみましょう。
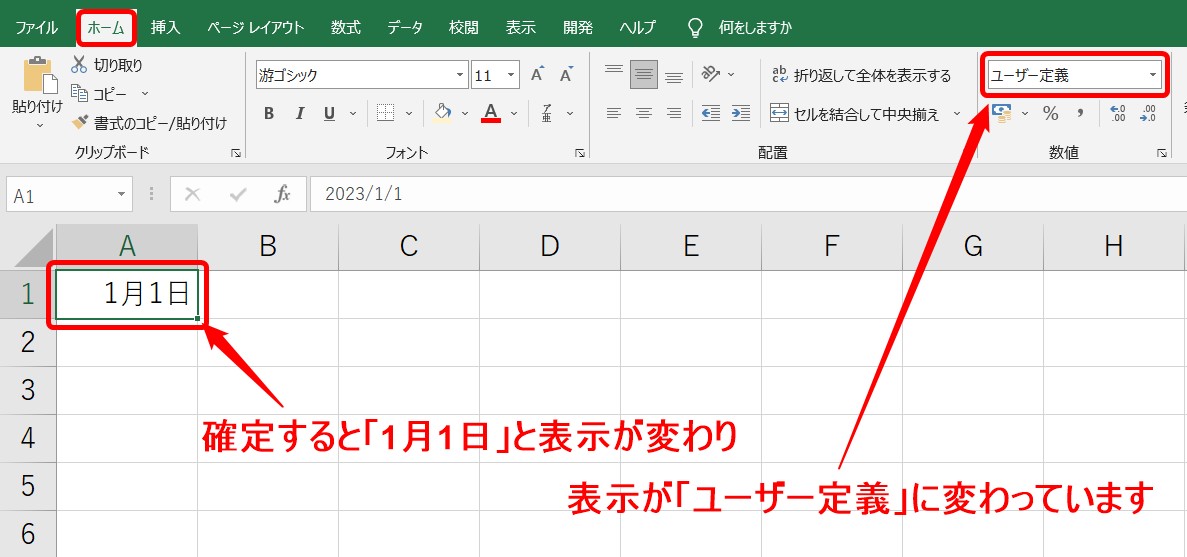
すると、確定したと同時に、「1/1」から「1月1日」という表示に変わってしまいました。
さらに、先ほどまで「標準」だった設定が「ユーザー定義」に変わっています。
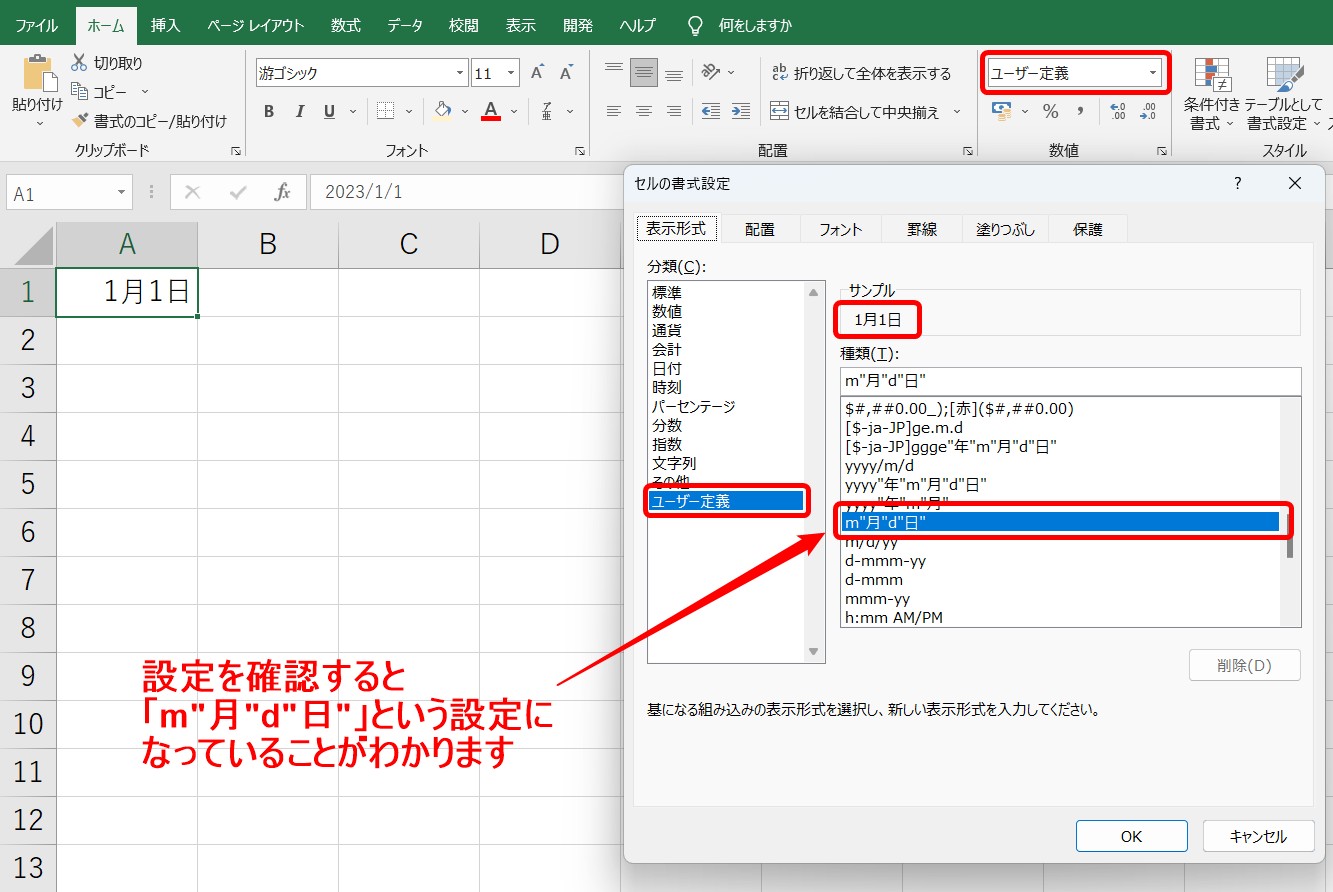
このユーザー定義の中身を確認すると「m"月"d"日"」が設定されていることがわかります。
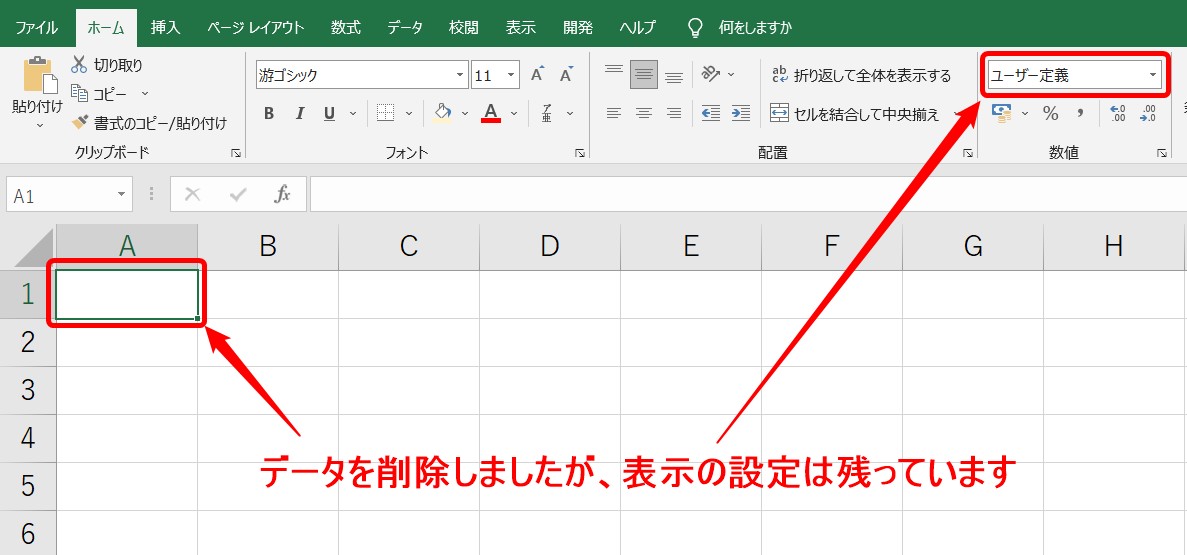
では、入力したデータをDeleteキーなどで消してみましょう。
セルのデータは削除されましたが、表示の設定は「ユーザー定義」が適用されたままになっています。
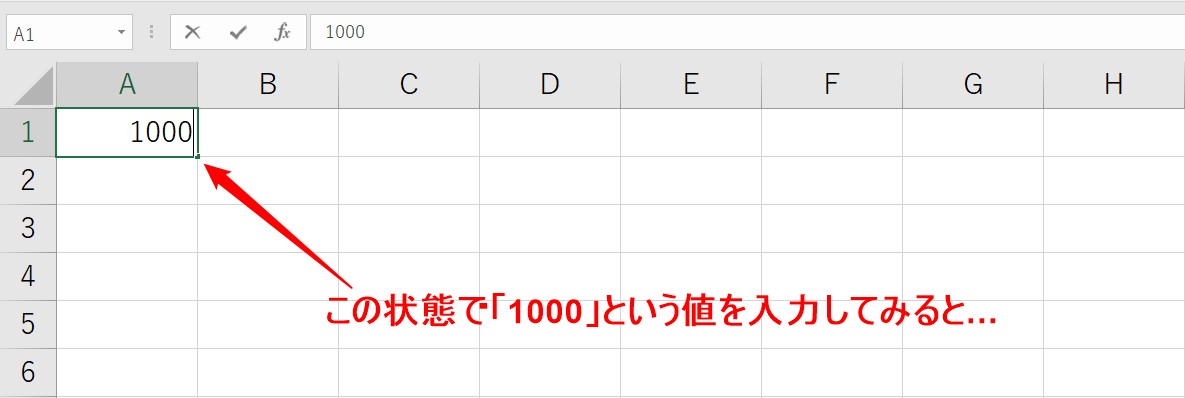
この状態で別の数値を入力してみましょう。
「1000」と入力して確定をしてみます。
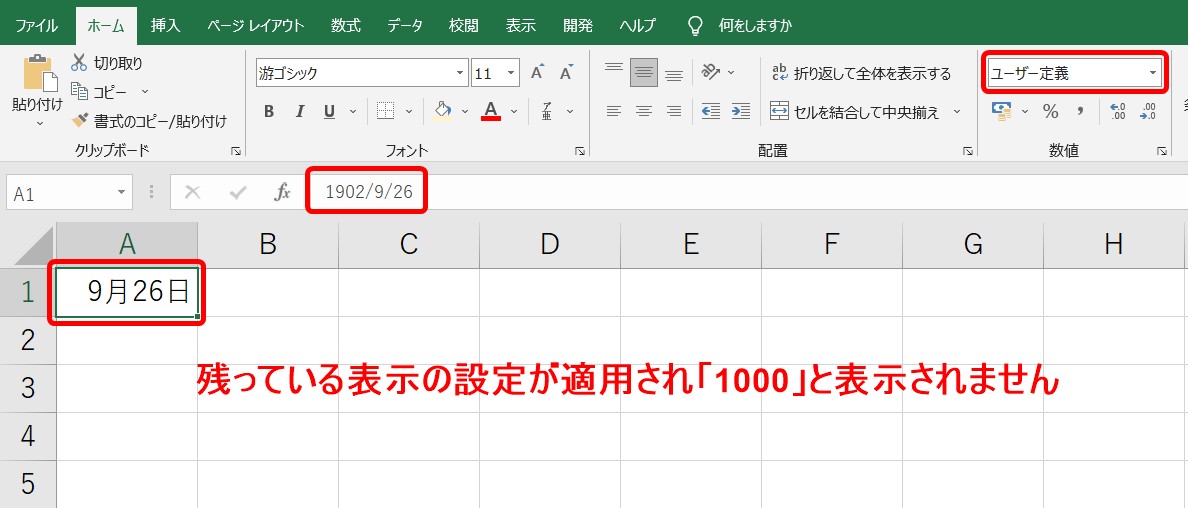
すると「1000」と打ったはずなのに、「9月26日」と表示されてしまいました。
これは、このセルに「ユーザー定義」という設定が適用されているので、入力された数値が自動的に「m"月"d"日"」という日付の形式で表示されてしまったためです。
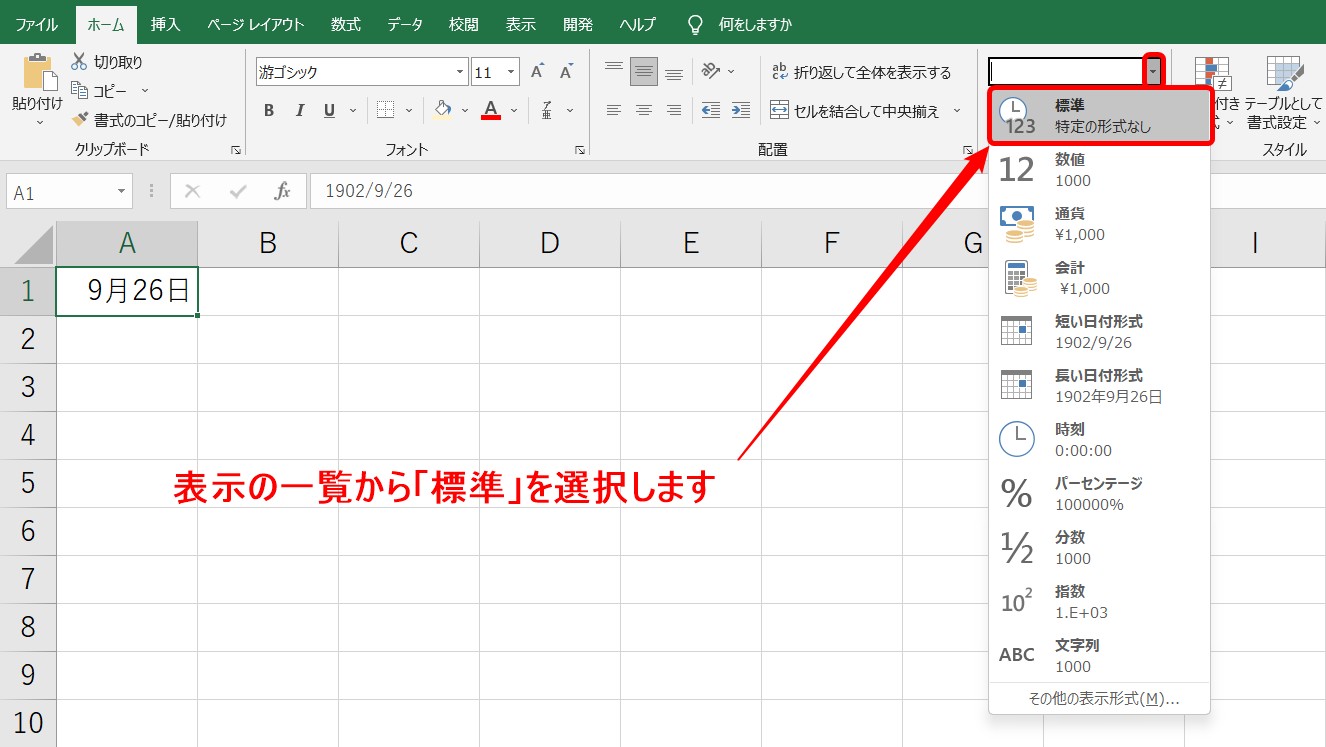
これを修正する際は、表示の一覧を開き、「標準」を選択します。
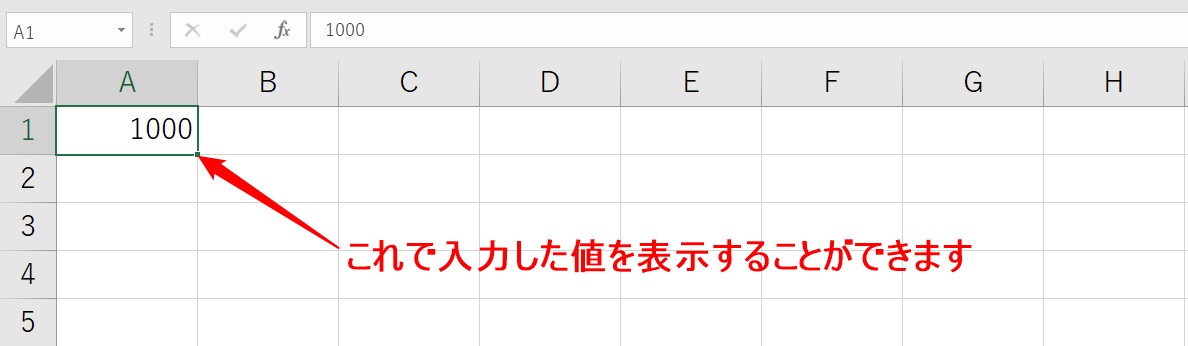
すると、元の状態に戻り、入力した値をそのまま表示することができました。
分かりやすい動画解説は下記をクリック
Excelって難しい…
そんなお悩み、当教室のレッスンで一気に解決できます。
✔ 基本操作からしっかり学べる
✔ 「見てマネするだけ」で自然と覚えられる
✔ わからないところはすぐ質問できるから安心
文字を読むのが苦手でも大丈夫。
「実践重視のレッスン」+「元パソコンが苦手だった講師のサポート」で、着実に「感覚としてExcelに慣れていく」ようになります。
詳細は下記をご覧ください。
具体的操作方法はこちら
ココがポイント
ココがポイント
「標準」を選択します。
教室に通う時間がなくてちょっとずつ覚えたいという方向けの「パソコン苦手さん向け通信講座」を作りました。
基本から順番に「実践で覚えるのではなく慣れていく」教材を使います。
「文字を読むのが苦手…」という方でも大丈夫。
動画とセットで感覚的に身につけられます。
さらに詳しく!原因と解決方法
以下では、パソコンに慣れていない方やエクセル初心者の方向けに、表示がおかしくなってしまう原因と解決方法をさらに詳しく解説します。
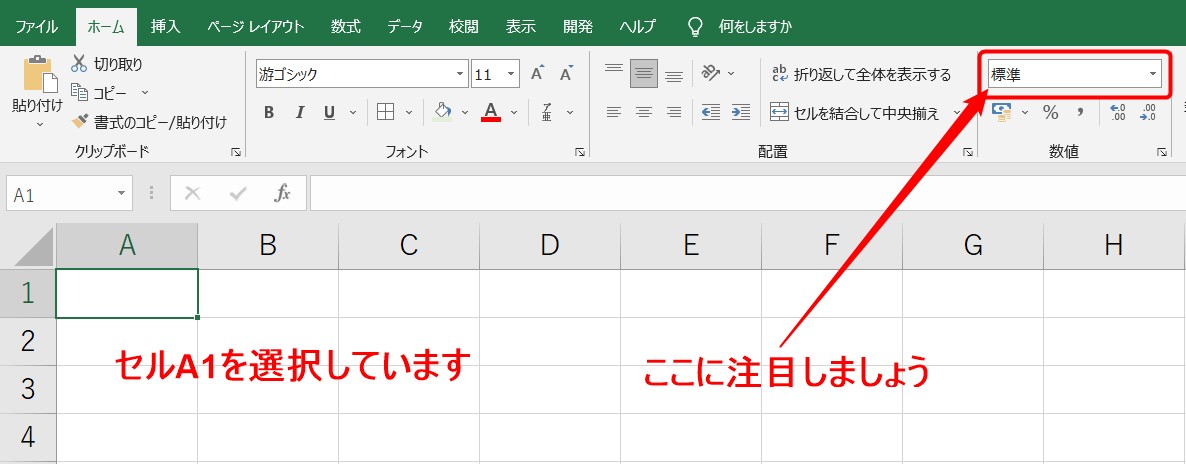
エクセルを開いた状態です。
セルA1が選択されています。
ホームタブの、数値グループの所を確認し、「標準」と書かれているところに注目します。
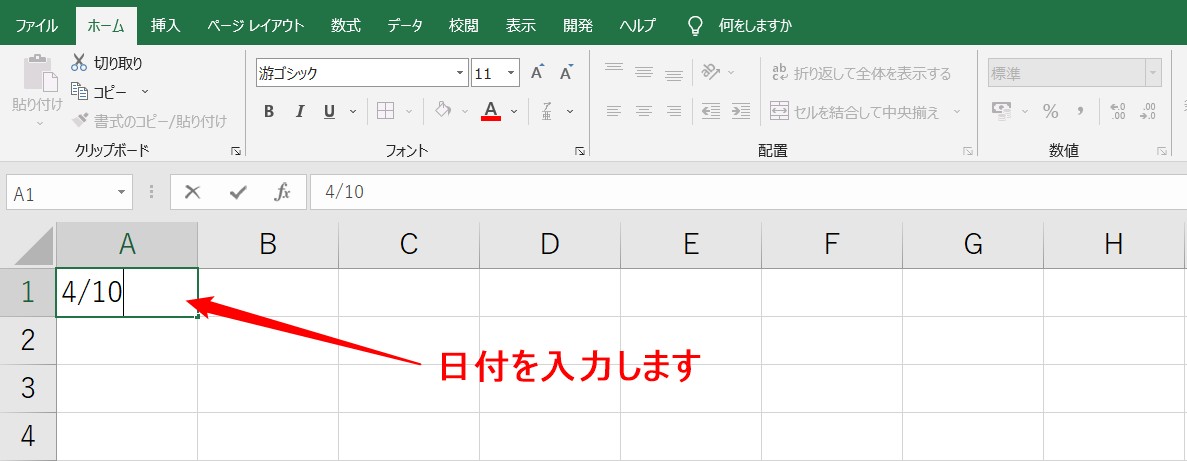
日付を入力します。
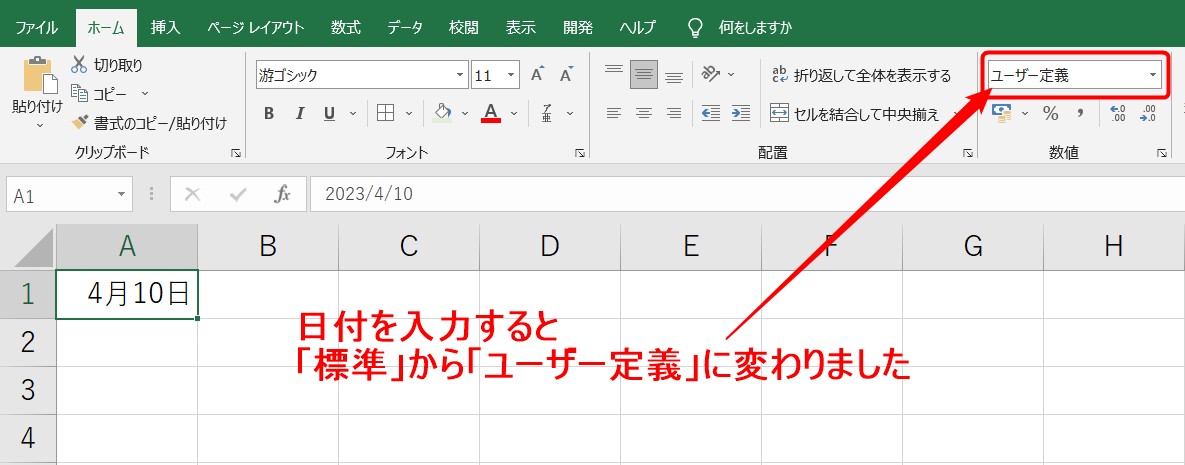
データの確定と同時に、先ほどまで「標準」だった表示が、「ユーザー定義」に変わっています。
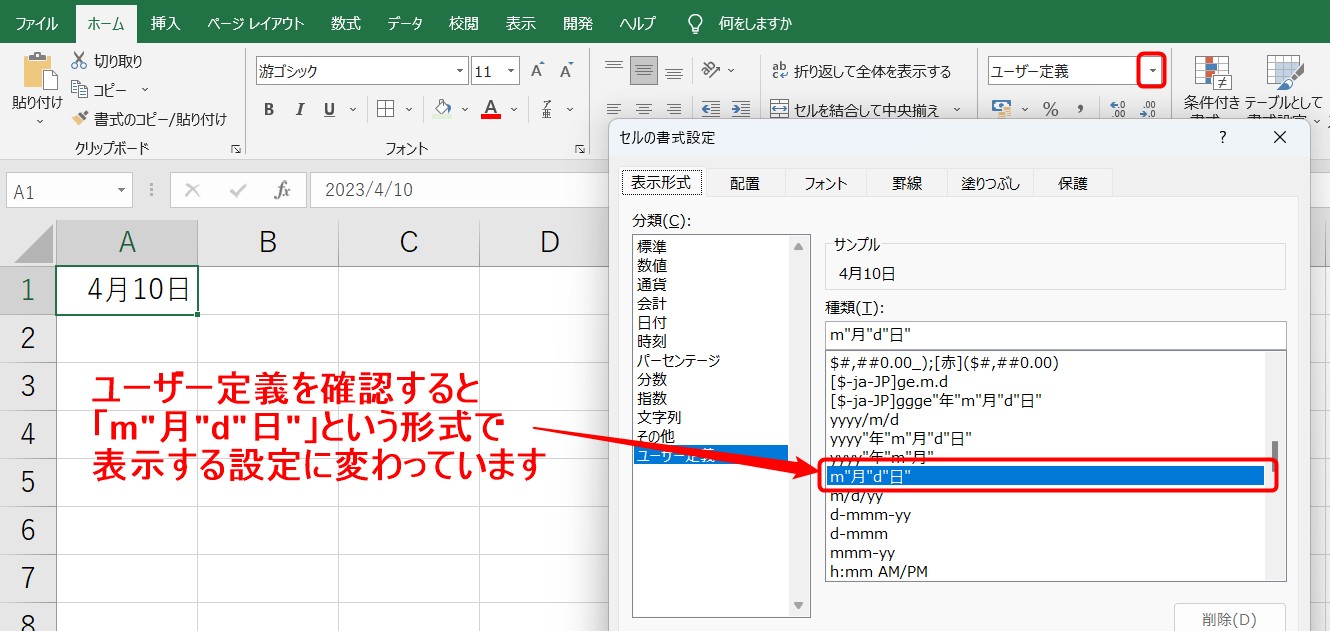
中を詳しく見てみましょう。
ユーザー定義の中身を確認すると、「m"月"d"日"」となっていることがわかります。
これは先ほど入力した「4/10」というデータを「4月10日」という見え方で表示していることがわかりました。
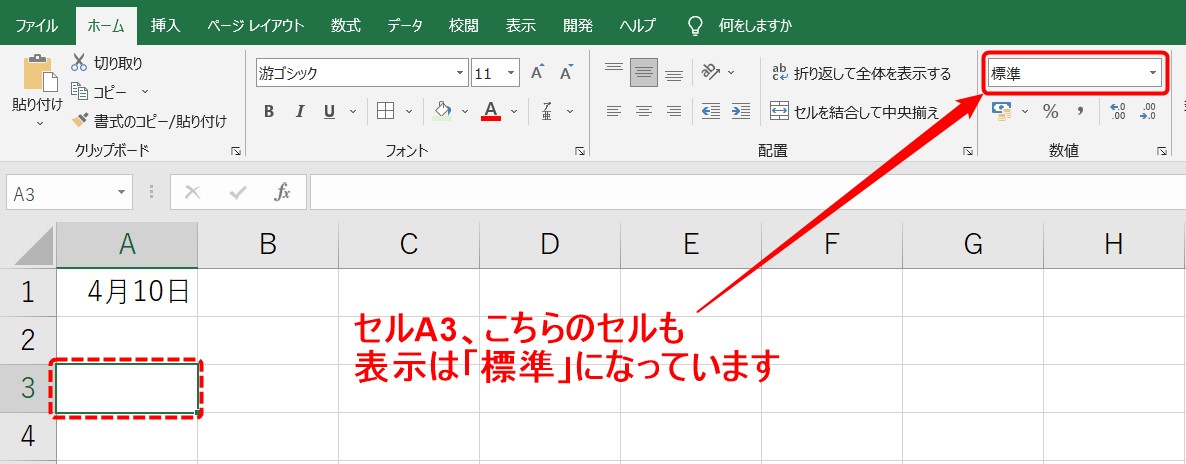
では同様に、セルA3を選択します。
こちらのセルも表示が「標準」になっています。
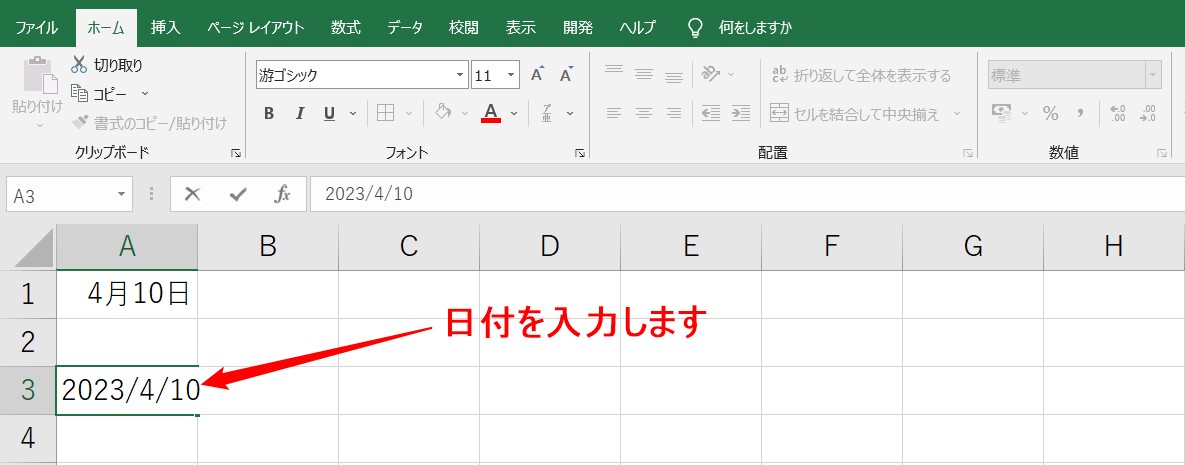
同じように日付を入力します。
「2023/4/10」と入力します。
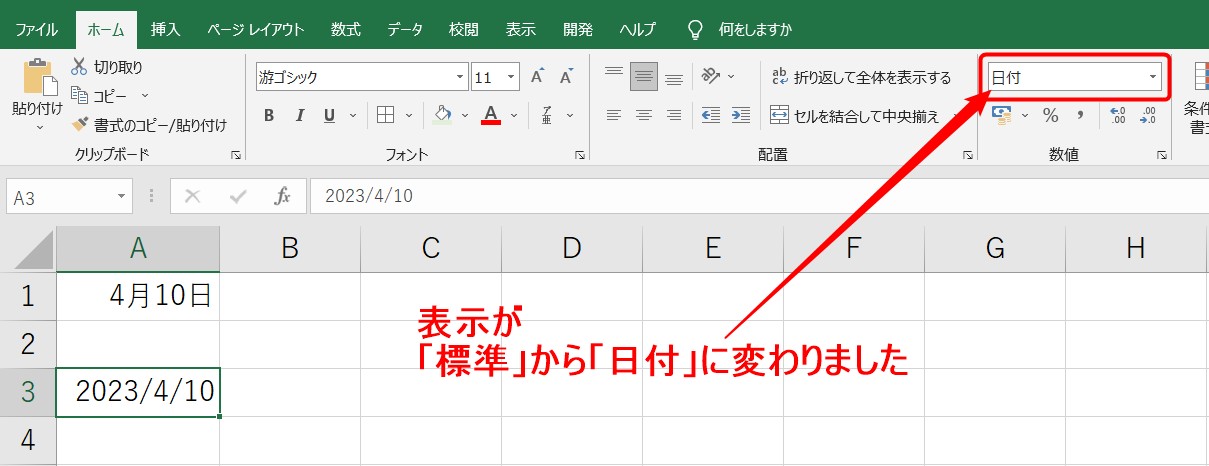
データの入力が確定すると、表示が「標準」から「日付」に変わりました。
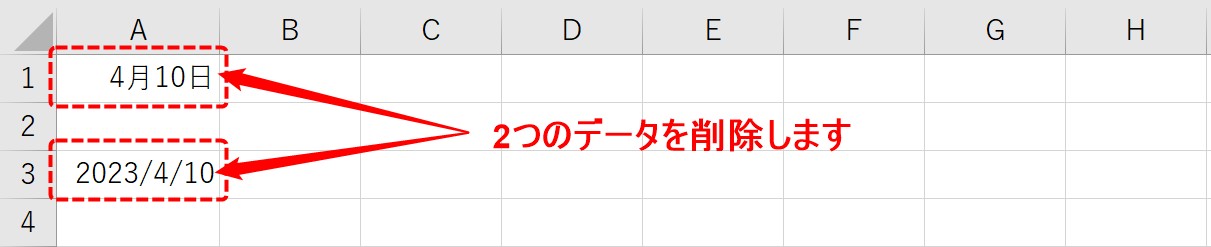
では、入力したデータを消してみましょう。
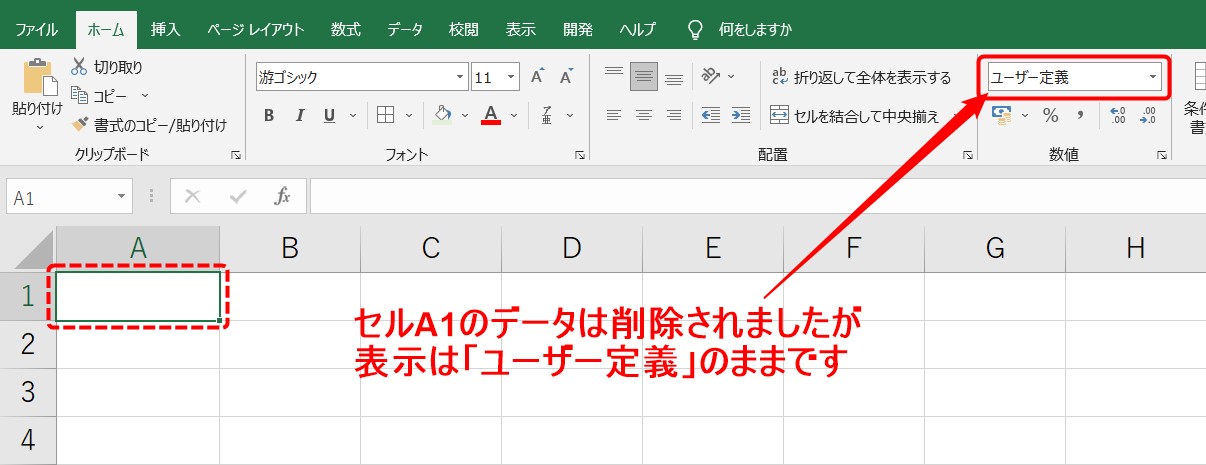
データが削除されたセルA1をクリックすると、データは削除されましたが、表示は「ユーザー定義」のままです。
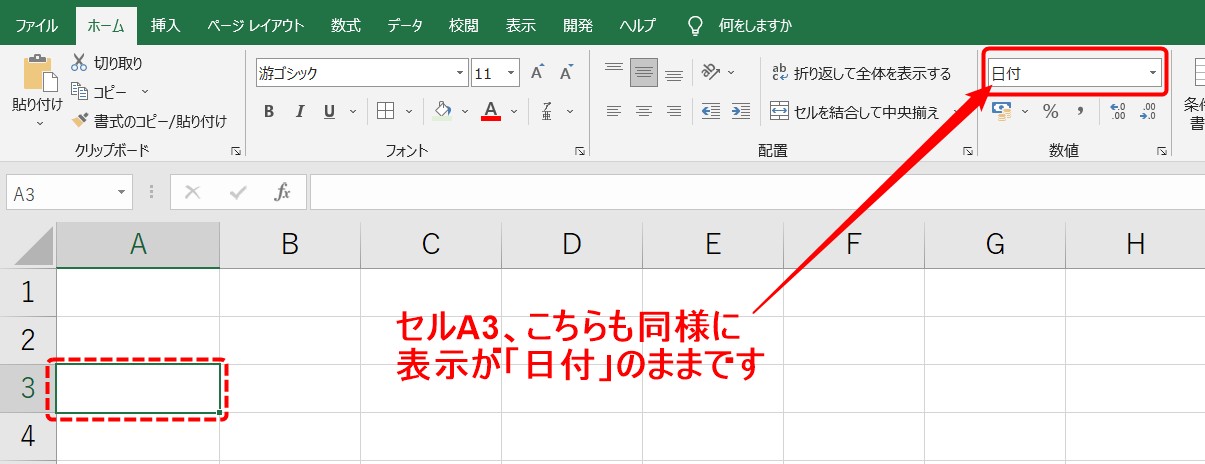
セルA3同様に、表示が「日付」のままとなっています。
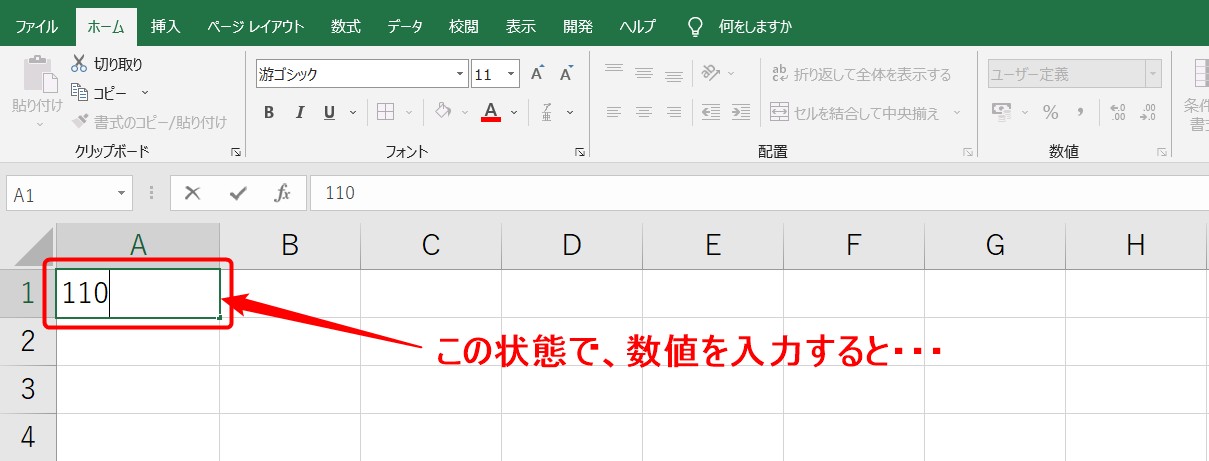
では、この状態でセルA1に「110」と数値を入力してみましょう。
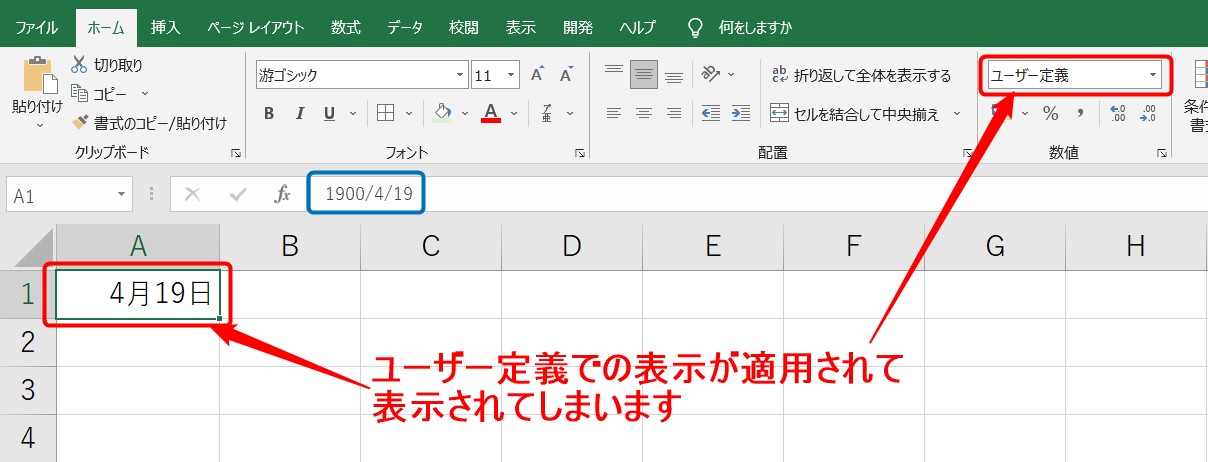
すると「110」ではなく、「4月19日」と表示されてしまいました。
セルA1には、ユーザー定義での表示が設定されているので、入力した「110」という数値を「○月○日」という形式で表示したためです。
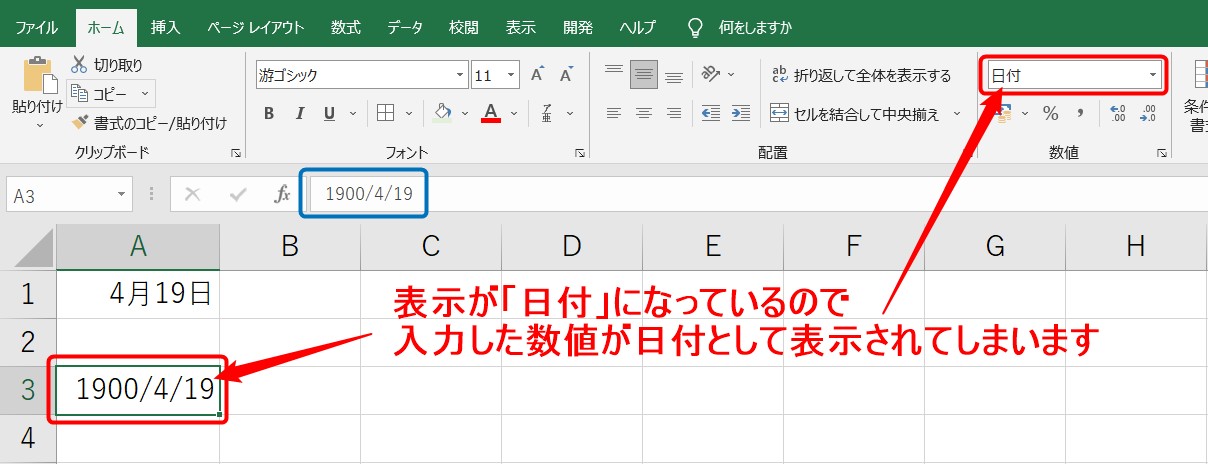
セルA3にも同様に「110」と入力し、確定すると「110」ではなく、「1900/4/19」と表示されてしまいました。
セルA3には、日付での表示が設定されているので、入力した「110」という数値を「西暦/月/日」という形式で表示したためです。
★ポイント★
このように、たとえデータを削除しても、設定された表示形式までは削除されないことがわかりました。
もし数値を入力したはずなのに、それ以外のデータが表示されてしまうという時は、まずホームタブの数値グループの表示形式に何が設定されているかを確認しましょう。
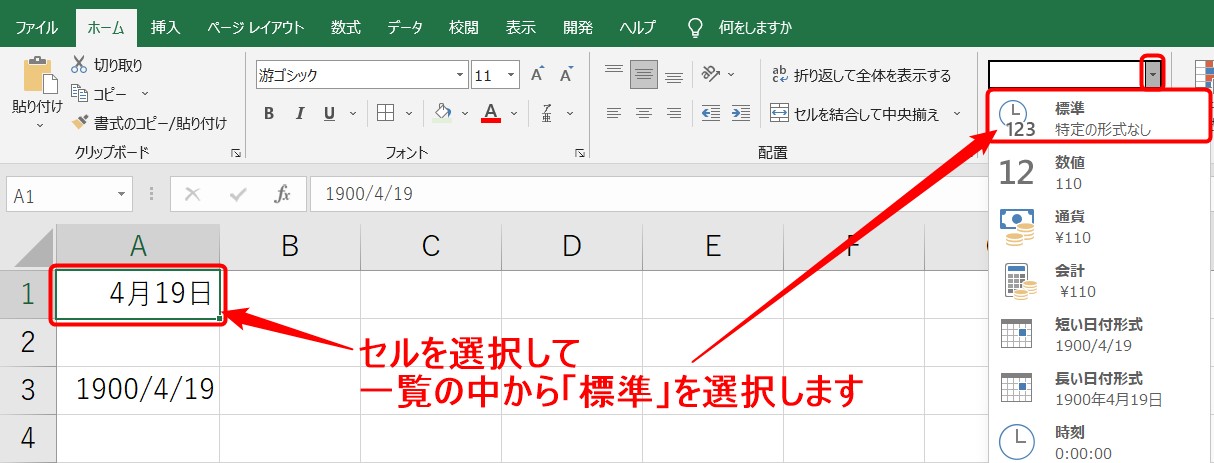
では、「110」という数 値が表示されるように設定を直しましょう。
セルA1を選択して、表示形式の一覧から「標準」を選択します。
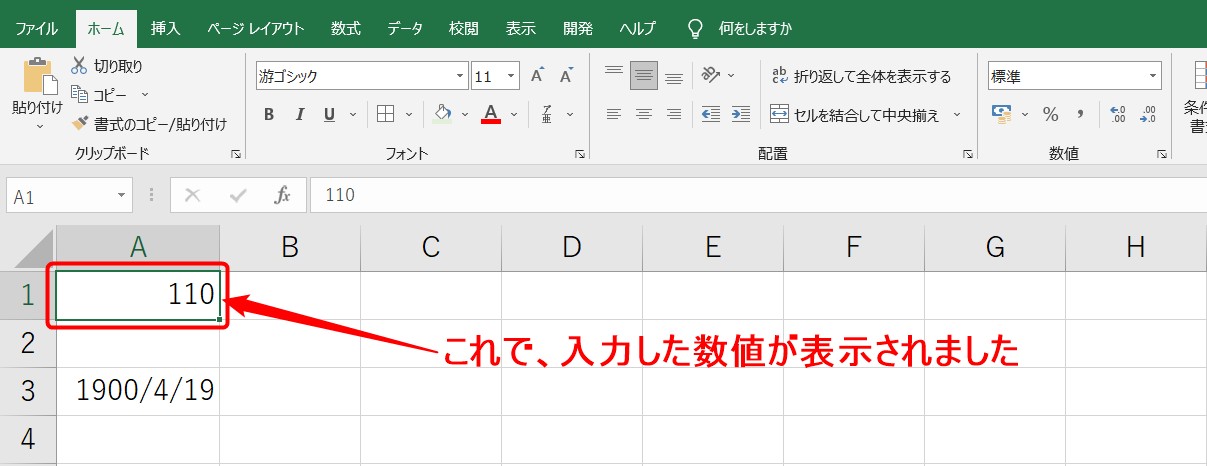
これで、入力した数値が表示されました。
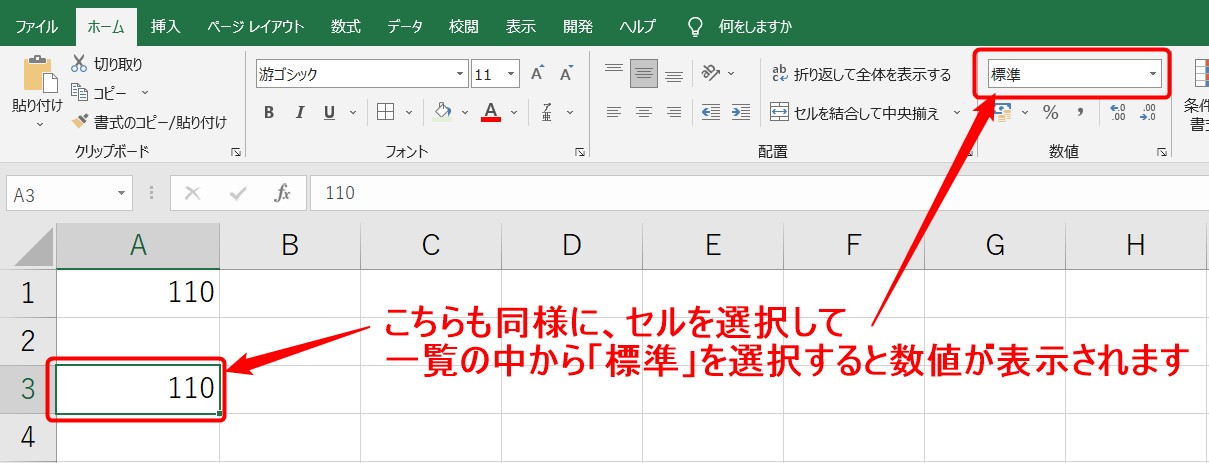
セルA3も同様に、「標準」を選択すると数値が表示されました。
まとめ:表示形式の設定をする
エクセルで日付を入力したセルに対して、数値を入力しても自動で日付が表示されてしまう現象に対する解除方法をご紹介しました。
セルの書式設定で表示形式が「日付」に変更されていたことが原因でしたので、「標準」に戻すと直ることが分かって頂けたと思います。
エクセルでは日づけを入力したセルは、表示形式が日づけに変更されてしまうため、そのままでは意図した表示ができないことがあります。
あらかじめ防ぐことはできませんが、原因と戻し方がわかると安心です。
今回ご紹介した方法で、「セル」に数字を入れても日付が表示されていた設定が変更され日付が消え数字が表示されましたので確認してみてください。
Excel(エクセル)が苦手であればパソコン教室で学んでみませんか?
Excel(エクセル)はかなり奥が深く、知識を得ただけは操作が身に付きにくいものです。
そんな時には、弊社のようなパソコン教室を利用するのも一つの手です。
「苦手な方専門のパソコン教室パレハ」のレッスンは、動画ではなく、直接講師に質問できる生レッスンです。
生レッスンでありながらリーズナブルに学べるのが人気の秘密です。
また、苦手な方に特化しているのでパソコンが特に苦手だと言う方には最適です。
パソコンが苦手な方でも苦労なく上達できる仕組みがあります。
詳細は下記をご覧ください。
教室に通う時間がなくてちょっとずつ覚えたいという方向けの「パソコン苦手さん向け通信講座」を作りました。
基本から順番に「実践で覚えるのではなく慣れていく」教材を使います。
「文字を読むのが苦手…」という方でも大丈夫。
動画とセットで感覚的に身につけられます。
Excel(エクセル)の操作が苦手な方のために、操作する上でのコツをまとめたページを用意しました。
「パソコン教室パレハのLINE友達登録」(無料)で「パソコンに役立つ豪華15大特典」をお送りしております。
Excel(エクセル)の操作はもちろん、パソコンが苦手な方に役立つ特典を15個ご用意しております。
良かったら下記からご登録ください。
こちらもご覧ください

エクセル操作情報
Excel(エクセル)|VLOOKUP関数でエラーを返さず空白で返す方法
エクセルの印刷範囲|A4サイズにぴったり収める方法|動画でわかりやすく解説
Excel|エクセルで千円単位の切り捨てを行う方法|表示形式を使う
現金出納帳エクセル・テンプレートフリー素材ダウンロード&使い方
エクセルで青い枠やグレー画面の原因は「印刷範囲設定(改ページプレビュー)」状態
Excel(エクセル)| エンターを押しても移動しない・きかない時の対処法
Excel(エクセル)|VLOOKUPで自動で列番号を取得する方法
Excel(エクセル)|表の作り方の手順を徹底解説|初心者向け
Excel(エクセル) | ウィンドウ枠の固定や解除方法 | 列や行や複数選択
Excel(エクセル)の「#NAME?」の意味と対処法|エラーを出さないポイント
エクセル (Excel) で円グラフで大きい順|順番並び替える方法
Excel(エクセル)で足し算する3つの方法|エラー対処の方法・掛け算との組み合わせ
Excel(エクセル)|COUNTIF関数で複数条件(AND・OR)を指定する方法
Excel(エクセル)|「行」と「列」って縦と横どっち?簡単な覚え方
Excel(エクセル)|テーブルを簡単に解除する方法を徹底解説
Excel(エクセル)|COUNTIF関数で特定の文字「以外」を数える方法
Excel(エクセル)でヘッダー・フッター(ページ番号)を作成・編集方法
Excel(エクセル)| 折れ線グラフ|後からデータを追加する方法
Excel(エクセル)対処法|数字がE+(1.23E+12)となった時
Mac(マック)でExcel(エクセル)の代わりのソフトはNumbers(ナンバーズ)
役立つエクセル資格!取得するならコレ!初心者にもおすすめ試験徹底解説
Excel(エクセル)|チェックボックス(レ点)の作成や削除する方法
Excel(エクセル)でエンター押すと右(横)に行く方法&修正方法
Excel(エクセル)でハイパーリンク (URL)の貼り付けを設定する方法
Excel(エクセル)で日付を自動で表示・更新する方法|役立つ関数6選
Excel(エクセル)で行や列を非表示や再表示(解除)する方法