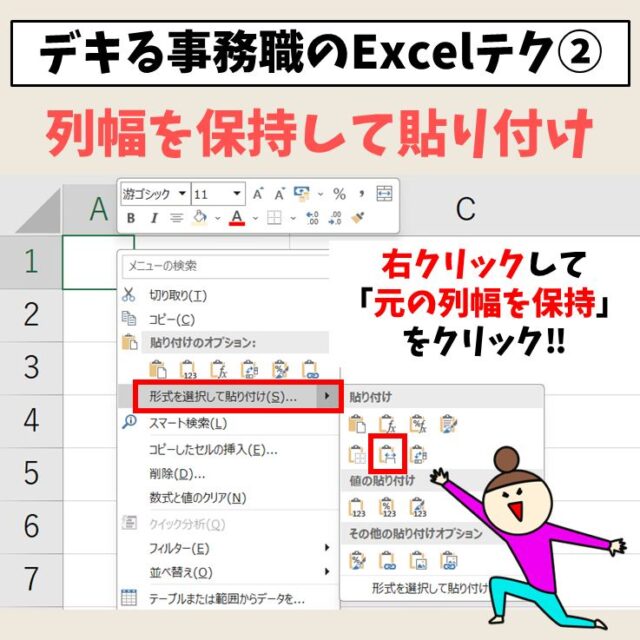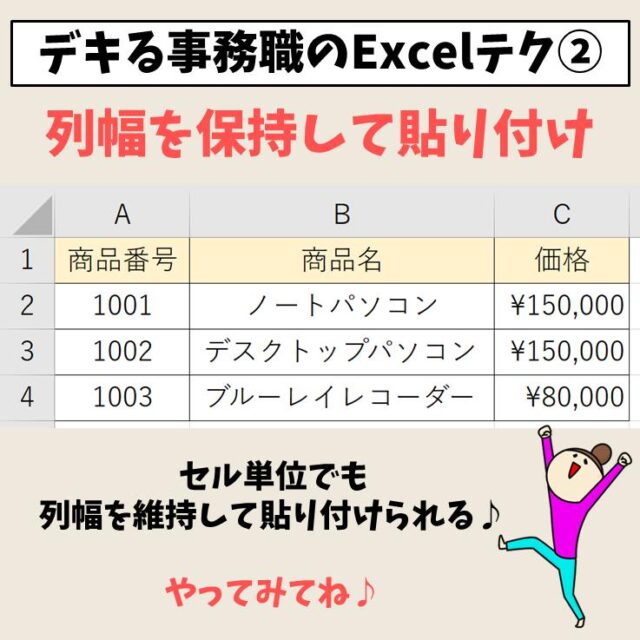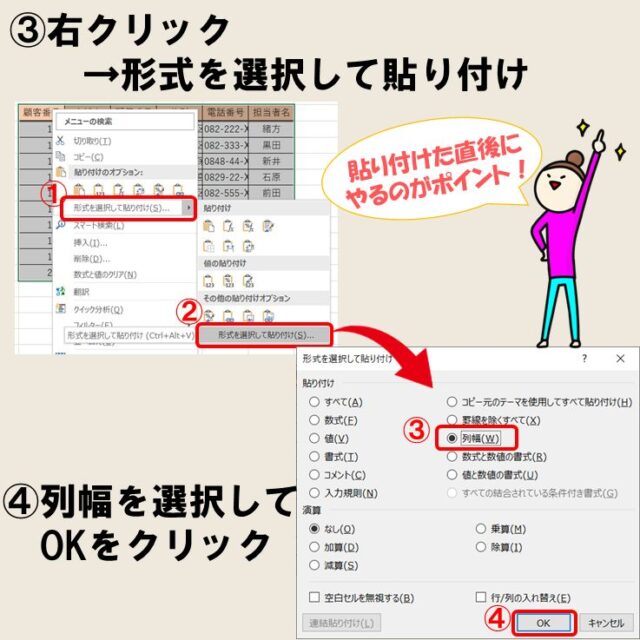今回の記事は、エクセルで列幅をコピーする方法についてお話しします。
コピーして貼り付けたのに、列幅がうまくコピーされず困ることがあります。
そんな時に参考になります。動画付きの解説を見てマスターしましょう。
Excel(エクセル)を使いこなすのって結構難しいです。
Excel(エクセル)は、出来ることが多くて覚えるのがかなり大変です。
そんな方のためにExcel(エクセル)の使い方や、関数のコツ、ピボットテーブルやグラフなどをまとめたページをライン登録で無料プレゼントしております。
Excel(エクセル)以外にも、Word(ワード)、パソコン基本、PowerPoint(パワーポイント)、Mac、ブラインドタッチなどの特典もございます。
ご興味ある方は下記よりご登録ください。
列幅を貼り付ける方法ざっくり解説
わかりやすい動画解説
わかりやすい画像解説


エクセル 列幅をコピーする方法 解説


表の列幅のコピー 動画解説

列幅をそのままコピーする方法とは
表をコピーして他の位置に貼り付けをすると、列幅が調整されないまま表の「セル」の幅が狭かったり広かったりと元の表通りにはいかない場合があります。
貼り付けしてから列の調整をすることはできますが、手間がかかりますので表の列幅も一緒にそのままコピーする方法をお話しします。
具体的操作方法はこちら
【1】表の範囲選択の仕方
表が入っている「セル」の列幅を範囲選択したまま
↓
「リボン」→「ホーム」タブ
↓
「コピー」ボタンを押します。
(「クリップボード」グループの上に表示されている用紙が重なったマークです。)
【2】表の貼り付けの仕方
貼り付けたい「セル」をクリックします。
(列幅も一緒にそのままコピーする場合は、必ず一番上の行の「セル」を選択してください。)
↓
「リボン」→「ホーム」タブ
↓
「貼り付け」ボタンを押します。(画面一番左に表示されています。)
コピーした表の列幅がそのままの幅で貼り付けされていますので、確認してみてください。
Excel(エクセル)を使いこなすのって結構難しいです。
Excel(エクセル)は、出来ることが多くて覚えるのがかなり大変です。
そんな方のためにExcel(エクセル)の使い方や、関数のコツ、ピボットテーブルやグラフなどをまとめたページをライン登録で無料プレゼントしております。
Excel(エクセル)以外にも、Word(ワード)、パソコン基本、PowerPoint(パワーポイント)、Mac、ブラインドタッチなどの特典もございます。
ご興味ある方は下記よりご登録ください。
列幅を貼り付け後に設定する方法
コピーするときに元の表の列幅をそのままコピーする方法をお話しましたが、次は表のコピー後に列幅を元の表の幅にする設定方法をお話しします。
具体的操作方法はこちら
列幅は調整されていない表のコピーをして貼り付け後の設定についてお話しします。
【1】列幅の設定の仕方
「リボン」→「ホーム」タブ
↓
「貼り付け」ボタンの下向き▼を押します。
↓
「形式を選択して貼り付け」を選択します。
↓
「形式を選択して貼り付け」設定画面が表示されます。
【2】「形式を選択して貼り付け」設定の仕方
列幅の左◌を押します。
↓
「OK」ボタンを押します。
(「形式を選択して貼り付け」の設定画面右下に表示されています。)
貼り付けした表の列幅が元の表の列幅と同じになりましたので確認してみてください。
行の高さを保持したまま貼り付けることはできる?
列幅は先ほどご紹介した手順で貼り付けができますが、オプションの中に行の高さを指定できるものはありません。
では、どうするのかというと、「行選択」をしてコピーをし、行ごと貼り付けを行います。
先ほどの列コピーの行バージョンです。
しかし、ただ、行ごと貼り付けてしまうと、列幅が保持されません。
ですので、
①行選択をしてコピー、行貼り付けを行う
②貼り付け後に、貼り付けのオプションから「元の列幅を保持」を選択することで、コピー元と同じ列幅になります。
ただし、行選択をしてコピーをしてしまうので、不要なものもコピー・貼り付けをしてしまいますので、調整が必要です。
Excel(エクセル)が苦手であればパソコン教室で学んでみませんか?
Excel(エクセル)はかなり奥が深く、知識を得ただけは操作が身に付きにくいものです。
そんな時には、弊社のようなパソコン教室を利用するのも一つの手です。
「オンライン」にも対応している「苦手な方専門パソコン教室パレハ」にお任せください。
オンラインというと「動画を見るだけ」とか「オンラインなんてやったことがない」というご不安があるかと思います。
ですが「苦手な方専門のパソコン教室パレハ」の「オンラインレッスン」は、動画ではなく、直接講師に質問できる生レッスンです。
生レッスンでありながらリーズナブルに学べるのが人気の秘密です。
また、苦手な方に特化しているのでパソコンが特に苦手だと言う方には最適です。
パソコンが苦手でも、オンラインできる仕組みがあります。
詳細は下記をご覧ください。
Excel(エクセル)の操作が苦手な方のために、操作する上でのコツをまとめたページを用意しました。
「パソコン教室パレハのLINE友達登録」(無料)で「パソコンに役立つ豪華15大特典」をお送りしております。
Excel(エクセル)の操作はもちろん、パソコンが苦手な方に役立つ特典を15個ご用意しております。
良かったら下記からご登録ください。
ココがおすすめ
パソコン教室パレハ直営校

ココがおすすめ
パソコン教室パレハグループ加盟校

下記はパレハグループ加盟校となります。
料金体制などは異なりますが、パソコン教室パレハが自信をもってご紹介できるパソコン教室です。
■ 岩出市にあるパソコン教室 「キュリオステーション 岩出店」の公式サイトはこちら
■ 愛知県名古屋市緑区にあるパソコン教室 「有松パソコン教室」の公式サイトはこちら
■ 宮崎市にあるパソコン教室Cosmarp(コスマープ)の公式サイトはこちら

全国のパソコン教室一覧(実店舗&オンライン)|パレハ直営校&グループ加盟校
ココがおすすめ
オンライン形式をご希望の方はこちら

東京・名古屋・大阪・福岡・札幌・横浜・仙台・埼玉・千葉・沖縄などで受講したい方はオンラインレッスン(Googleミートを使ったオンライン個別レッスンです)をお選びください。
ココがおすすめ
パソコン教室講座一覧はこちら

他にもパソコンの講座は多数ございます。
詳しくは下記をご覧ください。
ココがおすすめ
パソコン教室に関連する情報はこちら

さらに詳しく
エクセル操作情報
エクセル|自動で付く改ページの青い線を移動させる方法|動画解説付き
エクセルで印刷範囲を固定する方法・解除する方法|詳しい動画解説付き
エクセル|印刷時に「見出し」を固定する方法|詳しい動画解説付き
エクセルで足し算する方法3つ!エラー対処の方法も詳しく解説|動画解説付き
エクセルで「カンマ」「コンマ」「,」のつけ方を解説|動画付き
Excel|エクセルで千円単位の切り捨てを行う方法|表示形式を使う
エクセルで青い枠やグレー画面の原因は「印刷範囲設定(改ページプレビュー)」状態
現金出納帳エクセル・テンプレートフリー素材ダウンロード&使い方
職務経歴書はエクセルとワードのどっちで作った方が良いか徹底的に調べてみた
エクセルで引き算する方法|関数やエラー対処法も|動画解説付き
エクセル|縦と横の入れ替え方法(行と列を入れ替え)|解説動画付き
エクセルを習う時の注意点|パソコン教室?知り合い?どっちが良いか調べてみた