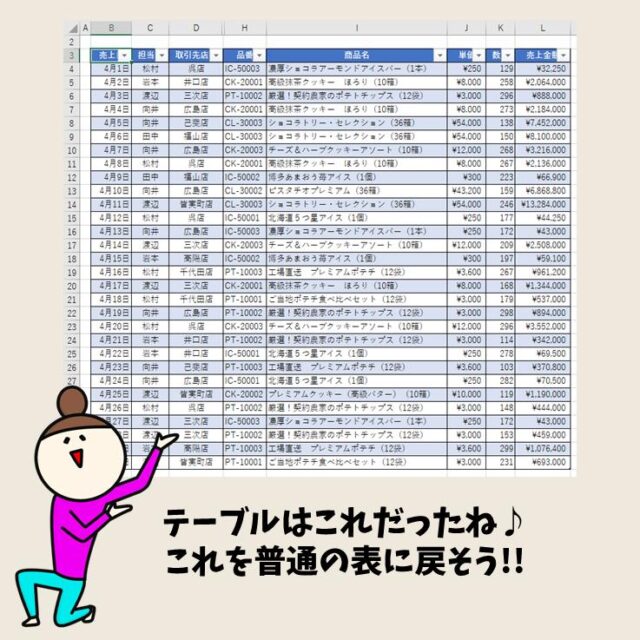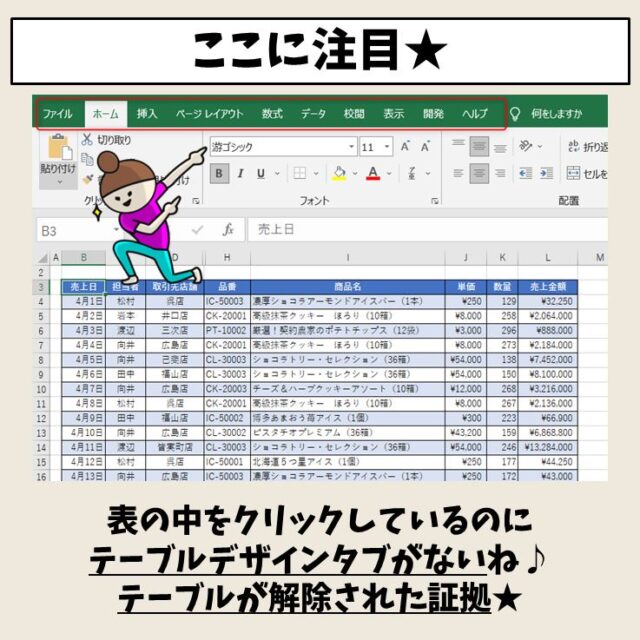今回の記事はExcel(エクセル)のテーブルの解除方法と使い方についてお話します。
Excelは、Microsoft Officeソフトの中でも使用頻度が一番高く、表の作成をする機会も多いです。
今回紹介するテーブル機能を活用すると、通常の表を使って行う作業よりも大幅に作業 効率も良くなります。
解除したように見えて、なんとなく解除できていない気がすることありませんか?
今回の記事はExcel(エクセル)で、作成したテーブルを解除する方法について紹介します。
テーブルの設定方法などの詳しい解説は、下記の記事をご覧ください。
Excel(エクセル)対処法|数字がE+(1.23E+12)となった時
Excelでテーブルの解除って難しい…
そんなお悩み、当教室のレッスンで一気に解決できます。
✔ 基本操作からしっかり学べる
✔ 「見てマネするだけ」で自然と覚えられる
✔ わからないところはすぐ質問できるから安心
文字を読むのが苦手でも大丈夫。
「実践重視のレッスン」+「元パソコンが苦手だった講師のサポート」で、着実に「感覚としてExcelに慣れていく」ようになります。
詳細は下記をご覧ください。
テーブルが適用の状態とは?
テーブルは、一見、ただの表にも見えるので、パソコンやエクセルに慣れていない人がパッと見て、それをテーブルと判断するのが難しい場合があります。
下記の図で簡単に説明しましょう。
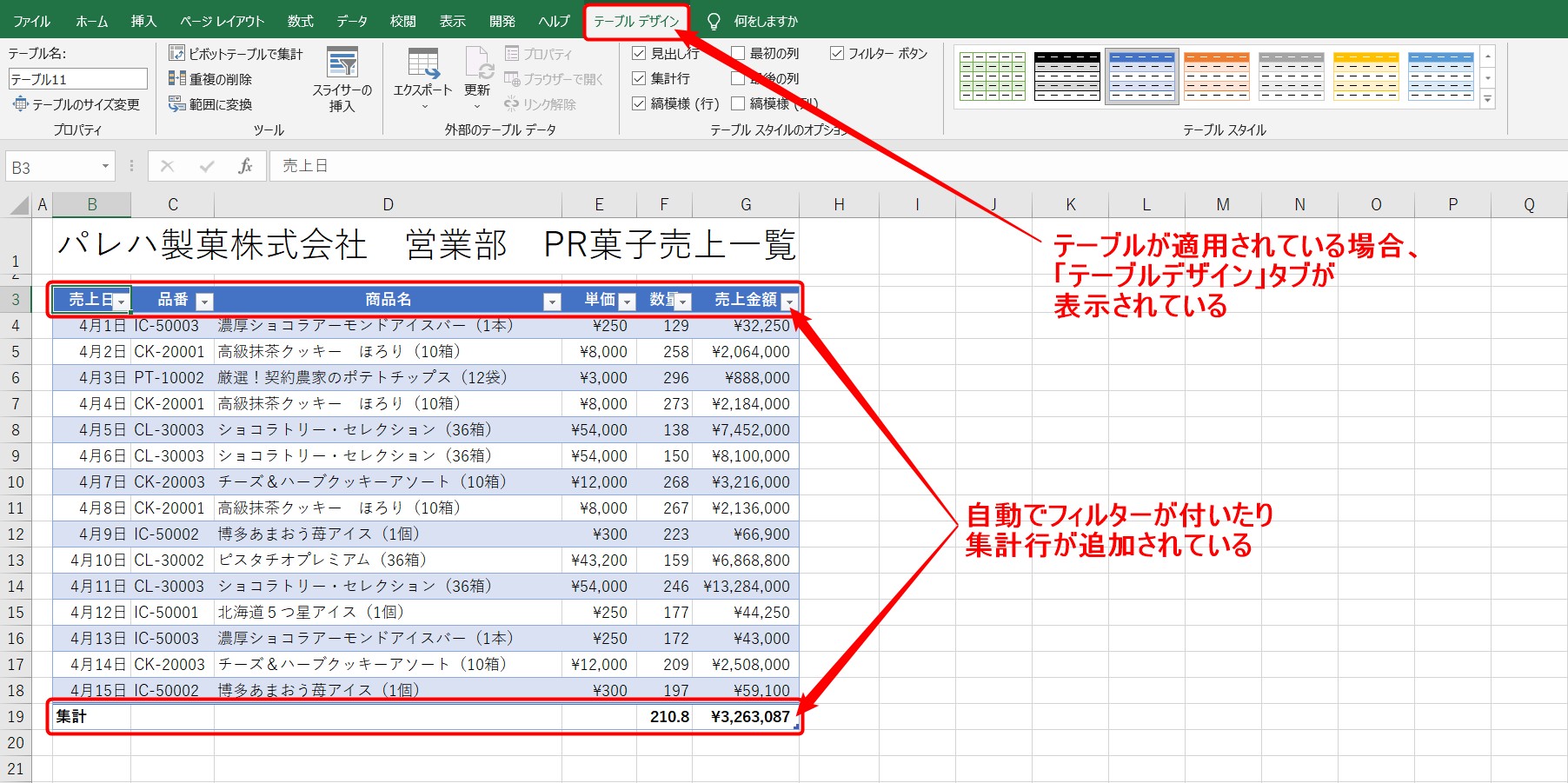
テーブルが適用されている表には、見出しにフィルターボタンが付いていることが多いです。
また、分析に優れているので、最終行に集計行が表示されていることも多いですね。
ただし、これらは解除も可能です。
解除されていれば、ただの表にしか見えません。
判断する上で、一番のポイントは、タブの中に「テーブルデザイン」タブがあるかどうかです。
表内のどこでもいいので、クリックしてみて、テーブルデザインタブが表示されれば、そればテーブルです。
表の範囲が選択されている時は、このテーブルデザインタブは表示されないので、必ず、表内をクリックして確認しましょう。
Excel(エクセル)の操作が苦手な方のために、操作する上でのコツをまとめたページを用意しました。
「パソコン教室パレハのLINE友達登録」(無料)で「パソコンに役立つ豪華15大特典」をお送りしております。
Excel(エクセル)の操作はもちろん、パソコンが苦手な方に役立つ特典を15個ご用意しております。
良かったら下記からご登録ください。
Excel テーブルを解除方法 画像解説
まずは、ザックリとテーブルの解除方法のイメージをわかりやすいイラストで解説しています。
下記を開いてご覧ください。


Excelでテーブルの解除って難しい…
そんなお悩み、当教室のレッスンで一気に解決できます。
✔ 基本操作からしっかり学べる
✔ 「見てマネするだけ」で自然と覚えられる
✔ わからないところはすぐ質問できるから安心
文字を読むのが苦手でも大丈夫。
「実践重視のレッスン」+「元パソコンが苦手だった講師のサポート」で、着実に「感覚としてExcelに慣れていく」ようになります。
詳細は下記をご覧ください。
テーブルの解除方法 詳しい手順
表がテーブルであることが確認出来たら、テーブルの解除が可能です。
テーブルの解除には「テーブルデザイン」タブを使用します。
テーブルデザインを適用したまま解除する方法
まずは、設定した罫線や塗りつぶしの書式を残したまま、テーブルを解除する方法です。
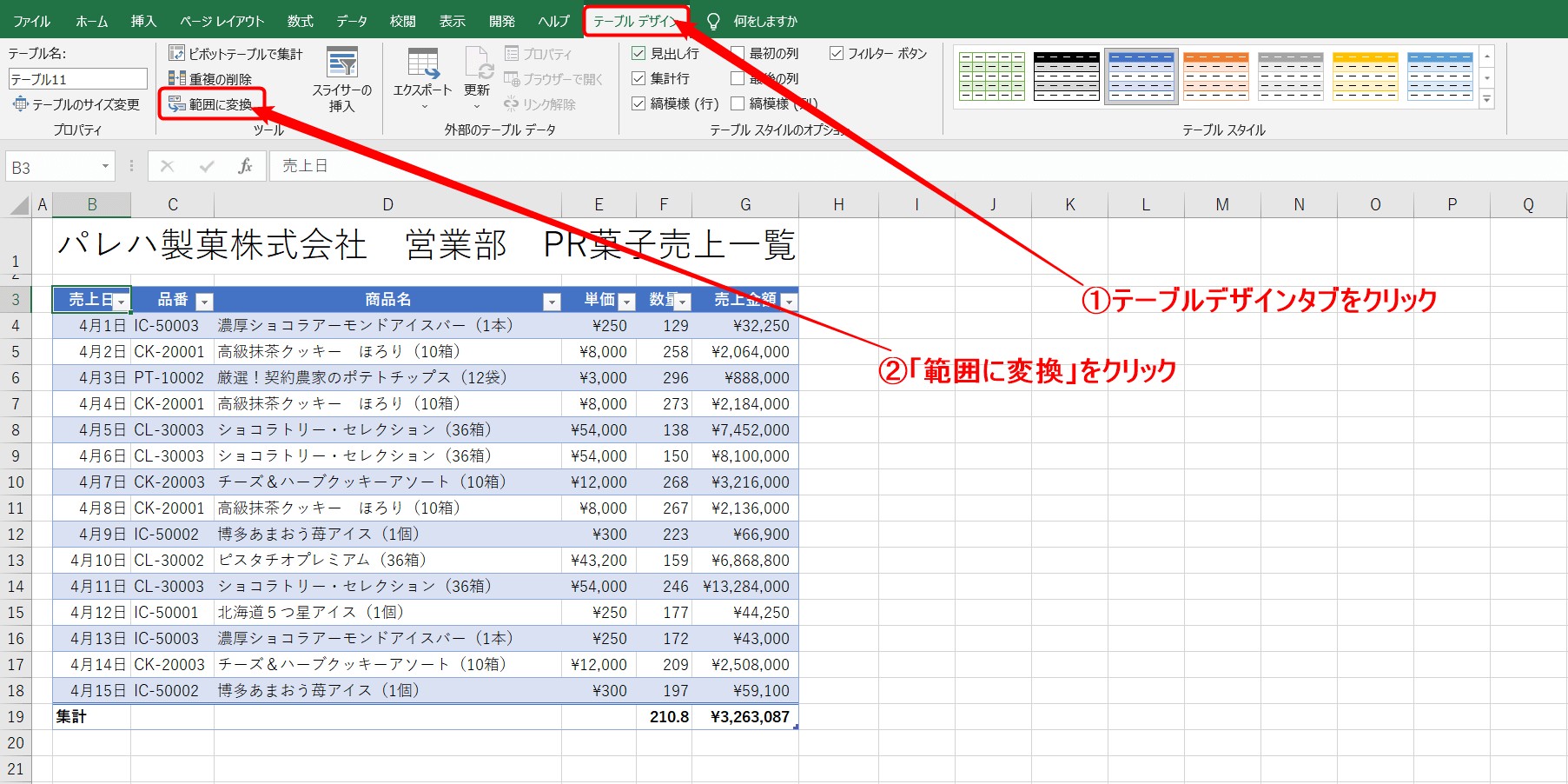
「テーブルデザイン」タブの「ツール」グループにある「範囲に変換」をクリックします。
※テーブルデザインタブは、表 内のどこでもいいので、クリックすると現れます。
表以外のセルをクリックした状態では出ませんので、注意しましょう。
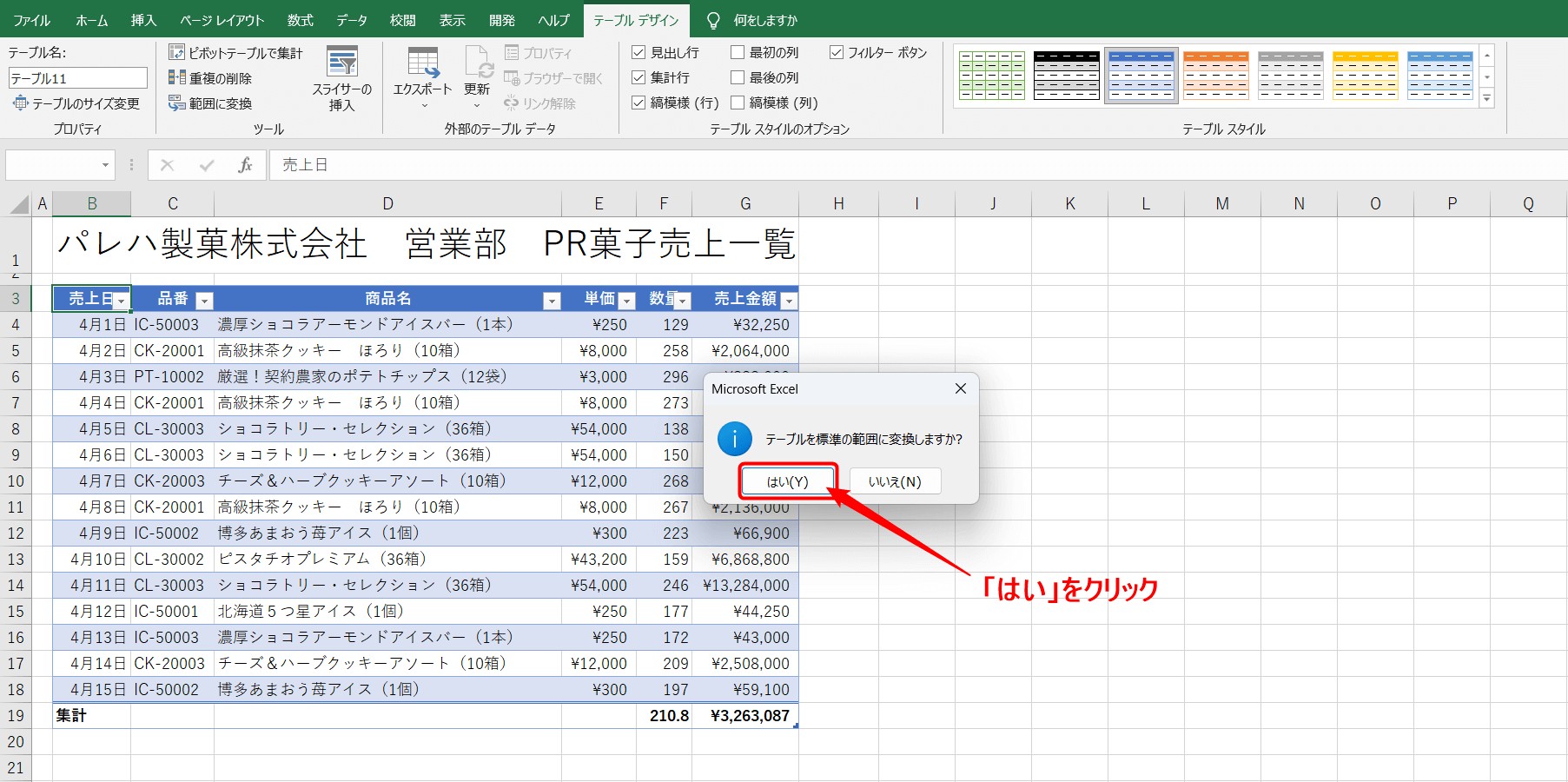
「テーブルを標準の範囲に変換しますか?」というメッセージが出るので、「はい」をクリックします。
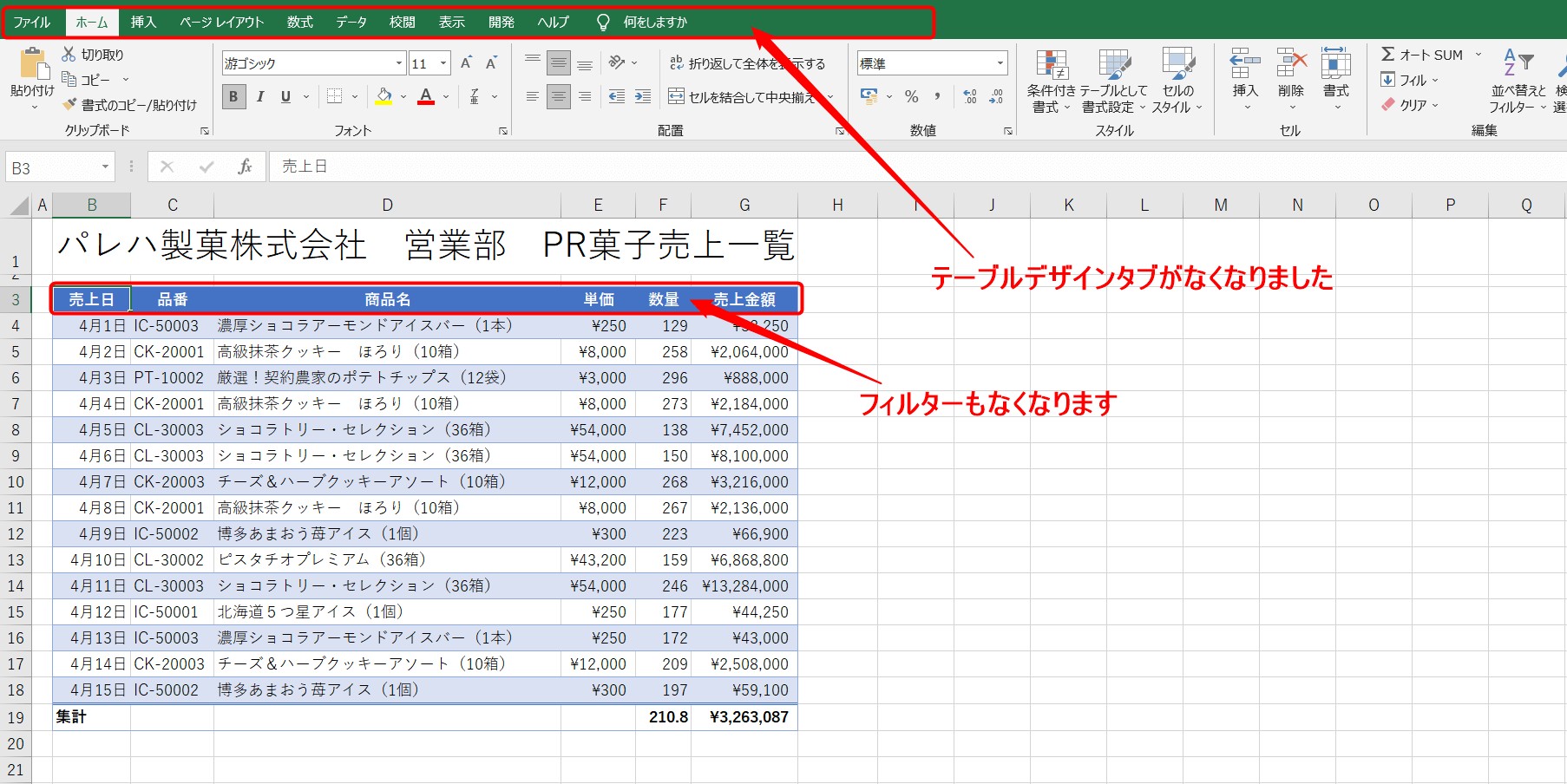
すると、タブの一覧から「テーブルデザイン」がなくなります。
また、見出しに設置してあったフィルターも解除されます。
その他の、罫線や塗りつぶしや集計行は適用されたままになります。
テーブルデザインを「なし」にしてテーブルを解除する方法
先ほどの手順は、罫線や塗りつぶしを適用したまま、テーブルを解除する手順をお伝えしました。
今回は、罫線や塗りつぶしを解除して入力したデータだけを残す方法です。
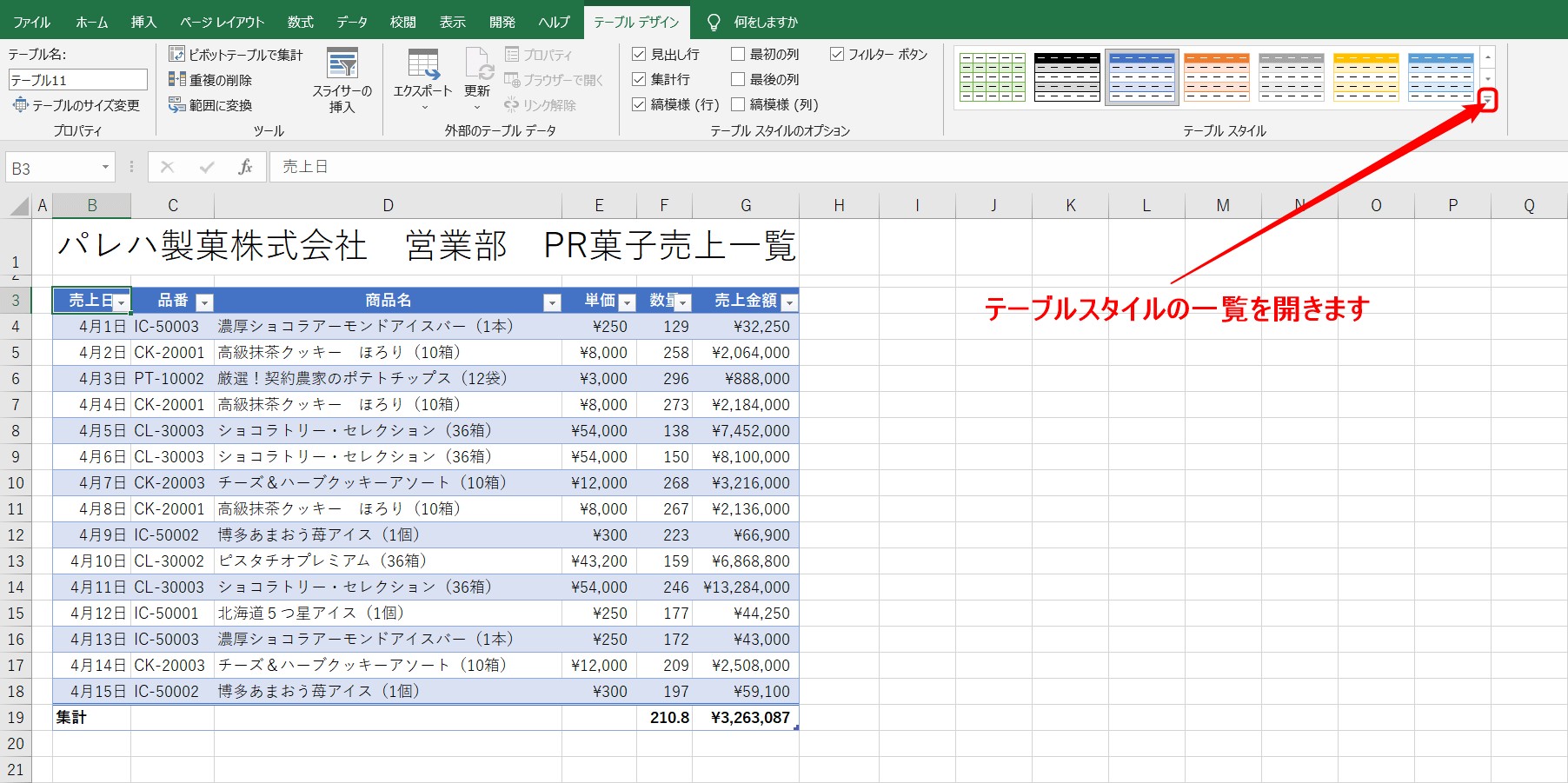
まず、テーブルデザインタブの右端にある「テーブルスタイル」グループから、スタイルの一覧を開きましょう。
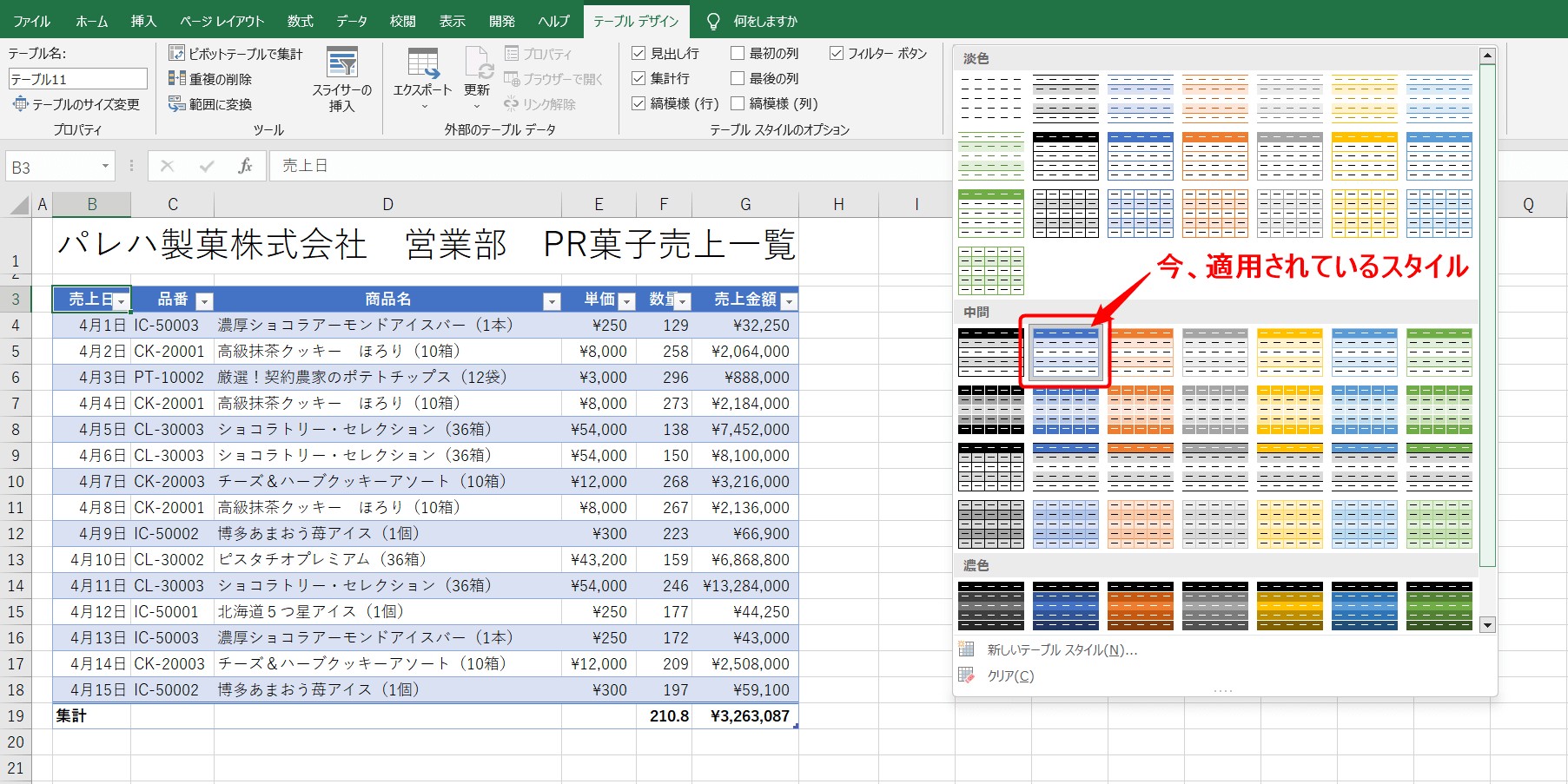
今、適用されているスタイルはグレーで色が付いています。
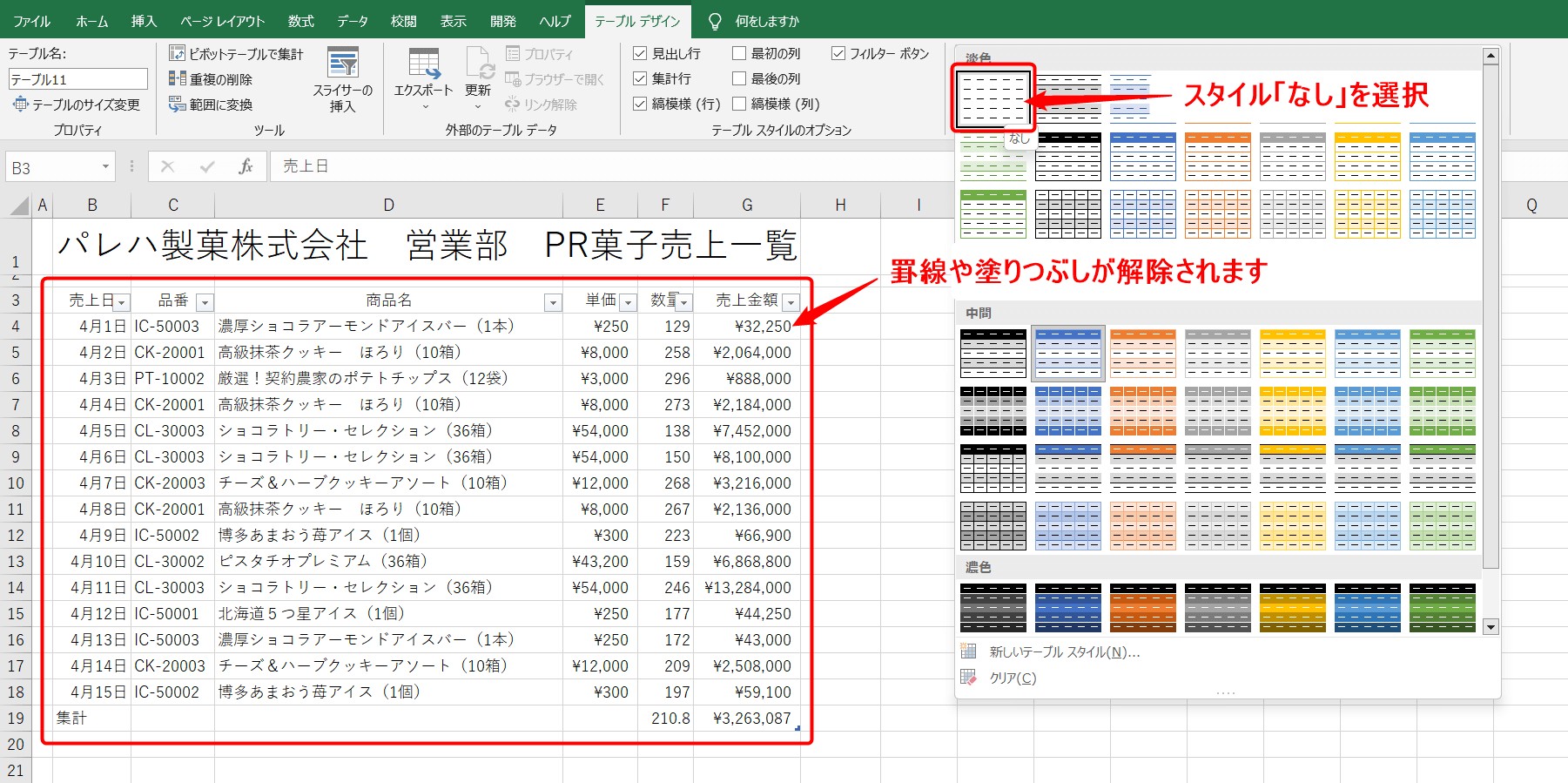
スタイルの一覧の左上にある「なし」を選択します。
すると、先ほどまで適用されていたスタイルが解除され、文字だけが残ります。
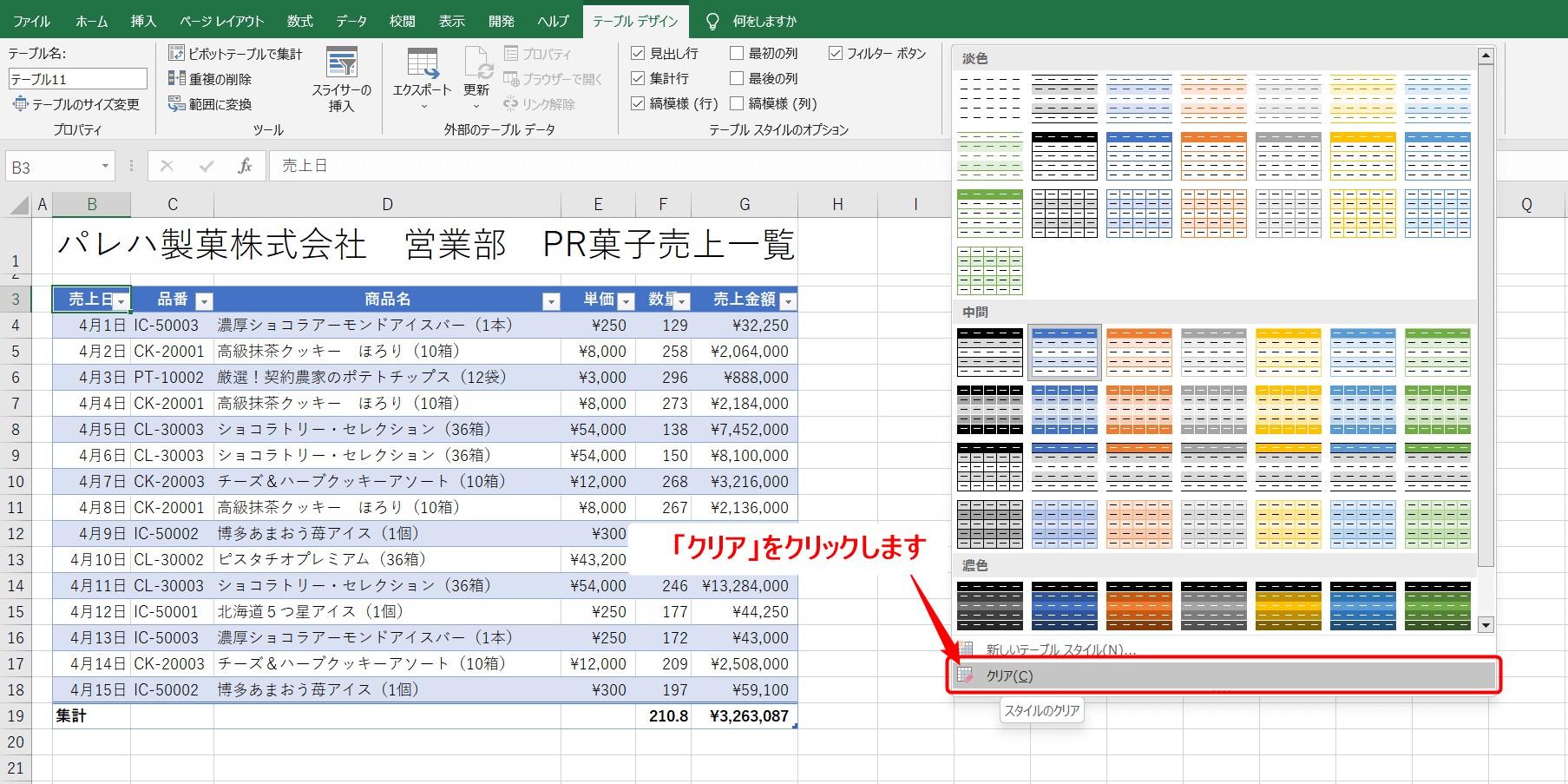
また、「なし」以外にも文字だけを残す方法があります。
一覧の一番下にある「クリア」をクリックしてみましょう。
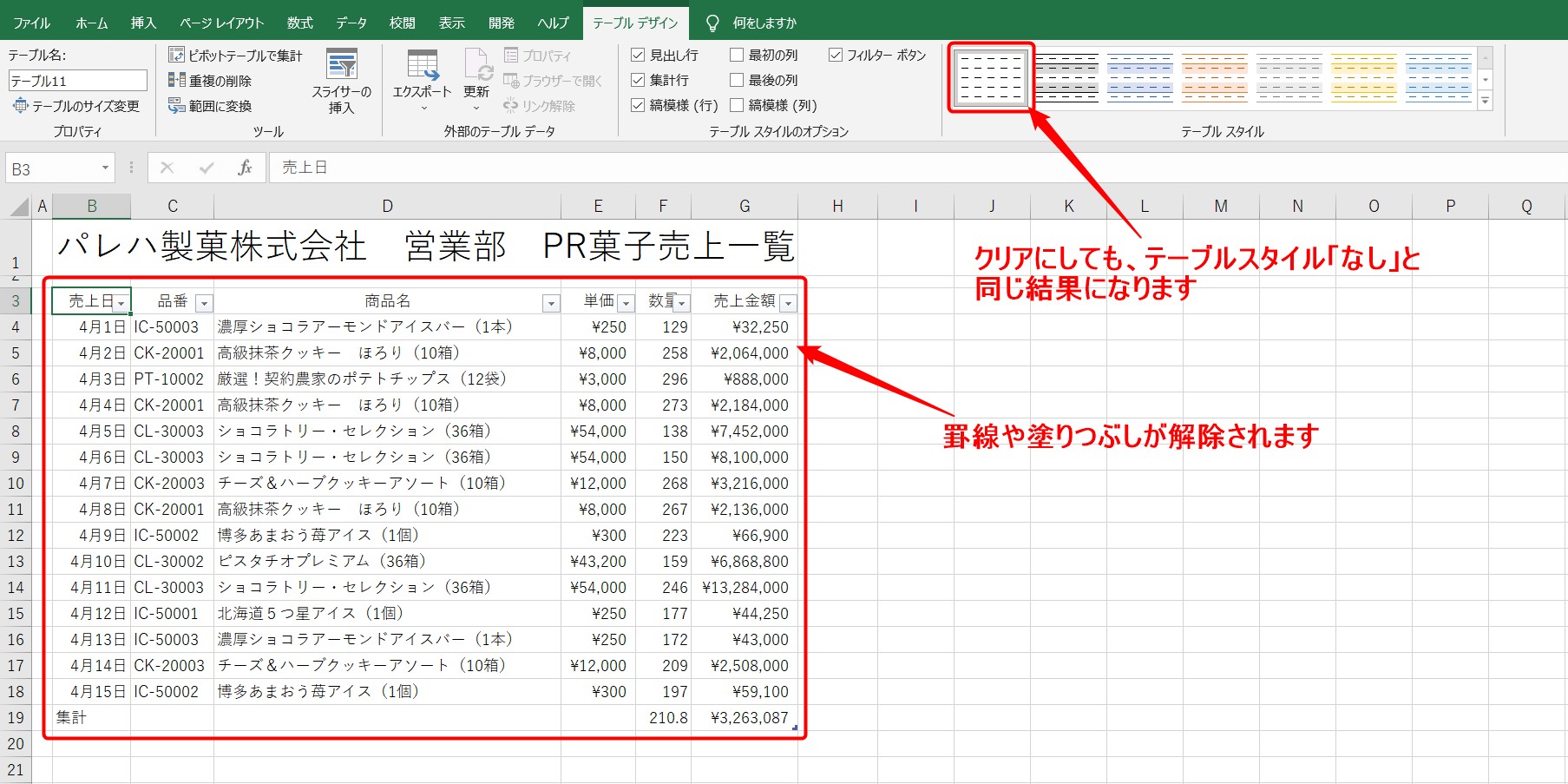
「クリア」を選択した場合でも、「なし」を適用したときと同様に、罫線や塗りつぶしが解除され、文字だけが残ります。
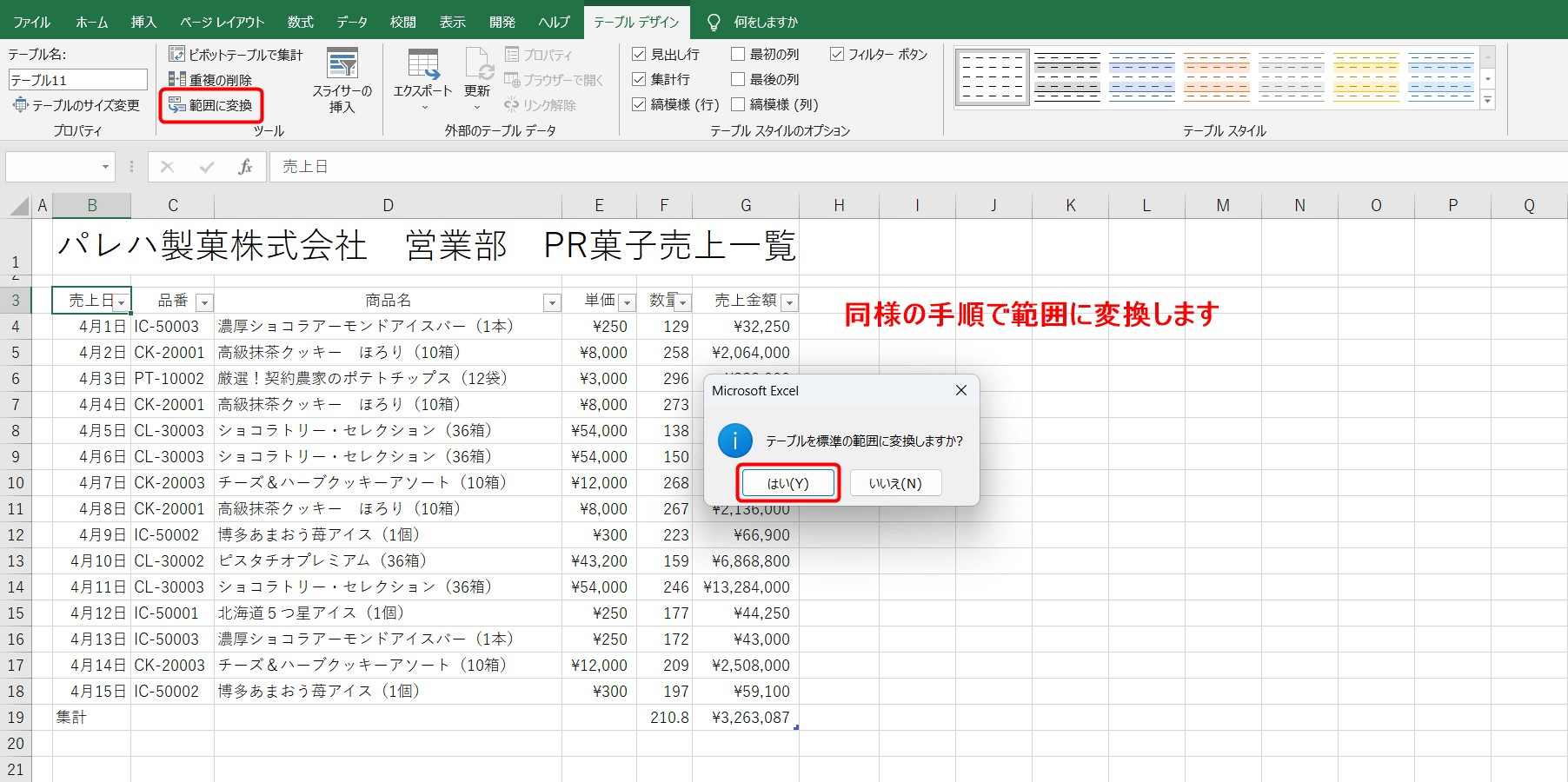
スタイルが解除されたら、同様の手順で「範囲に変換」します。
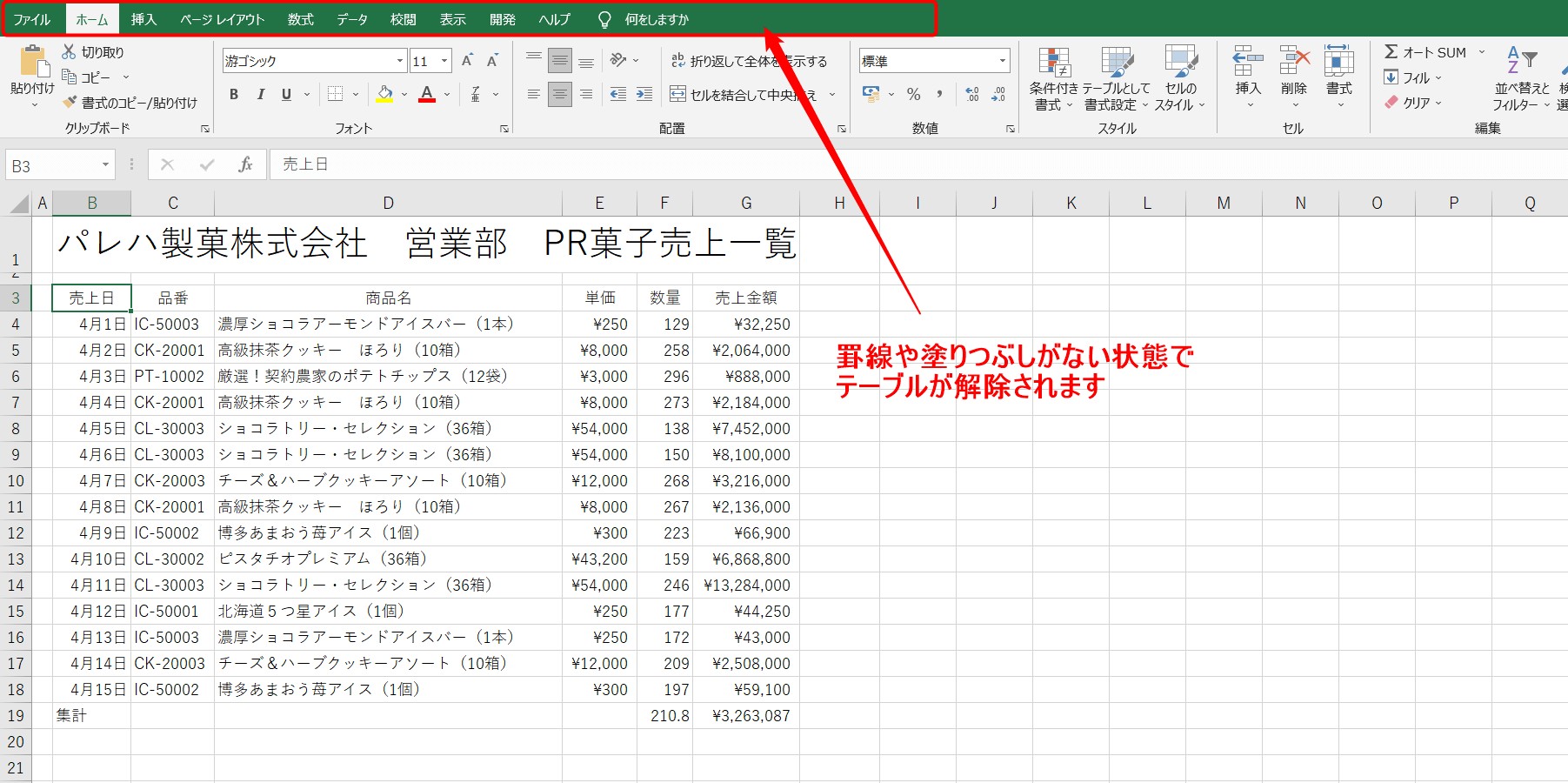
これで、文字だけが残った状態でテーブルが解除され、通常のセルに戻ることができます。
ぜひ試してみてください。
教室に通う時間がなくてちょっとずつ覚えたいという方向けの「パソコン苦手さん向け通信講座」を作りました。
基本から順番に「実践で覚えるのではなく慣れていく」教材を使います。
「文字を読むのが苦手…」という方でも大丈夫。
動画とセットで感覚的に身につけられます。
Excel テーブルとは?何が便利?
エクセルで表を作成するときに、罫線を引くのが手間だったり、塗りつぶしなどの書式を設定するのが面倒だと感じたことがある人は多いと思います。
そんなときに便利なのが、テーブルという機能です。
しかし、このテーブルという機能は、単純に罫線を引いたり、塗りつぶしができるだけではありません。
このテーブル機能を使うだけで、
- 罫線や塗りつぶしが自動でできる
- 行や列を追加しても自動で書式が適用される
- ボタン一つで集計行を追加して、簡単に集計ができる
- 数式も1つ入力すれば、フィルハンドルなしで自動でコピーされる
などなど、自動的に適用される便利な機能が非常に多いです。
テーブルは通常の表と異なり、セル参照ではなく、構造化参照を使用することができるため効率よく活用することができます。
分析にも優れており、テーブルはメリットしかない!と言われるほど、業務を効率よく行う上で、習得しておくべきスキルといえます。
表をテーブルに変換する方法
では、早速テーブルに変換する手順ですが、その前に今からテーブルにしようとしている表が、ちゃんとテーブルに変換できるのかをチェックしておきましょう。
表の状態によっては、思った通りにテーブルにできないことがあります。
テーブルにする前に確認しておくポイント
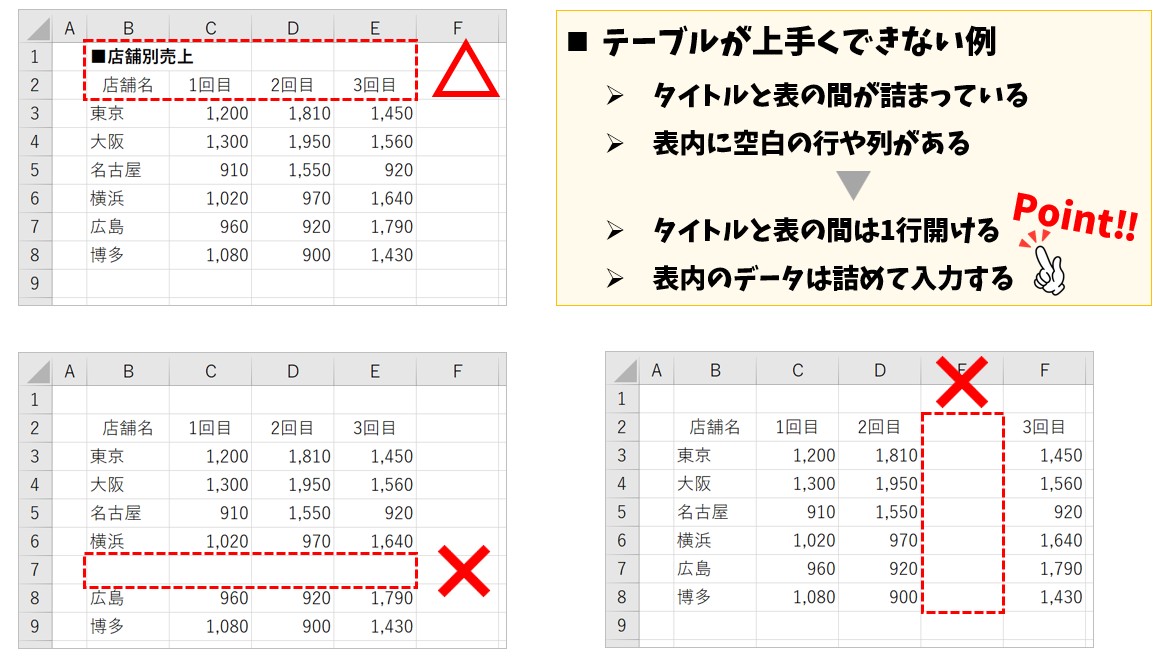
表をテーブルにする時のコツとしては
- 表内に空白の行や列を作らない
- タイトルがある場合はタイトルと表の間は1行開けておく
ここら辺がポイントになります。
表内に空白の行や空白の列がある場合、同じ表としてみなされませんので、あらかじめ空白行や列を削除してデータを詰めておきましょう。
また、タイトルを入力している場合は、タイトルと表の間を1行開けておくとスムーズです。
※テーブルにできないわけではないので、1行開けずにテーブルにする方法もこの後解説します。
テーブル作成手順
【テーブルを作成する手順】
- 表内のセルを選択する
- 「挿入」タブをクリックする
- 「テーブル」をクリックする
- 参照されているセル範囲を確認する
- 「先頭行をテーブルの見出しとして使用する」にチェックが入っていることを確認する
- 「OK」をクリックする
表内のセルのどこでも良いので選択し、「挿入」タブの「テーブル」ボタンをクリックします。
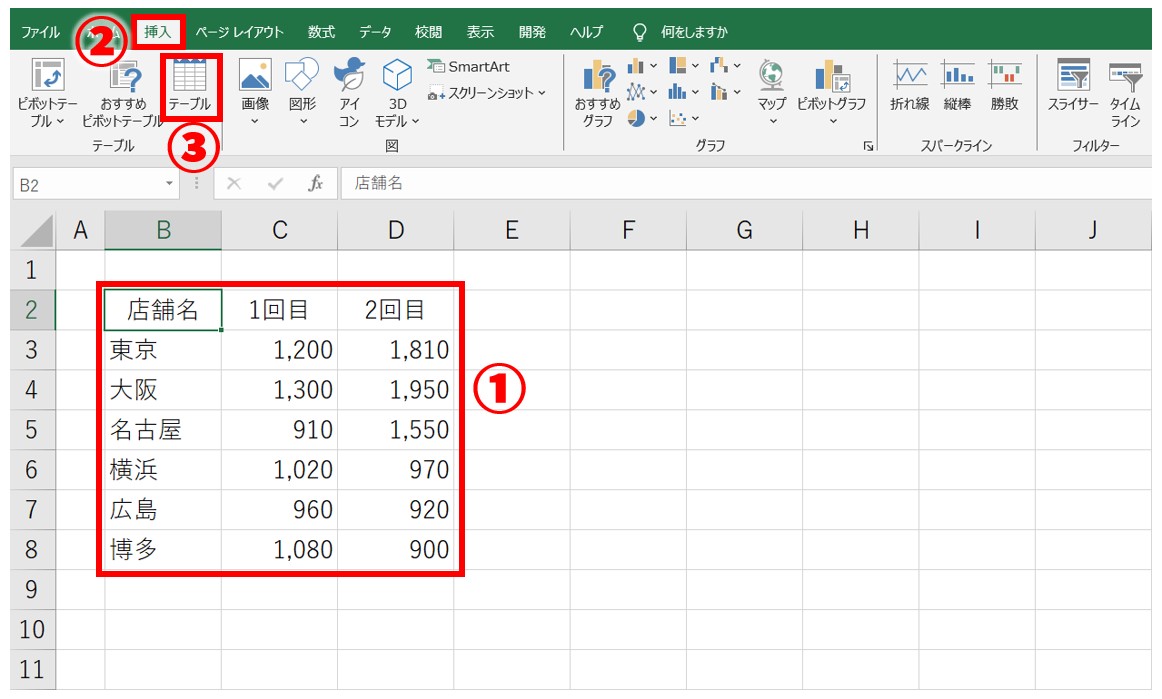
タイトルと表の間が1行開いていない場合は、あらかじめ、表の範囲を選択してから、「挿入」タブの「テーブル」ボタンをクリックします。
自動選択されたセル範囲を確認し、見出しについての項目にチェックマークが付いていることを確認したら「OK」をクリックします。
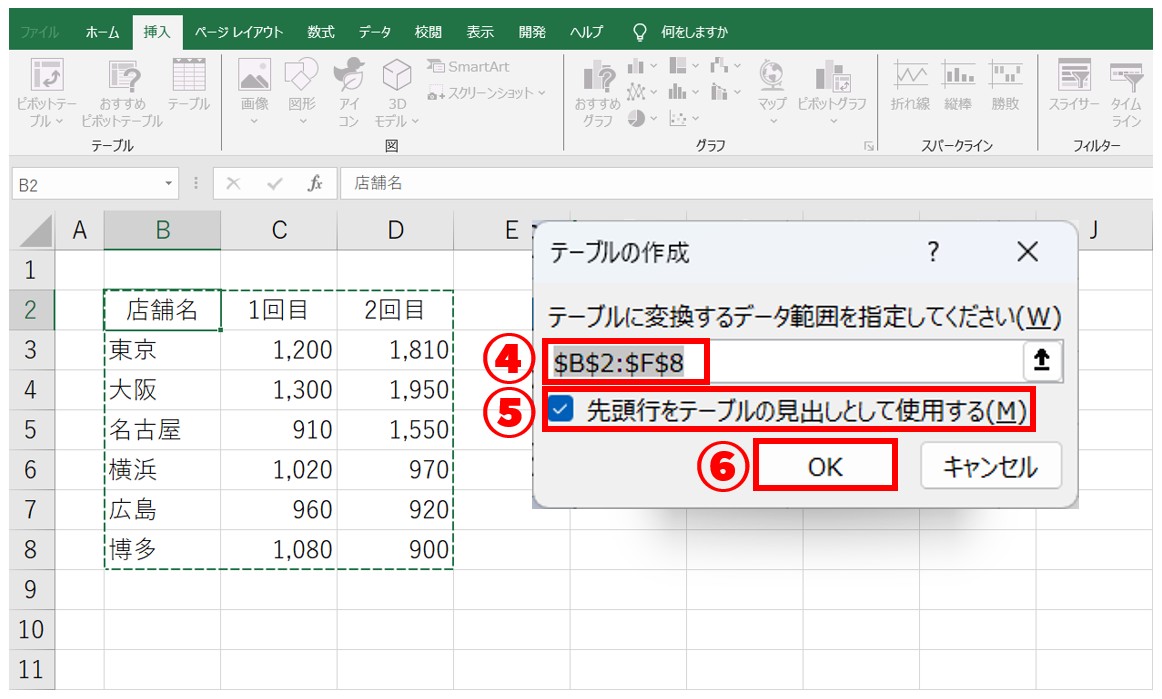
「テーブル」ボタンをクリックすると、自動で範囲が参照されます。
自動で選択された範囲が、テーブルにしたい範囲を異なる場合は、自分でセル範囲を選択し直しましょう。
これで、表がテーブルに変換されました。
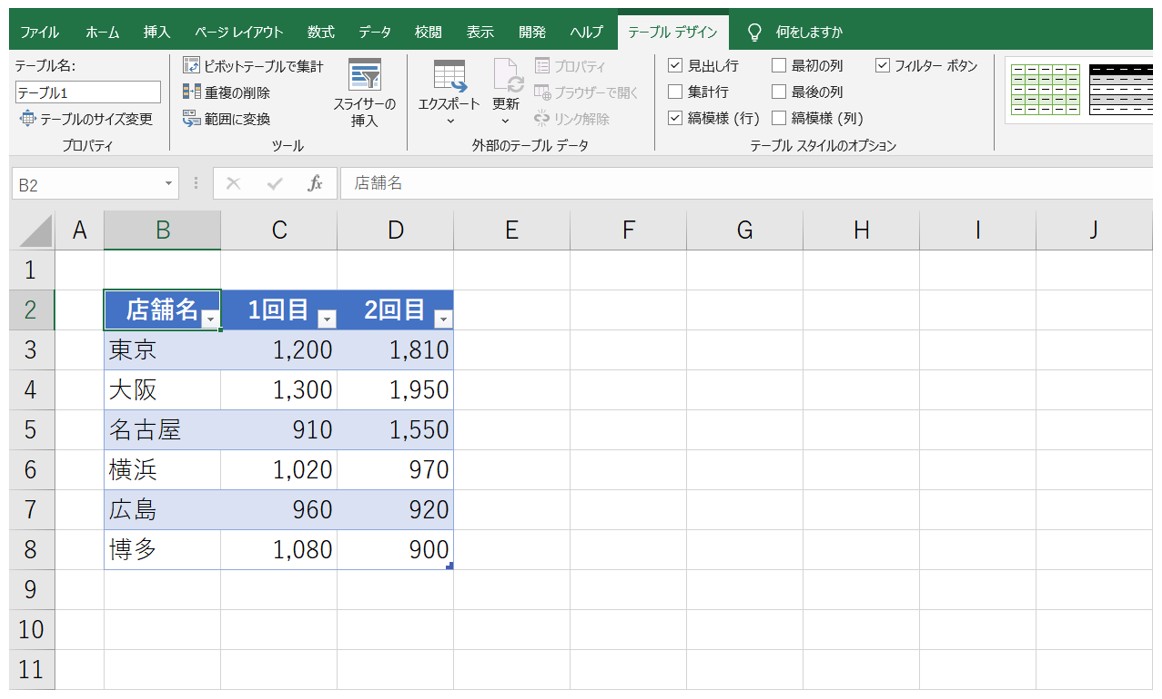
テーブルに変換されると、「テーブルデザイン」タブが表示された状態になります。
「テーブルデザイン」タブは、テーブル内を選択している状態でなけでは表示されないタブです。
テーブルについて何か操作を行いたい場合は、テーブル内をクリックする癖をつけておくとスムーズです。
作業効率がアップする便利機能
自動拡張機能でデータの追加が楽々
表を作ったものの、行や列を追加したときに自分でまた罫線の設定をしたり、塗りつぶしをするのが面倒だと感じたことも多いと思います。
実はテーブルには、書式の拡張機能があり、追加した行や列に自動で書式が適用されます。
今回の例では、テーブルの隣の列に新しい列を作ります。
セル【E2】に「3回目」と入力し、「Enter」キーを押して確定します。
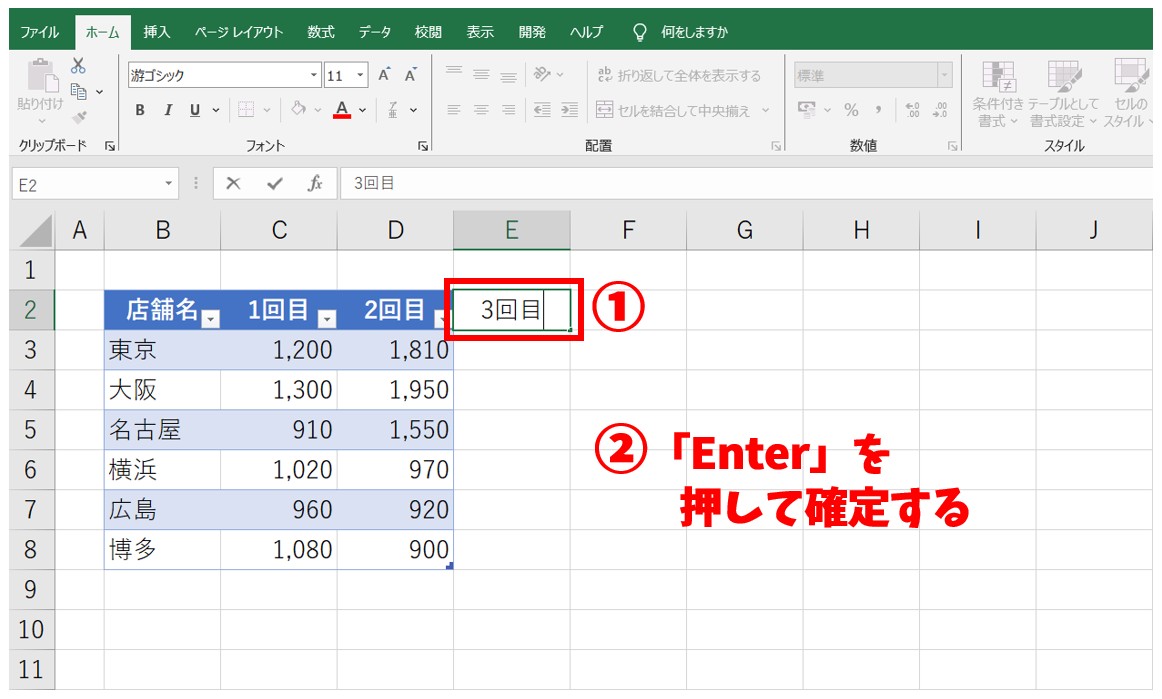
E列にテーブルの書式が自動で適用されます。
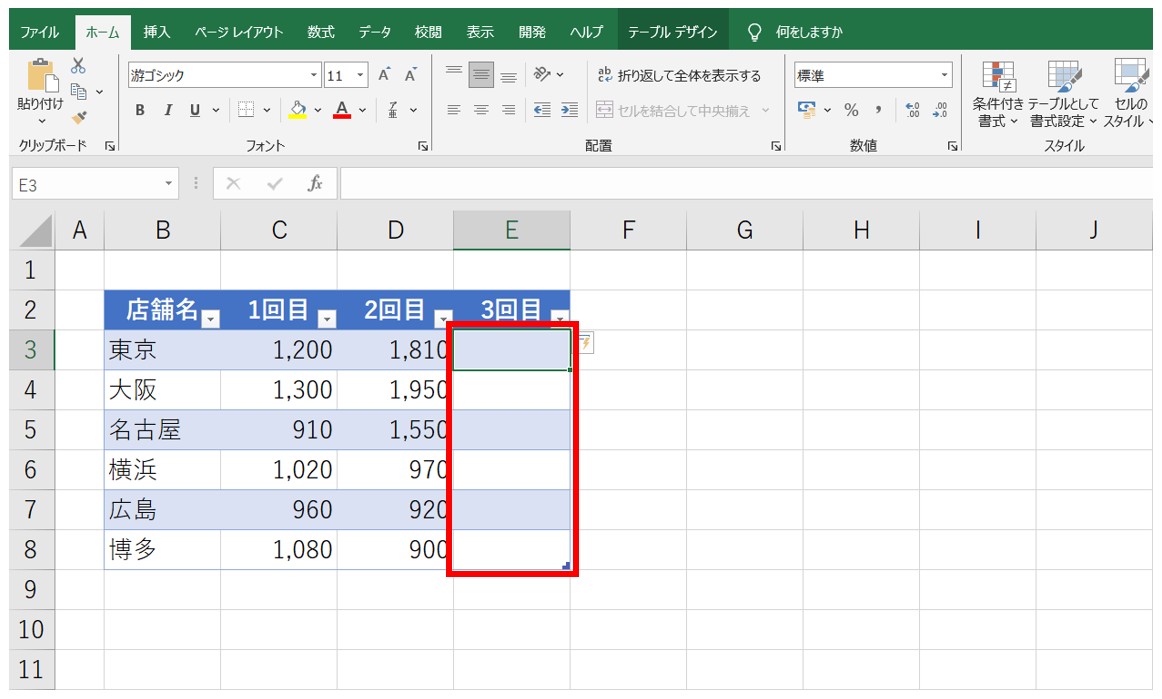
テーブルに隣接する行や列にデータを入力すると、テーブルの範囲が拡張され、行や列に適用されている書式が自動的に追加に適用されます。
また、元の表にドロップダウン リストが適用されている場合は、リストの設定も新しい行や列に適用されるので便利です。
ボタン1つで集計行が追加可能
表のデータを集計する際に、数式の入力なしで、簡単なクリック操作だけでデータの集計を取ることができます。
テーブル内をクリックし、「テーブルデザイン」タブの「集計行」にチェックマークを入れます。
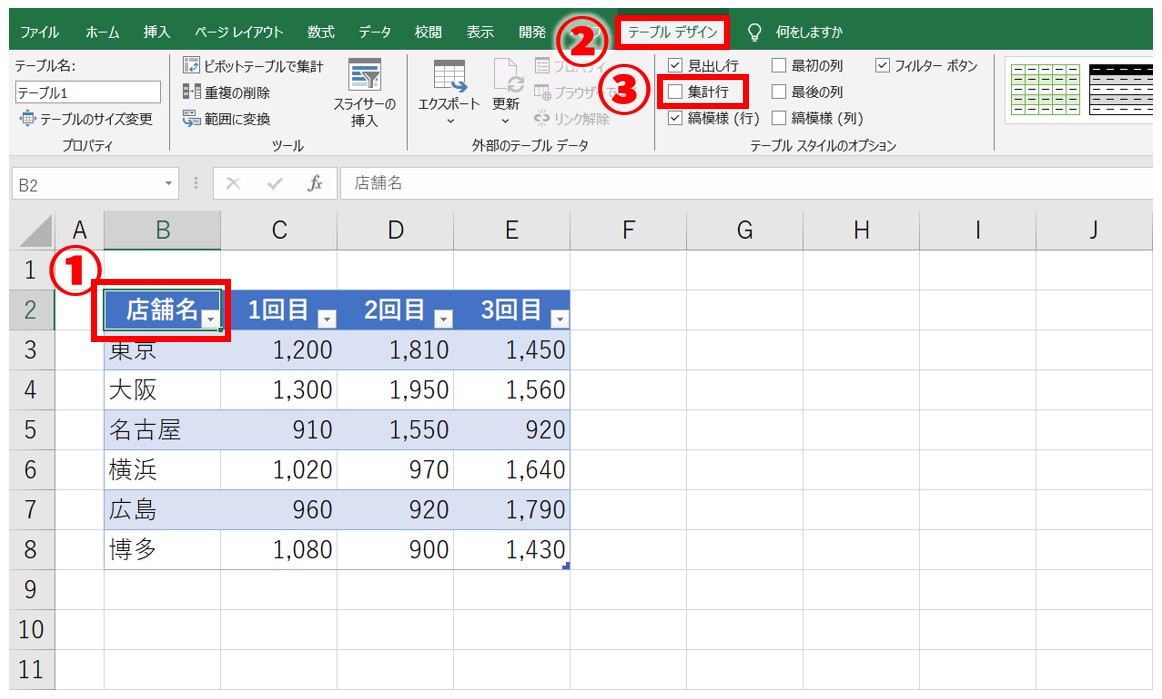
- テーブル内のどこでも良いので、セルを選択します
- 「テーブルデザイン」タブを選択します
- 「テーブルスタイルのオプション」グループにある「集計行」をクリックしてチェックマークを付けます
テーブルの一番下に集計行が追加されます。
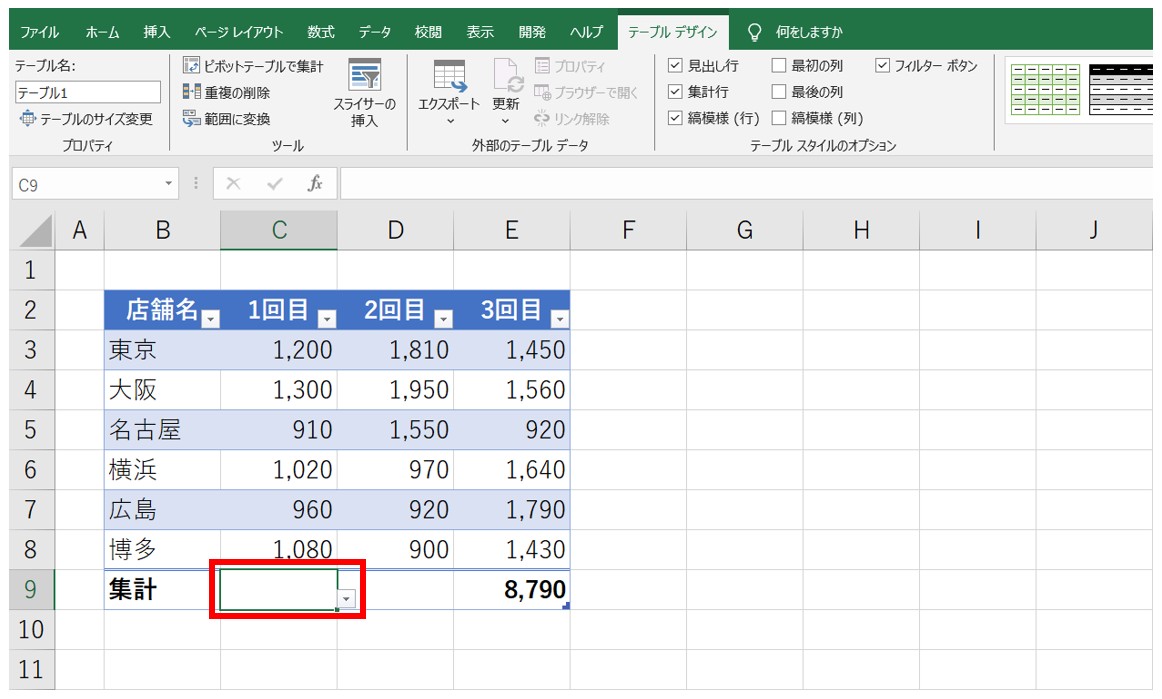
集計行のセルをクリックして、プルダウンリストから「合計」を選択します。
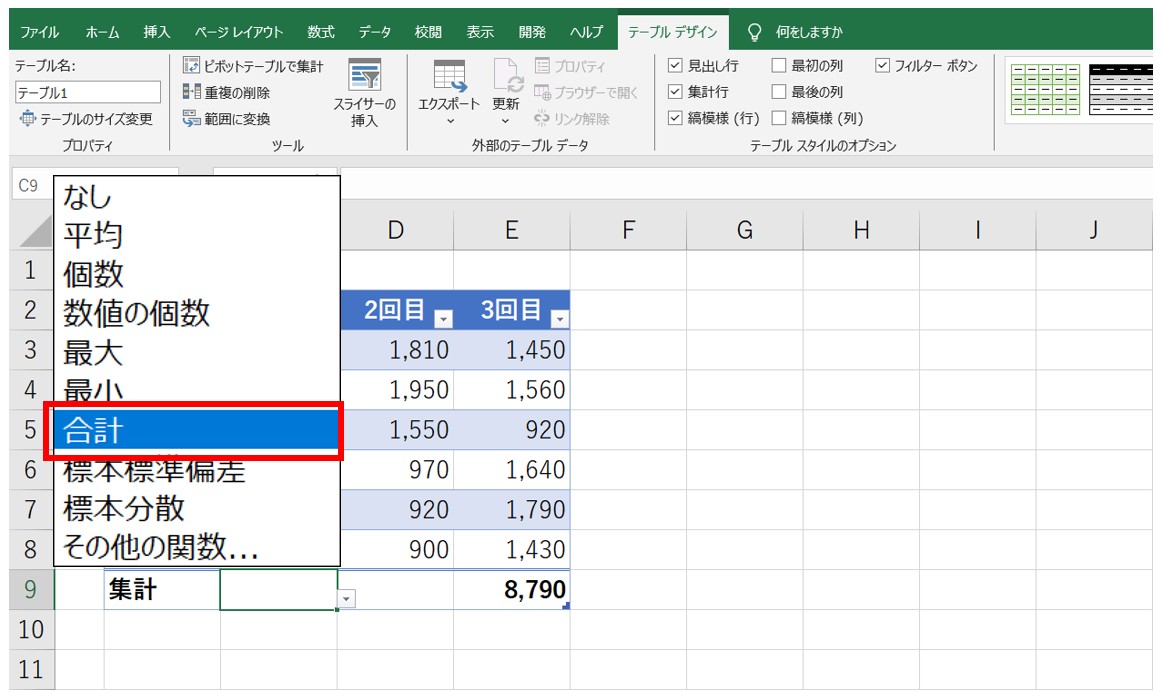
セルに「合計」の数値が表示されます。
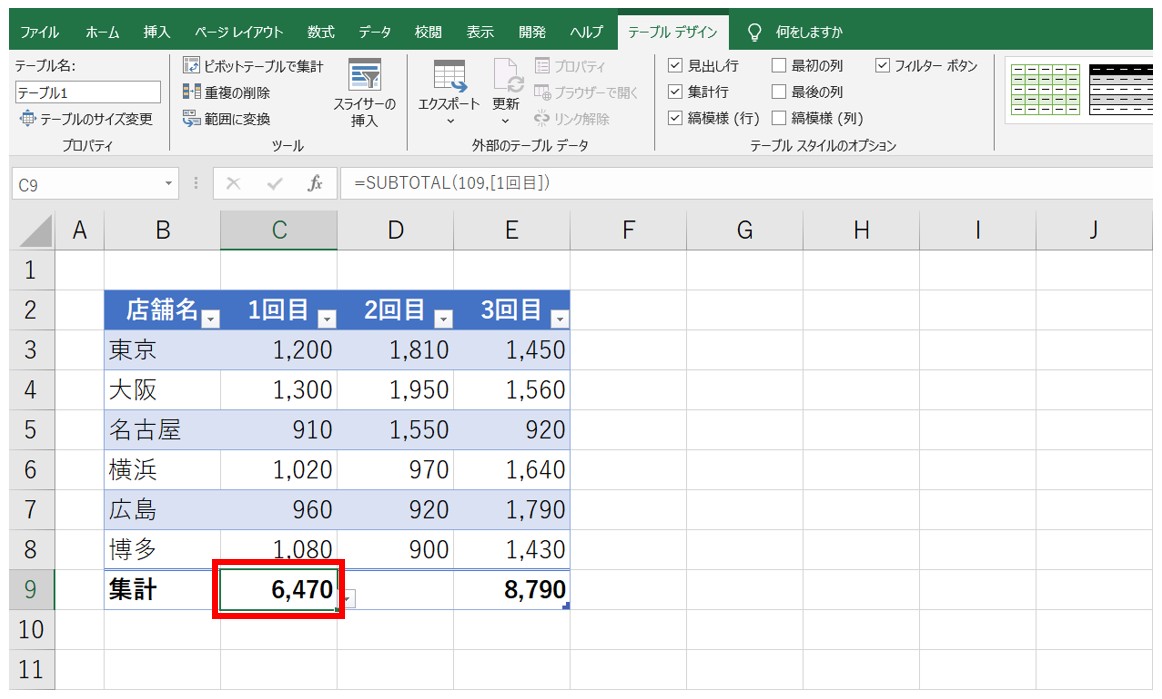
隣のセルにも同様の方法で、合計を表示します。
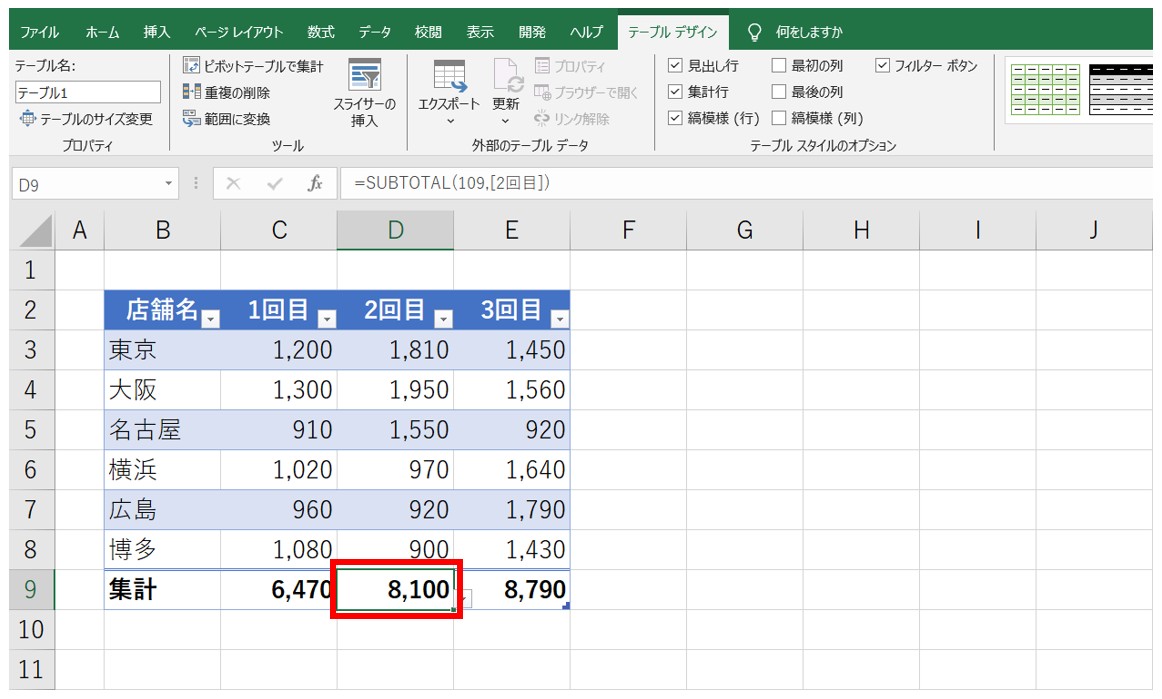
集計機能では、「合計」のほかに「平均」「データの個数」「数値の個数」「最大」「最小」などをクリック操作のみで求めることができます。
表示が不要なセルには「なし」を選択すると空白になります。
構造化参照機能で計算が速い
通常、表で数式を挿入すると、1つ挿入した後に、フィルハンドルを利用して、下のセルに数式をコピーしますが、テーブルでは1つ数式を入力すれば、そのほかのセルに自動で数式がコピーされる便利機能があります。
今回は、新しく追加した合計の列にSUM関数を使って、各店の合計を求めます。
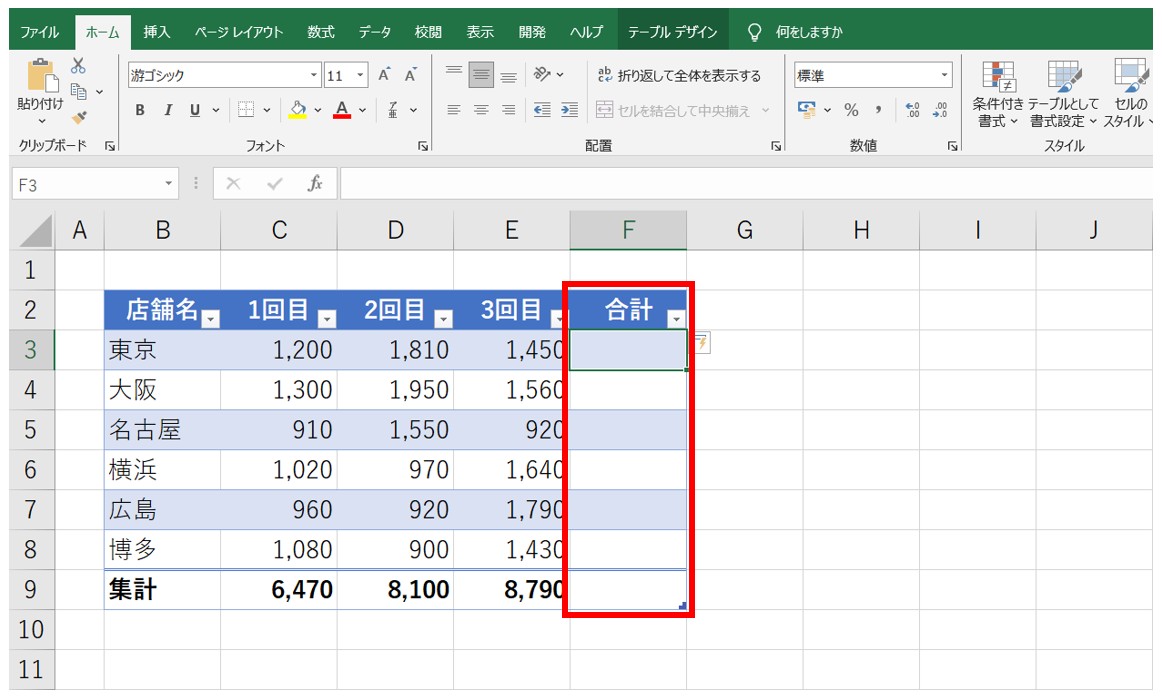
セルを選択し、「ホーム」タブの「オートSUM」をクリックします。
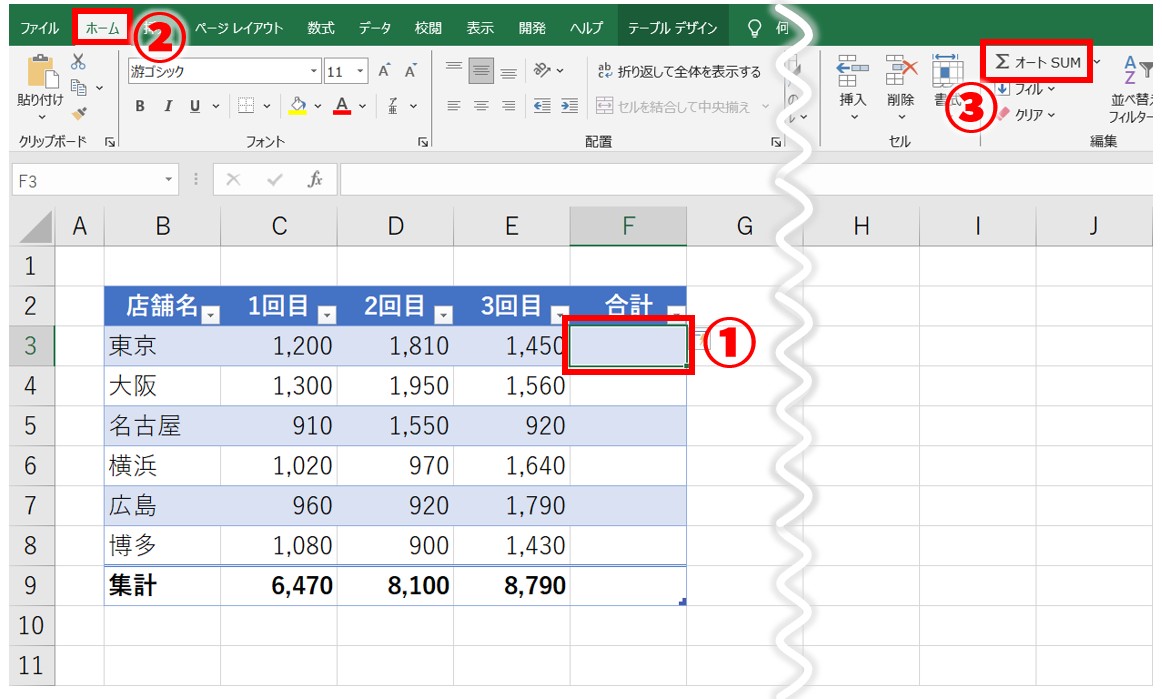
自動で参照された範囲が正しいことを確認して、「Enter」キーを押して確定します。
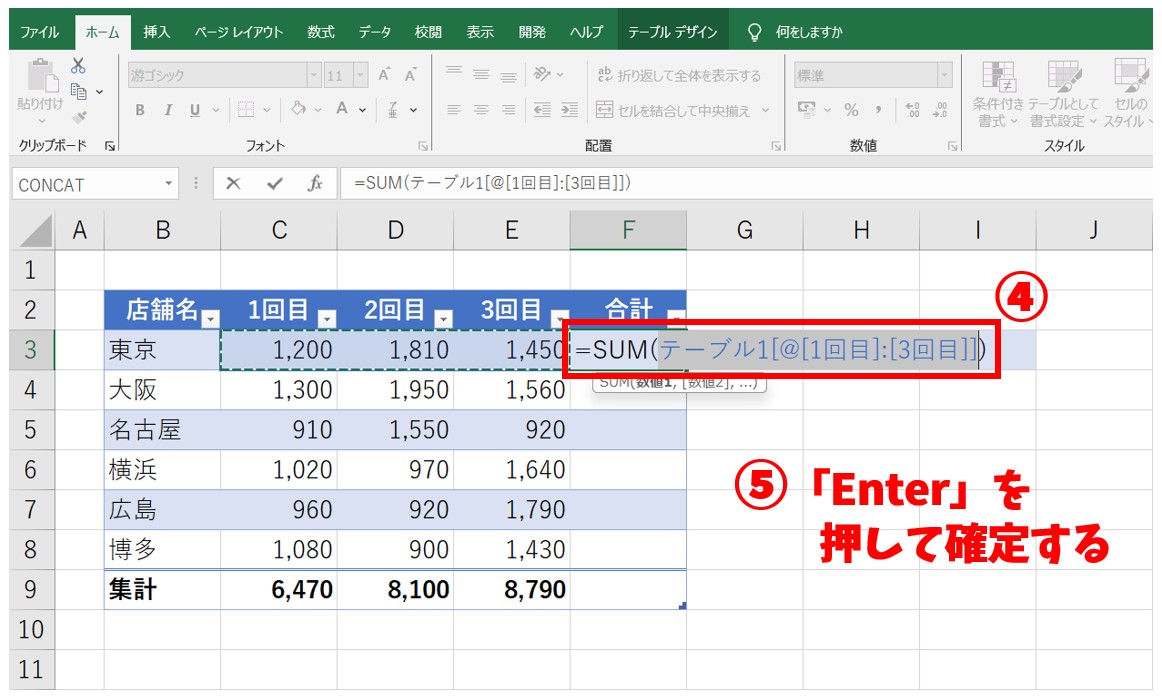
下のセルにもまとめて結果が表示されます。
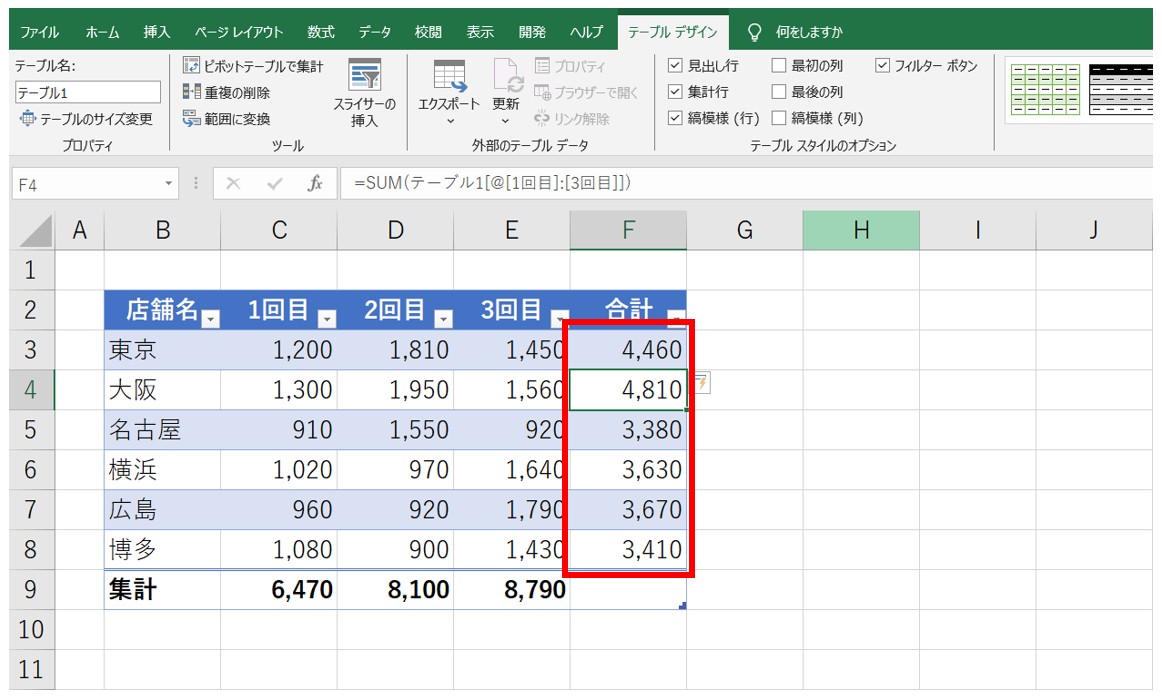
テーブルで計算式を入力すると、そのセルだけでなく、数式を入力したセルの下のセルにもまとめて結果を表示することができます。
数式を修正した際も同様に、その内容がまとめ て反映されます。
ただし、行方向については自動で表示されないため、オートフィルでコピーする必要があります。
テーブルスタイルのオプション
テーブルには、様々なオプション機能が付いています。
オプション機能を、オン・オフで切り替えることによって、カスタマイズが可能です。
「テーブルデザイン」タブの「テーブルスタイルのオプション」グループに表示されている項目がこちらです。
- 見出し行
- 集計行
- 縞模様(行)
- 縞模様(列)
- 最初の列
- 最後の列
- フィルターボタン
という表示があり、それぞれのチェック ボックスにチェックを付けたり取ったりすることで、機能のオン・オフが可能です。
たくさんありますが、「集計行」と「フィルターボタン」以外は、表の見た目(書式)に関連するのものです。
例えば、「縞模様(行)」のチェックマークを外すと、行方向の縞模様が解除されて塗りつぶしが無しになります。
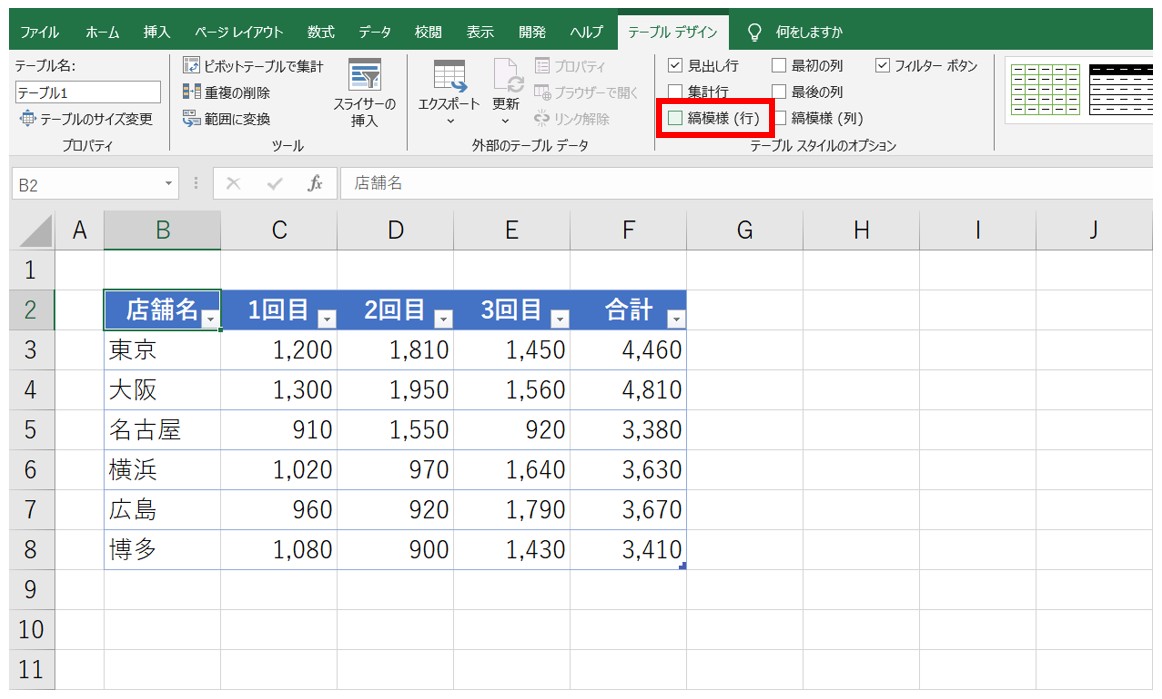
- 見出し行:1行目の塗りつぶし等の書式設定
- 最初の列または最後の列:1列目または右端の列の太字の適用の有無
- 縞模様(行)または縞模様(縦):行方向または列方向の縞模様適用の有無
このように、見た目にかかわるオプションがこちらになります。
一方、「集計行」と「フィルターボタン」は実際の操作に関わる部分になります。
前述したように、集計行を追加すると合計や平均などの計算を行うことができます。
同じように「フィルターボタン」を使うとデータの抽出などが可能です。
フィルターボタンにチェックマークが付いている状態であれば、フィルター機能が使えます。
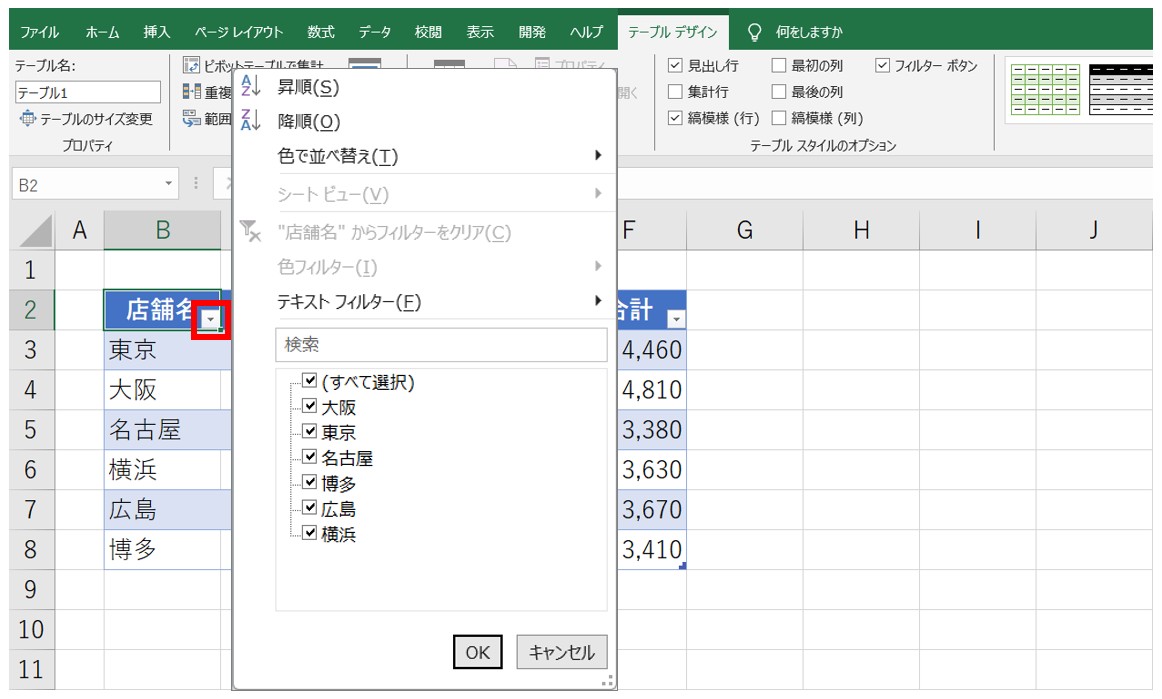
「フィルターボタン」はフィルター機能を使うかどうかによりますので、テーブルに必須というわけではありませんので、不要であればチェックマークを外しても構いません。
通常の表では、「データ」タブの「フィルター」からフィルターボタンを表示しなければならないですが、テーブルであればチェックマークのオンオフで簡単にできますよという感じです。
テーブルは通常よりも効率が良い
いかがでしたか?
通常の表であれば、データを追加したときに罫線などの設定や数式のコピーが必要です。
しかし、テーブルにしておくことで、新しくデータを追加しても罫線や数式が自動で適用されるため作業効率が格段に良くなります。
これを使うか使わないかで、トータルの作業時間にもかなり影響されることもあるので、通常の表で作業を行っている時にモヤモヤしている方は、ぜひテーブルを活用してみてください。
Excel(エクセル)が苦手であればパソコン教室で学んでみませんか?
Excel(エクセル)はかなり奥が深く、知識を得ただけは操作が身に付きにくいものです。
そんな時には、弊社のようなパソコン教室を利用するのも一つの手です。
「苦手な方専門のパソコン教室パレハ」のレッスンは、動画ではなく、直接講師に質問できる生レッスンです。
生レッスンでありながらリーズナブルに学べるのが人気の秘密です。
また、苦手な方に特化しているのでパソコンが特に苦手だと言う方には最適です。
パソコンが苦手な方でも苦労なく上達できる仕組みがあります。
詳細は下記をご覧ください。
教室に通う時間がなくてちょっとずつ覚えたいという方向けの「パソコン苦手さん向け通信講座」を作りました。
基本から順番に「実践で覚えるのではなく慣れていく」教材を使います。
「文字を読むのが苦手…」という方でも大丈夫。
動画とセットで感覚的に身につけられます。
Excel(エクセル)の操作が苦手な方のために、操作する上でのコツをまとめたページを用意しました。
「パソコン教室パレハのLINE友達登録」(無料)で「パソコンに役立つ豪華15大特典」をお送りしております。
Excel(エクセル)の操作はもちろん、パソコンが苦手な方に役立つ特典を15個ご用意しております。
良かったら下記からご登録ください。
こちらもご覧ください

Excel(エクセル)で文字列の不要なスペースを削除する方法
Excel(エクセル)|文字の縦書き・横書きの設定・解除方法
Excel(エクセル)|TEXT関数|日付から曜日を表示する方法
エクセル(Excel)|改ページプレビューの使い方|追加・解除ほか
Excel(エクセル)で掛け算する方法|列ごとの方法|初心者向け|動画付
Excel(エクセル) | コメントを表示して印刷する方法を解説
エクセルの印刷範囲|A4サイズに収める方法や設定テクニックを紹介
Excel(エクセル)|チェックボックス(レ点)の作成や削除する方法
Excel(エクセル)シートのコピー方法 | ショートカット&エラー対処法
エクセル|検索・置き換えのやり方|複数の文字や数字の置換方法
Excel(エクセル)でヘッダー・フッター(ページ番号)を作成・編集方法
Excel(エクセル)|日付を入れて曜日を自動で出す|表示形式の設定方法
エクセル|データの並べ替え(基本~応用)複数条件や任意条件の指定方法
Excel(エクセル)|PHONETIC関数でふりがなを表示する方法|修正・エラー原因
Excel(エクセル)で行や列を非表示や再表示(解除)する方法
Excel(エクセル)|シート保護とパスワード設定方法を徹底解説
Excel(エクセル)|曜日を日付から取得して色を自動で変える方法
Excelでセル内の文字を改行する3つの方法|できない時の対処法
Excel(エクセル)で印刷範囲を設定する方法|一部だけ・1ページにぴったりなど解説
Excel(エクセル)|表の作り方の手順を徹底解説|初心者向け
Excel(エクセル)で時間を計算する方法|経過・合計・24h以上の表示
Excel(エクセル)で四捨五入する方法|ROUND関数の基本から応用まで
Excel(エクセル)|ROUNDDOWN関数で切り捨てする方法|基本から応用
エクセル|斜線を引く方法と消す方法|分割したセルに文字を入力する裏技
Excel(エクセル)の「スピル」機能って何?使い方とエラーの解決方法
エクセルで電子印鑑を作成・使用する方法|メリットとデメリット
Excel(エクセル)で平均を求める3つの方法|計算式なしの裏技も紹介
Excel(エクセル)でシート移動ができるショートカット|時短ワザ
Excel(エクセル)|基本・条件指定・計算式の裏ワザで合計を出す方法
Excel(エクセル)のフィルターの設定方法|使い方の基本から解説
Excel(エクセル)で絶対値を表示する方法|ABS関数とその他2つの方法
Excel(エクセル)で文字列に「ふりがな・ルビ」を付ける・修正する方法
Excel(エクセル)で改行を置換を使って一括削除する方法|関数
その他の情報
【Excel】表を「テーブル」にするだけで作業効率がアップ! エクセルの3つのテクを活用するだけです