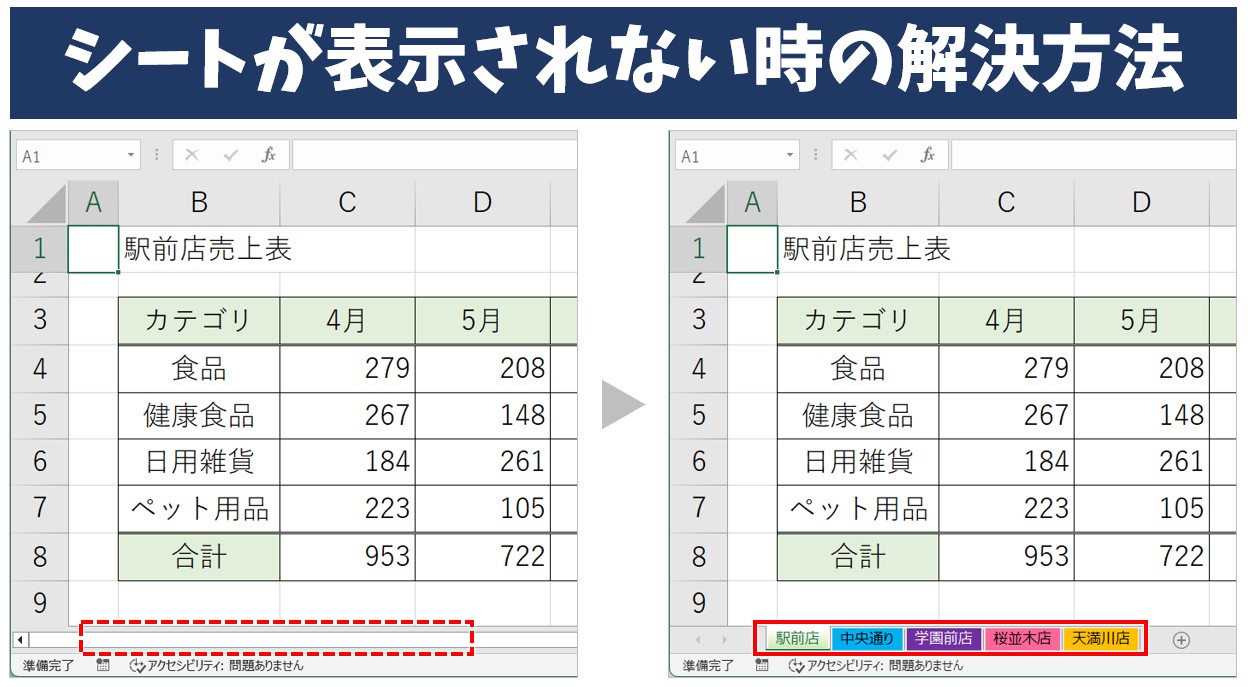
Excel(エクセル)のファイルを開いたら、あるはずのシートが表示されていなかったり、シートの見出しが1つもない…という状況になると、「間違って削除してしまった!?」「ファイルが破損した!?」など、そういった問題があると不安になりますよね。
シートが表示されないと、困惑してしまうだけでなく、エクセル作業が一向に進まないなど作業効率の低下にも影響を及ぼしてしまいます。
そこで、今回の記事では、エクセルで一部のシートが表示されない、あるいはシートの見出しが全く表示されないといったトラブルが起こる原因とその解決方法について詳しく解説します。
ぜひ参考になさってください。
エクセル操作情報
Excel(エクセル)|テーブルの解除方法と変換するやり方を徹底解説
Excel(エクセル)|チェックボックス(レ点)の作成や削除方法解説
Excel(エクセル) | シートのコピー・移動 | ショートカットも紹介
Excelでシートが表示されないトラブルって困りますよね…
そんなお悩み、当教室のレッスンで一気に解決できます。
✔ 基本操作からしっかり学べる
✔ 「見てマネするだけ」で自然と覚えられる
✔ わからないところはすぐ質問できるから安心
文字を読むのが苦手でも大丈夫。
「実践重視のレッスン」+「元パソコンが苦手だった講師のサポート」で、着実に「感覚としてExcelに慣れていく」ようになります。
詳細は下記をご覧ください。
一部シートが非表示に|原因と対処法
下記の例のように、複数あるシートのうち、一部のシートが非表示になって見えなくなっている場合があります。
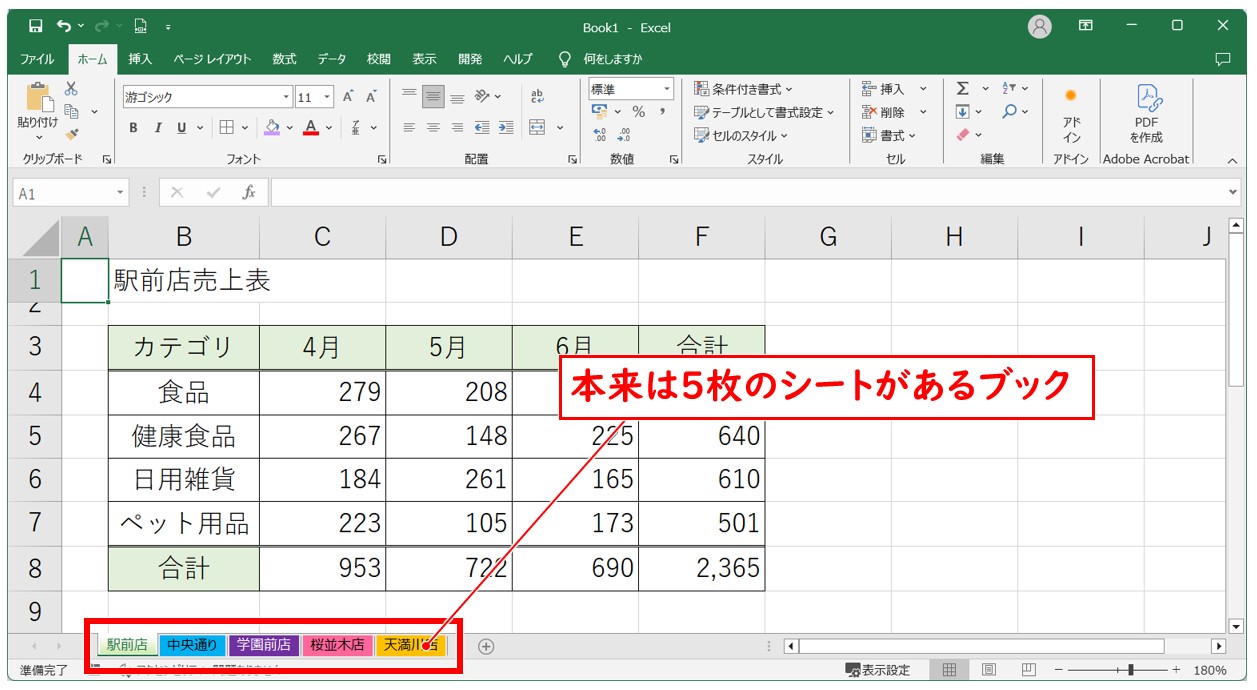
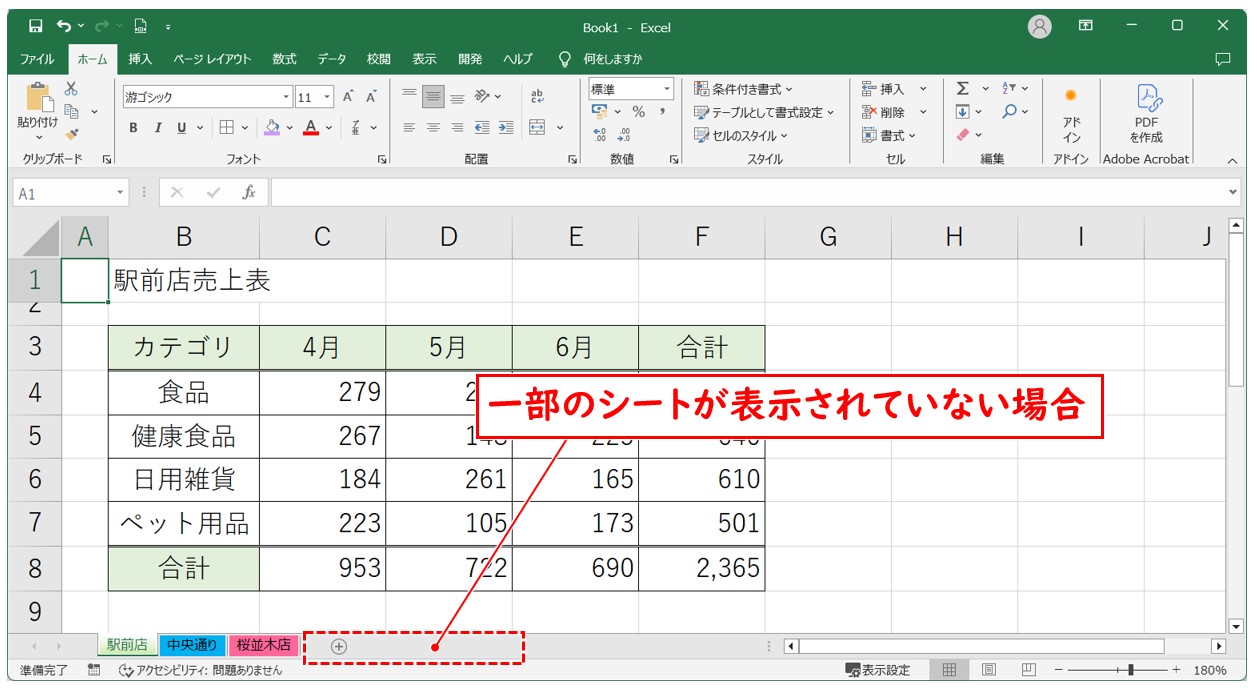
複数シートのうちの一部のシートが見えなくなっている場合の原因として
- 特定のシートが非表示なっている
- スクロールバーで隠れている
ということが原因で、一部のシートが見えなくなっている可能性があります。
Excel(エクセル)の操作が苦手な方のために、操作する上でのコツをまとめたページを用意しました。
「パソコン教室パレハのLINE友達登録」(無料)で「パソコンに役立つ豪華15大特典」をお送りしております。
Excel(エクセル)の操作はもちろん、パソコンが苦手な方に役立つ特典を15個ご用意しております。
良かったら下記からご登録ください。
非表示設定になっている特定のシートを再表示する方法
エクセルでは、シートを削除することと非表示にすることができます。
シートを削除すると、そのシートはなくなってしまいますが、シートの非表示の場合はシートは存在している物の表示されずに隠れている状態です。
いつも使うシートではないなどの理由で、非表示になっている場合は、「再表示」の設定を行うことで、シートの見出しの位置に再度表示することができます。
【非表示設定になっている特定のシートを再表示する手順】
- シートの見出しを右クリックする
- 一覧から「再表示」をクリックする
- 表示するシートの一覧から再表示するシートを選択する
- 「OK」をクリックする
今回の例では、非表示になっている「学園前店」と「天満川店」の2枚のシートを再表示します。
まず、どのシートでも良いので、シートの見出しを右クリックします。
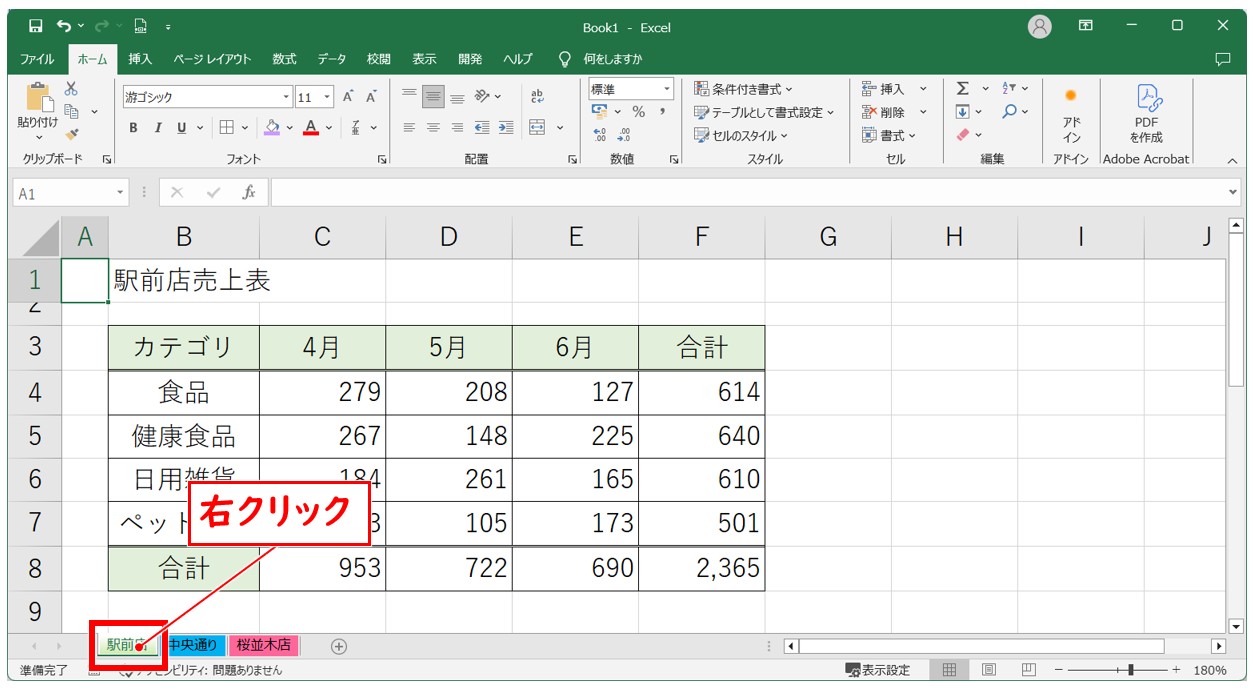
一覧から「再表示」をクリックします。
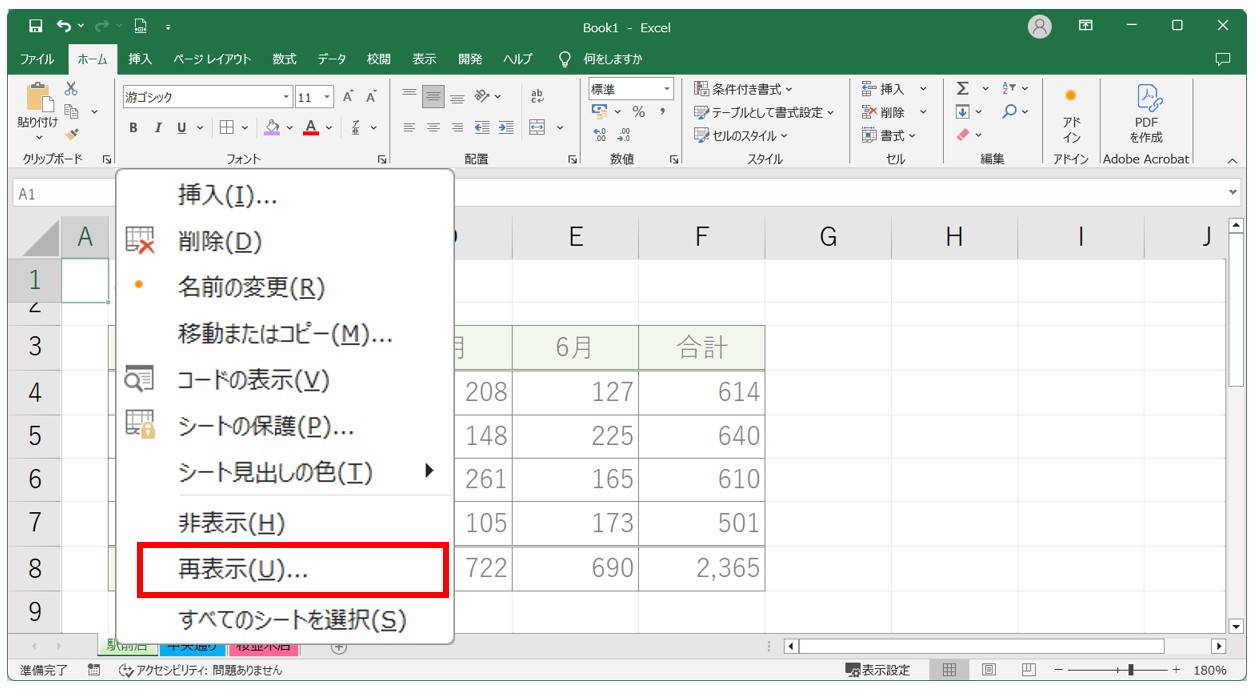
「再表示」ダイアログボックスが表示されます。表示するシートの一覧から再表示するシートを選択し、「OK」をクリックします。
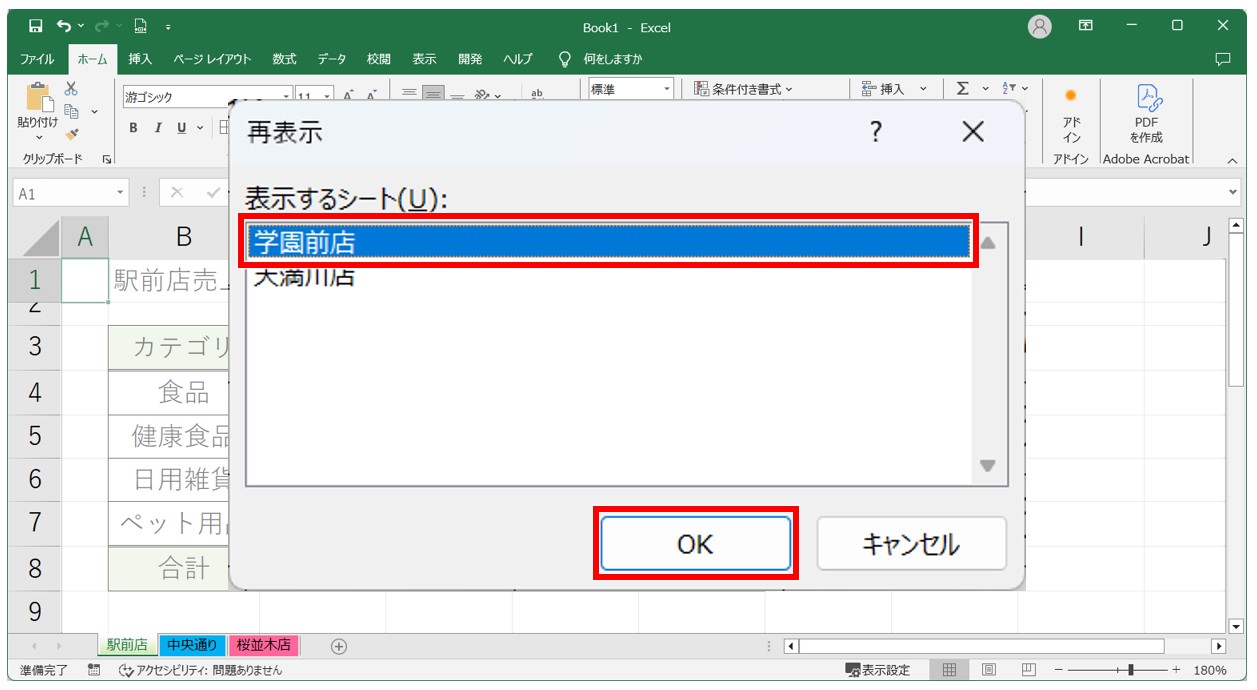
これで、「学園前店」のシートを再表示することができました。
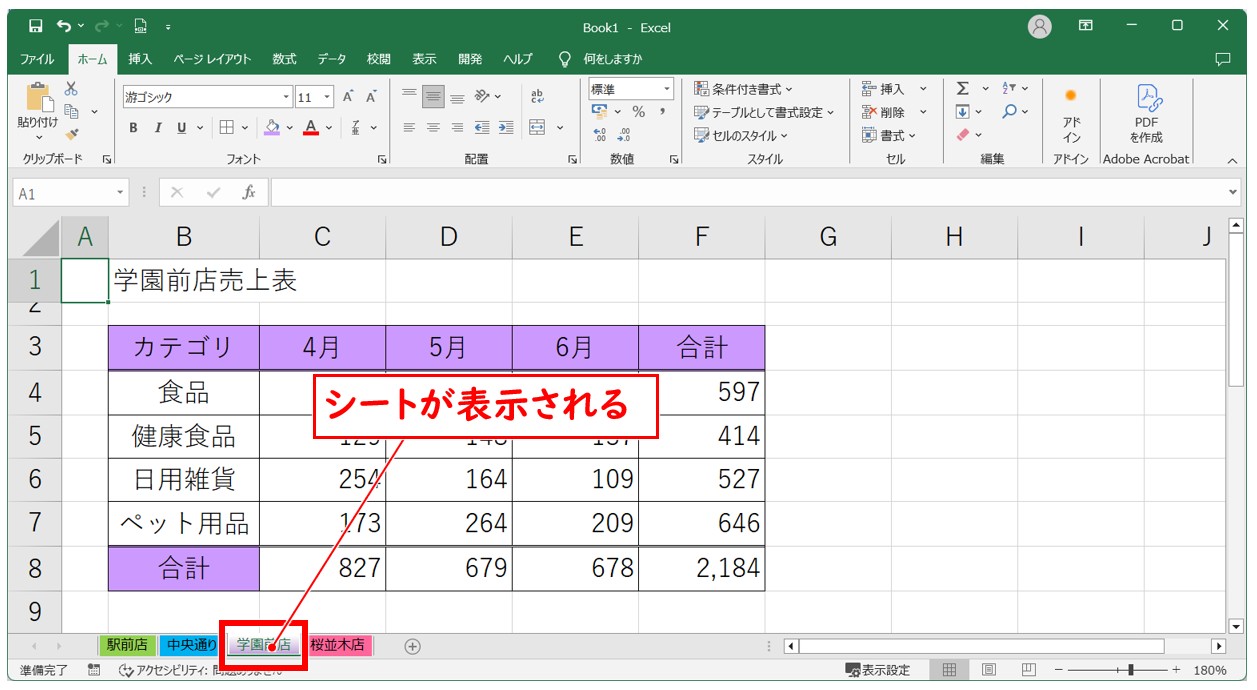
次に「天満川店」のシートを再表示します。
同様の方法でシートの見出しを右クリックし、一覧から「再表示」をクリックします。
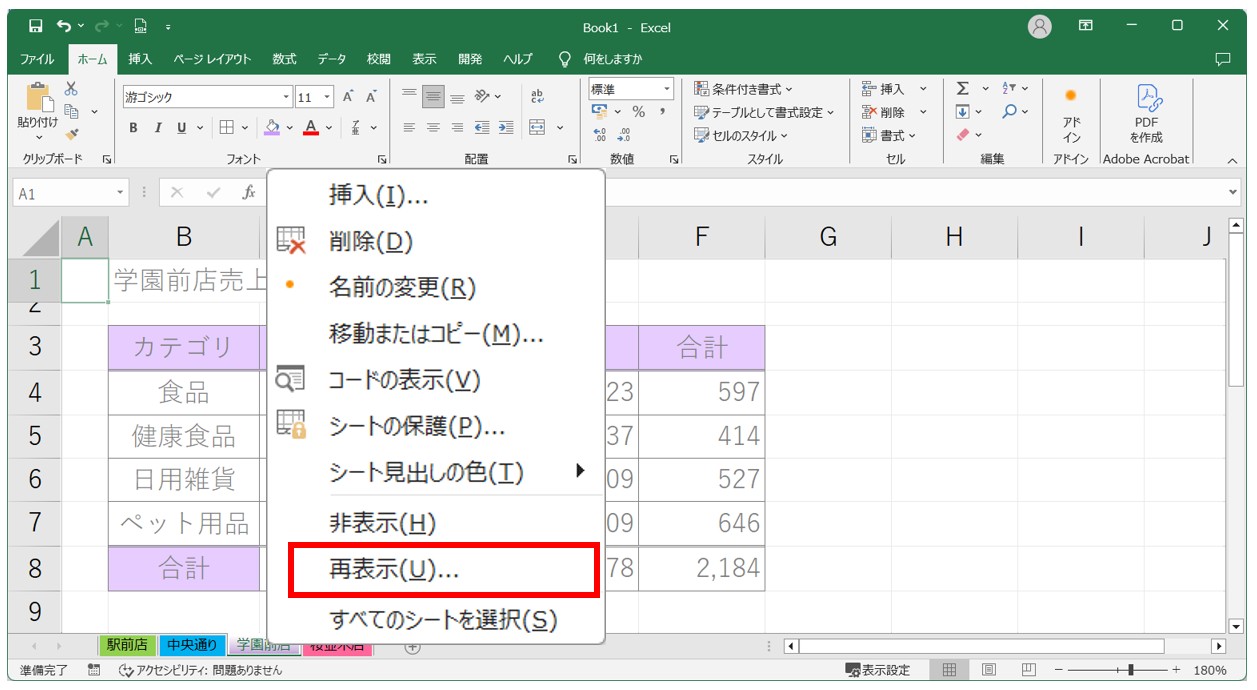
表示するシートの一覧から再表示するシートを選択し、「OK」をクリックします。
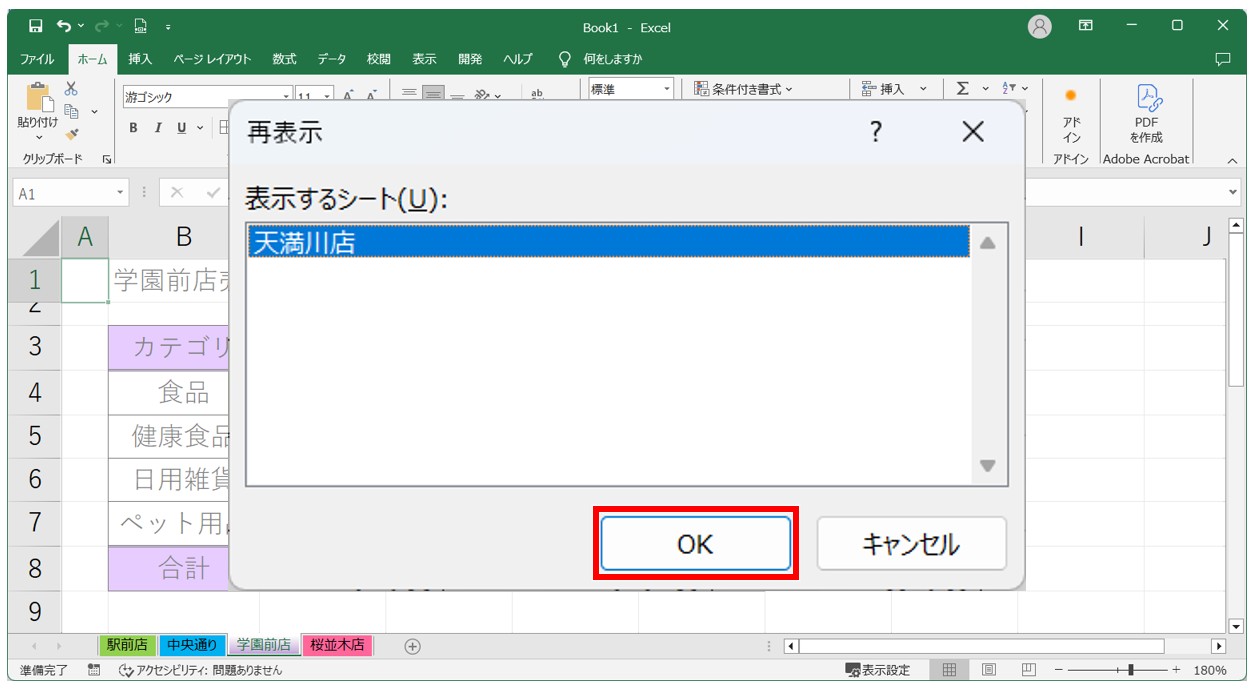
これで「天満川店」のシートを再表示することができました。
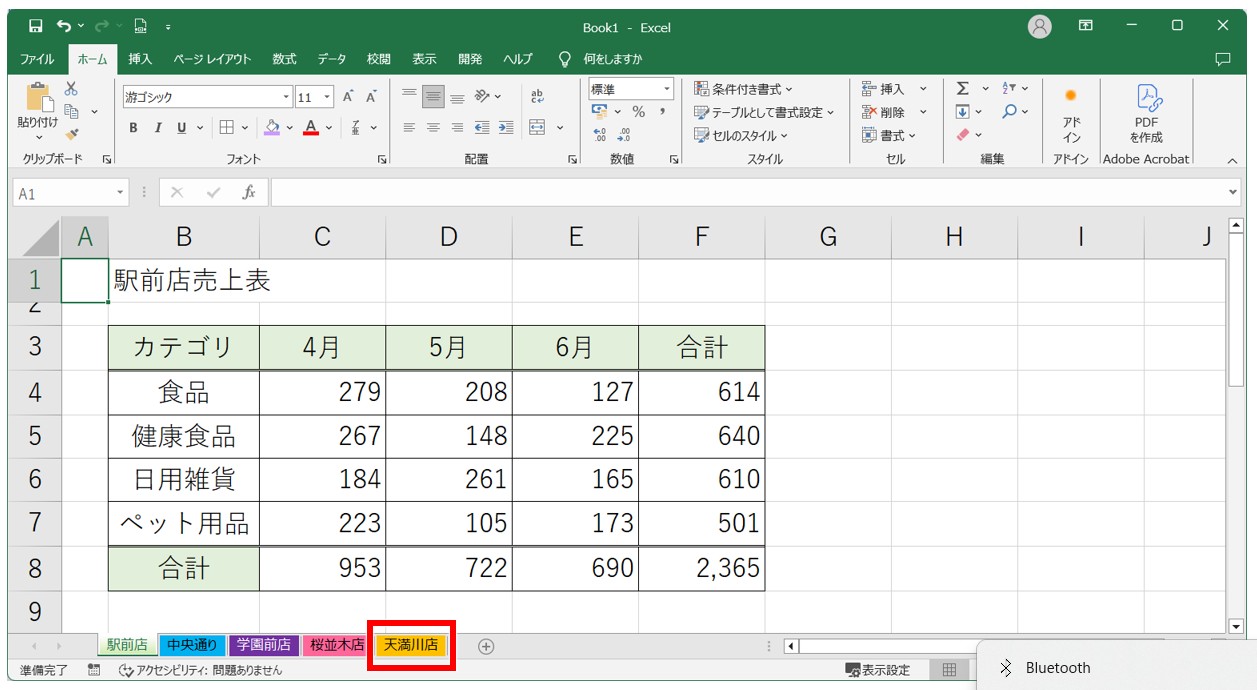
複数のシートが非表示なっていても、再表示ダイアログボックスで選択できる項目は1つのため、2枚以上のシートを再表示する場合は、同じ操作を繰り返す必要があります。
どうしても非表示になっている複数シートを一括で再表示したい場合は、VBAで行うことも可能です。
例えば、下記のようなプログラムを作成して実行すれば、非表示にされているシートをまとめて再表示することが可能です。
Sub 非表示シートを一括表示()
Dim ws As Worksheet
For Each ws In ThisWorkbook.Sheets
ws.Visible = xlSheetVisible
Next ws
End Sub
その他の再表示方法
シートを再表示する方法は他にもありますので、紹介しておきます。
【ホームタブから非表示設定になっている特定のシートを再表示する手順】
- 「ホーム」タブをクリックする
- 「セル」グループにある「書式」をクリックする
- 一覧から「表示設定」の「非表示/再表示」をクリックする
- さらに「シートの再表示」をクリックする
- 表示するシートの一覧から再表示するシートを選択する
- 「OK」をクリックする
「ホーム」タブの「書式」の一覧から「非表示/再表示」→「シートの再表示」の順にクリックします。
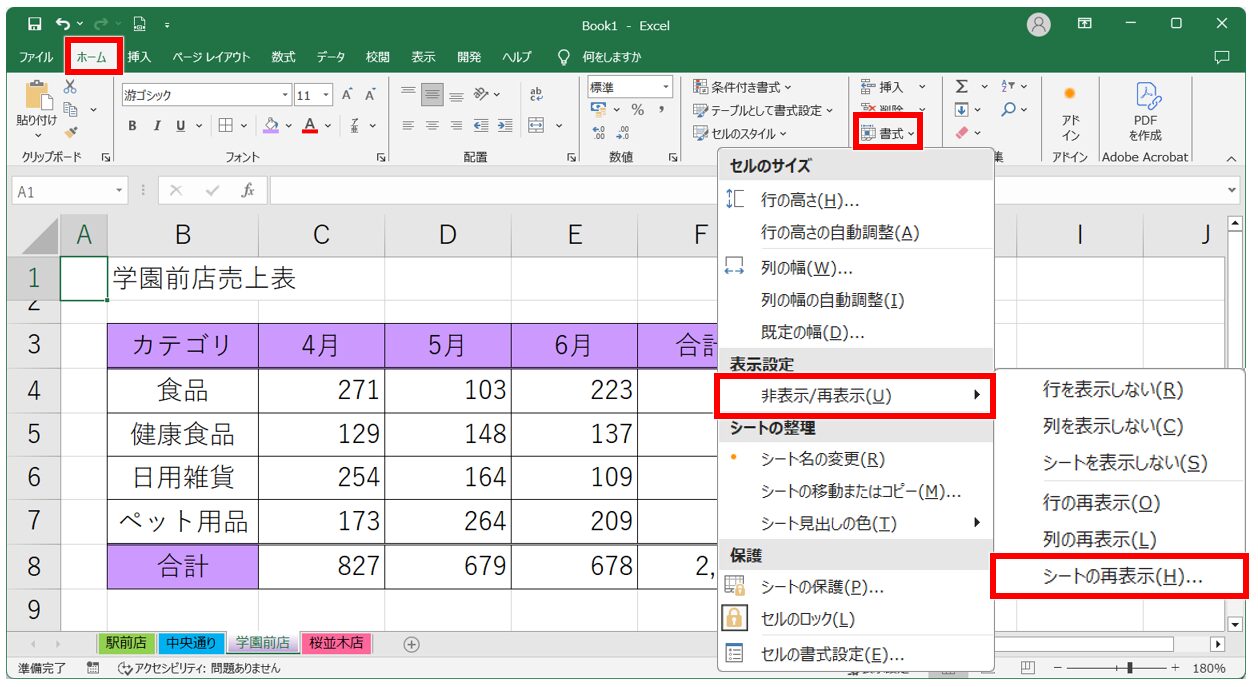
再表示ダイアログボックスが表示されるので、再表示したいシートを選択して「OK」をクリックします。
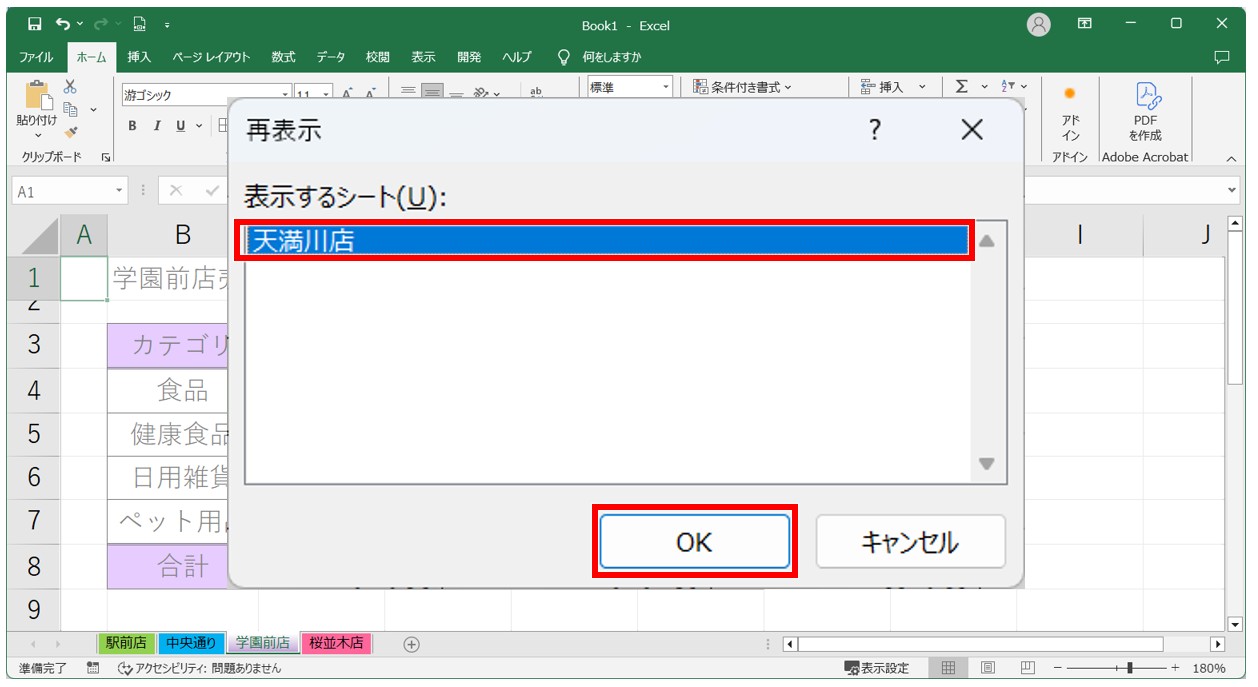
スクロールバーで隠れているシートを見えるようにする方法
下記の例のように、一部のシートが見えなくなっている場合、非表示設定で見えなくなっているのか見た目で判断が難しい場合は、シートの見出しを右クリックしてみましょう。
この時、「再表示」のボタンが押せない状態になっている場合は、「非表示になっているシートはない」ということになります。
この場合は、シートの右側にあるスクロールバーを確認してみましょう。
このスクロールバーが左側に広がっている場合、シートの上にかぶっていて、シートの見出しを隠している可能性が高いです。
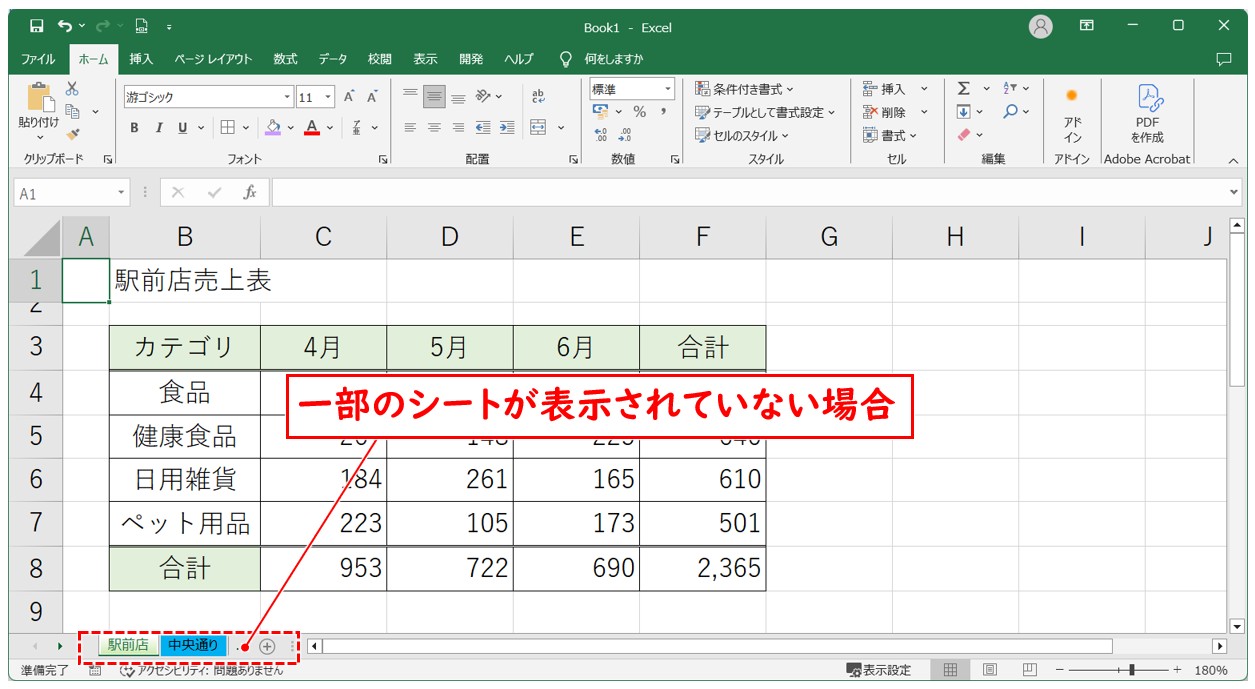
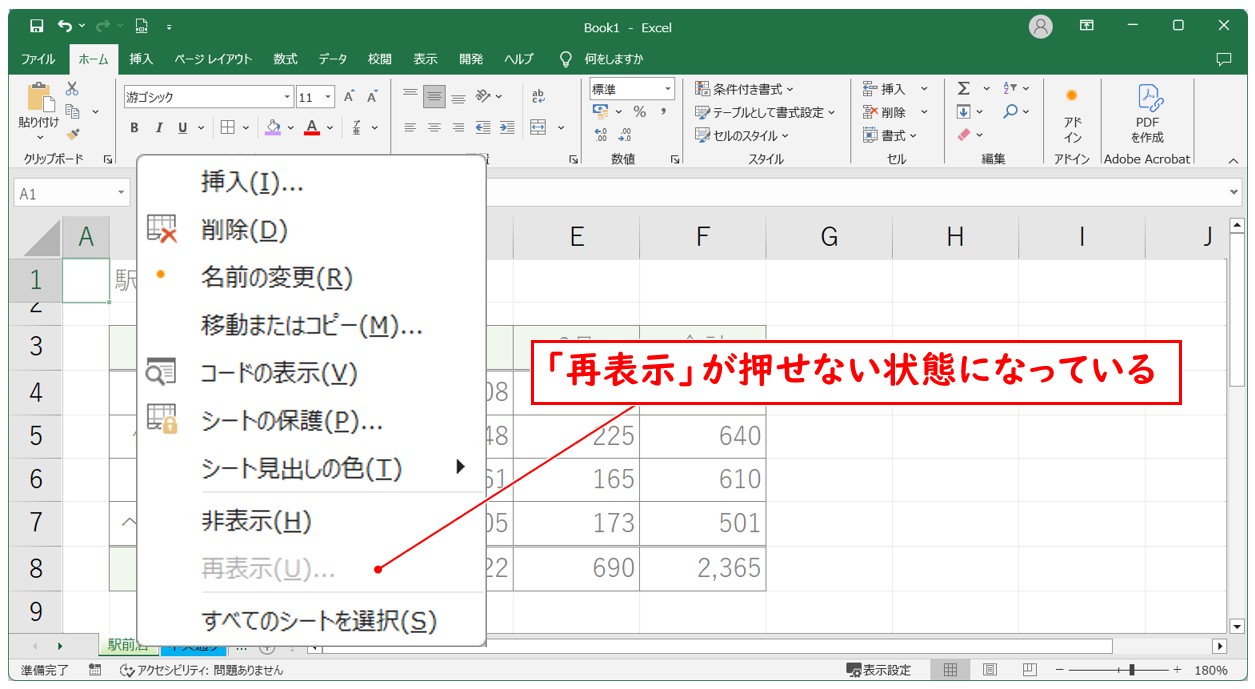
スクロールバーの左端にある、縦に並んだ「・・・」の位置あたりにマウスポインターを移動させると、ポインターの形が変わります。
ポインターの形が左右に矢印が付いたマークに変わったら、右方向へドラッグし、スクロールバーの幅を変更します。
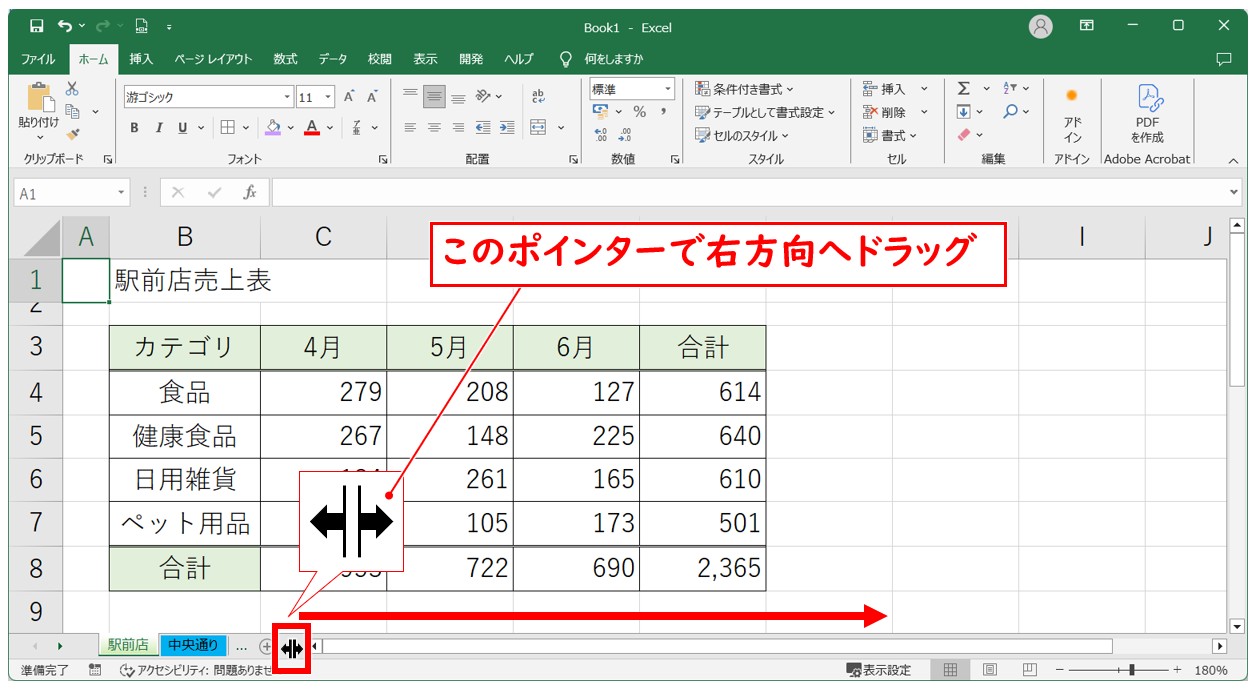
これで、隠れていたシートを表示することができました。
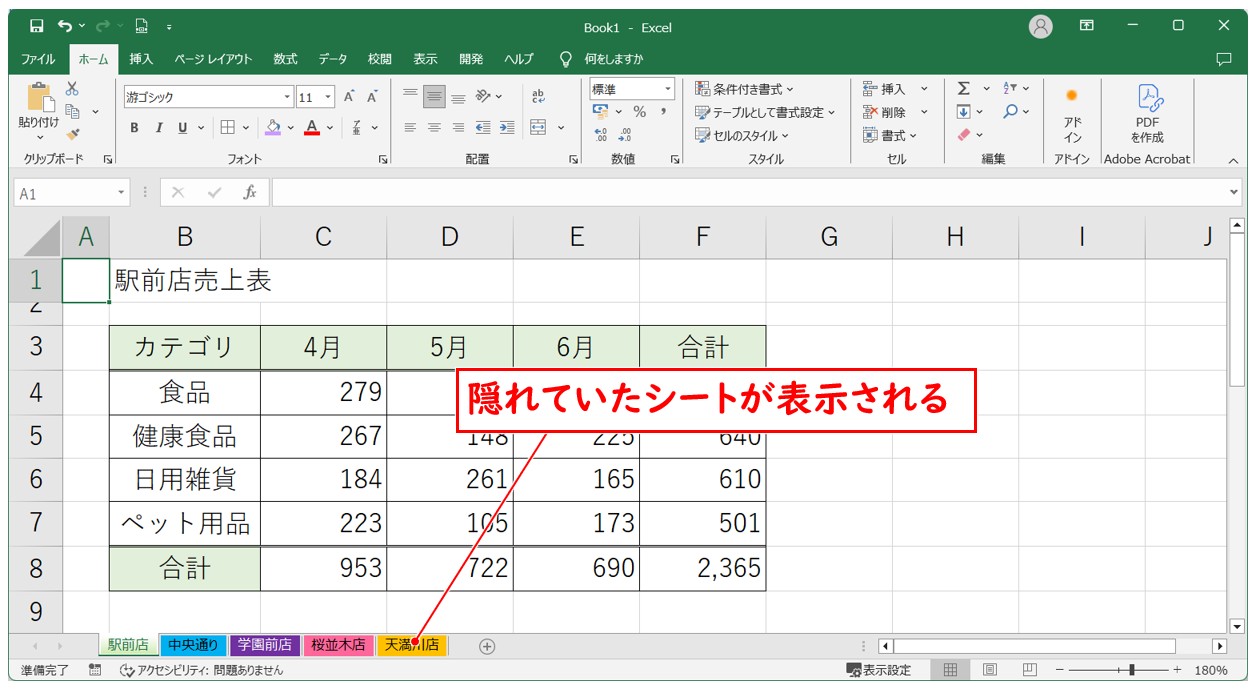
Excelでシートが表示されないトラブルって困りますよね…
そんなお悩み、当教室のレッスンで一気に解決できます。
✔ 基本操作からしっかり学べる
✔ 「見てマネするだけ」で自然と覚えられる
✔ わからないところはすぐ質問できるから安心
文字を読むのが苦手でも大丈夫。
「実践重視のレッスン」+「元パソコンが苦手だった講師のサポート」で、着実に「感覚としてExcelに慣れていく」ようになります。
詳細は下記をご覧ください。
全てのシートが非表示になっている時の対処法
複数あるシートのうち、すべてのシートが見えなくなっている場合があります。
複数シートのうちのすべてのシートが見えなくなっている場合の原因として
- 画面から見切れている
- 表示される設定になっていない
ということが原因で、すべてのシートが見えなくなっている可能性があります。
画面から見切れているすべてのシートを再表示する方法
エクセルの画面が、パソコンの画面よりも小さい場合、配置されている場所によって、エクセルのシートの見出しが隠れている場合があります。
例えば、下記のようにエクセル画面の周りにデスクトップ画面が見えている状態は、エクセルが全画面表示なっていないので、配置が原因と考えられます。

この場合は、エクセルウィンドウの位置を変えればシートの見出しが見えるようになります。
エクセルウィンドウの上部にマウスポインターを移動させ、上方向にドラッグしましょう。
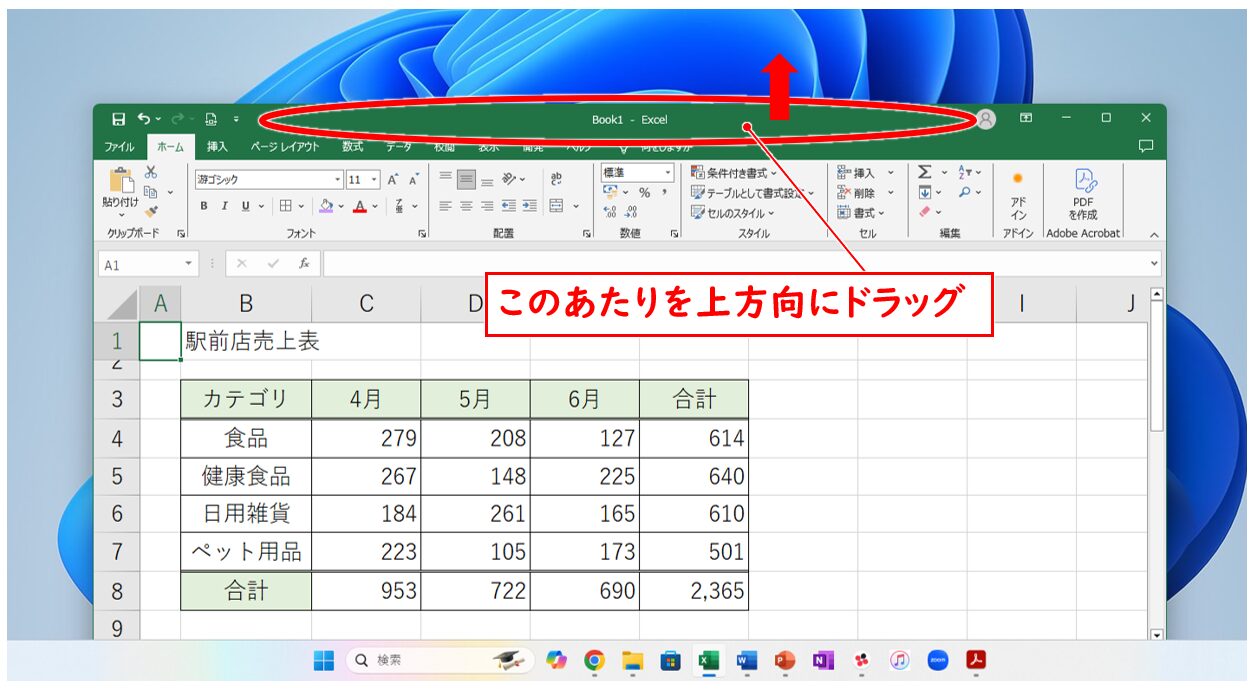
エクセルウィンドウの配置を上に移動させることで、画面から見切れていたシートの見出しの部分が見えるようになります。
あるいは、エクセル画面右上の「✕」印の左側にある、□をクリックすると、全画面の表示(最大化)になるため、シート名が表示されます。
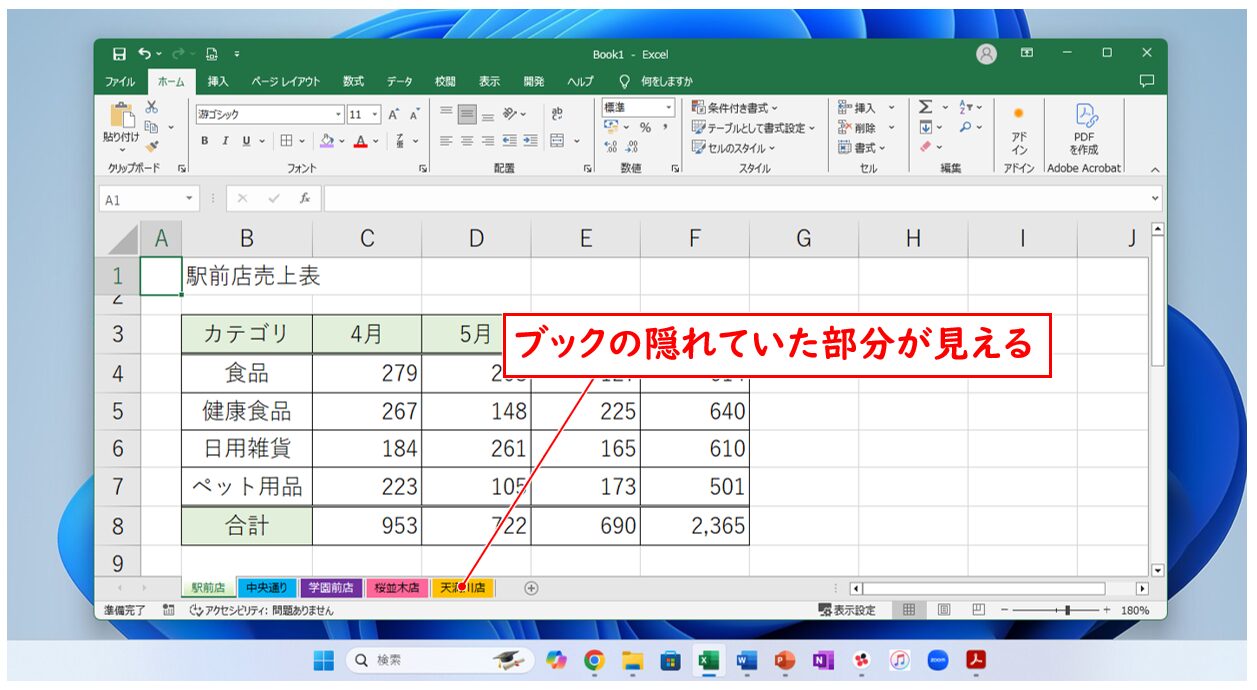
シートの見出しが表示されない設定になっている場合の解決方法
エクセルの画面を見ると、エクセルウィンドウが全部表示されているのに、そもそもシートの見出しが表示されていないという場合があります。
これまで紹介した「シートの非表示」「スクロールバーで隠れている」という状態との見分け方としては、
- エクセルではブックのシートをすべて非表示にすることはできない(※最低1枚のシートは表示される)
- スクロールバーで隠れている場合はドラッグできるように縦並びの「・・・」が左端に表示されている
という状態であれば、前述した可能性が考えられますが、いずれにも当てはまらなかった場合は、そもそもシートが表示されない設定になっていることが考えられます。
この場合は、設定を変更する必要があります。
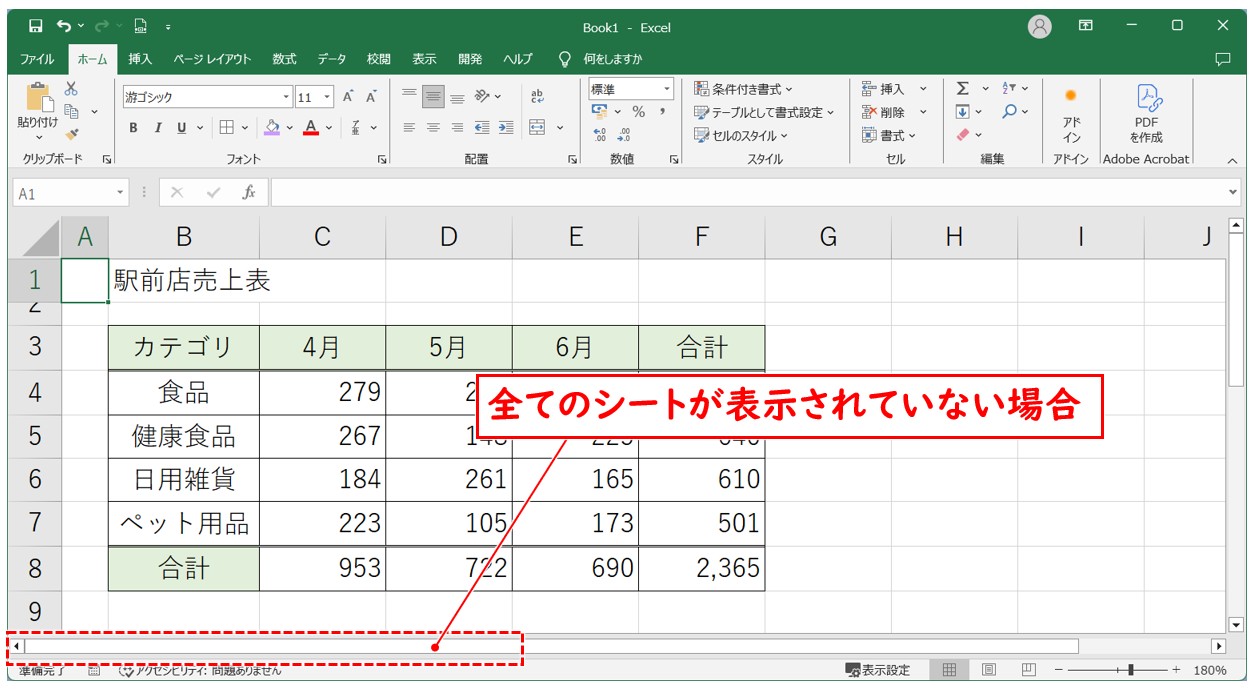
【シートの見出しの表示または非表示の設定を変更する手順】
- 「ファイル」タブをクリックする
- メニューの一覧から「オプション」をクリックする
- 「詳細設定」をクリックする
- 「シート見出しを表示する」にチェックマークを入れる
- 「OK」をクリックする
「ファイル」タブをクリックします。
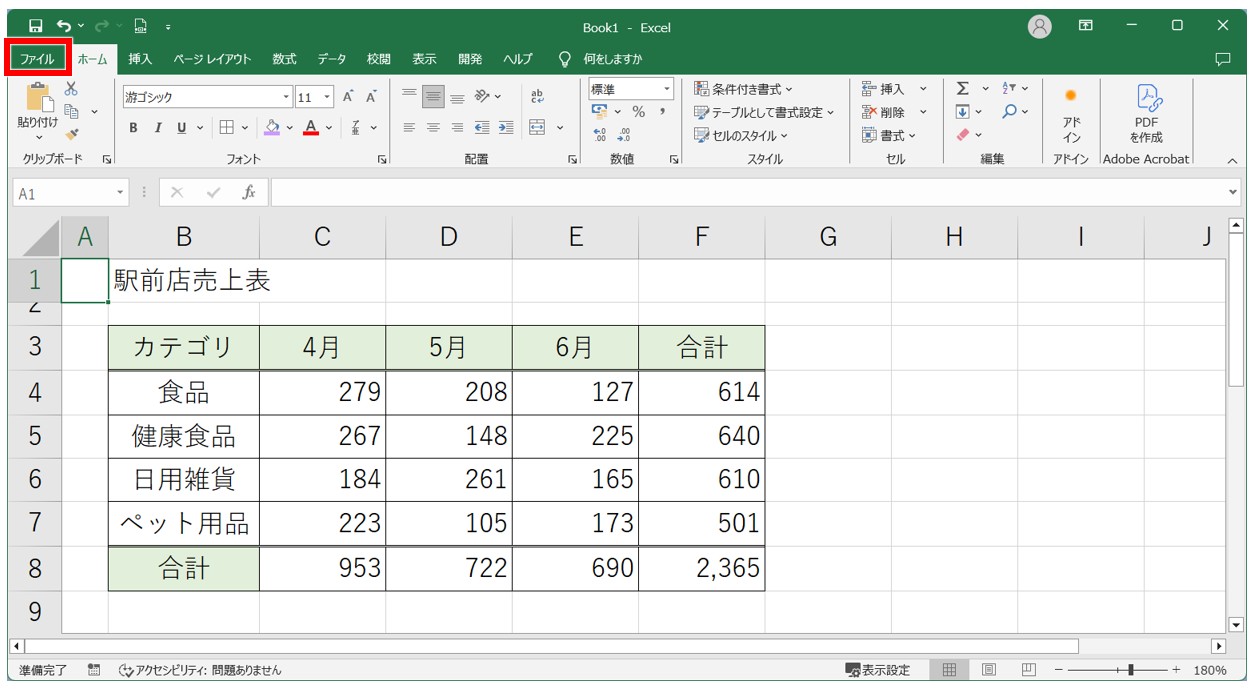
メニューの一覧から「オプション」をクリックします。
※メニューの一覧に「オプション」が見当たらない時は、「その他」→「オプション」の順にクリックしましょう。
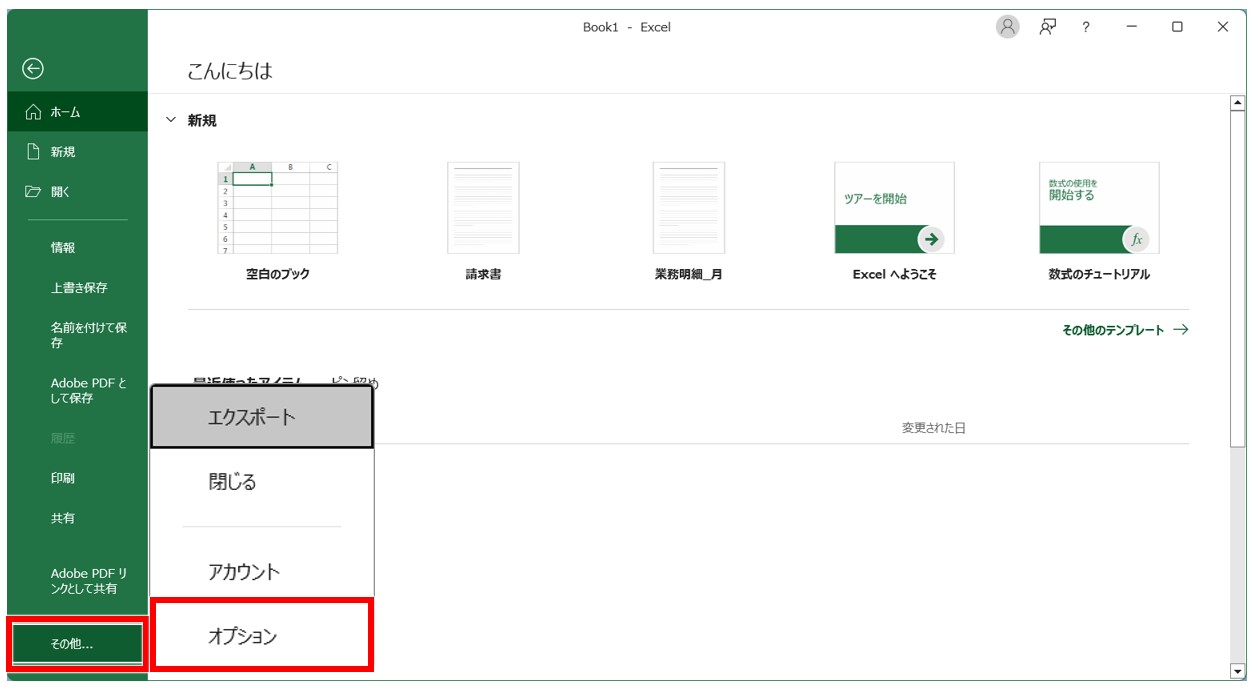
Excelのオプションウィンドウが表示されます。
メニューの項目から「詳細設定」をクリックし、「次のブックで作業する時の表示設定」の項目までスクロールします。
「シート見出しを表示する」にチェックマークが入っていないことを確認します。
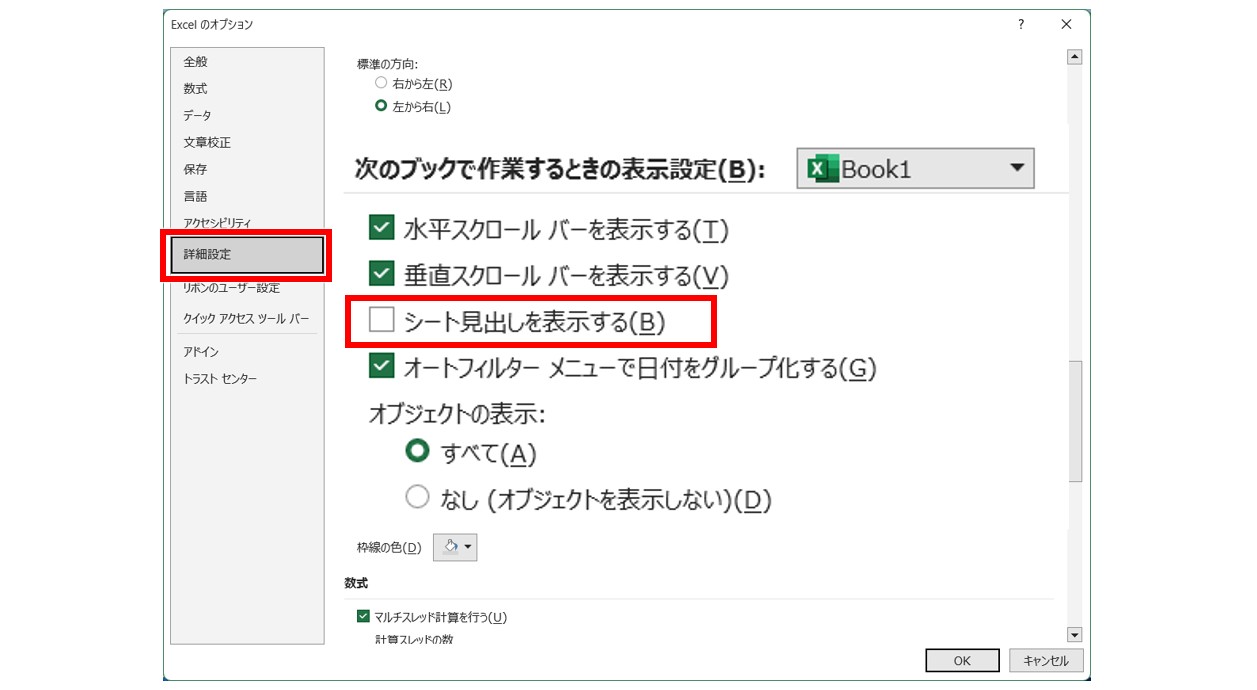
「シート見出しを表示する」の項目をクリックし、チェックマークを入れ、「OK」をクリックします。
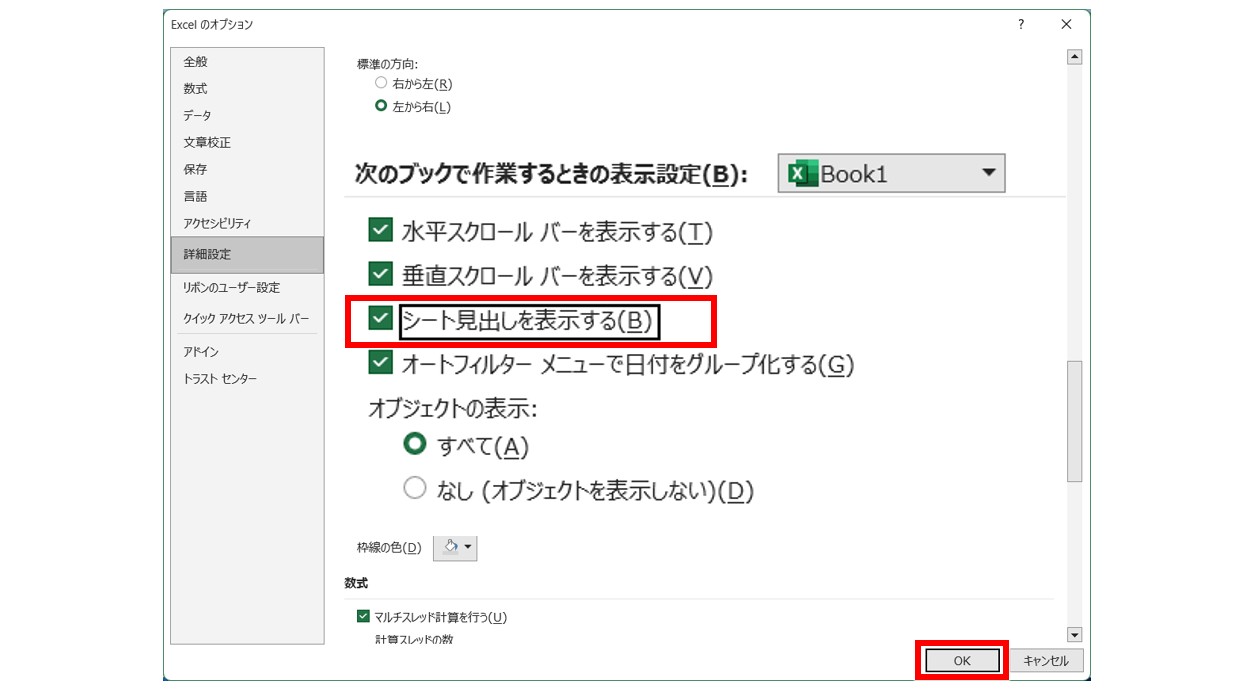
これで、非表示設定になっていたすべてのシートを表示することができました。
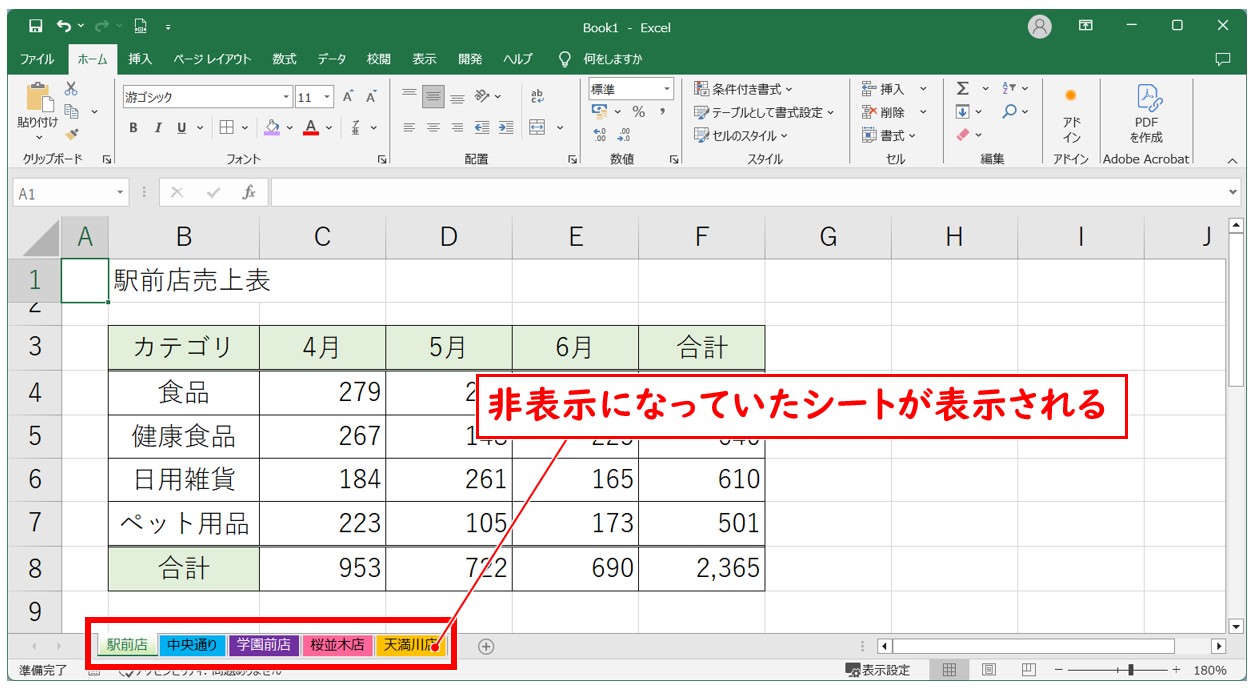
教室に通う時間がなくてちょっとずつ覚えたいという方向けの「パソコン苦手さん向け通信講座」を作りました。
基本から順番に「実践で覚えるのではなく慣れていく」教材を使います。
「文字を読むのが苦手…」という方でも大丈夫。
動画とセットで感覚的に身につけられます。
その他のシートが表示されない原因と対処法
ウィンドウが非表示になっている
下記のように、ウィンドウ全体が非表示になっている場合は、シートの再表示ではなく、ウィンドウの再表示をする必要があります。
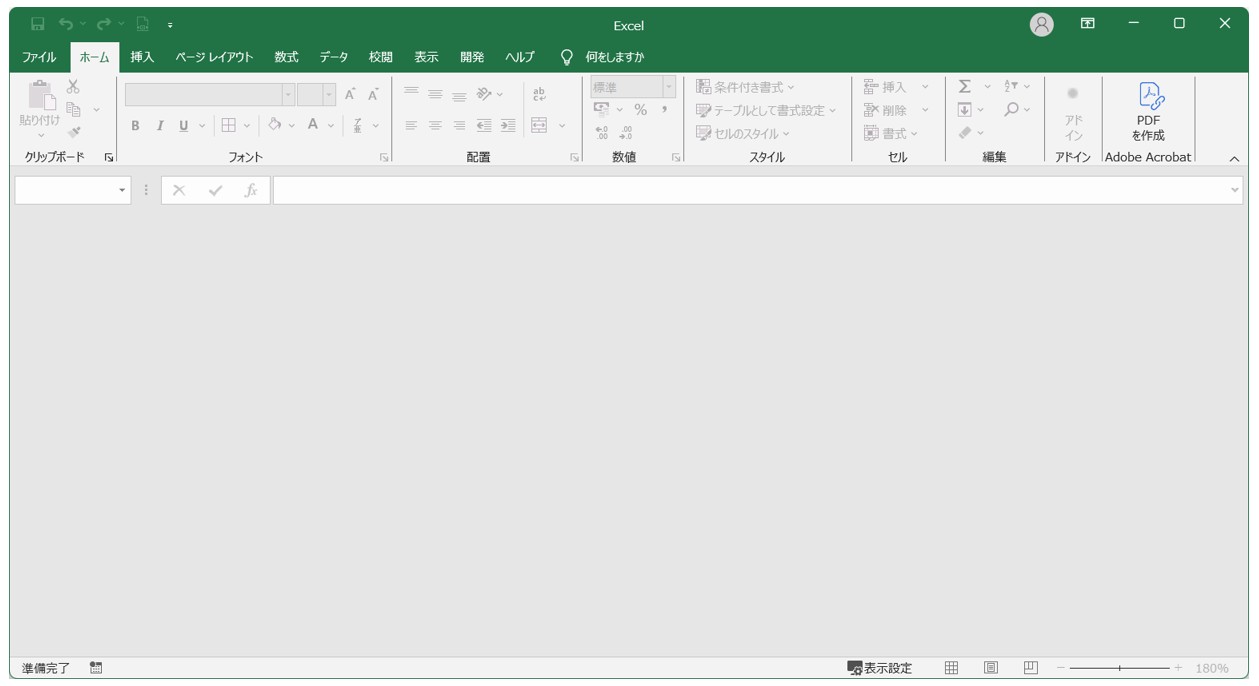
「表示」タブをクリックし、「ウィンドウ」グループにある「再表示」をクリックします。
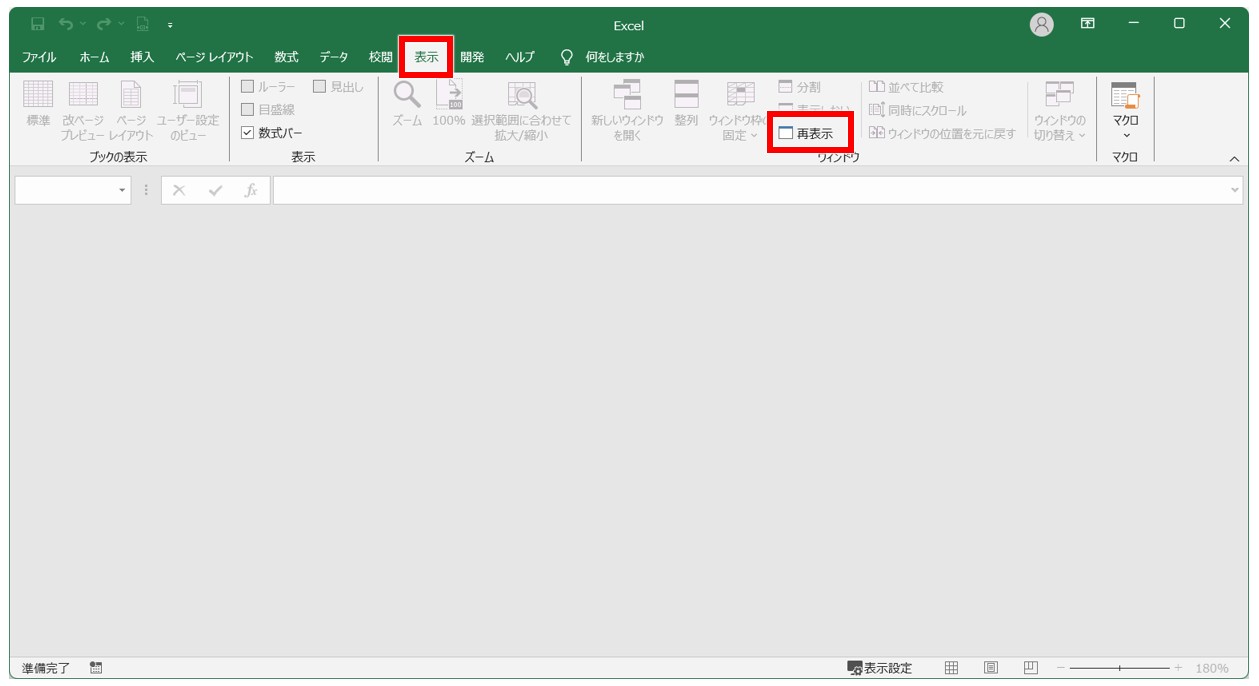
ウィンドウの再表示ダイアログボックスが表示されます。
表示するブックの一覧から再表示したいブック名を選択し、「OK」をクリックします。
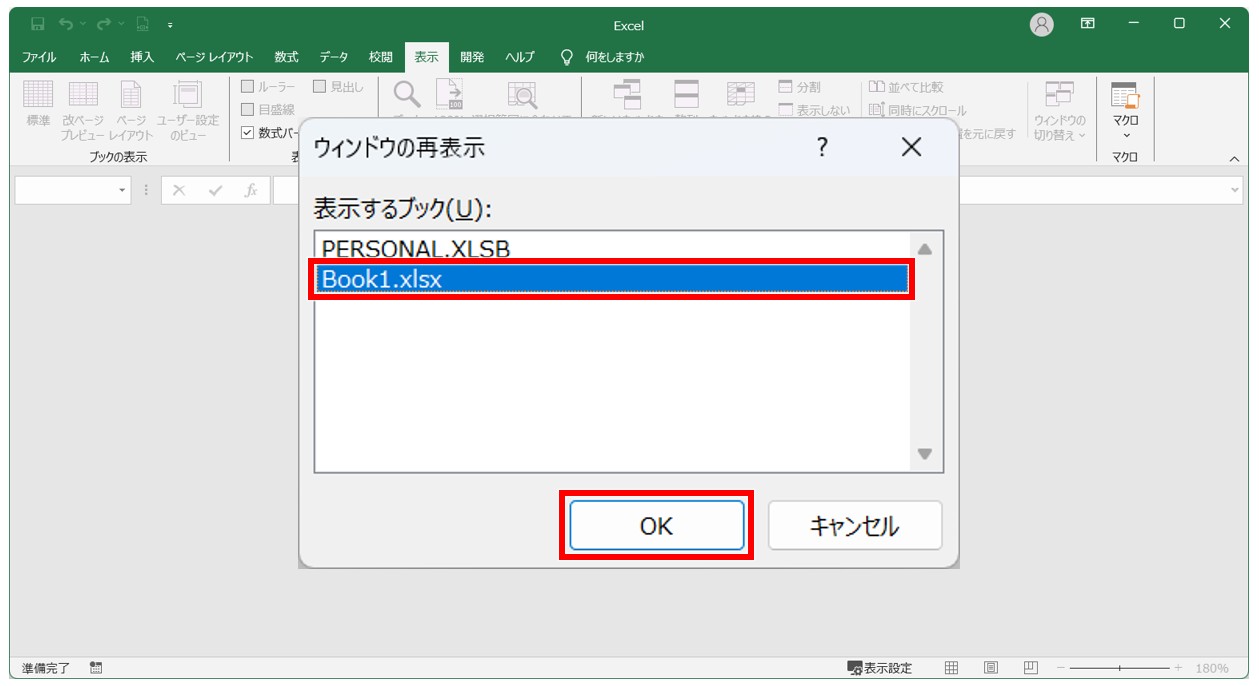
これで、非表示になっていたウィンドウを表示してシート名を確認することができました。
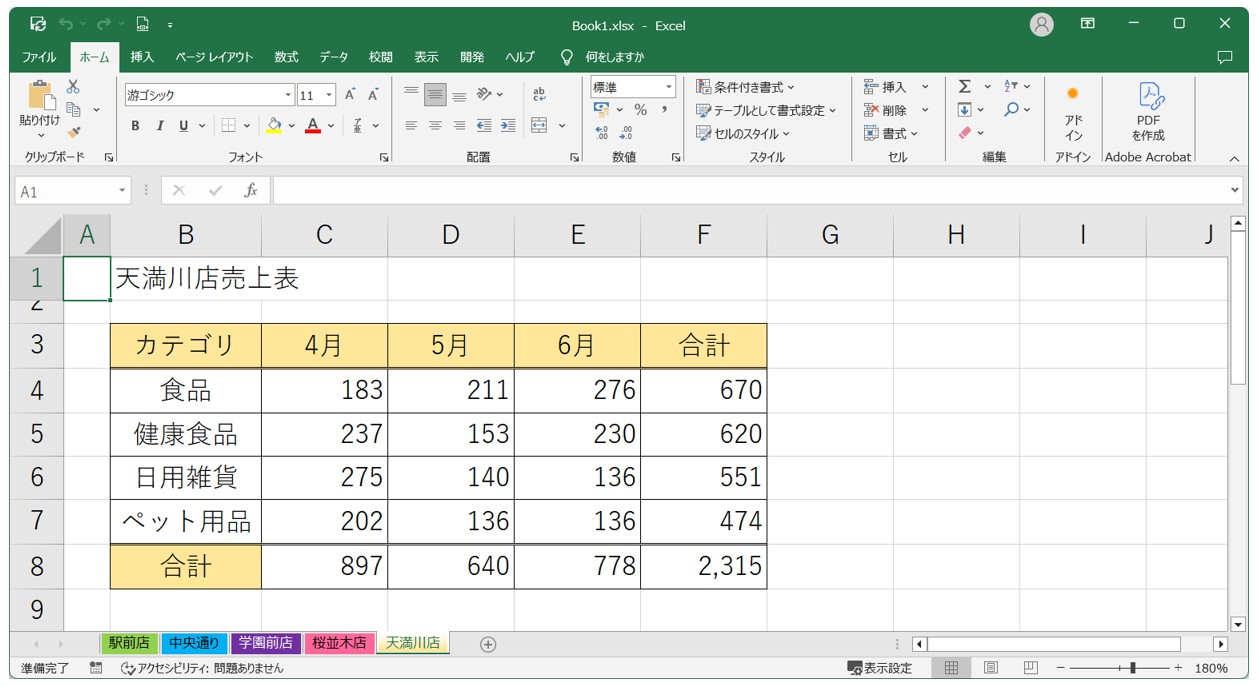
ちなみに、キーボードの操作で行う場合は「Alt」→「W」→「U」となります。
この方法は複数キーを組み合わせるショートカットキーではなく「Alt」キーから順番に押すアクセスキーとなっています。
同時には押さず、順番に押して「表示」タブの「再表示」機能を使うことができます。
ブックが保護されている
例えば、下記の例のように、確実にあるシートが非表示になっているのに、シートの見出しを右クリックしても「再表示」が押せない状態になっている…という場合があります。
その場合は、ブックの保護がされているかを確認しましょう。
ブックの保護の設定で、可能な操作が限られている場合があります。
ブックの保護を解除することで、操作ができるようになります。
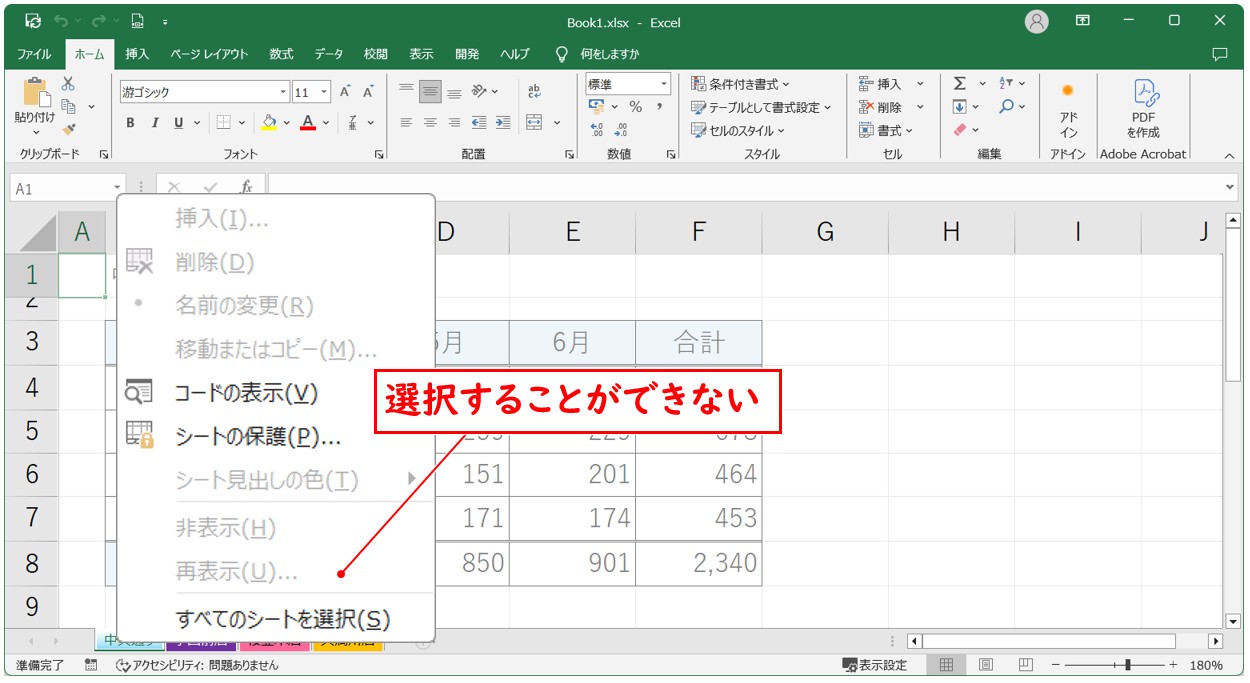
「校閲」タブをクリックし、「保護」グループにある「ブックの保護」をクリックします。
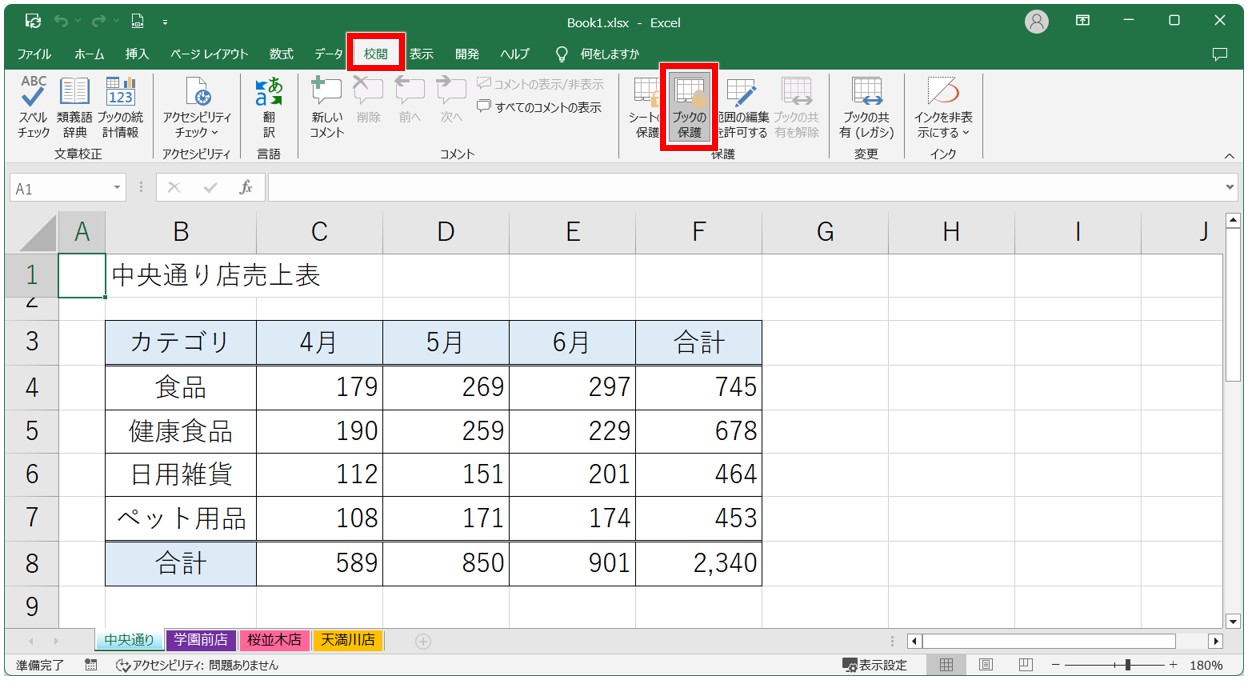
「ブック保護の解除」ダイアログボックスが表示されます。
パスワードを入力し、「OK」をクリックしましょう。
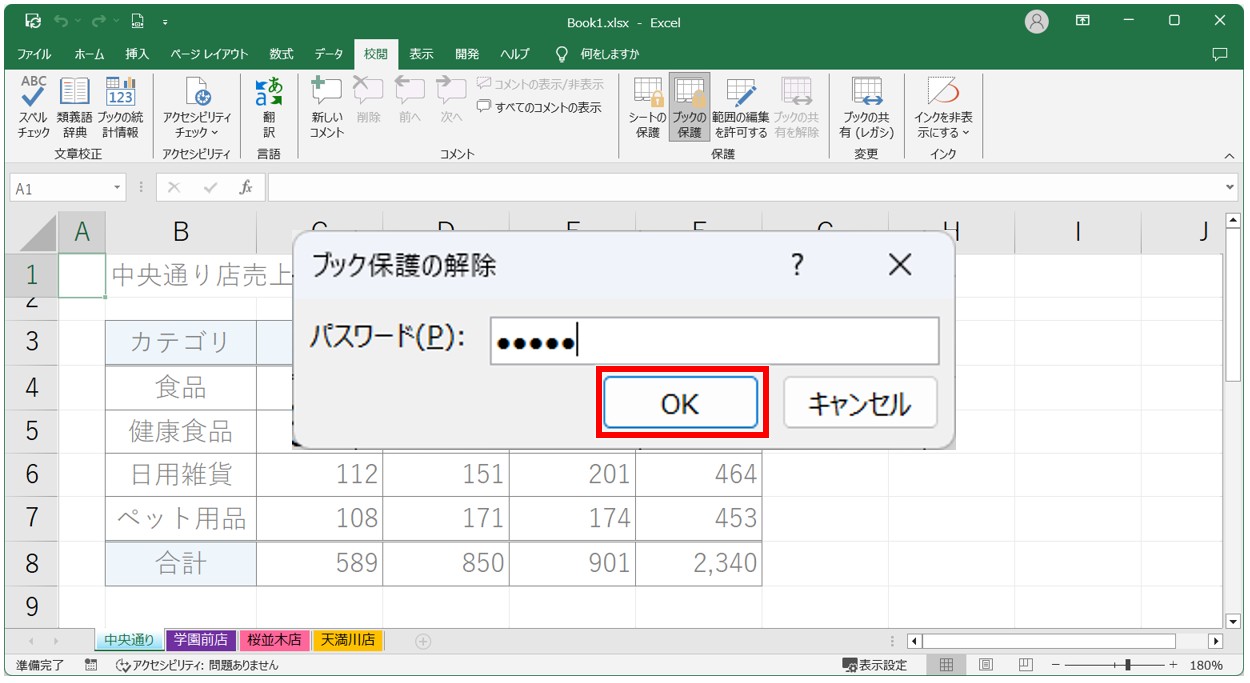
これで再び、シートの見出しを右クリックすると、「再表示」がクリックできる状態に戻っているのが確認できます。
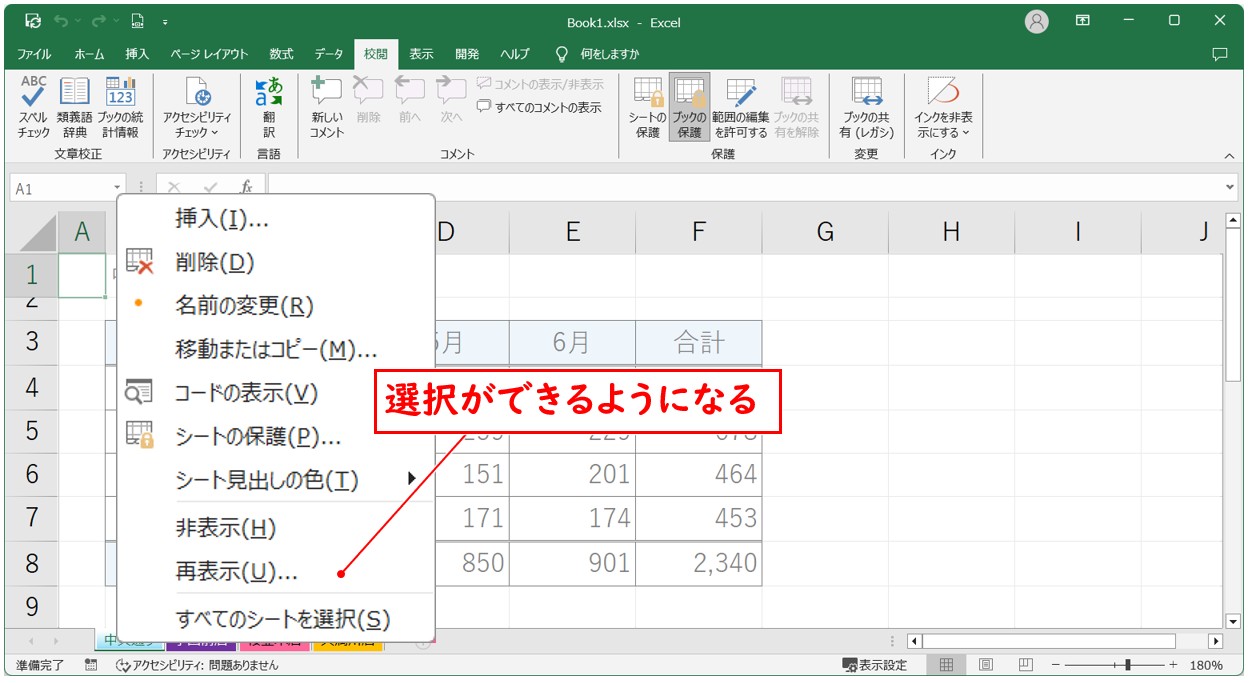
他にはこんな可能性も・・・
これまで紹介した内容を確認・実行してもシートが表示されないという場合は、他の可能性も考えられます。
■見落としている
例えば、エクセルに慣れていない方の場合は、いつも見ている画面と違うだけで「別物」に見えてしまってシートを確認する余裕がなくなっている可能性もあります。
- 標準ビューではなく、ページレイアウトや改ページプレビューになっている
- ズームが極端に設定されている
- スクロールの固定がされている
などなど、見慣れている画面と違うことでシートが見えにくくなっていることもあります。
まずは、落ち着いて操作をしてみましょう。
■ファイルが破損している
もしかしたら、ファイルが破損している可能性もあります。
- 作成したはずのシートが保存の際にエラーが発生してしまった
- 外部データなどが壊れている
など、様々な原因でファイルが破損している可能性もゼロではありません。
バックアップを取っておくなどの対策も有効です。
Excel(エクセル)が苦手であればパソコン教室で学んでみませんか?
Excel(エクセル)はかなり奥が深く、知識を得ただけは操作が身に付きにくいものです。
そんな時には、弊社のようなパソコン教室を利用するのも一つの手です。
「苦手な方専門のパソコン教室パレハ」のレッスンは、動画ではなく、直接講師に質問できる生レッスンです。
生レッスンでありながらリーズナブルに学べるのが人気の秘密です。
また、苦手な方に特化しているのでパソコンが特に苦手だと言う方には最適です。
パソコンが苦手な方でも苦労なく上達できる仕組みがあります。
詳細は下記をご覧ください。
教室に通う時間がなくてちょっとずつ覚えたいという方向けの「パソコン苦手さん向け通信講座」を作りました。
基本から順番に「実践で覚えるのではなく慣れていく」教材を使います。
「文字を読むのが苦手…」という方でも大丈夫。
動画とセットで感覚的に身につけられます。
Excel(エクセル)の操作が苦手な方のために、操作する上でのコツをまとめたページを用意しました。
「パソコン教室パレハのLINE友達登録」(無料)で「パソコンに役立つ豪華15大特典」をお送りしております。
Excel(エクセル)の操作はもちろん、パソコンが苦手な方に役立つ特典を15個ご用意しております。
良かったら下記からご登録ください。



