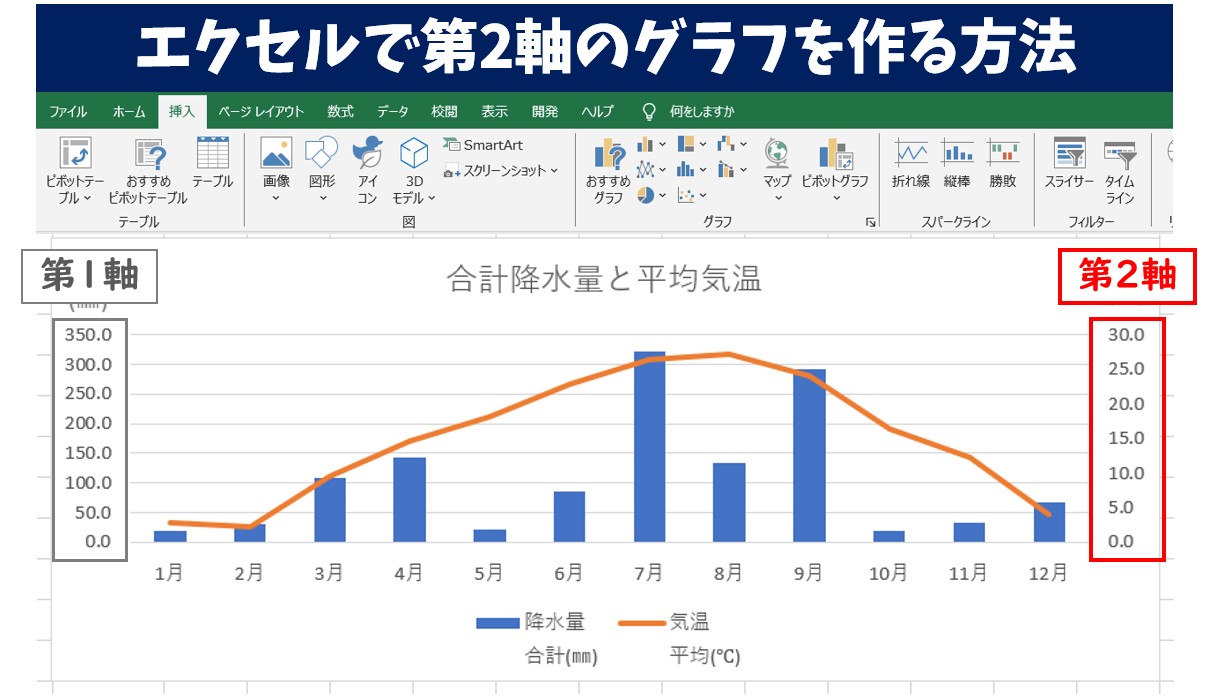
今回の記事はExcel(エクセル)の折れ線グラフで第2軸を作る方法に初心者の方にもわかりやすく紹介します。
グラフを作ってみたらすごく分かりづらい…という経験はありませんか?
実は、異なる単位のデータや、桁数の違うデータを使ってグラフを作成する場合にはコツが必要です。
例えば、「気温と降水量」「店舗単位の売上と総売上」「客数と売上」などです。
この場合は、第2軸を使って単位の表示を分ける必要があります。
Excelの第2軸グラフの作り方って難しい…
そんなお悩み、当教室のレッスンで一気に解決できます。
✔ 基本操作からしっかり学べる
✔ 「見てマネするだけ」で自然と覚えられる
✔ わからないところはすぐ質問できるから安心
文字を読むのが苦手でも大丈夫。
「実践重視のレッスン」+「元パソコンが苦手だった講師のサポート」で、着実に「感覚としてExcelに慣れていく」ようになります。
詳細は下記をご覧ください。
Excel グラフ 第2軸とは?
まず、「軸」とはグラフの数値を表すもののことを言います。
この「軸」を見れば、おおよその値が分かる目安となるものです。
通常のグラフは、グラフの左側にある第1軸で数値を表したものになります。
グラフの元となる表の数値の単位や桁が同じ場合は、そのままグラフを作成しても特に問題はありません。
しかし、異なる単位や、あまりにも桁が異なる数値ではグラフがとても分かりにくくなってしまいます。
下記の例を見てみましょう。
下記のグラフは、合計降水量(㎜)と平均気温(℃)という異なる単位でのグラフです。
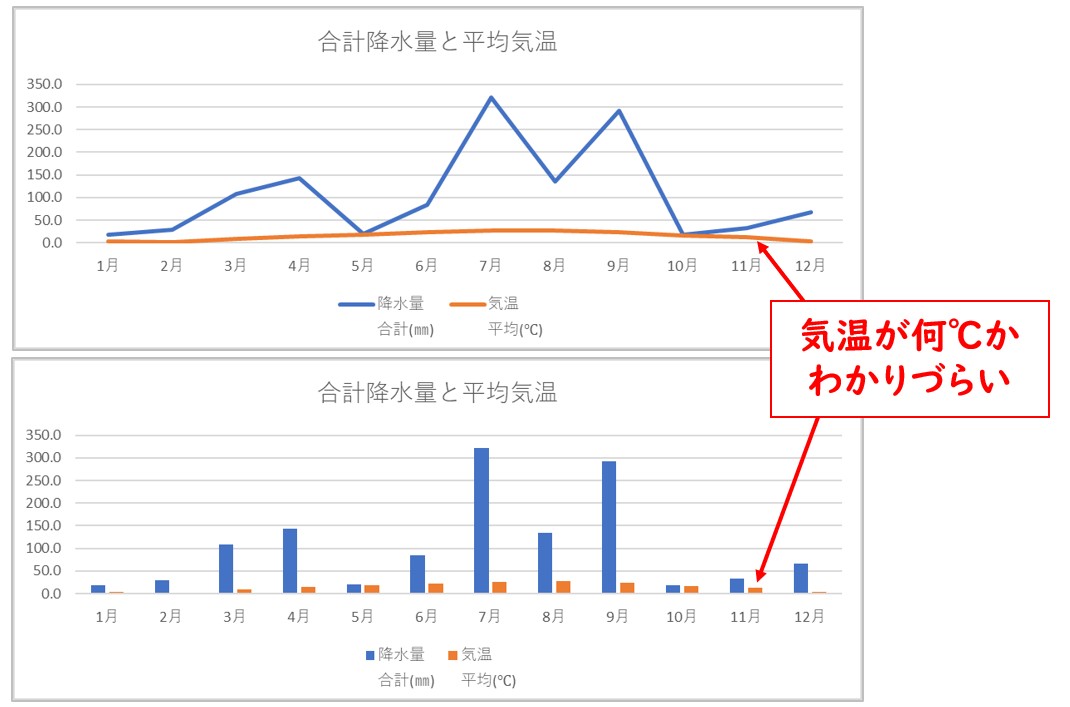
いかがでしょう?どちらのグラフも気温の数値が分かりにくいものになっています。
このように、異なる単位や桁が大きく異なる数値を第1軸だけで表すとわかりにくくなります。
このような場合は、2つの異なる数値を、第1軸と第2軸で分けて表すことで、一気に見やすいグラフにすることができます。
先ほどのグラフを、第2軸を追加したグラフで見てみましょう。
第2軸を追加したグラフ
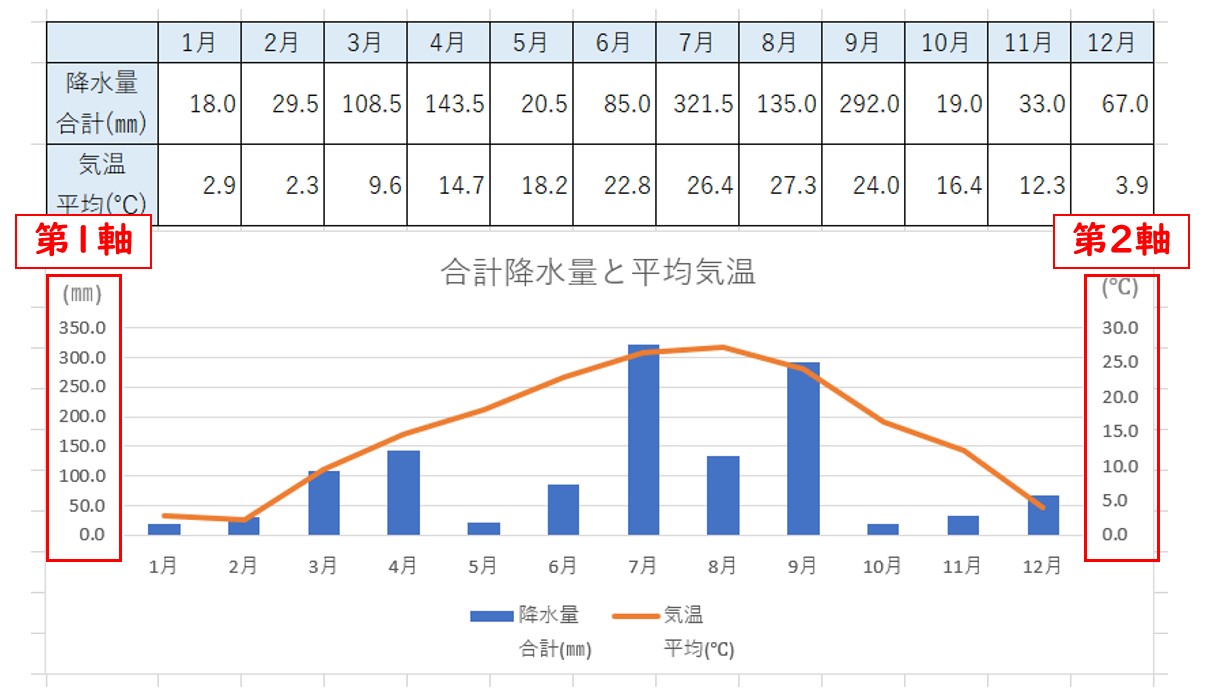
第2軸を追加すると、右側にも数値を表す軸ができます。
これにより、左側の第1軸で降水量の数値、右側の第2軸で気温の数値を表すことができます。
こうして、第1軸と第2軸を分けることにより、それぞれの数値を分けることができるのでグラフが一気に見やすく、分かりやすくなります。
では詳しい操作方法を解説します。
Excel(エクセル)の操作が苦手な方のために、操作する上でのコツをまとめたページを用意しました。
「パソコン教室パレハのLINE友達登録」(無料)で「パソコンに役立つ豪華15大特典」をお送りしております。
Excel(エクセル)の操作はもちろん、パソコンが苦手な方に役立つ特典を15個ご用意しております。
良かったら下記からご登録ください。
第2軸のグラフの作り方
表を選択して「おすすめグラフ」をクリックします。
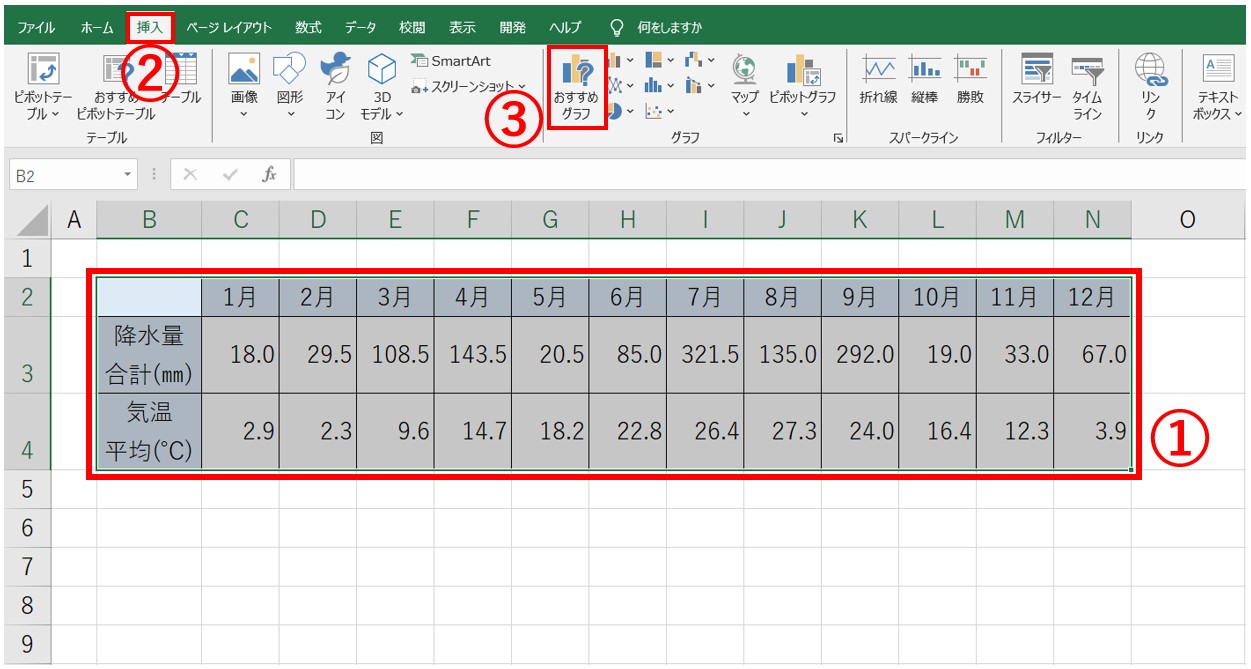
- グラフを作成するために必要なセル範囲を選択します。
- 「挿入」タブをクリックします。
- 「グラフ」グループにある「おすすめグラフ」をクリックします。
「すべてのグラフ」の「組み合わせ」をクリックします。
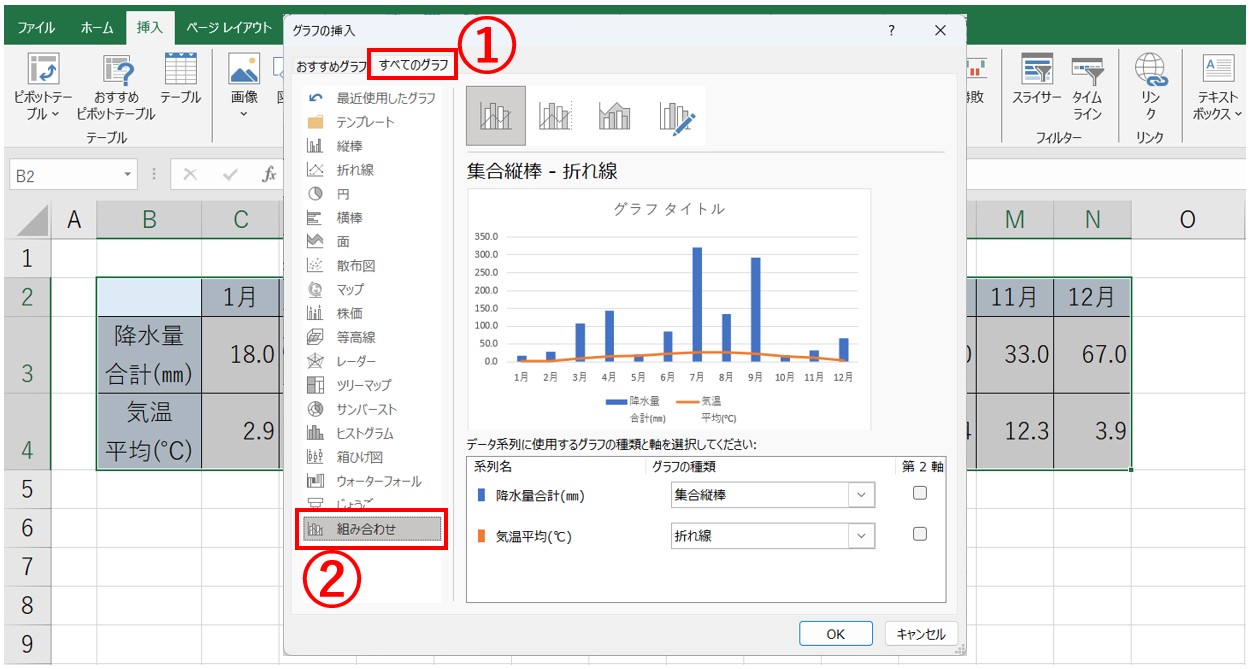
「グラフの挿入」ダイアログボックスが表示されます。
- 「すべてのグラフ」タブをクリックします。
- 一覧から「組み合わせ」を選択します。
折れ線グラフの第2軸にチェックを入れて、「OK」をクリックします。
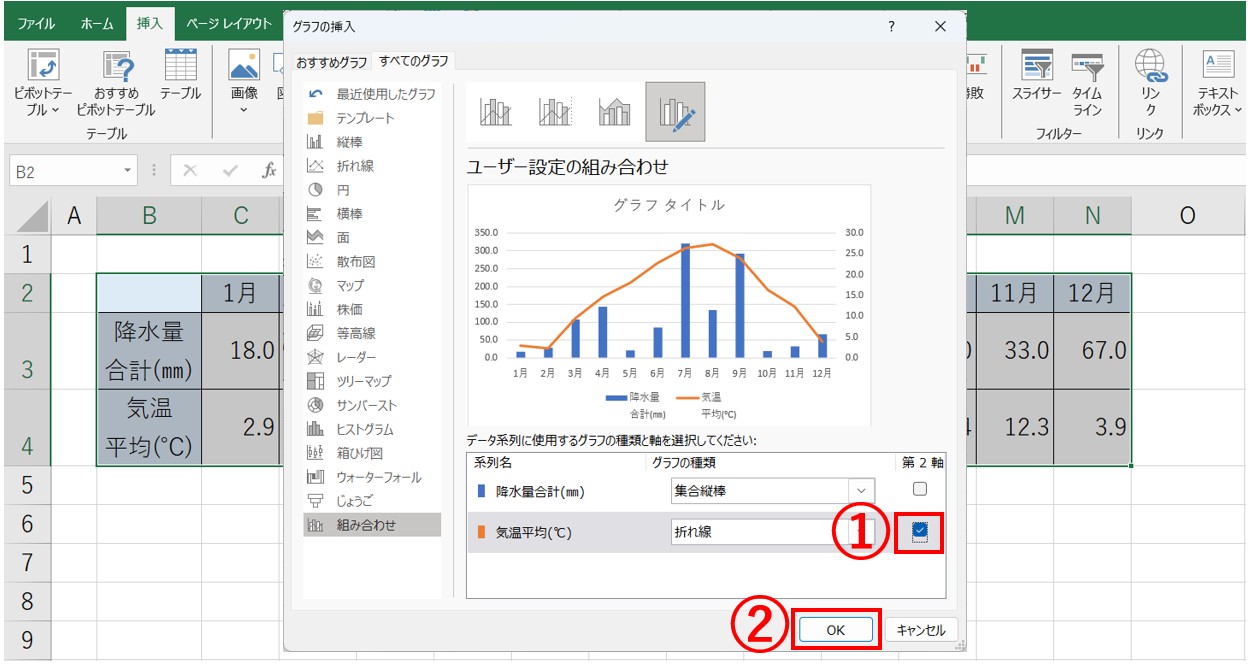
- グラフのプレビューの下の「データ系列に使用するグラフの種類と軸を選択してください」の枠内にある、平均気温の「第2軸のチェックボックス」をクリックして、チェックが付いた状態にします。
- 第2軸にチェックが付いたら、「OK」をクリックしましょう。
これで、第2軸を使ったグラフが作成できました。
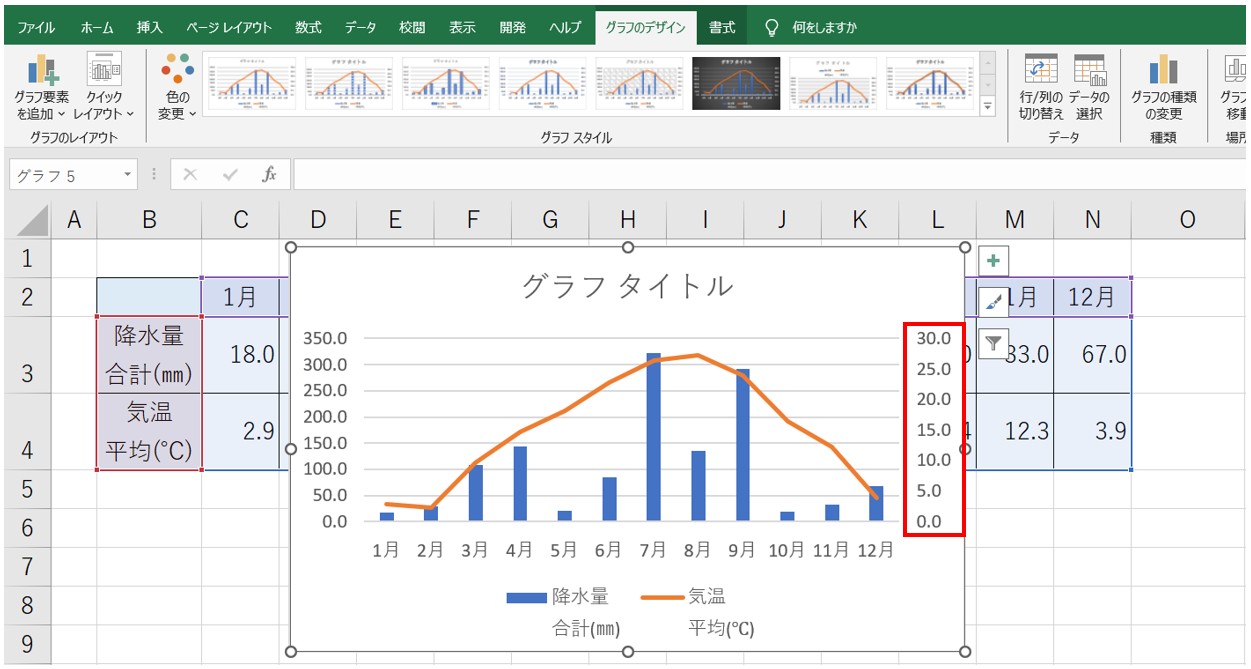
これで、第1軸と第2軸を組み合わせたグラフを作成することができます。
ちなみに、集合縦 棒グラフと折れ線 グラフのように、異なる種類のグラフを組み合わせて作成したグラフを「複合グラフ」と言います。
前述したように、異なる単位や異なる桁を同時に表すことができる便利なグラフです。
Excelの第2軸グラフの作り方って難しい…
そんなお悩み、当教室のレッスンで一気に解決できます。
✔ 基本操作からしっかり学べる
✔ 「見てマネするだけ」で自然と覚えられる
✔ わからないところはすぐ質問できるから安心
文字を読むのが苦手でも大丈夫。
「実践重視のレッスン」+「元パソコンが苦手だった講師のサポート」で、着実に「感覚としてExcelに慣れていく」ようになります。
詳細は下記をご覧ください。
グラフに第2軸を追加する方法
作成したグラフを見て、第2軸を表示し忘れた!と気付いたあとでも大丈夫です。第2軸は追加することもできます。
グラフをクリックし、「グラフの種類の変更」ボタンをクリックします。
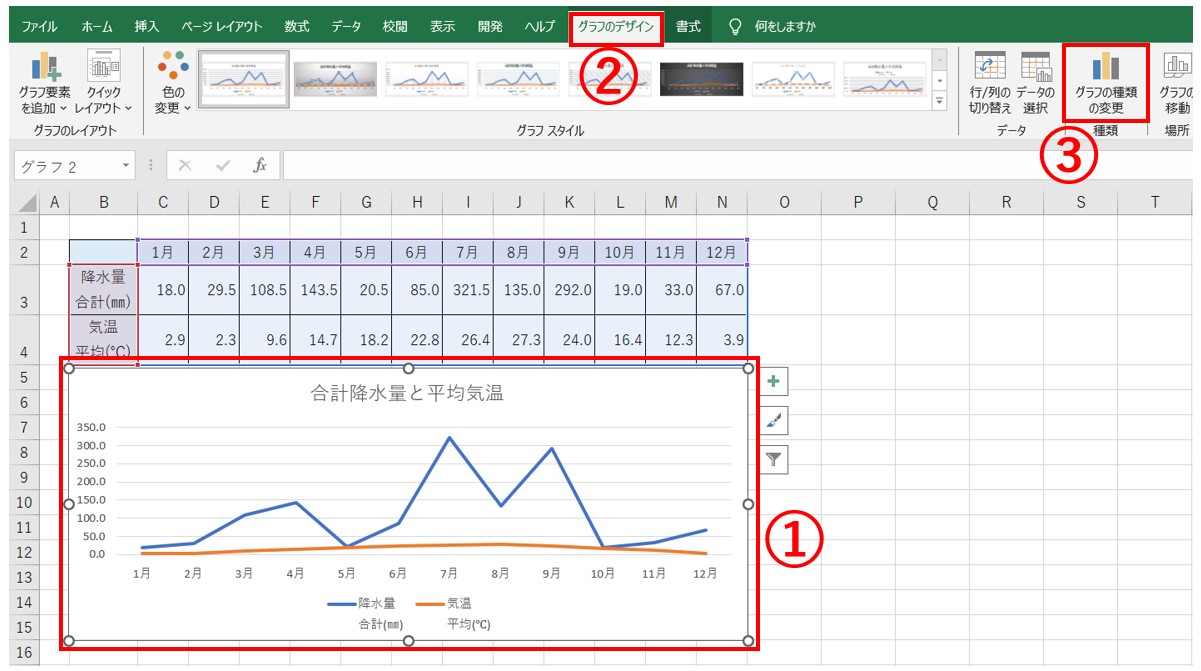
- グラフをクリックします。
- 「グラフデザイン」タブをクリックします。※最初にグラフをクリックしないと、「グラフデザイン」タブが表示されません。
- 「種類」グループの「グラフの種類の変更」をクリックします。
「組み合わせ」を選らび、平均気温を第2軸にします。
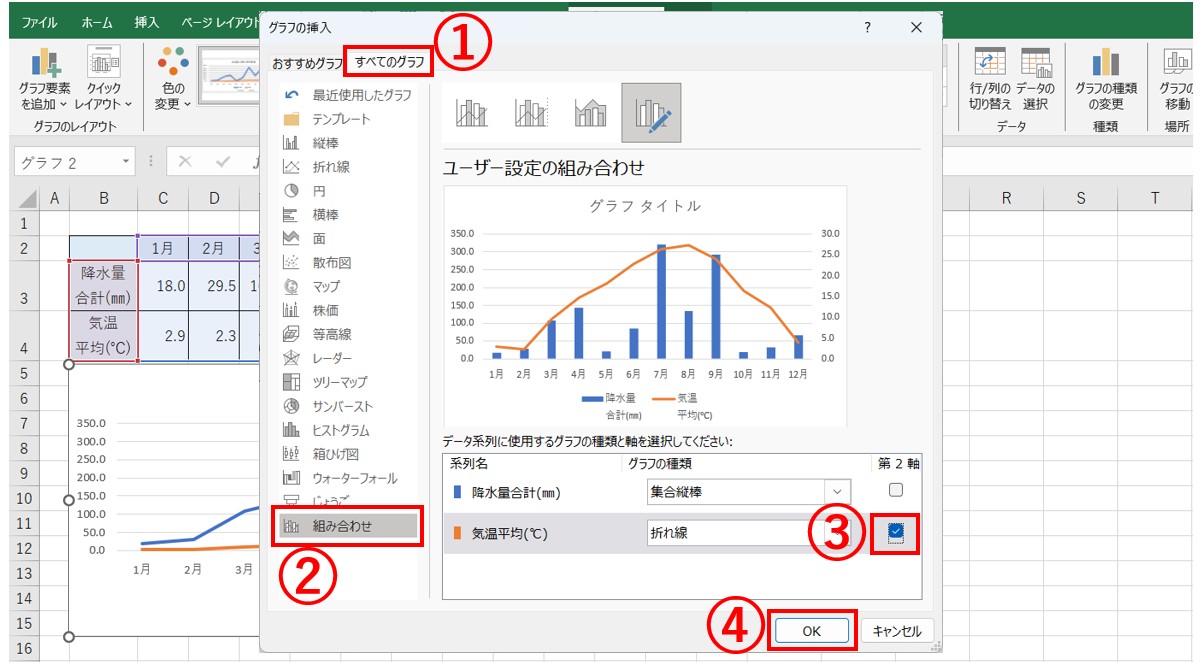
「グラフの挿入」ダイアログボックスが表示されます。
- 「すべてのグラフ」タブをクリックします。
- 一覧から「組み合わせ」を選択します。
- グラフのプレビューの下の「データ系列に使用するグラフの種類と軸を選択してください」の枠内にある、平均気温の「第2軸のチェックボックス」をクリックして、チェックが付いた状態にします。
- 第2軸にチェックが付いたら、「OK」をクリックしましょう。
これで、第2軸を使ったグラフに変更できました。
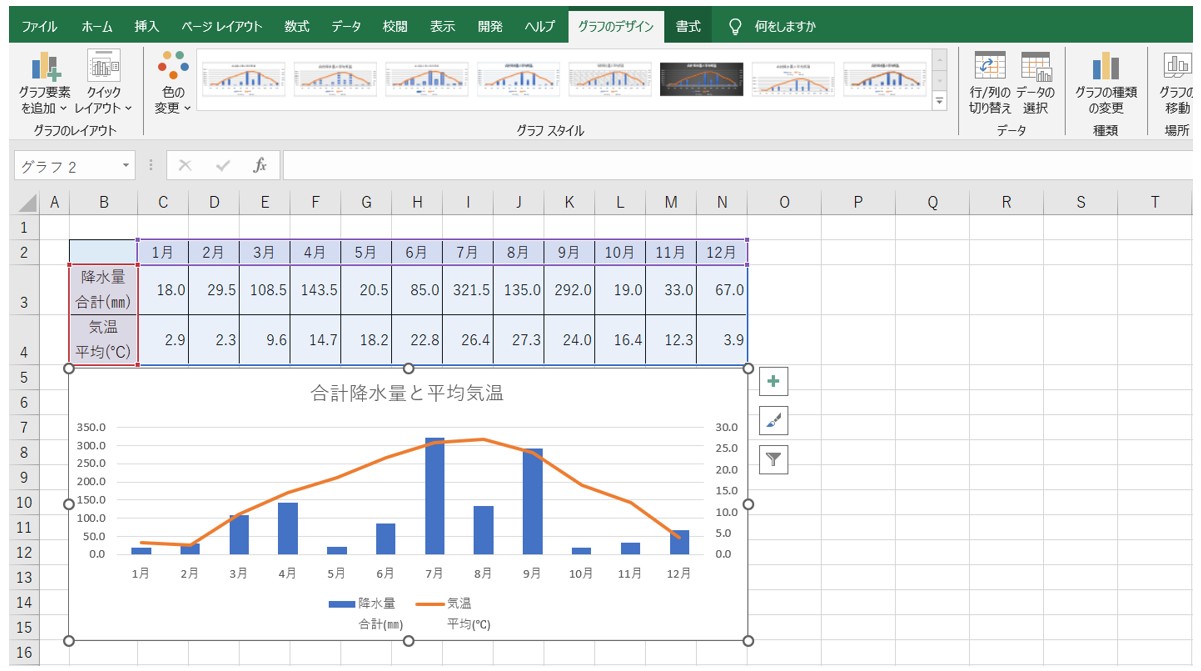
教室に通う時間がなくてちょっとずつ覚えたいという方向けの「パソコン苦手さん向け通信講座」を作りました。
基本から順番に「実践で覚えるのではなく慣れていく」教材を使います。
「文字を読むのが苦手…」という方でも大丈夫。
動画とセットで感覚的に身につけられます。
第2軸を削除する方法
グラフの第2軸の削除する方法は、設定した手順と逆のことをするだけです。
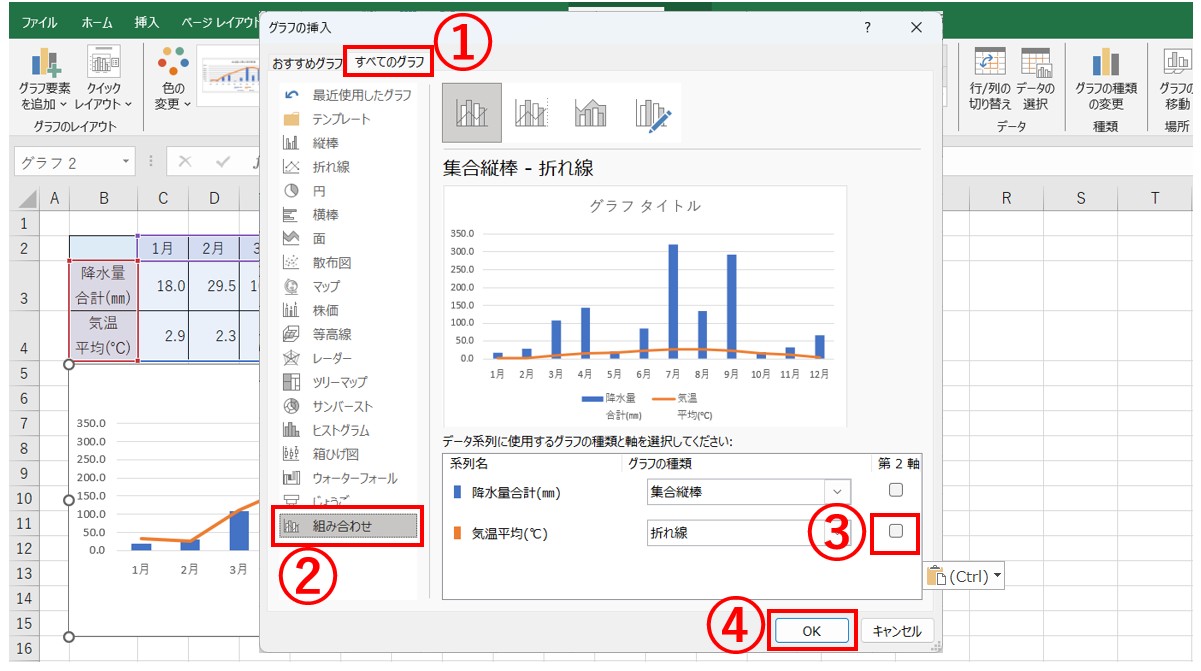
グラフをクリックし、「グラフデザイン」タブの「グラフの種類の変更」をクリックします。
- 「すべてのグラフ」タブをクリックします。
- 一覧から「組み合わせ」を選択します。
- グラフのプレビューの下の「データ系列に使用するグラフの種類と軸を選択してください」の枠内にある、平均気温の「第2軸のチェックボックス」をクリックして、チェックを外します。
- 「OK」をクリックします。
Excel(エクセル)が苦手であればパソコン教室で学んでみませんか?
Excel(エクセル)はかなり奥が深く、知識を得ただけは操作が身に付きにくいものです。
そんな時には、弊社のようなパソコン教室を利用するのも一つの手です。
「苦手な方専門のパソコン教室パレハ」のレッスンは、動画ではなく、直接講師に質問できる生レッスンです。
生レッスンでありながらリーズナブルに学べるのが人気の秘密です。
また、苦手な方に特化しているのでパソコンが特に苦手だと言う方には最適です。
パソコンが苦手な方でも苦労なく上達できる仕組みがあります。
詳細は下記をご覧ください。
教室に通う時間がなくてちょっとずつ覚えたいという方向けの「パソコン苦手さん向け通信講座」を作りました。
基本から順番に「実践で覚えるのではなく慣れていく」教材を使います。
「文字を読むのが苦手…」という方でも大丈夫。
動画とセットで感覚的に身につけられます。
Excel(エクセル)の操作が苦手な方のために、操作する上でのコツをまとめたページを用意しました。
「パソコン教室パレハのLINE友達登録」(無料)で「パソコンに役立つ豪華15大特典」をお送りしております。
Excel(エクセル)の操作はもちろん、パソコンが苦手な方に役立つ特典を15個ご用意しております。
良かったら下記からご登録ください。
こちらもご覧ください

Excel(エクセル)|重複チェック|削除・抽出方法を徹底解説
Excel(エクセル)| 折れ線グラフ|後からデータを追加する方法
Excel(エクセル)|円グラフの作り方|基本から見やすく作るコツ
エクセル (Excel) で円グラフで大きい順|順番並び替える方法|動画解説
エクセル円グラフで値0の時だけ表示しない|ラベル非表示にする方法
Excel(エクセル)|日付を入れて曜日を自動で出す|表示形式の設定方法
Excel|ピボットテーブルからピボットグラフを作成する方法
Excel(エクセル)|セル内改行・自動調整の基本と効率的な使い方を解説
こんな記事も読まれています
Excel でグラフの第 2 軸を追加または削除する - Microsoft サポート



