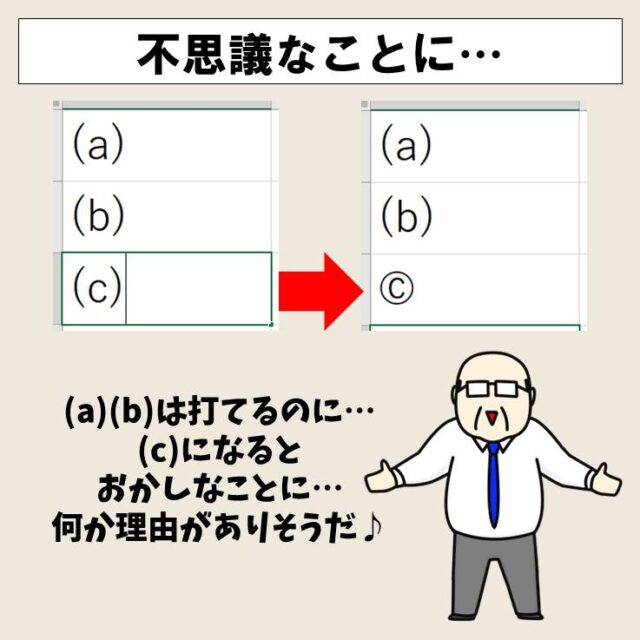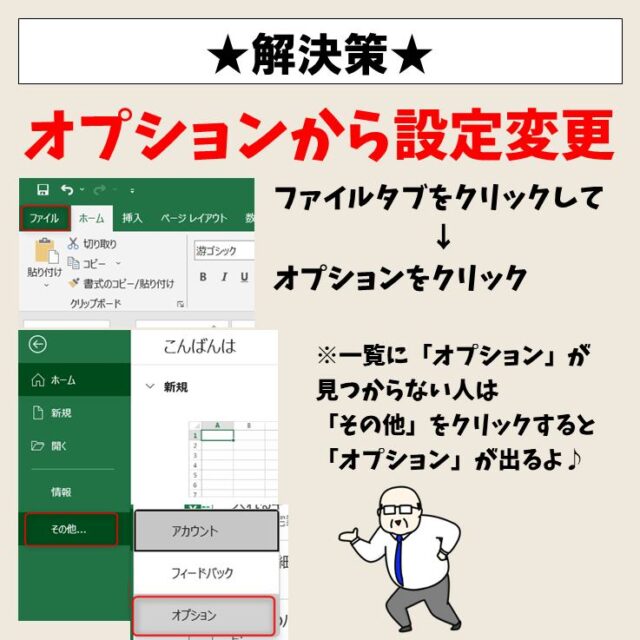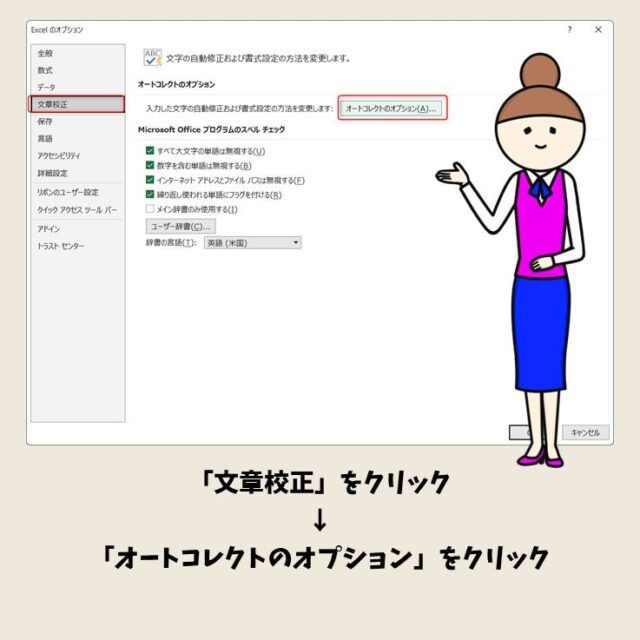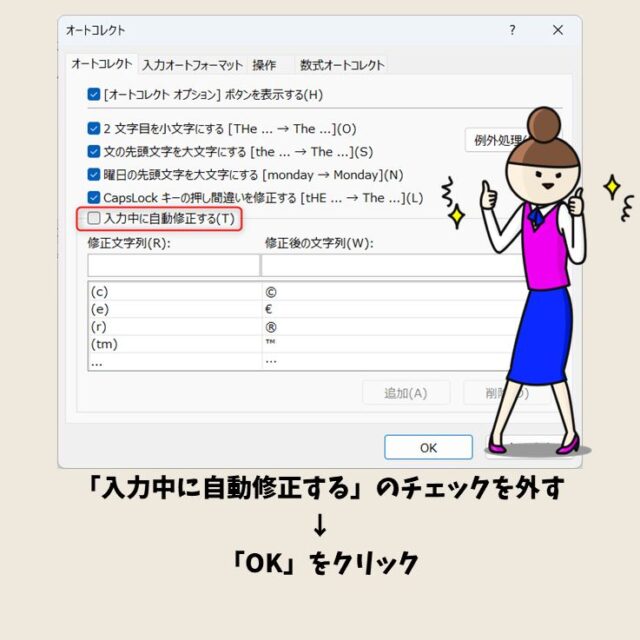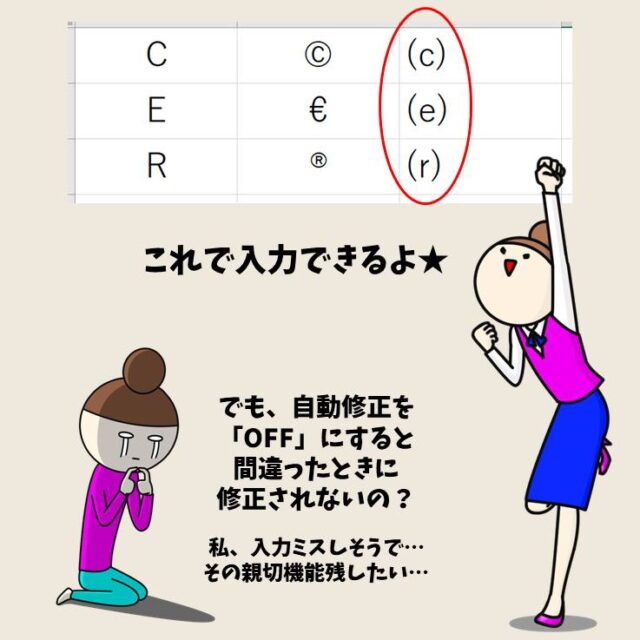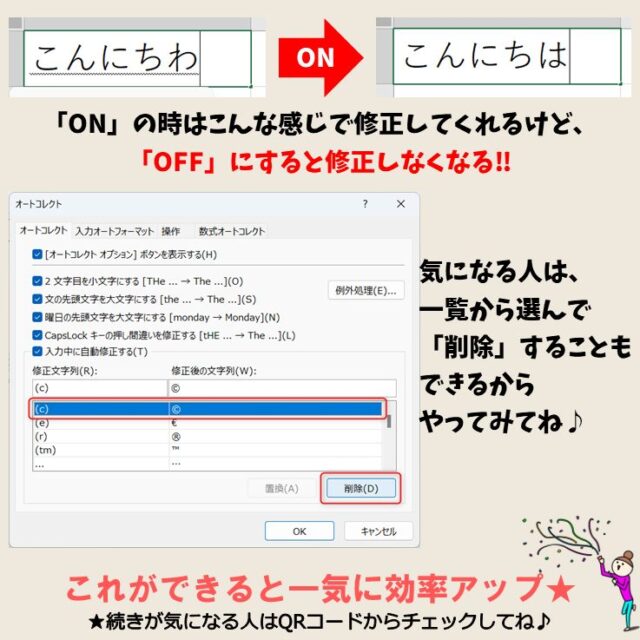今回の記事は©(コピーライト表示)と出たときの対処法|まるCの打ち方について紹介します。
(a)・(b)・(c)と入力をしたときに、Cだけ表示が変わってしまって、打つのに苦労した…どうやっても(c)が打てない!とお悩みの方も多いと思います。
実はこれ、入力する時のコツや設定の変更をすると入力することができます。
Excelって難しい…
そんなお悩み、当教室のレッスンで一気に解決できます。
✔ 基本操作からしっかり学べる
✔ 「見てマネするだけ」で自然と覚えられる
✔ わからないところはすぐ質問できるから安心
文字を読むのが苦手でも大丈夫。
「実践重視のレッスン」+「元パソコンが苦手だった講師のサポート」で、着実に「感覚としてExcelに慣れていく」ようになります。
詳細は下記をご覧ください。
そもそも「©(マルシー)表示」って何?
©(マルシー)の意味ですが「(コピーライト)」の頭文字です。
アルファベットの「C」です。
©、(C)、Copy Rightと表示されることもあります。
ざっくりいうと、会社や個人に著作権があるという意味です。
ちなみに、日本では©が付いていなくても著作権が発生した際には著作権法で保護されます。
©が付いていても付いていなくても、その著作権を侵害すると違法になります。
©を付ける意味ですが、著作権侵害をや無断利用対する注意喚起となります。
まるC「©(コピーライト)」の入力方法
「©」は「 (c) 」と入力すると出てきます。
この他に「C」と入力して変換しても出すことができます。
Excel(エクセル)の操作が苦手な方のために、操作する上でのコツをまとめたページを用意しました。
「パソコン教室パレハのLINE友達登録」(無料)で「パソコンに役立つ豪華15大特典」をお送りしております。
Excel(エクセル)の操作はもちろん、パソコンが苦手な方に役立つ特典を15個ご用意しております。
良かったら下記からご登録ください。
まるC「©(コピーライト)」解除の方法
動画解説
画像解説

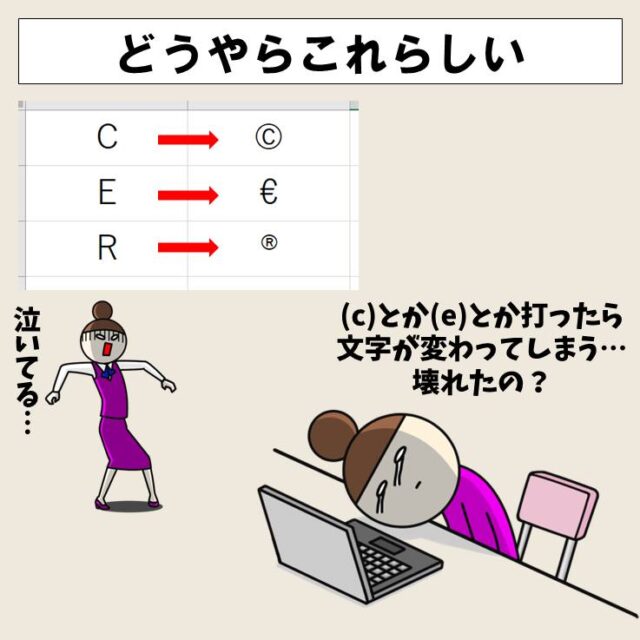
Excelって難しい…
そんなお悩み、当教室のレッスンで一気に解決できます。
✔ 基本操作からしっかり学べる
✔ 「見てマネするだけ」で自然と覚えられる
✔ わからないところはすぐ質問できるから安心
文字を読むのが苦手でも大丈夫。
「実践重視のレッスン」+「元パソコンが苦手だった講師のサポート」で、着実に「感覚としてExcelに慣れていく」ようになります。
詳細は下記をご覧ください。
まるCの解除方法 詳しい手順はこちら
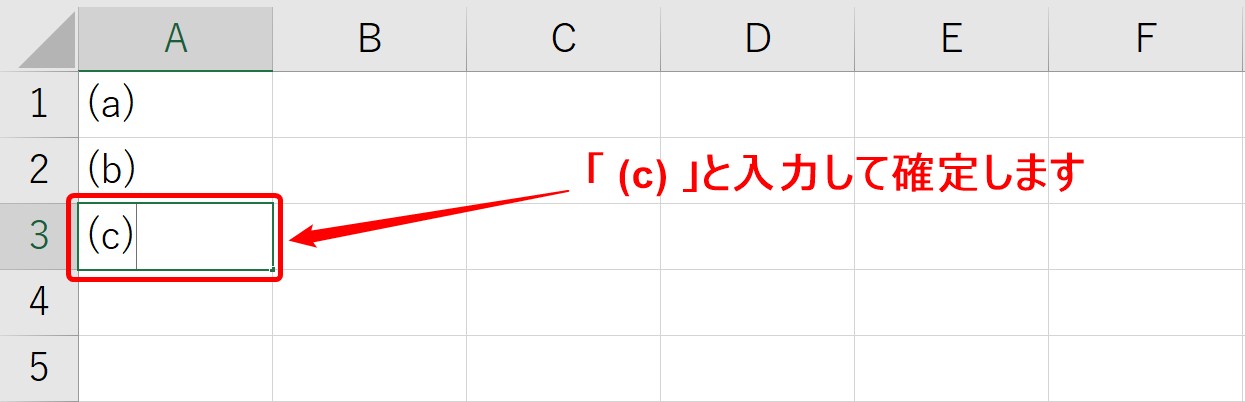
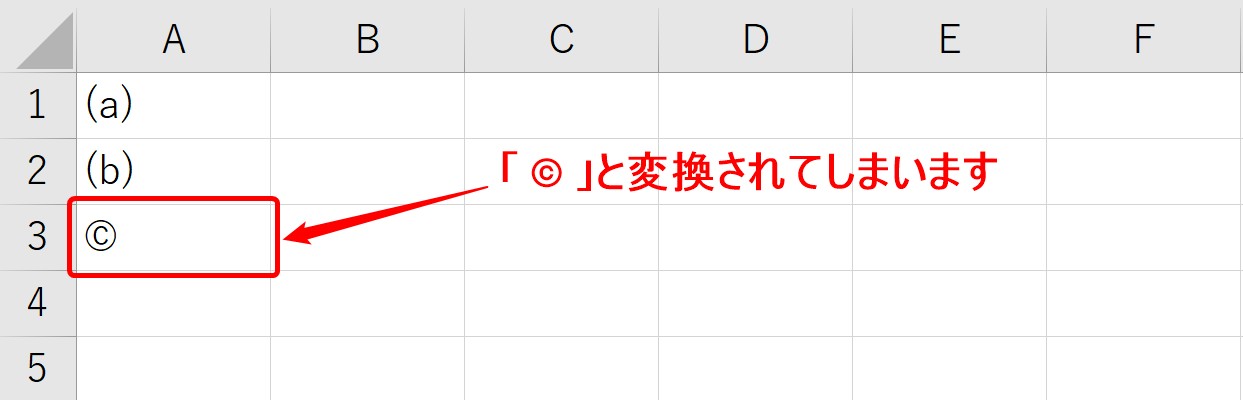
「 (c) 」と入力して確定すると「©」に変換されてしまいます。
この機能をOFFにする方法があります。
設定から解除する方法
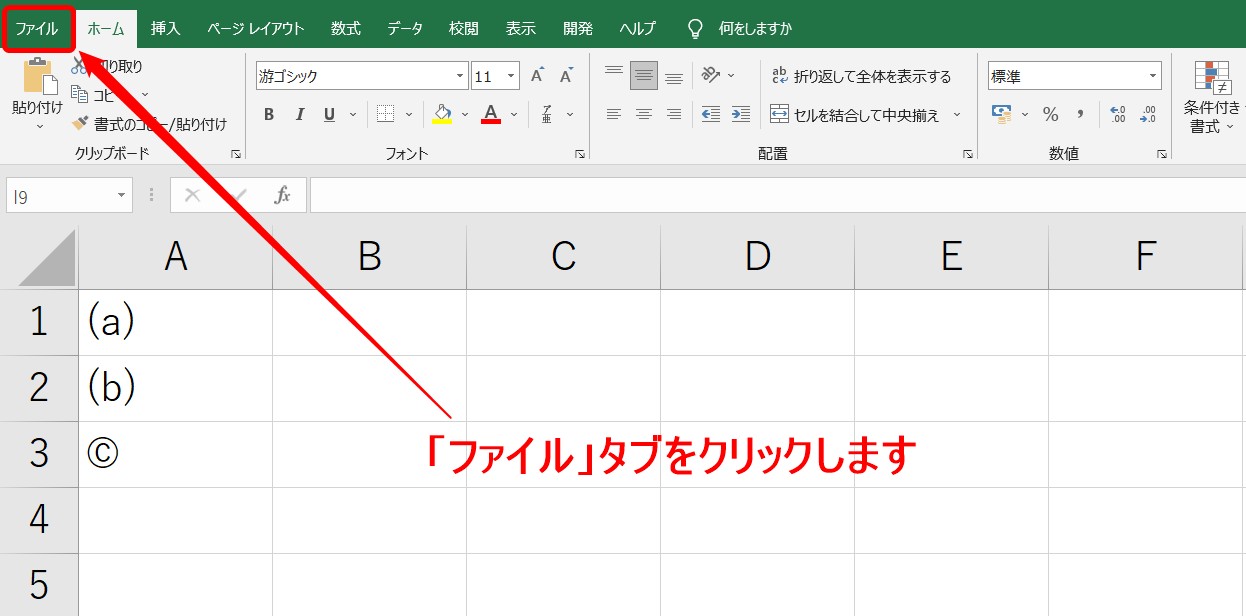
「ファイル」タブをクリックします。
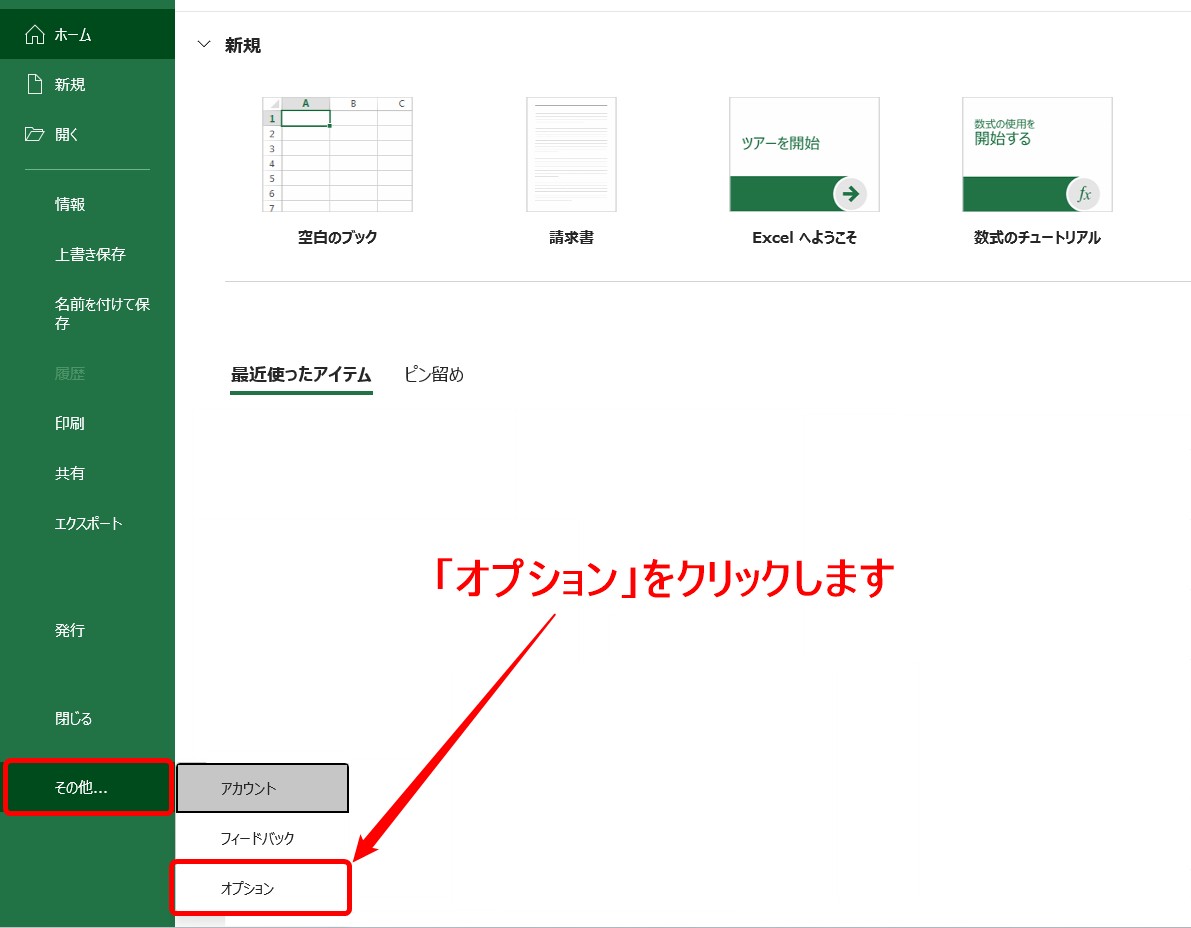
「オプション」を選択します。
「オプション」が見えない時は、「その他」をクリックすると表示されます。
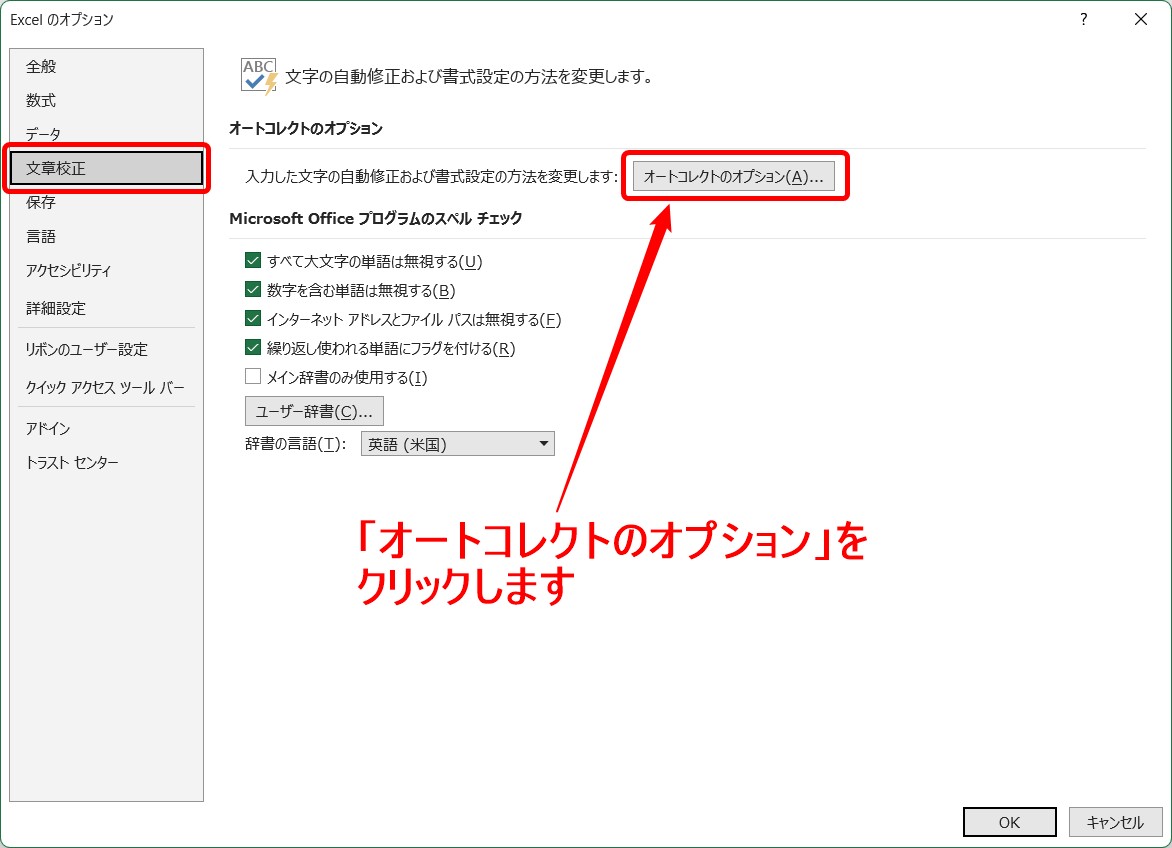
「Excelのオプション」のダイアログボックスが開きます。
「文章校正」をクリックします。
「オートコレクトのオプション」をクリックしましょう。
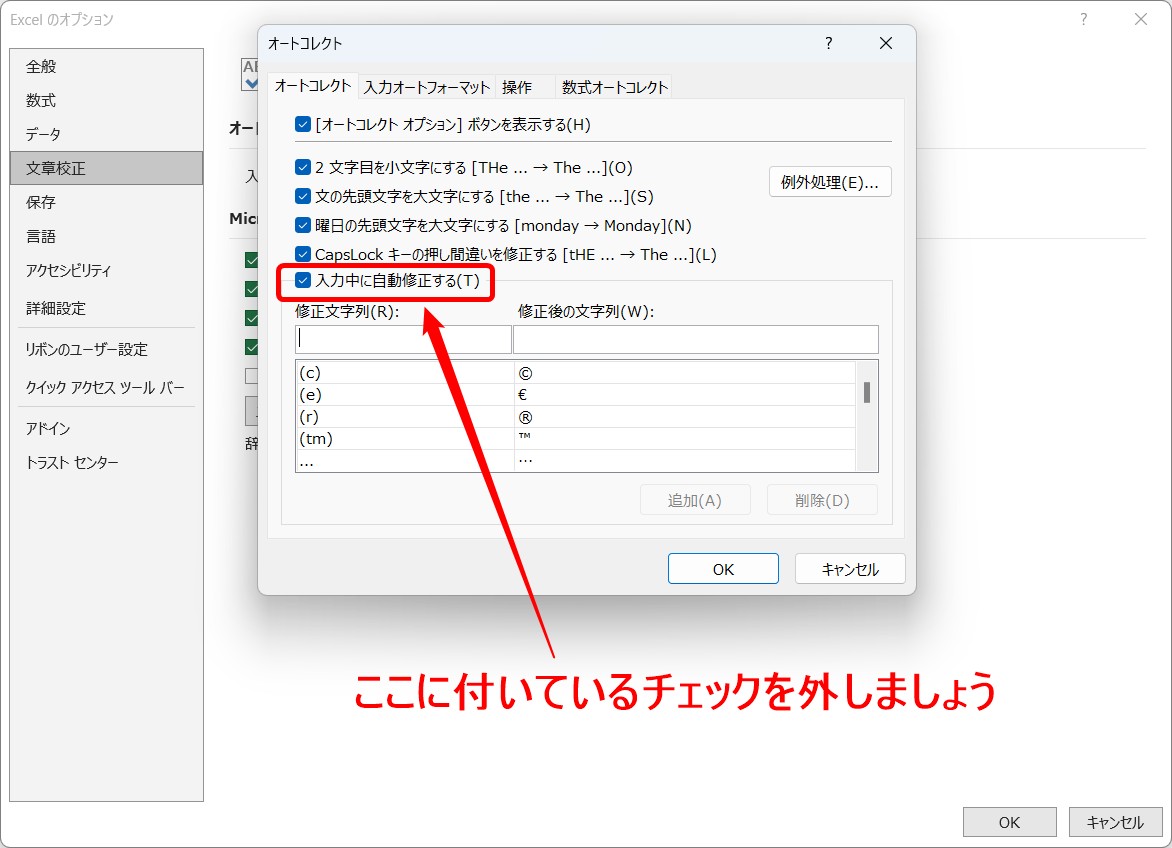
「オートコレクト」のダイアログボックスが開きます。
「入力中に自動修正する」に入っているチェックを外しましょう。
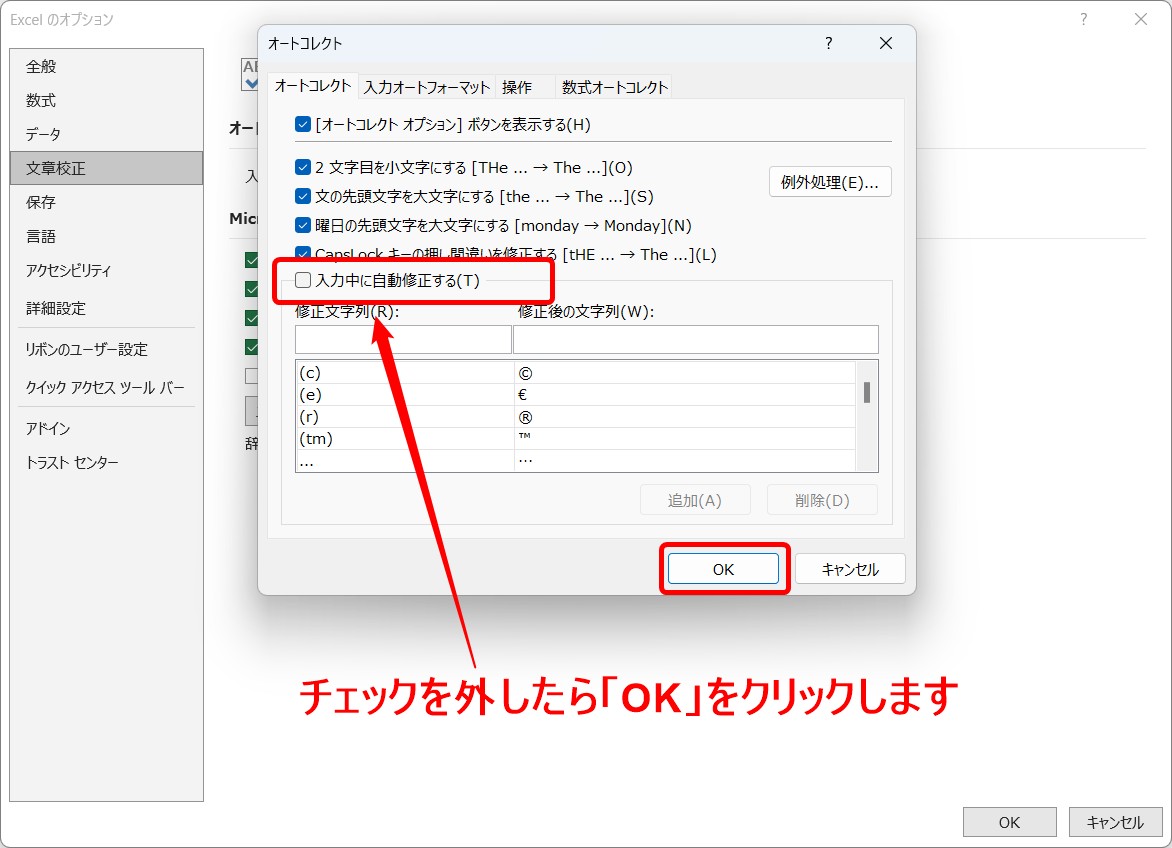
チェックを外したら「OK」をクリックします。
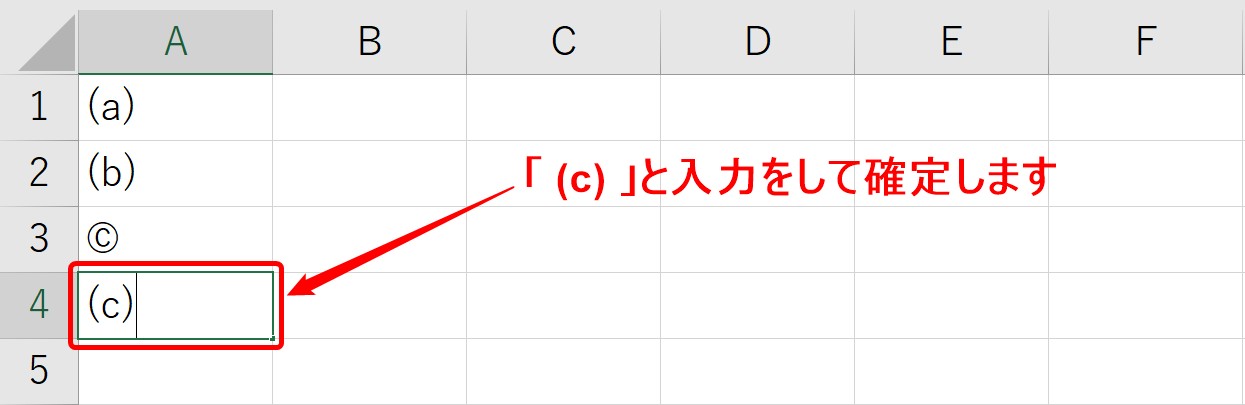
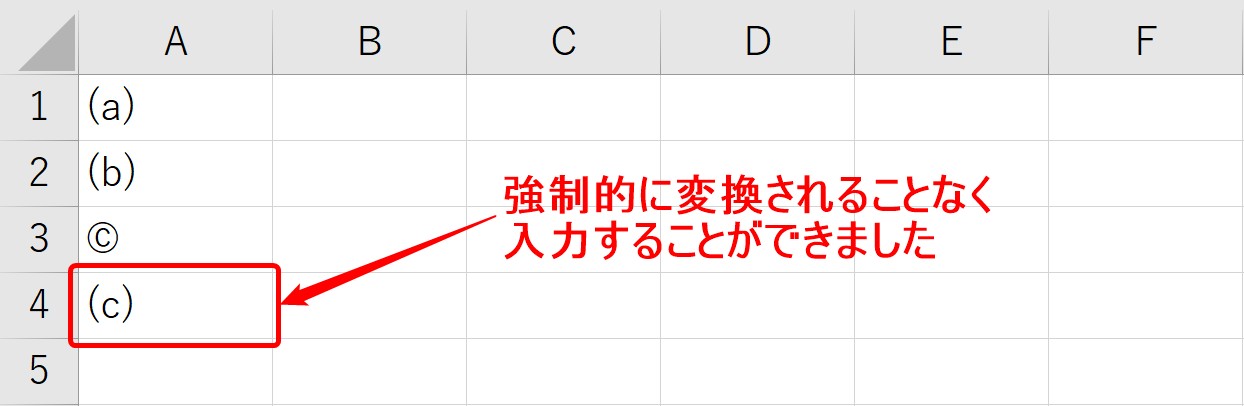
これで「 (c) 」と入力しても強制的に変換されることなく入力することができました。
「入力」を工夫する方法
例えば、他の人と一緒に使っているパソコンだから自分の都合で設定を変えるのは難しいなどの場合もあるでしょう。
そんな場合は、設定を変更せずに入力できる方法もあります。
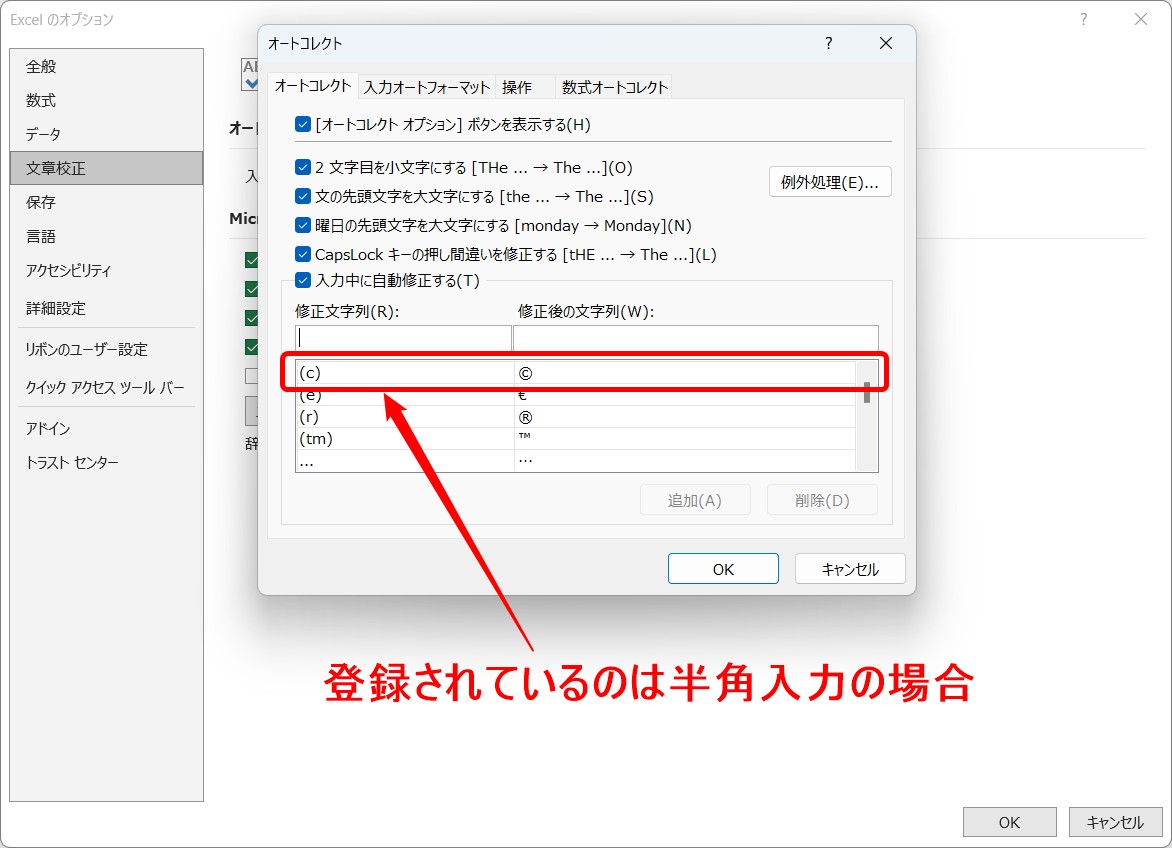
例えば、今回の例で言えば、自動修正で登録されているのは「 (c) 」で、半角の「カッコ」と半角の「c」です。
つまり、全角の「カッコ」の場合は自動修正されないということになります。
全角のカッコと半角のCで「(c)」と入力しても自動で変換されません。
また、どうしても半角で入力したいという場合は、一度半角のカッコを入力して、確定してからカッコの中に半角のCを入力しましょう。
別々で入力しているので、変換されることなく入力が出来ます。
この方法であれば、設定を変えることなく出来るので、(c)と入力したら勝手に変換されて困ってしまう!という方にもすぐに試していただけます。
教室に通う時間がなくてちょっとずつ覚えたいという方向けの「パソコン苦手さん向け通信講座」を作りました。
基本から順番に「実践で覚えるのではなく慣れていく」教材を使います。
「文字を読むのが苦手…」という方でも大丈夫。
動画とセットで感覚的に身につけられます。
自動修正機能ってどんな機能?
設定をオフにする場合でもメリットとデメリットはあるのかを把握してから機能をオフにするのがオススメです。
「入力中に自動修正する」とはどのような機能なのでしょうか?
「入力中に自動修正する」ってこんな機能
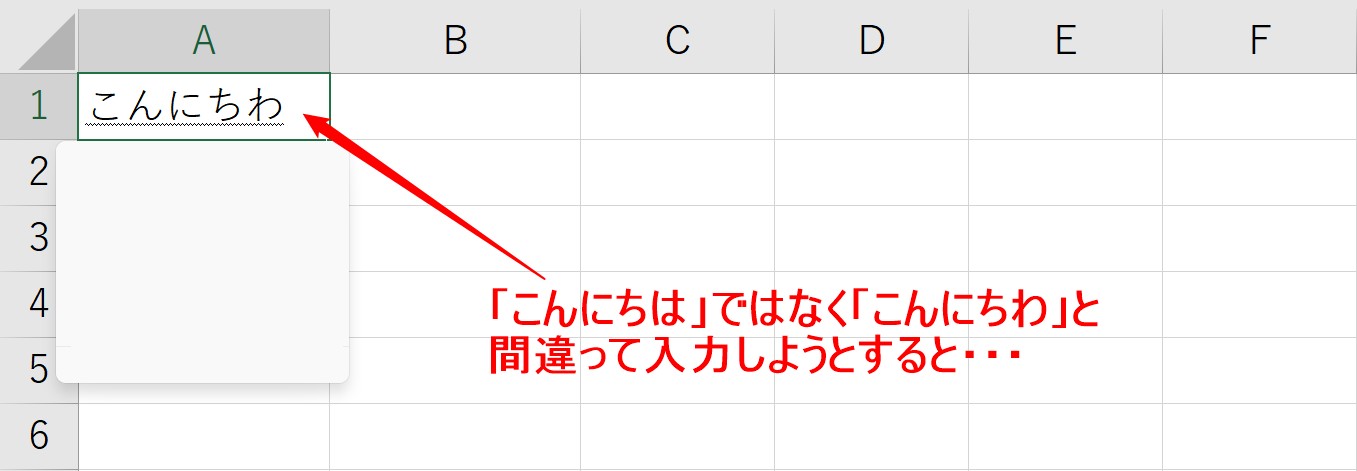
例えば、上記のように本来「こんにちは」という単語を、間違って「こんにちわ」と入力しようとすると
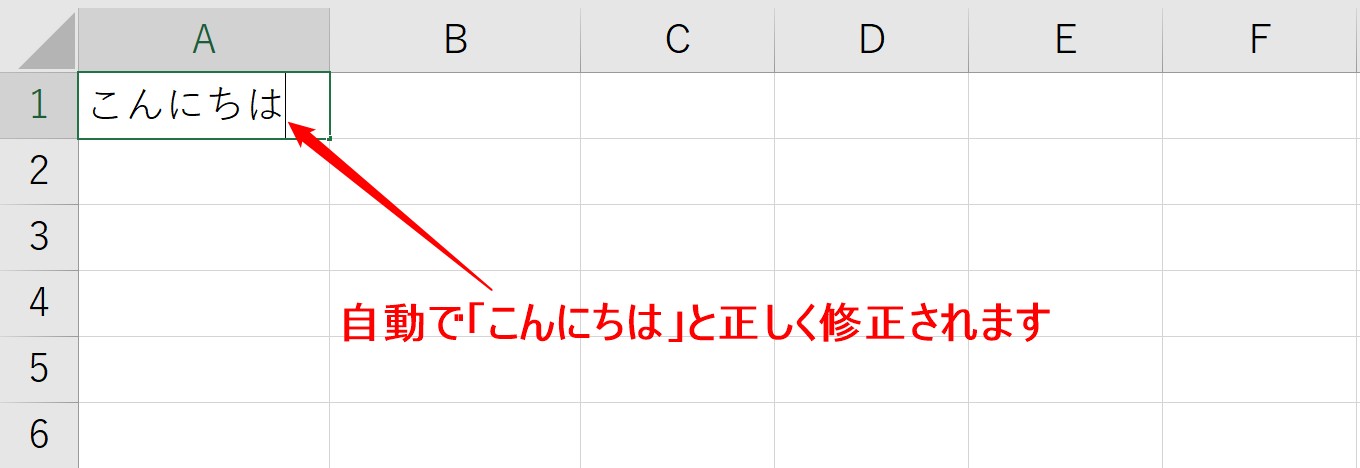
自動で「こんにちは」と正しい文字列に修正されます。
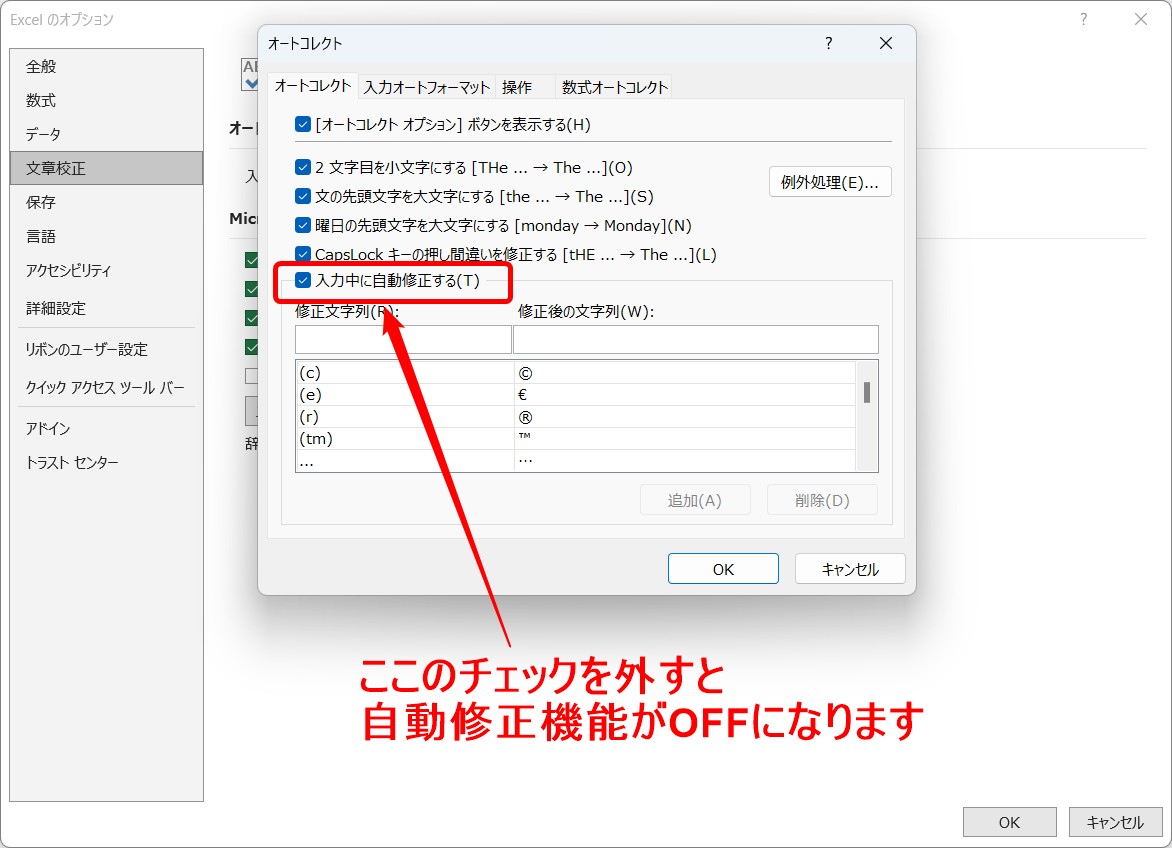
しかし「入力中に自動修正する」のチェックを外すと、この機能自体がOFFになってしまいます。
すると、間違って入力した場合でも修正されることなく入力されてしまいます。
機能を残しつつうまく活用する方法
この機能自体がオフになってしまうと困るという場合は、下記の方法がオススメです。
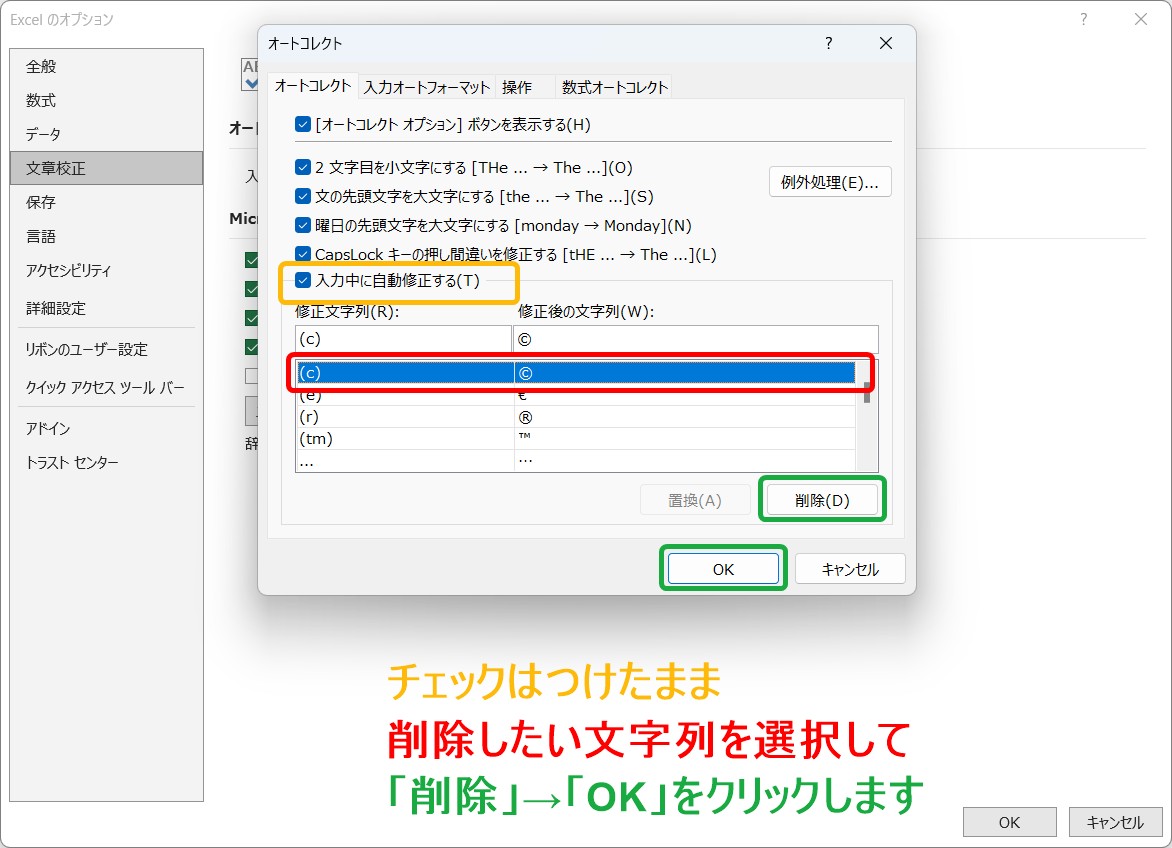
例えば、「 (c) 」と入力したときに「©」と変換されて困る場合は、「入力中に自動修正する」のチェックはつけたまま、一覧から「 (c) 」を選択して「削除」をクリックします。
このようにすることで、自動修正の機能は残しつつ、不要な登録を削除することができます。
Excel(エクセル)が苦手であればパソコン教室で学んでみませんか?
Excel(エクセル)はかなり奥が深く、知識を得ただけは操作が身に付きにくいものです。
そんな時には、弊社のようなパソコン教室を利用するのも一つの手です。
「苦手な方専門のパソコン教室パレハ」のレッスンは、動画ではなく、直接講師に質問できる生レッスンです。
生レッスンでありながらリーズナブルに学べるのが人気の秘密です。
また、苦手な方に特化しているのでパソコンが特に苦手だと言う方には最適です。
パソコンが苦手な方でも苦労なく上達できる仕組みがあります。
詳細は下記をご覧ください。
教室に通う時間がなくてちょっとずつ覚えたいという方向けの「パソコン苦手さん向け通信講座」を作りました。
基本から順番に「実践で覚えるのではなく慣れていく」教材を使います。
「文字を読むのが苦手…」という方でも大丈夫。
動画とセットで感覚的に身につけられます。
Excel(エクセル)の操作が苦手な方のために、操作する上でのコツをまとめたページを用意しました。
「パソコン教室パレハのLINE友達登録」(無料)で「パソコンに役立つ豪華15大特典」をお送りしております。
Excel(エクセル)の操作はもちろん、パソコンが苦手な方に役立つ特典を15個ご用意しております。
良かったら下記からご登録ください。