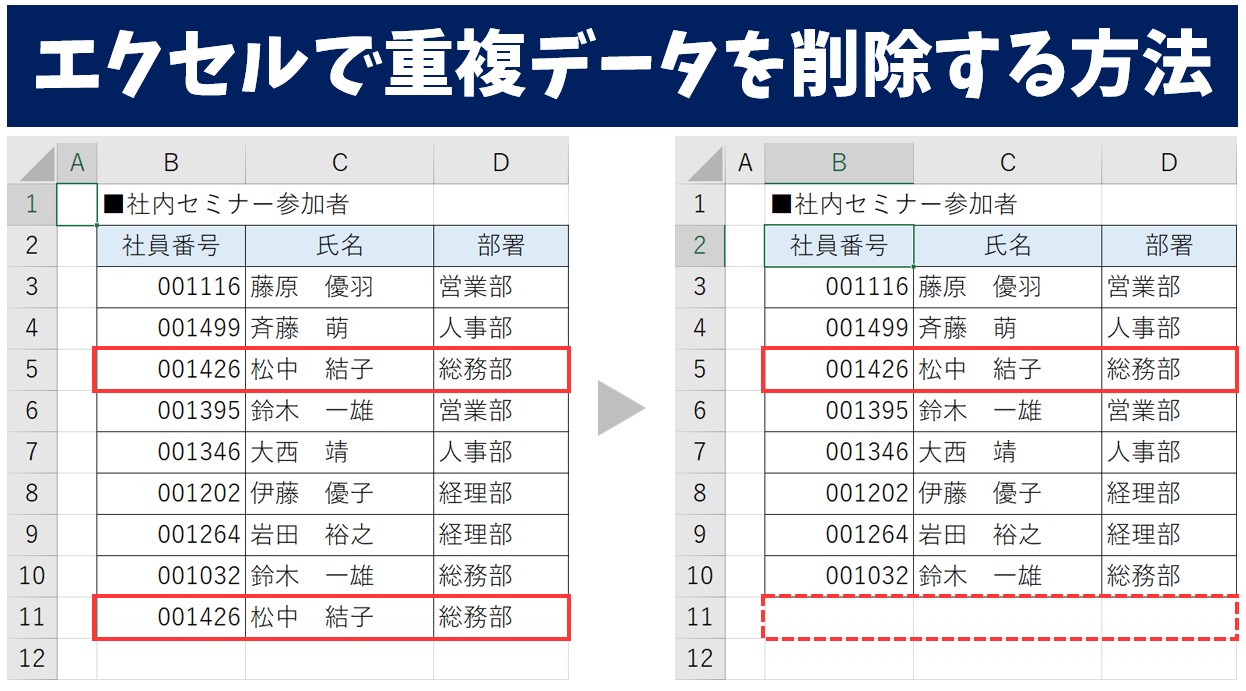
今回の記事は「Excel(エクセル)の重複の削除」について紹介します。
エクセルはOfficeソフトの中でもビジネスでの使用頻度も高く、データ管理などにも使われる便利なアプリですが、時に入力されているデータに重複しているものがないかチェックをしなければいけない時があります。
表などで被っているデータを見つけて削除したい時、自分で数えるのは少しの量ならすぐに済みそうですが、データの量が多いと時間がかかります。
そんな時は、目視ではなく自動で重複のチェックができる方法を知っておくのがオススメです。
今回は、エクセルの機能や関数を使ってデータの重複を判断する方法について解説します。
わかりやすく手順を説明しますので、ぜひ参考になさってください。
Excelで重複したデータを削除するのって難しい…
そんなお悩み、当教室のレッスンで一気に解決できます。
✔ 基本操作からしっかり学べる
✔ 「見てマネするだけ」で自然と覚えられる
✔ わからないところはすぐ質問できるから安心
文字を読むのが苦手でも大丈夫。
「実践重視のレッスン」+「元パソコンが苦手だった講師のサポート」で、着実に「感覚としてExcelに慣れていく」ようになります。
詳細は下記をご覧ください。
Excel 重複を抽出・削除 3つの方法
エクセルで重複したデータを抽出・削除する方法は大きく分けて3つあります。
- 「重複の削除」を使用して、重複したデータの内容を確認せずに一気に削除する方法
- 関数を利用して、重複したデータの数をカウントして抽出で確認してから一気に削除する方法
- 条件付き書式を活用して、重複したデータを確認したうえで選択して削除する方法
このようになります。
結果的に削除をするという点では同じですが、
- 重複した内容を確認してから消す・確認せずに消す
- 重複内容を確認して、選択して削除する・一気に削除する
など細かな違いや効率の差があります。
その時の状況に合った方法で解決すると良いでしょう。
Excel(エクセル)の操作が苦手な方のために、操作する上でのコツをまとめたページを用意しました。
「パソコン教室パレハのLINE友達登録」(無料)で「パソコンに役立つ豪華15大特典」をお送りしております。
Excel(エクセル)の操作はもちろん、パソコンが苦手な方に役立つ特典を15個ご用意しております。
良かったら下記からご登録ください。
重複データを削除|ボタン機能
重複したデータを削除するのに一番簡単で早いのが「データ」タブにある「重複の削除」ボタンです。
ただ、指定する項目を正しく理解して実行しないと、消さなくてもいいデータまで消してしまったり、あるいは消したかったデータが消えないという効率の和悪い状況に陥ります。
下記の例を参考に、項目の指定方法を正しく理解しましょう。
複数の項目にチェックを付ける例
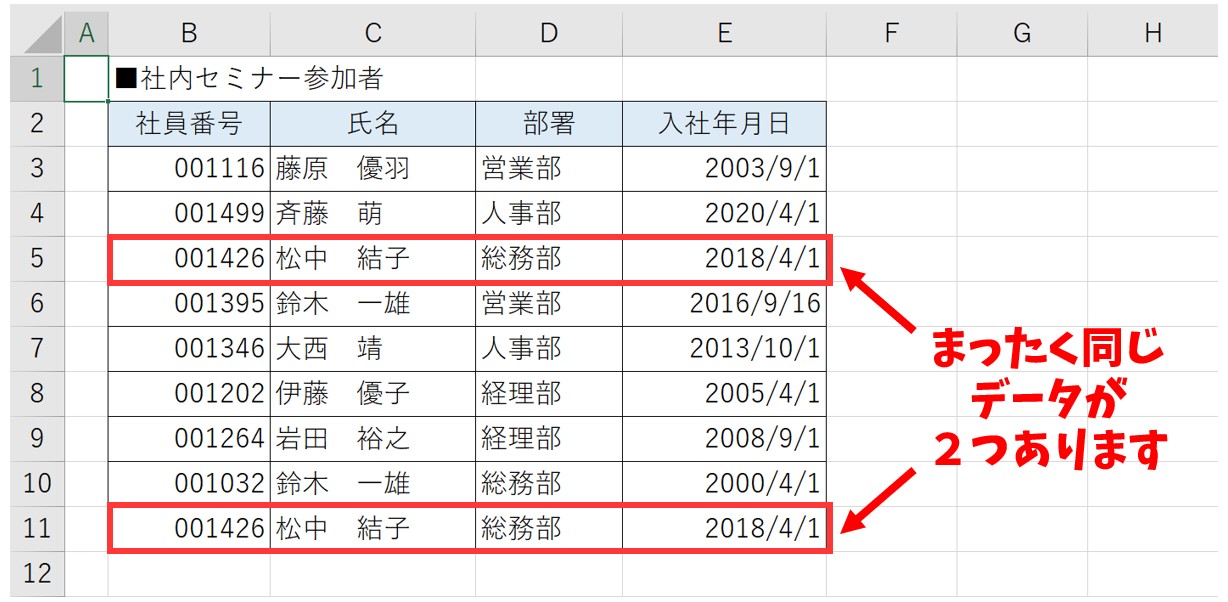
今回の例では、表内に社員番号から入社年月日まで全く同じデータが2つあります。
※4行目と8行目は氏名のみ同じでその他が違うため、削除してはいけません。
このような場合の重複チェック項目の指定方法を紹介します。
①表内の任意のセル選択する
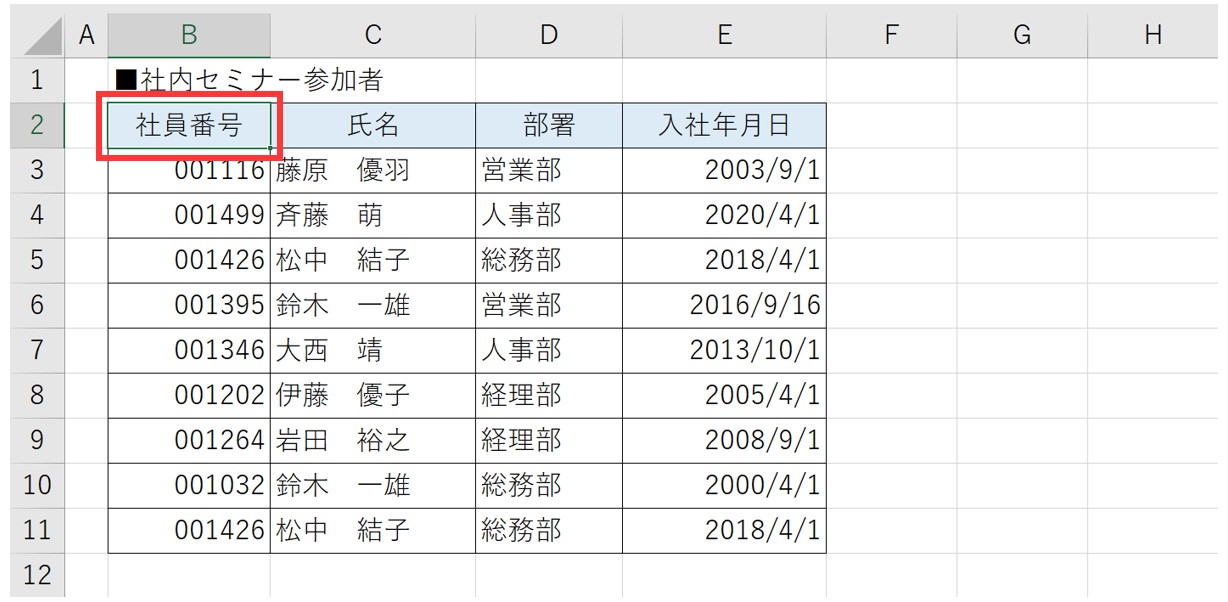
②「データ」タブの「重複の削除」をクリックする
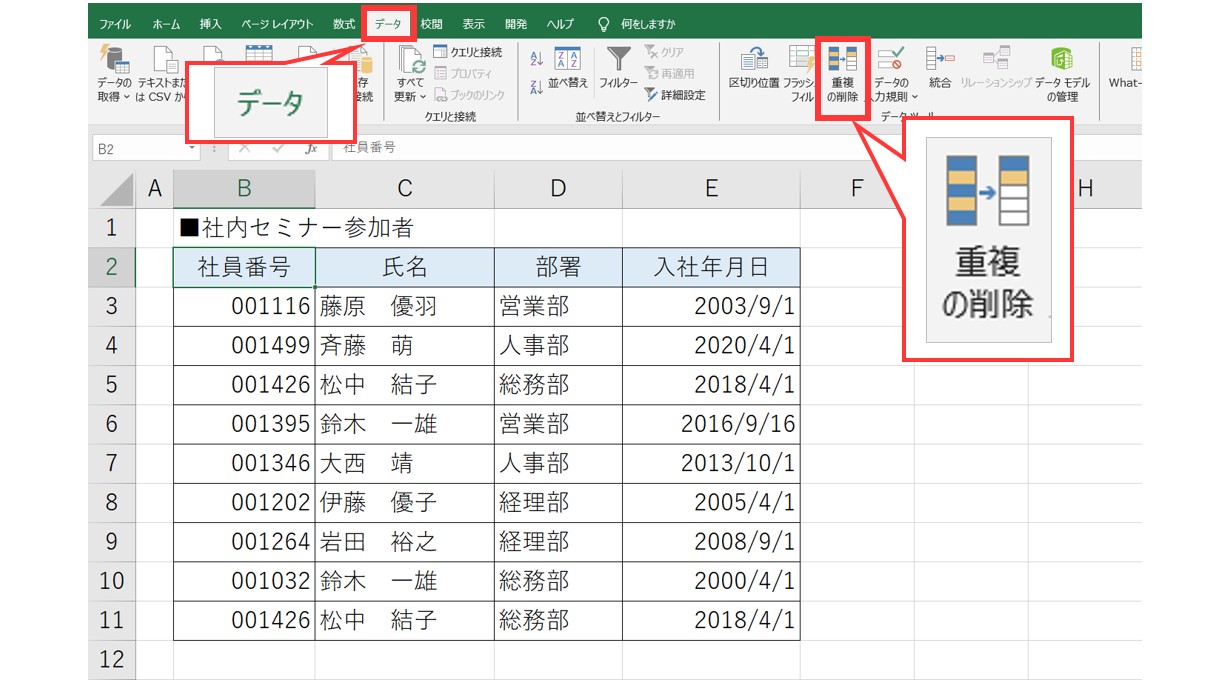
③重複のチェックをしたい項目を1つ以上選択して「OK」をクリックする
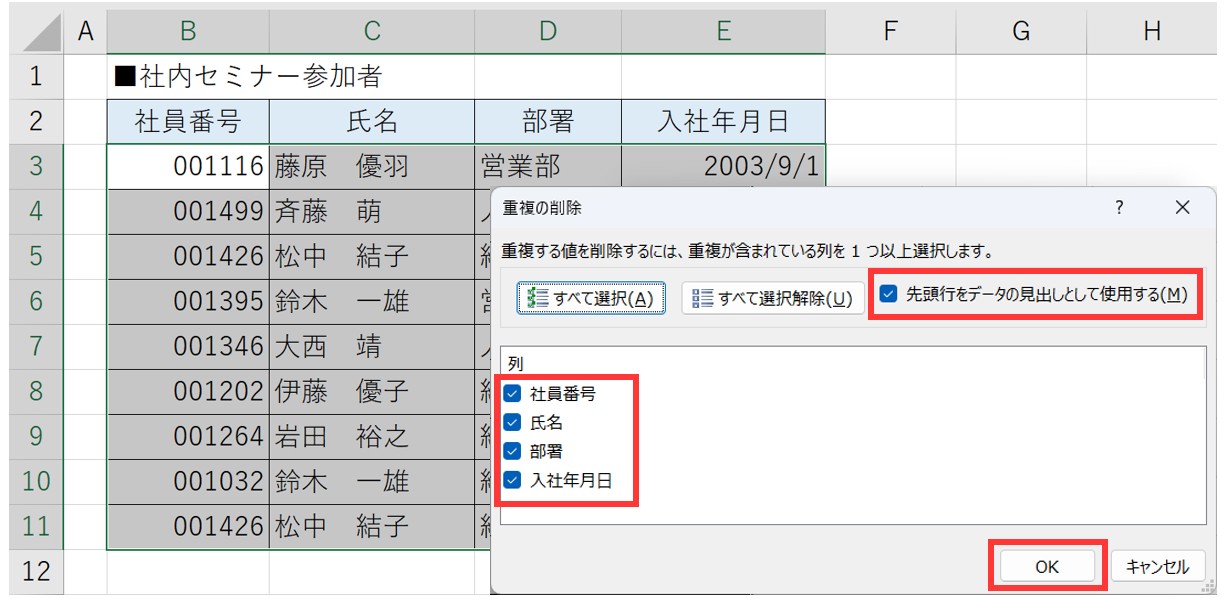
④結果のメッセージの「OK」をクリックする
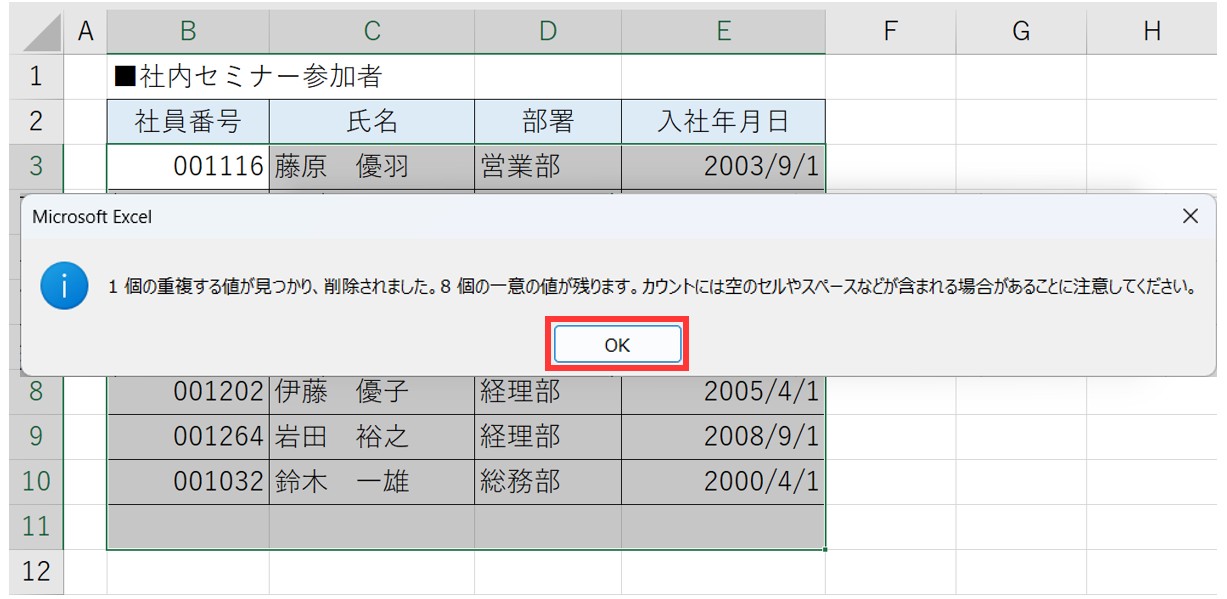
重複していたデータを削除できました
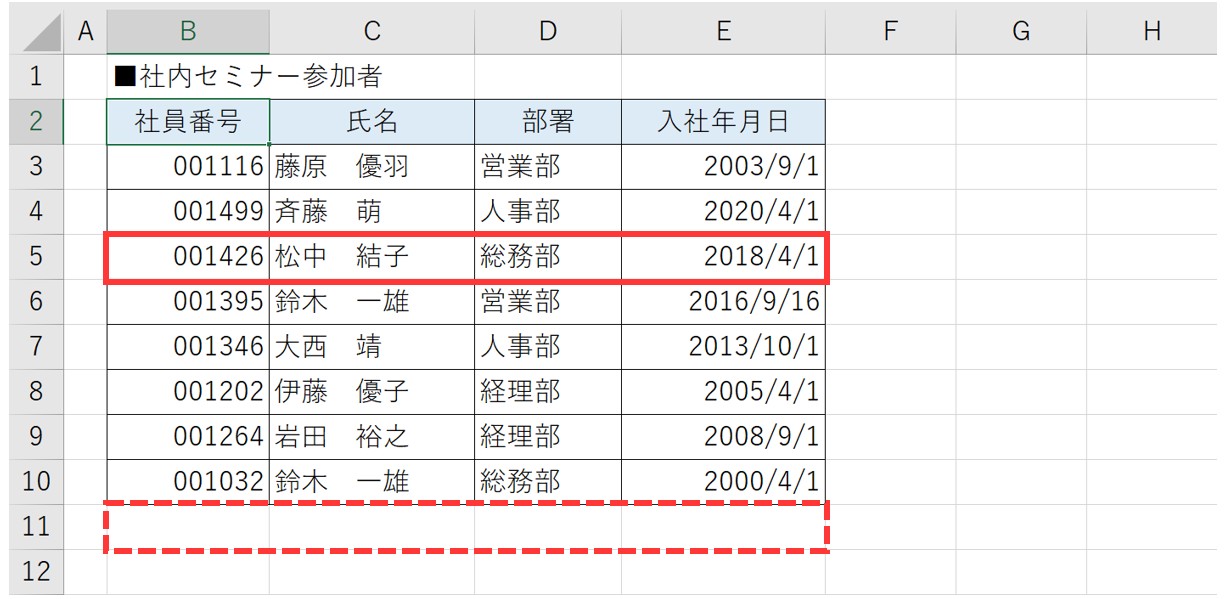
Excelで重複したデータを削除するのって難しい…
そんなお悩み、当教室のレッスンで一気に解決できます。
✔ 基本操作からしっかり学べる
✔ 「見てマネするだけ」で自然と覚えられる
✔ わからないところはすぐ質問できるから安心
文字を読むのが苦手でも大丈夫。
「実践重視のレッスン」+「元パソコンが苦手だった講師のサポート」で、着実に「感覚としてExcelに慣れていく」ようになります。
詳細は下記をご覧ください。
項目の指定はココに注意!
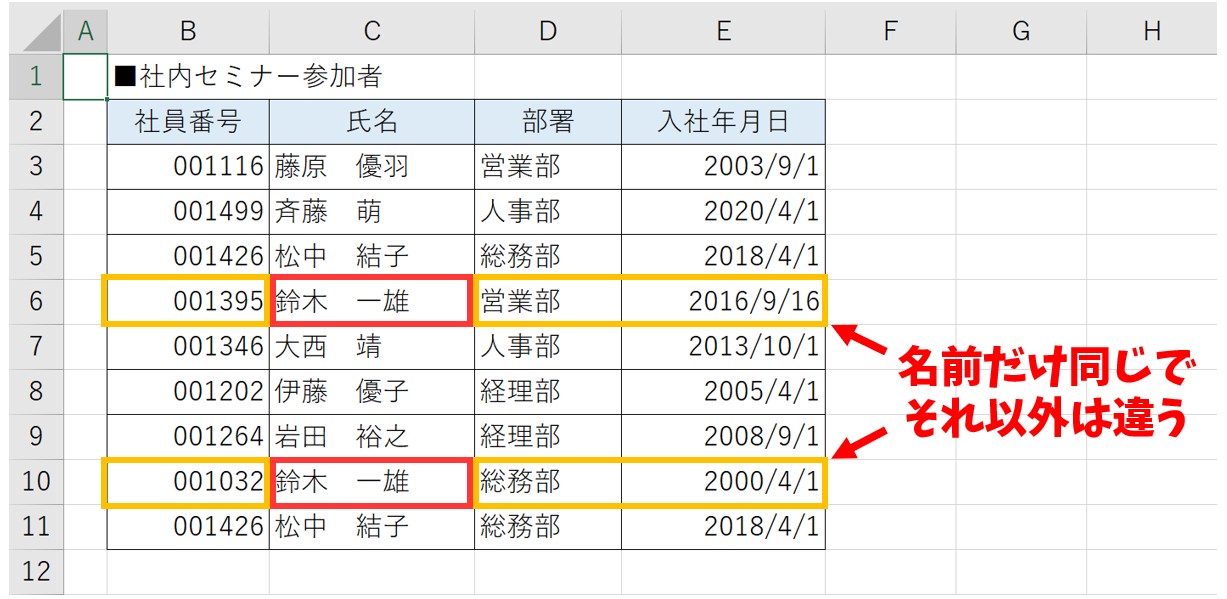
今回の例では、社員番号から入社年月日までのすべての項目が全く同じデータを指定するため、重複チェックの項目すべてにチェックマークを付けました。
表の中には、同姓同名の人がいます。
もし、安易に重複チェック項目の「氏名」の項目だけチェックマークを付けてしまった場合、削除しなくてもいいデータまで削除してしまうことになります。
作業するデータの内容によって、重複チェック項目の何を基準にして削除を実施するのかをしっかり考えてから操作をする必要があります。
教室に通う時間がなくてちょっとずつ覚えたいという方向けの「パソコン苦手さん向け通信講座」を作りました。
基本から順番に「実践で覚えるのではなく慣れていく」教材を使います。
「文字を読むのが苦手…」という方でも大丈夫。
動画とセットで感覚的に身につけられます。
不要な項目のチェックを外す例
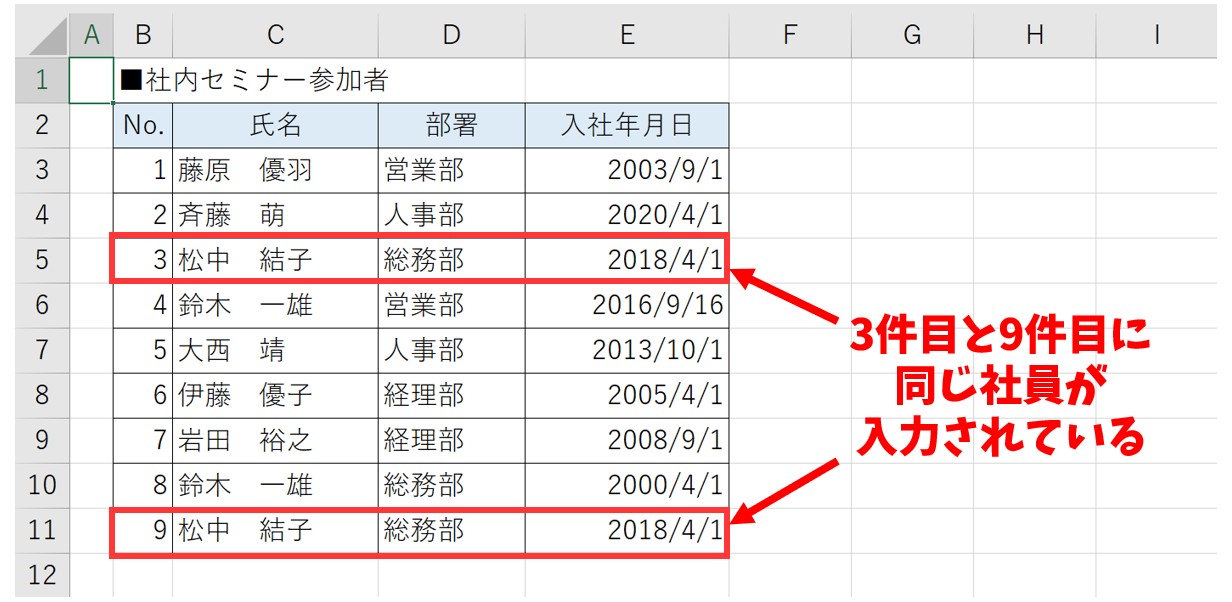
今回の例では、3件目と9件目に同じ社員の情報が入力されています。
前述した表と違い、1列目が「社員番号」から件数を表す「No.」に変わっています。
このような表の場合は、重複チェック項目の指定方法に注意が必要です。
それでは手順を解説します。
①表内の任意のセル選択して、「重複の削除」をクリックする
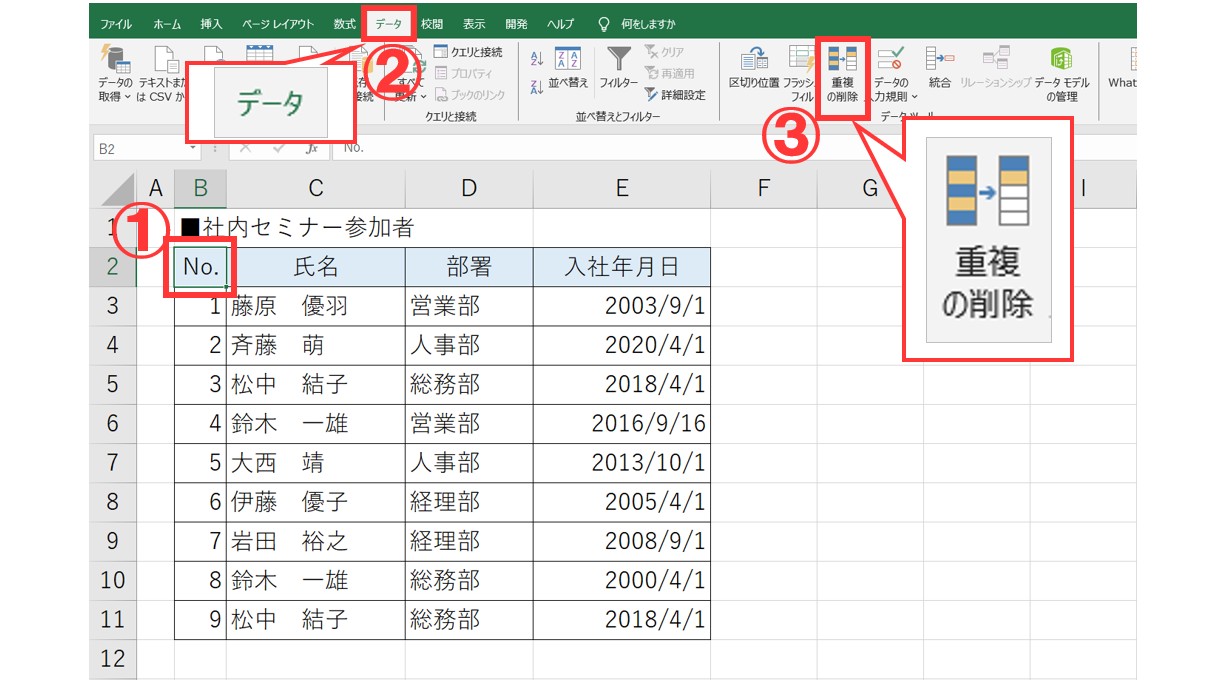
②「No.」のチェックを外して「OK」をクリックする
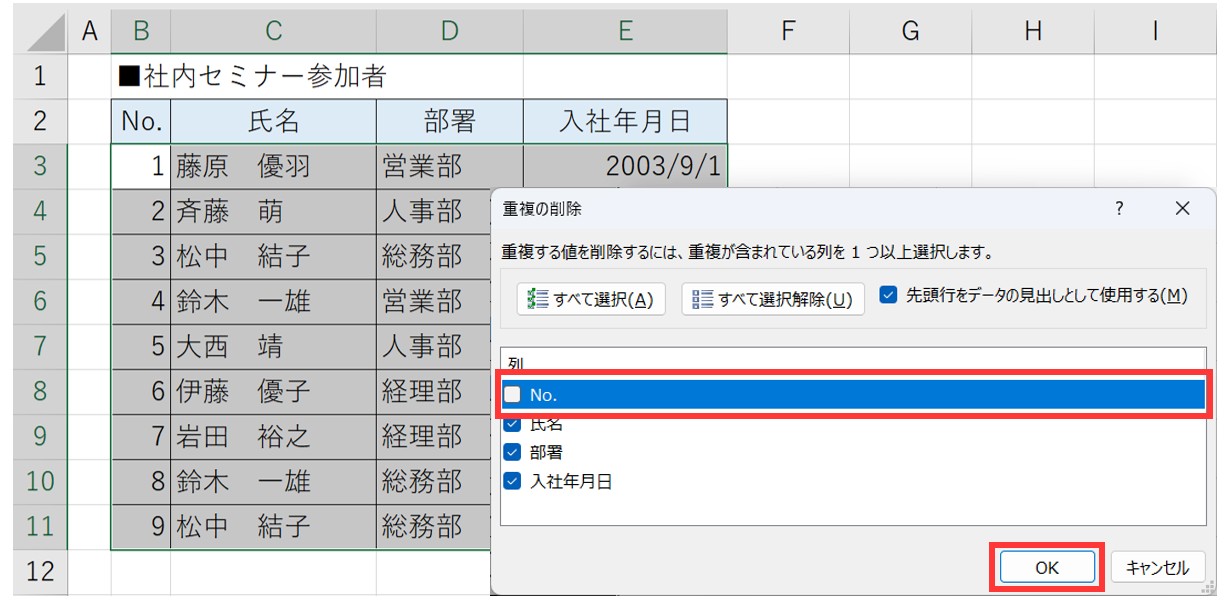
③結果のメッセージの「OK」をクリックする
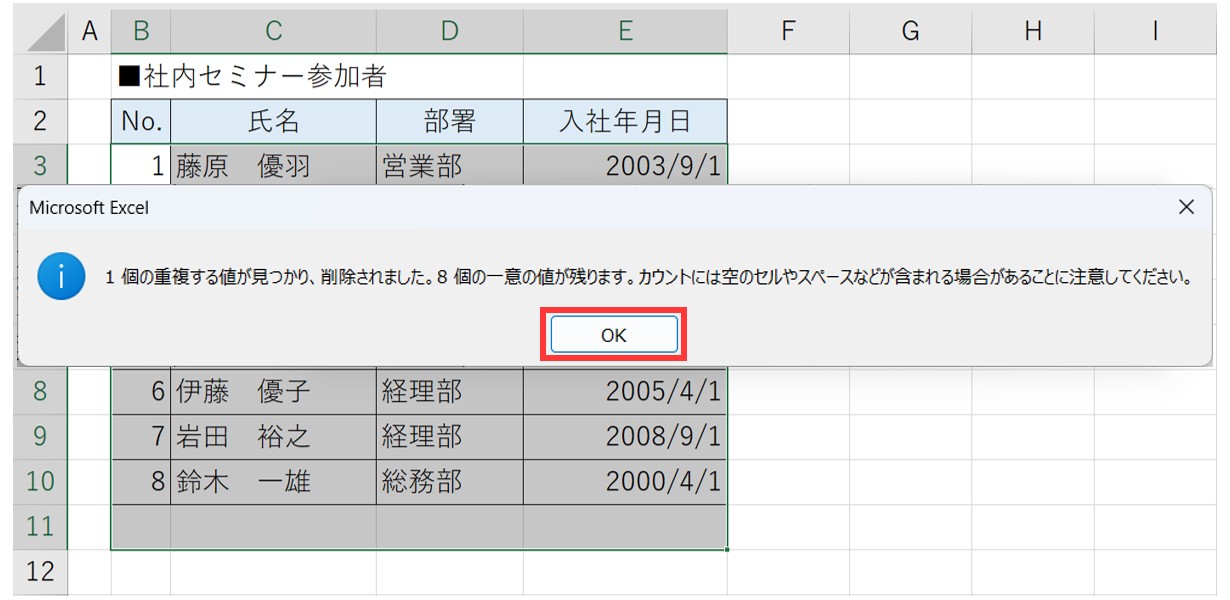
重複していたデータを削除できました
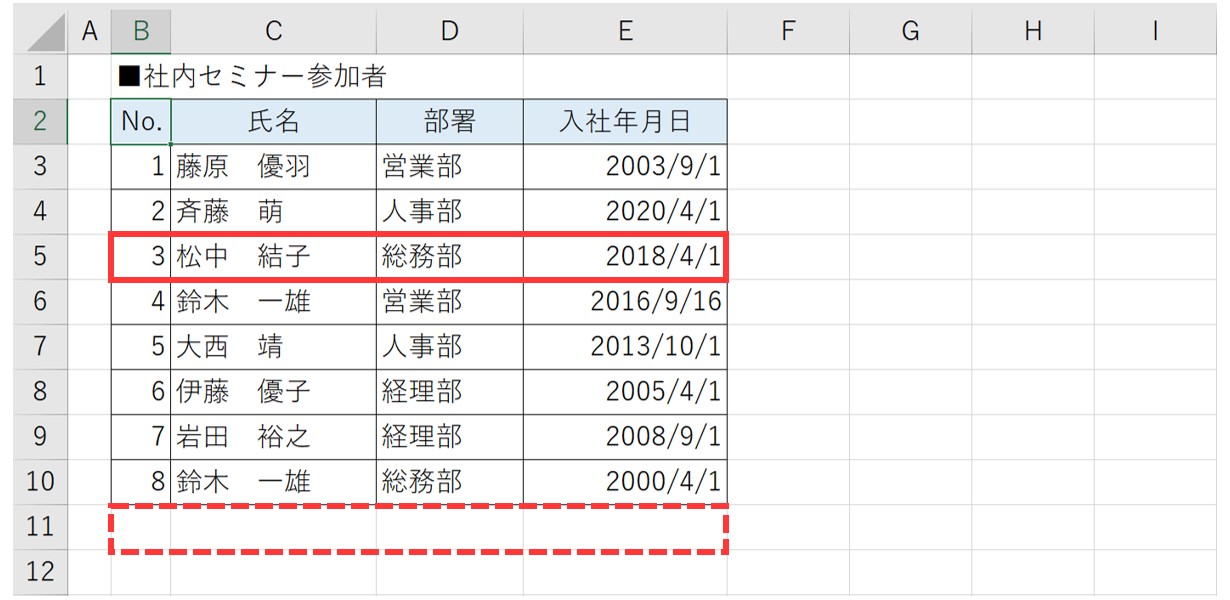
「No.」の項目のチェックを外して実行したので、重複データを削除することができました。
もし、全ての項目にチェックマークを付けていたらどうなっていたのでしょうか。
正しく重複データが削除できない例
全ての項目にチェックを付けて実行すると
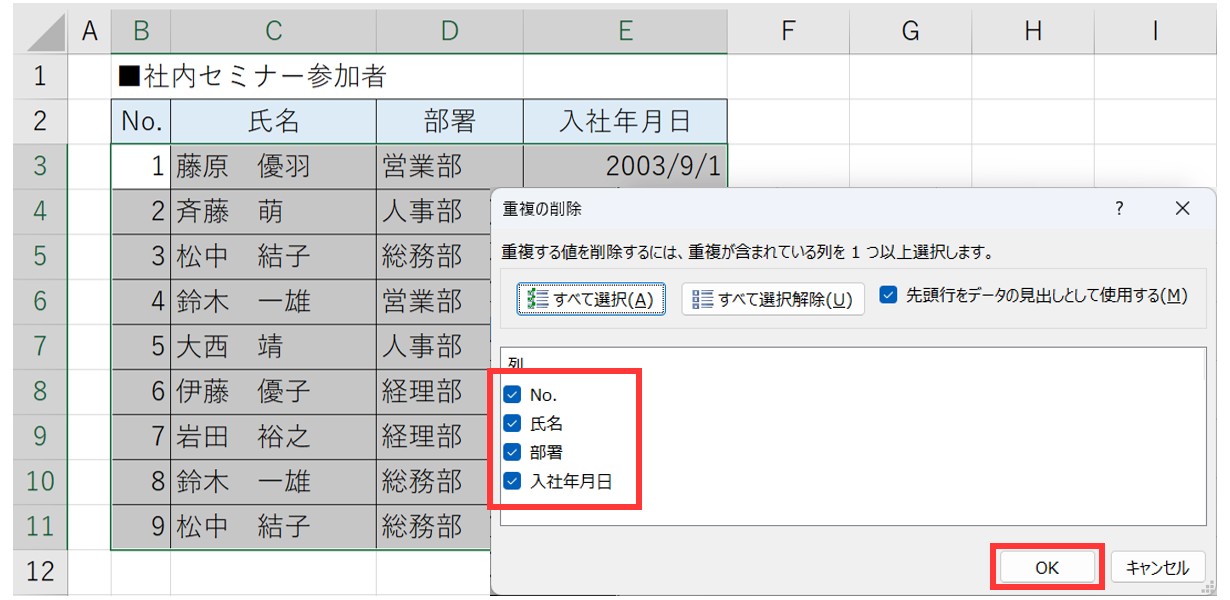
「重複データがない」と表示されてしまいます。
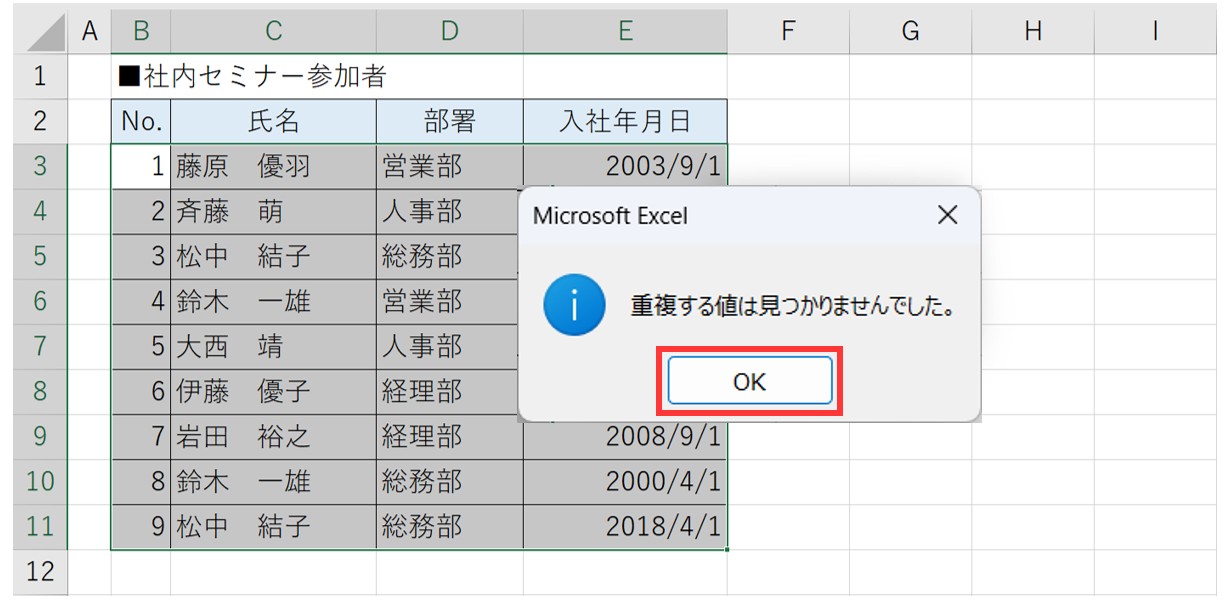
氏名から入社年月日は一致しますが、No.が一致しないからです
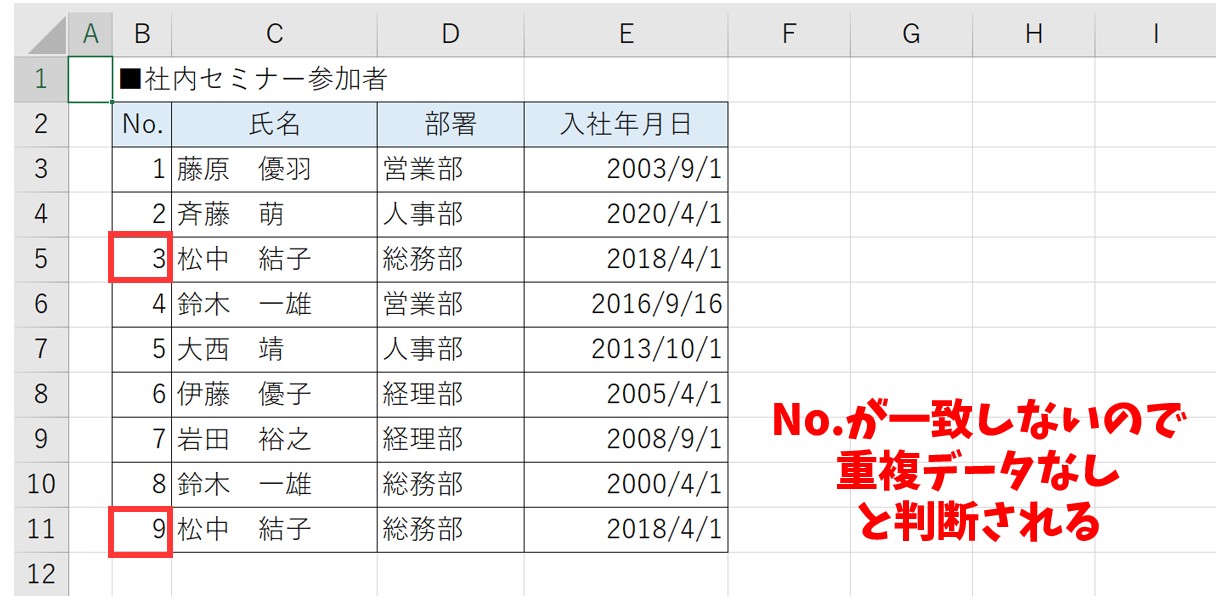
重複の削除ボタンの注意点
このように、「重複の削除」ボタンは重複しているデータを一気にまとめて削除することができますが、項目の指定を間違えてしまうと、消さなければならないデータが消えなかったり、消してはいけないデータを消してしまう可能性があるので、注意が必要です。
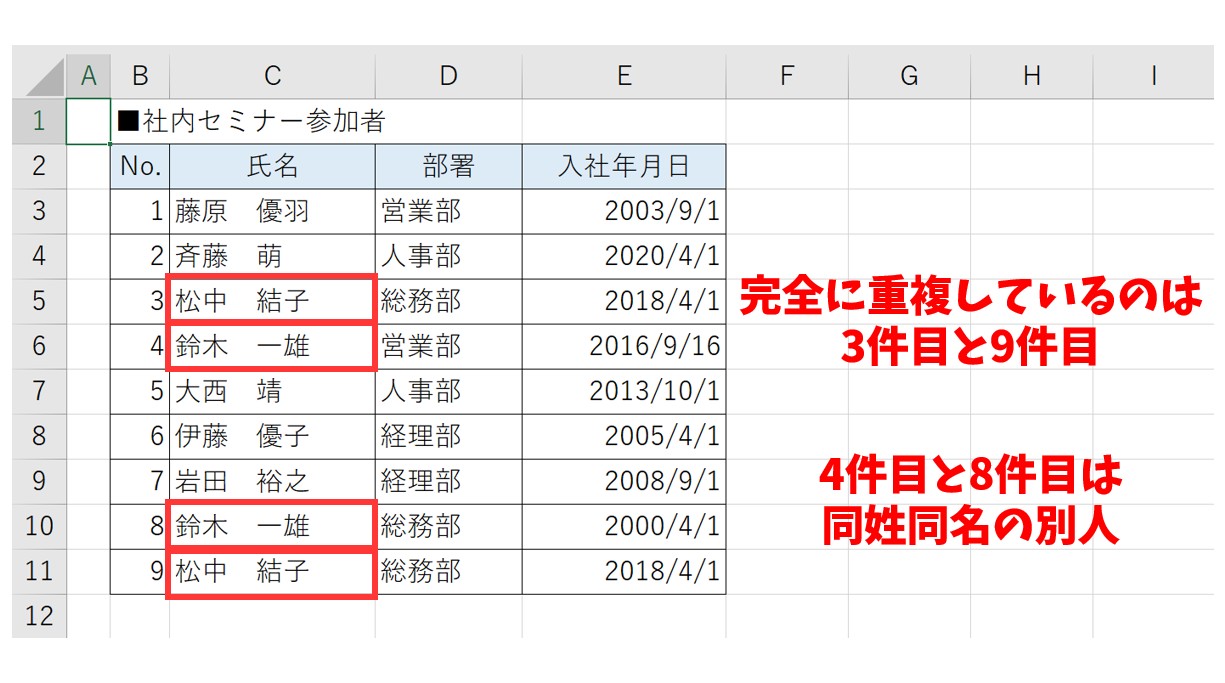
項目のチェックが1つだと、削除される対象が多くなります。
上記のような場合に、氏名だけを基準に重複データを削除してしまうと、削除してはいけないデータも削除してしまいます。
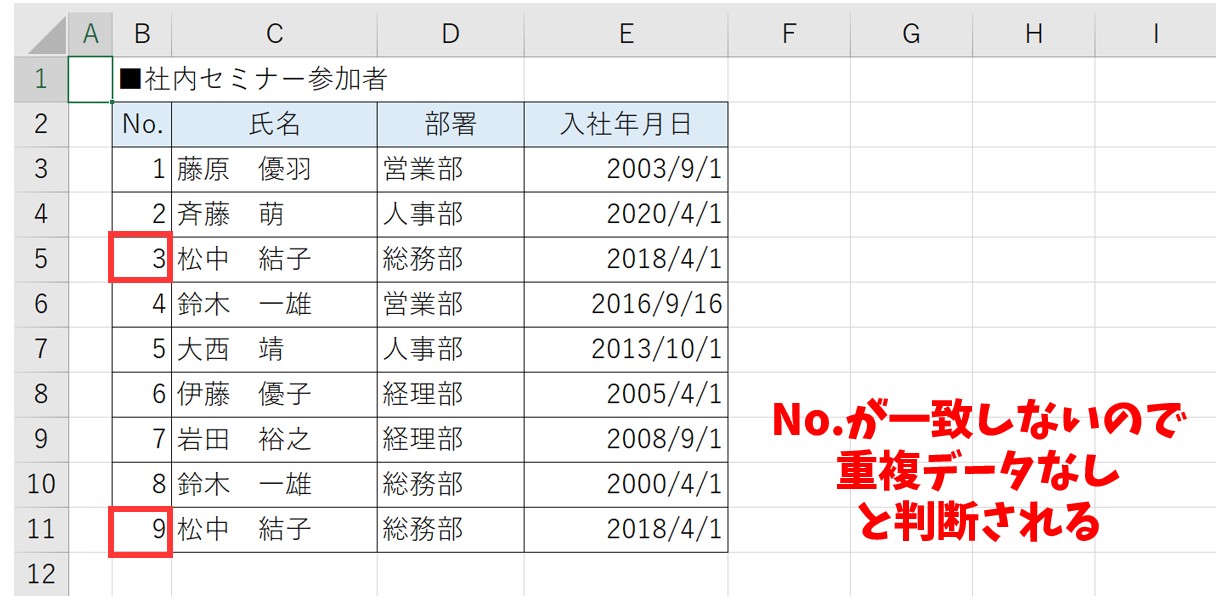
逆にすべての項目にチェックを付けて実行すると、先ほどの例のように全項目が重複しているデータはないと判断されてしまいます。
取り扱うデータによって、基準となる項目を正しく見極めることが大切です。
「重複の削除」機能のメリット
少ない手順で、簡単に早く重複したデータを見つけて削除することができるので、とても効率よく作業を行うことができます。
重複チェックの項目を正しく指定することができれば、素早く削除作業を実行できます。
「重複の削除」機能のデメリット
重複したデータの削除は確実に行うことができますが、実際に何が削除されたのかを確認することができません。
操作を実行した後は、削除後のデータしか表示されていないので、何が削除されたのかを把握することが難しいです。
また、チェック項目を正しく指定できないと効率が悪くなったり、削除しなくてもいいデータまで削除する可能性もあります。
重複データを削除に役立つ関数
次に紹介する方法は、関数を使って重複データの個数を割り出し、さらに抽出機能を使って重複データを削除する方法です。
先ほどの「重複の削除」ボタンでは、削除されるデータを事前に確認することができませんでしたが、今回の方法では、何が重複しているかを確認した上で削除することができます。
使用する関数は「COUNTIF関数」で、重複の基準となる項目に同じものが何個あるのかを確認することができます。
【準備】関数を挿入する列を用意する
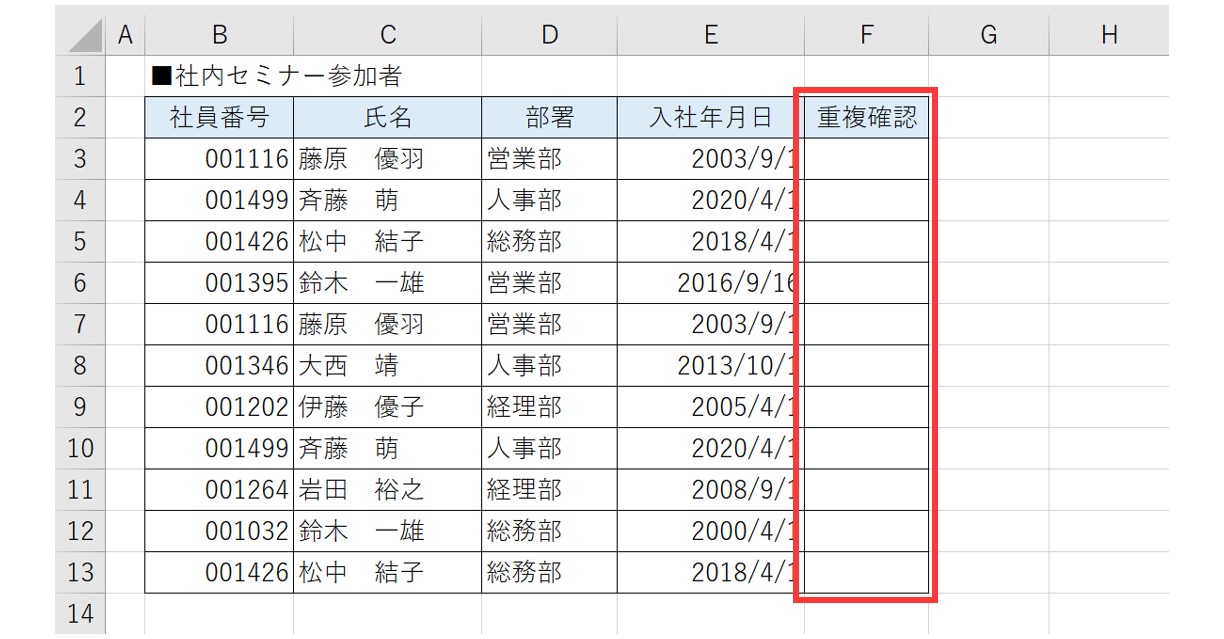
今回の例では、関数を使って重複しているデータの個数を調べるため、関数を入力するための列を用意します。
また、関数で個数を出した後に、重複データの抽出を行うため、見出しの項目も用意しています。
それでは実際の手順です。
①COUNTIF関数を挿入する
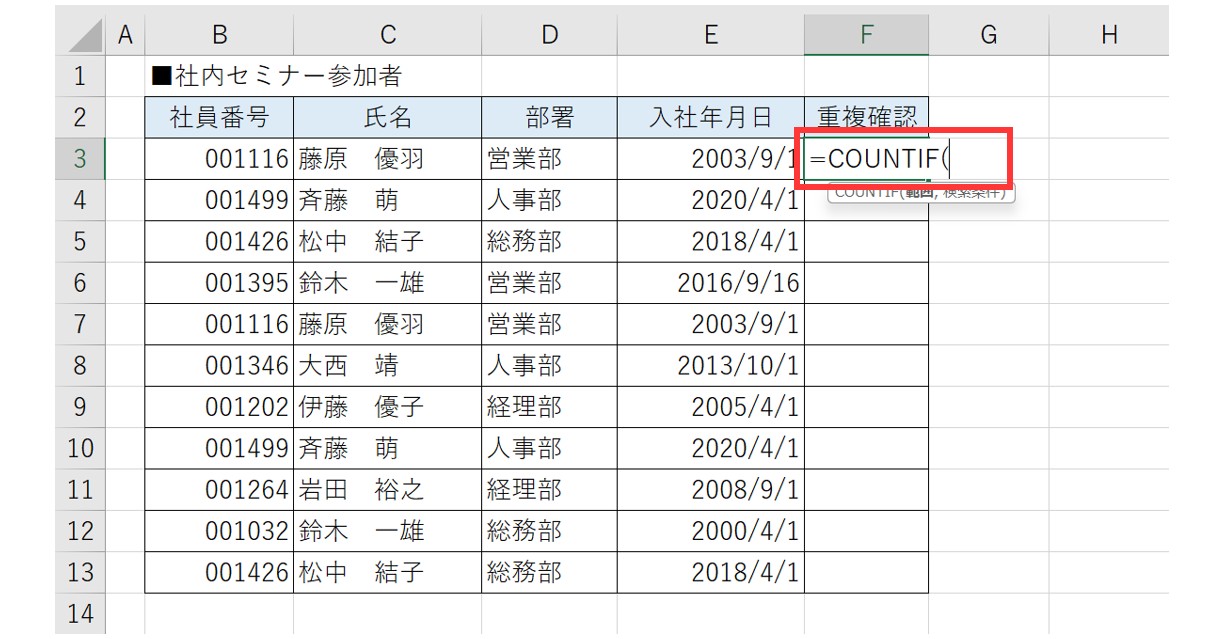
②範囲を選択、固定したら半角カンマを入力する
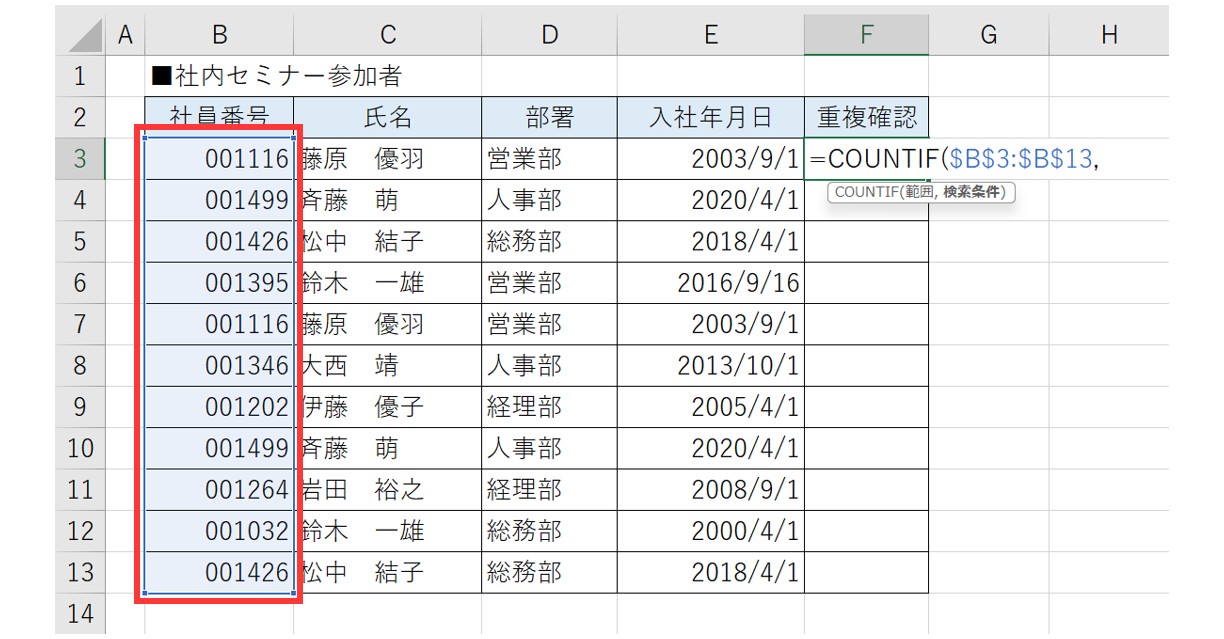
③検索条件を選択して「Enter」キーを押して確定する
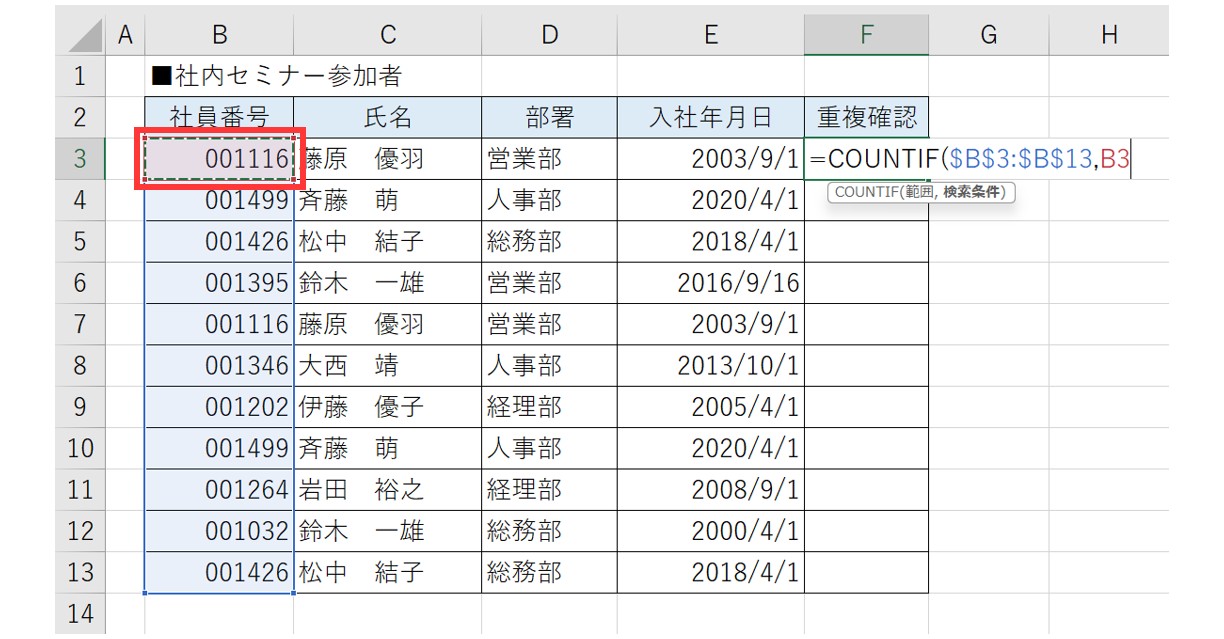
選択した範囲に何個同じデータがあるか結果が出る
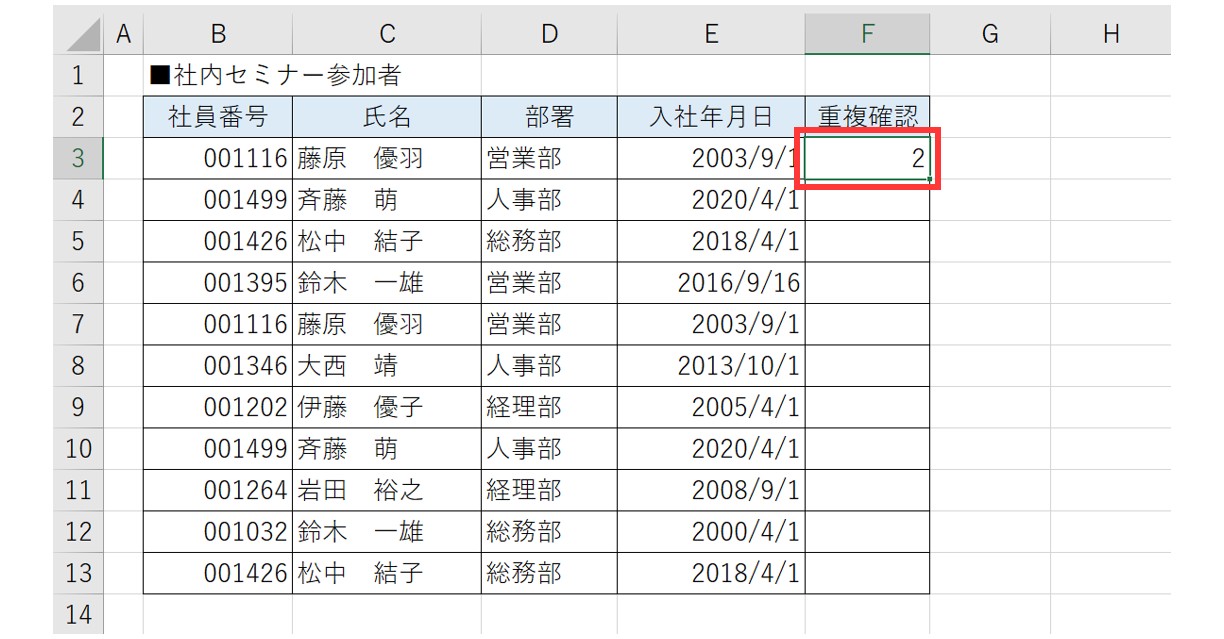
④数式を下のセルにコピーする
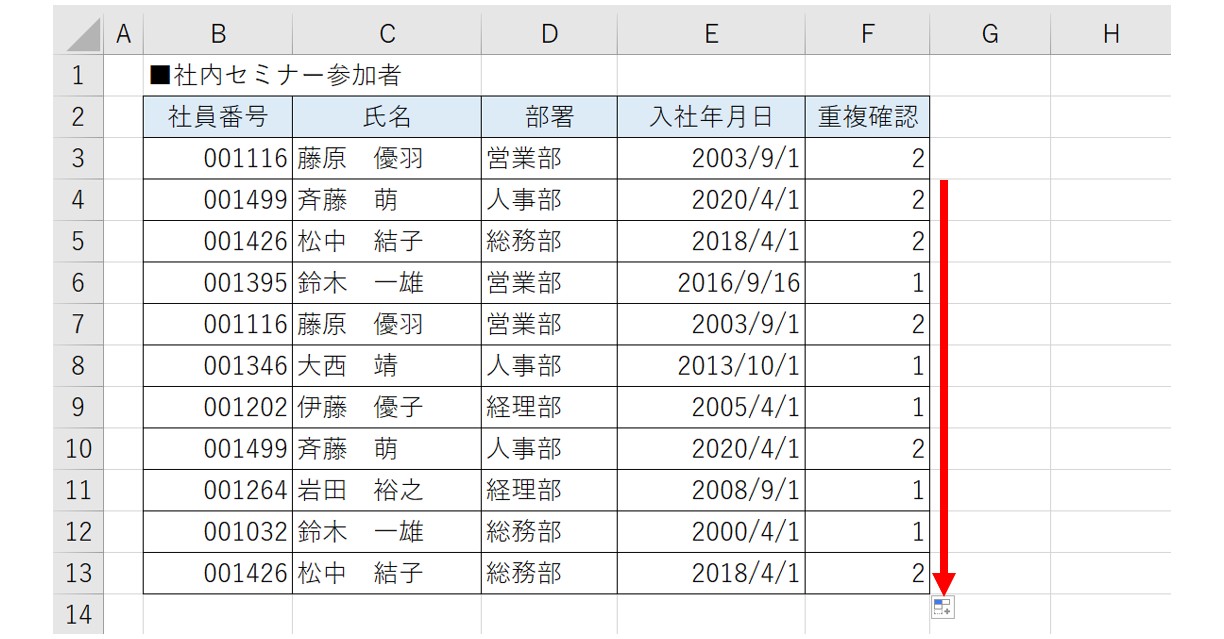
⑤表内のセルをクリックする
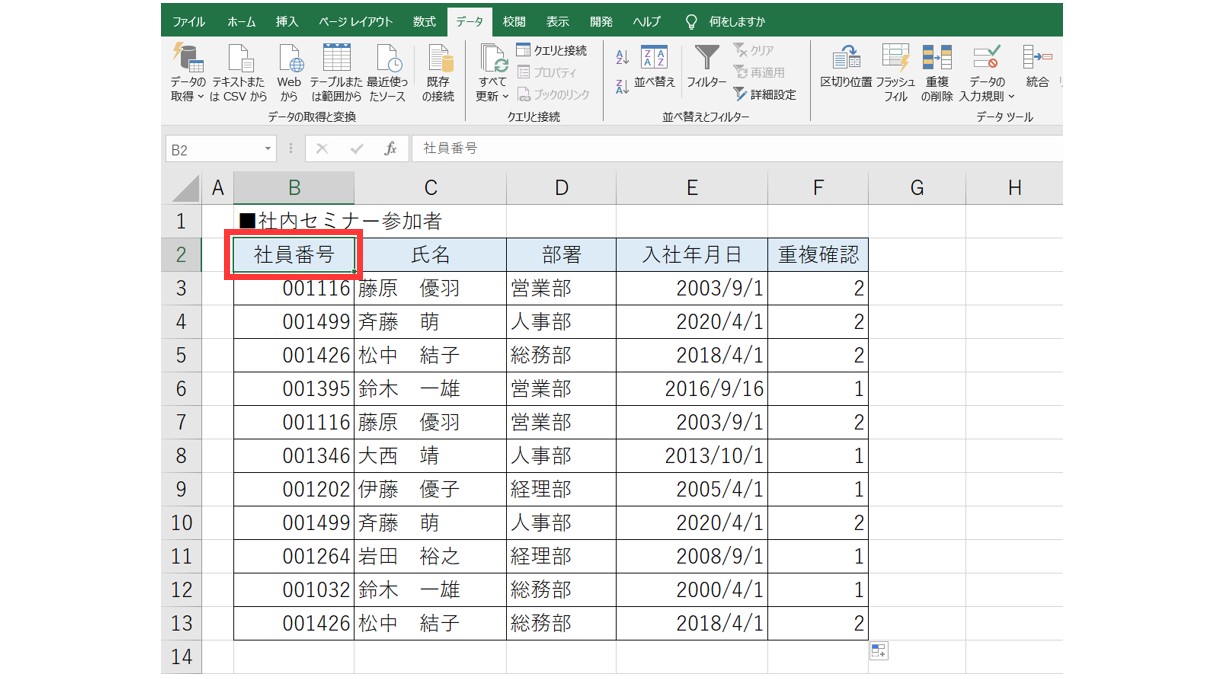
⑥「データ」タブの「フィルター」をクリックする
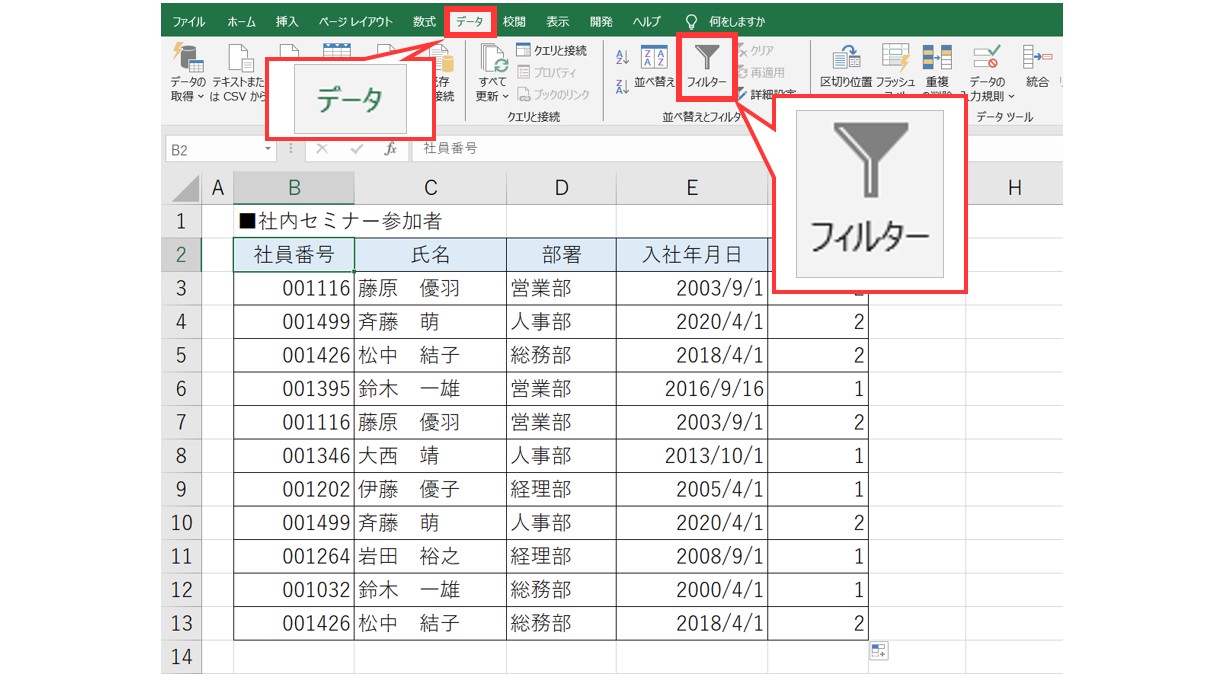
フィルターボタンが付きます
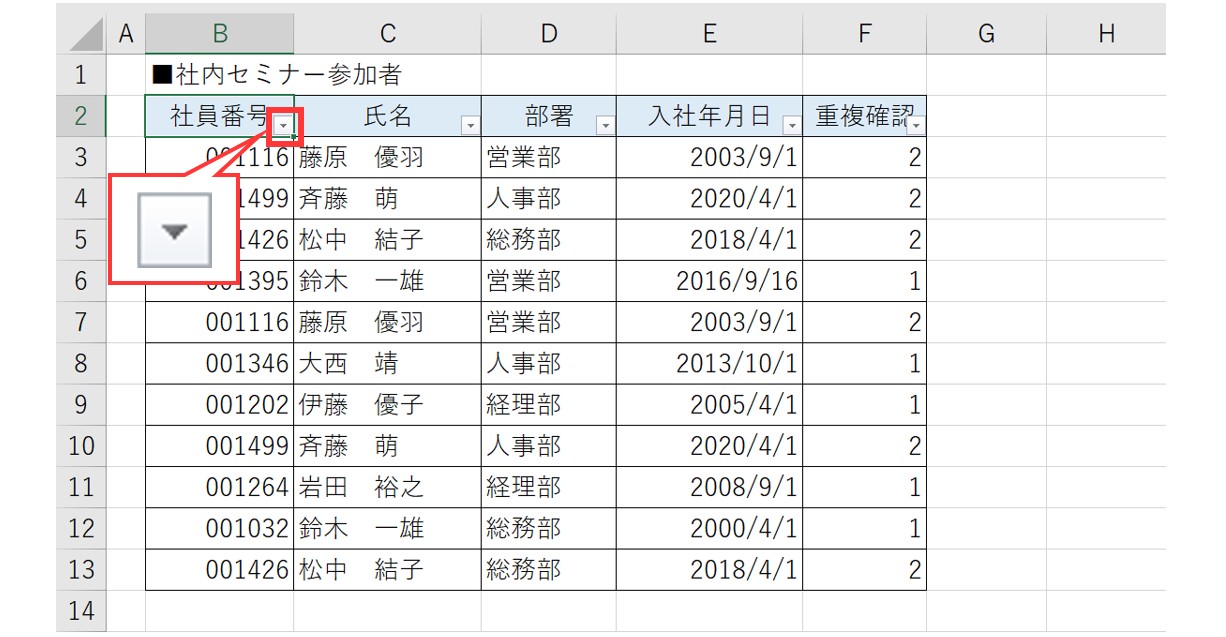
⑦重複確認のフィルターボタンを押して「2」のみ抽出する
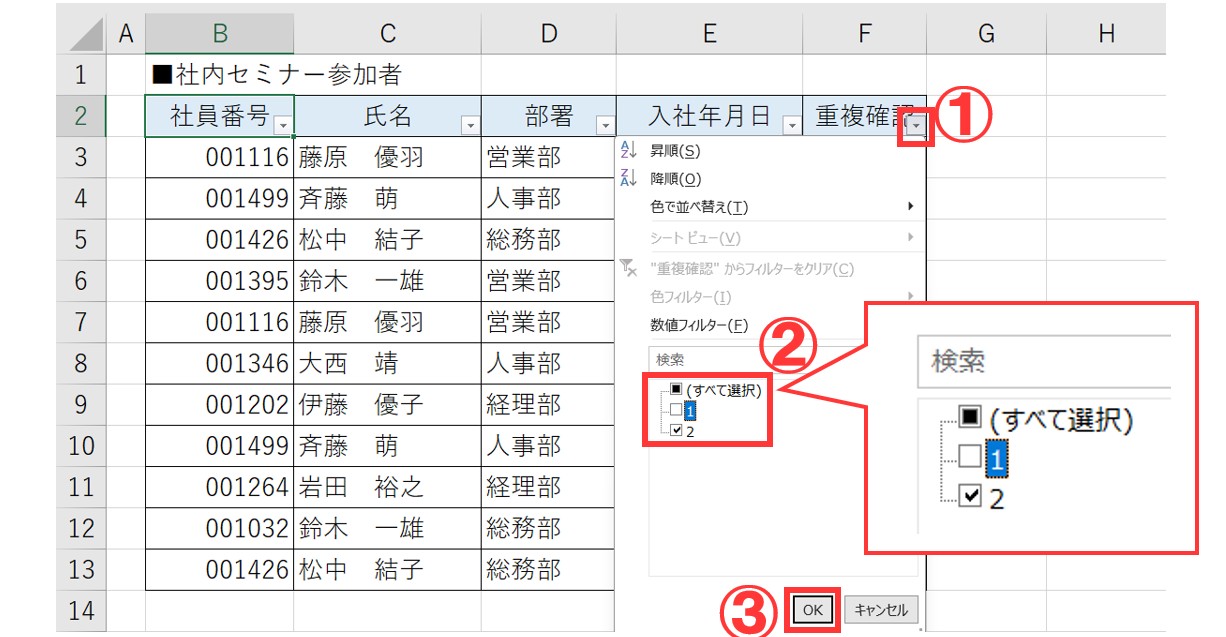
データが2つあるものだけ表示されます
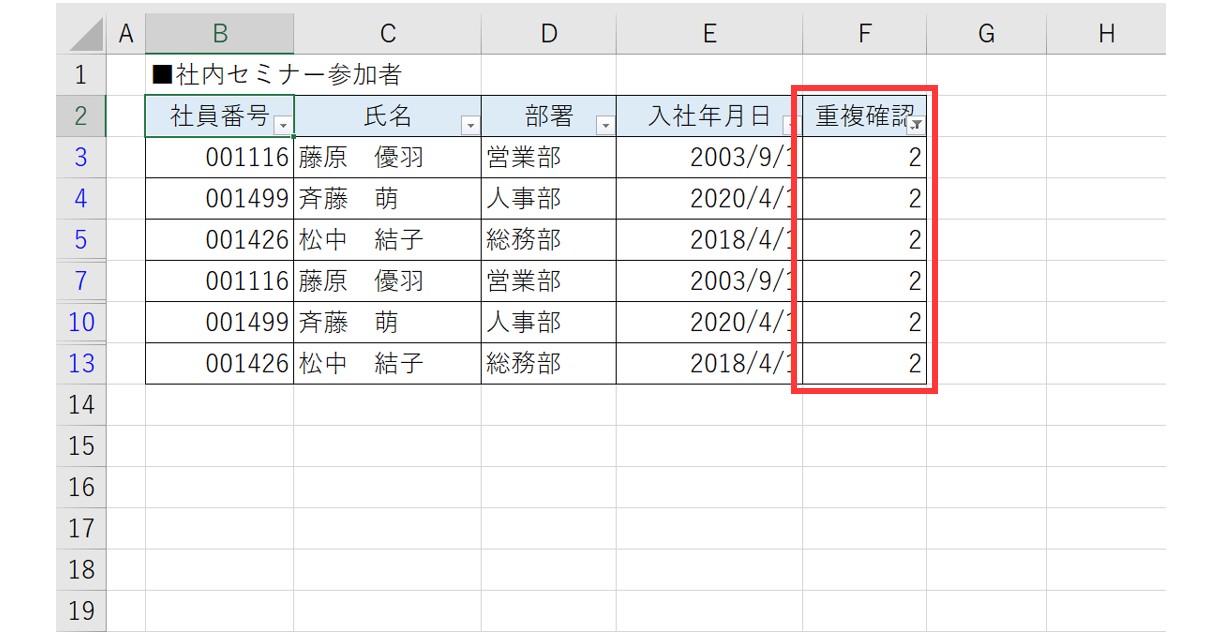
⑧社員番号のセルをクリックする
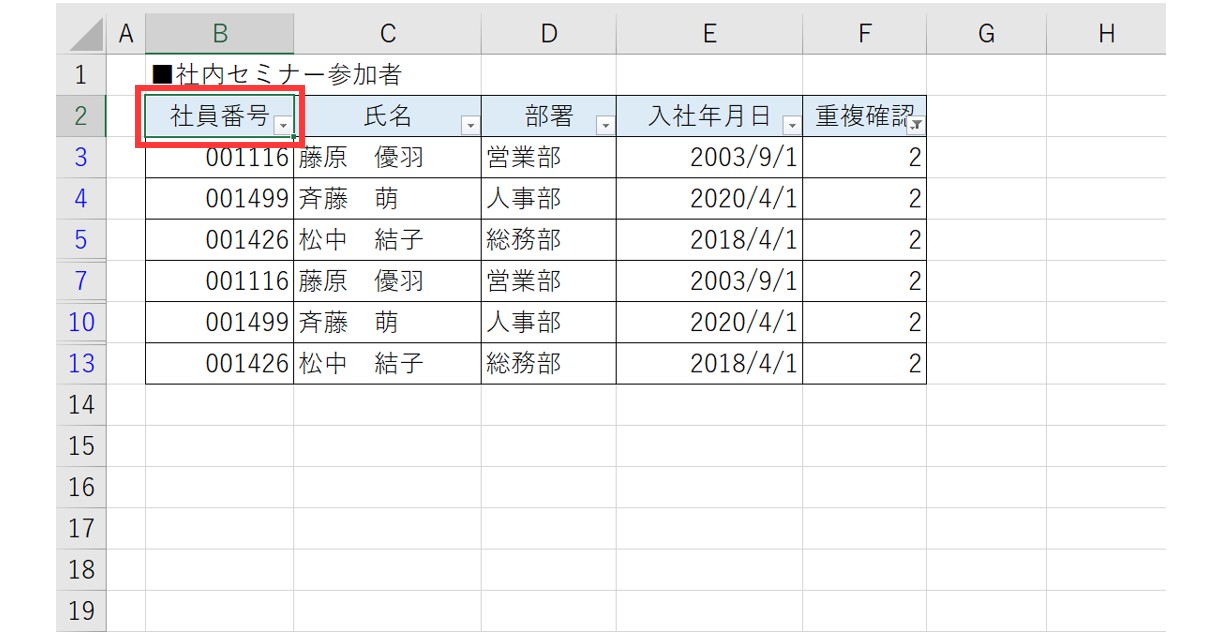
⑨「データ」タブの「昇順」ボタンをクリックする
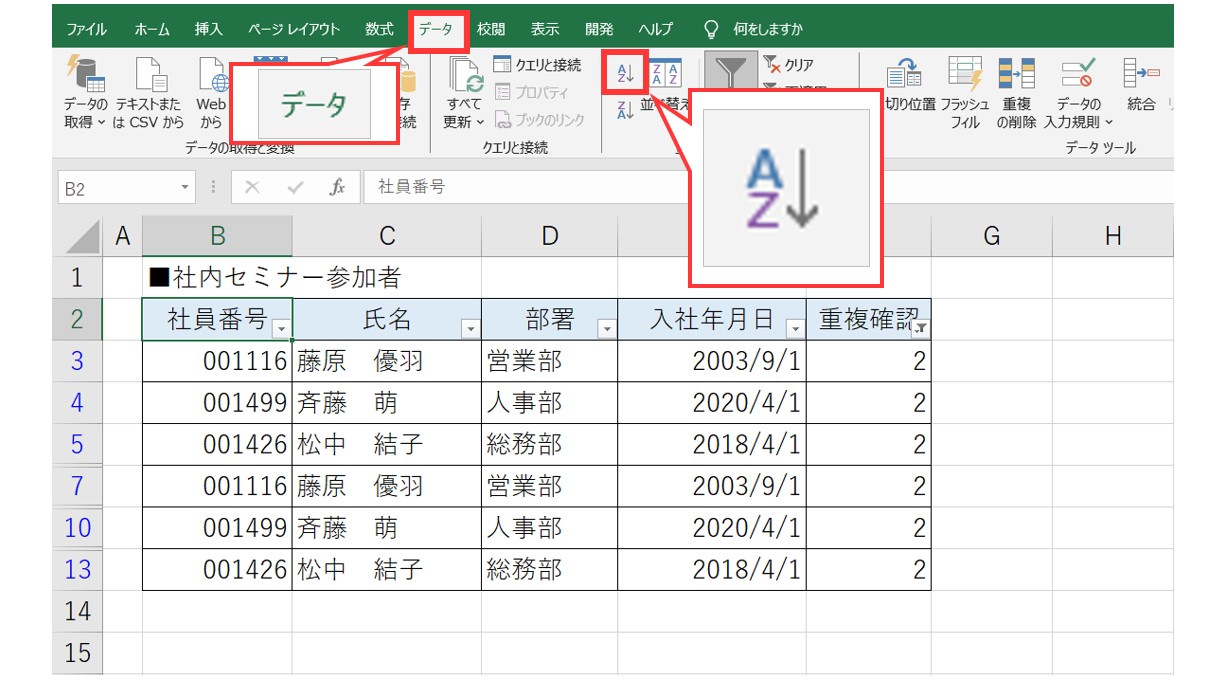
データが社員番号の順番に並べ替わります
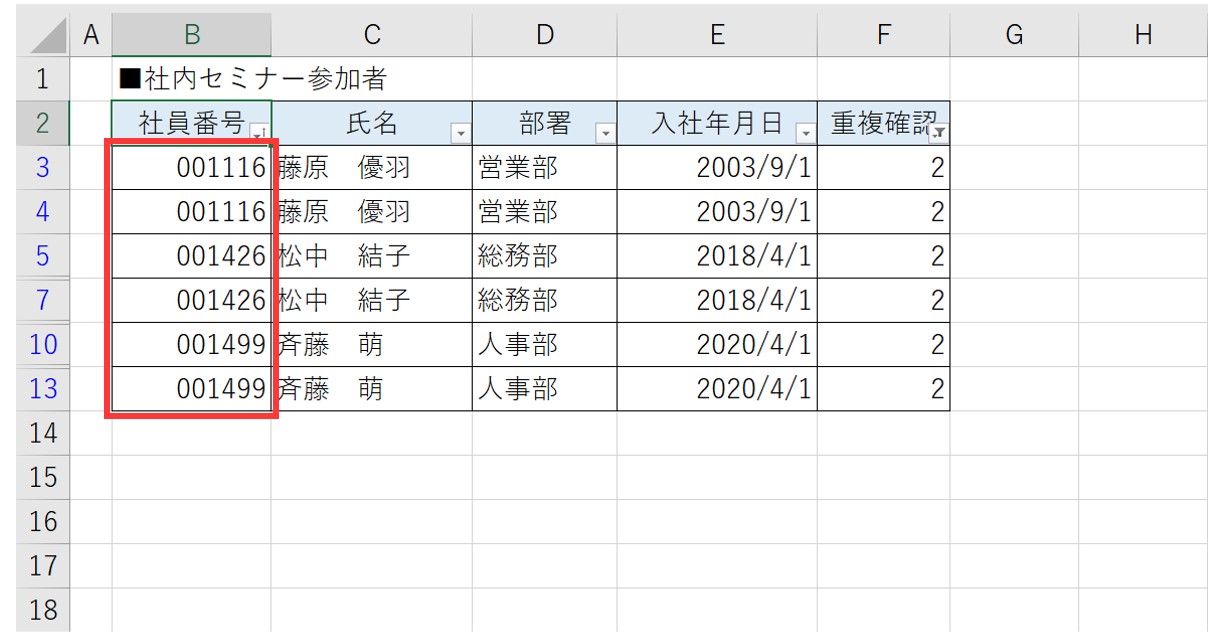
⑩重複しているデータの行を選択する
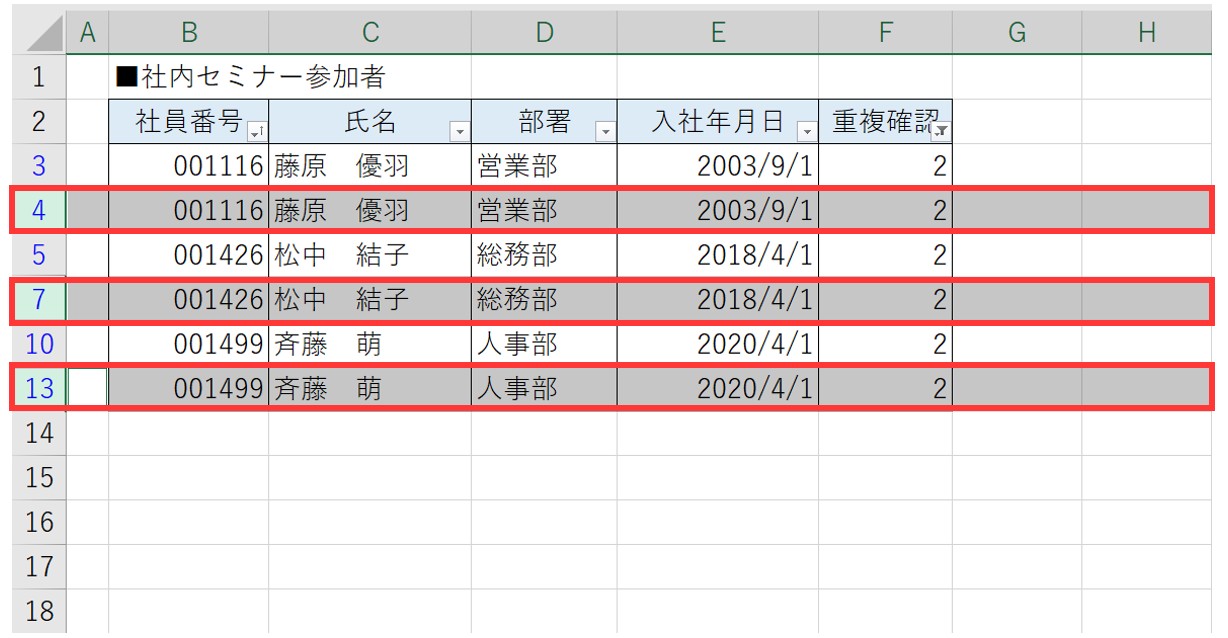
⑪行の削除をする
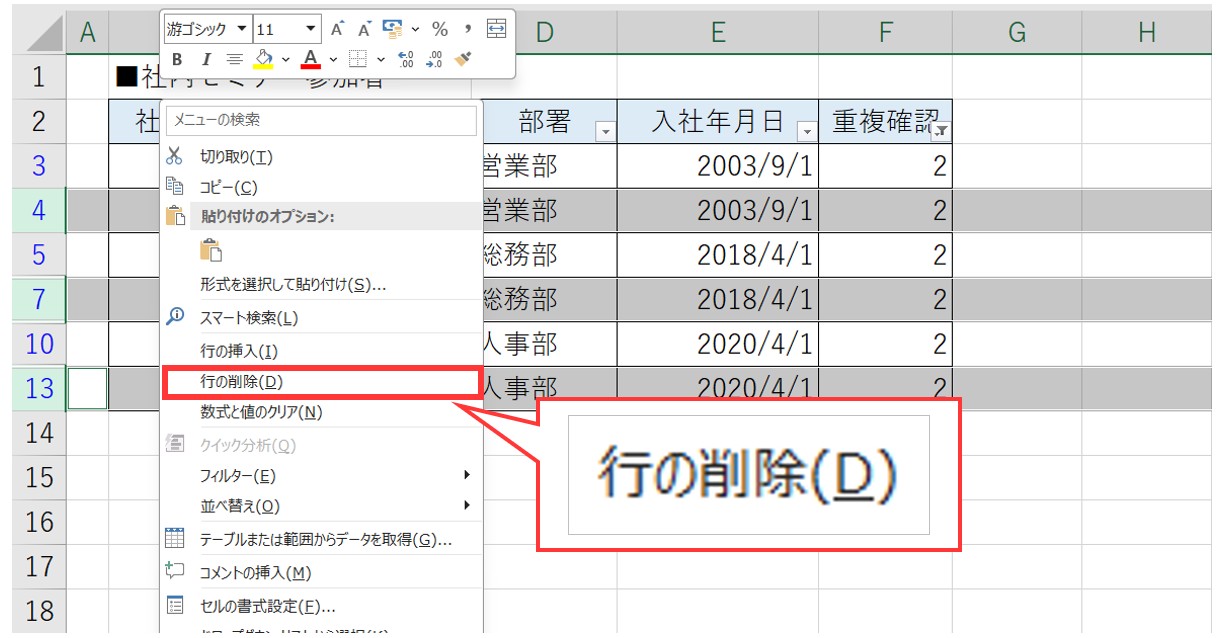
重複したデータが削除されます
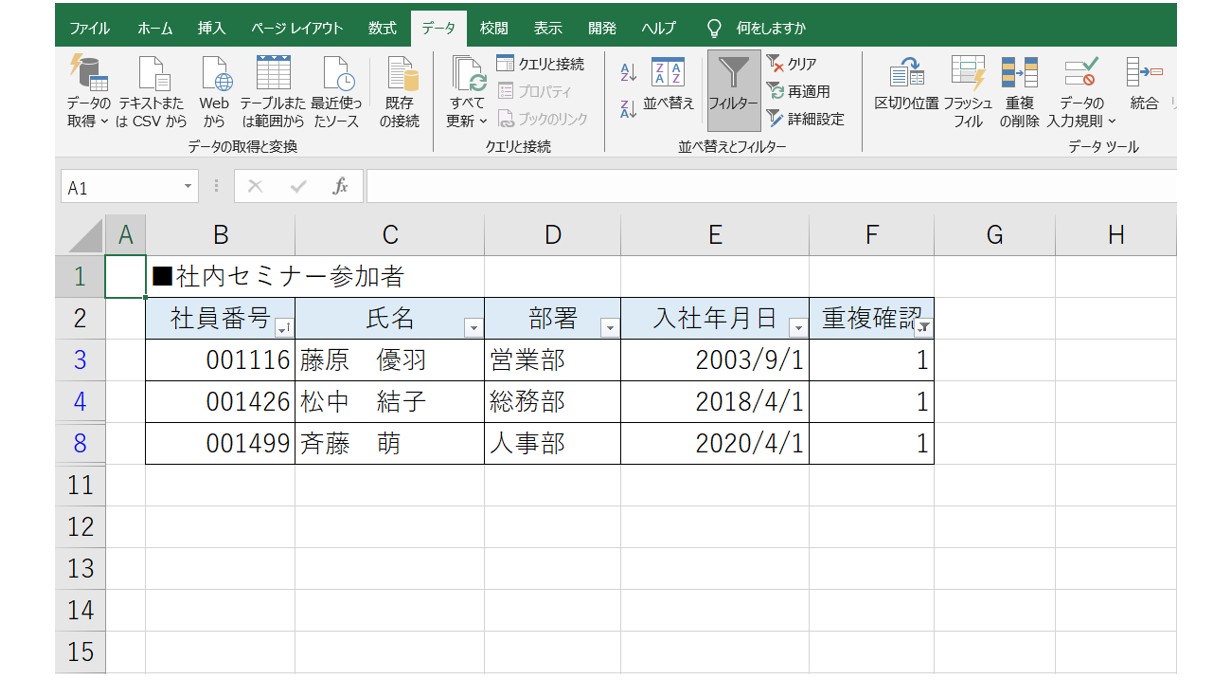
⑫「データ」タブの「フィルター」ボタンをクリックしてフィルターを解除する
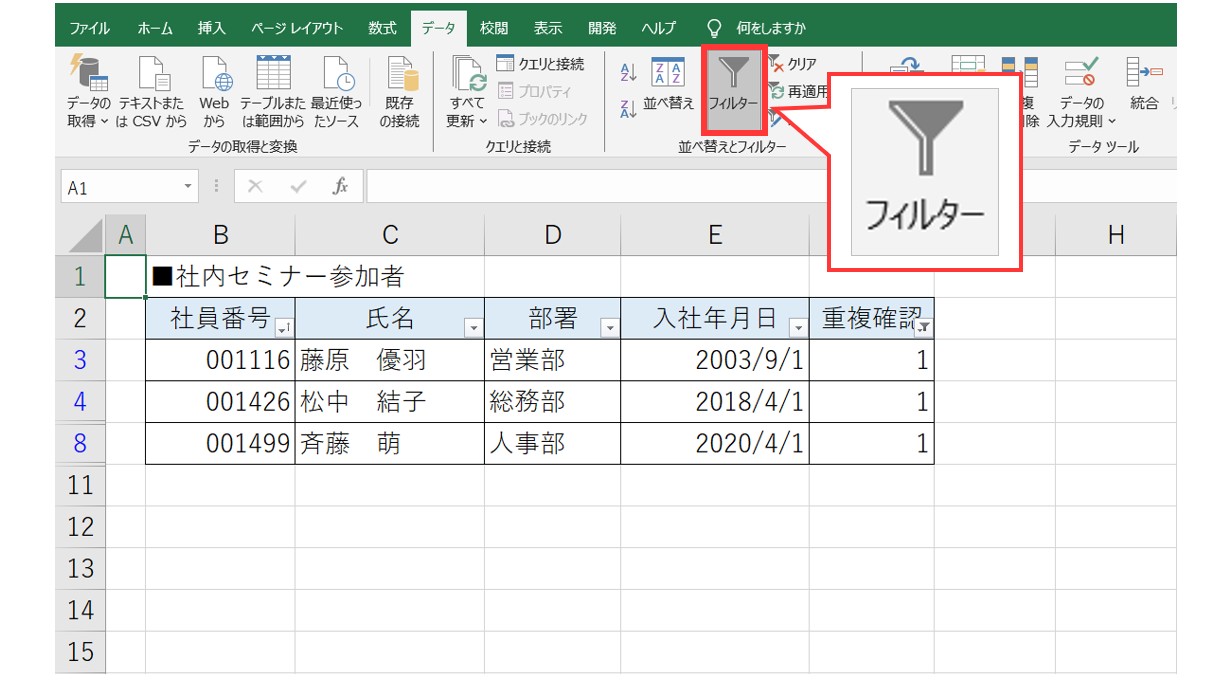
フィルター機能が解除されました
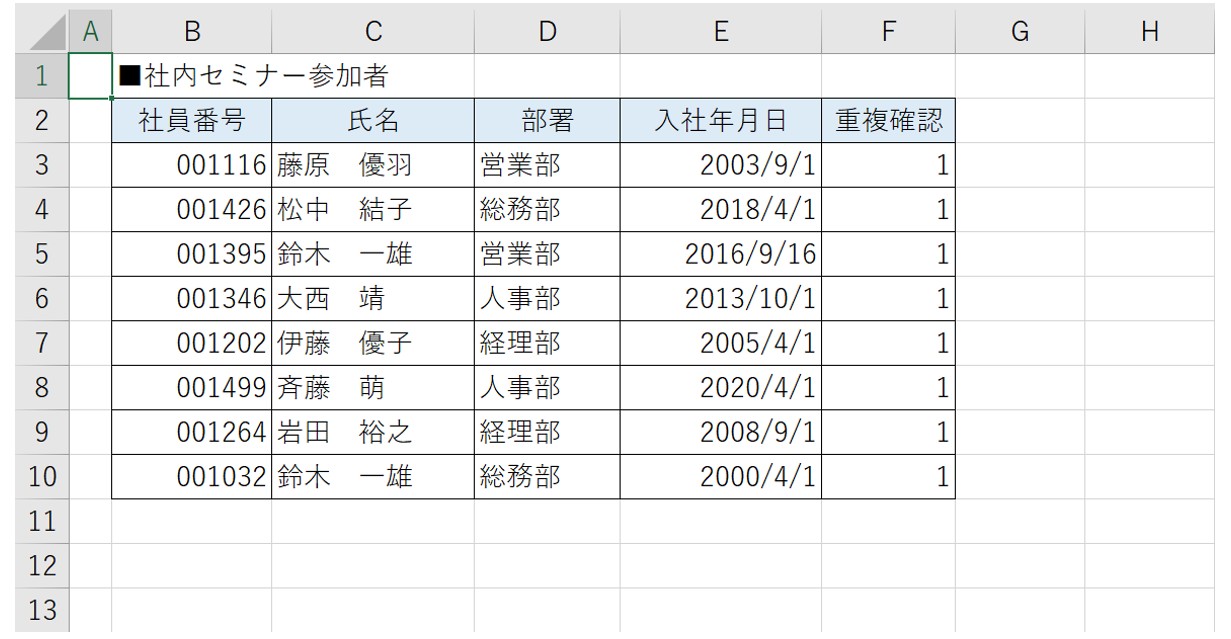
⑬重複確認の列を選択して削除する
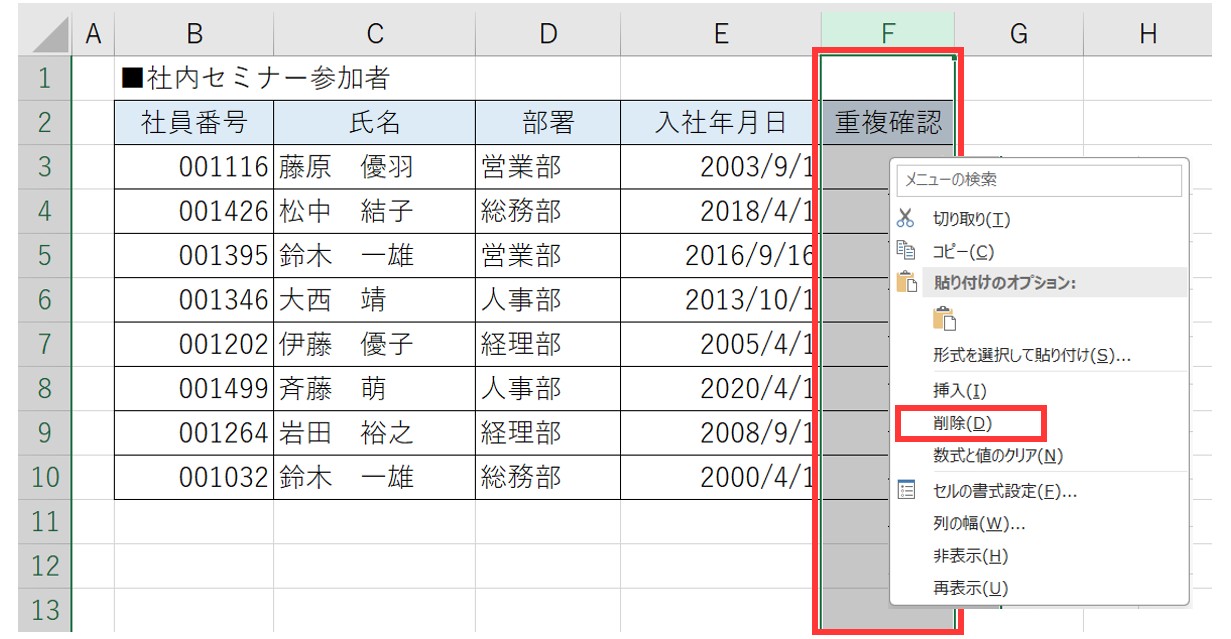
これで表内の重複データを削除することができました
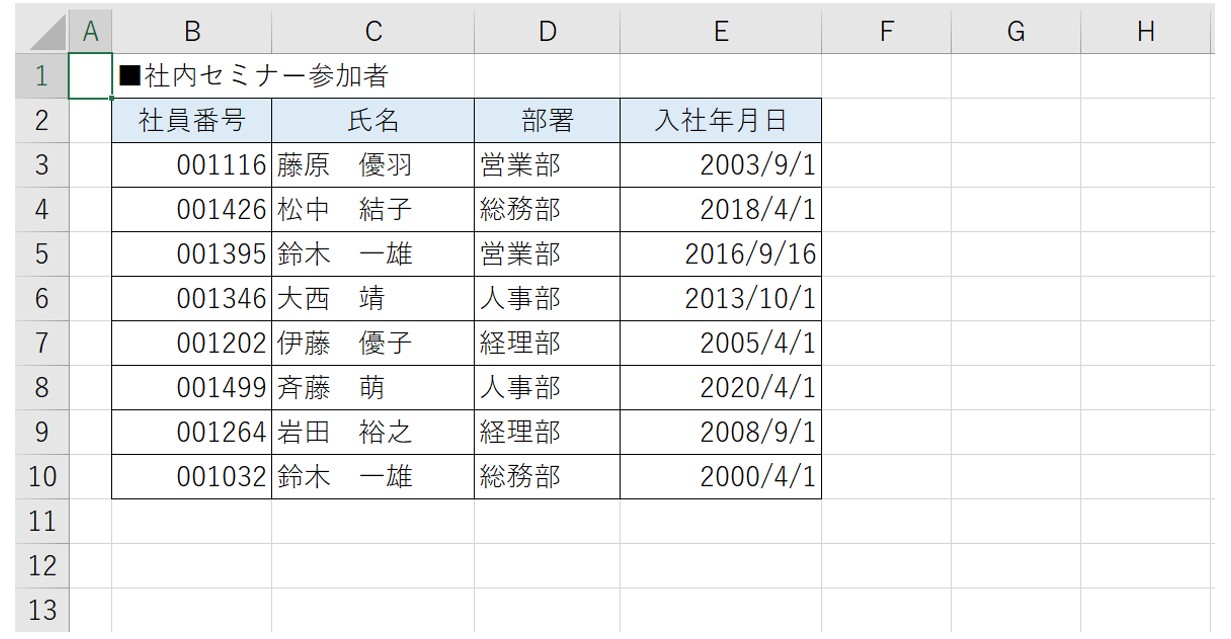
関数を使用して、重複したデータを削除するときのメリット
重複したデータを目視で確認してから削除することができるので、安心感があります。
関数を使用して、重複したデータを削除するときのデメリット
自分で関数を挿入しなくてはいけないので、手間がかかります。
また、関数を間違ってしまうとエラーが出たり、正しく結果が表示されないので、注意が必要です。
重複データ削除 条件付き書式
3つ目の方法は「条件付き書式」を活用して重複したデータを見つける方法です。
重複したデータに自動で塗りつぶしをしてくれます。
あとは、それを確認して不要なデータの行を削除するだけです。
条件付き書式の設定後の削除手順は基本的に関数を使った時と同じ方法です。
それでは、詳しい手順です。
①重複しているデータを探したい列の範囲を選択する
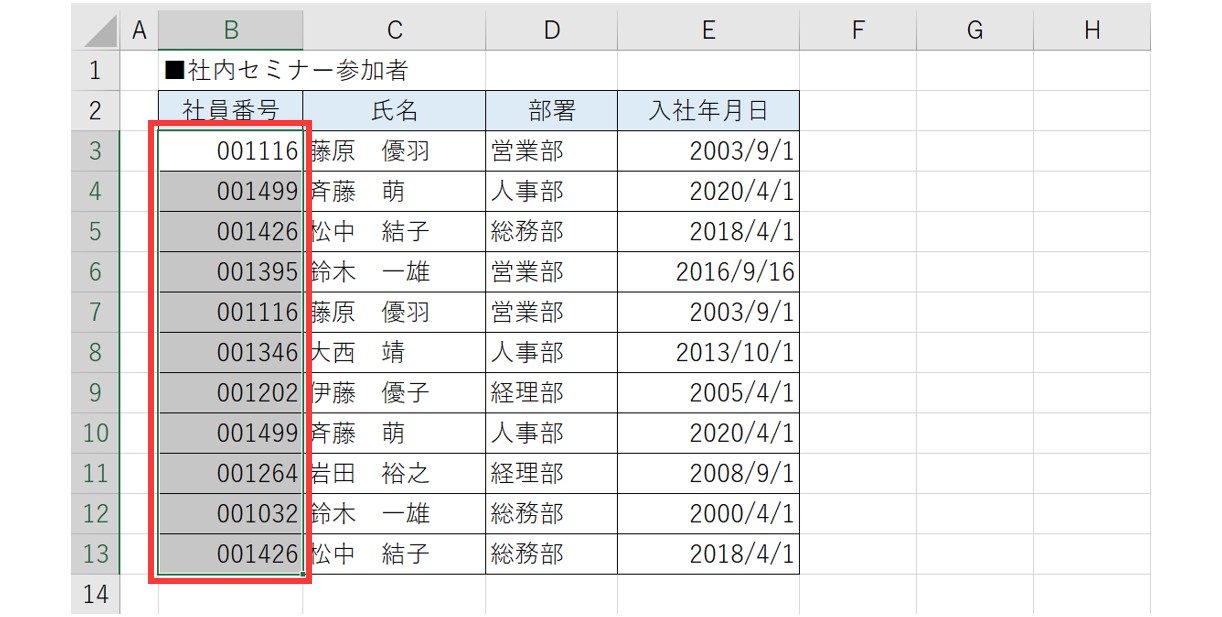
②「ホーム」タブの「条件付き書式」から「重複する値」を選択する
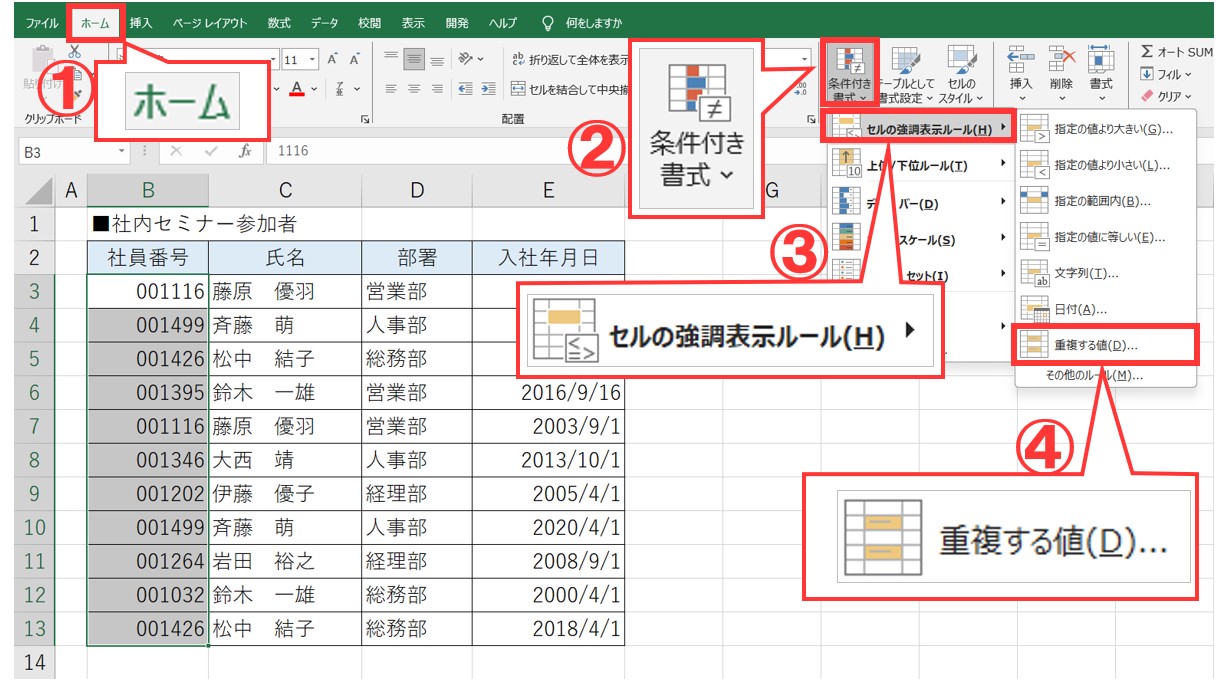
③「OK」をクリックする
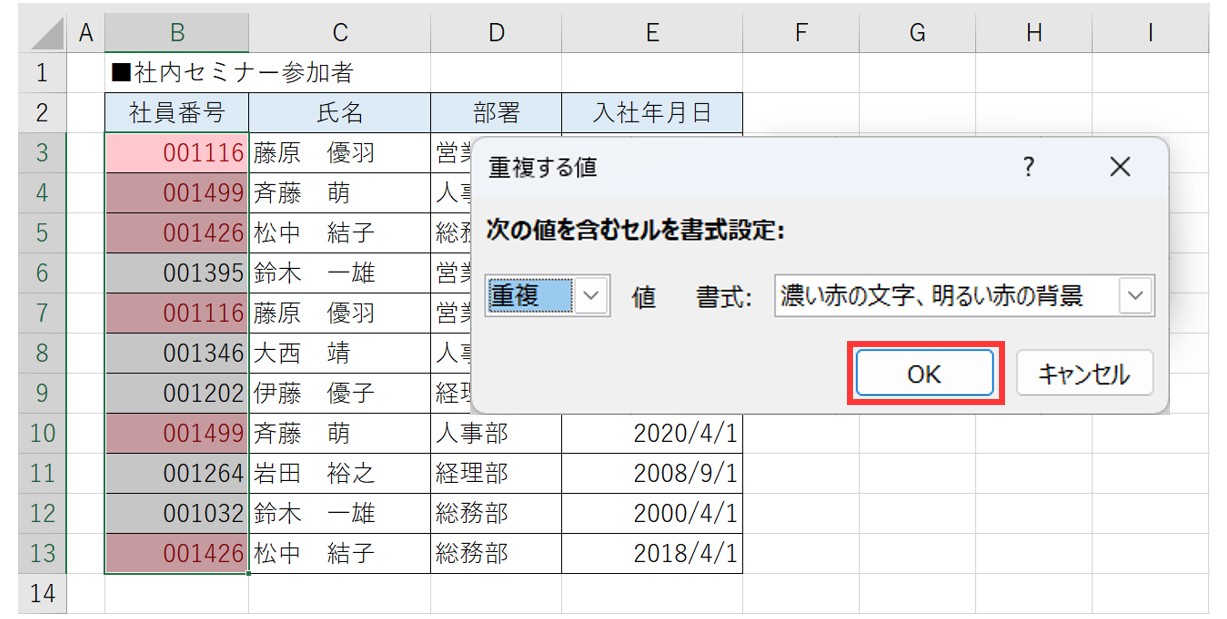
重複しているデータのセルに書式が適用されます
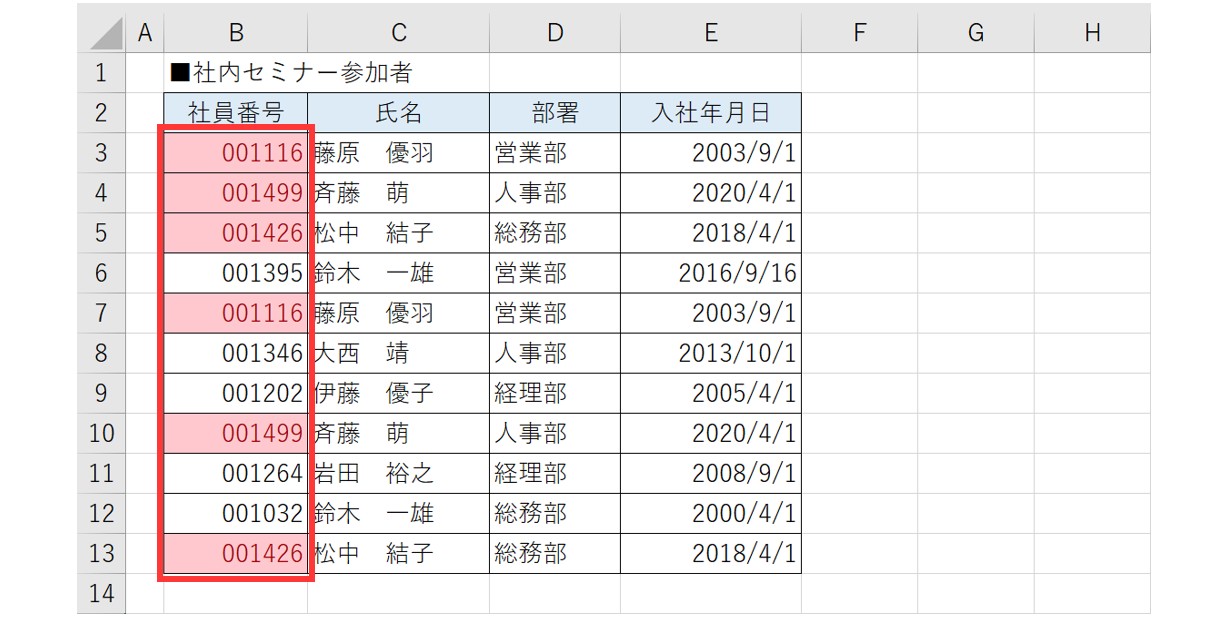
④フィルターボタンを付ける
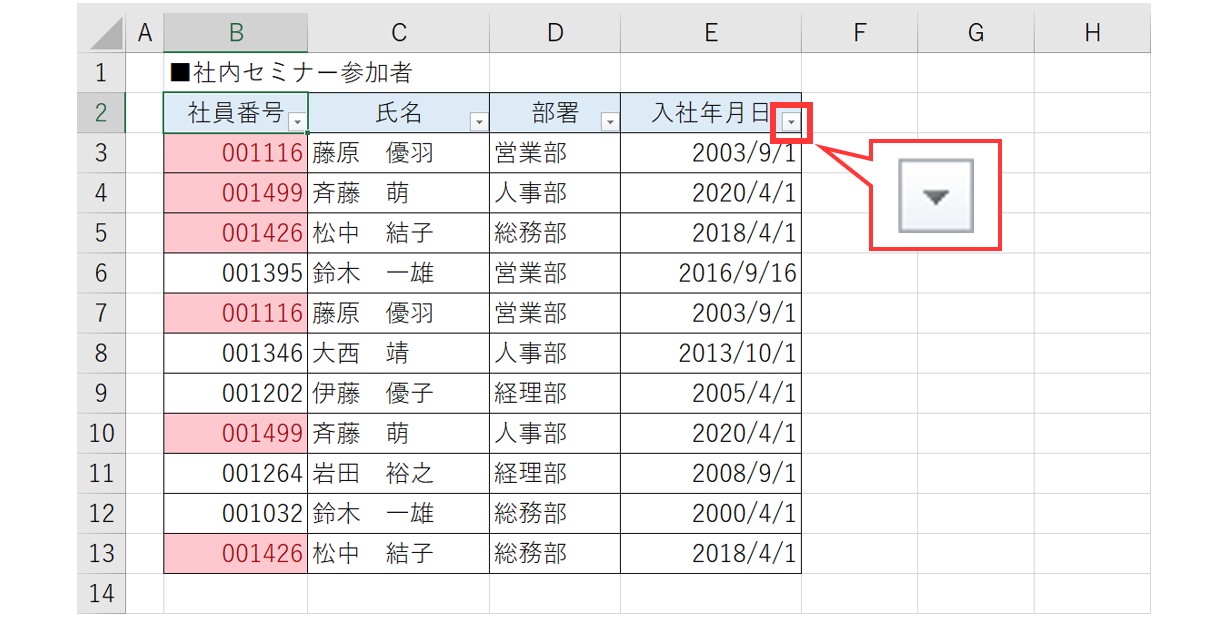
⑤社員番号のフィルター機能から「色フィルター」でデータを抽出する
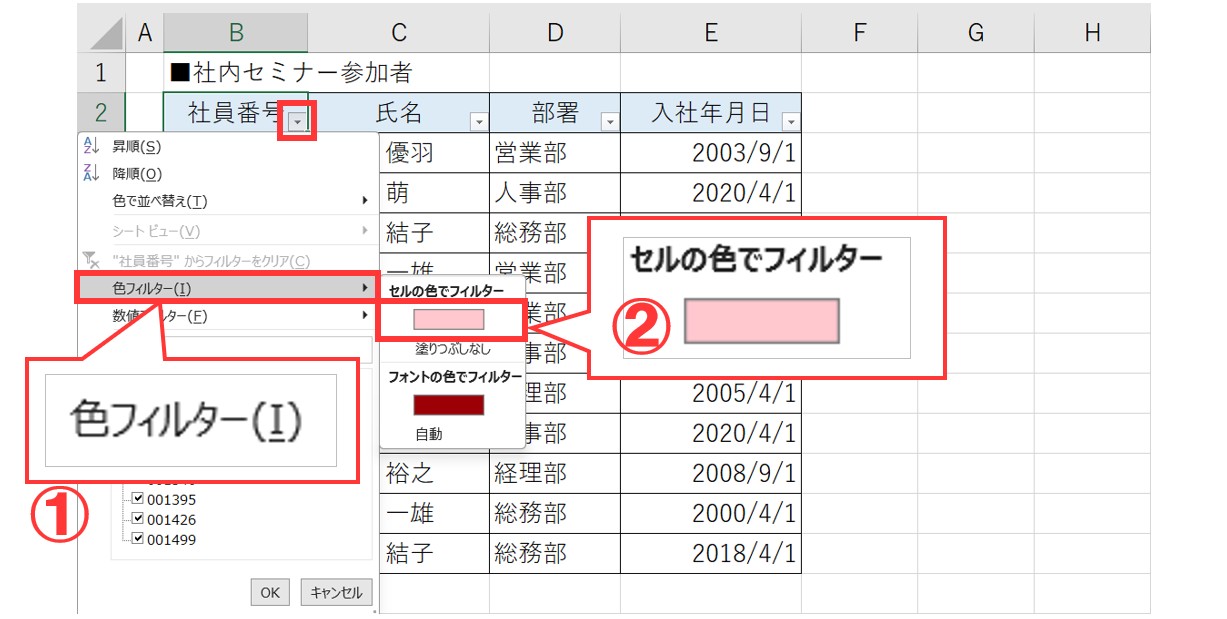
条件付き書式で塗りつぶしがされたセルだけ表示することができました
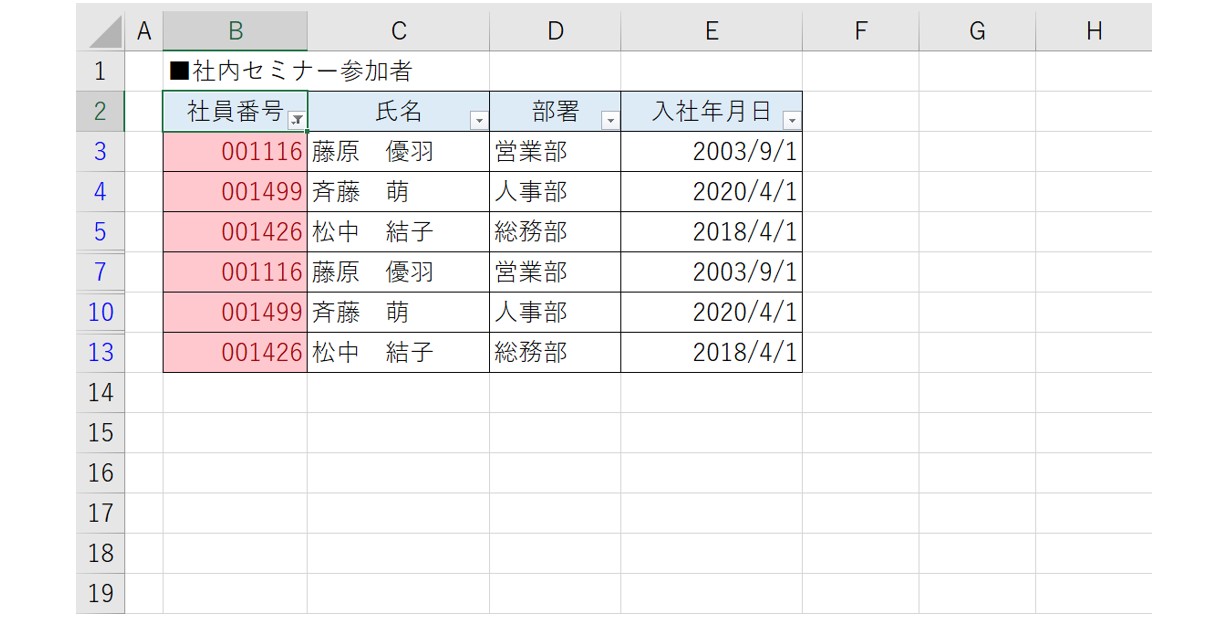
⑥データの順番を社員番号順に並べ替える
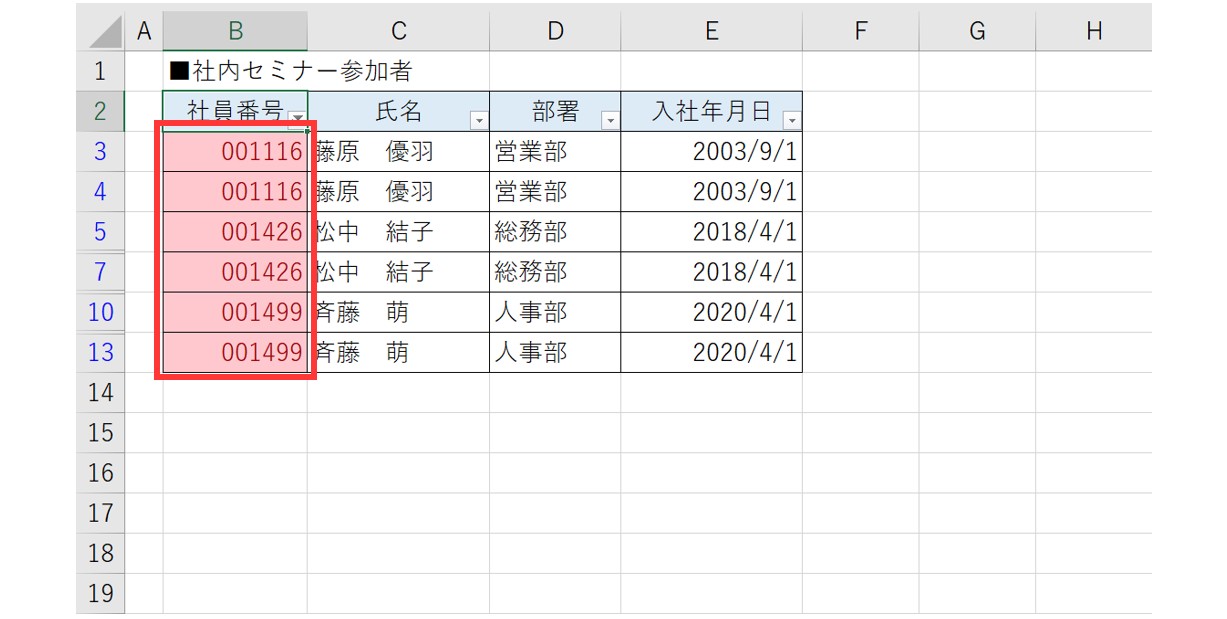
⑦重複しているデータの行を選択して、削除する
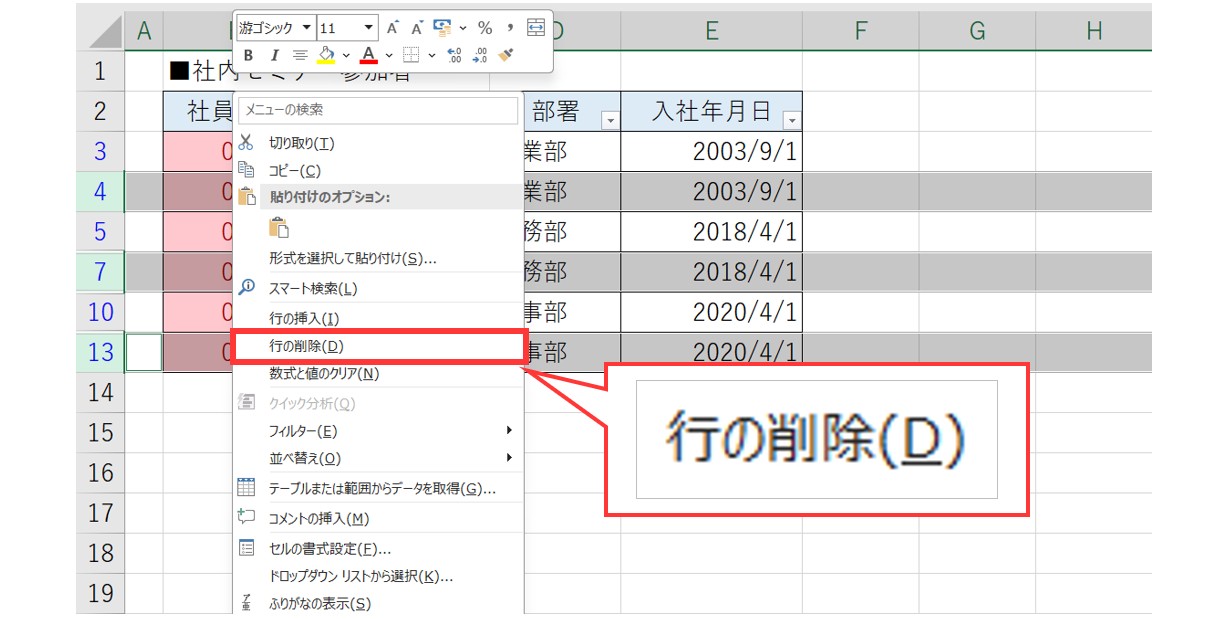
これで重複データが削除されました
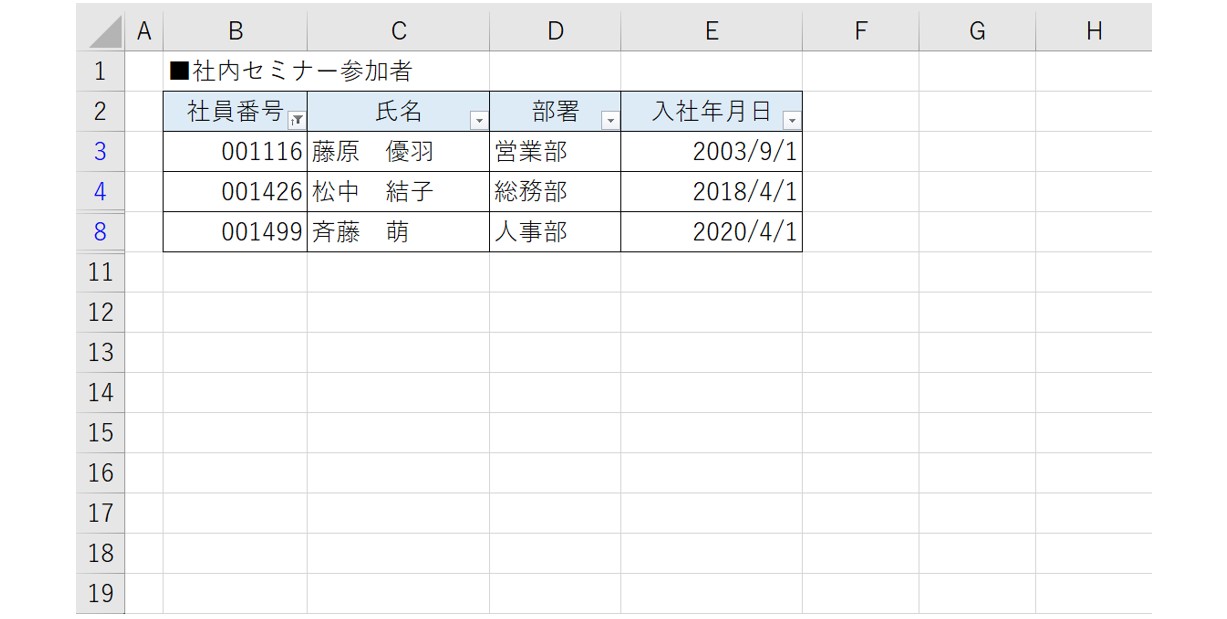
⑧フィルター機能を解除する
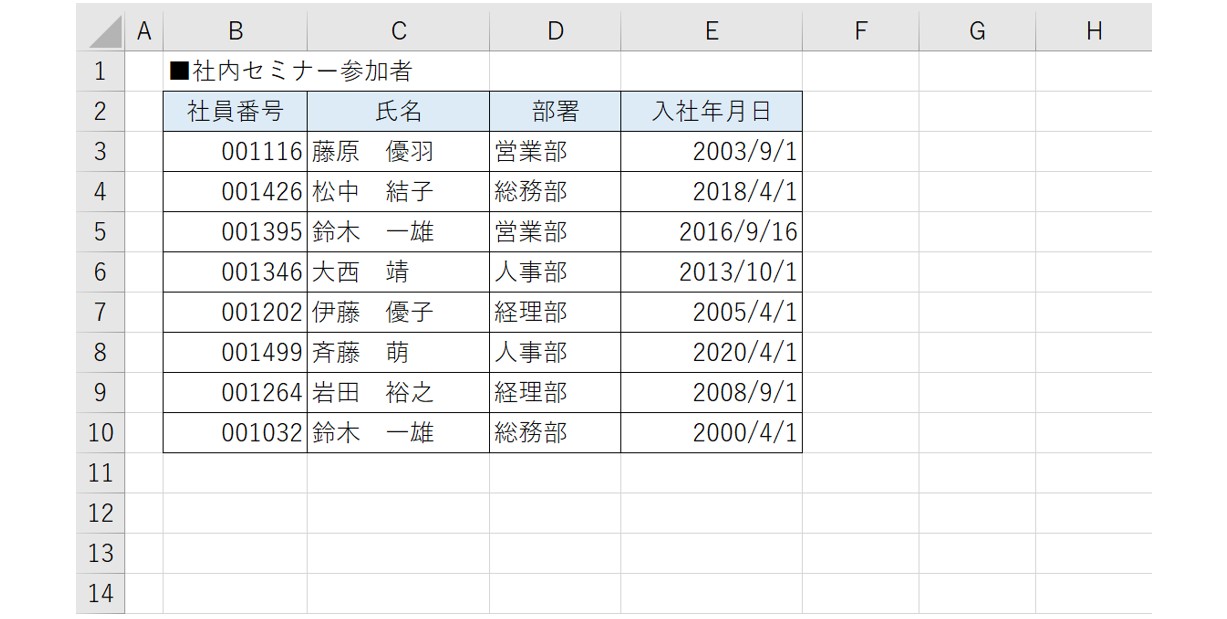
⑨条件付き書式の設定をクリアする
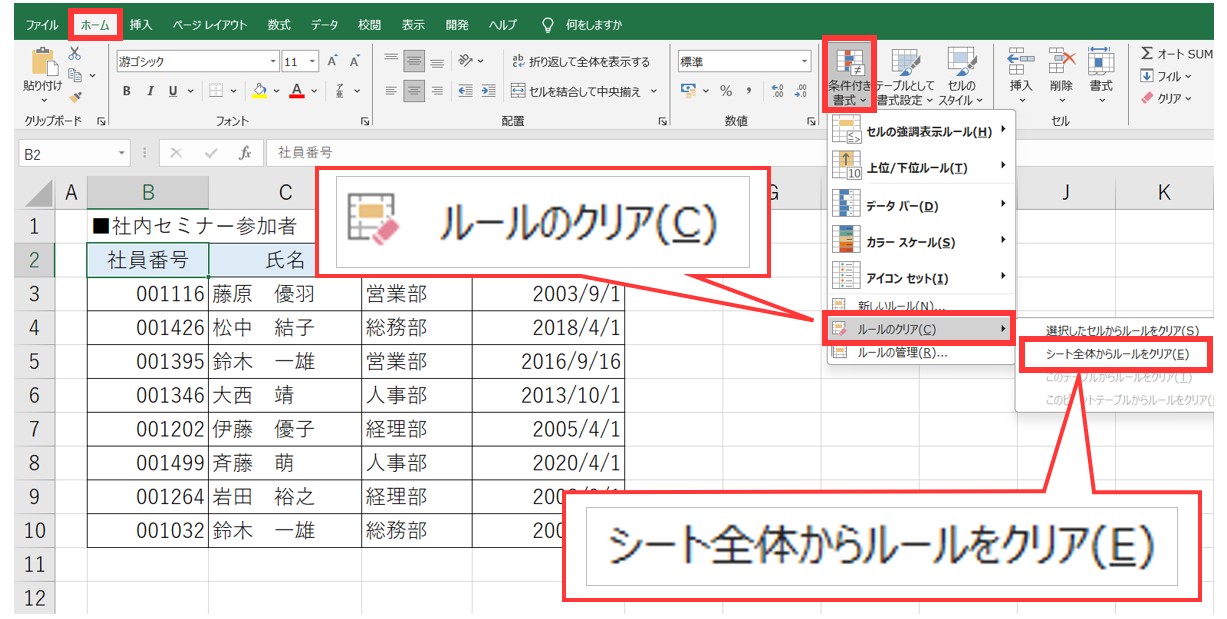
ショートカットキーを使う場合
Excelで重複データを削除するショートカットは、以下の通りです:
- データ範囲を選択。
- Alt + A + M を押す。
これで「重複の削除」ダイアログが表示されます。 - 必要な列を選択し、「OK」をクリックすると、重複データが削除されます。
このショートカットを使うことで、マウスを使わずに効率的に操作できます。
Excel重複の削除まとめ
Microsoft Excelには、データ管理の効率を向上させるための重複削除機能が備わっており、日常の業務やIT関連の業務で役立ちます。
特に、製品管理や顧客リストなどのデータ内で重複エントリが問題になる際に便利です。
Excelの「重複の削除」機能は、不要な重複を簡単に除去し、各セルをきれいに保つためのツールとして利用可能です。
これにより、データの更新や保存の際、情報の正確性が保たれ、ミスのリスクが減少します。
Excel(エクセル)が苦手であればパソコン教室で学んでみませんか?
Excel(エクセル)はかなり奥が深く、知識を得ただけは操作が身に付きにくいものです。
そんな時には、弊社のようなパソコン教室を利用するのも一つの手です。
「苦手な方専門のパソコン教室パレハ」のレッスンは、動画ではなく、直接講師に質問できる生レッスンです。
生レッスンでありながらリーズナブルに学べるのが人気の秘密です。
また、苦手な方に特化しているのでパソコンが特に苦手だと言う方には最適です。
パソコンが苦手な方でも苦労なく上達できる仕組みがあります。
詳細は下記をご覧ください。
教室に通う時間がなくてちょっとずつ覚えたいという方向けの「パソコン苦手さん向け通信講座」を作りました。
基本から順番に「実践で覚えるのではなく慣れていく」教材を使います。
「文字を読むのが苦手…」という方でも大丈夫。
動画とセットで感覚的に身につけられます。
Excel(エクセル)の操作が苦手な方のために、操作する上でのコツをまとめたページを用意しました。
「パソコン教室パレハのLINE友達登録」(無料)で「パソコンに役立つ豪華15大特典」をお送りしております。
Excel(エクセル)の操作はもちろん、パソコンが苦手な方に役立つ特典を15個ご用意しております。
良かったら下記からご登録ください。
こちらもご覧ください

Excel(エクセル)|VLOOKUP関数でエラーを返さず空白で返す方法
Excel(エクセル)|テーブルを簡単に解除する方法を徹底解説
Excel(エクセル) | ウィンドウ枠の固定や解除方法 | 列や行や複数選択
Excel(エクセル)| エンターを押しても移動しない・きかない時の対処法
Excel(エクセル)|VLOOKUP関数で別シートを参照する方法
Excel(エクセル)対処法|数字がE+(1.23E+12)となった時
Excel(エクセル)|COUNTIF関数で特定の文字「以外」を数える方法
Excel(エクセル)の勉強ができる練習サイト|おすすめ5選
Excel(エクセル)でエンター押すと右(横)に行く方法&修正方法|動画付き
Excel(エクセル)|行列(縦横)入れ替える方法を紹介|わかりやすい動画解説付き
Excel(エクセル)|チェックボックスの作成や削除する方法
Excel(エクセル)で割り算|四捨五入・切り捨て・切り上げ|動画解説
【Excel】COUNTIF関数で○○を含む条件の指定|ワイルドカードの使い方
Excel(エクセル)|VLOOKUPで自動で列番号を取得する方法
MOS Excel(エクセル)ってどんな資格?徹底的に調べてみました
Excel(エクセル)の「#NAME?」の意味と対処法|エラーを出さないポイント
エクセル (Excel) で円グラフで大きい順|順番並び替える方法|動画解説
Excel(エクセル)|COUNTIF関数で複数条件(AND・OR)を指定する方法
エクセル(Excel)|改ページの使い方(追加や解除方法ほか)
Excel(エクセル)で足し算する3つの方法|エラー対処の方法・掛け算との組み合わせ
Excel(エクセル)|第2軸グラフの作り方|追加・削除をする方法
Excel(エクセル)で絶対値を表示する方法|ABS関数とその他2つの方法
Excel(エクセル)|表の作り方手順を徹底解説|初心者向け
PDFをエクセルに!5つの変換する方法|専用ツールなしでも可能
エクセル|データの並べ替え(基本~応用)複数条件や任意条件の指定方法
Excel(エクセル) | コメントを印刷する方法をわかりやすく解説
Excel(エクセル)IF関数で条件を複数指定する方法をわかりやすく解説
Excel(エクセル)|掛け算の入力方法を基本からわかりやすく解説
Excel(エクセル)ヘッダー フッター(ページ番号)編集方法
Excel(エクセル)で網掛けをする方法|縞模様・条件付き書式の活用法
Excel(エクセル)でチェックボックスを活用した色付け・塗りつぶしの方法
Excel(エクセル)で掛け算の九九表を簡単に作成する参照方法とコツを解説
Excel(エクセル)の掛け算ができない?原因と対処法を詳しく解説
Excel(エクセル)|改行コードを使いこなす基本知識と操作方法
Excel(エクセル)|基本・条件指定・計算式の裏ワザで合計を出す方法
Excel(エクセル)で平均を求める3つの方法|計算式なしの裏技も紹介
Excel(エクセル)のチェックボックスの大きさを自由に変更する方法を解説
エクセル|斜線を引く方法と消す方法|分割したセルに文字を入力する裏技
Excel(エクセル)のチェックボックスの削除方法と消せない時の原因と対処法
Excel(エクセル)でバーコードを作成する方法|初心者でも簡単!
Excel(エクセル)のフィルターの設定方法|使い方の基本から徹底解説
Excel(エクセル)|時間の足し算|60進法による計算方法を解説
Excel(エクセル)|IFS関数でワイルドカードを使って条件の指定をする方法
Excel(エクセル) | 半角 ⇔ 全角変換する(ASC関数・JIS関数)
エクセル|日付や年数の足し算の計算方法|基本から関数の活用方法まで
Excel(エクセル) | セル内改行のやり方を初心者向けに解説 | Windows・Mac
Excel(エクセル)で「0」を表示しないようにする3つの方法を解説
Excel(エクセル)|印刷範囲を設定する方法|一部・区切り・A4ほか
Excel(エクセル)で足し算と掛け算を混合で計算する基本と応用法
Excel(エクセル)でハイパーリンクを削除・解除する方法|原因と対策
役立つエクセル資格!取得するならコレ!初心者にもおすすめ試験徹底解説
Excel(エクセル) 取り消し線の付け方 | ショートカットも紹介
Excel(エクセル)でIF関数とOR関数を組み合わせて使う方法
Excel(エクセル)で行や列を非表示・再表示(解除)する方法を徹底解説します
Excel 重複削除のやり方とは? ボタンの使い方や抽出方法も解説
【2025】エクセルで重複したデータを削除する方法は?自動や手動の方法も紹介!
Excelで重複削除をする方法4選|行削除や関数でのデータ抽出・削除まで!
重複しない値を抽出する、または重複する値を削除する - Microsoft サポート -



