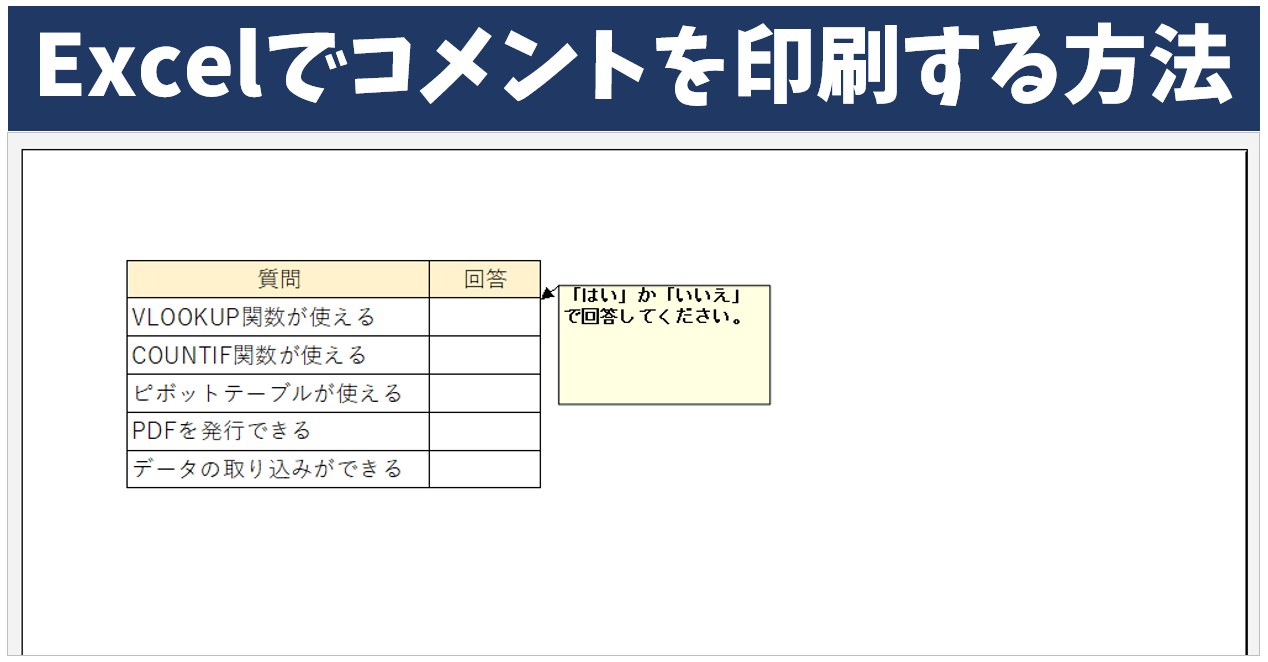
今回の記事はExcel(エクセル)のコメントを表示して印刷する方法について紹介します。
Excel 2019までは「コメント」、Excel 2021は「メモ」となっています。
そのままでは印刷時に表示されませんが、簡単な設定で印刷することができます。
Excel(エクセル) | ワークシートをコピー(移動)する方法 | 別のブックも
Excel(エクセル)対処法|数字がE+(1.23E+12)となった時
Excelって難しい…
そんなお悩み、当教室のレッスンで一気に解決できます。
✔ 基本操作からしっかり学べる
✔ 「見てマネするだけ」で自然と覚えられる
✔ わからないところはすぐ質問できるから安心
文字を読むのが苦手でも大丈夫。
「実践重視のレッスン」+「元パソコンが苦手だった講師のサポート」で、着実に「感覚としてExcelに慣れていく」ようになります。
詳細は下記をご覧ください。
コメントを表示して印刷する方法
コメントは挿入しただけでは印刷されない
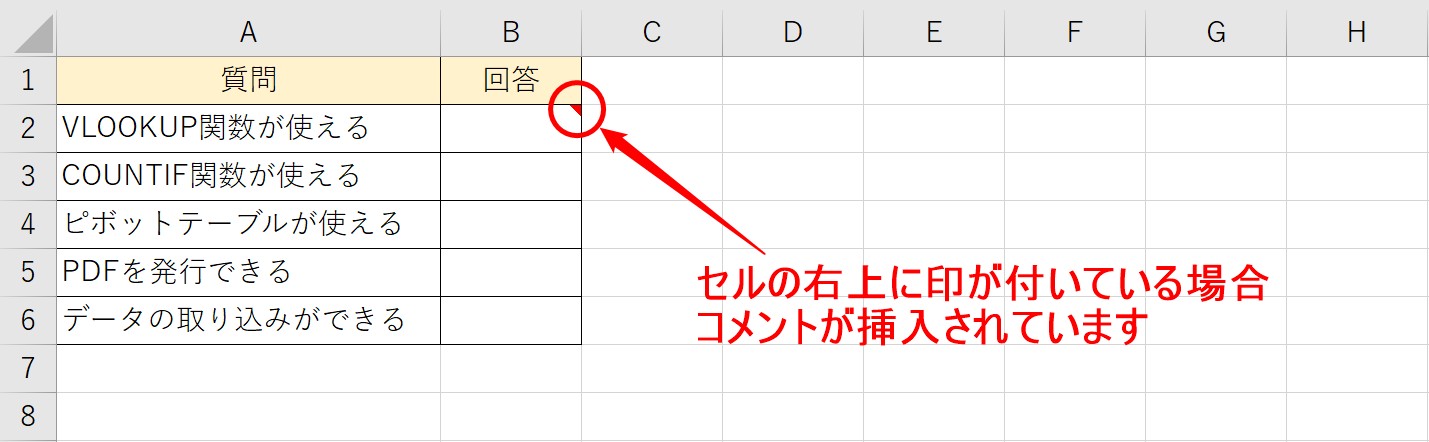
コメントが挿入されているセルには、セルの右上に赤い三角の記が付いています。
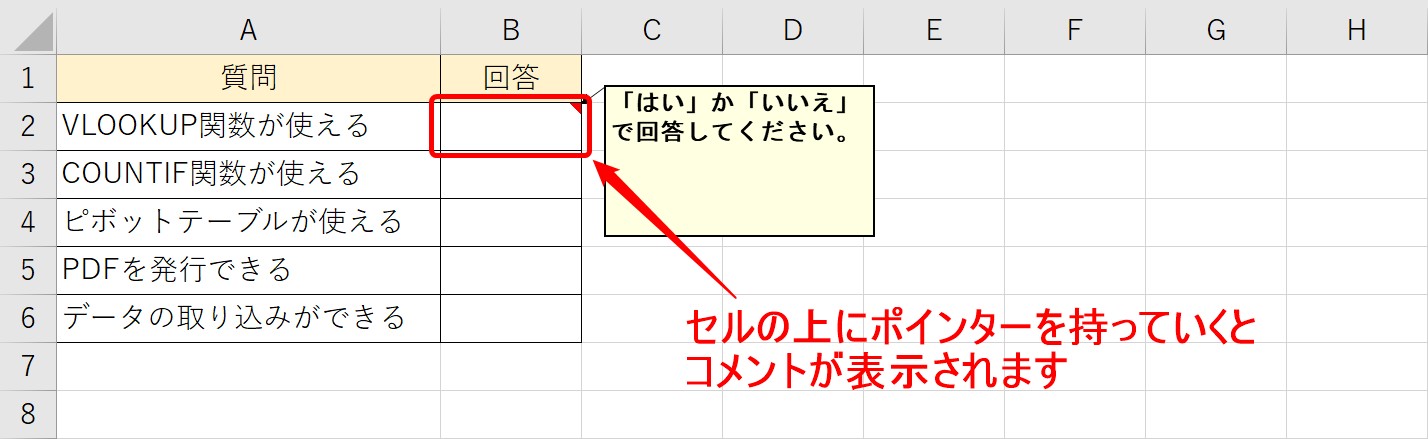
セルの上にポインターを持っていくと、コメントが表示されます。
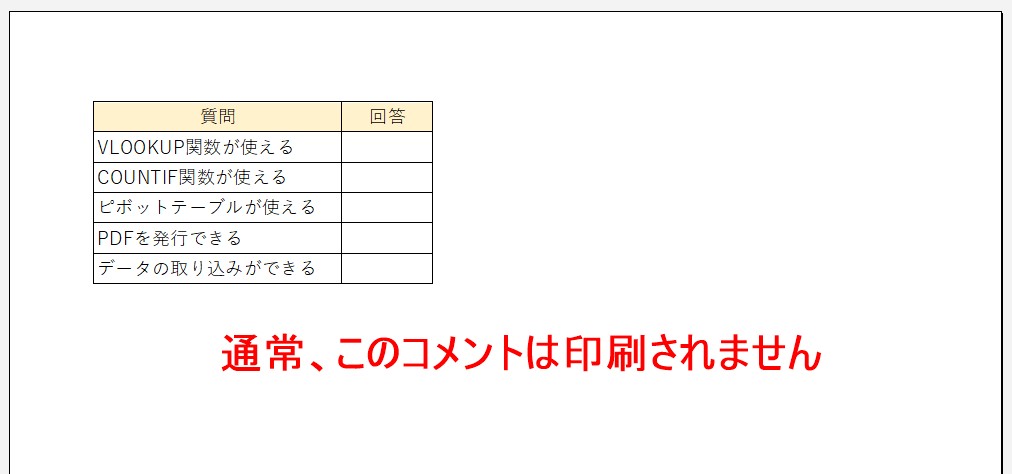
しかし、このコメントは、通常印刷されません。
印刷をするには設定が必要です。
Excel(エクセル)の操作が苦手な方のために、操作する上でのコツをまとめたページを用意しました。
「パソコン教室パレハのLINE友達登録」(無料)で「パソコンに役立つ豪華15大特典」をお送りしております。
Excel(エクセル)の操作はもちろん、パソコンが苦手な方に役立つ特典を15個ご用意しております。
良かったら下記からご登録ください。
コメントを印刷する方法
まず、コメントを表示する設定を行います。
コメントが挿入されたセルをクリックし、「校閲」タブ→「コメントの表示/非表示」をクリックします。
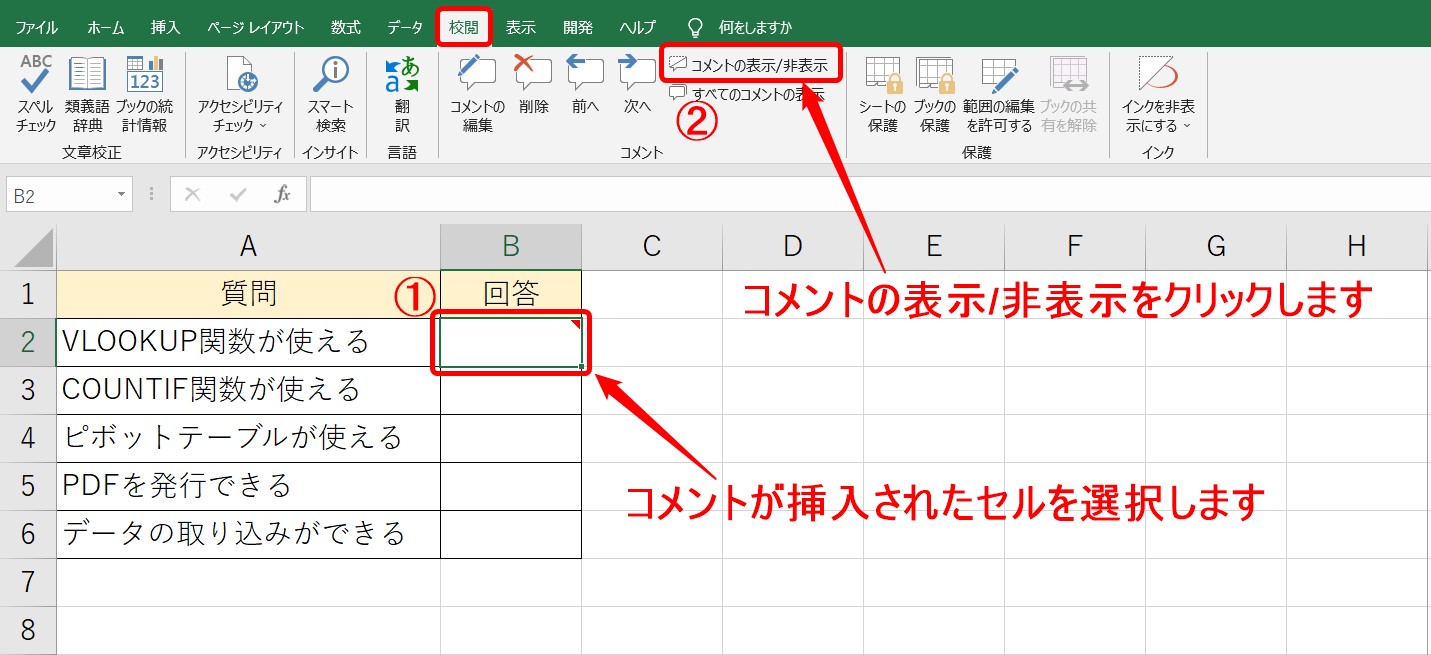
これで、ポインターをかざさなくても、コメントが常時表示されるようになりました。
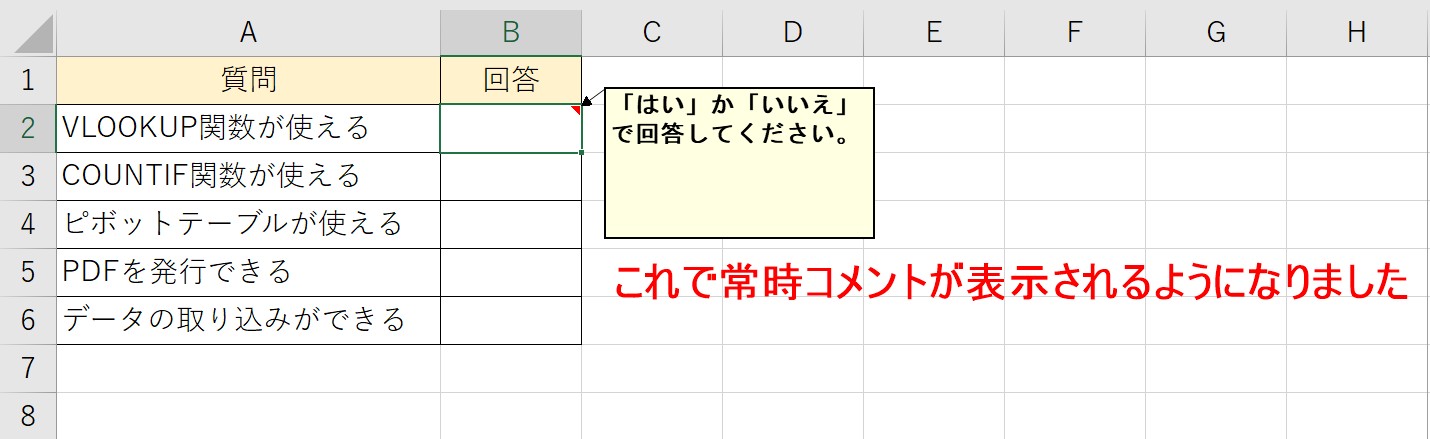
※この設定は、セルを選択後、右クリックをして一覧から「コメントの表示/非表示」をクリックしても行うことができます。
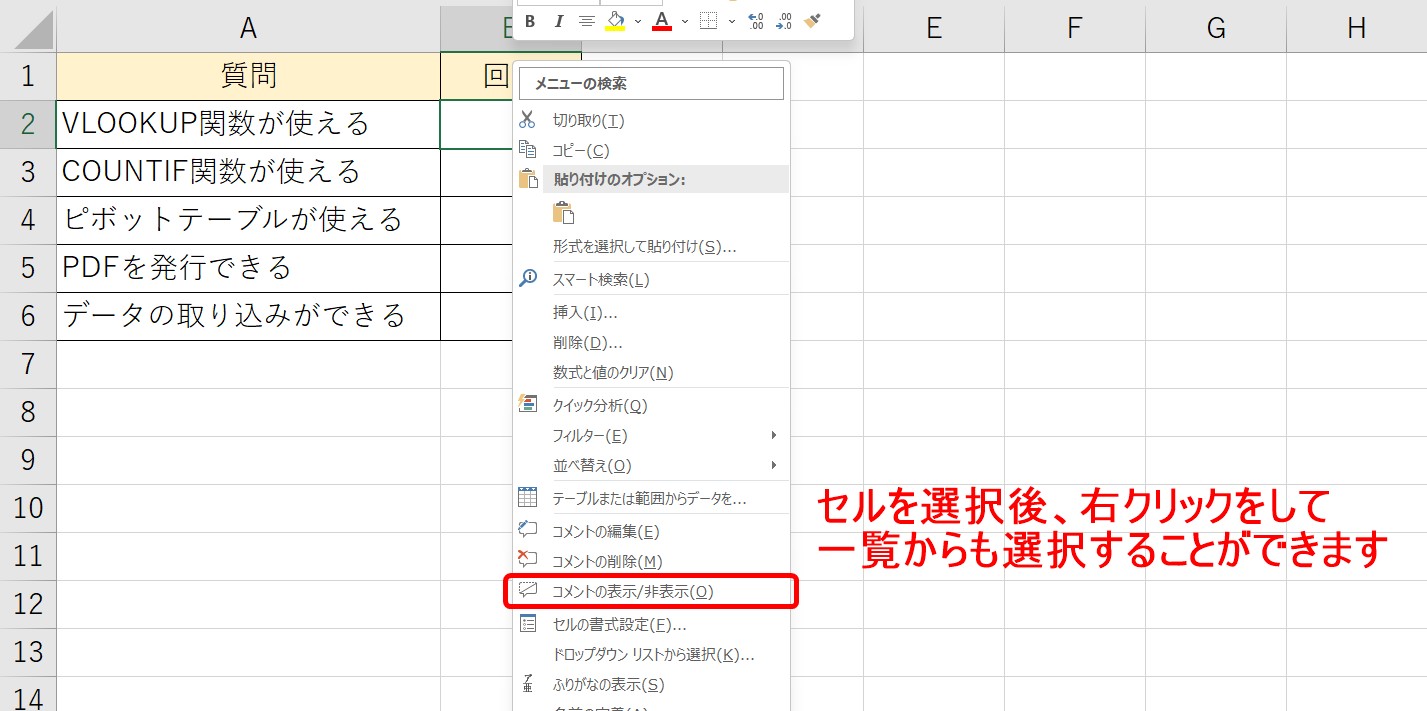
次に、印刷の設定です。
「ページレイアウト」タブの「ページ設定」グループの右下にあるボタンをクリックします。
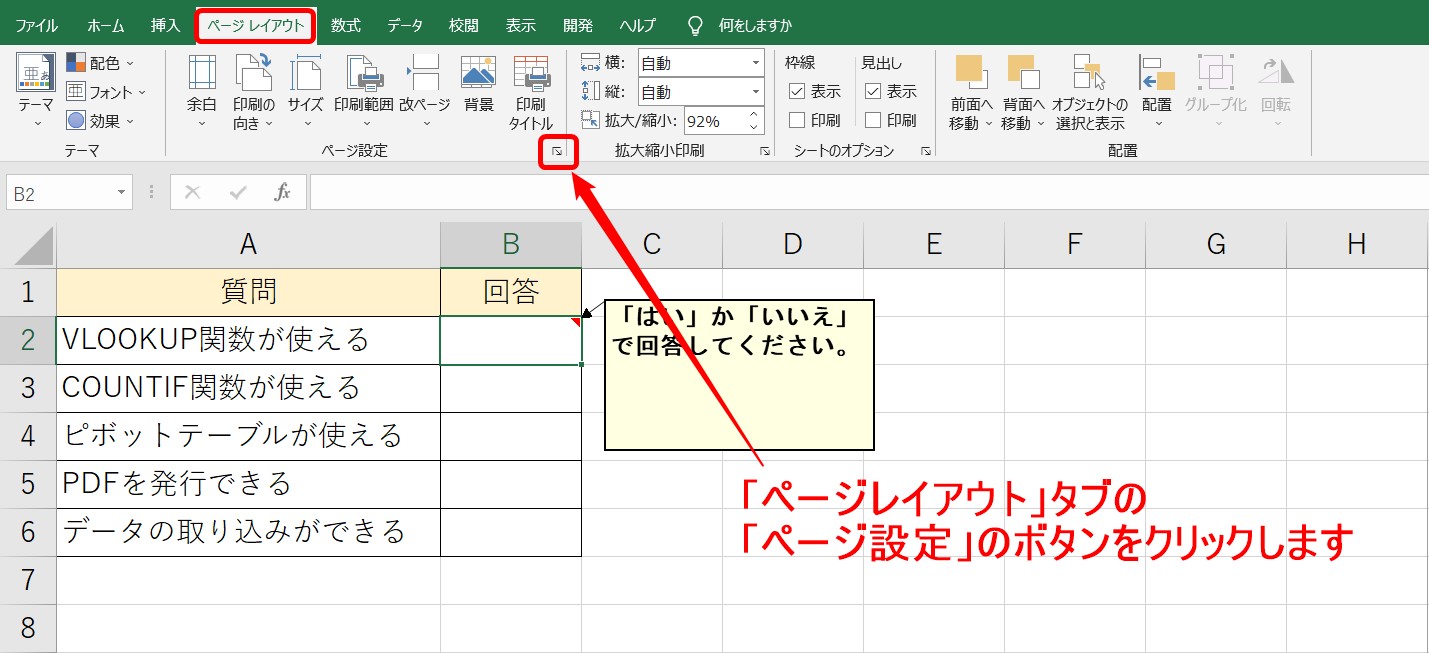
「コメント」の一覧から「画面表示イメージ」を選択し、「OK」をクリックします。
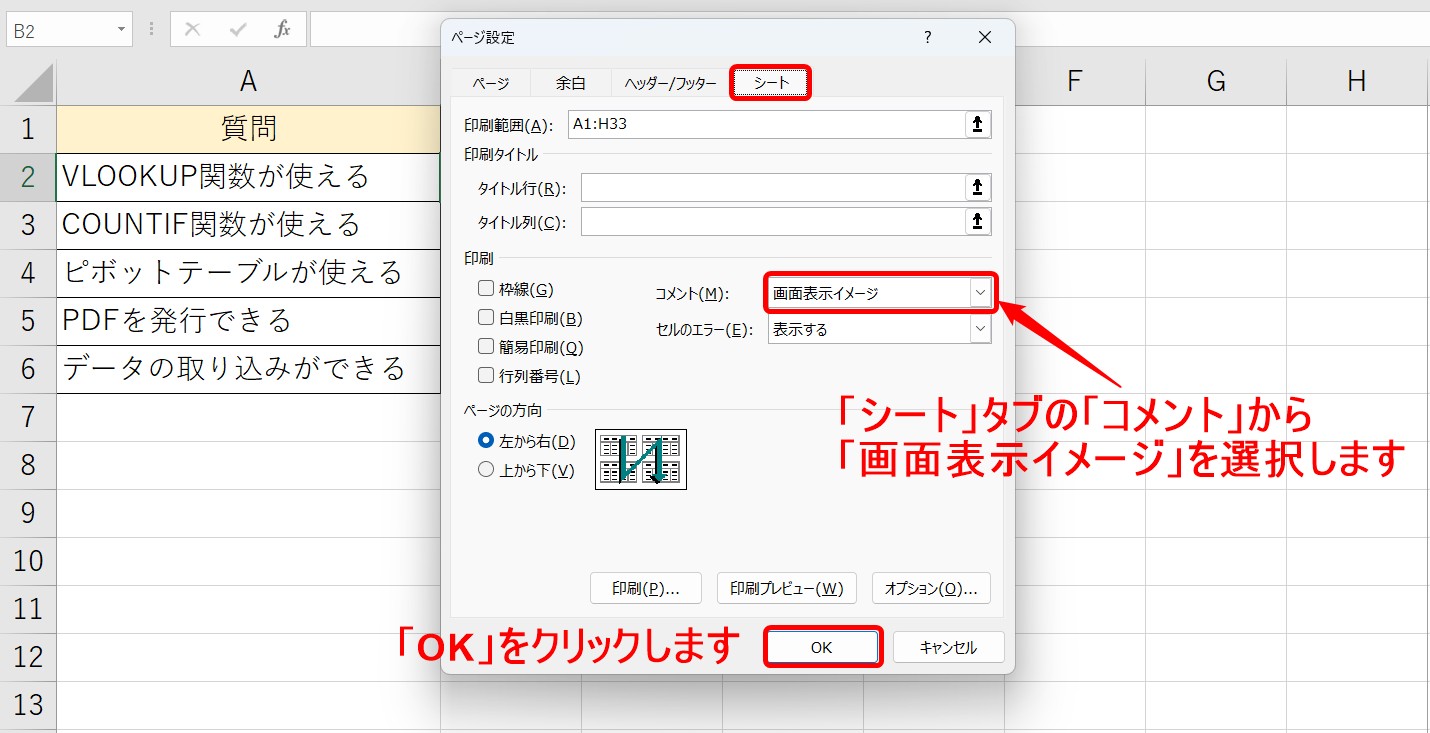
ページ設定のダイアログボックスが開きます。
「シート」タブをクリックし、「コメント」の一覧から「画面表示イメージ」を選択します。
選択ができたら「OK」をクリックしましょう。
※「ページ設定」ダイアログボックスは、「Alt → P → S → P 」のショートカットキー(アクセスキー)でも開くことができます。
印刷プレビューを確認すると、コメントが表示されました。
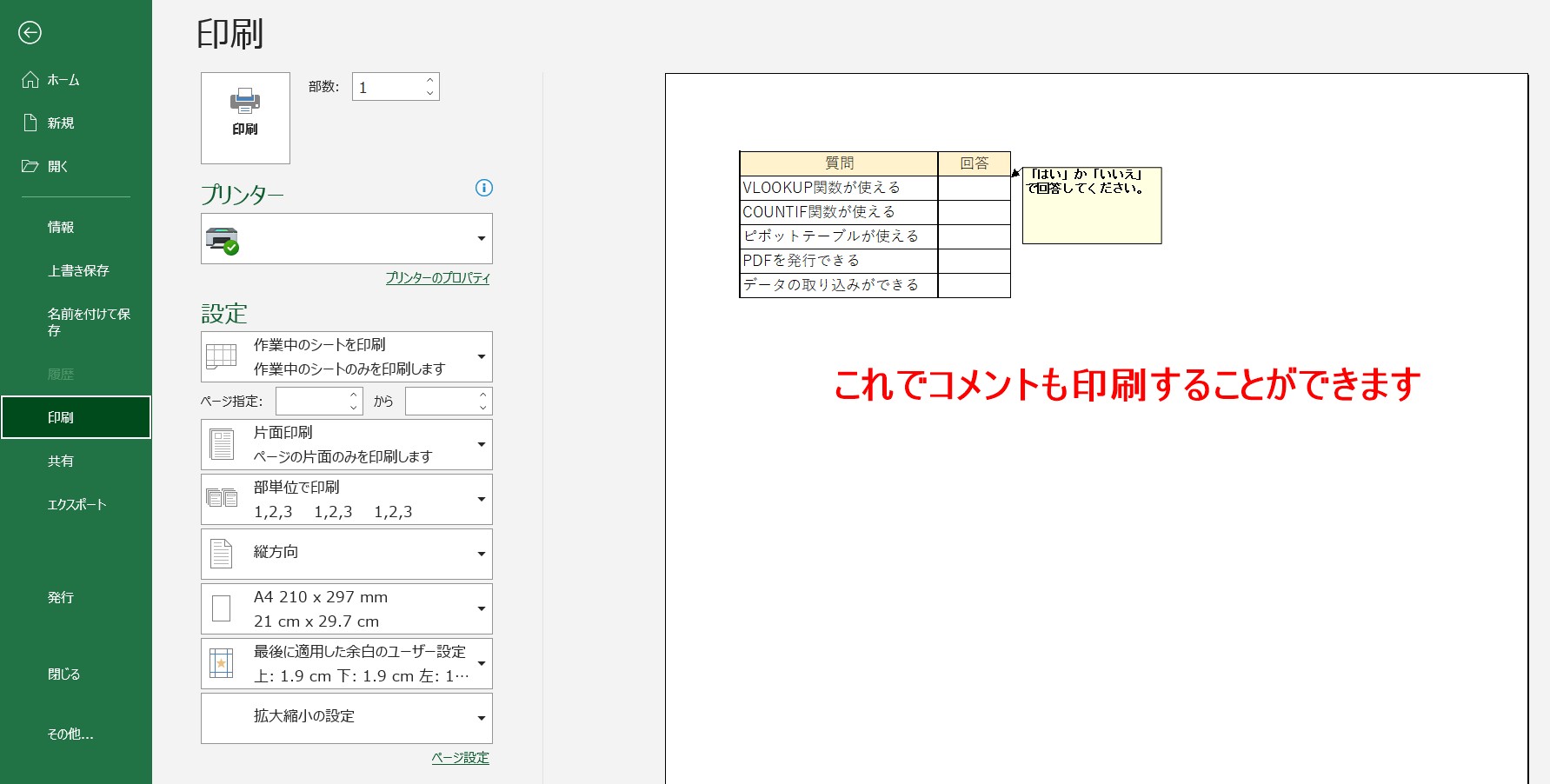
「ファイル」タブから「印刷」にすすみ、印刷プレビューを確認すると、コメントが表示されました。
これで、コメントも印刷することができます。
Excelって難しい…
そんなお悩み、当教室のレッスンで一気に解決できます。
✔ 基本操作からしっかり学べる
✔ 「見てマネするだけ」で自然と覚えられる
✔ わからないところはすぐ質問できるから安心
文字を読むのが苦手でも大丈夫。
「実践重視のレッスン」+「元パソコンが苦手だった講師のサポート」で、着実に「感覚としてExcelに慣れていく」ようになります。
詳細は下記をご覧ください。
事前設定を忘れた場合の対処法
ちなみに、先ほどの設定をしないまま印刷画面に進んでしまった場合でも、ここから設定が可能です。
「ページ設定」をクリックしましょう。
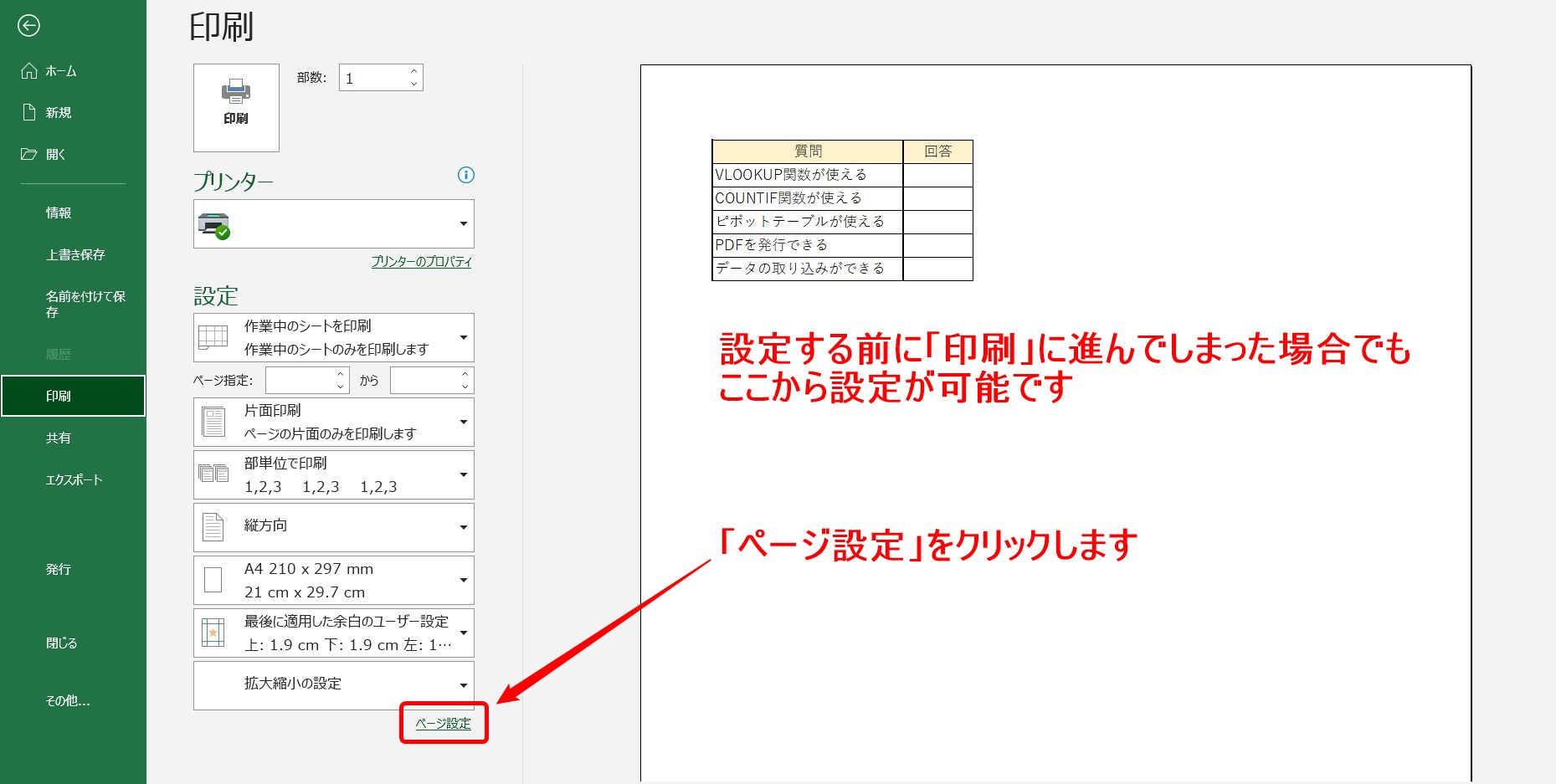
シートタブのコメントから画面表示イメージを選択してOKをクリックします。
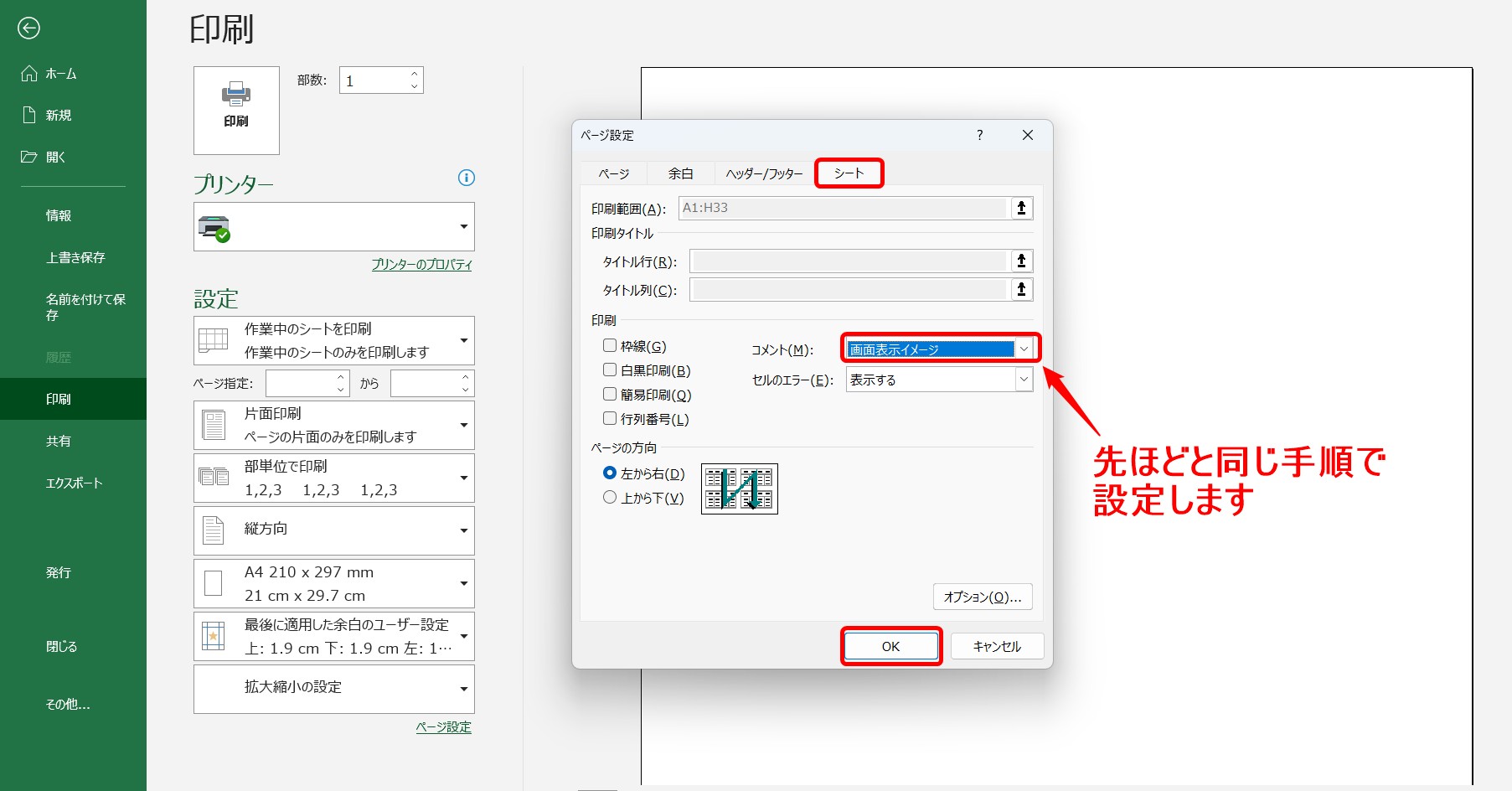
先ほどと同じように、ページ設定のダイアログボックスが開きました。
シートタブのコメントから画面表示イメージを選択してOKをクリックします。
これで、コメントを一緒に印刷することができます。
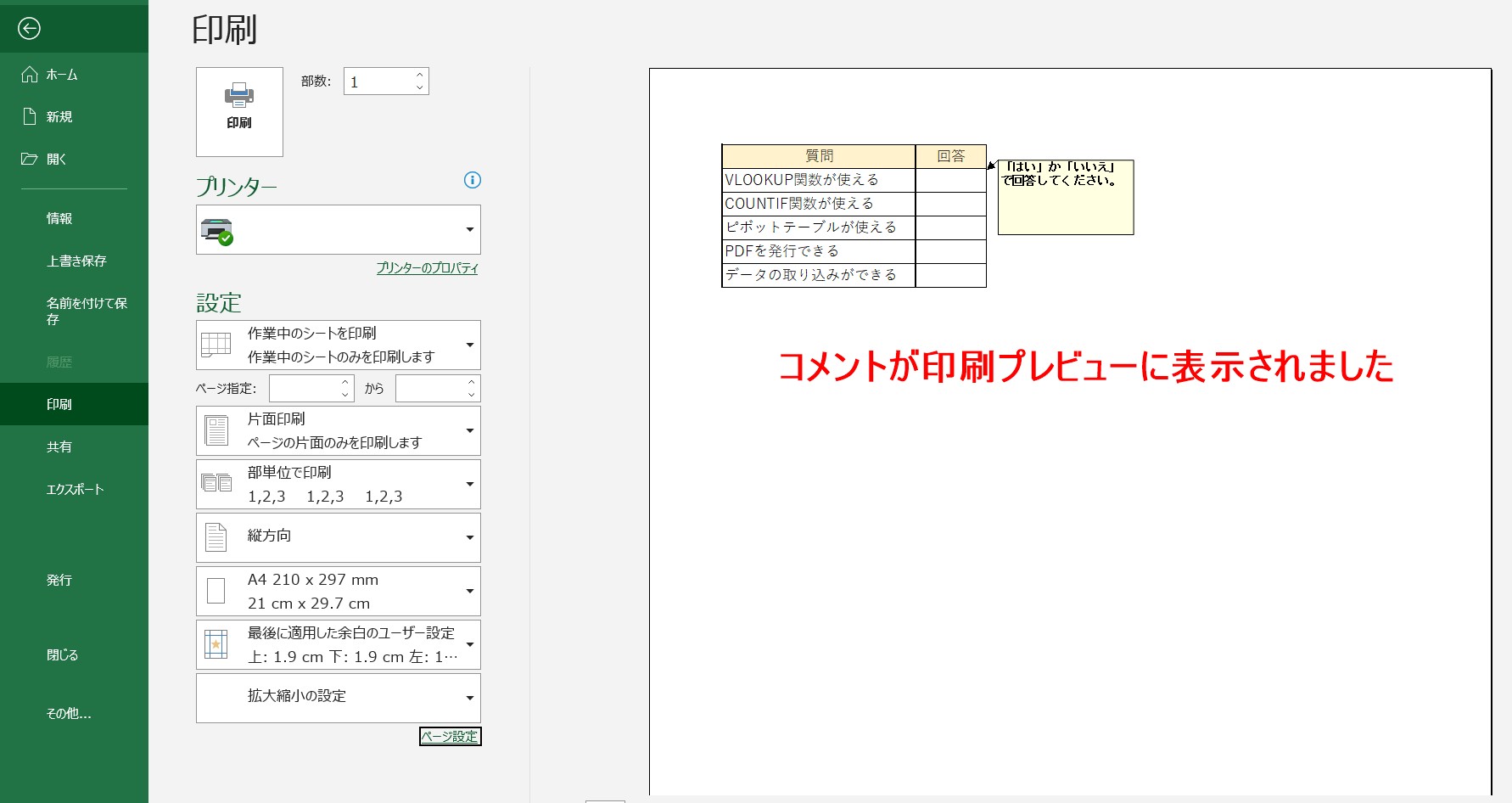
教室に通う時間がなくてちょっとずつ覚えたいという方向けの「パソコン苦手さん向け通信講座」を作りました。
基本から順番に「実践で覚えるのではなく慣れていく」教材を使います。
「文字を読むのが苦手…」という方でも大丈夫。
動画とセットで感覚的に身につけられます。
コメントの印刷をする位置の違い
画面表示イメージ
画面表示イメージを選択すると、その名の通り、エクセルのシートに表示されているレイアウトで印刷されます。
なので、コメントを印刷することによって、コメントの下になっているセルのデータが隠れる状態になってしまいます。
画面表示イメージで印刷をする際は、あらかじめ、コメントの位置をドラッグして調整するなどの工夫すると良いでしょう。
シートの末尾
シートの末尾を選択すると、コメントが表の下(別紙)に印刷されます。
表の上にコメントが表示されることがないため、表は表のレイアウトとして見やすくなります。
コメントが多い場合にはこちらを活用した方が見やすいでしょう。
表の下にコメントがまとまってしまうと見にくいのでは?と心配になると思いますが、コメントの一覧にはそれぞれどのセルに対応しているコメントなのか、セル番地とコメントの内容が表示されます。
どのセルのコメントなのか分からなくなることはありませんが、表とコメントを見比べてチェックするのに手間がかかります。
必要に応じてコメントが挿入されているセルに印をつけておくなど、臨機応変に工夫をするといいでしょう。
コメントを挿入する方法
コメントの挿入方法が不明な場合はこちらをご覧ください。
方法① 「校閲」タブ
- まず、コメントを挿入したいセルを選択します。
- 次に「校閲」タブの「コメント」グループにある「新しいコメント」をクリックします。
- 黄色いコメントのボックスが表示されるので、コメントを入力します。
- 入力が出来たら、コメント欄(黄色の場所)以外をクリックします。
これでコメントが挿入できます。
方法② 右クリック
コメントの挿入は右クリックからでも挿入が可能です。
- コメントを挿入したいセルを「右クリック」します
- メニューの一覧から「コメントの挿入」を選択します。
- 黄色いコメントのボックスが表示されるので、コメントを入力します。
- 入力が出来たら、コメント欄(黄色の場所)以外をクリックします。
これでコメントが挿入できます。
方法③ ショートカットキー
コメントの挿入はショートカットキーでも可能です。
「Shift」+「F2」で挿入が可能です。
合わせて覚えておきたい編集と削除
コメントの編集
コメントが挿入されているセルを選択します。
「校閲」タブの「コメント」グループにある「コメントの編集」をクリックします。
または、セルを右クリックして、メニューの一覧から「コメントの編集」を選択します。
これで、コメントの編集が可能です。
コメントの削除
コメントが挿入されているセルを選択します。
「校閲」タブの「コメント」グループにある「コメントの削除」をクリックします。
または、セルを右クリックして、メニューの一覧から「コメントの削除」を選択します。
これで、コメントの削除が可能です。
Excelコメント印刷まとめ・おさらい
エクセルでコメントを印刷するには、まず「校閲」タブ→「コメントの表示/非表示」をクリックします。
「ページレイアウト」タブの「ページ設定」グループの右下にあるボタンをクリックします。
「シート」タブをクリックし、「コメント」の一覧から「画面表示イメージ」を選択します。
「ファイル」メニューから「印刷」を選び、印刷プレビューでを確認します。
これで、コメントの印刷ができます。
コメントを使用することで、ビジネスや作業で必要な情報を正確に伝えることができますので、挿入や印刷が使えるようになると仕事にも役立ちますね。
Excel(エクセル)が苦手であればパソコン教室で学んでみませんか?
Excel(エクセル)はかなり奥が深く、知識を得ただけは操作が身に付きにくいものです。
そんな時には、弊社のようなパソコン教室を利用するのも一つの手です。
「苦手な方専門のパソコン教室パレハ」のレッスンは、動画ではなく、直接講師に質問できる生レッスンです。
生レッスンでありながらリーズナブルに学べるのが人気の秘密です。
また、苦手な方に特化しているのでパソコンが特に苦手だと言う方には最適です。
パソコンが苦手な方でも苦労なく上達できる仕組みがあります。
詳細は下記をご覧ください。
教室に通う時間がなくてちょっとずつ覚えたいという方向けの「パソコン苦手さん向け通信講座」を作りました。
基本から順番に「実践で覚えるのではなく慣れていく」教材を使います。
「文字を読むのが苦手…」という方でも大丈夫。
動画とセットで感覚的に身につけられます。
Excel(エクセル)の操作が苦手な方のために、操作する上でのコツをまとめたページを用意しました。
「パソコン教室パレハのLINE友達登録」(無料)で「パソコンに役立つ豪華15大特典」をお送りしております。
Excel(エクセル)の操作はもちろん、パソコンが苦手な方に役立つ特典を15個ご用意しております。
良かったら下記からご登録ください。
こちらもご覧ください

こんな記事も読まれています
Excelをコメントつきで印刷する方法|表示しない設定も紹介
知ってた?コメント付きのExcelデータをそのまま印刷する方法



