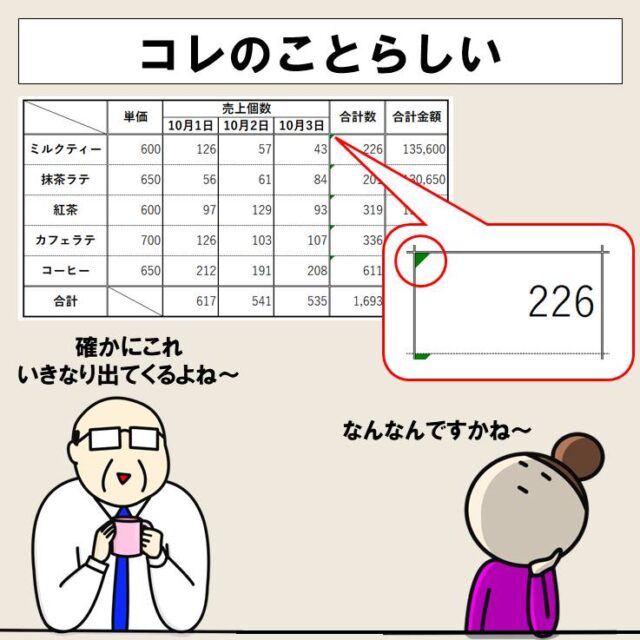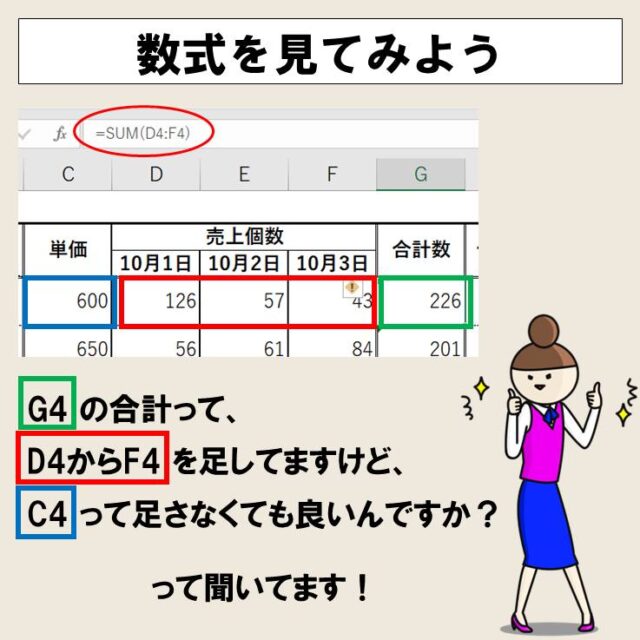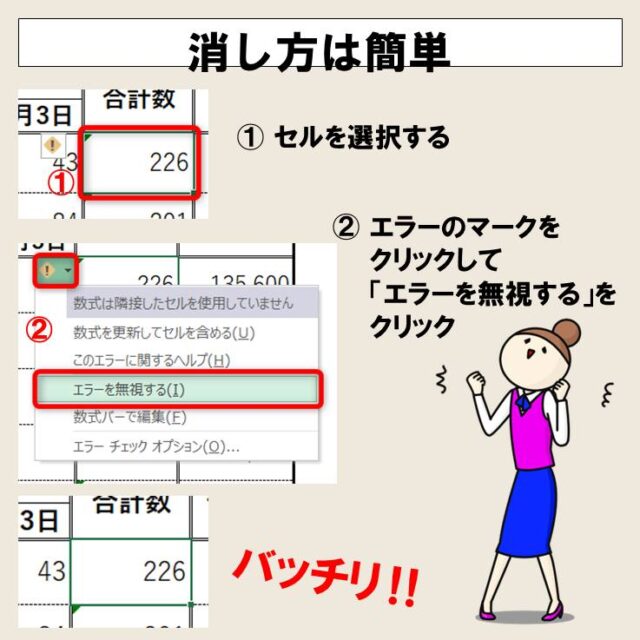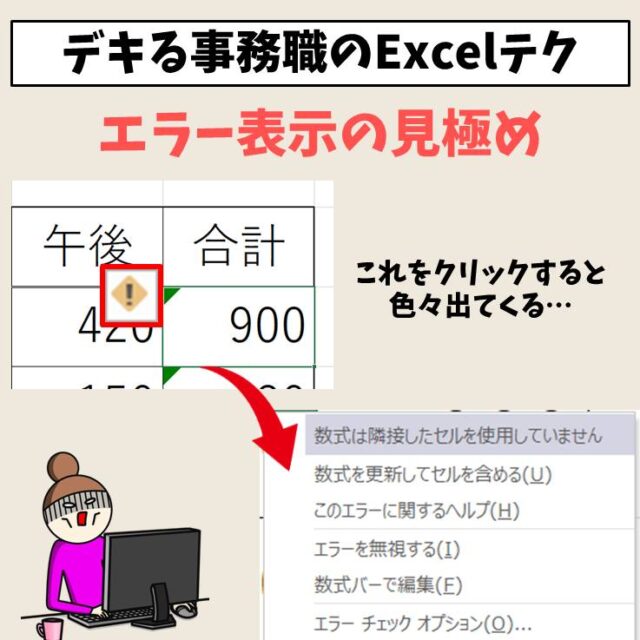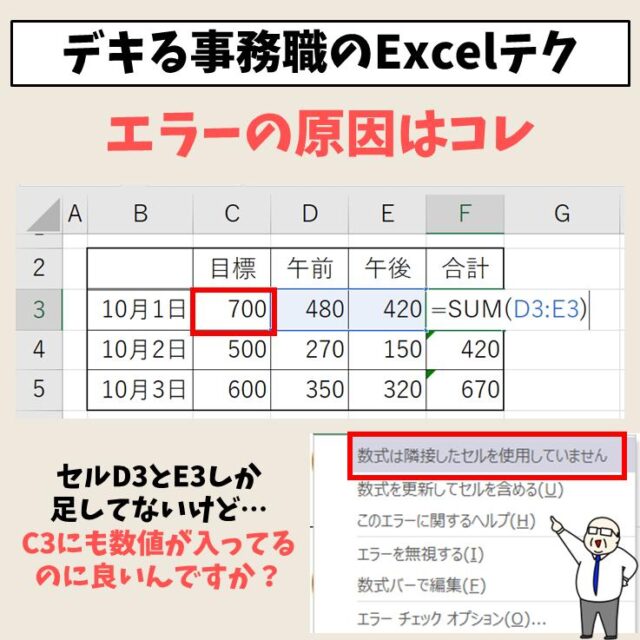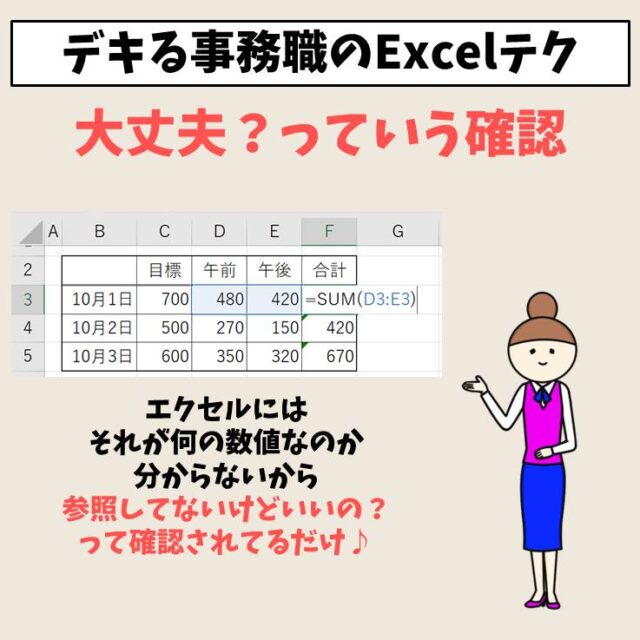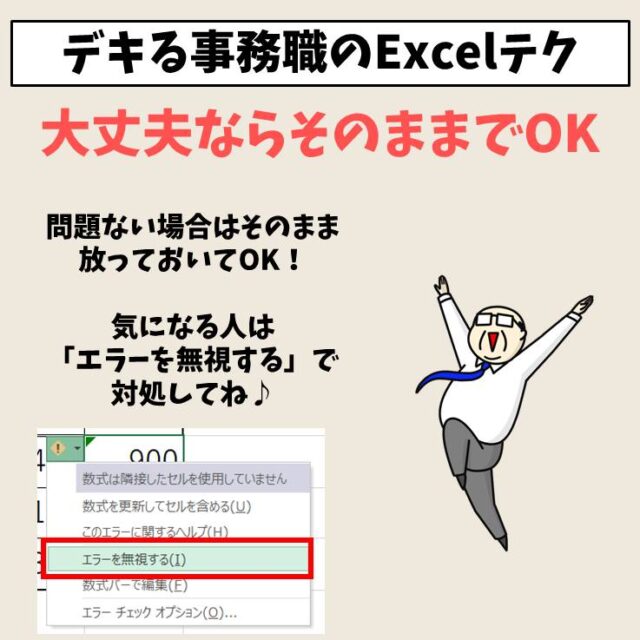エクセルを使っていて、突円セルの左上に表示される緑色の三角マークにドキッとしたことはありませんか?
実はこれ、エラー表示なのですが、エラーがなくても出ます。
今回の記事はExcel(エクセル)の緑色のエラー表示を一度に削除する方法について紹介します。
Excelの三角の緑色のエラーマークって扱いに困りますよね…
そんなお悩み、当教室のレッスンで一気に解決できます。
✔ 基本操作からしっかり学べる
✔ 「見てマネするだけ」で自然と覚えられる
✔ わからないところはすぐ質問できるから安心
文字を読むのが苦手でも大丈夫。
「実践重視のレッスン」+「元パソコンが苦手だった講師のサポート」で、着実に「感覚としてExcelに慣れていく」ようになります。
詳細は下記をご覧ください。
Excel 緑の三角マークを一度に消す方法
エラーを無視する
①セル範囲を選択する
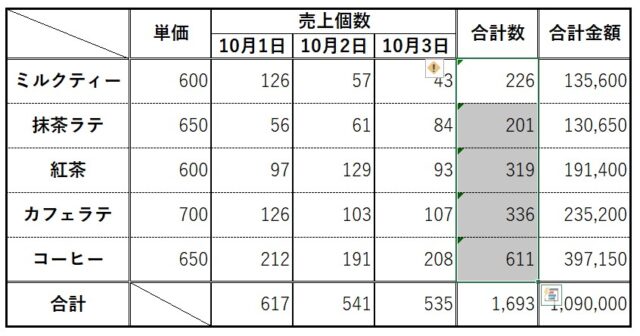
②表示された「!」マークをクリックして、「エラーを無視する」をクリックする
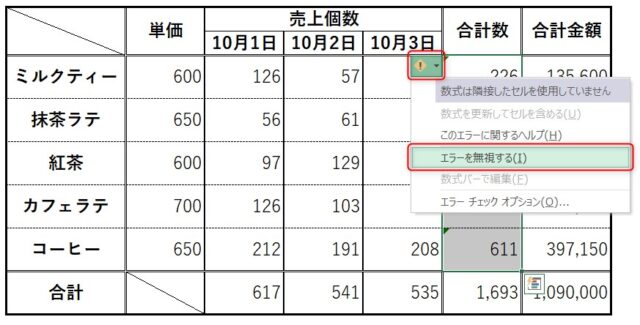
これでエラーが消えます★
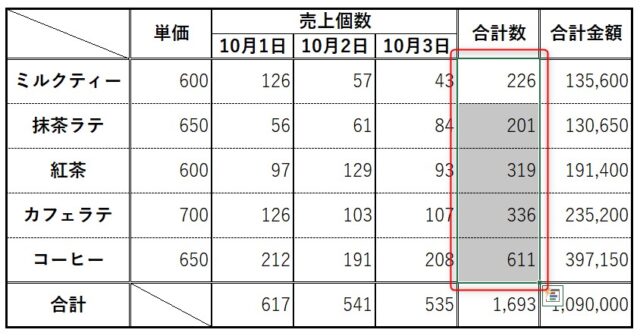
だけど、毎回毎回これをやるもの面倒だなぁ~という方には、別の選択肢もあります。
Excel(エクセル)の操作が苦手な方のために、操作する上でのコツをまとめたページを用意しました。
「パソコン教室パレハのLINE友達登録」(無料)で「パソコンに役立つ豪華15大特典」をお送りしております。
Excel(エクセル)の操作はもちろん、パソコンが苦手な方に役立つ特典を15個ご用意しております。
良かったら下記からご登録ください。
エラー表示をさせないよう設定する
①「ファイル」タブをクリックする
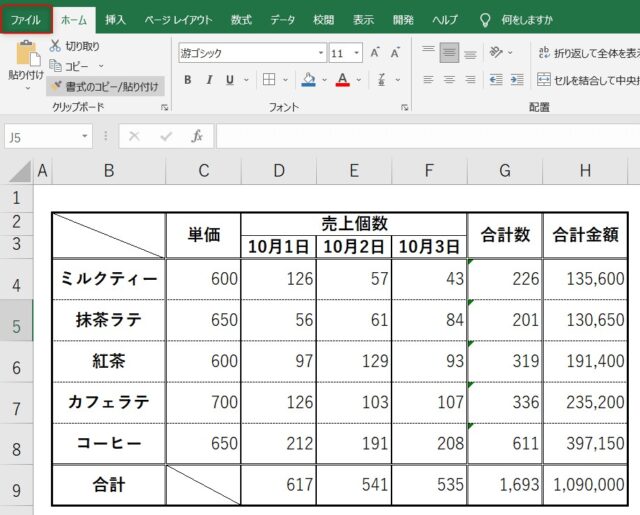
②「オプション」をクリックする
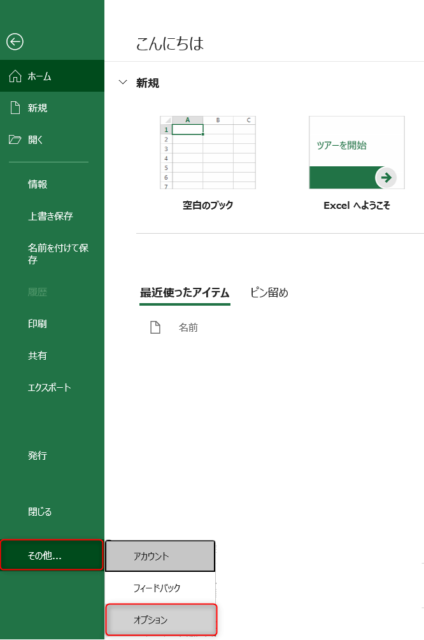
③「Excelのオプション」ダイアログボックスが表示されるので、「数式」を開く
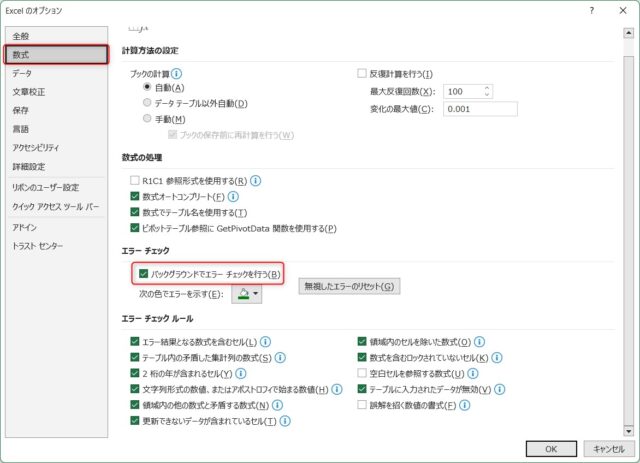
④「バックグラウンドでエラー チェックを行う」のチェックマークを外す
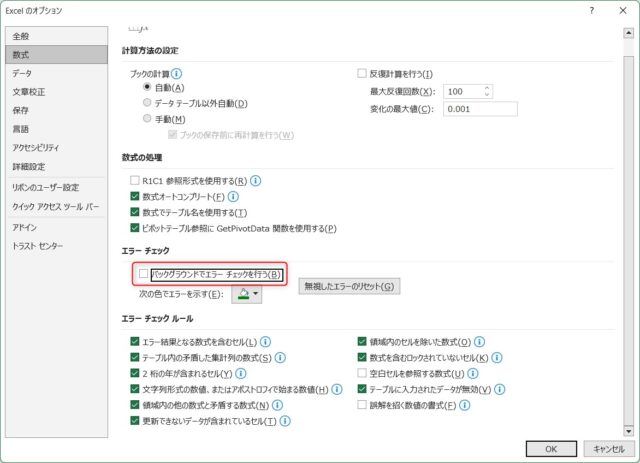
これでエラー表示がされなくなります
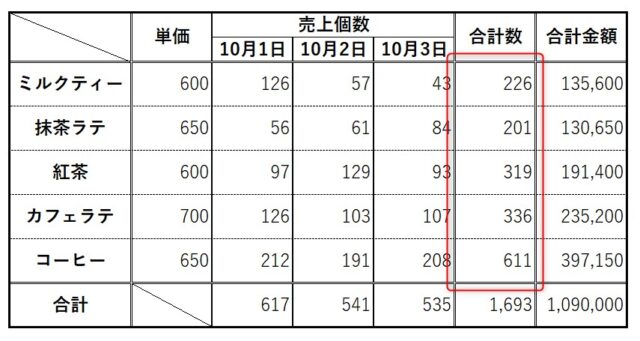
Excelの三角の緑色のエラーマークって扱いに困りますよね…
そんなお悩み、当教室のレッスンで一気に解決できます。
✔ 基本操作からしっかり学べる
✔ 「見てマネするだけ」で自然と覚えられる
✔ わからないところはすぐ質問できるから安心
文字を読むのが苦手でも大丈夫。
「実践重視のレッスン」+「元パソコンが苦手だった講師のサポート」で、着実に「感覚としてExcelに慣れていく」ようになります。
詳細は下記をご覧ください。
緑色のエラー表示 一度に消す方法の解説
緑色のエラー表示 一度に消す方法の動画解説
緑色のエラー表示 一度に消す方法の画像解説


教室に通う時間がなくてちょっとずつ覚えたいという方向けの「パソコン苦手さん向け通信講座」を作りました。
基本から順番に「実践で覚えるのではなく慣れていく」教材を使います。
「文字を読むのが苦手…」という方でも大丈夫。
動画とセットで感覚的に身につけられます。
緑の三角マークって一体なに?
エクセルを使っていると誰でも一度は目にしたことがあるであろう、セルの左上に表示される緑色の三角マーク。
何もしていない時には出てこないのに、数式を入れたり、コピーしたものを貼り付けた途端、突如現れるマークです。
ナニコレ!?と思って式が合っているか確認してみても、間違っていない…。かといって、放置した所で何か起きるわけでもない…
気になるけど、特に何もしないから無視している…という人も多いのではないでしょうか?
今回は、この謎の緑の三角マークの意味やまとめて消す方法、表示させない方法を詳しくご紹介します。
緑の三角マークのことをザックリ解説
わかりやすい動画解説
わかりやすい画像解説



三角マークの意味
この三角マークは、「エラーインジケーター」と呼ばれ、その名の通り「エラー」を意味しています。
ただ、「エラーですよ!」といった断定的なものではなく、「エラーじゃないですか?間違っていませんか?」という問いかけ系のエラーです。
先ほどの例を元に説明しますね。
下記の例では、セルG4からセルG8にエラー表示が出ています。
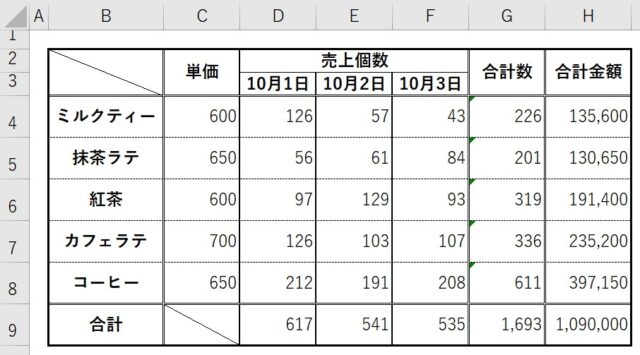
セルG4の数式の中身を確認してみましょう。
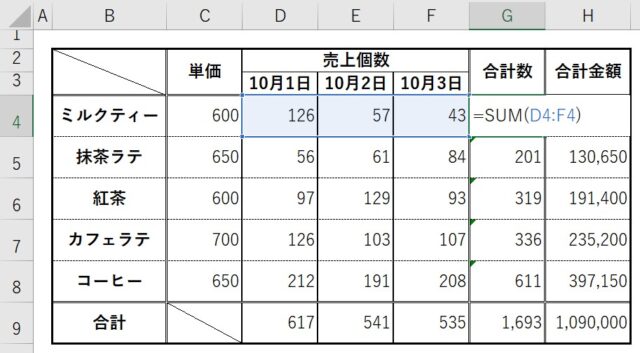
セルG4に挿入されている数式は、SUM関数で、セルD4からセルF4までの数値を合計するようになっています。
今回は、10月1日から10月3日までの個数の合計を出したいので、セル参照は正しいですね。
では、なぜこれがエラーなのでしょう。
エラー表示の原因
数式が合っているにも関わらずエラー表示されているのは、先ほどお伝えしたように「間違っていませんか?」という問いかけです。
セルG4の合計を出すために参照しているのは、セルD4からセルF4ですね。
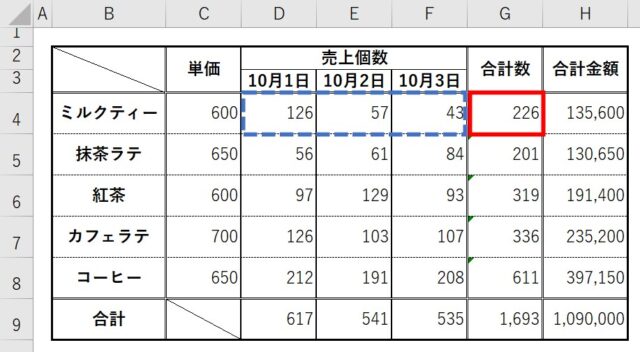
しかし、ここでエクセルが気にしているのは、セルC4にも数値が入っているということです。
下の図のように、セルC4には600という数値が入っています。
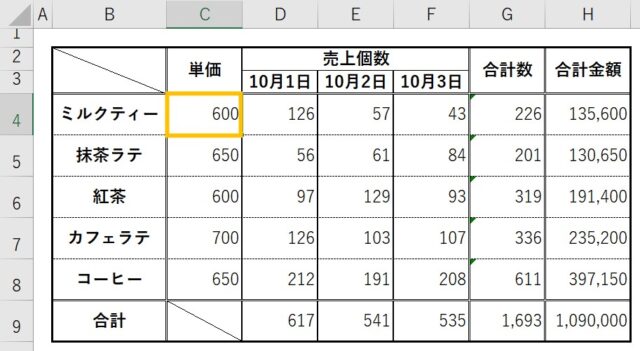
つまり、エクセルはセルC4にも数値が入っているので、「合計を出すときのセル参照はセルC4からじゃないですか?合っていますか?」と問いかけているんですね。
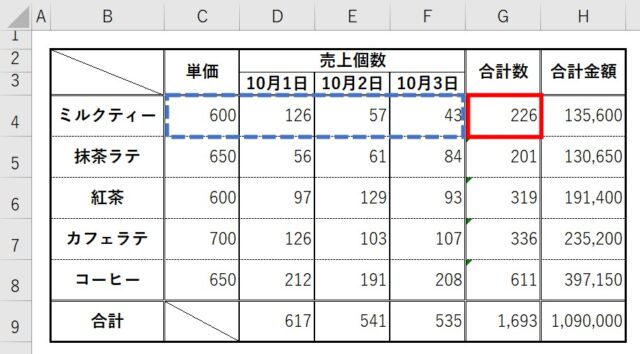
このように、数式の参照は合っているのに、エラーが出てしまうことがあります。
この場合は放っておいても特に問題はありません。
しかし、どうしても気になる!という人は、冒頭に紹介したように、エラーを削除するといいでしょう。
また、削除する前にエラー内容も確認するといいですよ。
今回のような場合は、「数式は隣接したセルを使用していません」とエラーの詳細が出ます。
意図的に使用していない場合は無視して、間違っている場合は参照を修正しましょう。
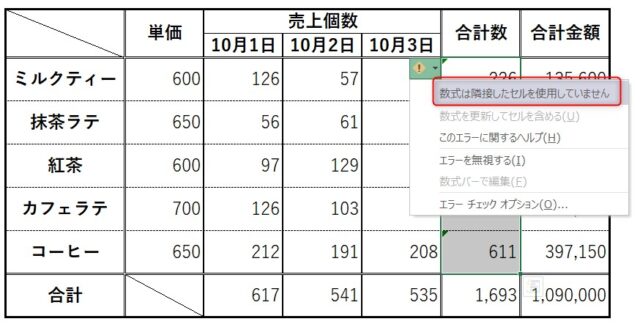
無視しない方が良いエラー表示もある
紹介したように、合っているのに「エラーじゃないの?」と問いかけをしてくることもありますが、本当に間違っていることもあります。
下の図を見てみましょう。
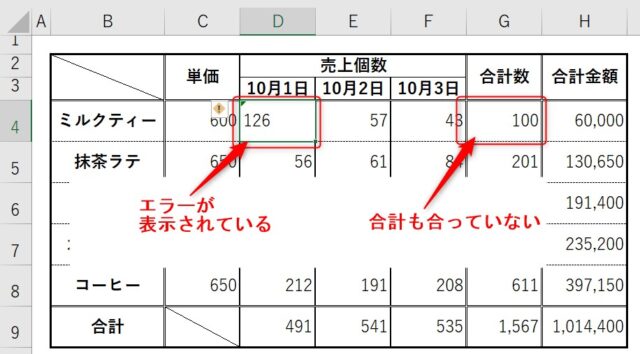
セルD4にエラーが出ています。
よく見ると、セルG4の合計も合っていませんね。
これは、修正が必要なエラーを示してくれています。
エラーの内容は確認する
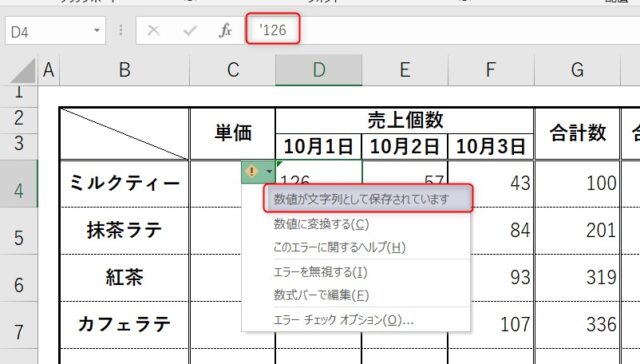
今回のエラーは、「数値が文字列として保存されています」と出ています。
数式バーを見ると「126」ではなく「’126」と入力されているので、文字列として認識されています。
数値ではないので、合計も合わなくなっているんですね。
これは、無視せずに修正の必要があります。
エラーを表示させない設定は注意が必要
冒頭に紹介したように、エラー表示をオフにすることも可能です。
しかし、表示されなくなると間違いに気づくこともできなくなるので注意が必要です。
下の図で例を紹介します。
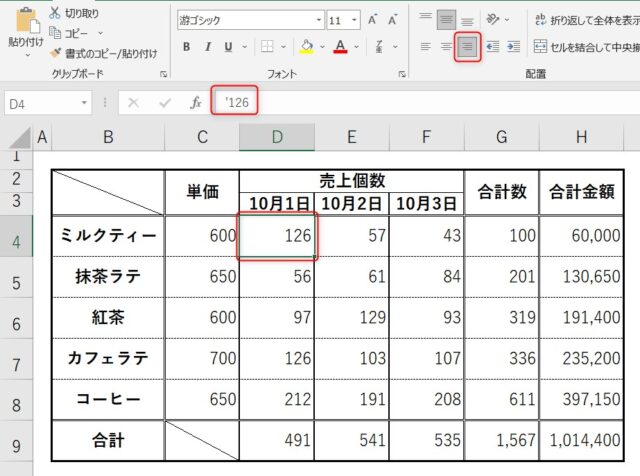
エラー表示を非表示にすると先ほどのようなエラー表示はもちろんされなくなります。
例えば、表を作成したときに
- エラー表示オフ
- 文字の位置を右寄せ
この2つを行っている場合、セルD4が間違っていることに気が付かない人がほとんどだと思います。
合計もSUM関数で出しているし、参照も間違っていないので気付かないでしょう。
しかし、この状況でもエクセルは中に入っているデータを元に自動でチェックしてくれるので、エラー表示をオンにしていれば気付くことができます。
設定をオフにするときは、注意して行ってくださいね。
Excel(エクセル)が苦手であればパソコン教室で学んでみませんか?
Excel(エクセル)はかなり奥が深く、知識を得ただけは操作が身に付きにくいものです。
そんな時には、弊社のようなパソコン教室を利用するのも一つの手です。
「苦手な方専門のパソコン教室パレハ」のレッスンは、動画ではなく、直接講師に質問できる生レッスンです。
生レッスンでありながらリーズナブルに学べるのが人気の秘密です。
また、苦手な方に特化しているのでパソコンが特に苦手だと言う方には最適です。
パソコンが苦手な方でも苦労なく上達できる仕組みがあります。
詳細は下記をご覧ください。
教室に通う時間がなくてちょっとずつ覚えたいという方向けの「パソコン苦手さん向け通信講座」を作りました。
基本から順番に「実践で覚えるのではなく慣れていく」教材を使います。
「文字を読むのが苦手…」という方でも大丈夫。
動画とセットで感覚的に身につけられます。
Excel(エクセル)の操作が苦手な方のために、操作する上でのコツをまとめたページを用意しました。
「パソコン教室パレハのLINE友達登録」(無料)で「パソコンに役立つ豪華15大特典」をお送りしております。
Excel(エクセル)の操作はもちろん、パソコンが苦手な方に役立つ特典を15個ご用意しております。
良かったら下記からご登録ください。
こちらもご覧ください

エクセル操作情報