今回の記事は「半角英数字を全角に置換(変換)する方法(JIS関数)」と「全角を半角に修正する方法(ASC関数)」について紹介します。
入力されているデータや数値を見ると、全角なのか、半角なのかわかりにくい時があります。
あるいは、既に入力されているデータが明らかに半角と全角の英数字が混合しているという状況もありますよね。
ただ、それを手作業で一つ一つ修正するのは、手間がかかりますし、時間ももったいないです。
そこで今回は、入力されているものをそれぞれ半角や全角に変換して簡単に置換できる方法をご紹介します。
Excelで半角と全角を統一するのって難しい…
そんなお悩み、当教室のレッスンで一気に解決できます。
✔ 基本操作からしっかり学べる
✔ 「見てマネするだけ」で自然と覚えられる
✔ わからないところはすぐ質問できるから安心
文字を読むのが苦手でも大丈夫。
「実践重視のレッスン」+「元パソコンが苦手だった講師のサポート」で、着実に「感覚としてExcelに慣れていく」ようになります。
詳細は下記をご覧ください。
半角を全角に変換できるJIS関数とは
エクセルは、名前や住所などデータベースを入力することも多いOfficeソフトです。
ビジネスの基本として、入力するデータは、入力するデータによって統一されているというのが一般的です。
例えば、住所で入力される数字やアルファベットは半角入力が基本です。
また、フリガナなどのカタカナ入力の基本は全角入力です。
しかし、入力時に思わぬ形で数字やアルファベットが全角になってしまっていたり、あるいは、カタカナが半角になっているという場合があります。
目的をもってそう入力している分には問題はありませんが、変換ミスなどでそうなっている場合は修正(変換)が必要です。
修正が必要な個所が複数でも2~3個程度なら手入力で修正もできますが、量が多い場合は、関数(変換する関数)を使う方が便利です。
今回紹介するJIS関数は、参照したセルに入力されている半角のカタカナ、数字、アルファベット、一部の記号を半角から全角に一括して変更できる関数になります。
ただ、セルに入力されているデータにそれらの文字列や記号が混在している場合、個別に変換ができないため、まとめてすべて全角になる関数なので、注意が必要です。
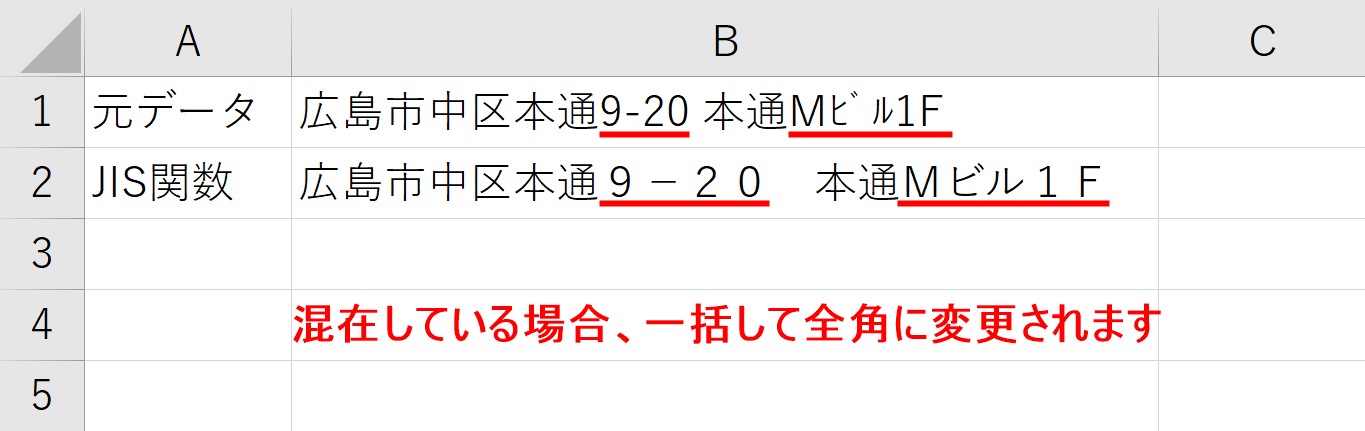
このように参照したセルに含まれる半角の文字列や数字がすべて全角に変換されます。
Excel(エクセル)の操作が苦手な方のために、操作する上でのコツをまとめたページを用意しました。
「パソコン教室パレハのLINE友達登録」(無料)で「パソコンに役立つ豪華15大特典」をお送りしております。
Excel(エクセル)の操作はもちろん、パソコンが苦手な方に役立つ特典を15個ご用意しております。
良かったら下記からご登録ください。
半角を全角に変換するJIS関数の使い方
セル内に半角文字と全角文字が混在している場合、JIS関数を使うことで簡単に全角で文字列を変換して統一することができます。
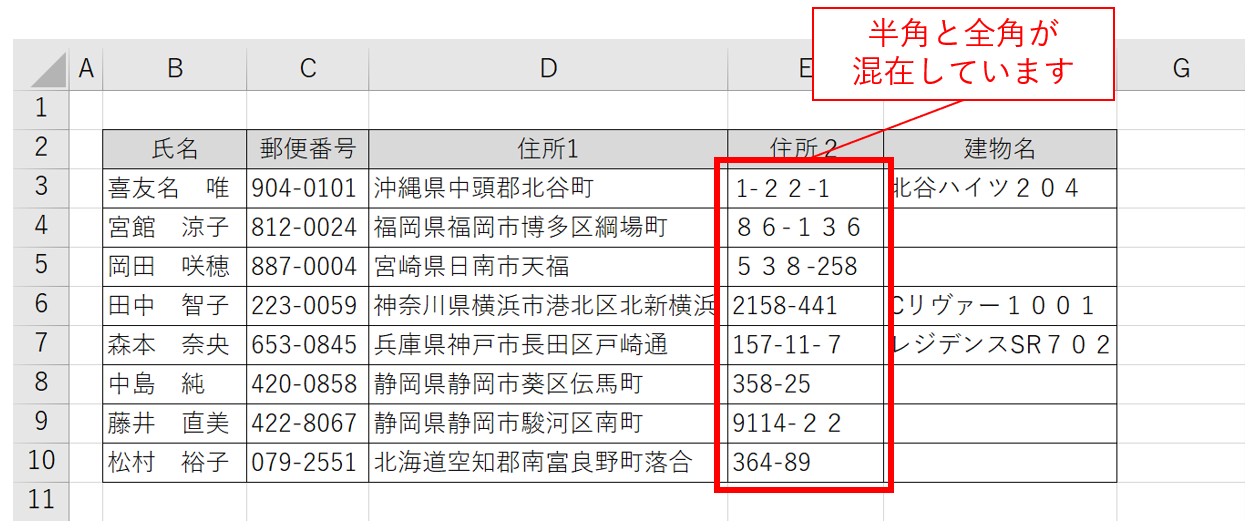
上記の例では、E列に番地が入力されていますが、半角文字と全角文字が混在しています。
さらにすぐ隣のF列には建物名が入力されています。
こういった場合は、E列の右側に新しく列を挿入してJIS関数の結果を出すか、空白列にJIS関数の結果を出します。
今回は、隣に新しく列を追加して行う方法で説明します。
①F列を選択する
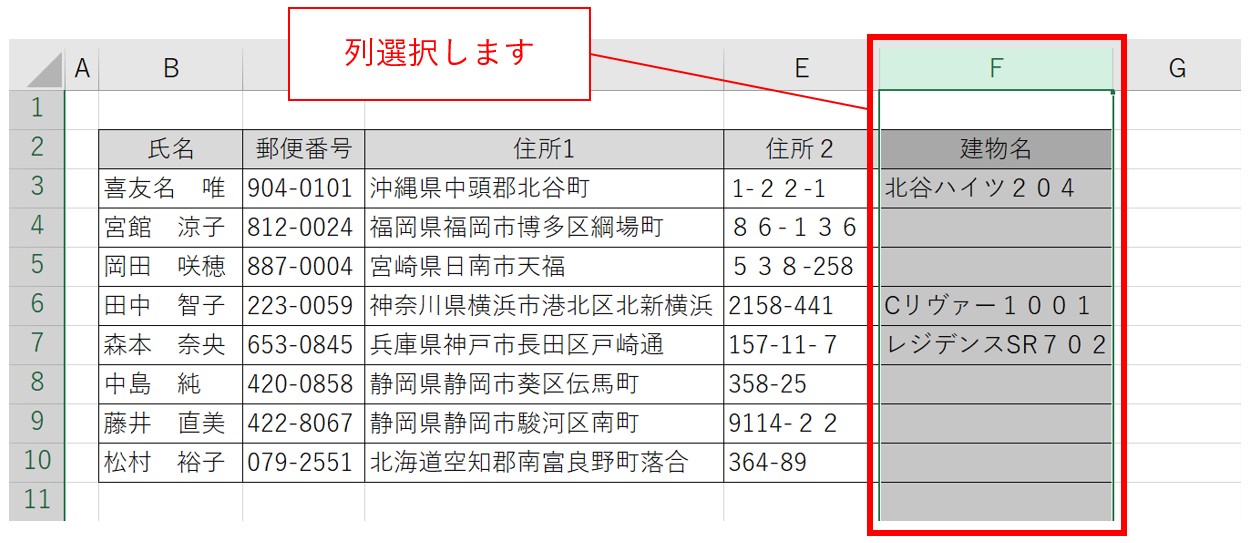
まず、新しく列を挿入するためF列を列選択します。
②右クリックして「挿入」を選択する
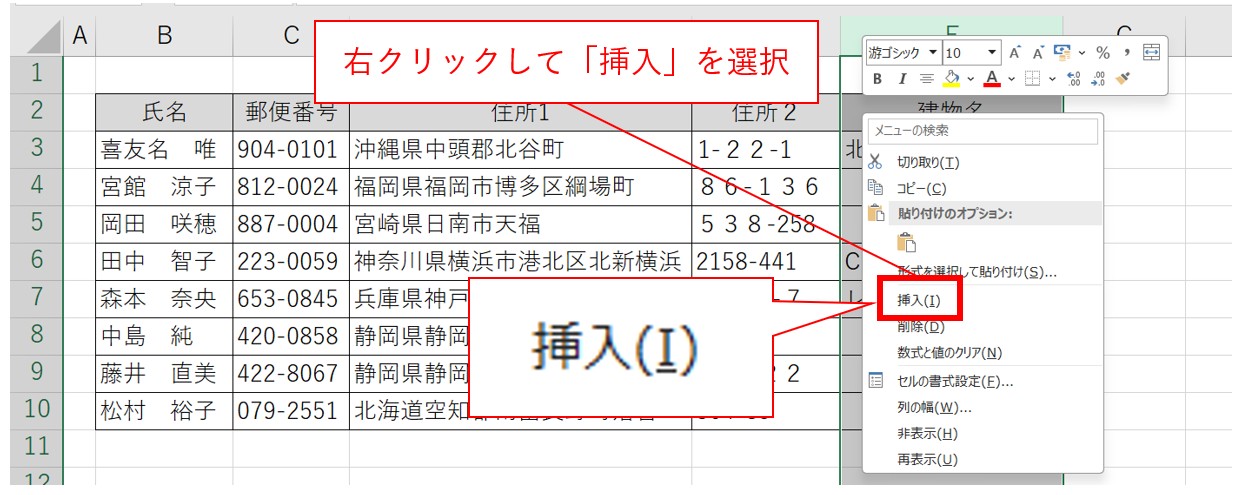
選択した範囲の上で右クリックして、一覧から「挿入」をクリックします。
左側に新しく列が挿入されます。
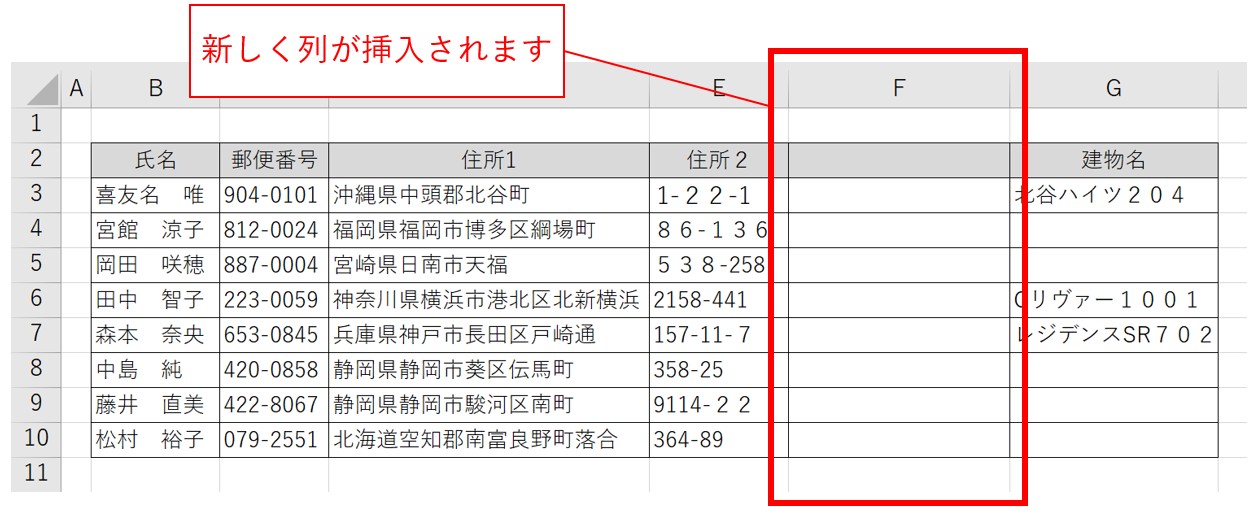
F列の左側に新しく列が挿入されました。
③追加した列に「=ji」と入力して「JIS」をダブルクリックする
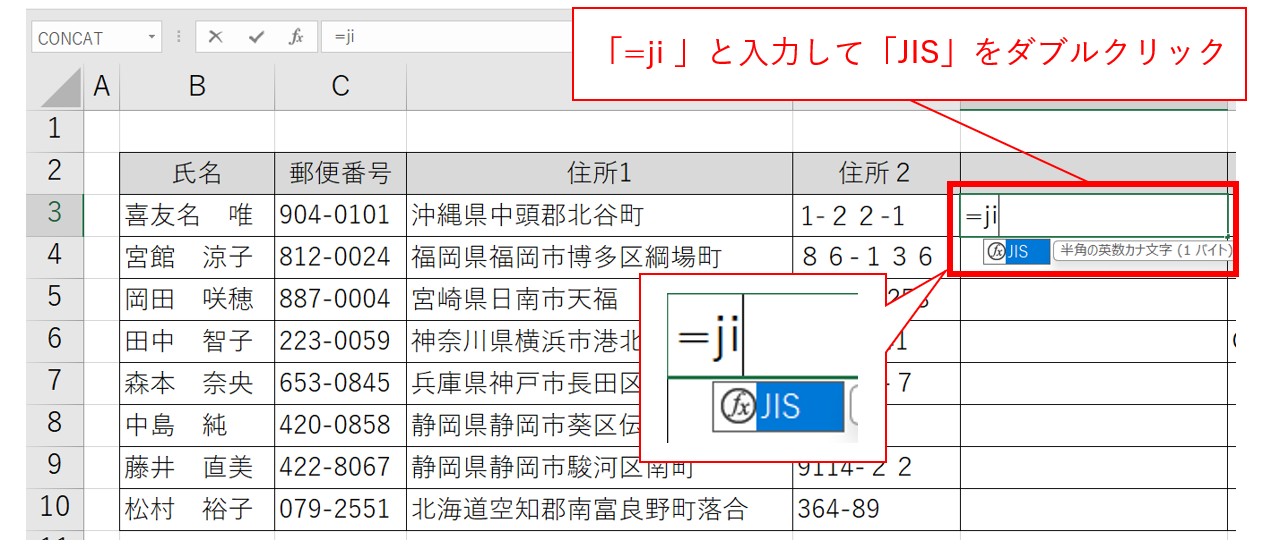
セル【F3】を選択します。
入力モードを半角モードにして「=ji」と入力します。
下に表示された「JIS」をダブルクリック、または「Tab」キーを押します。
「=JIS(」と表示されます。
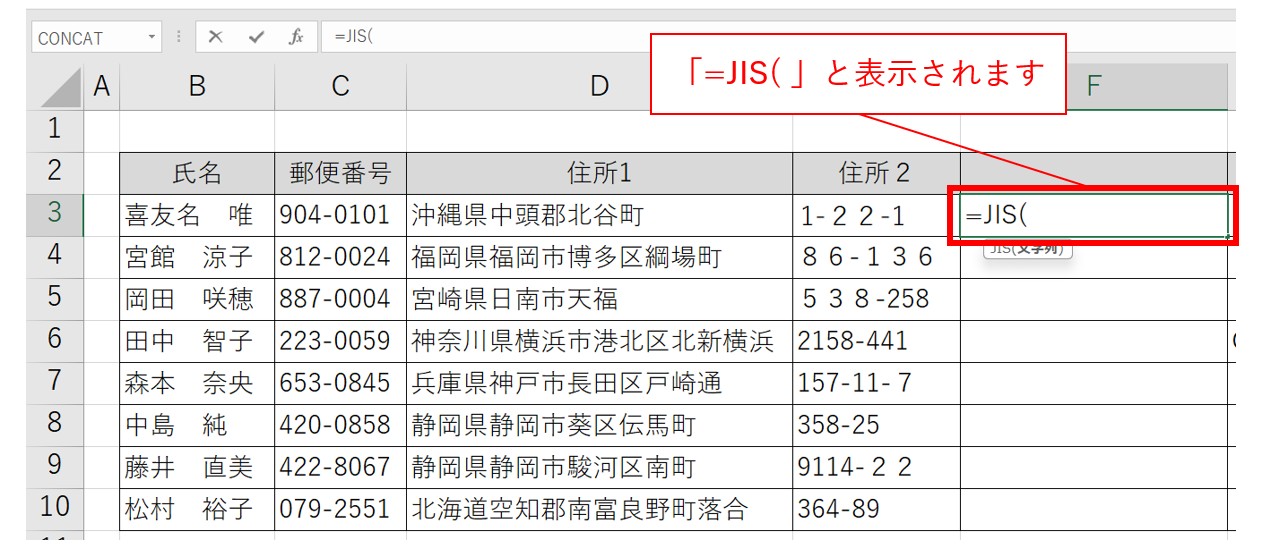
JIS関数が挿入され「=JIS(」と表示されます。
④セル【E3】をクリックする
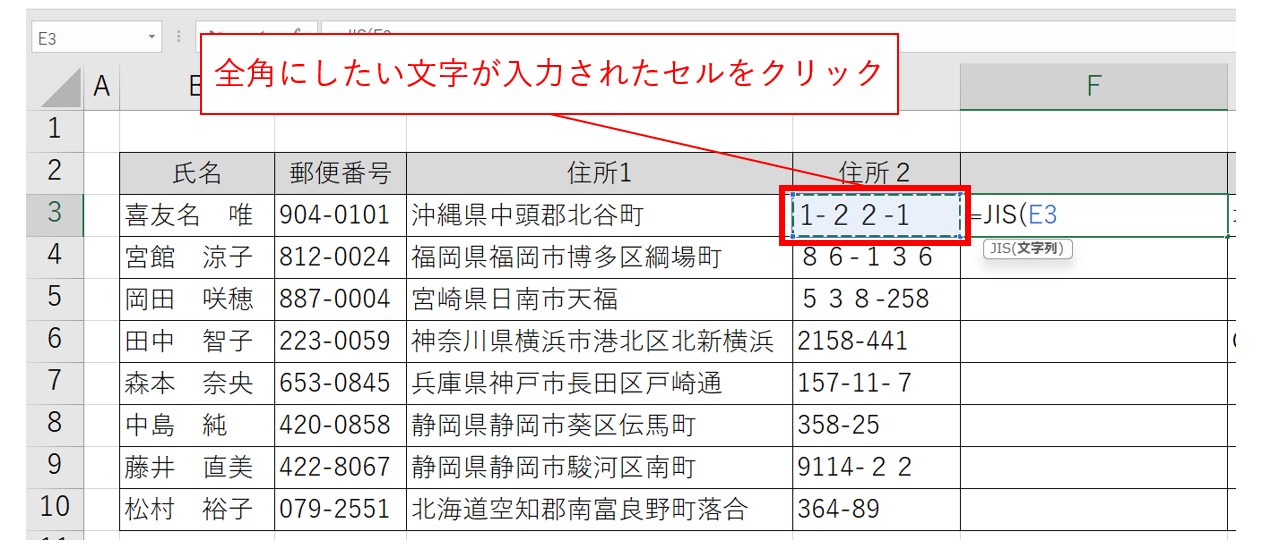
セル【E3】をクリックします。
セル【F3】に「=JIS(E3」と表示されます。
⑤「Enter」キーを押して結果を表示する
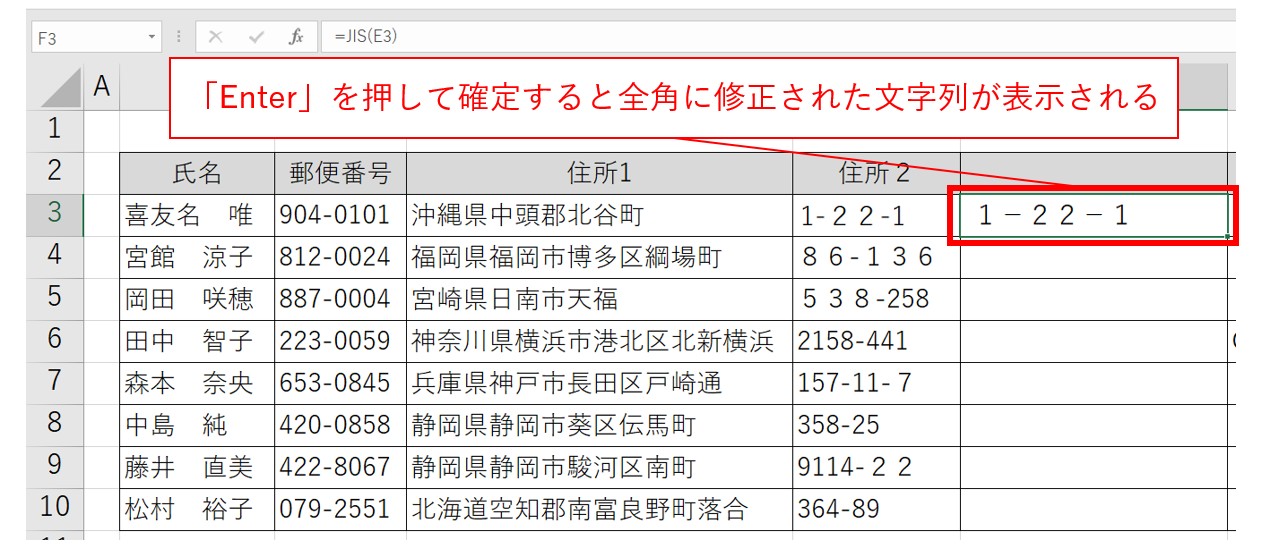
「Enter」キーを押して確定します。※閉じのカッコはなくても大丈夫です。
セル【F3】にセル【E3】の文字列がすべて全角に変換された結果が表示されます。
⑥数式を下のセルにコピーする
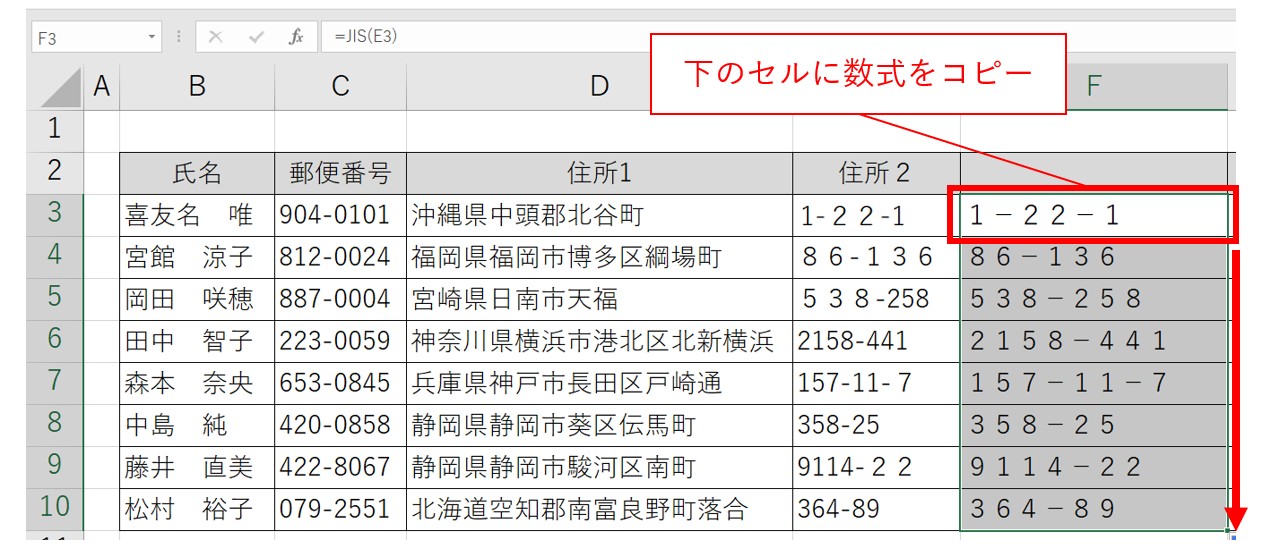
セル【F3】を選択し、オートフィルで数式を下のセルにコピーします。
※セル【F3】を選択したときに、セル右下に表示される■(フィルハンドル)を下方向にドラッグしましょう。
これで、各セルに結果が表示されます。
⑦関数の結果をコピーする
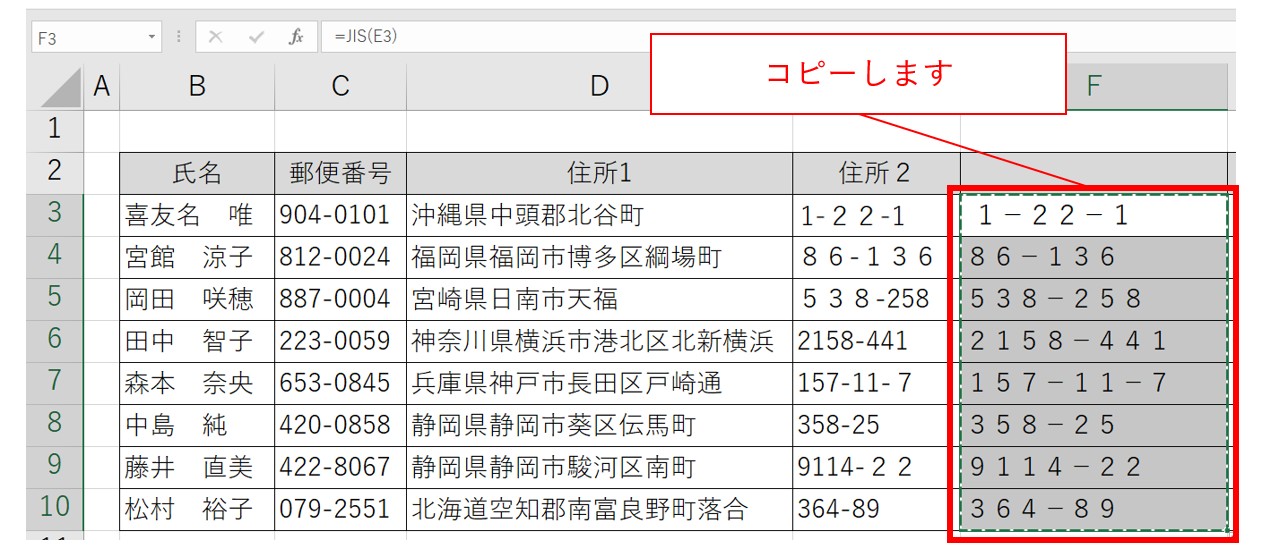
セル【F3:F10】の範囲を選択し、「Ctrl」+「C」でコピーします。
⑧セル【E3】を選択する
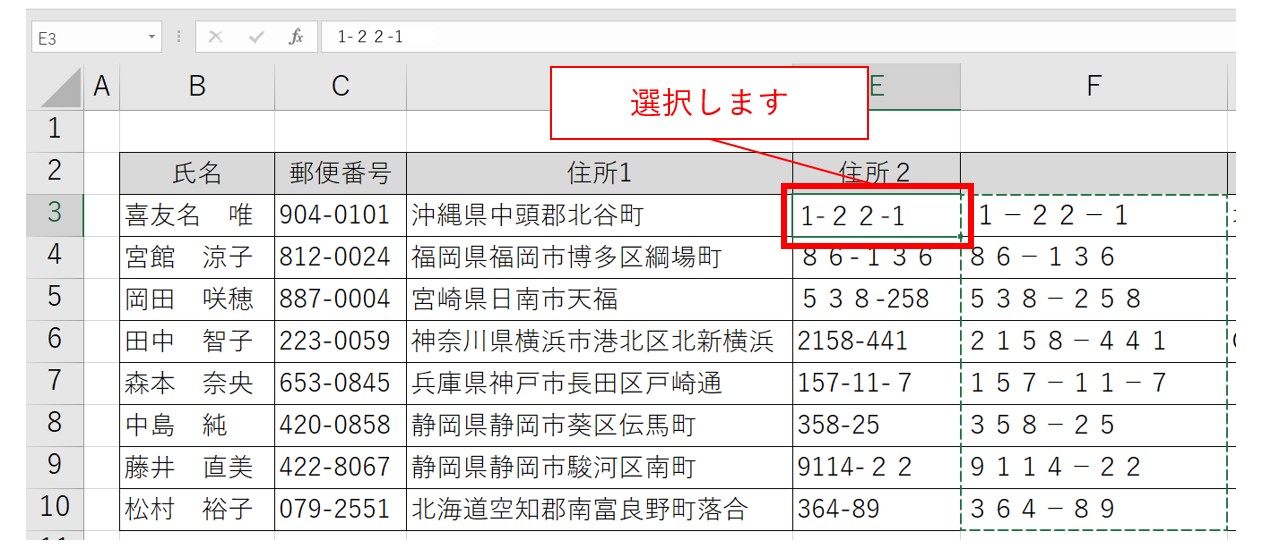
セル【E3】をクリックします。
⑨右クリックして「貼り付けのオプション」から「値」を選択する
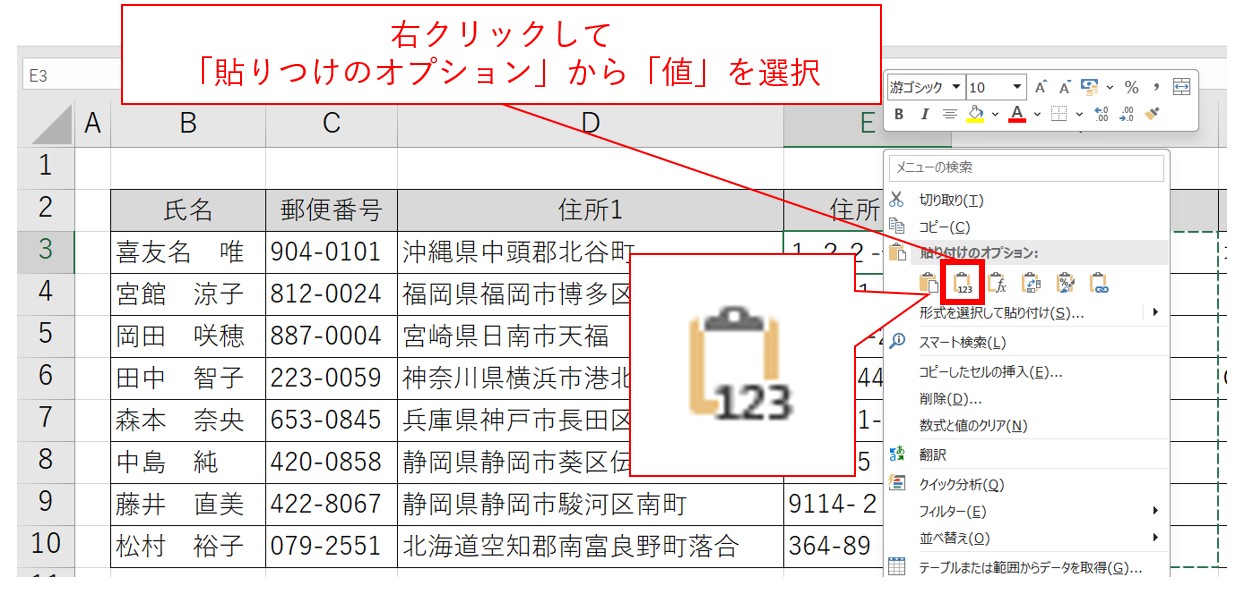
セル【E3】の上で右クリックして「貼り付けのオプション」から「値」を選択します。
関数の結果が値で貼り付けられます。(全角に変換されます)
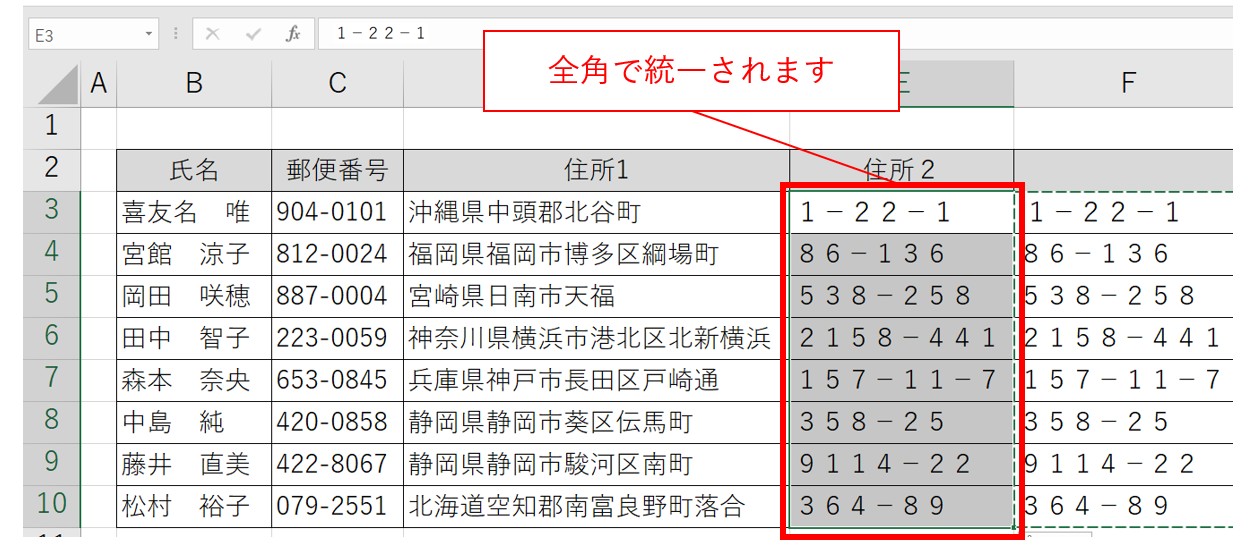
E列の文字列が全角に変換されます。
⑩F列を選択する
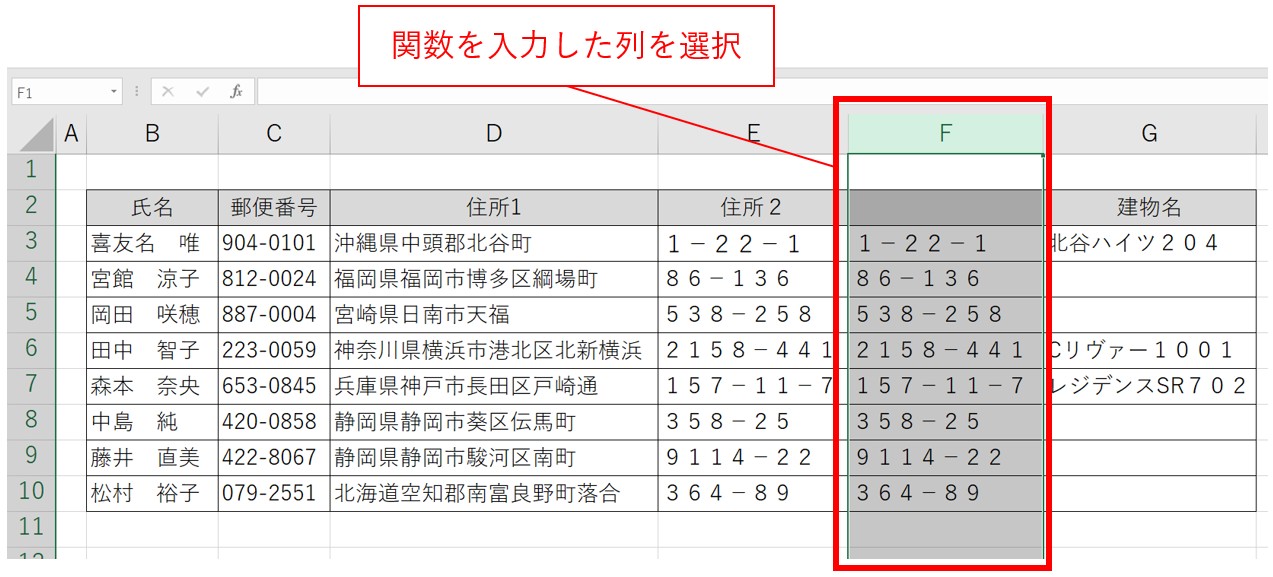
JIS関数を挿入した列を削除します。
F列を選択します。
⑪右クリックして「削除」を選択する
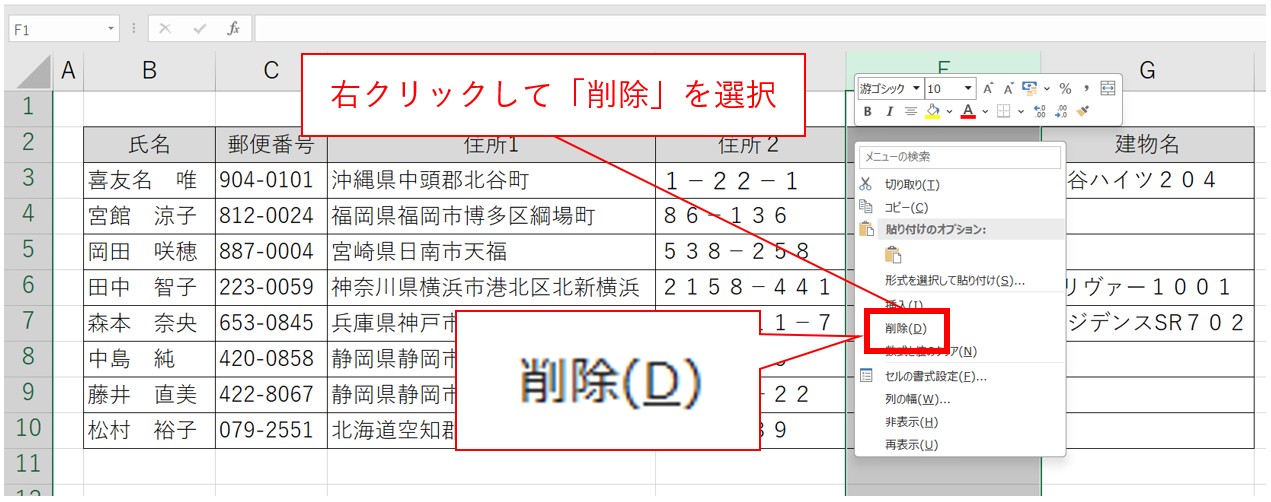
選択した範囲の上で右クリックして「削除」を選択します。
番地が全角で統一された表にすることができました。
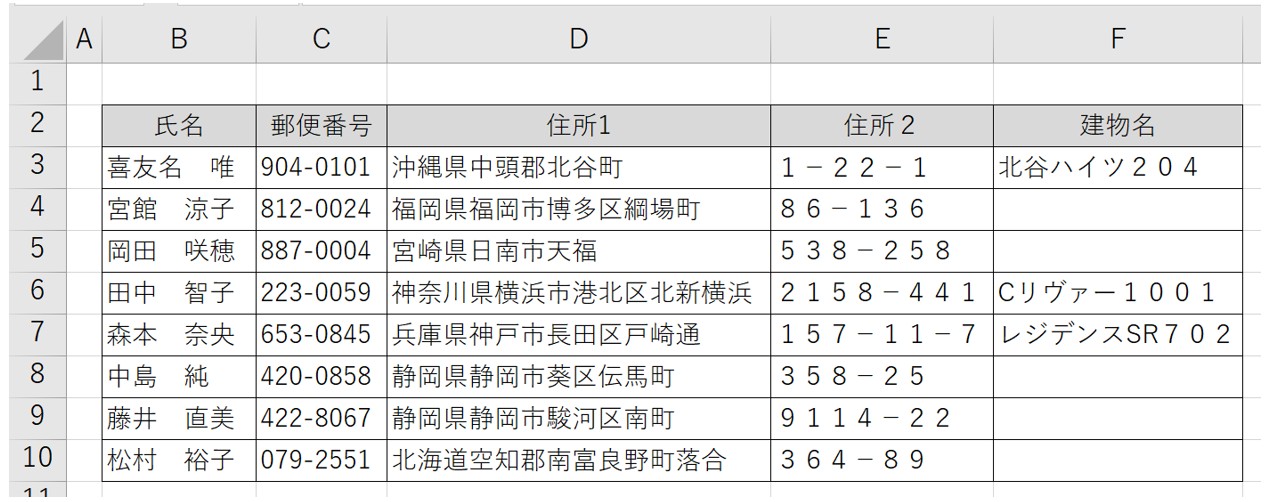
これで、関数の列が削除され、元の表の状態に戻り、番地がすべて全角で統一されました。
JIS関数では、間隔の英数字だけでなく、半角のカタカナも全角に変換することができます。
セルの中に全角の文字列、半角の数値や文字列が混ざっていても関係なくセル内の文字列をすべて全角に変換することが可能です。
ただし、あくまでも関数で求めた結果になるので、文字列として入力したい場合は、コピーした後に「値」での貼り付けを行いましょう。
Excelで半角と全角を統一するのって難しい…
そんなお悩み、当教室のレッスンで一気に解決できます。
✔ 基本操作からしっかり学べる
✔ 「見てマネするだけ」で自然と覚えられる
✔ わからないところはすぐ質問できるから安心
文字を読むのが苦手でも大丈夫。
「実践重視のレッスン」+「元パソコンが苦手だった講師のサポート」で、着実に「感覚としてExcelに慣れていく」ようになります。
詳細は下記をご覧ください。
エクセル 全角を半角にするASC関数
エクセルでデータを入力する際、カタカナや数字、アルファベット、一部の記号については全角または半角で入力することができます。
意図的に全角で入力している、入力したいという目的があって全角で入力するのであれば話は別ですが、ビジネスマナーの基本は英数字の入力は半角です。
しかし、エクセルでデータを入力する際に半角と全角が混ざってしまったり、半角で入力すべき内容を全角で入力されていたりすることがあります。
1つ2つなら手作業で修正しても良いですが、あちこちに半角と全角が混ざっていたり、修正する箇所が多いなどの場合は、関数を使って一気に結果を表示するのが効率的です。
今回使用する関数は、「ASC関数」です。
ASC関数を使えば、セルに含まれるカタカナや数字、アルファベット、一部の記号を半角に変換することができます。
データ内にこれらが混在している場合は、一括で変更されます。
ASC関数の構文
=ASC(文字列)
ASC関数の構文は非常にシンプルです。
引数は、半角にしたい文字列が入力されたセルを参照するだけです。
例えば、全角で入力したアルファベットやカタカナ、数字の文字を半角に一気に変換することができます。
また、文字列には「スペース」も含まれているため、全角スペースも一緒に半角にすることができます。
関数を挿入したら、あとはセルを参照するだけの簡単操作でできますので、初心者にも使いやすい関数となっています。
教室に通う時間がなくてちょっとずつ覚えたいという方向けの「パソコン苦手さん向け通信講座」を作りました。
基本から順番に「実践で覚えるのではなく慣れていく」教材を使います。
「文字を読むのが苦手…」という方でも大丈夫。
動画とセットで感覚的に身につけられます。
全角を半角に修正する方法
①セルに「=ASC( 」と入力する
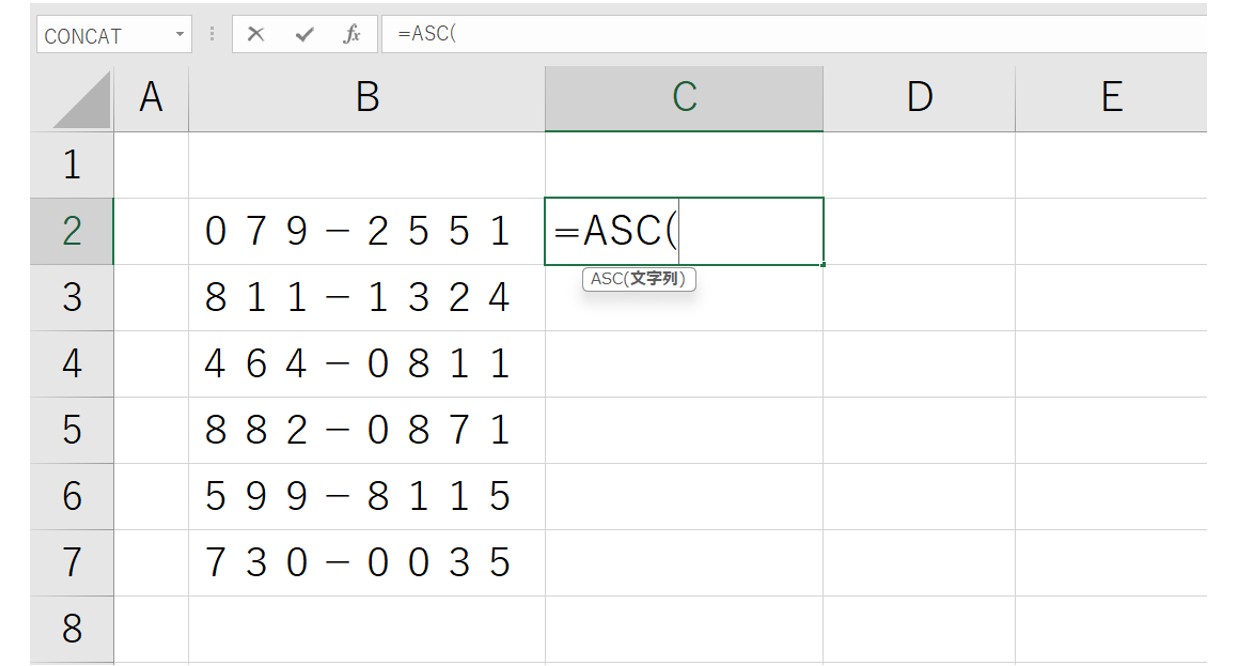
②半角にしたいセルを選択する
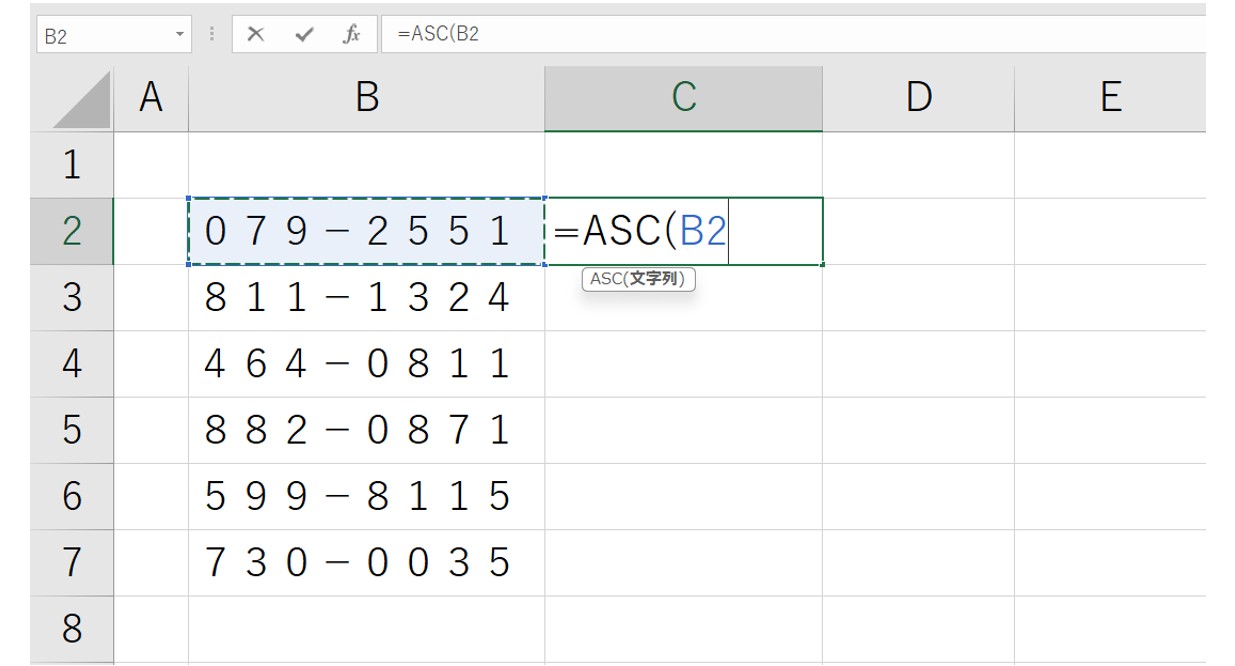
③「Enter」キーを押して確定する
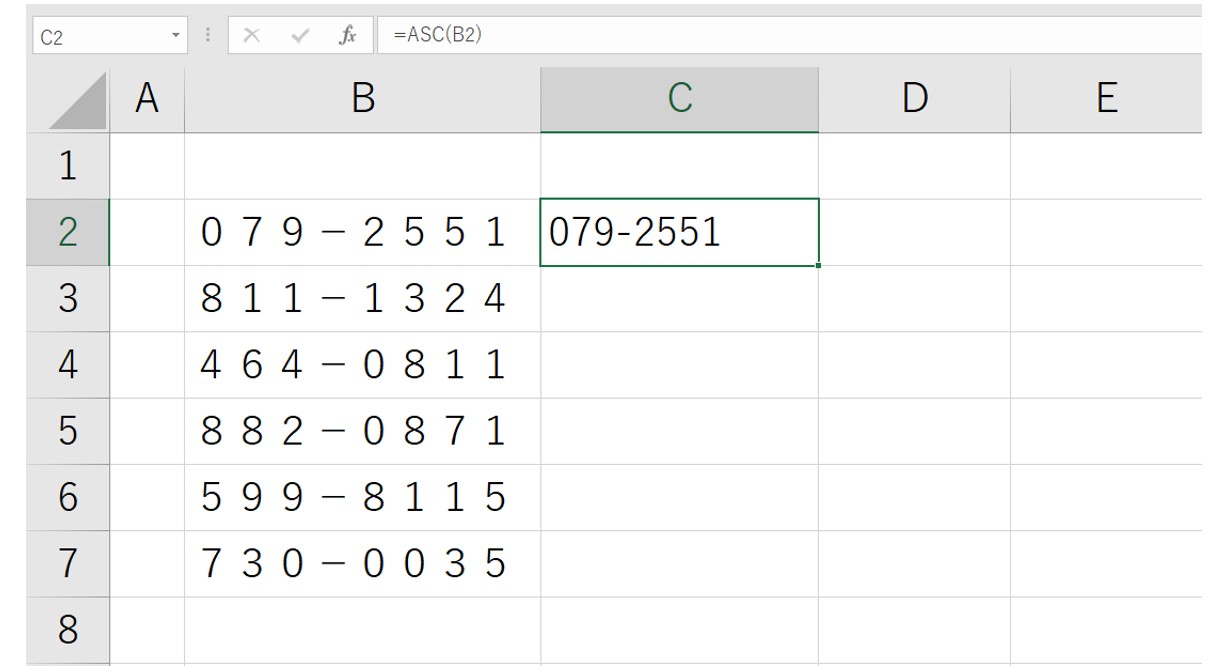
④下のセルにコピーする
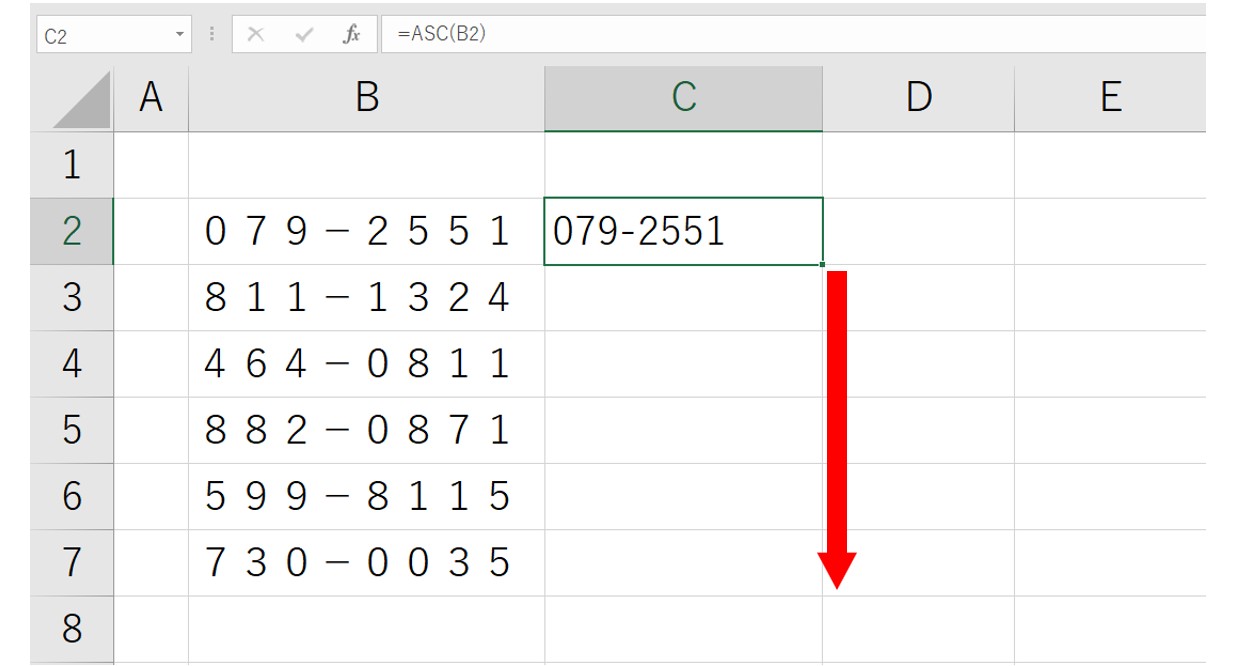
全角の文字が半角に変換されました。
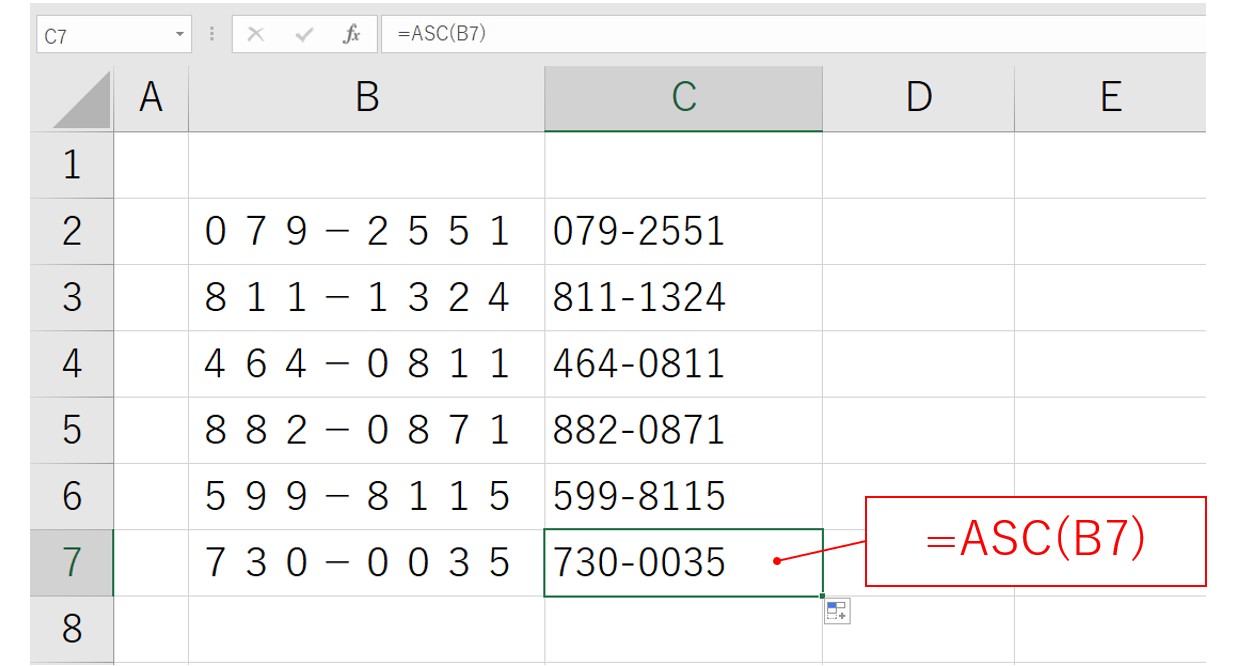
全角カタカナ→半角カタカナ
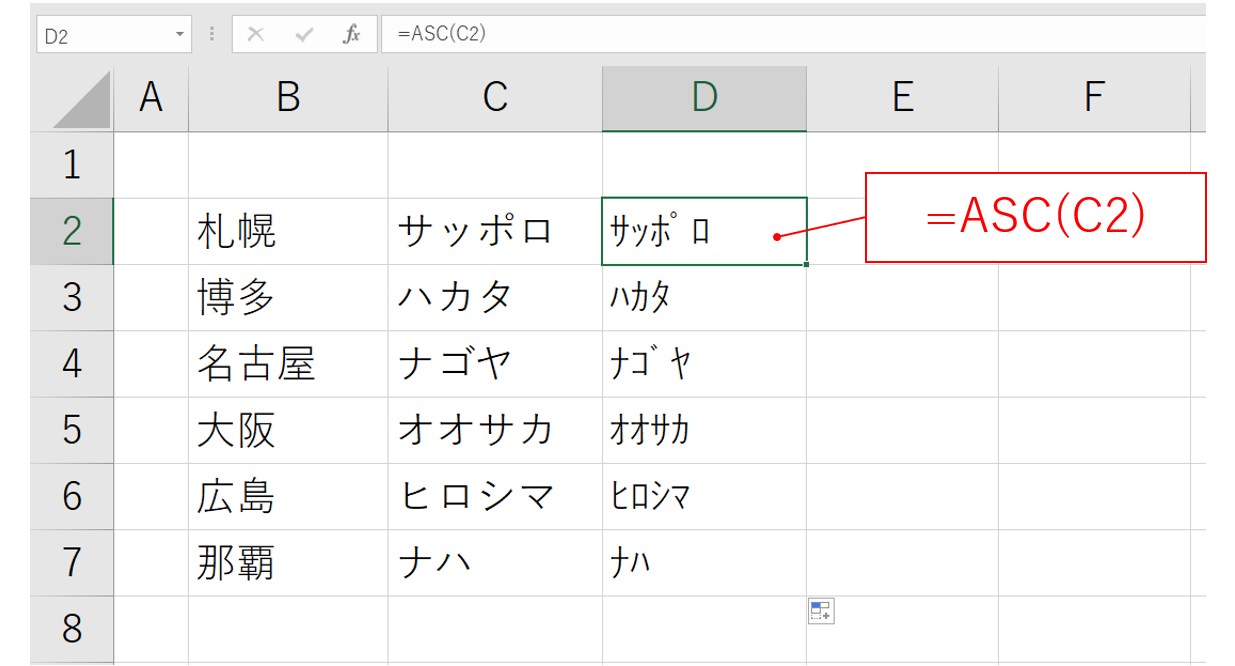
全角アルファベット→半角アルファベット
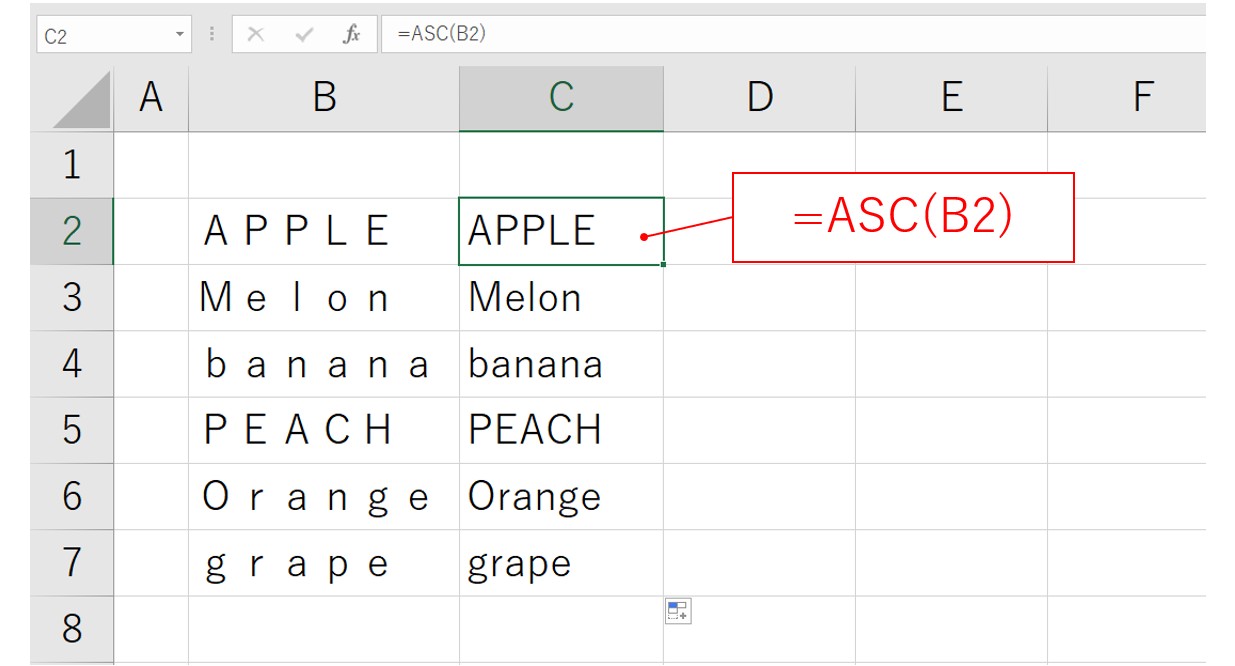
表内の全角の文字を半角に変換する手順
①半角にしたい列の隣のD列にASC関数を挿入する
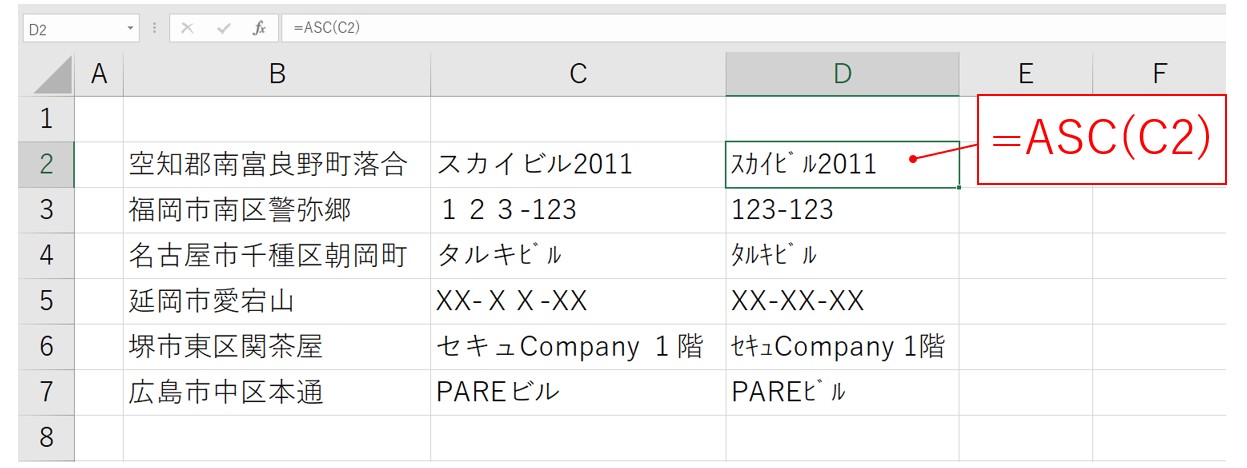
まず、半角に変換したい文字列が入力された列の隣に、ASC関数を使って、半角の文字列を表示させましょう。
半角に変換したい文字列が入力されたセルが表の右端であれば、そのまま右端にASC関数の欄を作ります。
表内の途中の列に半角に変換したい列があれば、隣の列に列を挿入して、そこにASC関数を入力しましょう。
②D列の関数の結果をコピーする
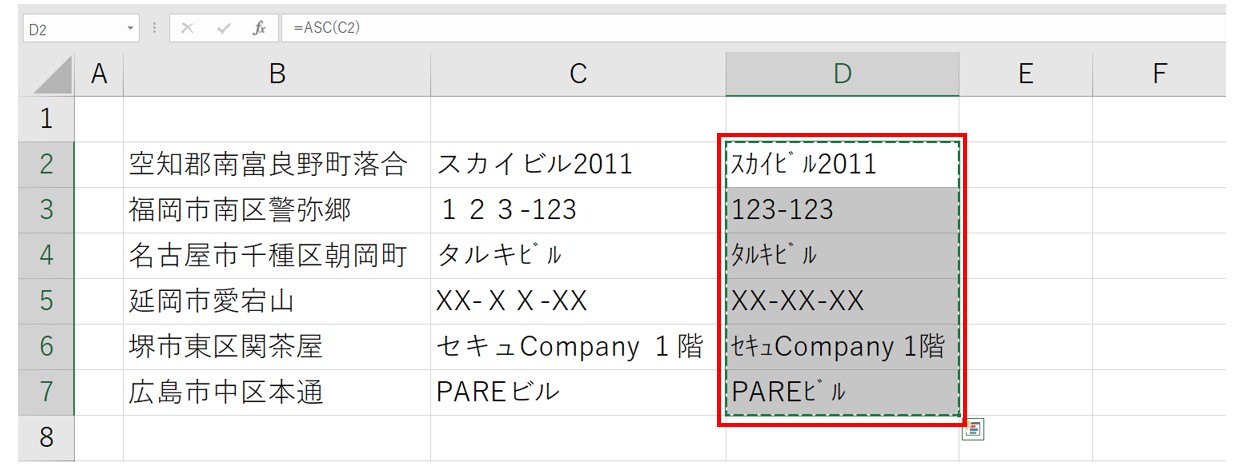
ASC関数で表示された結果をコピーします。
セル【D3:D7】を選択し、「Ctrl 」+「C」でコピします。
③セル【C2】を選択する
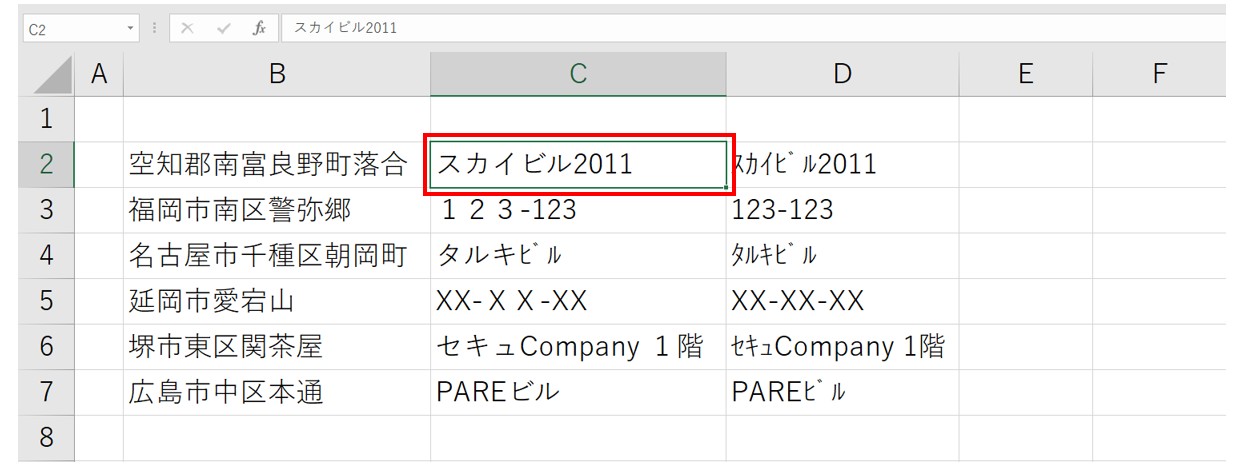
ASC関数で参照した一番上のセルを選択します。
セル【C2】をクリックします。
④右クリックをして「値の貼り付け」をクリックする
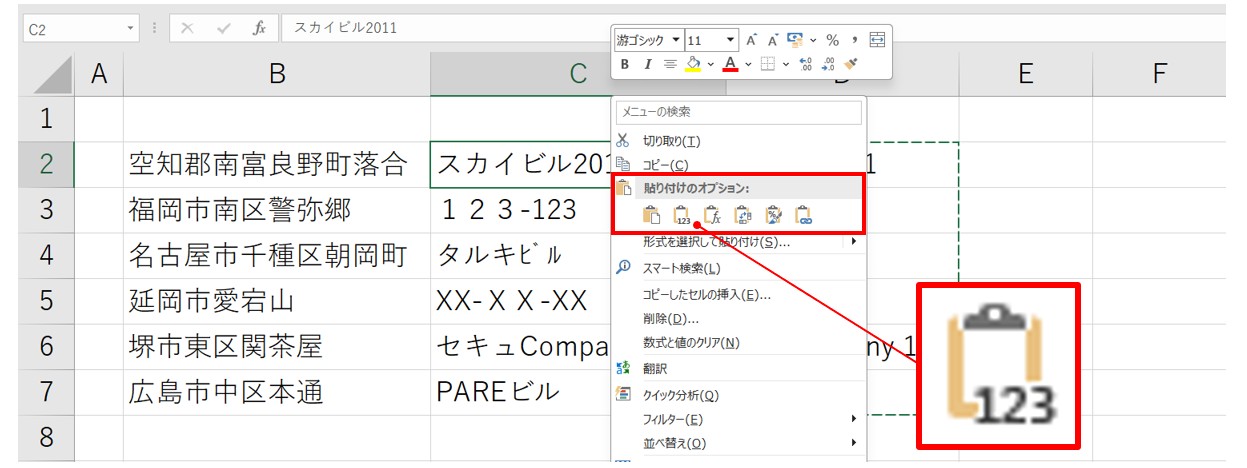
そのまま右クリックをして、「貼り付けのオプション」から「123」と書かれた「値の貼り付け」をクリックします。
ASC関数の結果が文字列として貼り付けされました。
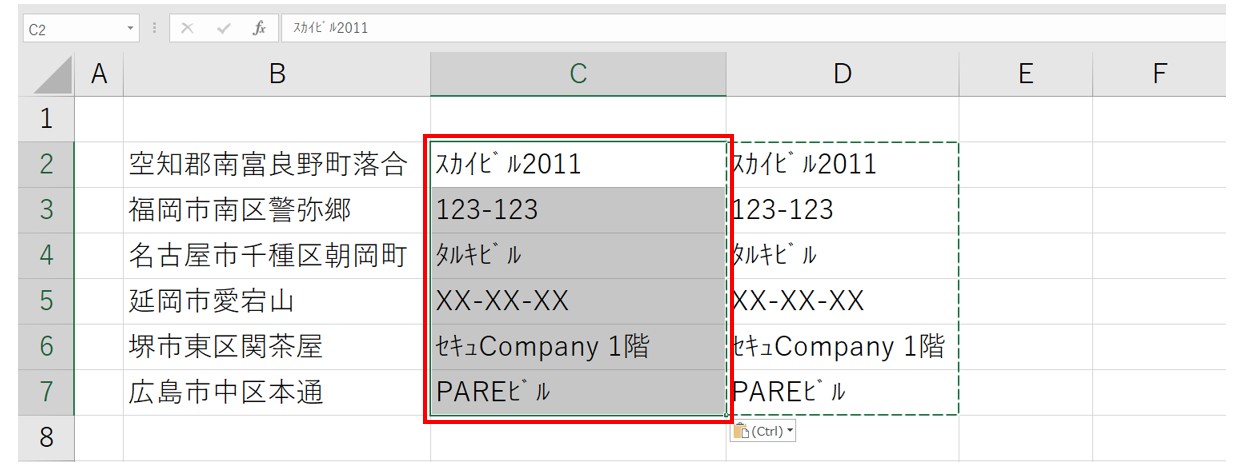
コピーした結果が、文字列として貼り付けられました。
⑤ASC関数の列を削除する
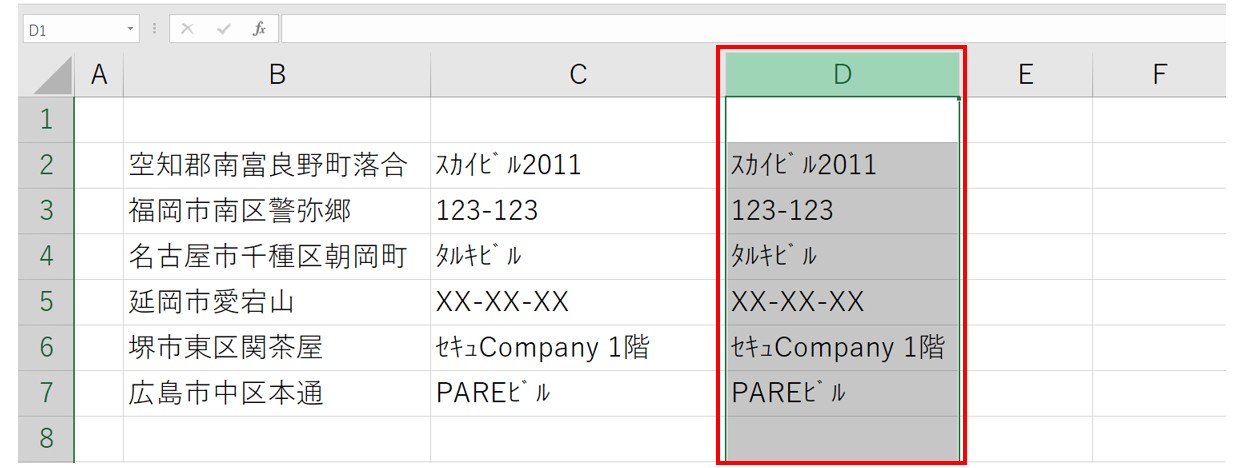
D列を選択します。
⑥右クリックをして「削除」を選択する
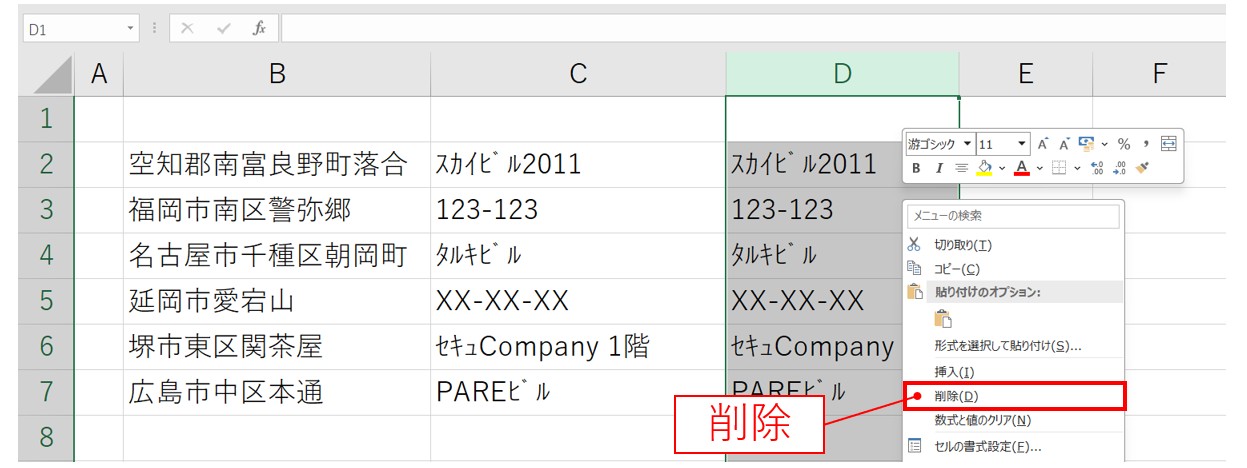
右クリックをして、一覧から「削除」を選択します。
これで、表内のカナと英数字が半角で統一されました。
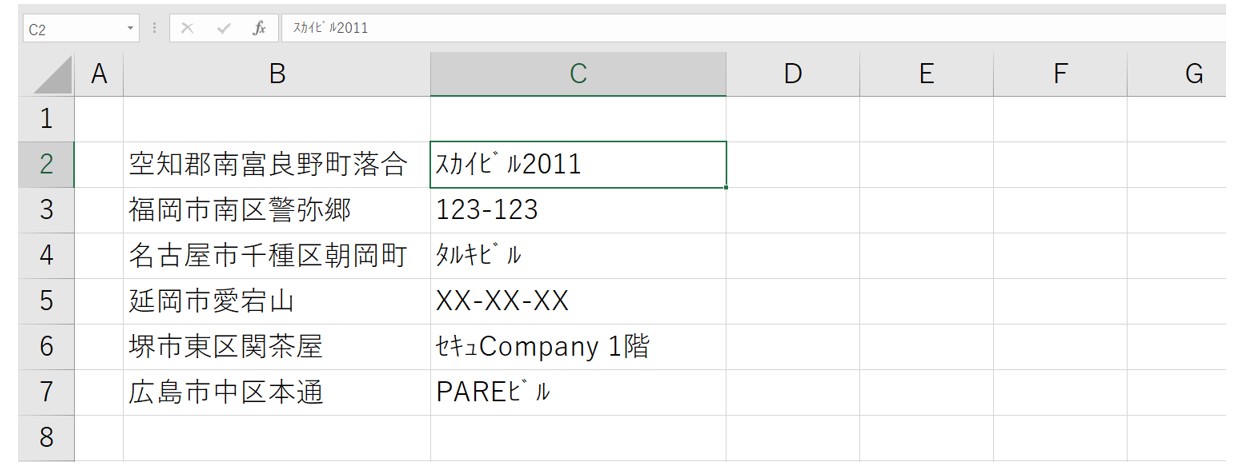
関数以外で全角を半角に変換する方法
「全角のスペースを半角にしたい時」や「特定の全角文字を半角にしたい時」は関数ではなく、置換を使って全角から半角にすることも可能です。
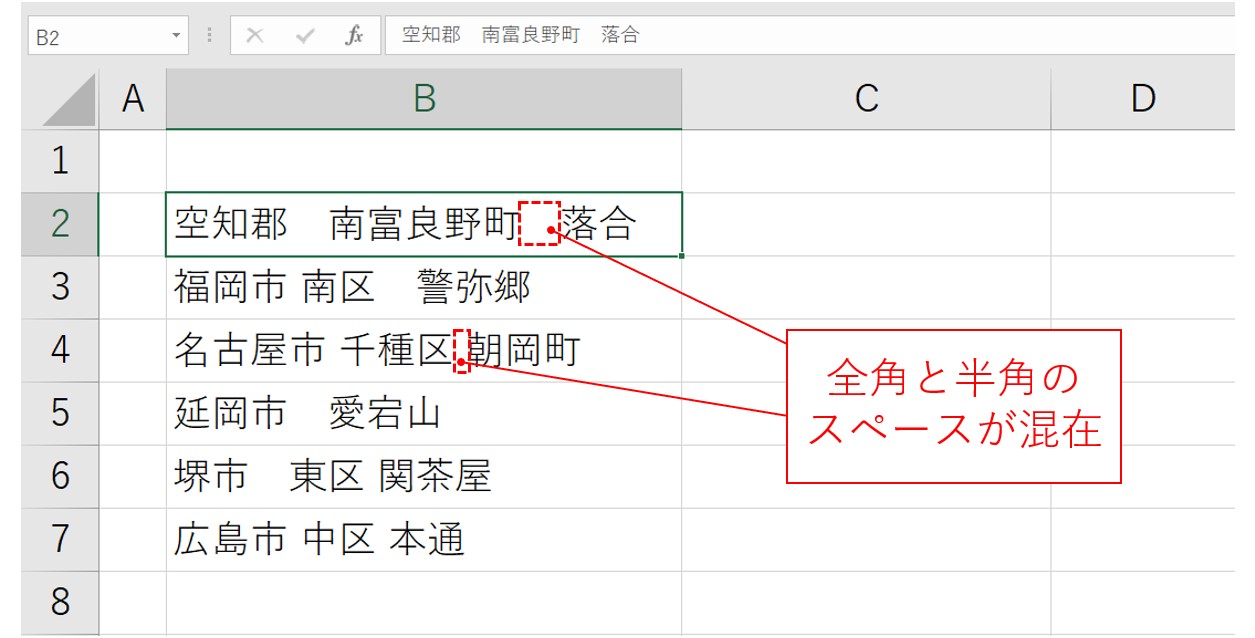
今回の例では、上記のように全角スペースと半角スペースが混ざっている状態の文字列を半角スペースに統一します。
①「Ctrl」+「H」を押す
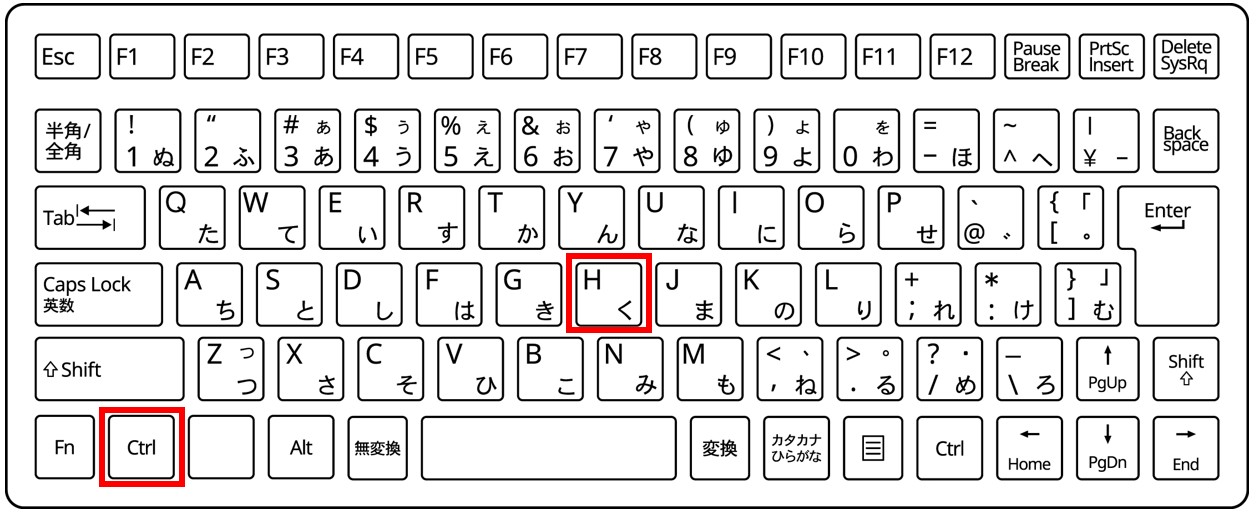
キーボードの「Ctrl」キーを押しながら「H」を押します。
②「検索する文字列」に全角スペースを入力する
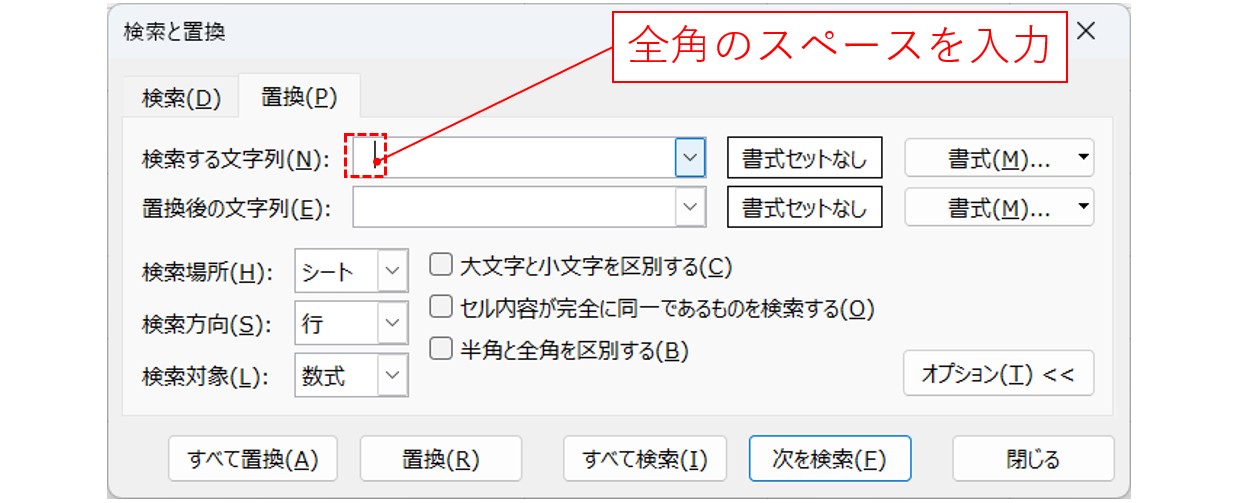
「検索と置換」ダイアログボックスが表示されます。
「検索する文字列」の入力欄に、全角のスペースを入力します。
③「置換後の文字列」に半角スペースを入力して「すべて置換」をクリックする
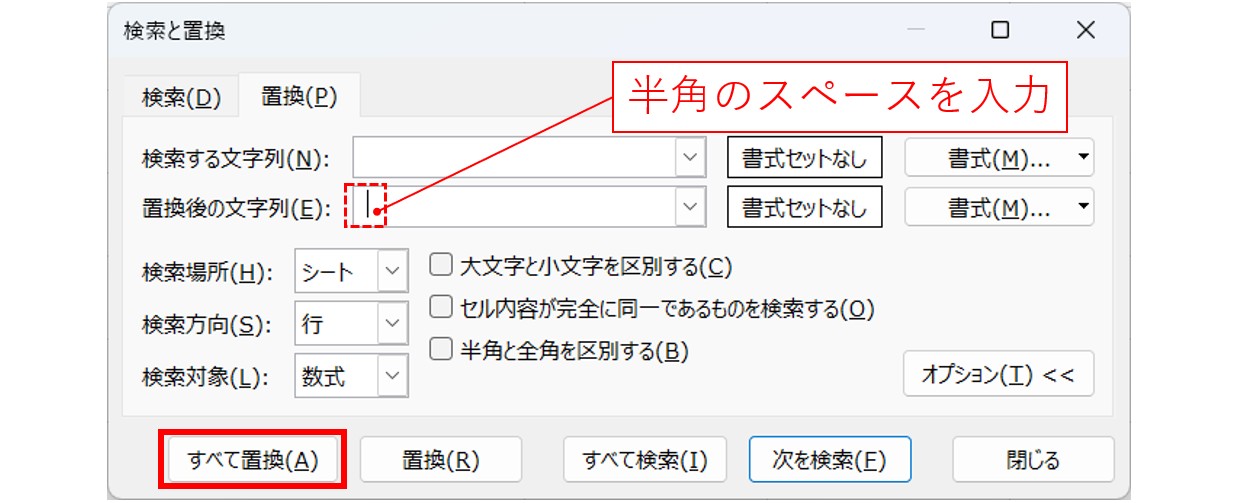
次に「置換後の文字列」の入力欄に、半角のスペースを入力します。
入力が出来たら「すべて置換」をクリックします。
これで、セル内のスペースが半角で統一されました。
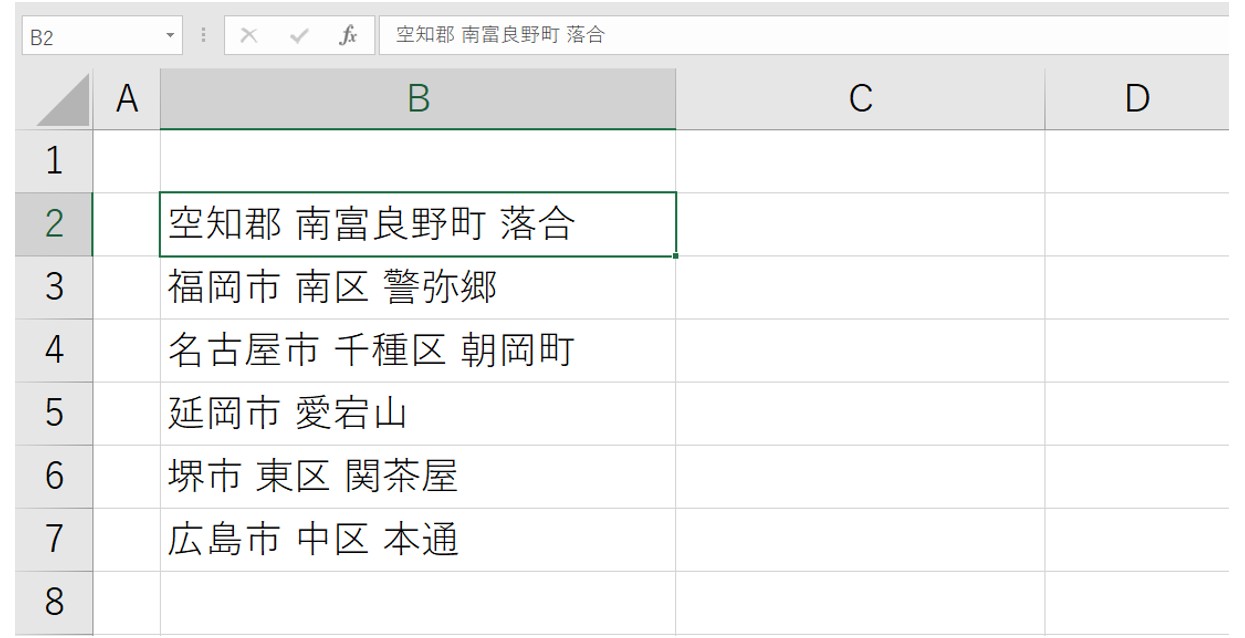
※注意※
この方法はあくまでも特定の文字列を変換するための機能です。
「1」を「1」にするというように、文字列を指定して置き換えることが前提です。
Excel(エクセル)が苦手であればパソコン教室で学んでみませんか?
Excel(エクセル)はかなり奥が深く、知識を得ただけは操作が身に付きにくいものです。
そんな時には、弊社のようなパソコン教室を利用するのも一つの手です。
「苦手な方専門のパソコン教室パレハ」のレッスンは、動画ではなく、直接講師に質問できる生レッスンです。
生レッスンでありながらリーズナブルに学べるのが人気の秘密です。
また、苦手な方に特化しているのでパソコンが特に苦手だと言う方には最適です。
パソコンが苦手な方でも苦労なく上達できる仕組みがあります。
詳細は下記をご覧ください。
教室に通う時間がなくてちょっとずつ覚えたいという方向けの「パソコン苦手さん向け通信講座」を作りました。
基本から順番に「実践で覚えるのではなく慣れていく」教材を使います。
「文字を読むのが苦手…」という方でも大丈夫。
動画とセットで感覚的に身につけられます。
Excel(エクセル)の操作が苦手な方のために、操作する上でのコツをまとめたページを用意しました。
「パソコン教室パレハのLINE友達登録」(無料)で「パソコンに役立つ豪華15大特典」をお送りしております。
Excel(エクセル)の操作はもちろん、パソコンが苦手な方に役立つ特典を15個ご用意しております。
良かったら下記からご登録ください。
こちらもご覧ください

Excel(エクセル)|テーブルを簡単に解除する方法を徹底解説
Excel(エクセル)|「行」と「列」って縦と横どっち?簡単な覚え方
Excel(エクセル)| エンターを押しても移動しない・きかない時の対処法
Excel(エクセル)でエンター押すと右(横)に行く方法&修正方法|動画付き
Excel(エクセル)|COUNTIF関数で特定の文字「以外」を数える方法
動画付き|エクセルで文字が隠れる・消える・表示されない原因を解説
Excel(エクセル)対処法|数字がE+(1.23E+12)となった時
Excel(エクセル) | ウィンドウ枠(列や行)の固定や解除方法 | 複数選択
Excel(エクセル)|VLOOKUPで自動で列番号を取得する方法
PDFをエクセル(Excel)に変換する|初心者でも簡単にできる方法
Excel(エクセル)|文字の縦書き・横書きの設定・解除方法
Excel(エクセル)|表の作り方の手順を徹底解説|初心者向け
Excel(エクセル)の勉強ができる練習サイト|おすすめ5選
Excel(エクセル)|チェックボックス(レ点)の作成や削除する方法
Excel(エクセル)で掛け算する方法|列ごとの方法|初心者向け|動画付
Excel(エクセル)|IF関数で条件を複数指定する方法をわかりやすく解説
Excel(エクセル)でハイパーリンク (URL)の貼り付けを設定する方法
Excel(エクセル)でヘッダー・フッター(ページ番号)を作成・編集方法
Excel(エクセル)あるはずなのに検索できない|「検索(置換)対象が見つかりません」対処法
【Excel】COUNTIF関数で○○を含む条件の指定|ワイルドカードの使い方
Excel(エクセル)|COUNTIF関数で複数条件(AND・OR)を指定する方法
Excel(エクセル)の「#NAME?」の意味と対処法|エラーを出さないポイント
エクセル|検索・置き換えのやり方|複数の文字や数字の置換方法
Excel(エクセル)|ROUNDDOWN関数で切り捨てする方法|基本から応用
Excel(エクセル)|読み取り専用の設定と解除方法徹底解説
Excel(エクセル)|基本・条件指定・計算式の裏ワザで合計を出す方法
エクセル|表をテーブルに変換で作業効率化|解除方法まで徹底解説
Excel(エクセル)で絶対値を表示する方法|ABS関数とその他2つの方法
Excel(エクセル)でシート移動ができるショートカット|時短ワザ
Excel(エクセル)で改行を置換を使って一括削除する方法|関数
こんな記事も読まれています



