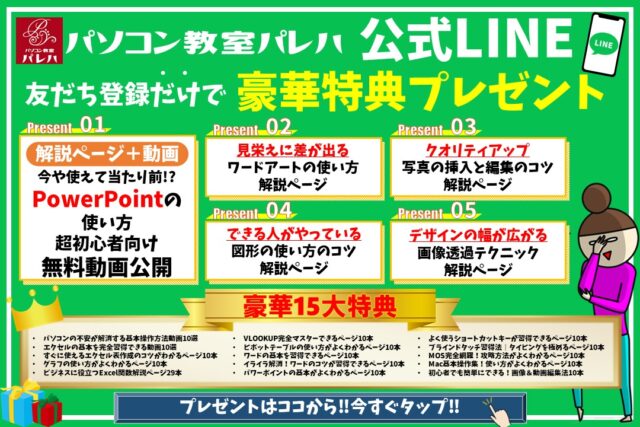地域の行事や学校行事、イベント告知などで仕事や趣味でポスターを作成しなければならないということがあります。
人が作ったポスターはよく見るけど、いざ自分が作ろうとしたとき、何を使って作ればいいのか、どんな風に作ればいいのかなど初めてのポスター作成は難しく感じることがあります。
そこで今回の記事は、初めての人にも扱いやすいパワーポイントを使ったポスターの方法についてご紹介します。
ワードやエクセルで作成する方法をお探しの方は、下記の記事を参考になさってください。
Word(ワード)でポスターを作成する方法|作り方を詳しく解説
Excel(エクセル)でポスター作成|必要なスキルと作り方を詳しく解説
PowerPointでポスターを作成するのって難しい…
そんなお悩み、当教室のレッスンで一気に解決できます。
✔ 基本操作からしっかり学べる
✔ 「見てマネするだけ」で自然と覚えられる
✔ わからないところはすぐ質問できるから安心
文字を読むのが苦手でも大丈夫。
「実践重視のレッスン」+「元パソコンが苦手だった講師のサポート」で、着実に「感覚としてPowerPointに慣れていく」ようになります。
詳細は下記をご覧ください。
なぜパワーポイントでポスターを作成するのか
定番のOfficeソフトといえば、Excel・Word・PowerPointの3つがあります。
いずれのソフトを使っても、ワードアートの挿入、画像の挿入、図形の挿入といったポスターの作成に必要な機能は共通で、エクセルでもワードでもポスターを作成しようと思えば可能です。
パワーポイントは会社等でもよく使うプレゼンテーションソフトですが、パワポで会議用の資料などを作る以外にもポスターやチラシを作成…といったデザインにも使える便利なソフトです。
では、なぜパワーポイントでポスターを作成するのがオススメなのか・・・
エクセル
ポスターはより自由なデザインとレイアウトを必要としますが、Excel は表計算ソフトであり、データを整理するために最適化されているため、ポスター作成には不向きといえます。
もちろん、エクセルでも作ろうと思えば作ることは可能なのですが、作成している時には画像や図形が正常に表示されているものの、いざ印刷をした際に位置がズレてしまうことがあり、初心者には難易度が高いです。
また、1枚に収めて印刷が難しかったり、印刷画面で文字が見切れてしまったり、余白の影響を受けたり、用紙や印刷範囲の設定が難しいなど、初心者にはなかなか難しく感じる点が多いです。
ワード
ワードでもパワーポイントと同じようポスターや広告を作るということが可能ですが、ワードは文書作成ソフトのため、テンプレートも文書作成に適したスタイルが提供されており、ポスター作成のテンプレートのバリエーションが少ないです。
文書を作成するための仕様になっているので、例えば、挿入した画像の配置をするときにも、段落や余白といったポイントを押さえて作業するなどが必要になることもあります。
1ページに収めて作るという点では作成しやすいですが、オブジェクトの移動など、慣れていない人には使いにくく感じることがあります。
パワーポイント
パワーポイントには豊富なテンプレートやデザインオプションが用意されており、魅力的なポスターを作成することができます。
また、エクセルやワードではテキストや画像の配置に制限がありますが、パワーポイントでは要素を自由に調整することができ、レイアウトの柔軟性が高く、自由な配置やサイズの設定が可能です。
パワーポイントは要素の配置や形状の調整をサポートするためのガイドラインやデザインがありますので、初心者の方でもバランスの取れたデザインを作成することができます。
PowerPoint(パワーポイント)は全体的な特徴や感覚を覚えないと苦労します。
そんな方のために、PowerPoint(パワーポイント)を操作する上でのコツをまとめたページを用意しました。
「パソコン教室パレハのLINE友達登録」をするだけ(無料)で「パソコンに役立つ豪華15大特典」をお送りしております。
PowerPoint(パワーポイント)の操作の他、パソコンが苦手な方に役立つ特典を15個ご用意しております。
良かったら下記からご登録ください。
テンプレートでポスターを作成する方法
初心者にも始めやすいポスターの作り方のオススメは、テンプレートを利用した作成方法です。
パワーポイントでは無料のポスター用のテンプレートが多く用意されており、それらを活用することで少ない手順と簡単な操作でポスターを作成することができます。
また、テンプレートの良い所は、そのままテンプレートを使って作ることもできますし、それをベースにしてアレンジをすることもできることです。
①テンプレートの選択
まず、パワーポイント内に用意されているポスターテンプレートを選択します。
テンプレートの検索で「ポスター」と入力して検索すると、様々なデザインとレイアウトのテンプレートが表示されます。
目的やイメージ、コンテンツに合ったものを一覧から探すと良いでしょう。
テンプレートをクリックすると拡大されますので、内容を確認します。
②テキストの編集
テンプレートにはすでにテキストボックスが配置されています。
タイトルや本文、キャプションなどのテキストを編集して、自分のコンテンツに合わせましょう。
フォントや文字のサイズ、色を変更することもできます。
③画像・写真の追加
ポスターに画像を含めたい場合は、テンプレートに事前配置されている画像を差し替えるか、新しい画像を挿入します。
差し替える際もボタンをクリックするだけで簡単に作業を進めることができますので、画像を選択し、適切なサイズや位置に調整しましょう。
④カラーの変更(アレンジ)
テンプレートには、テーマの配色が適用されていることもあります。
背景の色や図形の色など、必要に応じて自分の好みやコンセプトに合った色に変更することができます。
⑤レイアウトの調整(アレンジ)
テンプレートのレイアウトが望むものと異なる場合は、自由に調整しましょう。
テキストボックスや画像を移動させたり、サイズを変更したり、配置を整えましょう。
⑥追加要素の挿入(アレンジ)
ポスターに必要な情報をより詳細に伝えるために、グラフ、図表、アイコン、イラストなどの追加要素を挿入することができます。
必須ではないので、必要に応じて追加しましょう。
⑦プレビューと修正
ポスターのデザインがほぼ完成したら、プレビューで全体のレイアウトやデザインをチェックしましょう。
必要に応じて微調整や修正を行い、全体を整えたら完成です。
⑧保存と印刷
ポスターが完了したら、ファイルを保存します。保存 形式はPDFなども可能です。
また、印刷する場合は印刷設定をしてから印刷しましょう。
アレンジを加えずに作成すると、とても少ない手順で作成することができますね。
テンプレートを使った作成は、パソコン初心者や苦手な人にも比較的始めやすい方法となっています。
PowerPointでポスターを作成するのって難しい…
そんなお悩み、当教室のレッスンで一気に解決できます。
✔ 基本操作からしっかり学べる
✔ 「見てマネするだけ」で自然と覚えられる
✔ わからないところはすぐ質問できるから安心
文字を読むのが苦手でも大丈夫。
「実践重視のレッスン」+「元パソコンが苦手だった講師のサポート」で、着実に「感覚としてPowerPointに慣れていく」ようになります。
詳細は下記をご覧ください。
自分で最初からポスターを作成する方法
テンプレートを探してみたけど、自分がイメージに合ったテンプレートがない、テンプレートを使うとちょっとやりにくい、自分でオリジナルのポスターを作りたい…そういった場合は、一から作成することも可能です。
準備
必要な内容を書き出しておく
例えば、「タイトル」「日付」「時間」「場所」「連絡先」など、ポスターに記載する内容を書き出しておきましょう。
画像などの準備
ポスターに挿入する画像やイラストなどのデータを準備しておきましょう。
使用するデータはパソコン内に保存しておくと良いでしょう。
ポスターのサイズと向き
ポスターのサイズや、縦横どちらで作成するのかを決めておきましょう。
作成の流れ
新規スライドの作成
PowerPoint を起動し、新しいスライドを作成します。
選択するサイズと向きは、準備段階で決定したものに合わせましょう。
タイトルとレイアウト
タイトルの場所やサブタイトルを配置するを決定し、基本的なレイアウトを作成します。
一般的に、上部にタイトル、中央に本文、下部にロゴや連絡先情報を配置すると簡単にデザインができます。
テキストの挿入と編集
テキストボックスを挿入し、文字列を入力しましょう。
適切なフォント、サイズ、色、スタイルを設定し、読みやすいデザインにします。
画像や図表の挿入
ポスターに視覚的な要素を追加するために画像などを挿入します。
画像のサイズと配置を調整してバランスの取れたデザインにしましょう。
色の調整
ポスターのデザインに合わせてカラースキームを調整します。
統一感のある色使いでポスターを考えることが重要です。
レイアウトを整える
必要なパーツが揃ったら、配置を調整して全体のバランスを整えましょう。
テキストや画像は、大体の場所に配置をしておき、最終的に全体を整える方が効率よく作業できます。
プレビューと修正
ポスターをプレビューモードで確認し、レイアウト、デザイン、テキストの誤字脱字などをチェックします。
可能であれば、身近な人に見てもらってフィードバックを求めるのもおすすめです。
印刷設定の確認と印刷
ポスターを印刷する前に、用紙サイズと向きを印刷設定で確認します。
また、印刷品質や用紙の種類に応じて設定を調整し、印刷ボタンを押してポスターを印刷しましょう。
★ポイント★
テンプレートを使うにしても、自分で一から作るにしても、必要最低限のスキルは必要です。
まったく何もわからない…という状態では、ポスター作成も難航してしまいます。
教室に通う時間がなくてちょっとずつ覚えたいという方向けの「パソコン苦手さん向け通信講座」を作りました。
基本から順番に「実践で覚えるのではなく慣れていく」教材を使います。
「文字を読むのが苦手…」という方でも大丈夫。
動画とセットで感覚的に身につけられます。
ポスターに最低限必要なスキルとは
スライドのサイズ調整
ポスターサイズに合わせてスライドのサイズを調整するスキルが必要です。
ポスターサイズの設定はポスター作成の第一歩です。
テキストの追加と編集
ワードアートの挿入やテキストボックスを作成し、テキストを入力・編集するスキルが必要です。
入力した文字のフォントの種類を変える、サイズを変える、色の調整などができることが基本です。
画像や図形の挿入
多くのポスターの場合、画像や図形を使用するものが多く、それらとテキストを組み合わせてるくられるので、ポスターに必要な画像や図形をパワーポイントに挿入するスキルが必要です。
また、挿入した画像の配置、サイズの調整、図形の書式設定などできるようにしましょう。
レイアウトの調整
テキストや画像の配置を調整するスキルが必要です。
要素の移動、サイズの変更、グループ化、重ね合わせなどをすることで、バランスの取れたレイアウトを作成することができます。
必要なスキルを身につける方法
必要なスキルを身につけるためには、やはり学習をするほかにありません。
学習方法にもいろいろとあるので、自分に合った方法を見つけることが大切です。
独学でパワーポイントのスキルを習得する
まずは、独学で学ぶという方法です。
独学に向いている人は、学習時間の管理を自分でできる人や、わからないことがあったときに、ネットで検索するなどして自分で問題を解決することができる人です。
独学で学ぶ方法としては、「テキストを購入して学ぶ」「ネットで検索して学習サイトを使って学ぶ」といった方法が費用も最小限で学習することができます。
あとは費用は掛かりますが、通信講座なども独学に近い形式での学習になります。
こちらは回数制限やタイムラグがある可能性もありますが、質問もできるので、活用してみるのも良いでしょう。
独学をする際には、わからないことをしっかりと自分で解決して正しいスキルを習得する、学習スケジュールの管理を行うということが大切です。
身近にいる人にパワーポイントのスキルを教わる
例えば、会社の人や家族、友人など身近な人でパワーポイントが得意な人がいればその人に教わると良いでしょう。
特に仕事でポスターの作成が必要な場合、職場で聞くことができれば、ピンポイントで必要なスキルのみを習得することができます。
同様に、地域や学校の仕事、趣味でポスターを作成するなど周りに協力者がいる場合も、必要なスキルだけを聞くことができるので、無駄なく学ぶことができます。
身近な人に教えてもらう時には、教える人によって言うことが違う場合もあるので正しいスキルを習得できるよう自分でも学習をしながら行うと良いでしょう。
また、何回も聞くのは聞きづらいなどで悩まれる方が多い方法でもあるので、タイミングなども重要ですね。
パソコン教室に通ってパワーポイントのスキルを学ぶ
独学で学ぶことや身近な人に頼ることが難しい場合は、パソコン教室を頼ってみるというのも1つの手です。
パソコン教室で学ぶには、費用が掛かります。
しかし、教えるプロから正しいスキルを教わることで結果的には不安を抱えることなく、学習をすることができるので、結果的に一番効率の良い勉強方法とも言えます。
また、教室の授業形式にもよりますが、ピンポイントレッスンやマンツーマンレッスンなど、わからない事だけを聞くことができる学習形式もあります。
独学をしてみて、わからないところだけをまとめてパソコン教室で短時間で教わるといった方法もあります。
もちろん、自分のペースで無理なく学びたいという人にも対応することができるので、自分に合った方法や費用を選択することもできるのでオススメです。
ポスター作成を学ぶパソコン教室の選び方
パワーポイントの講座がある教室
パワーポイントの講座がある教室というと、「ない教室があるの?」と思われるかもしれませんが、オフィスソフトの中でもワードとエクセルのみという教室もあったりします。
ここら辺は、教室によって学べる内容が異なるので珍しいことではありません。
大切なのは、自分が学びたい講座がある教室を探すということです。
教室のホームページを見たら、「講座内容」「講座案内」などのページを確認して、パワーポイントの講座があるかを確認しましょう。
初心者向けの教室
パソコン教室によって学べる内容や、通われている生徒さんの年齢層なども異なります。
ホームページを確認したときに、「初心者」「苦手な人」「子供からシニア」などの記載がある教室の方が、パソコンが初めての人や苦手な人にも学びやすいでしょう。
個別指導でレッスンをしている教室
パソコン教室の授業形式には「一斉授業」「個別指導」「マンツーマン」の3つがあります。
一斉授業はいわゆる学校で受ける授業の形式、マンツーマンは1対1、そして個別指導が生徒さんそれぞれが自分の学びたいことを自分のペースで学べる形式です。
みんなについていけなかったら心配、費用が高すぎると困るなどの場合は、個別指導が学びやすく費用もリーズナブルです。
周りを気にすることなく自分のペースで学べる個別指導形式で行っている教室は多いです。
わからないことはその場で聞くことができる教室
教室にインストラクターが常駐していて、すぐに直接質問ができる教室を選びましょう。
質問に対してわかりやすい言葉で説明をしてくれる、何回質問をしても笑顔で対応してくれるといった教室が学びやすいです。
教室のホームページにそういった記載をされている教室もありますので、チェックしてみましょう。
受講している生徒さんの声が掲載されている教室
教室選びのポイントとして、やはり実際に通われている生徒さんの声が掲載されてある教室は、教室やインストラクターと生徒さんの関係性が良い教室が多いです。
実際にどういった経緯で通われて、教室に通われた結果の感想などを見ることで、自分自身の状況とマッチしているなど参考にもなりますし、掲載されている場合はぜひチェックしてみましょう。
もちろん、ネットの口コミなども参考にするのもおすすめです。
体験レッスンを実施している教室
口コミや生徒さんの声を参考にすることはとっても大切ですが、自分に合っているかは実際に行ってみない事にはわかりません。
そこでオススメなのが、教室で実施している体験レッスンの参加です。
基本的には無料で実施しているところがほとんどです。
無料体験レッスンを利用してみて、実際のレッスンの進め方や質問のしやすさ、教室の雰囲気や実際に通われている生徒さんの様子やインストラクターとのやりとりなどを自分の目で確かめてみるのが一番です。
体験レッスンで自分に合っていると思ったら検討してみて、ちょっと違うかも…と思ったら次を探すという方法が良いです。
ちゃんとスキルを身につけることができるかは、教室(インストラクター)との相性が最も重要ですので、体験レッスンは積極的に利用するのがオススメです。
PowerPoint(パワーポイント)が苦手であればパソコン教室で学んでみませんか?
PowerPoint(パワーポイント)はかなり奥が深く、知識を得ただけは操作が身に付きにくいものです。
そんな時には、弊社のようなパソコン教室を利用するのも一つの手です。
「苦手な方専門のパソコン教室パレハ」のレッスンは、動画ではなく、直接講師に質問できる生レッスンです。
生レッスンでありながらリーズナブルに学べるのが人気の秘密です。
また、苦手な方に特化しているのでパソコンが特に苦手だと言う方には最適です。
パソコンが苦手な方でも苦労なく上達できる仕組みがあります。
詳細は下記をご覧ください。
教室に通う時間がなくてちょっとずつ覚えたいという方向けの「パソコン苦手さん向け通信講座」を作りました。
基本から順番に「実践で覚えるのではなく慣れていく」教材を使います。
「文字を読むのが苦手…」という方でも大丈夫。
動画とセットで感覚的に身につけられます。
PowerPoint(パワーポイント)は全体的な特徴や感覚を覚えないと苦労します。
そんな方のために、PowerPoint(パワーポイント)を操作する上でのコツをまとめたページを用意しました。
「パソコン教室パレハのLINE友達登録」をするだけ(無料)で「パソコンに役立つ豪華15大特典」をお送りしております。
PowerPoint(パワーポイント)の操作の他、パソコンが苦手な方に役立つ特典を15個ご用意しております。
良かったら下記からご登録ください。
こちらもご覧ください

パワーポイント操作情報