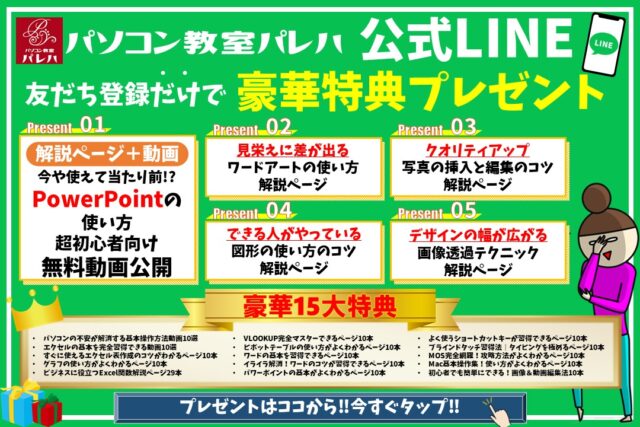PowerPoint(パワーポイント)で作成した資料の背景が物足りない…、ちょっとこのスライドにはインパクトを出したいので写真を背景に使いたい…などなど、パワーポイントでスライドを作成している時に真っ白な背景に物足りなさを感じる方も多いと思います。
そういった場合は、背景に背景色や画像などの設定をすることで、資料をより一層見やすく、伝わりやすいものにすることが可能です。
今回の記事では、基本の背景の設定方法から、背景をカスタマイズして資料のクオリティをアップさせる方法まで紹介します。ぜひ参考になさってください。
PowerPointでスライドの背景を設定するのって難しい…
そんなお悩み、当教室のレッスンで一気に解決できます。
✔ 基本操作からしっかり学べる
✔ 「見てマネするだけ」で自然と覚えられる
✔ わからないところはすぐ質問できるから安心
文字を読むのが苦手でも大丈夫。
「実践重視のレッスン」+「元パソコンが苦手だった講師のサポート」で、着実に「感覚としてPowerPointに慣れていく」ようになります。
詳細は下記をご覧ください。
背景を設定する基本の操作手順
「テーマ」を使って背景を設定する
パワーポイントでは、様々な「テーマ」が用意されています。
テーマの中には、背景やテーマカラー、フォントの種類などがセットされており、選択するだけで、見た目を変えることができます。
【テーマの設定手順】
- 「デザイン」タブをクリックする
- 「テーマ」ボタンをクリックする
- 一覧からデザインを選択する
「デザイン」タブの「テーマ」グループにある「テーマ」ボタンをクリックします。
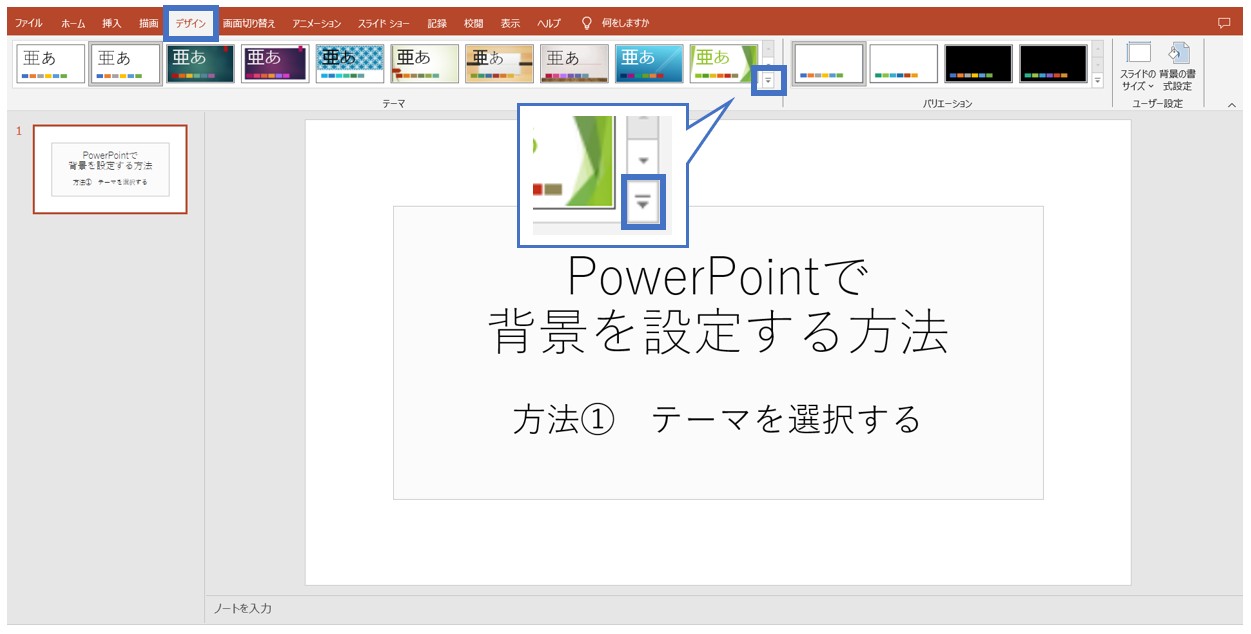
テーマの一覧が表示されるので、使用したいデザインをクリックします。
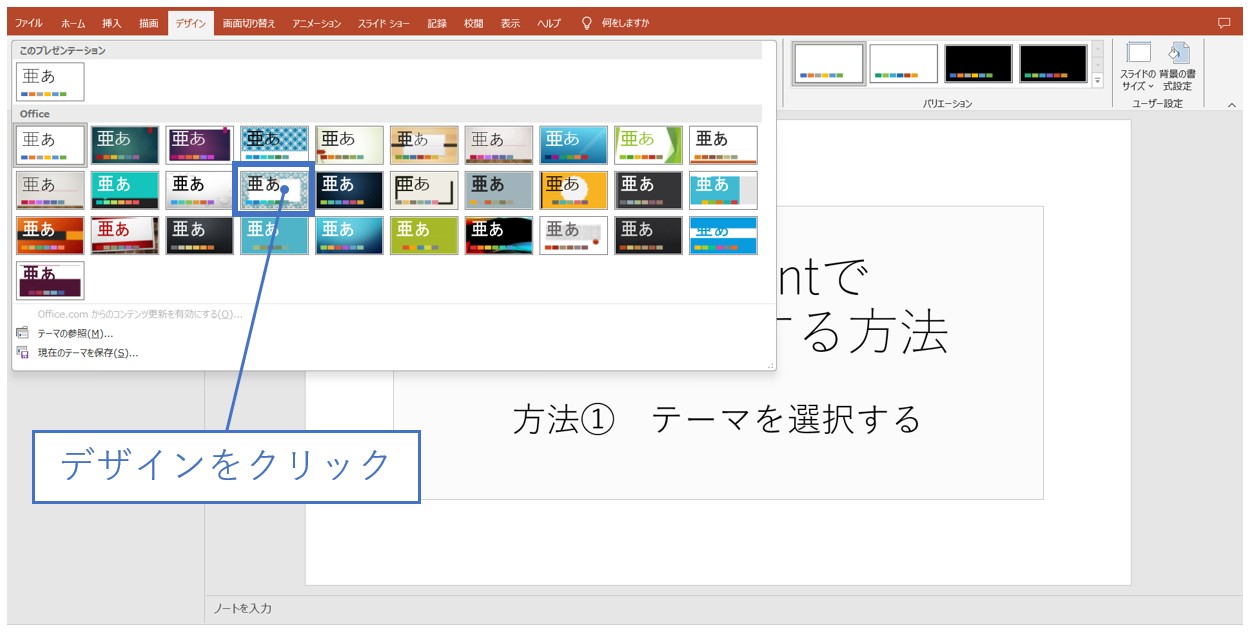
今回は、「テーマ」の一覧から「シャボン」を選択します。
選択したテーマが適用され、背景が変更されました。
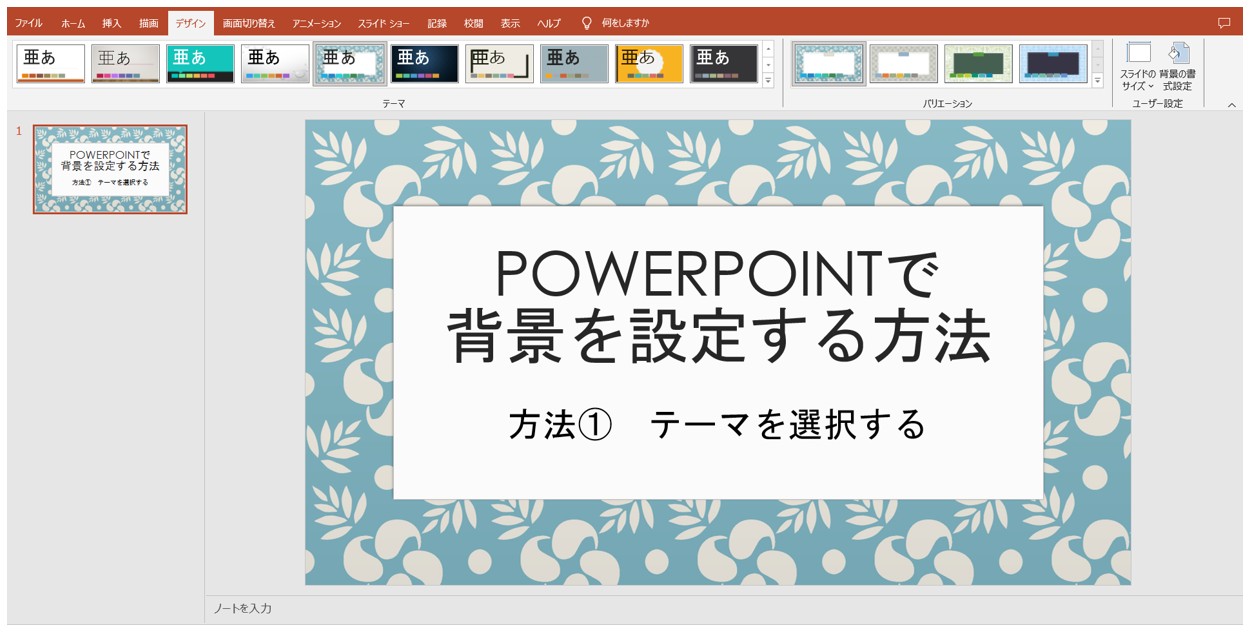
PowerPoint(パワーポイント)は全体的な特徴や感覚を覚えないと苦労します。
そんな方のために、PowerPoint(パワーポイント)を操作する上でのコツをまとめたページを用意しました。
「パソコン教室パレハのLINE友達登録」をするだけ(無料)で「パソコンに役立つ豪華15大特典」をお送りしております。
PowerPoint(パワーポイント)の操作の他、パソコンが苦手な方に役立つ特典を15個ご用意しております。
良かったら下記からご登録ください。
背景に好きな色を設定する
パワーポイントのスライドには、好きな色を背景色として設定することができます。
【背景色を設定する手順】
- 「デザイン」タブをクリックする
- 「背景の書式設定」ボタンをクリックする
- 作業ウィンドウで色を選択する
「デザイン」タブの「ユーザー設定」グループにある「背景の書式設定」ボタンをクリックします。
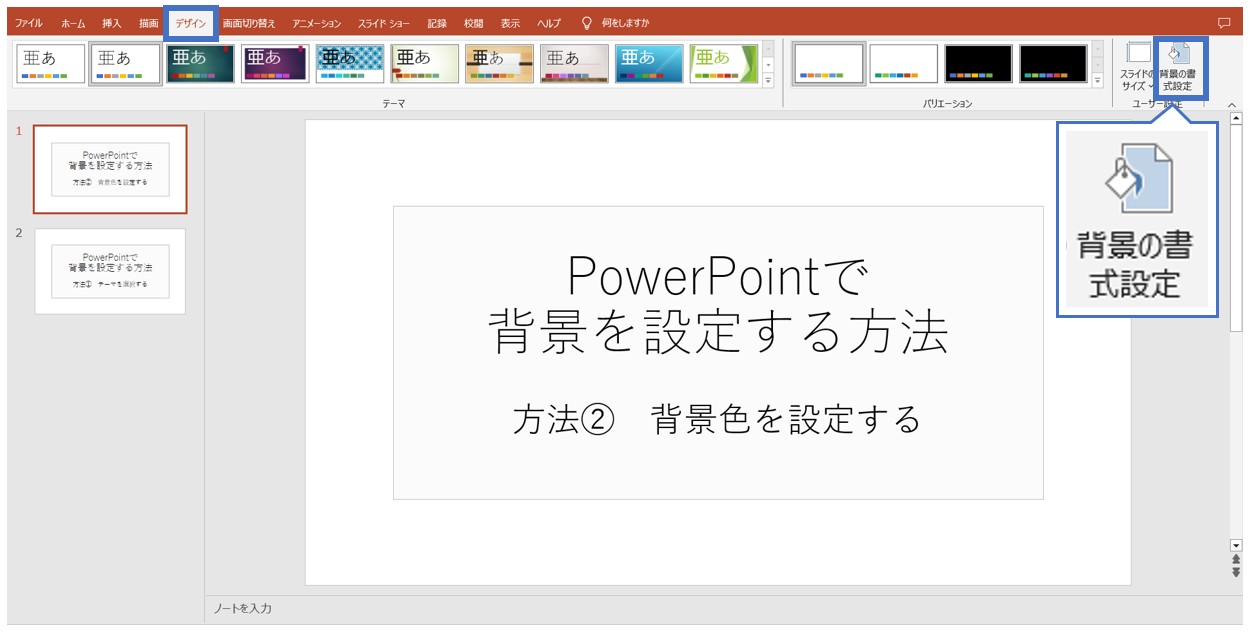
画面の右側に「背景の書式設定」作業ウィンドウが表示されます。
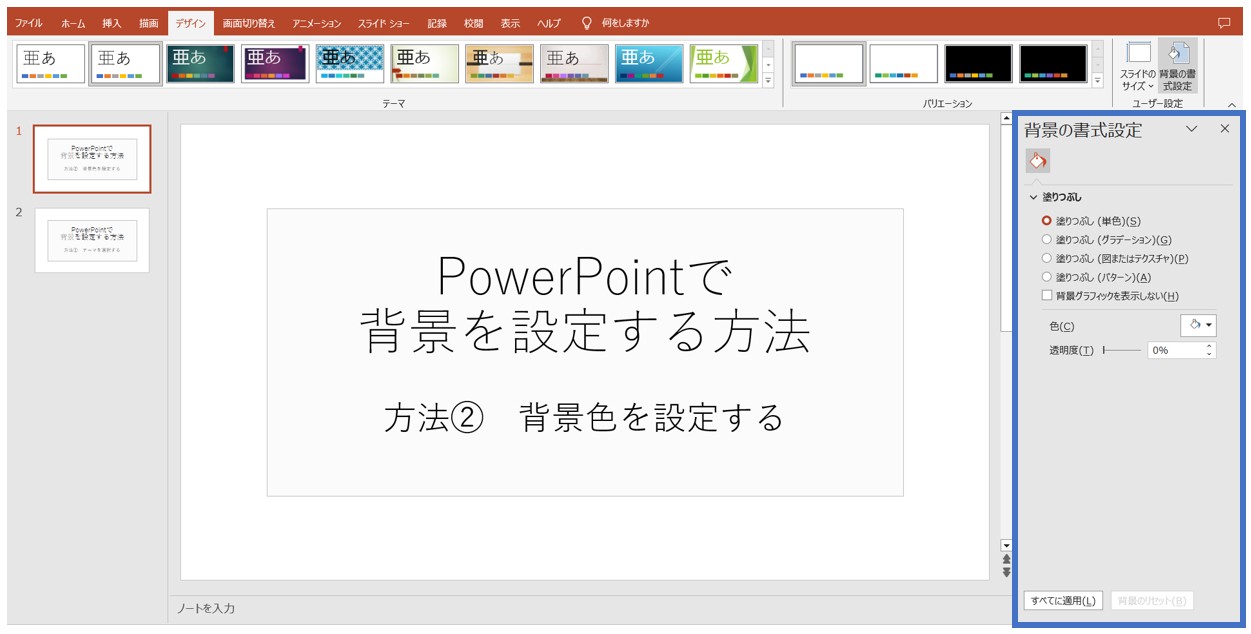
塗りつぶしが「単色」になっていることを確認し、「塗りつぶしの色」ボタンをクリックします。
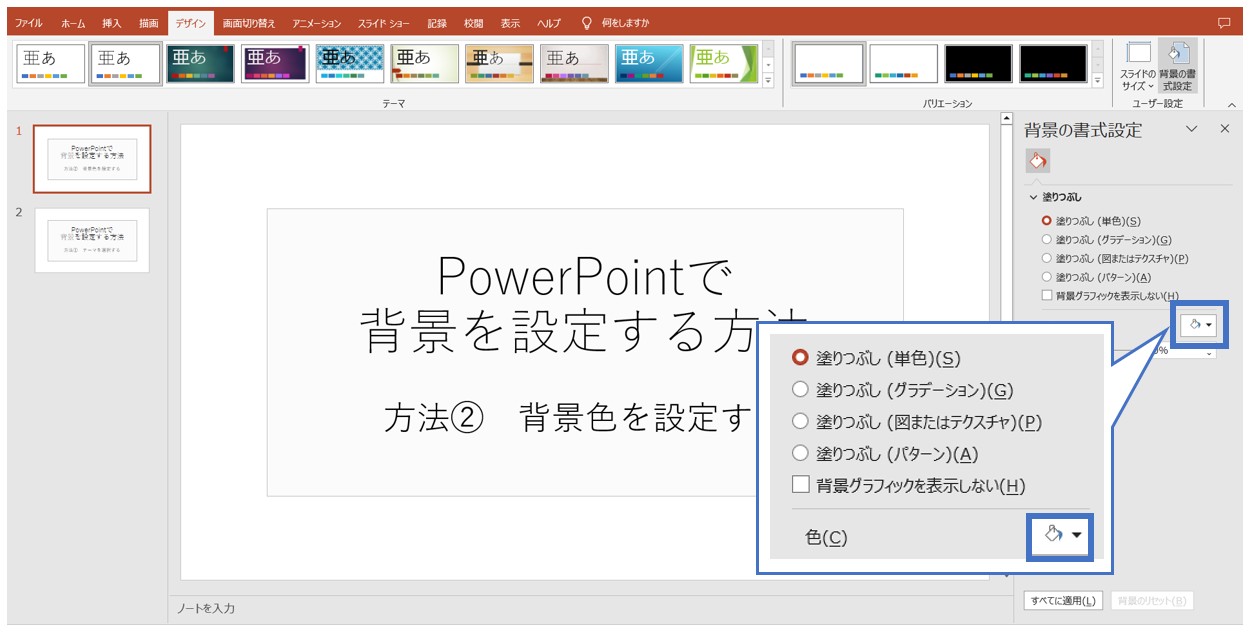
カラーパレットから好きな色を選択すると、選択した色が背景色に設定されます。
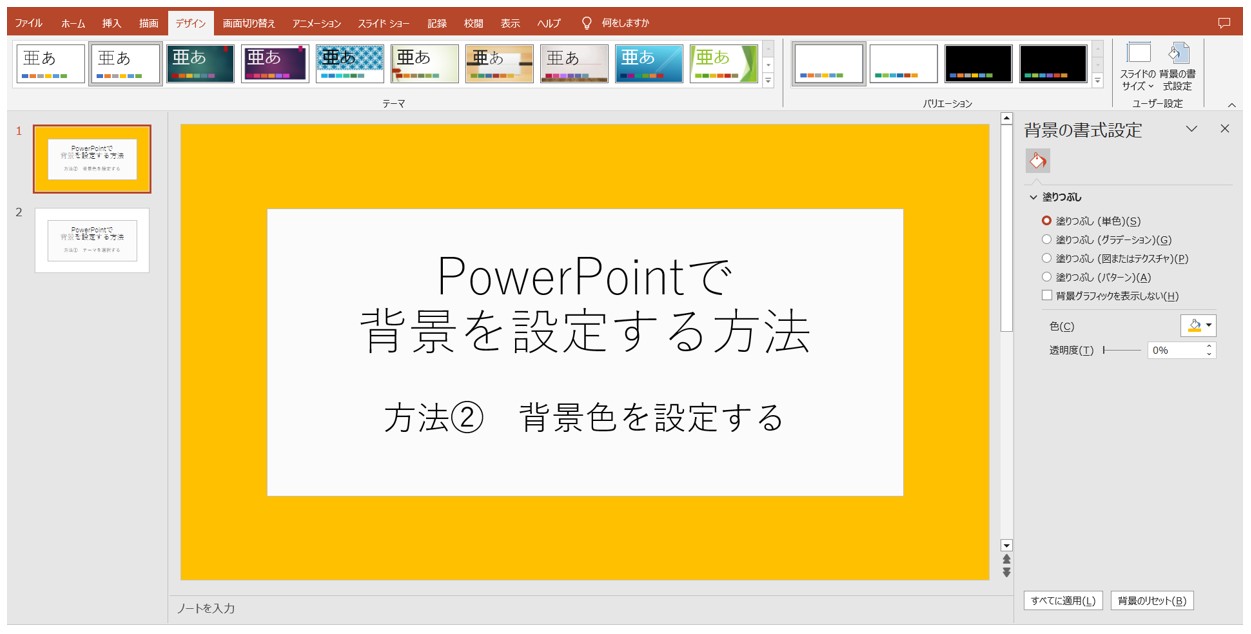
カラーパレットには、「テーマの色」と「標準の色」があります。
「標準の色」はどのテーマを使用しても共通で適用される不変色になります。
一方、「テーマの色」は、選択しているテーマによって配色が変わりますし、選択後に、テーマを変更した場合は、設定した背景色が変わる可能性があります。
カラーパレット上に無い色については、「その他の色」をクリックすると、好きな色を選択することができます。
また、スライド上にはある色で、カラーパレット上に無い色という場合は「スポイト」を使うと選択した色と同じ色を指定できます。
他のスライドにも同じ背景を適用したい場合は、「すべてに適用」をクリックします。
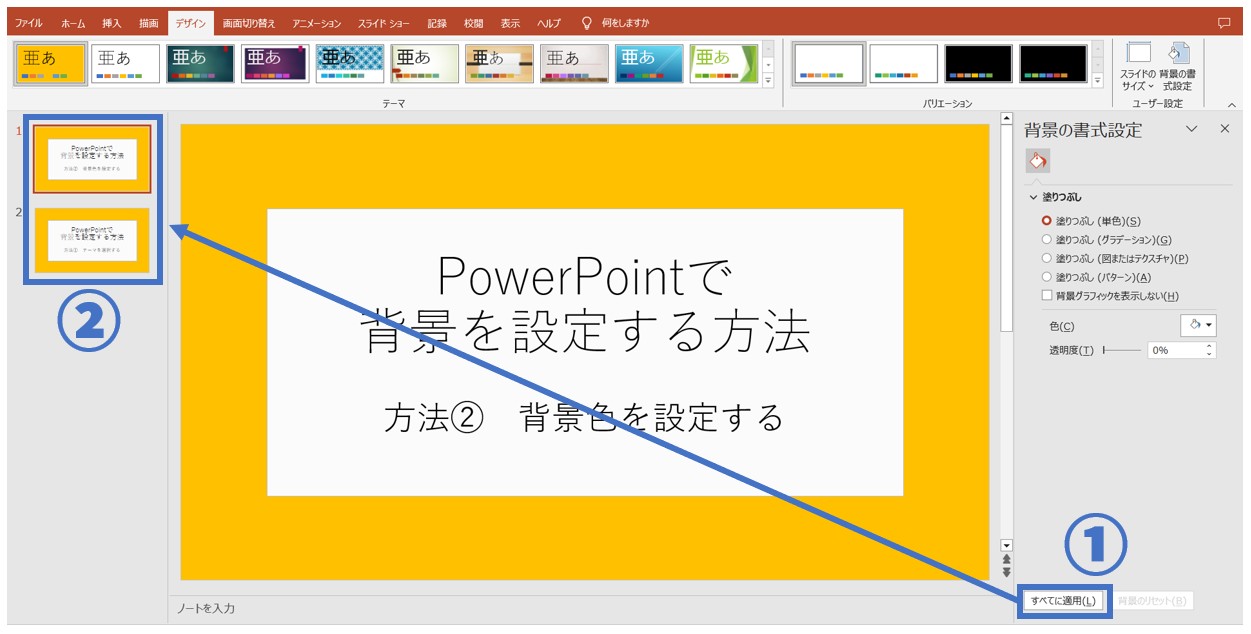
「すべてに適用」を使用すると、他のスライドにも同様の背景を一気に適用することができます。
「すべてに適用」をして、スライドの背景を一括設定した後に、個別で背景を変えることも可能です。
背景に画像を設定する
作成する資料によっては、背景を関連する画像にしておいた方がデザイン性がアップしたり、説得力がある資料になったりもします。
画像を背景に使用する場合は、あらかじめ、使用する背景画像をパソコン内などに用意して使える状態にしておきましょう。
【画像を背景として設定する手順】
- 「デザイン」タブをクリックする
- 「背景の書式設定」ボタンをクリックする
- 作業ウィンドウの「塗りつぶし(図またはテクスチャ)」をクリックする
- 「挿入する」をクリックする
- 「ファイルから」を選択し、画像を挿入する
「デザイン」タブの「ユーザー設定」グループにある「背景の書式設定」ボタンをクリックします。
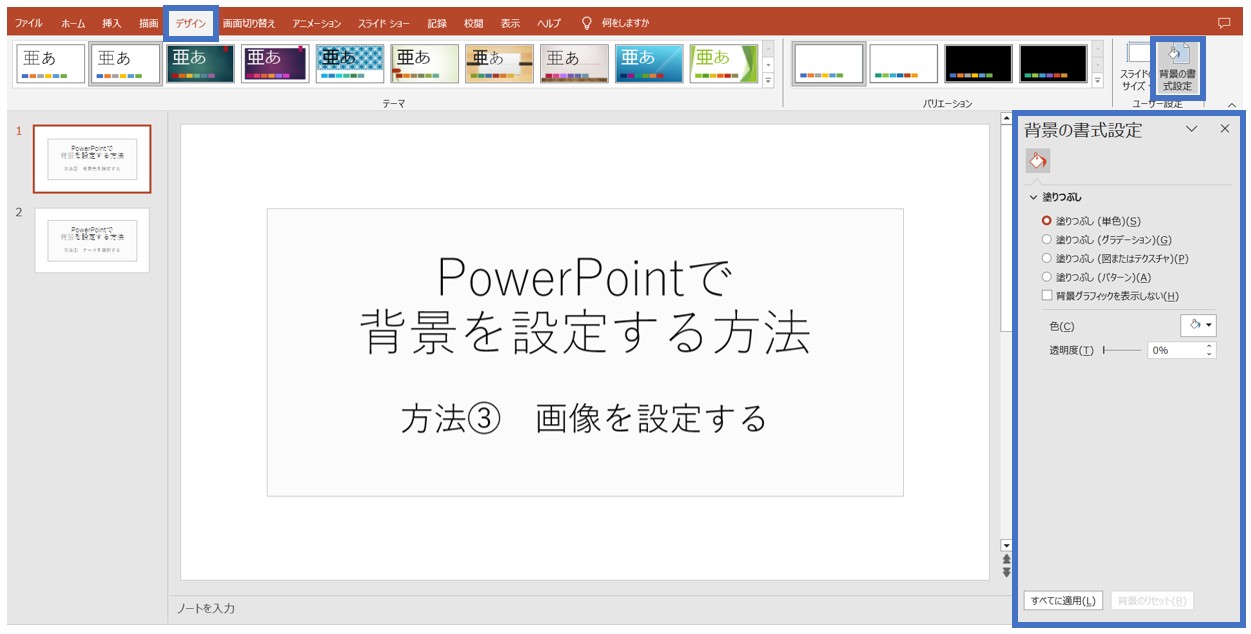
画面の右側に「背景の書式設定」作業ウィンドウが表示されます。
「塗りつぶし(図またはテクスチャ)」を選択し、「挿入する」をクリックします。
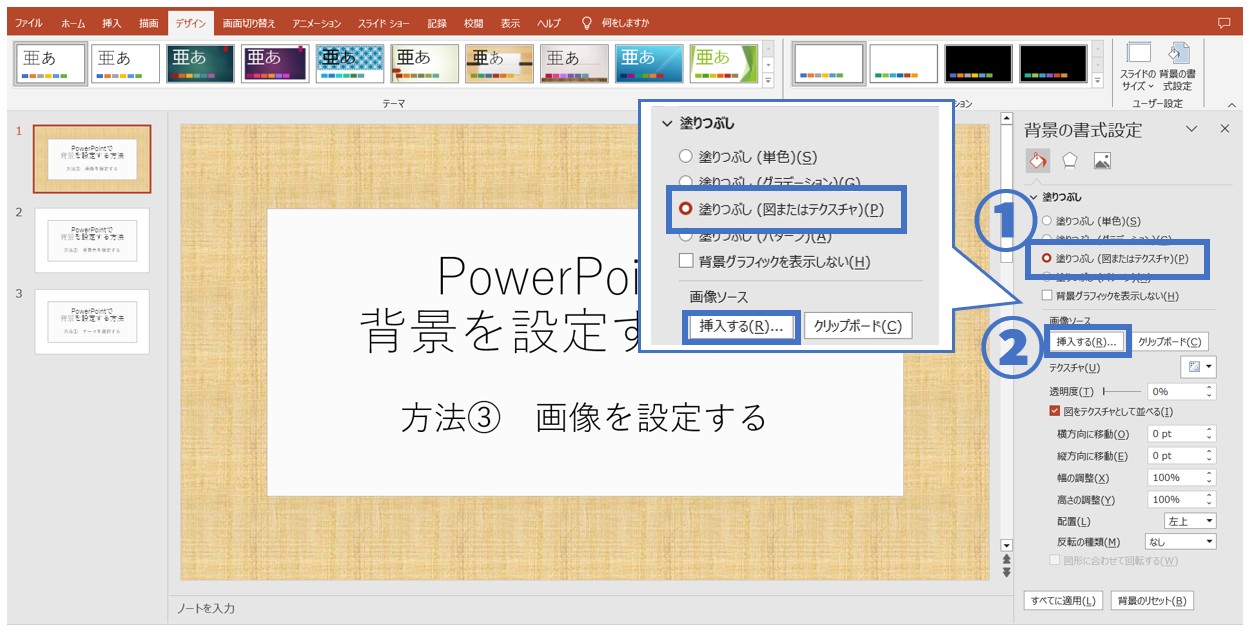
塗りつぶしの一覧から「塗りつぶし(図またはテクスチャ)」を選択します。
次に、「画像ソース」の項目の「挿入する」をクリックします。
「ファイルから」を選択し、画像を選択・挿入します。
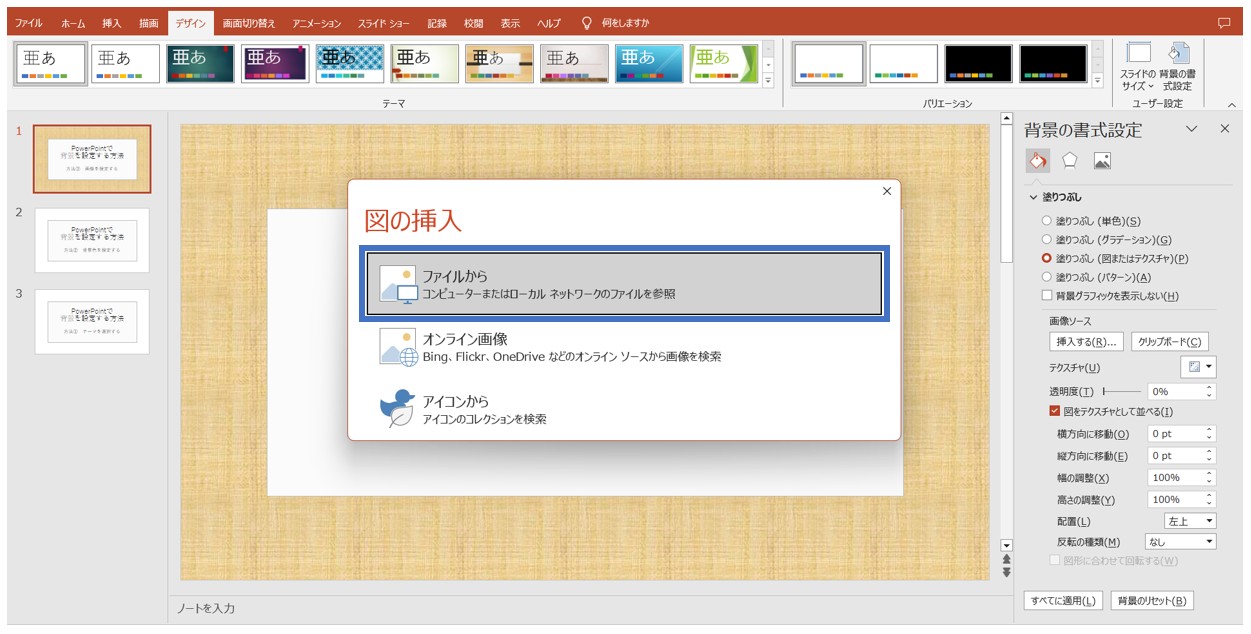
これで、選択した画像を背景として設定することができました。
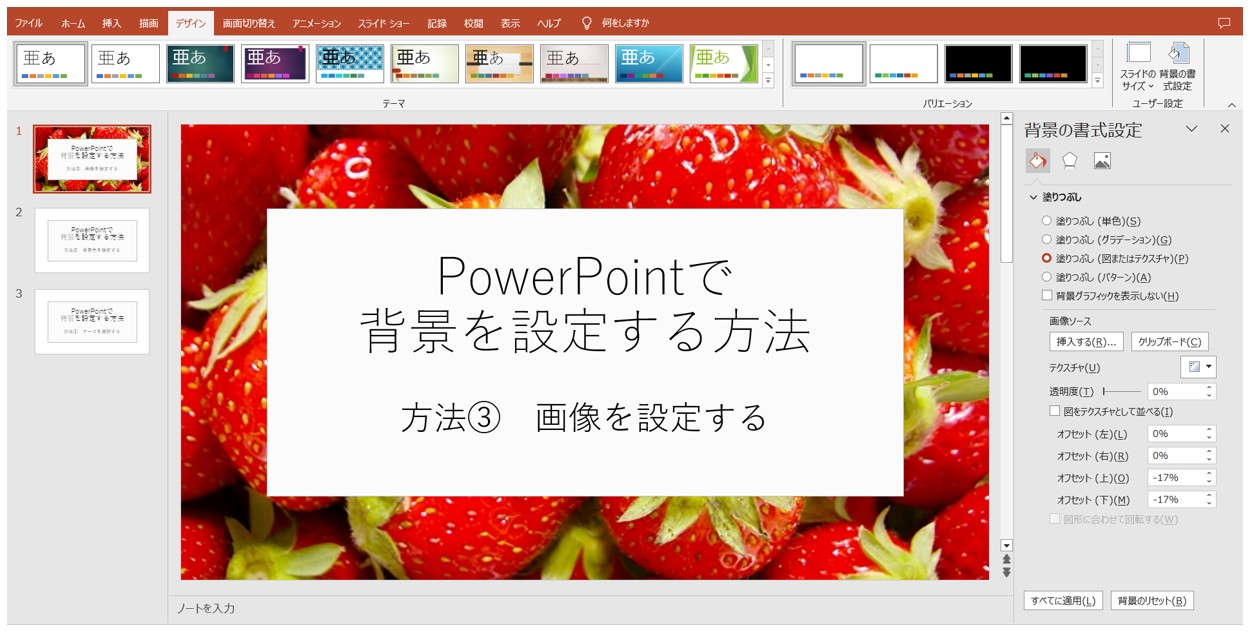
画像を背景にした場合も「すべてに適用」を使えば、すべてのスライドに反映することができます。
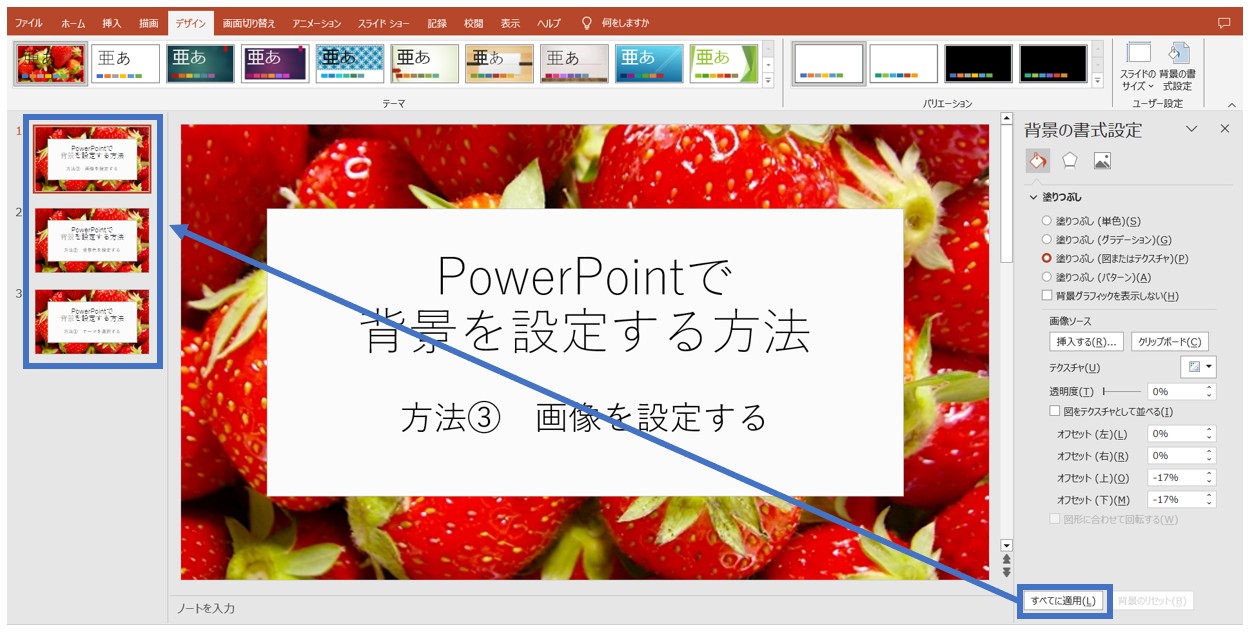
PowerPointでスライドの背景を設定するのって難しい…
そんなお悩み、当教室のレッスンで一気に解決できます。
✔ 基本操作からしっかり学べる
✔ 「見てマネするだけ」で自然と覚えられる
✔ わからないところはすぐ質問できるから安心
文字を読むのが苦手でも大丈夫。
「実践重視のレッスン」+「元パソコンが苦手だった講師のサポート」で、着実に「感覚としてPowerPointに慣れていく」ようになります。
詳細は下記をご覧ください。
応用:背景を好みに合わせて編集する
「テーマ」の背景の「バリエーション」を変更する
テーマを使って設定した背景は、色味を変更することができます。
カラーの変更は、一覧から選んだり、リストにはない色を自分で選ぶことが可能です
一覧からカラーバリエーションを選択する
【テーマのカラーバリエーションを既存のカラーの中から変更する手順】
- 「デザイン」タブをクリックする
- 「バリエーション」ボタンをクリックする
- 「背景のスタイル」を選択する
- 一覧から好きな色を選択する
「デザイン」タブの「バリエーション」ボタンをクリックし、「背景のスタイル」から好きな色を選択します。
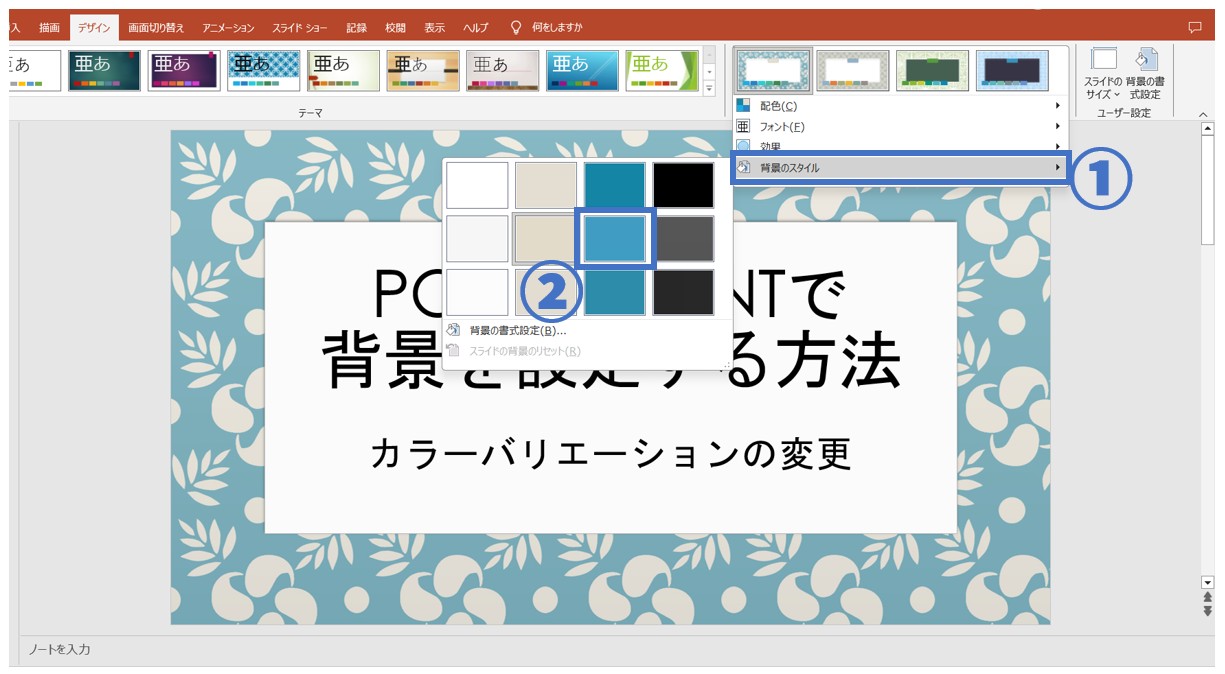
「デザイン」タブの「バリエーション」グループにある「バリエーション」ボタンをクリックします。
「背景のスタイル」を選択すると、一覧が表示されます。
好きな色を選択します。
これで、テーマの背景の色を変更することができました。
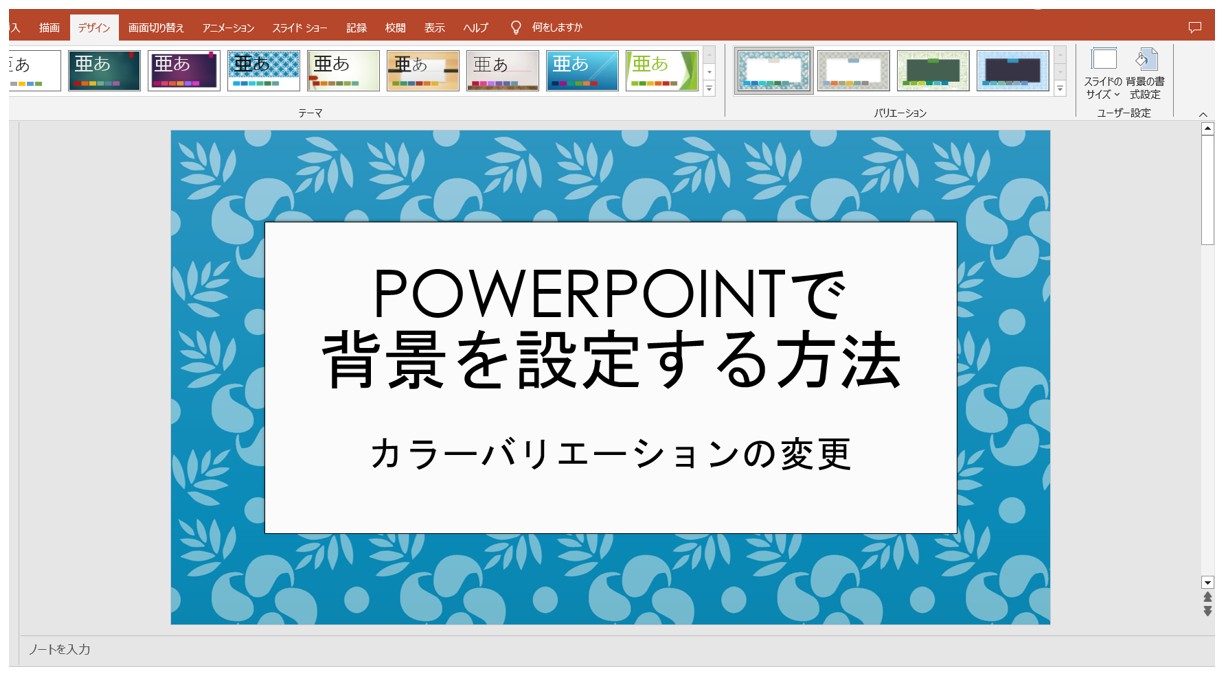
自分の好きな色を選択する
【テーマのカラーバリエーションを自分の好きな色に変更する手順】
- 「デザイン」タブをクリックする
- 「バリエーション」ボタンをクリックする
- 「背景のスタイル」を選択する
- 「背景の書式設定」をクリックする
「デザイン」タブの「バリエーション」ボタンをクリックし、「背景のスタイル」→「背景の書式設定」の順にクリックします。
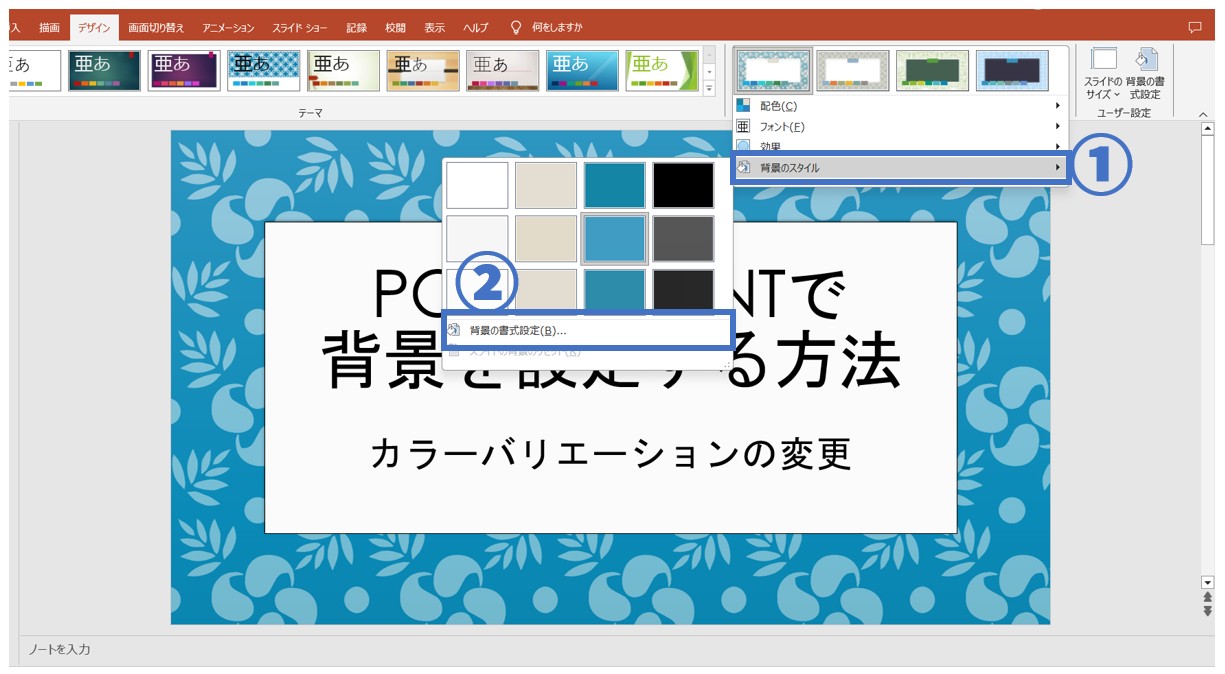
画面の右側に開いた作業ウィンドウから好きな色を選択します。
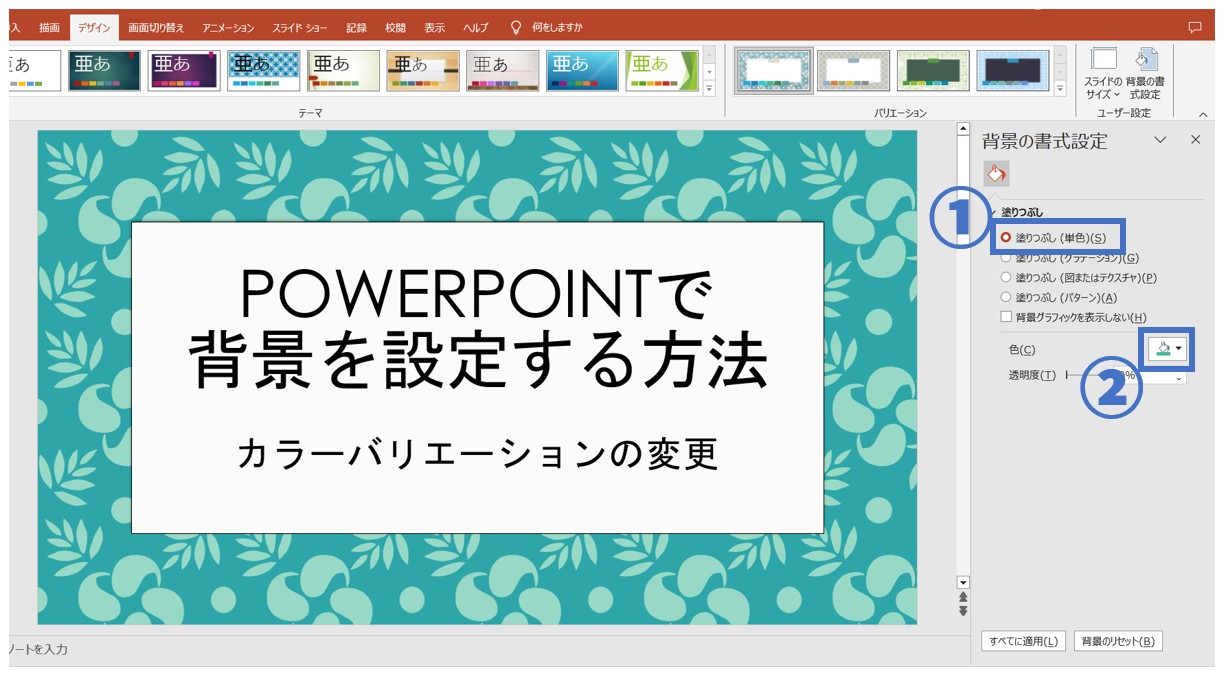
画面右側に「背景の書式設定」作業ウィンドウが表示されます。
塗りつぶしから「単色」を選択し、「塗りつぶしの色」ボタンをクリックして、好きな色を選択します。
今回は、グリーン系の色を選択したので、背景の色がブルー系からグリーン系に変更されました。
背景の塗りつぶしをグラデーションにする
背景の色は、単色のほかに「グラデーション」を適用することも可能です。
【背景色をグラデーションに変更する手順】
- 「デザイン」タブをクリックする
- 「背景の書式設定」ボタンをクリックする
- 作業ウィンドウの「塗りつぶし(グラデーション)」を選択する
- グラデーションの色や位置を設定する
作業ウィンドウの「塗りつぶし(グラデーション)」を選択し、「グラデーションの分岐点」や「色」を設定します。
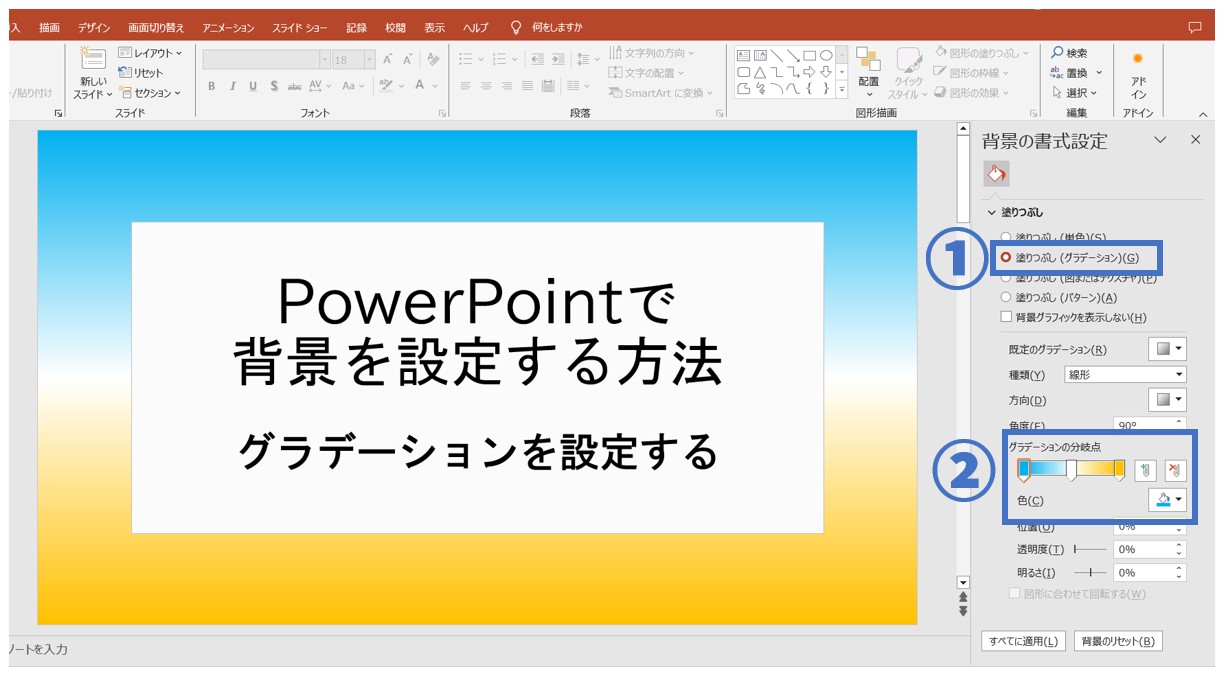
グラデーションの位置と色の設定方法
グラデーションの「位置」と「色」は、「グラデーションの分岐点」と「色」の項目を使ってそれぞれ設定・調整します。
【グラデーションの色の変更方法】
下記の例では、グラデーションの色が左から「水色・白・オレンジ」になっています。
もし、左端の「青」を緑に変更したい場合は
- 左端の水色のマーカーをクリックする(ポインターを合わせると「分岐点1/3」と表示されます)
- 次に、「塗りつぶしの色」ボタンをクリックする
- カラーパレットから「緑」を選択する
この手順で色を変更することができます。
色を変更する場合は、変えたい色の分岐点のマーカーを選択した後に、色を変更すればOKです。
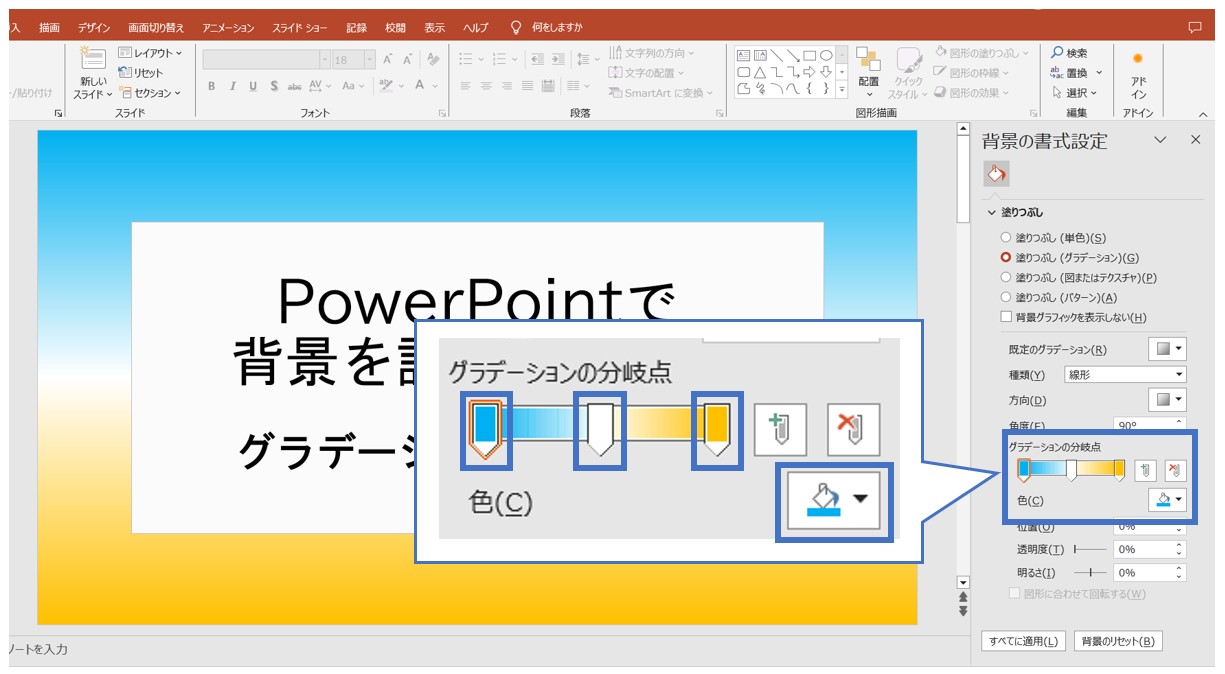

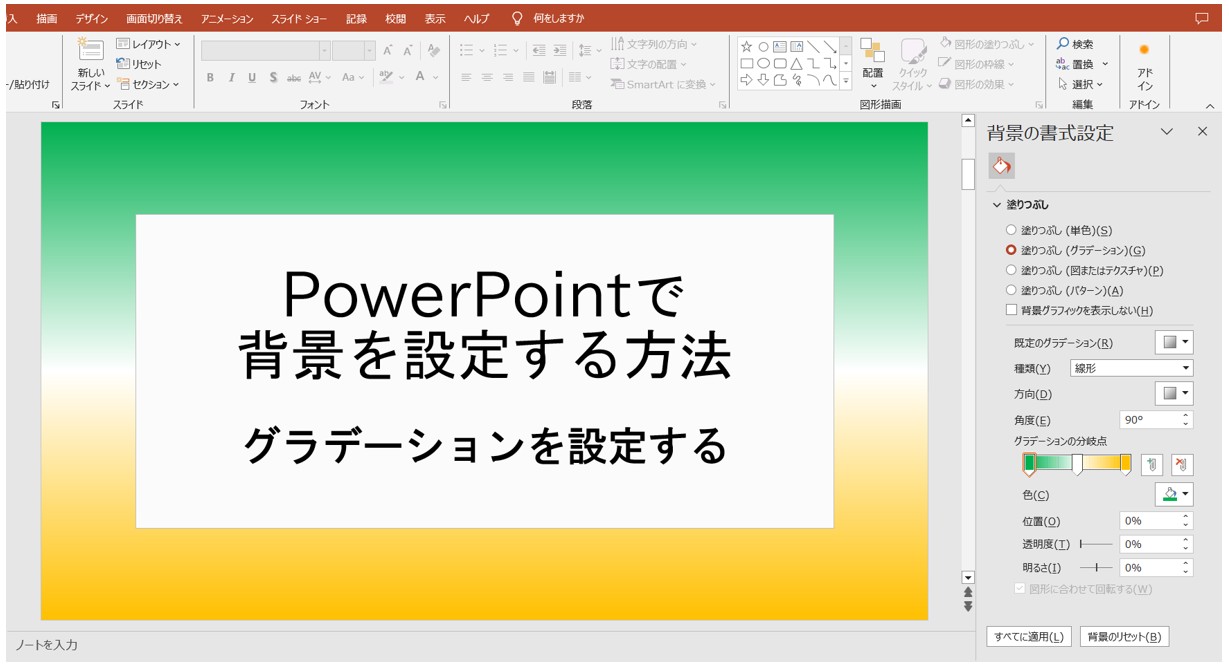
【グラデーションの位置を変更する方法】
グラデーションの色の変わり目は自分で好きな位置に変更することができます。
グラデーションの位置を変更する際は、分岐点のマーカーをドラッグします。
例えば、下記のグラデーションを位置を「水色は少なく、オレンジを多めにしたい」というときは、
- 真ん中の白の分岐点マーカー(分岐点2/3)を左へドラッグする
- 右端のオレンジの分岐点マーカー(分岐点3/3)を左へドラッグする
これで、位置を変更することができます。
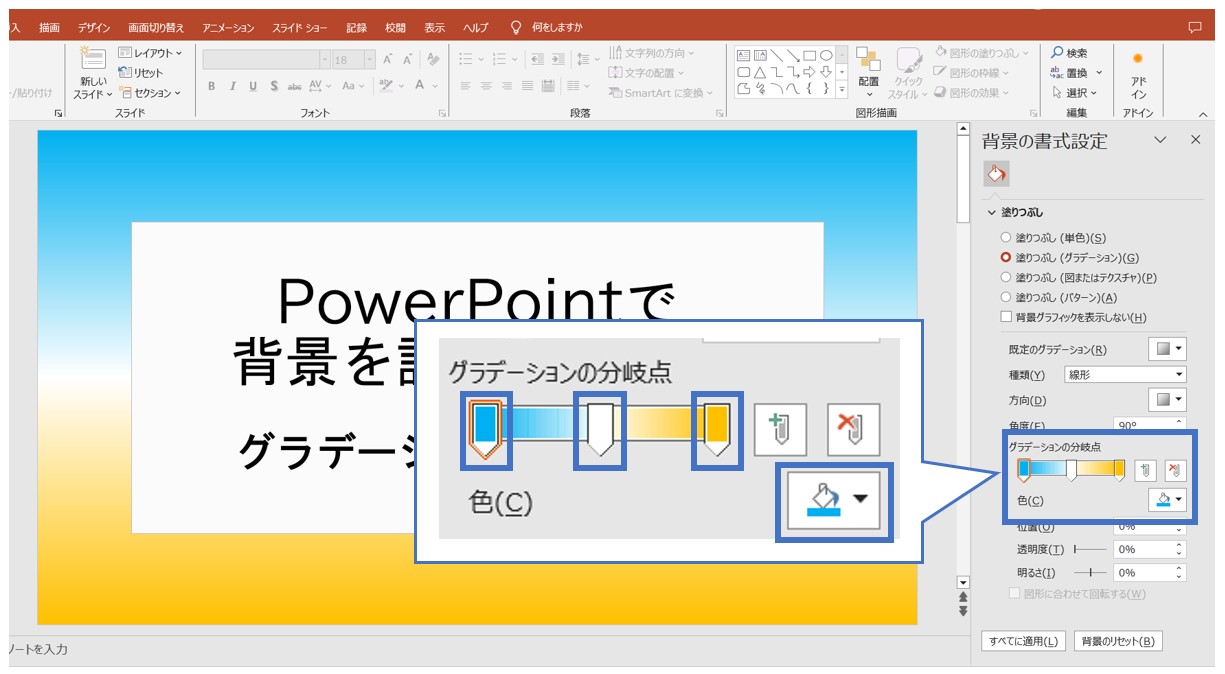

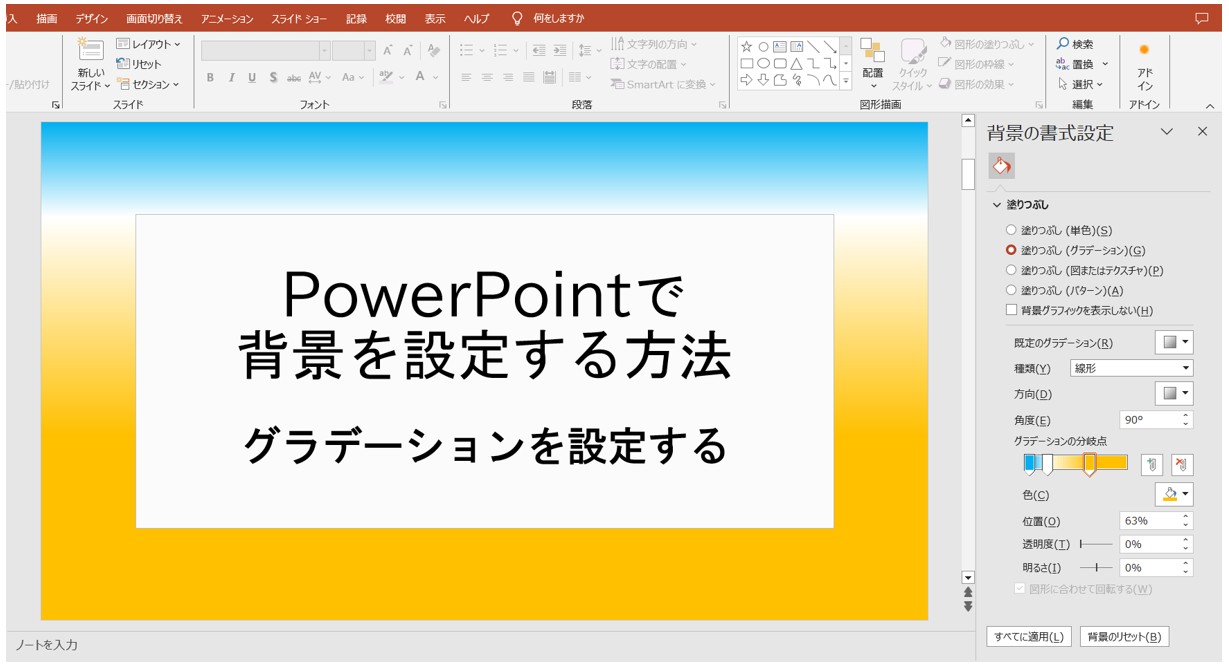
グラデーションの色を増やすまたは減らす方法
グラデーションの色は10色まで増やすことができます。分岐点10/10が最大です。
下記の例は、先ほどの3色にさらに分岐点を1つ追加して薄い緑を追加しました。
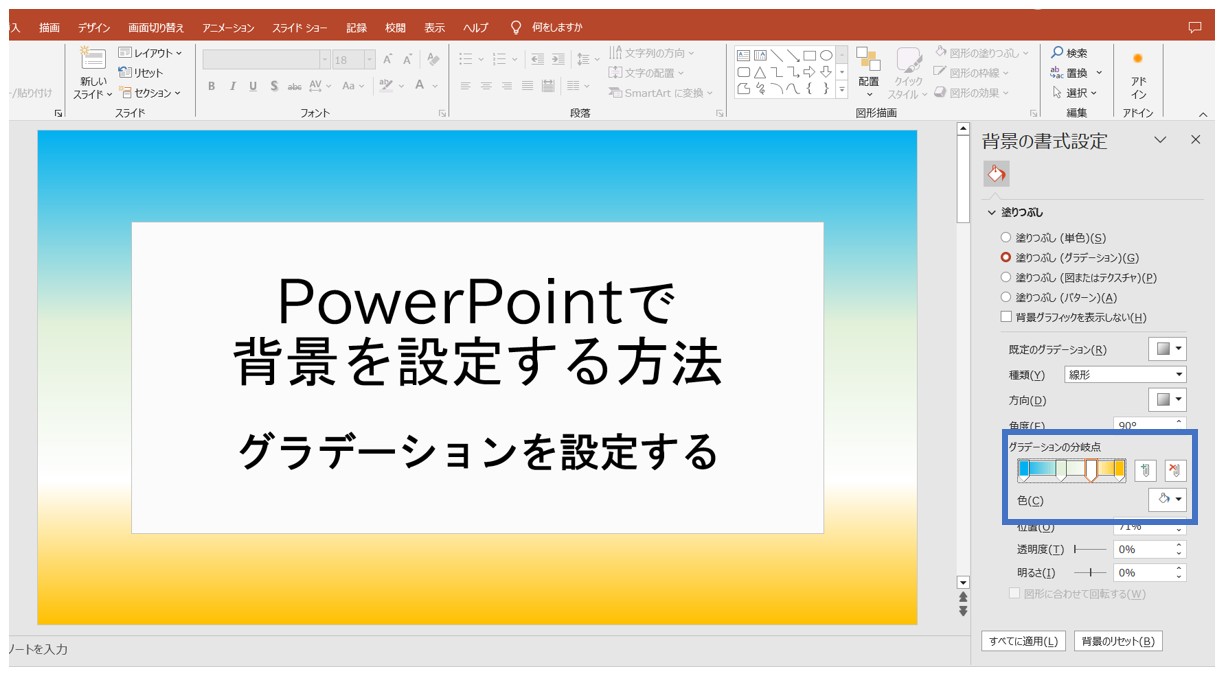
【グラデーションの色を増やす方法】
グラデーションの色の色を増やしたい場合は、分岐点のあるバーの右側にある「プラス」のアイコンが書かれているボタンを使います。
新しい色を追加する場合、まず最初にすでにあるいずれかの分岐点を選択しておきます。今回は一番左側の水色の分岐点を選択します。
- 左端の水色の分岐点を選択する
- 分岐点のバーの右側にある「プラス」のボタンをクリックする
- 分岐点と分岐点の間に新しく色が追加される
- 色を変更する
このようになります。位置は後からドラッグして変更することはできますが、目安として、選択した分岐点とその右隣の分岐点の間に新しい分岐点が追加されます。
おおよその位置に新しく追加する方が作業もスムーズです。
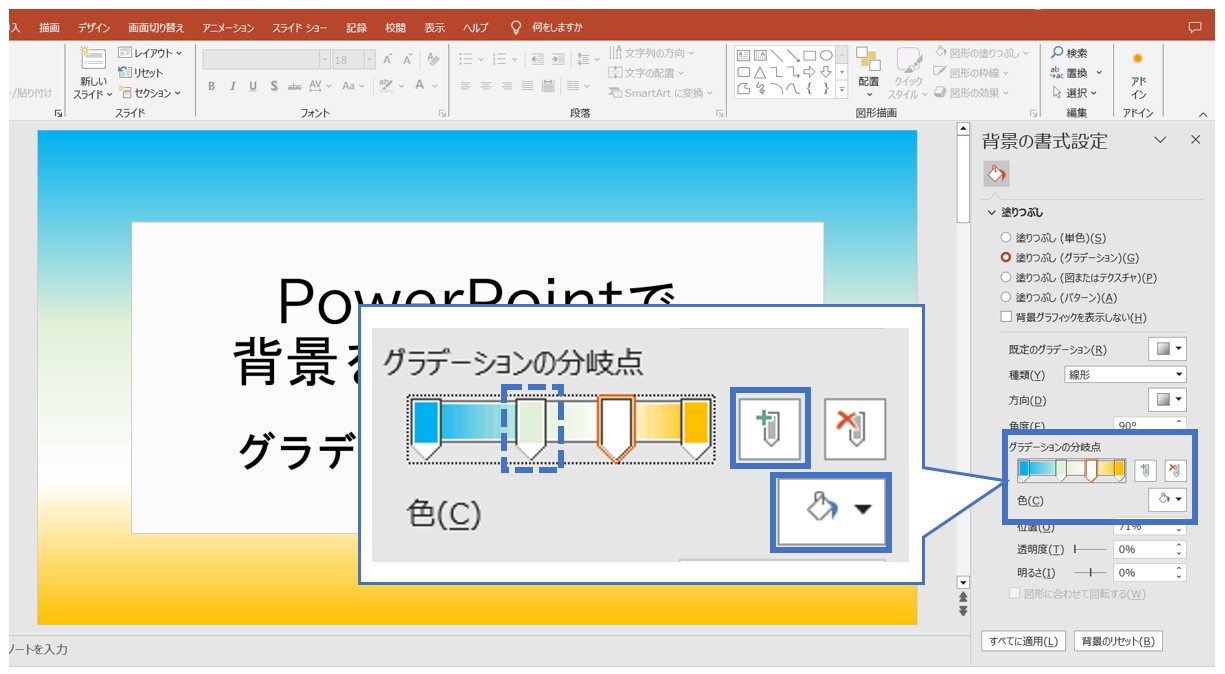
【グラデーションの色を減らす・削除する方法】
グラデーションの色を無くしたい・削除したい時の一番簡単な方法は、削除したい分岐点を上または下方向にドラッグ&ドロップする方法です。
分岐点のバーの外にドラッグ&ドロップすれば削除できます。
それ以外の方法では、
- 削除したい分岐点を選択する
- 分岐点のあるバーの右側にある「✕」が書かれているボタンをクリックする
の手順で削除が可能です。いずれかの方法で削除してみてください。
グラデーションの方向や種類を変更する方法
グラデーションは、方向や形(種類)も変更することができます。
【グラデーションの方向を変更する手順】
- 「背景の書式設定」作業ウィンドウの「方向」ボタンをクリックする
- 一覧から方向を選択する
「背景の書式設定」作業ウィンドウの「方向」ボタンをクリックします。
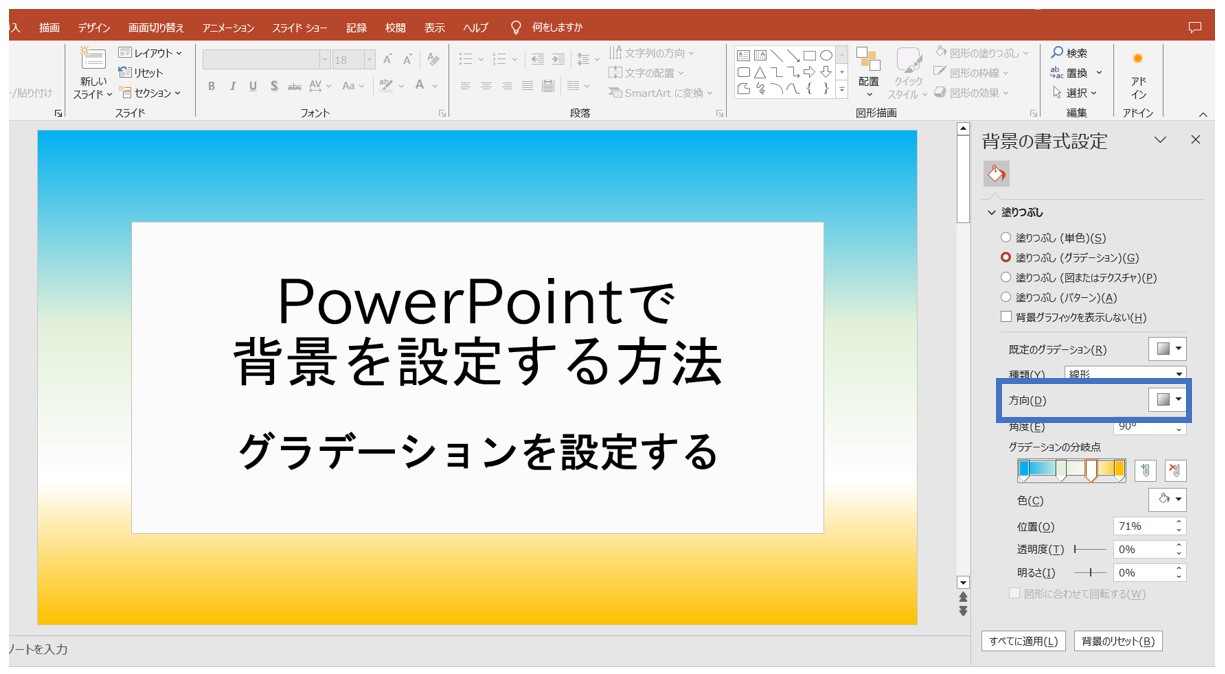
表示された方向の一覧からイメージに合ったデザインをクリックします。
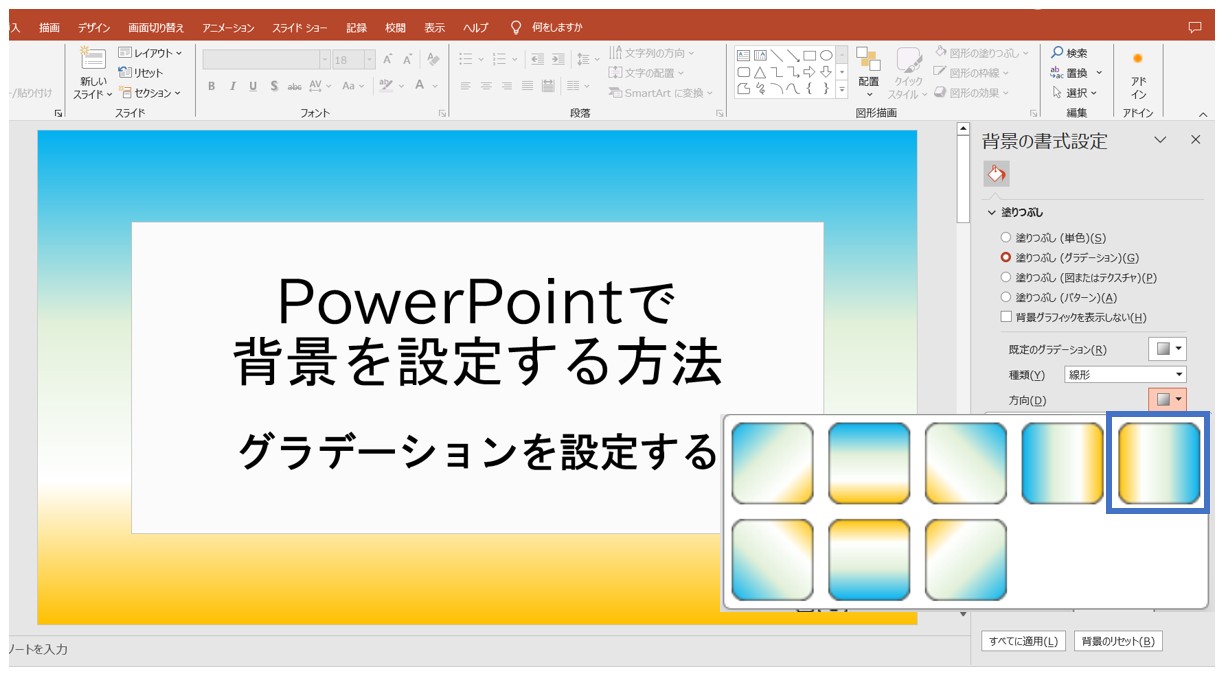
今回の例では、「左方向」を選択しました。
選択すると、グラデーションの方向が変更されます。
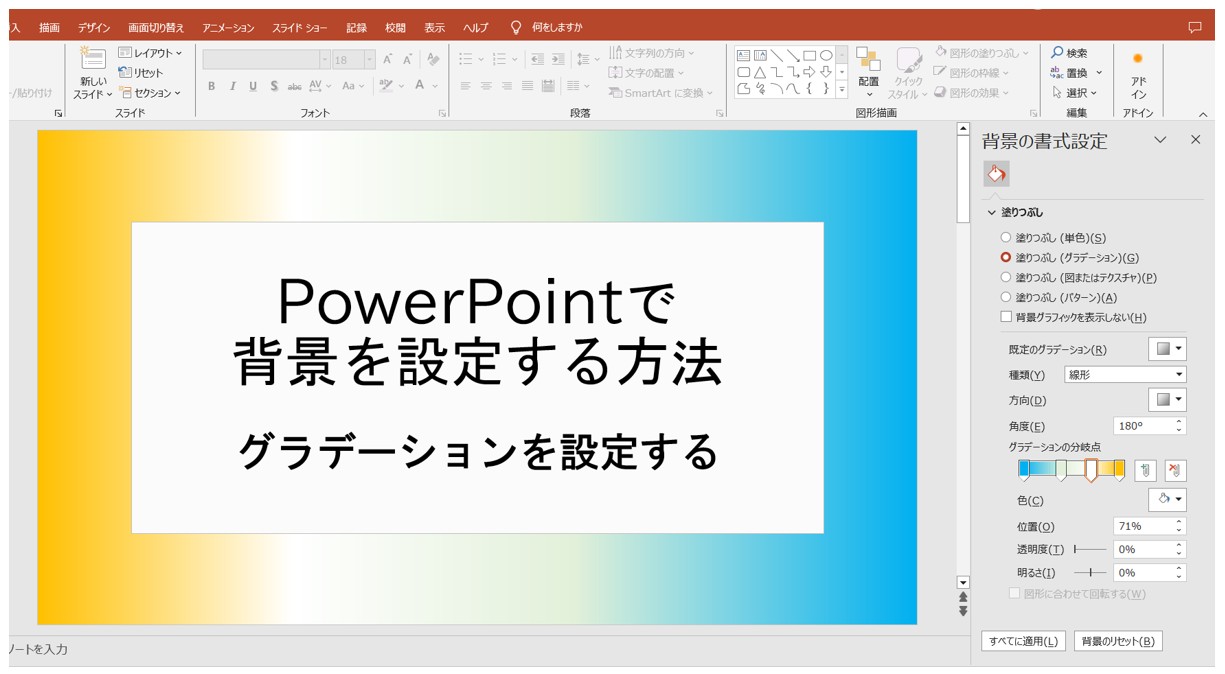
【グラデーションの種類を変更する手順】
- 「背景の書式設定」作業ウィンドウの「種類」をクリックする
- プルダウンリストから種類を選択する
「背景の書式設定」作業ウィンドウの「種類」をクリックします。
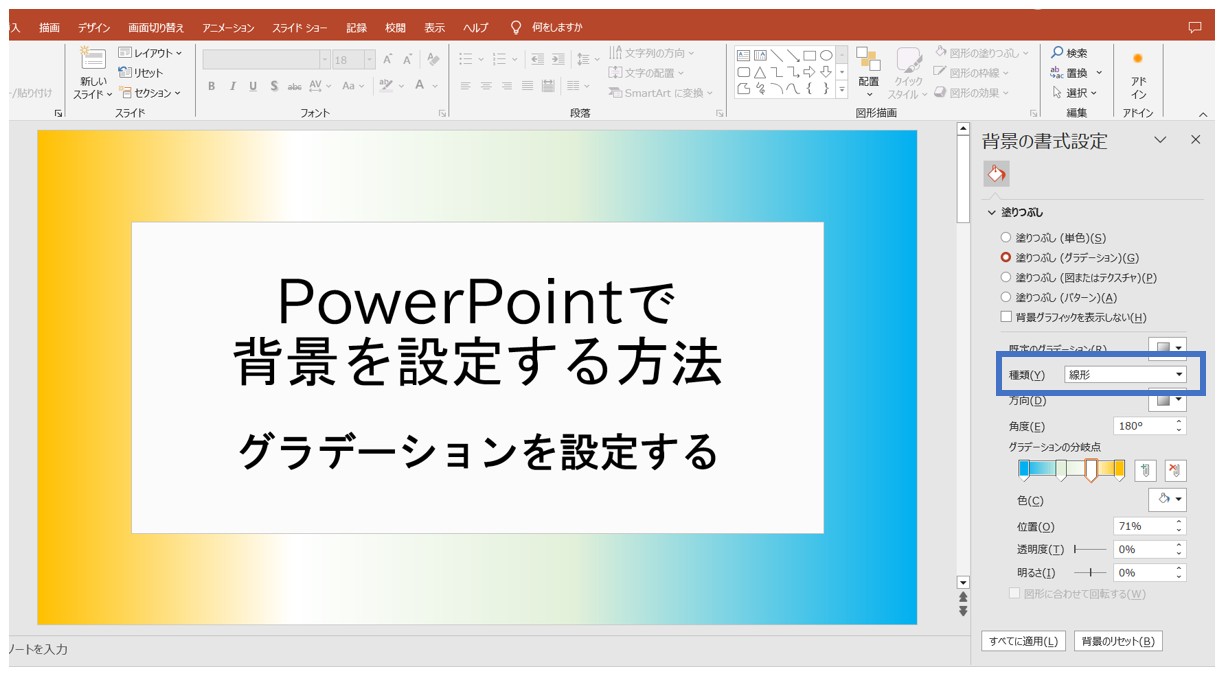
プルダウンリストが表示されるので、リストから好きな種類を選択します。
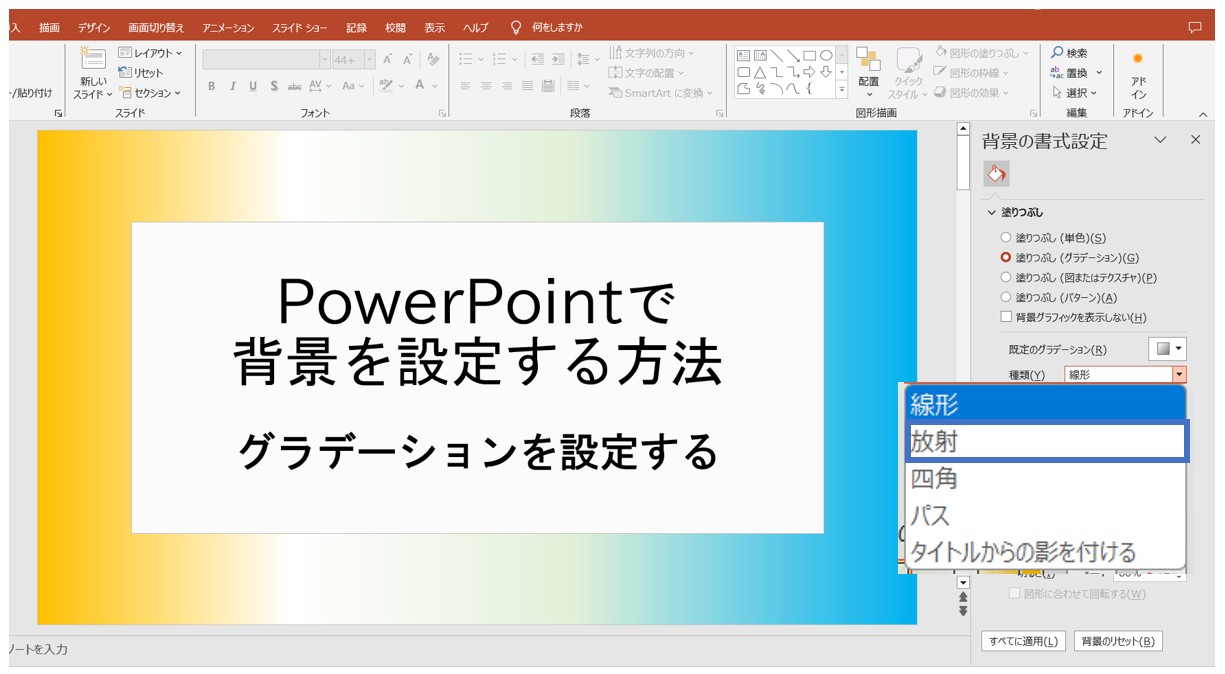
種類には、「線形」「放射」「四角」「パス」があります。
どんな状態になるのかは考えずに、とりあえず選択してグラデーションがどのように変わるのかを確認しましょう。
元の状態が良ければ、またプルダウンリストから選択すればいいので、いったん適用してみてから考えるくらいがちょうどいいです。
今回は「放射」を選択しました。
これで、グラデーションの種類が変更されました。
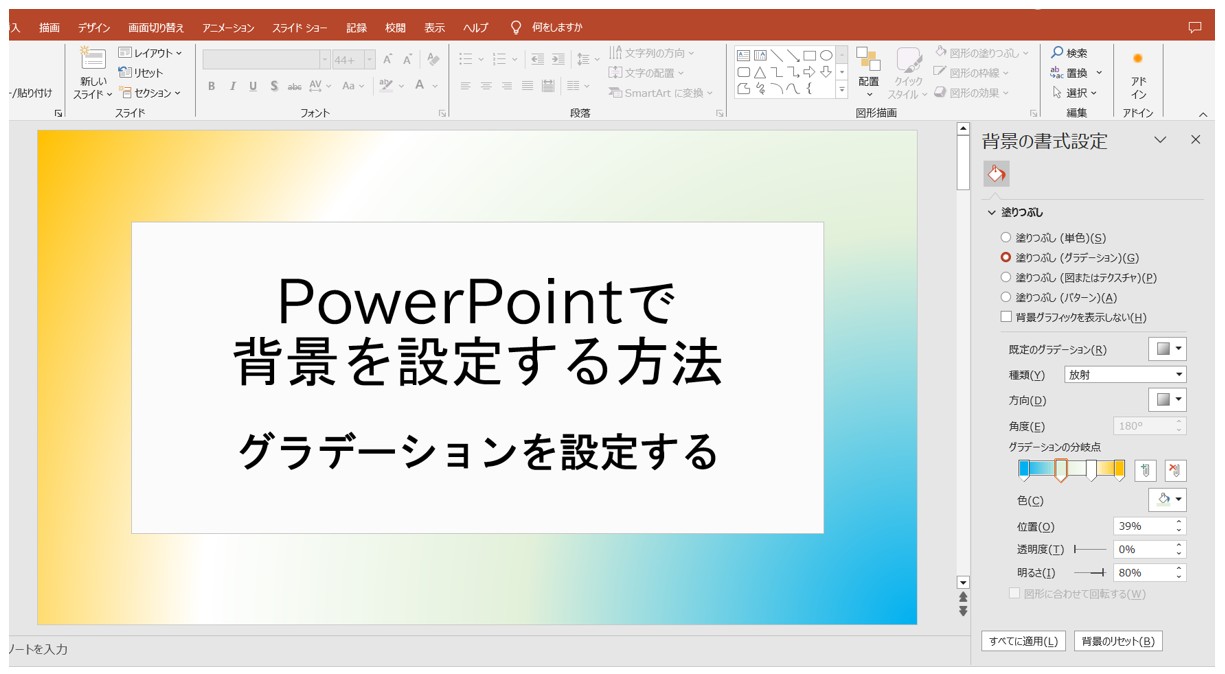
背景にテクスチャを設定する
テクスチャは、背景や塗りつぶしとして使用されるパターンや質感を表現することができます。
木目・大理石・紙など素材感を強調したデザインが用意されています。
【背景にテクスチャを設定する手順】
- 「塗りつぶし」の項目から「塗りつぶし(図またはテクスチャ)」を選択する
- 「テクスチャ」ボタンをクリックしてする
- 一覧から好きなデザインを選択する
「塗りつぶし(図またはテクスチャ)」を選択し、「テクスチャ」ボタンをクリックします。
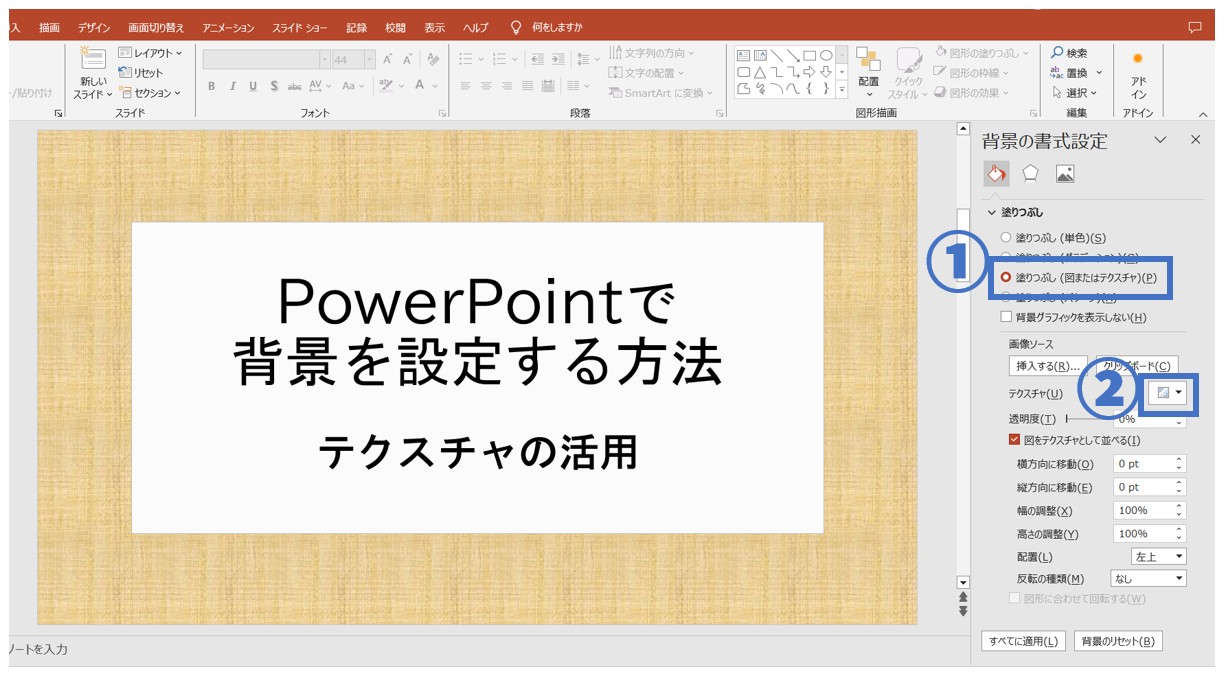
「図またはテクスチャ」をクリックしたタイミングで最初に「紙」のテクスチャが適用されます。
テクスチャを別の物に変更したい場合は、「テクスチャ」ボタンをクリックします。
一覧から好きなデザインを選択します。
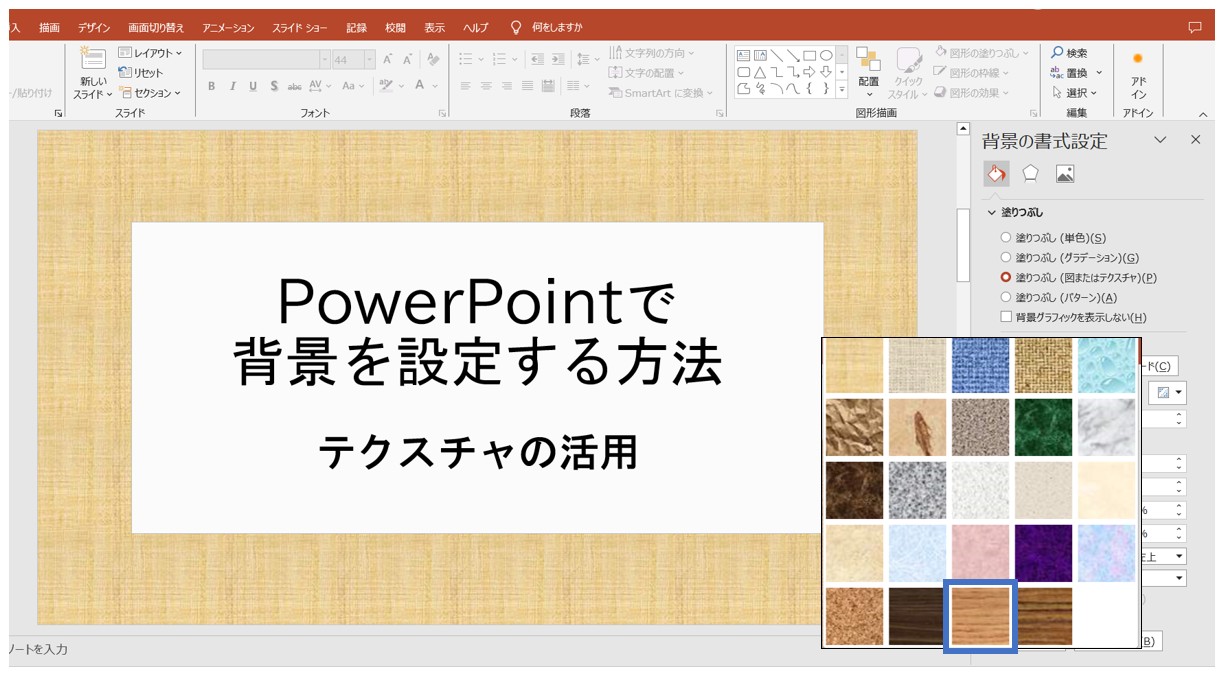
今回は、一覧から「オーク」を選択しています。
これで背景に木目調のテクスチャが適用されました。
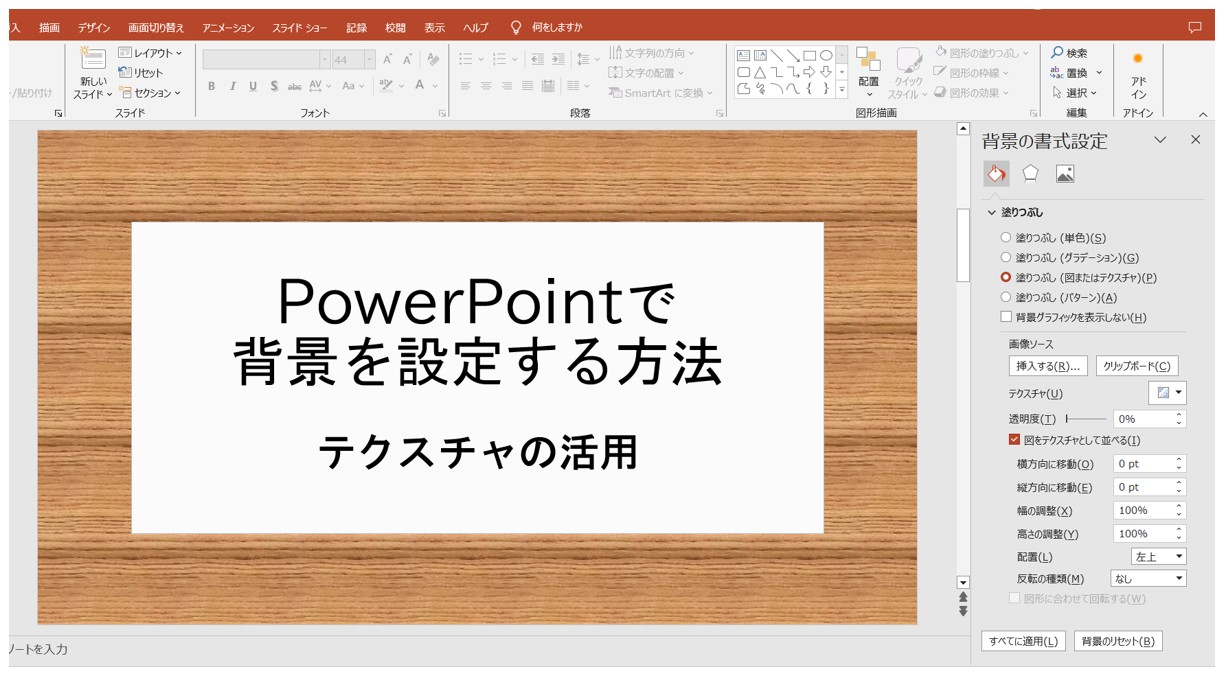
背景にパターンを設定する
「パターン」は、図形や背景を規則的に繰り返されるデザインや模様で塗りつぶす方法です。
「パターン」には「前景色(模様の色)」と「背景色(基盤の色)」を選択して、好きな色で組み合わせることができます。
【背景にパターンを設定する手順】
- 「塗りつぶし」の項目から「塗りつぶし(パターン)」を選択する
- 一覧から好きなデザインを選択する
- 前景の色を選択する
- 背景の色を選択する
「塗りつぶし(パターン)」を選択し、デザインと色を選択します。
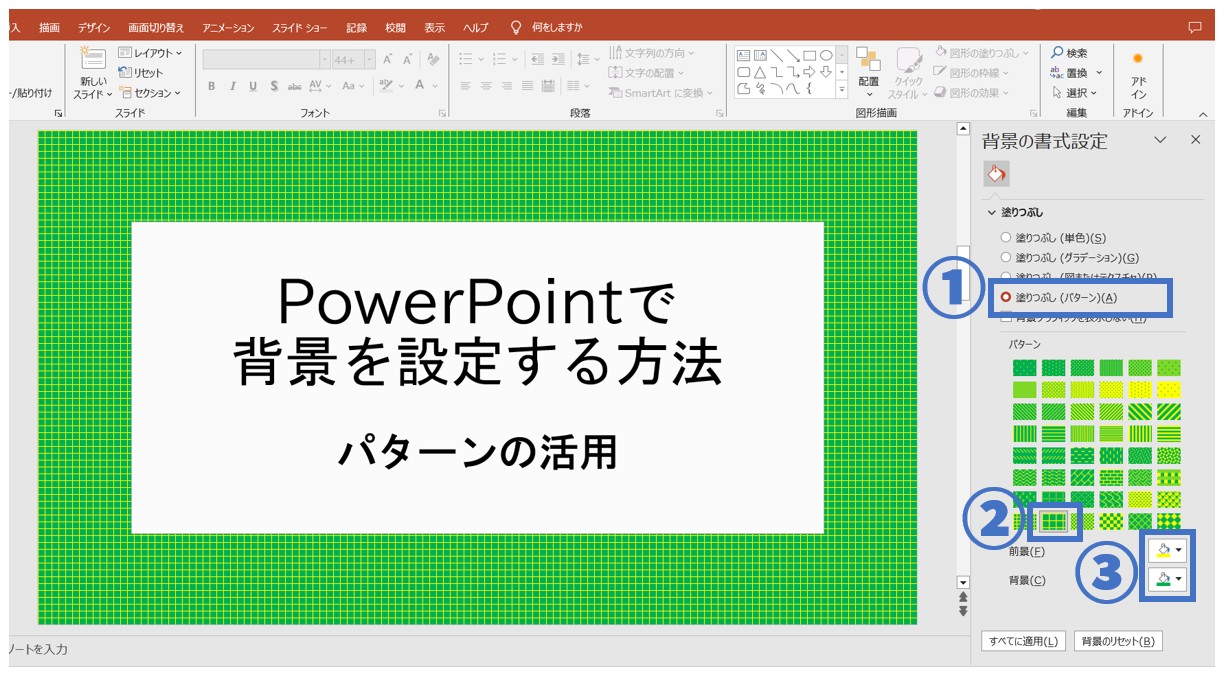
今回の例では、パターンの一覧から「格子(大)」、前景に黄色、背景に緑色を選択しています。
教室に通う時間がなくてちょっとずつ覚えたいという方向けの「パソコン苦手さん向け通信講座」を作りました。
基本から順番に「実践で覚えるのではなく慣れていく」教材を使います。
「文字を読むのが苦手…」という方でも大丈夫。
動画とセットで感覚的に身につけられます。
画像背景設定 文字を活かすテク
背景に画像を使用すると見栄えも良くなりますが、ここで起こるのが「文字が見えづらい」という問題です。
実際に下記の例を見ると、部分的に見える文字もありますが、全体的に文字が見えづらくなっています。
このようば場合は、背景の画像の透明度を調整するのがおすすめです。
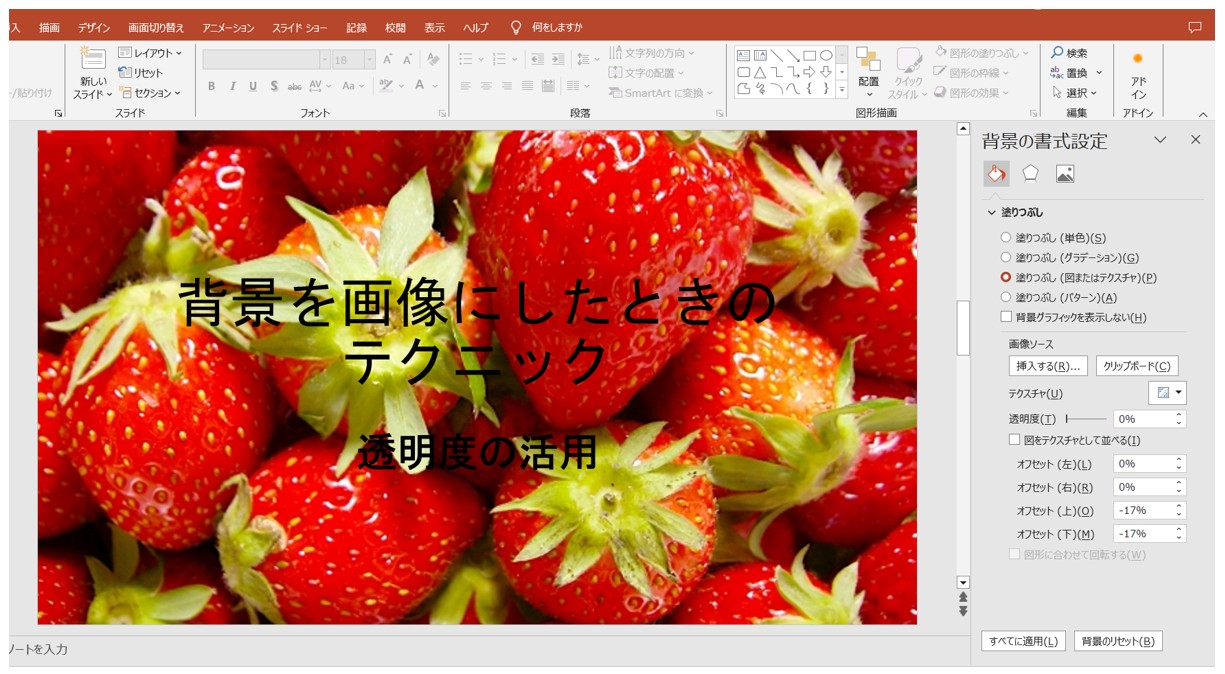
背景画像の透明度を調整して文字を見やすくする
「背景の書式設定」作業ウィンドウの「透明度」を調整します。
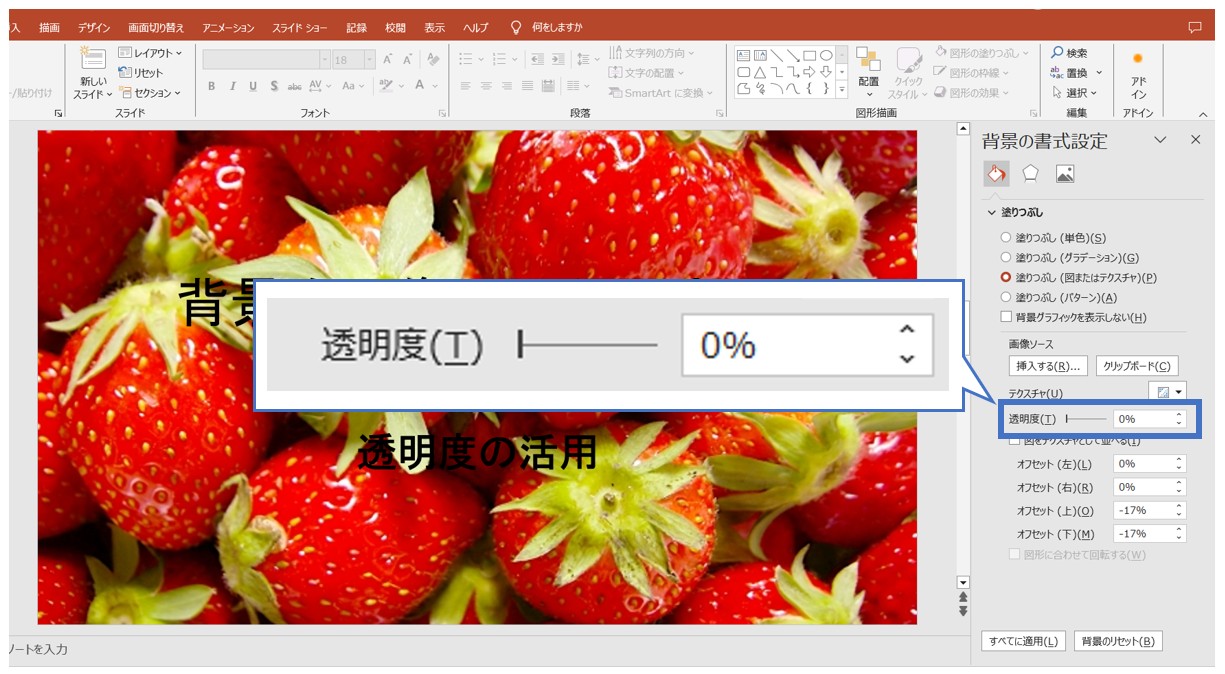
透明度「0%」は画像そのままの状態ということです。
バーに表示されている縦棒を右側にドラッグするか、「0%」となっている欄に直接数値を入力して、透明度を調整しましょう。
透明度を上げると、画像が白っぽくなり、文字が見えやすくなります。
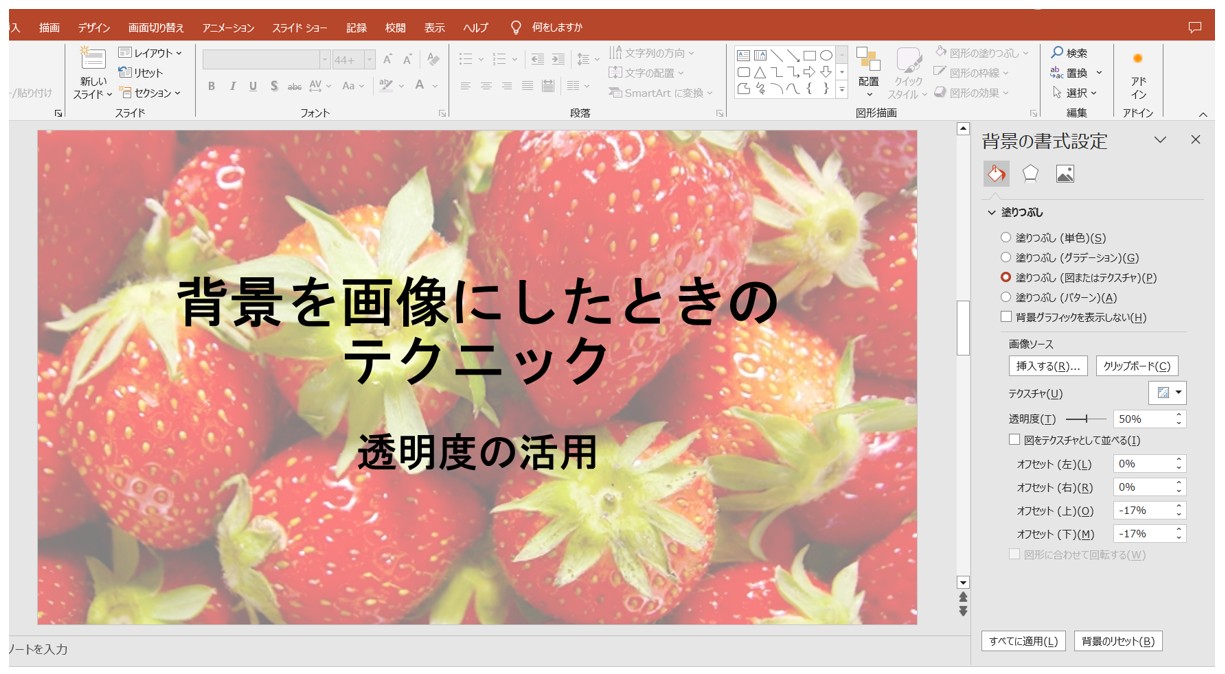
上記の例では、透明度を50%にしています。透明度を上げていくと、画像全体が白っぽくもやがかかったような状態になり、埋もれていた文字が見えやすくなります。
裏ワザ 図形を挿入して画像の一部分だけ透明度を調整する
使用する画像によっては、ハッキリとした色のままの方が見栄えが良い!という場合もあります。
そういった場合は、背景の画像の透明度を調整するのではなく、背景と文字の間に画像を追加して透明度の調整を行います。
背景と文字の間に画像を追加して配置を整えます。
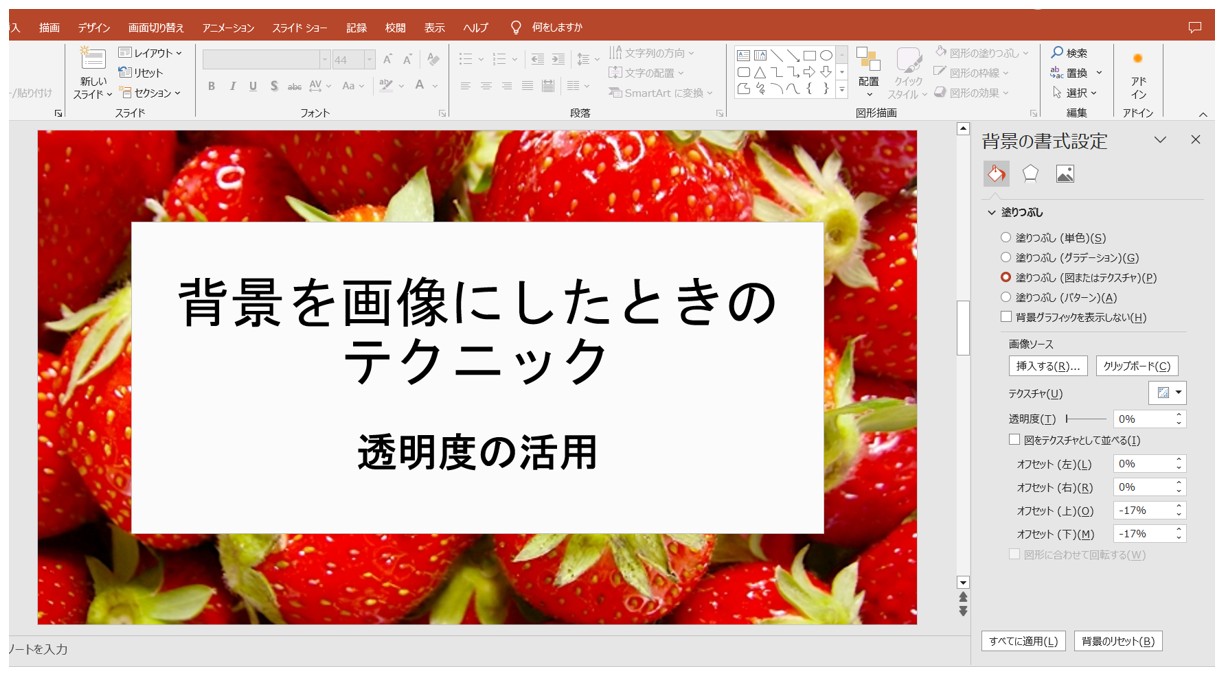
「挿入」タブの「図形」から任意の図形を挿入し、大きさを調整します。
塗りつぶしの色は「白」、図形の枠線の色は「枠線なし」または「白」がおすすめです。
- 図形の書式が整ったら、
- 図形の上で右クリックする
- 一覧から「最背面へ移動」をクリックする
- 配置を整える
ここまでやっておきましょう。図形の上に文字が表示された状態になります。
図形をクリックし、「図形の書式設定」作業ウィンドウの「塗りつぶし」が単色になっていることを確認します。
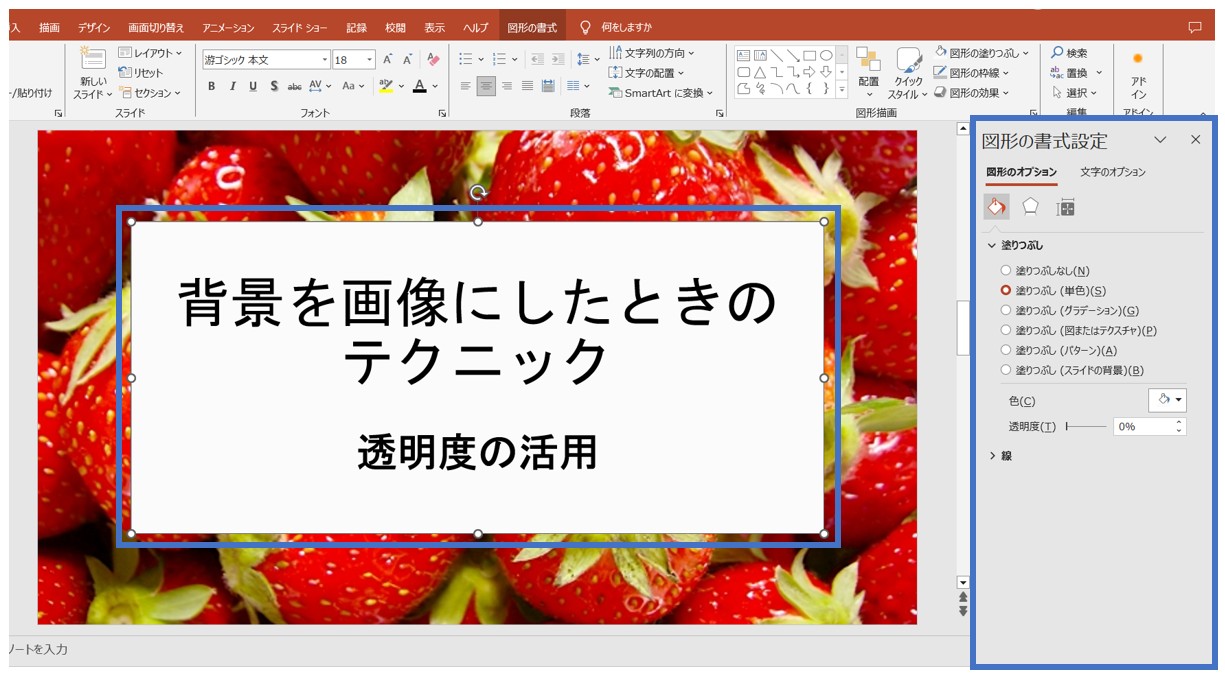
「図形の書式設定」作業ウィンドウが表示されていない場合は、図形を右クリックし、一覧から「図形の書式設定」をクリックします。
図形の透明度を調整します。
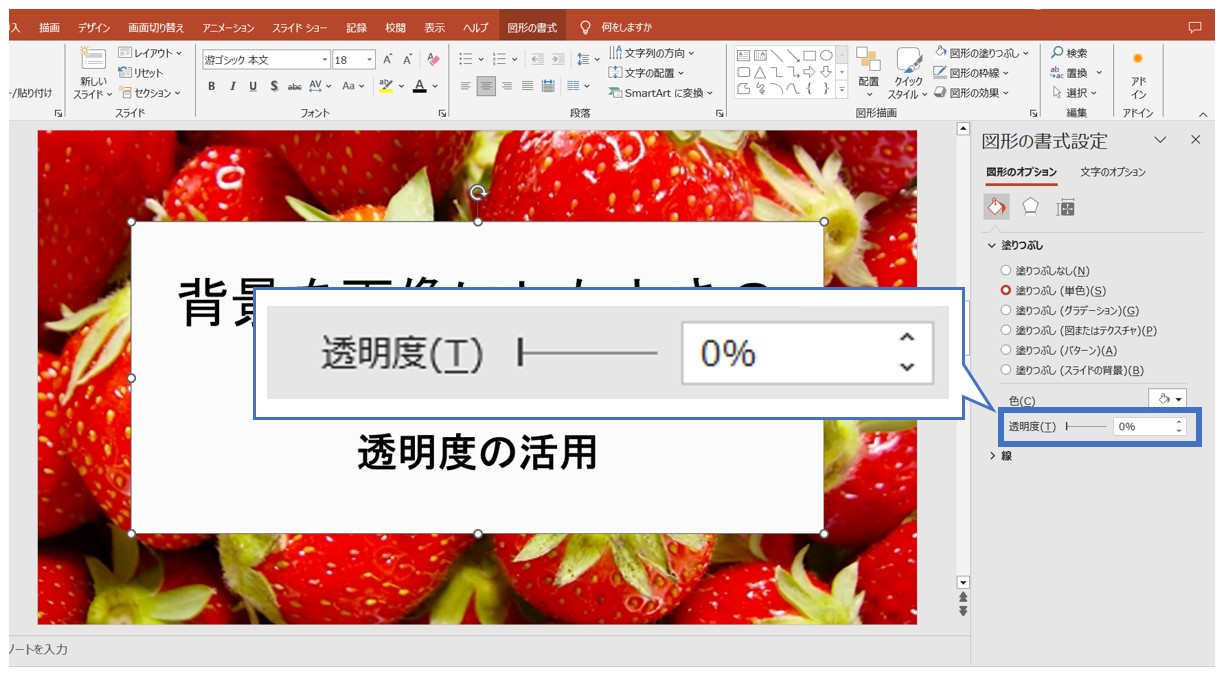
これで、図形の白色が薄くなり、背景画像は鮮やかなまま、文字の後ろだけを透明度の調整をすることができました。
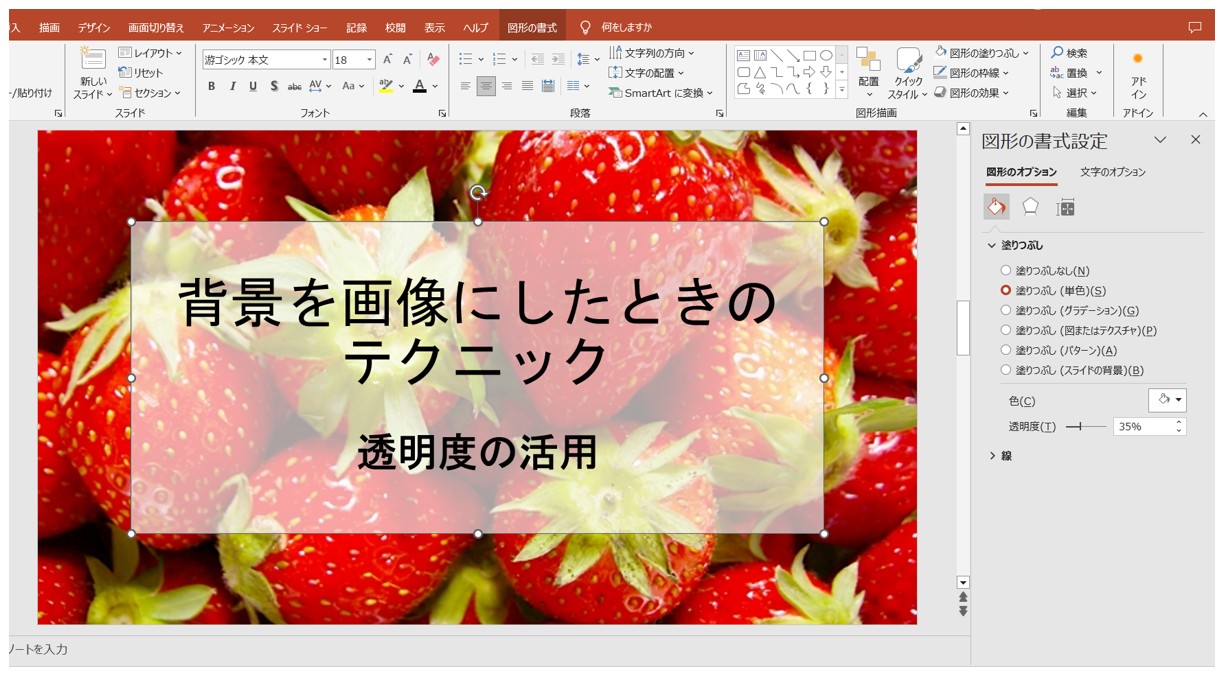
背景設定の裏ワザ 図形でフレーム作成
背景の設定をする時、単色の塗りつぶしやグラデーションではなく、フレームのように周りだけに色を付けたいという場合もあると思います。
実は、図形を背景画像に変換して設定することが可能です。
もちろん、図形を最背面に配置することも可能ですが、操作中に図形を触ってしまって、ズレたりなど小さなストレスに悩まされている人はぜひこの方法を試してください。
また、ネットでフレームの画像を探してもイメージ通りのデザインがないという場合も自分で作成して背景に設定できるのでオススメです。
【図形を背景画像に変換して設定する方法】
- 新しい白紙のスライドを挿入する
- 図形を使ってスライドと同じ大きさの背景を作成する
- スライド上のすべての図形を選択してコピーする
- 「背景の書式設定」作業ウィンドウを開く
- 「塗りつぶし(図またはテクスチャ)」を選択する
- 「クリップボード」をクリックする
新しい白紙のスライドを挿入して、図形を使ってスライドと同じ大きさの背景を作成します。
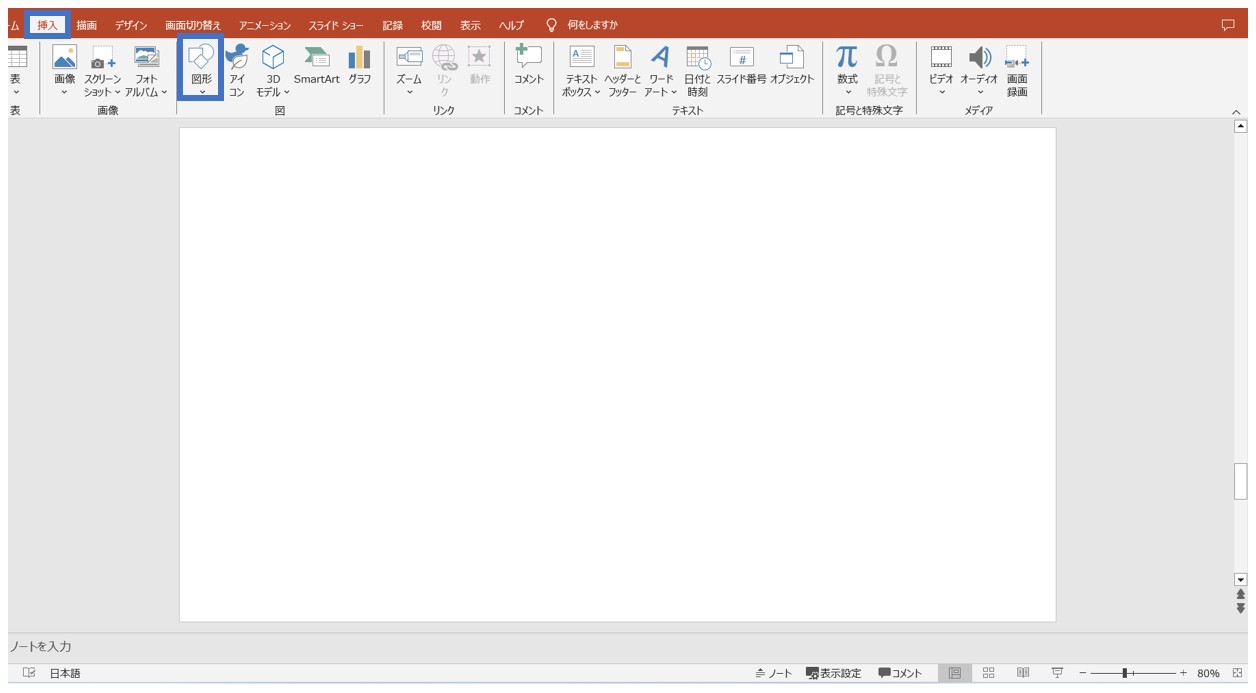
まず、新しいスライドを挿入しましょう。
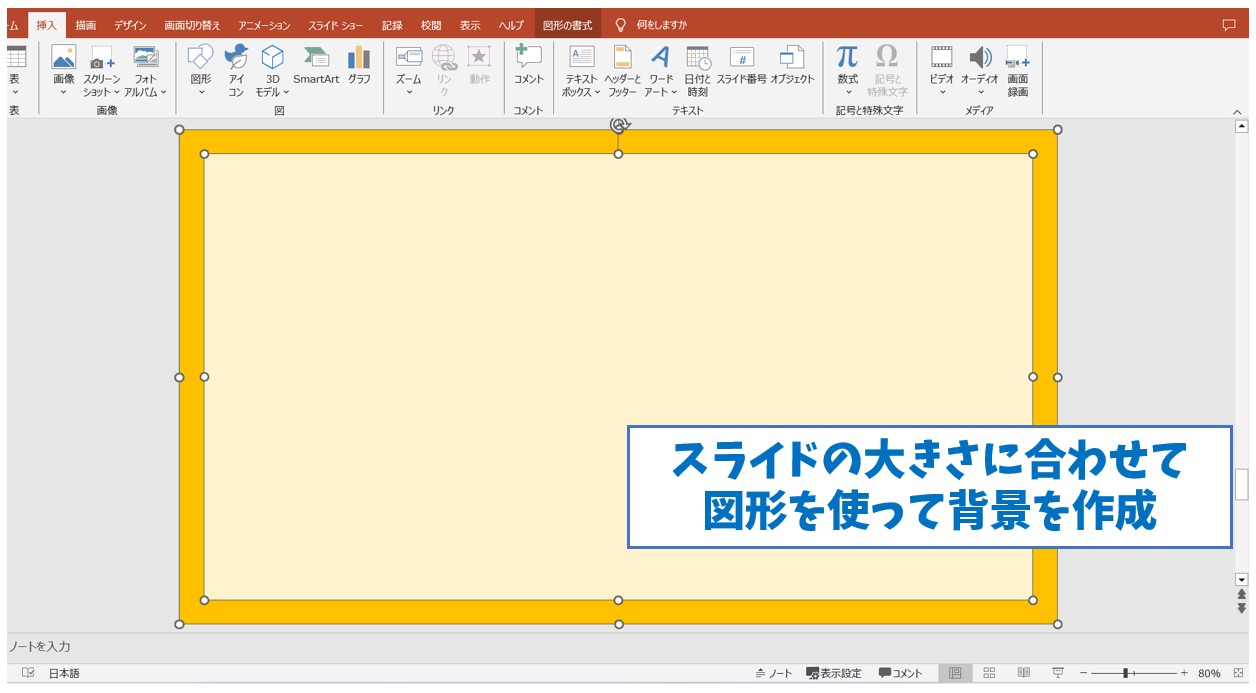
新しいスライド上に図形を挿入して、スライドと同じ大きさで背景を作成します。
※既存のスライドの上でも作業は可能ですが、すでにスライド上にワードアートや画像などのオブジェクトがある場合は、それらがズレないように作業しましょう。
スライド上にある作成した背景用の図形をすべて選択して、コピーします。
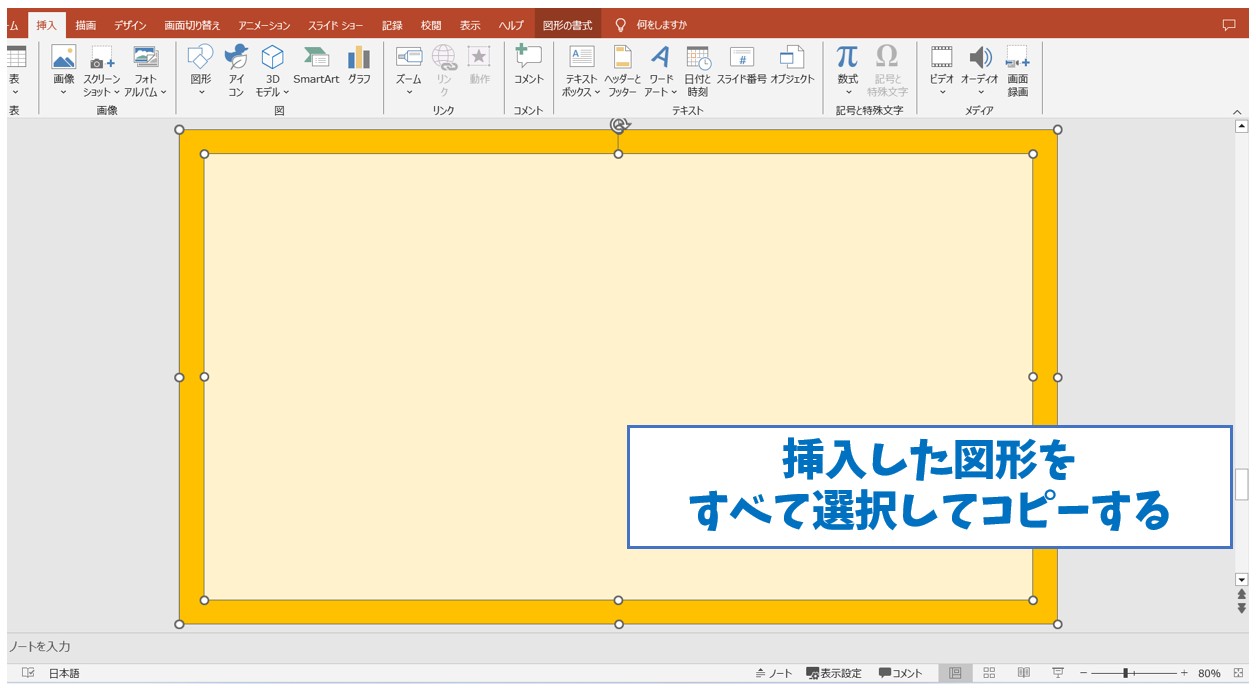
新しい白紙のスライドに作成した場合は、「Ctrl」+「A」を押すと、スライド上のすべての画像が一発で選択できます。
続けてそのまま「Ctrl」+「C」を押してコピーします。
※既存のスライド上に作成した場合は、「Ctrl」+「A」を押すとその他のオブジェクトも選択されてしまうので、1つずつクリックしながら選択します。
複数のオブジェクトを選択する場合は「Shift」キーを押しながら選択します。
背景を設定するスライドに移動して、「背景の書式設定」をクリックします。
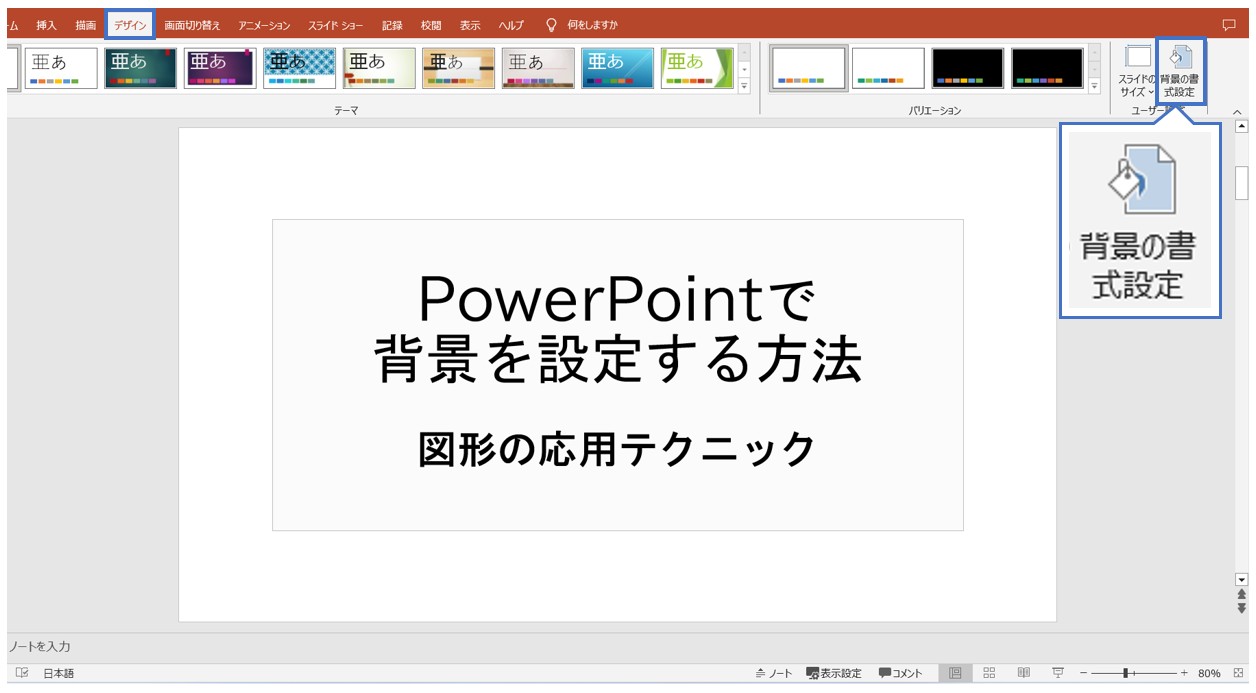
「塗りつぶし(図またはテクスチャ)」を選択します。
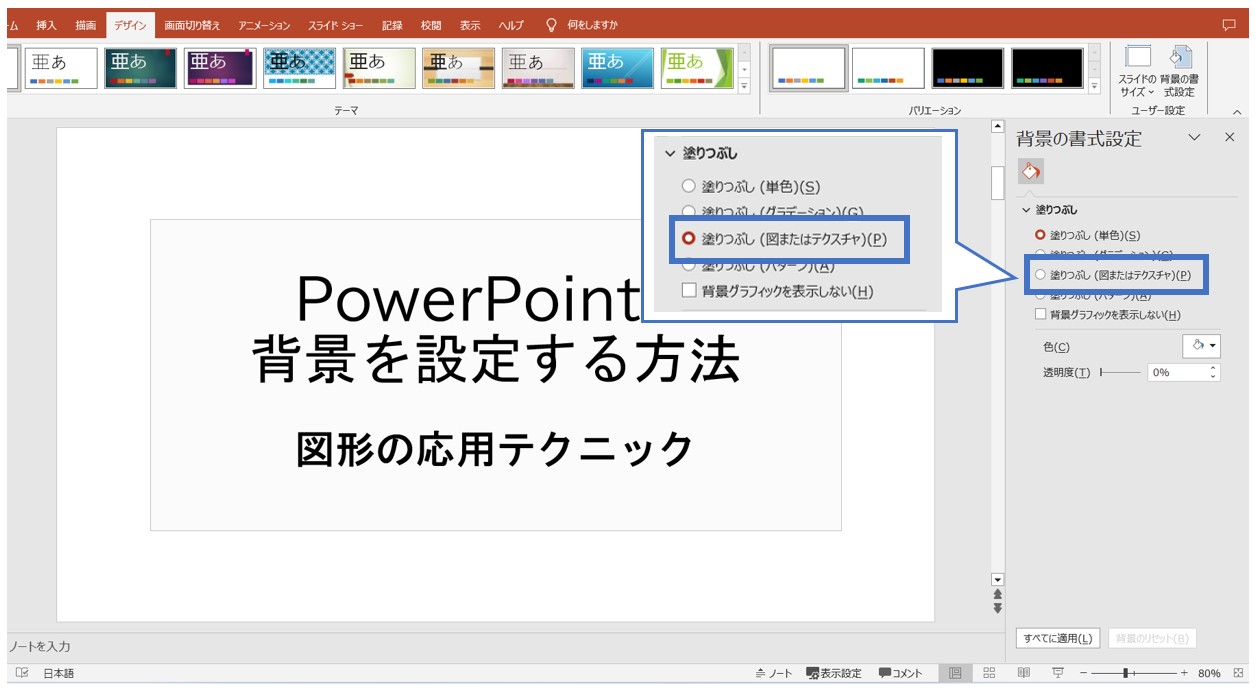
「画像ソース」の「クリップボード」をクリックします。
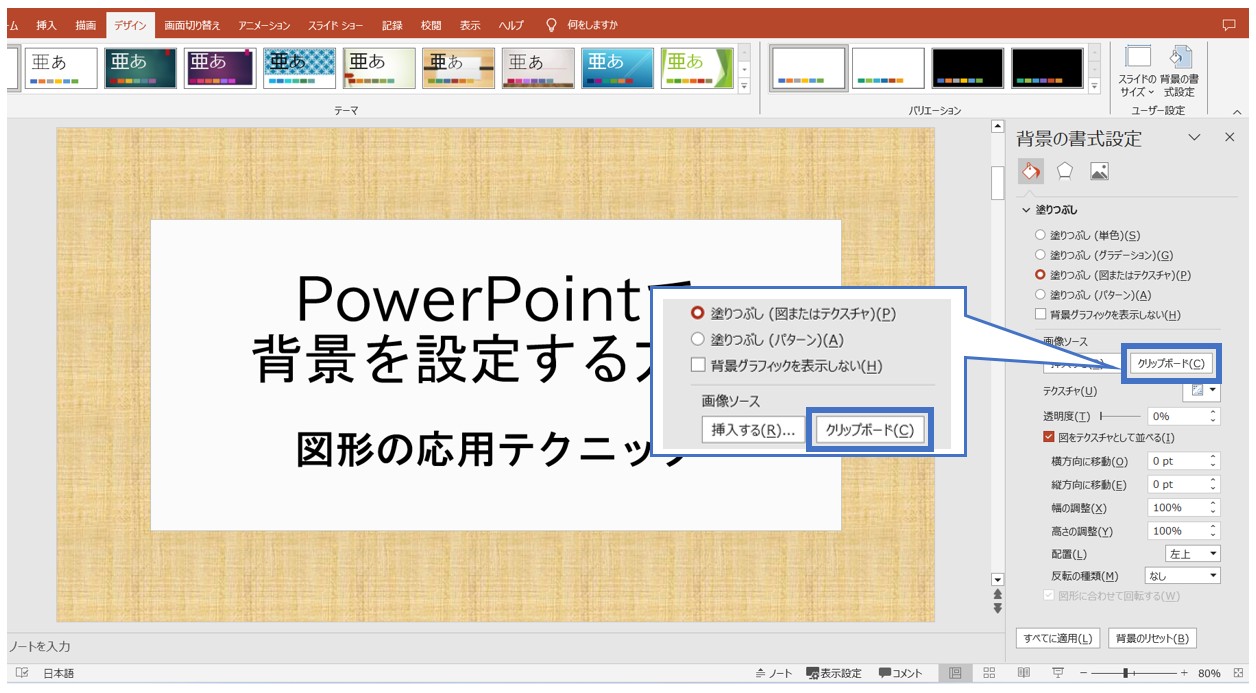
これで、図形で作成した背景を画像として背景に設定することができました。
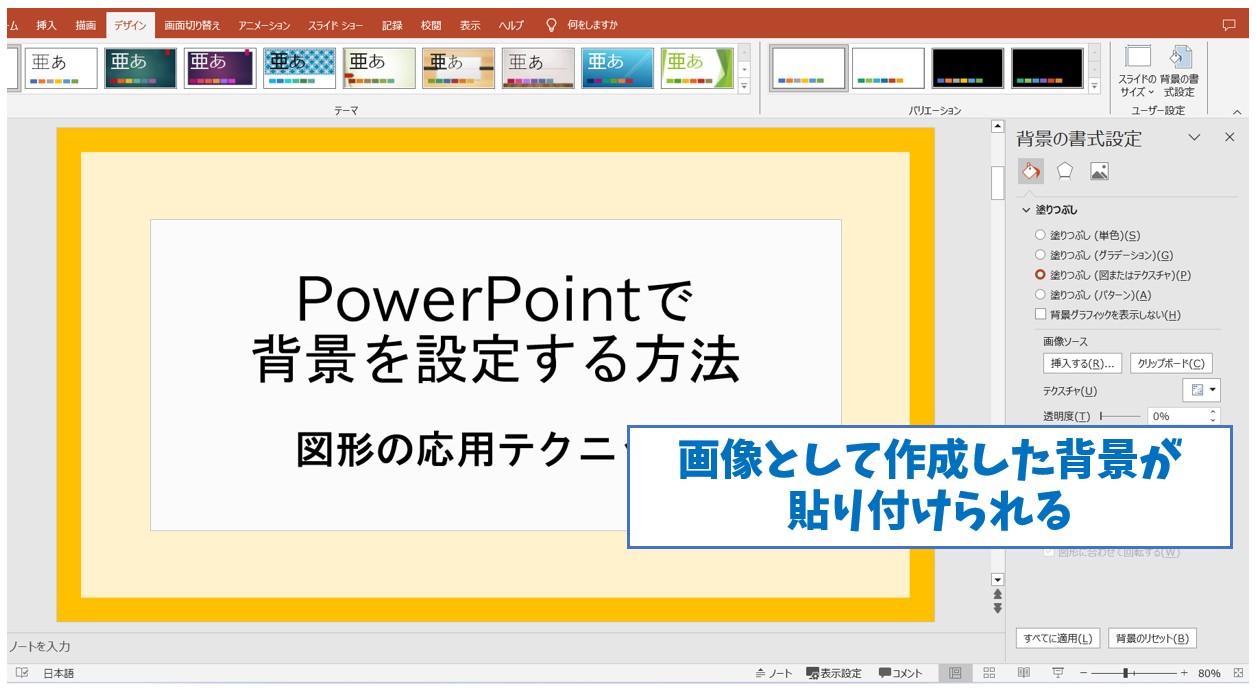
この方法であれば、図形はすでに画像として背景に設定されているので、作業中にズレたりする心配もありません。
見やすい背景を設定することが大切
パワーポイントで背景を設定する際は、必要最低限の使用にとどめておくのが無難です。
ポイントとしては
- 作成している資料のテーマに合っているか
- 文字よりも目立っていないか
ここは押さえておきたいポイントです。
スライドが変わってもずっと背景がうるさいと内容が伝わりません。背景はカラフルで派手な方が良いわけではありません。
タイトルなどの強調したいスライドにインパクトとして適用するなどは効果的ですが、すべてのスライドに適用しなくても大丈夫です。
タイトルとなるスライドと、伝えたい内容のスライドでメリハリをつけて作成することが大切です。
企業イメージやブランドイメージ、内容のテーマによって使用する色や画像などを適切に選択することがポイントです。
PowerPoint(パワーポイント)が苦手であればパソコン教室で学んでみませんか?
PowerPoint(パワーポイント)はかなり奥が深く、知識を得ただけは操作が身に付きにくいものです。
そんな時には、弊社のようなパソコン教室を利用するのも一つの手です。
「苦手な方専門のパソコン教室パレハ」のレッスンは、動画ではなく、直接講師に質問できる生レッスンです。
生レッスンでありながらリーズナブルに学べるのが人気の秘密です。
また、苦手な方に特化しているのでパソコンが特に苦手だと言う方には最適です。
パソコンが苦手な方でも苦労なく上達できる仕組みがあります。
詳細は下記をご覧ください。
教室に通う時間がなくてちょっとずつ覚えたいという方向けの「パソコン苦手さん向け通信講座」を作りました。
基本から順番に「実践で覚えるのではなく慣れていく」教材を使います。
「文字を読むのが苦手…」という方でも大丈夫。
動画とセットで感覚的に身につけられます。
PowerPoint(パワーポイント)は全体的な特徴や感覚を覚えないと苦労します。
そんな方のために、PowerPoint(パワーポイント)を操作する上でのコツをまとめたページを用意しました。
「パソコン教室パレハのLINE友達登録」をするだけ(無料)で「パソコンに役立つ豪華15大特典」をお送りしております。
PowerPoint(パワーポイント)の操作の他、パソコンが苦手な方に役立つ特典を15個ご用意しております。
良かったら下記からご登録ください。
こちらもご覧ください

パワーポイント操作情報
パワポで正方形・正円の作り方|PowerPoint(パワーポイント)
Googleスライド講座|初心者にも安心!パワポの基本スキルも一緒に習得
パワーポイントを余白なし・フチなしでA4サイズに印刷する方法
パワーポイントでノートを印刷する方法|プレゼンでの上手な活用法
パワーポイントでページ番号を設定する方法|2枚目のスライドを「1」にする方法
パワーポイントで文字を縦書きにする方法|基本から応用テクニックまで
パワーポイント|ポスター作成講座|初心者でも作れるスキルが身に付く
パワーポイントでアニメーションを設定する基本~応用・作成の注意点まで徹底解説
パソコン講座|エクセル・ワード・パワーポイントを教室で短期集中習得
MOS資格のパワーポイントってどんな資格?徹底的に調べてみました
PPT(パワーポイント)とは?|初心者向け解説&使い方作り方
PowerPoint(パワーポイント)でページを縦向きに変更する方法
こんな記事も読まれています
スライドに背景画像を追加する - Microsoft サポート
すぐに使える!パワーポイントの背景を編集する方法と効果的な背景の色
【実例付】パワーポイントで背景を設定する方法とカスタマイズのコツ