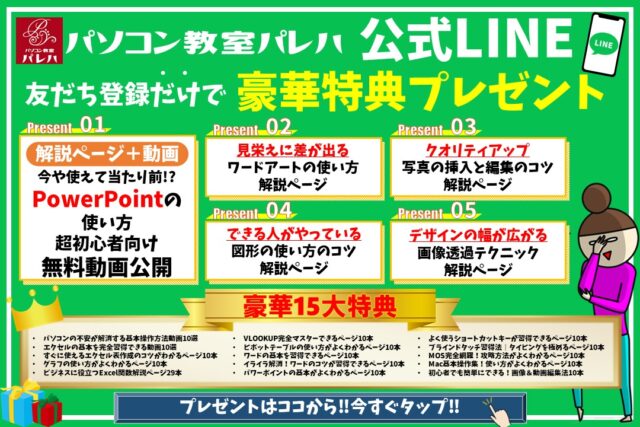プレゼンの成功には、事前の準備は欠かすことができませんよね。
プレゼンの本番で話すことを忘れてしまったら…印刷していた原稿を忘れてしまったら…と不安は尽きないものです。
そんな時にオススメなのが、PowerPoint(パワーポイント)の「ノート」の活用です。
「ノート」とはいわゆる「メモ」のスペースのことで、プレゼン中にそのスライドで伝えたいポイントをメモしておくことができます。
この「ノート」はとても便利で「原稿として印刷する」ことも、「プレゼン中に画面で確認する」ことも可能なんです。
"備えあれば憂いなし"!「ノート」をうまく活用して、プレゼンを成功に導きましょう。
今回の記事では、ノートの表示や書式の設定、印刷方法やプレゼン中にパソコンの画面で表示する方法などを図解付きで紹介します。
初めての方にもわかりやすく解説していますので、ぜひ参考になさってください。
PowerPointでノートを印刷するのって難しい…
そんなお悩み、当教室のレッスンで一気に解決できます。
✔ 基本操作からしっかり学べる
✔ 「見てマネするだけ」で自然と覚えられる
✔ わからないところはすぐ質問できるから安心
文字を読むのが苦手でも大丈夫。
「実践重視のレッスン」+「元パソコンが苦手だった講師のサポート」で、着実に「感覚としてPowerPointに慣れていく」ようになります。
詳細は下記をご覧ください。
パワーポイントのノートとは?
PowerPoint(パワーポイント)の「ノート」とは、スライドに表示されないメモを追加できる機能です。
発表者がプレゼン中に参照するためのメモや情報を書き込むために使います。
ノートを活用することにより、スライドには重要なポイントだけを表示し、詳細な説明はノートに書いておくことができます。
ノートの表示
パワーポイントの画面下に「ノート」というエリアがあります。
ノートのエリアが見えていない場合は、ウィンドウの下にある「ノート」ボタンをクリックして表示させます。
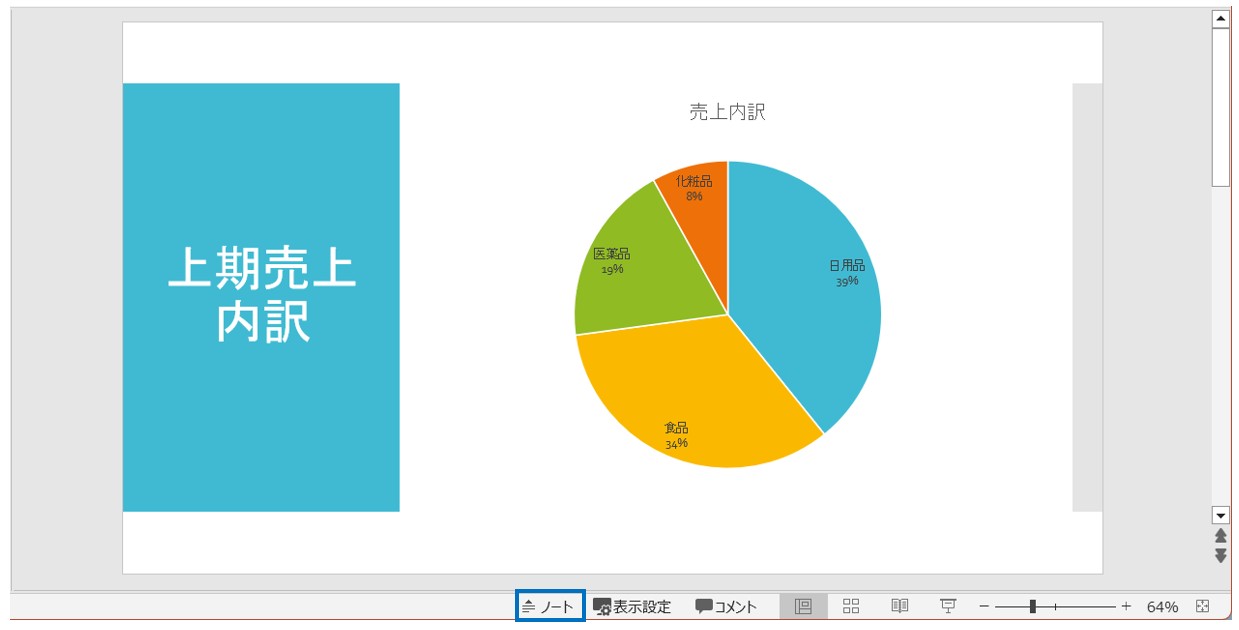
「ノート」をクリックすると、ノートのエリアが表示されます。
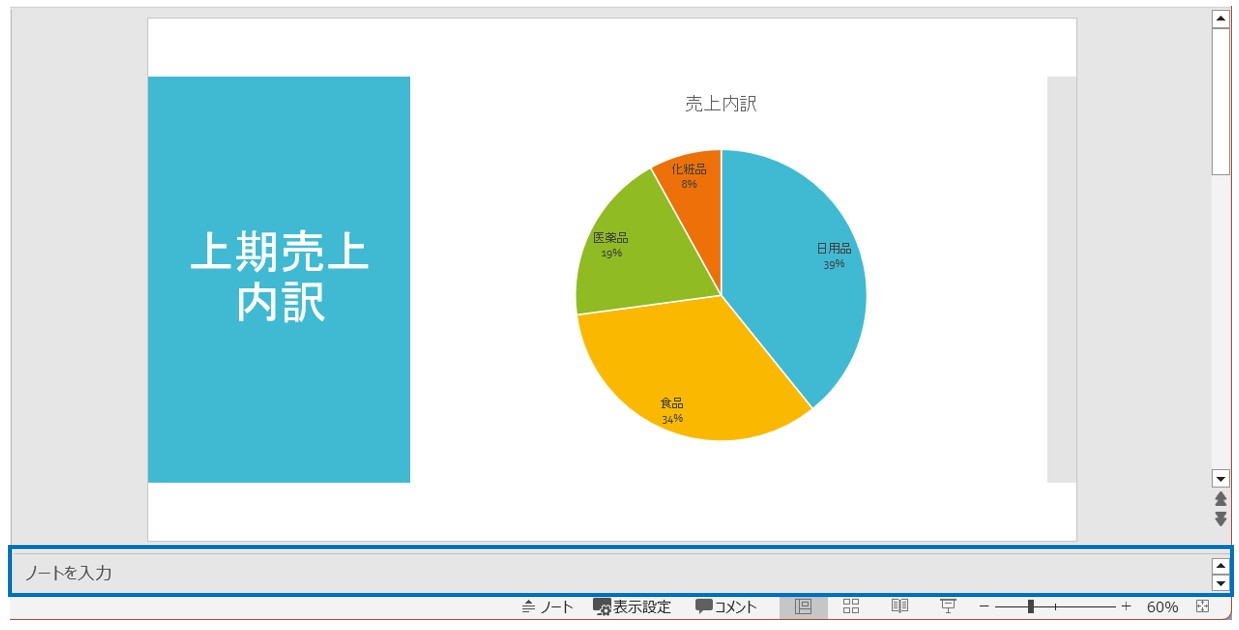
各スライドごとに、スライドの下にあるノート欄に自由にメモを入力できます。
ノート欄にメモを入力する際に、領域が狭く見えづらい場合は調整も可能です。
ノート欄とスライドプレビュー中にある境界線にマウスを移動し上方向にドラッグすることで、ノートの領域の調整ができます。
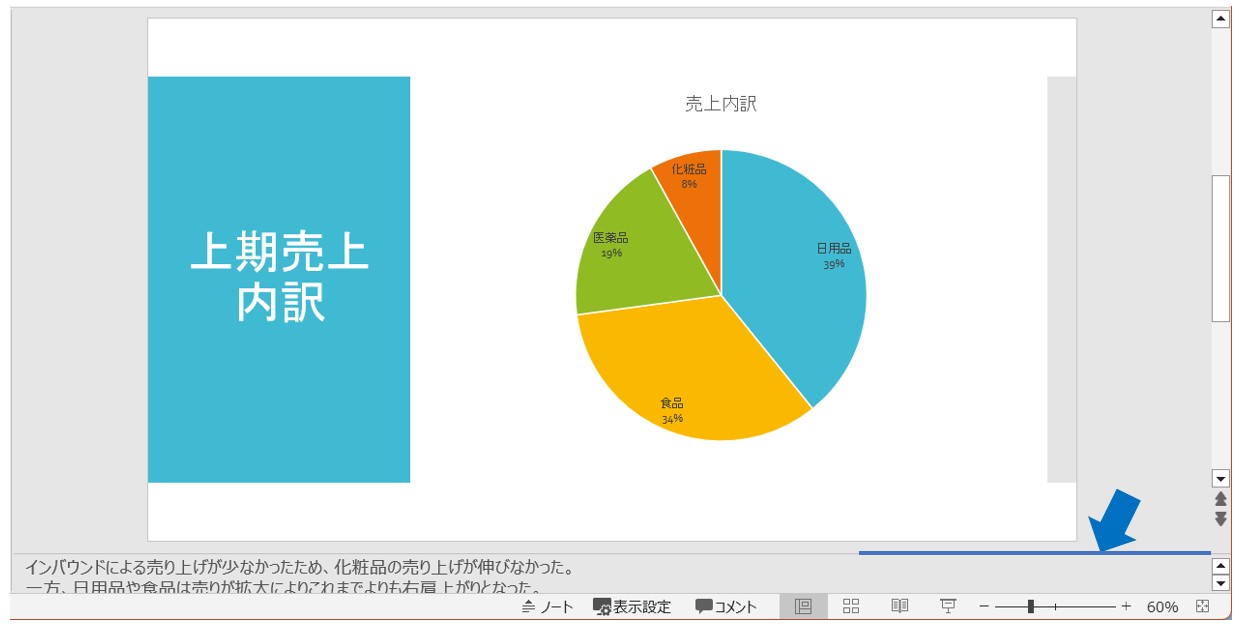
これでノートの領域を調整することができました。
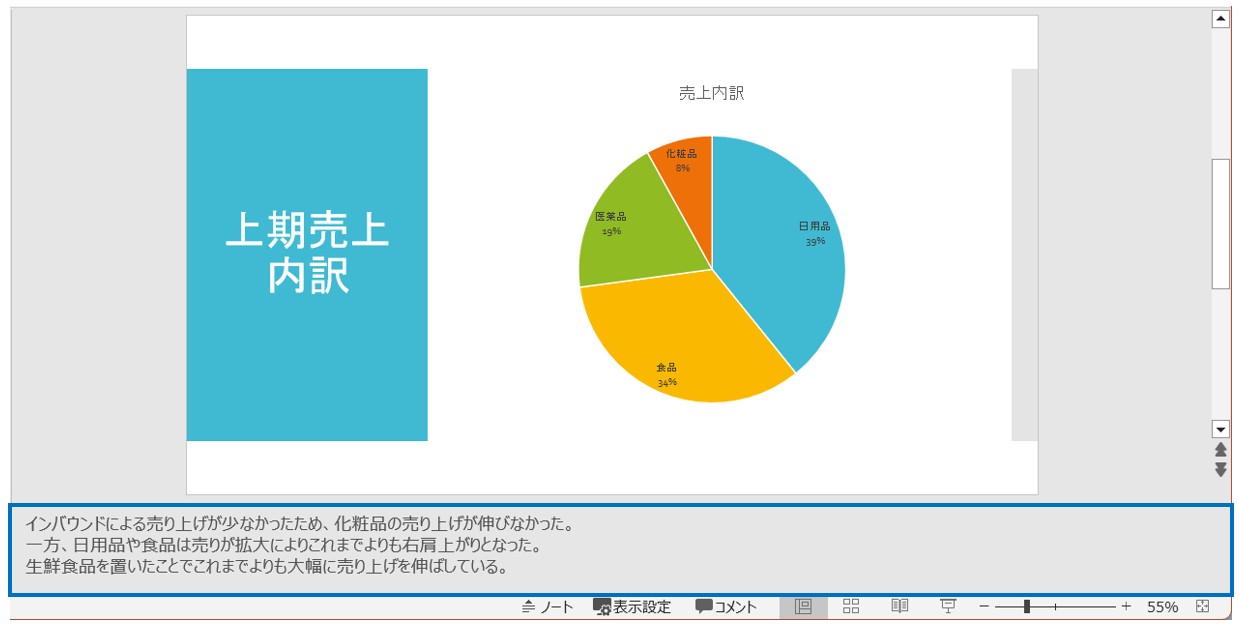
PowerPoint(パワーポイント)は全体的な特徴や感覚を覚えないと苦労します。
そんな方のために、PowerPoint(パワーポイント)を操作する上でのコツをまとめたページを用意しました。
「パソコン教室パレハのLINE友達登録」をするだけ(無料)で「パソコンに役立つ豪華15大特典」をお送りしております。
PowerPoint(パワーポイント)の操作の他、パソコンが苦手な方に役立つ特典を15個ご用意しております。
良かったら下記からご登録ください。
パワーポイントでノートを印刷する方法
パワーポイントのノートは印刷することが可能です。
ノートの部分を印刷することで、プレゼン資料と一緒に発表者用のメモを持っておくことができ、特に発表中や会議の際に役立ちます。
【パワーポイントのノートを印刷する手順】
- 「ファイル」タブをクリックする
- 「印刷」をクリックする
- 「プリンター」から、使用するプリンターを選択する
- 「フルページサイズのスライド」から「ノート」を選択します。
「ファイル」タブをクリックします。
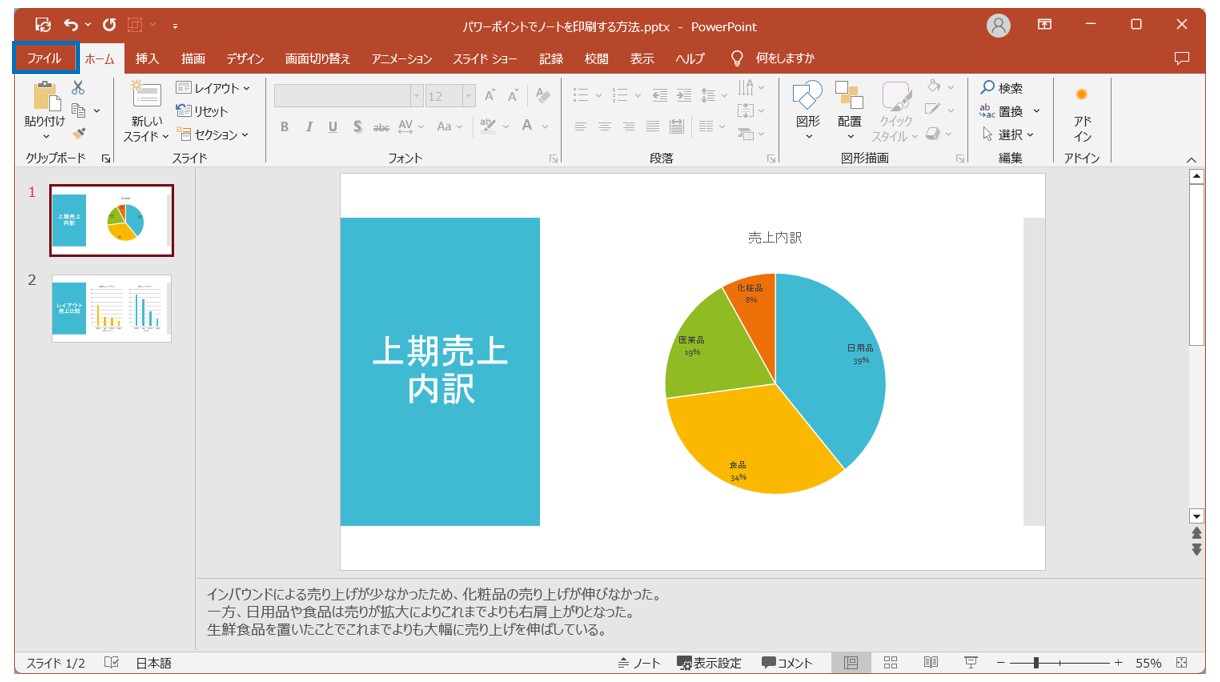
「印刷」をクリックし、「フルページサイズのスライド」をクリックします。
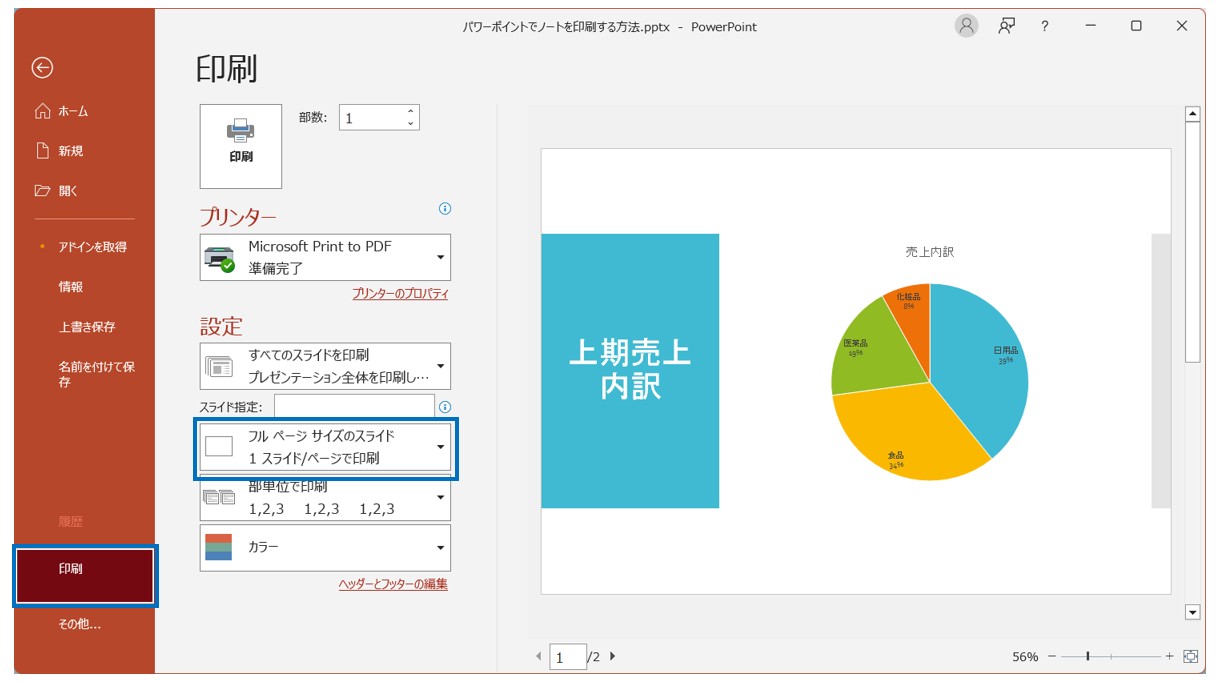
左のメニューの一覧から「印刷」を選択します。
「プリンター」の種類から、使用するプリンターを選択し、「フルページサイズのスライド」をクリックします。
メニューの一覧から「ノート」を選択します。
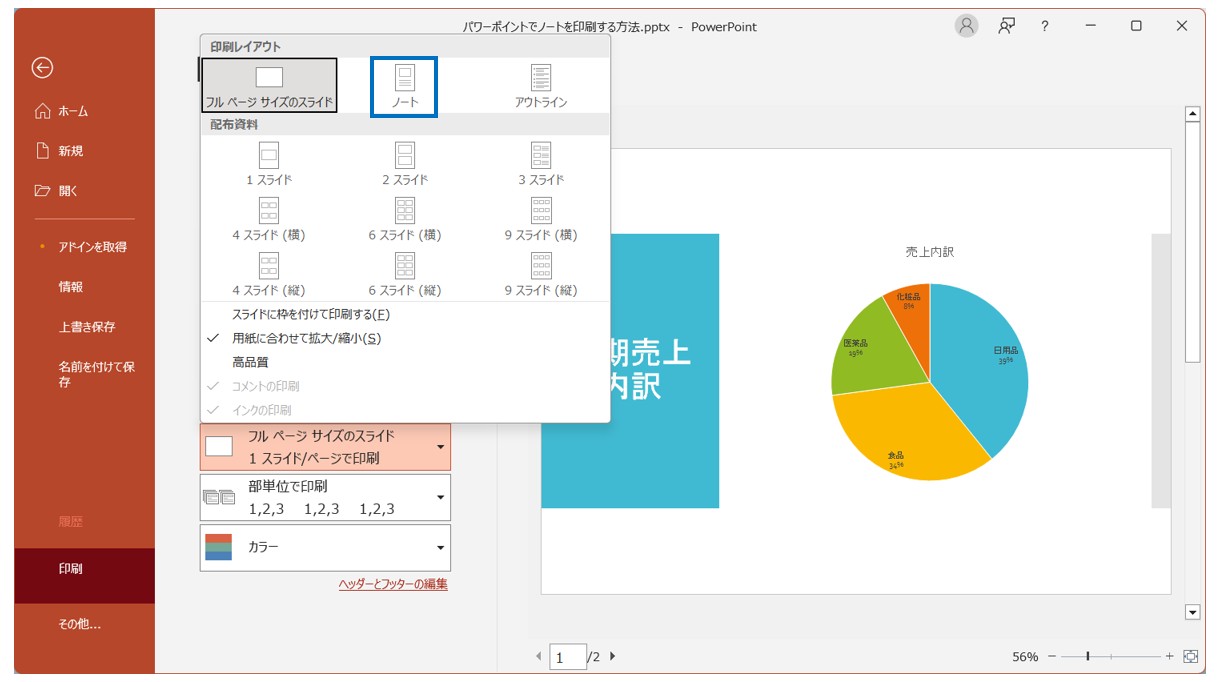
これでスライドとノートを同時に印刷することができます。
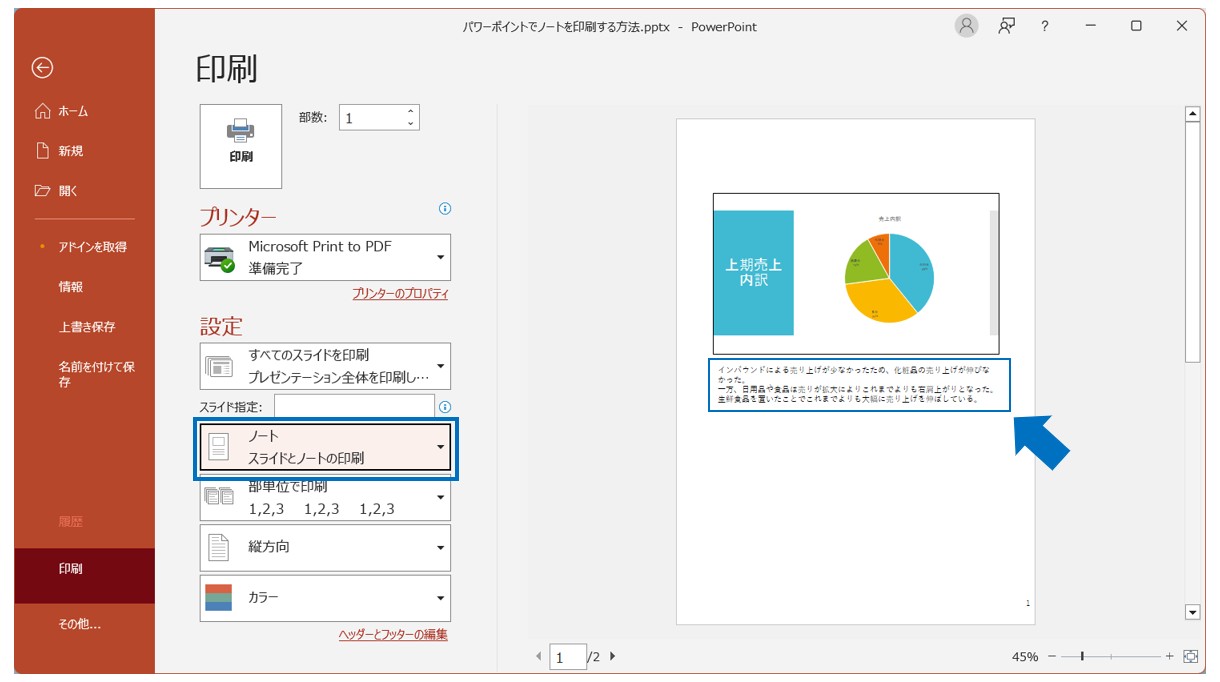
PowerPointでノートを印刷するのって難しい…
そんなお悩み、当教室のレッスンで一気に解決できます。
✔ 基本操作からしっかり学べる
✔ 「見てマネするだけ」で自然と覚えられる
✔ わからないところはすぐ質問できるから安心
文字を読むのが苦手でも大丈夫。
「実践重視のレッスン」+「元パソコンが苦手だった講師のサポート」で、着実に「感覚としてPowerPointに慣れていく」ようになります。
詳細は下記をご覧ください。
ノートのフォントのサイズを変更する方法
ノートを印刷したときに、ノートの文字の大きさが小さいと感じた場合は、ノート部分のフォントのサイズを調整することができます。
ノートのフォントのサイズは
- ノートごとに変更する方法
- 一括で変更する方法
があります。
ノートごとにフォントのサイズを変更する方法
まずはノートごとにフォントのサイズを変更する方法です。
今回は1枚目のスライドのみ、ノートのフォントサイズを変更します。
【ノートごとにフォントのサイズを変更する手順】
- 変更したいスライドのノート欄の全体または一部のテキストを選択する
- 「ホーム」タブをクリックする
- 「フォントサイズ」ボックスからサイズを選択する
フォントのサイズを変更したいスライドのノート欄の全体または一部のテキストを選択します。
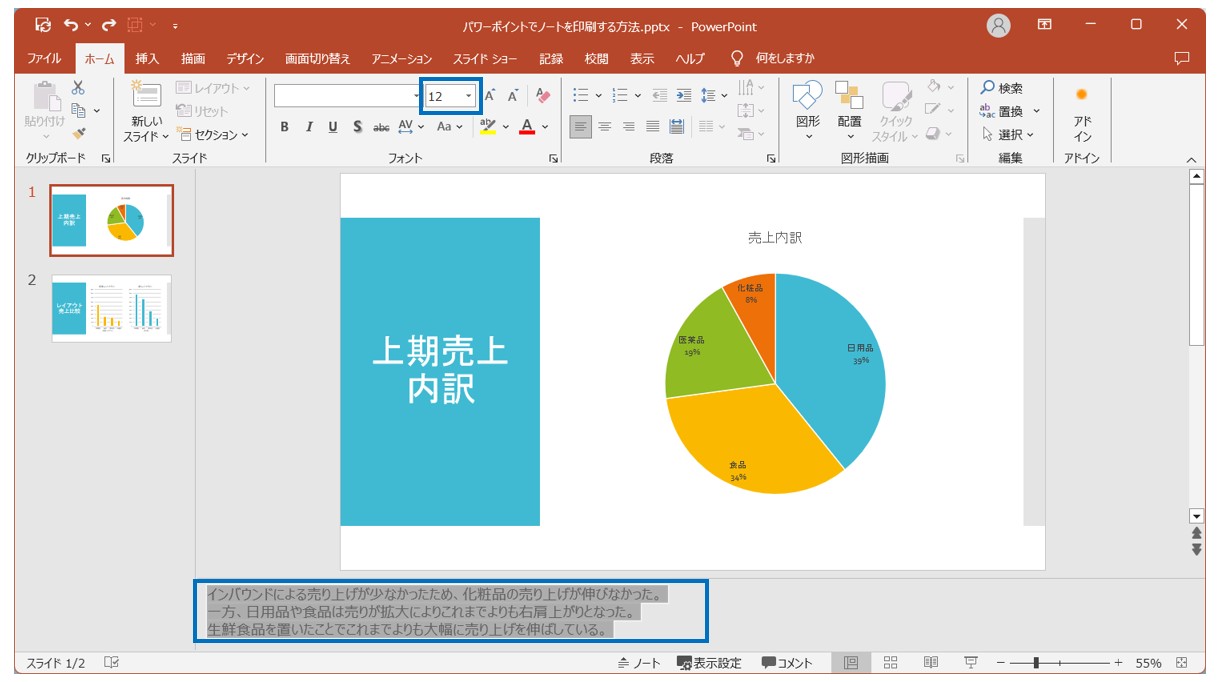
ノート欄のテキストを選択すると、現在のフォントのサイズを「ホーム」タブの「フォント」グループで確認することができます。
上記の例では、現在のフォントのサイズが「12」ポイントになっていることが分かります。
フォントのサイズを変更します。
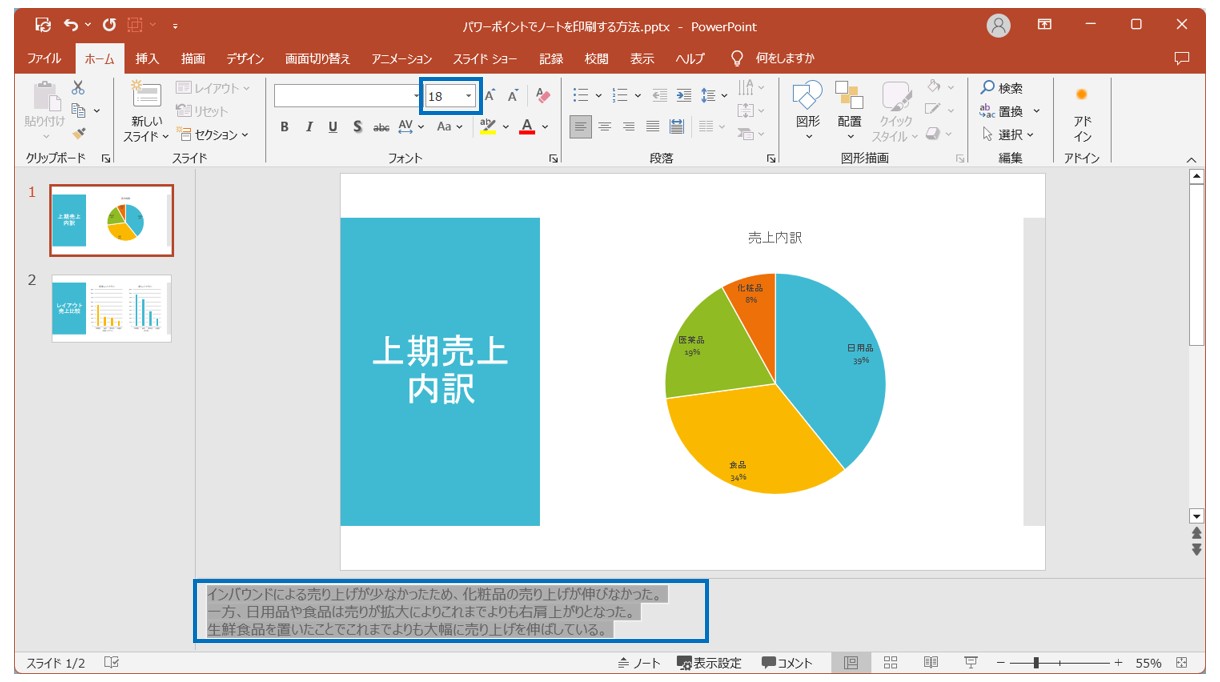
テキスト部分を選択したら、「ホーム」タブの「フォント」グループにある「フォントサイズ」から任意のフォントのサイズを選択します。
今回は「18」ポイントに変更しています。
※この時、フォントのサイズを変更してもスライドの下のノート欄のフォントのサイズが直接変わることはありませんが、実際には「フォントサイズ」の欄に「18」と表示されているため、変更がかかっている状態です。
印刷のプレビューを確認しましょう。
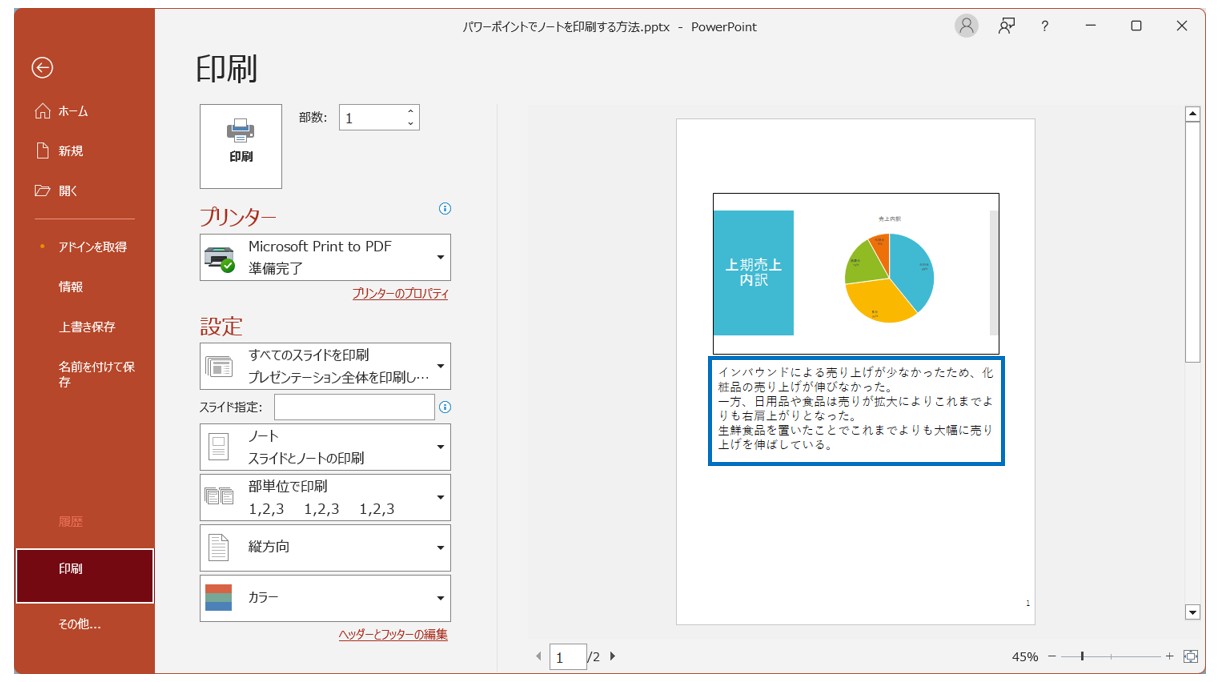
ノートの文字の大きさが、変更前よりも大きくなっていることが分かります。
変更前と変更後を比較するとわかりやすいですね。
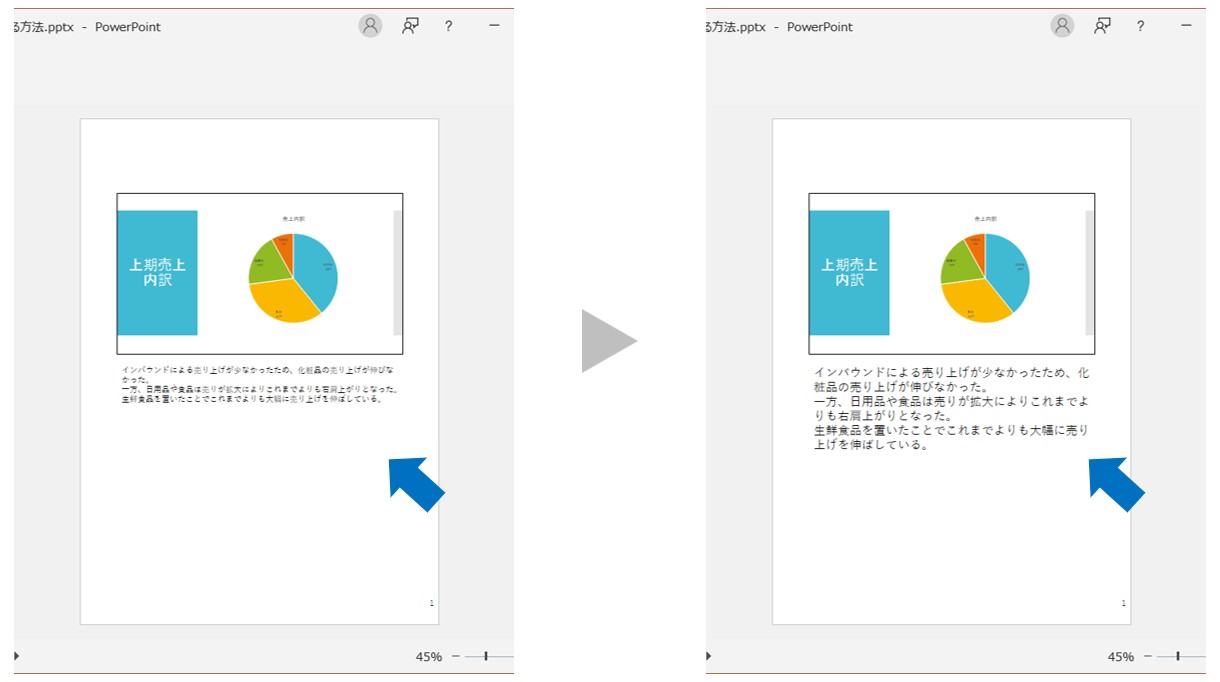
今回は、個別にサイズを変更する方法のため、2枚目のスライドのノートのフォントサイズは変わっていないことが分かります。
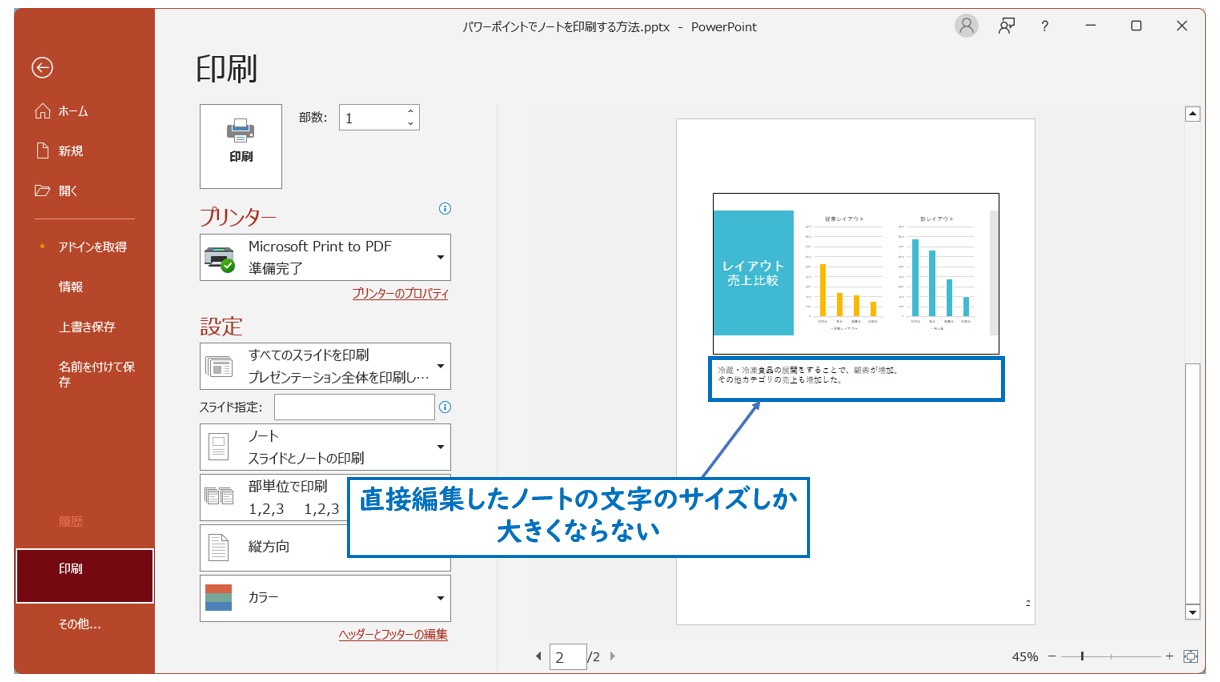
今回の手順で、ノートのフォントのサイズの変更を行った場合、直接編集したノートの文字しか変更されないので注意が必要です。
すべてのノートのフォントのサイズを一括して変更する方法
それでは、次にすべてのノートのフォントのサイズを一括で変更する方法です。
【すべてのノートのフォントのサイズを一括して変更する手順】
- 「表示」タブをクリックする
- 「ノートマスター」をクリックする
- マスタービューでノートの部分のフォントのサイズを変更する
- 「ノートマスター」を閉じる
「表示」タブの「ノートマスター」をクリックします。
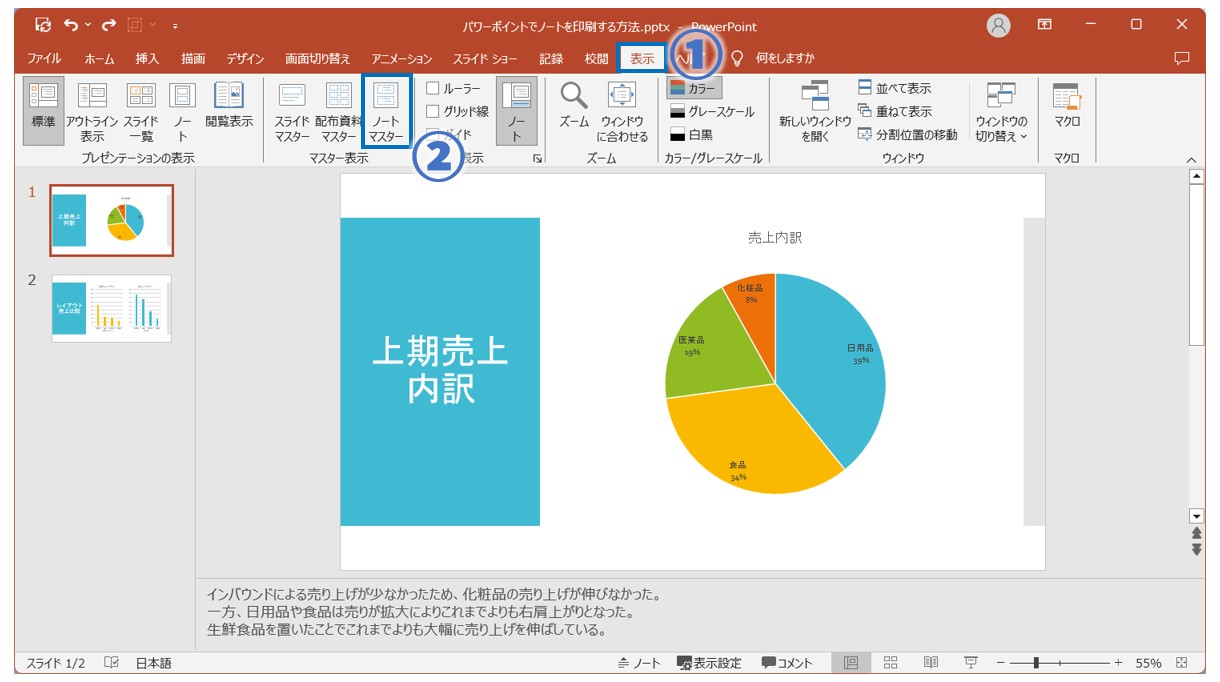
「表示」タブの「マスター表示」グループにある「ノートマスター」ボタンをクリックしましょう。
「マスター表示」グループの機能を使うことですべてのノートに一括して変更を適用することができます。
「ノートマスター」ボタンをクリックすると「ノートマスター」タブが表示されます。
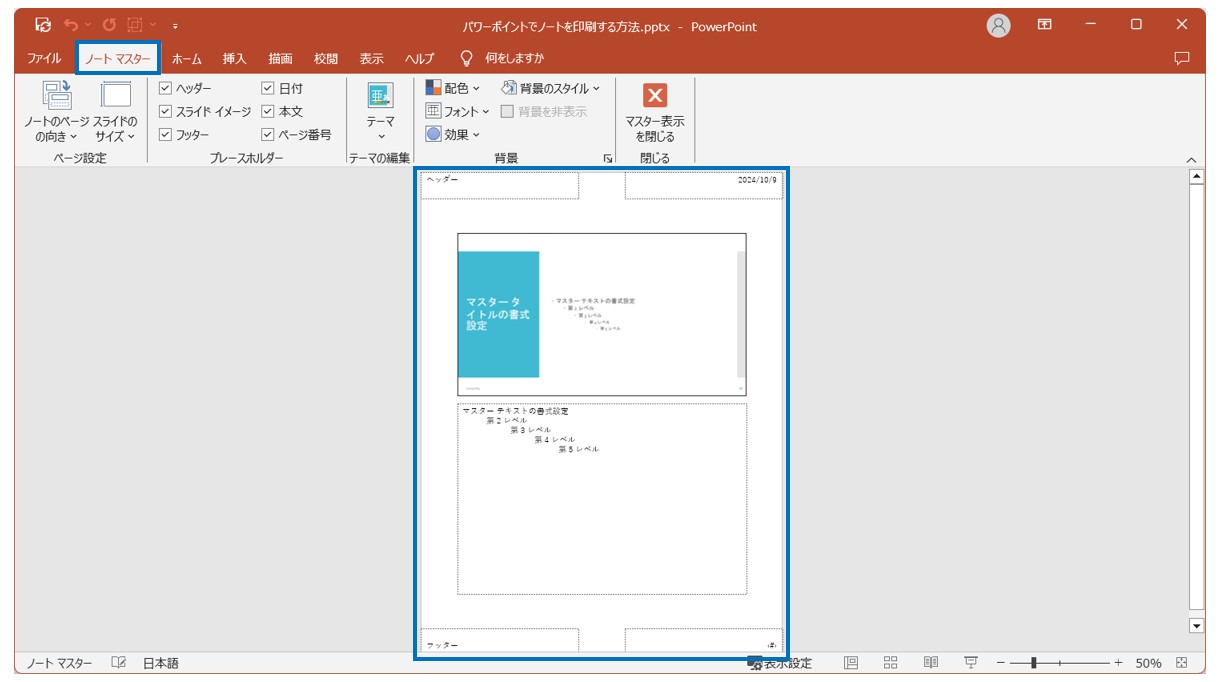
この「ノートマスター」のノートの部分の文字の大きさを変えていきます。
「ノート」の領域を選択します。
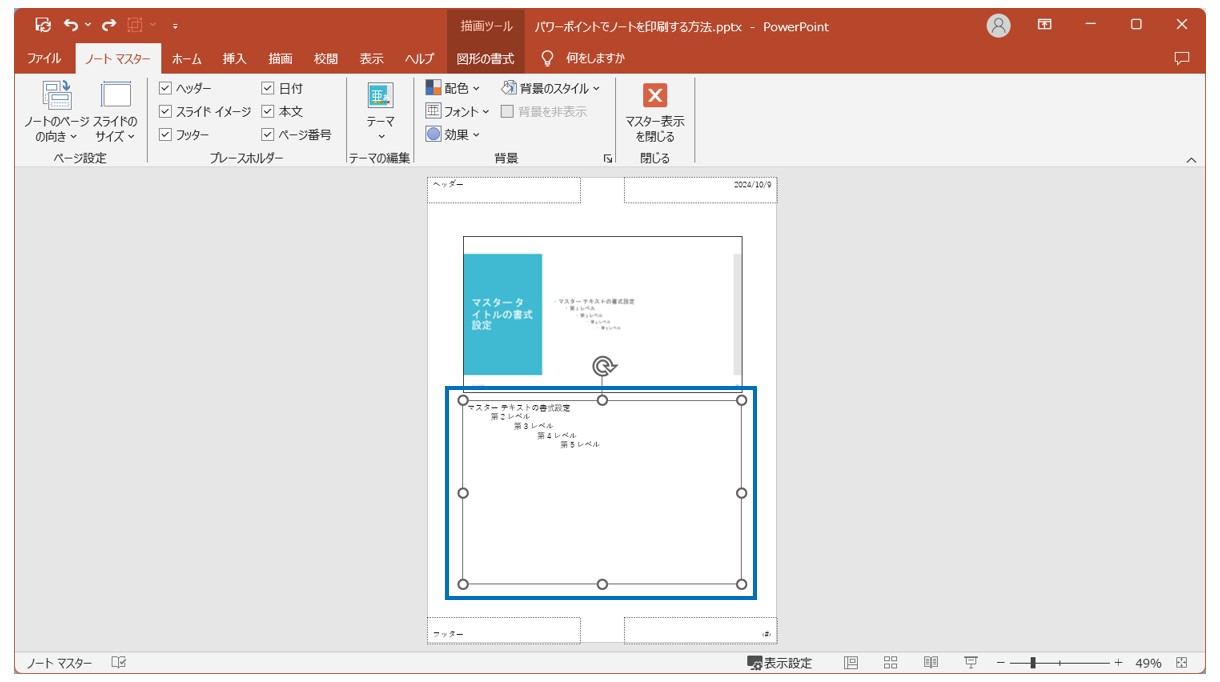
今回は、ノート内の文字の大きさをすべて同じサイズに設定します。
ノートマスターのノートの領域を選択します。ノートのテキストボックスがの枠線をクリックして実線になるようにします。
「ホーム」タブから「フォントサイズ」を変更します。
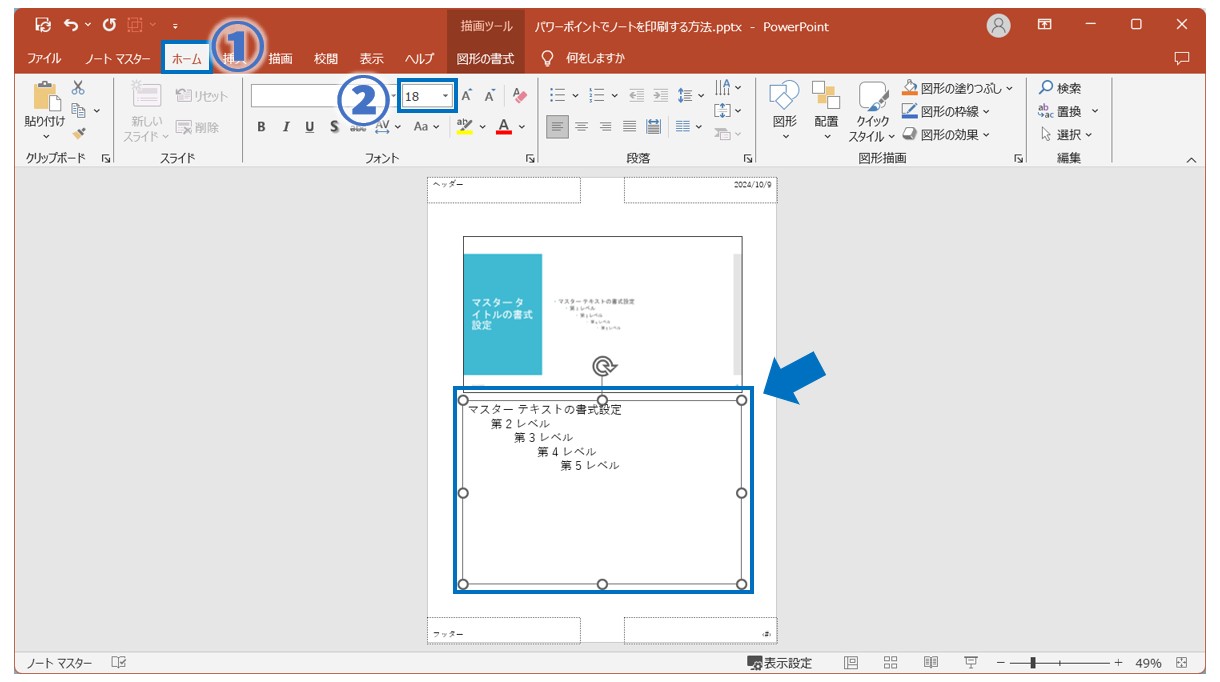
「ホーム」タブをクリックし、「フォント」グループの「フォントサイズ」の一覧から任意のフォントサイズを選択します。
今回は「18」ポイントを選択しています。
フォントのサイズを変更すると、ノートマスターのノートのフォントのサイズが変わります。
今回はすべてのレベルのフォントのサイズを統一して変更しているため、第2レベル~第5レベルまでの文字の大きさが同じサイズになっています。
「ノートマスター」タブからマスター表示を閉じましょう。
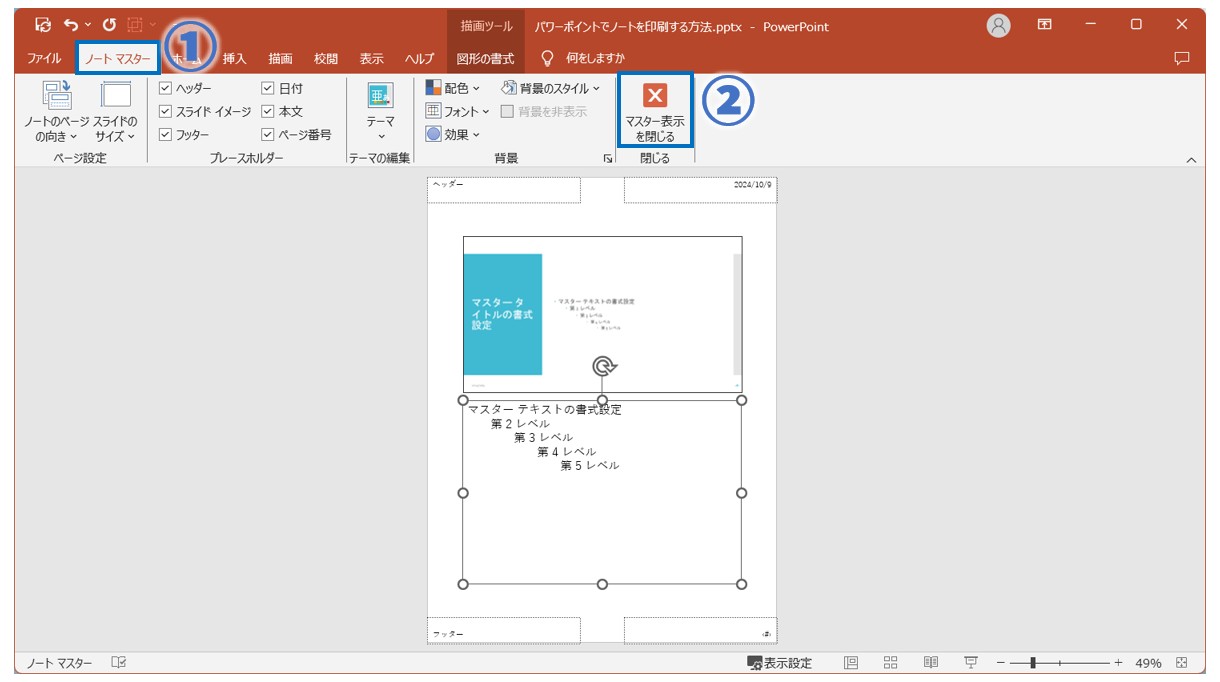
マスター表示は、マスター表示を閉じるボタンを押すことで終了することができます。
「ノートマスター」タブをクリックし、「閉じる」グループにある「マスター表示を閉じる」ボタンをクリックします。
これでマスター表示を閉じて、通常の画面に戻ります。
印刷のプレビューを確認してみましょう。
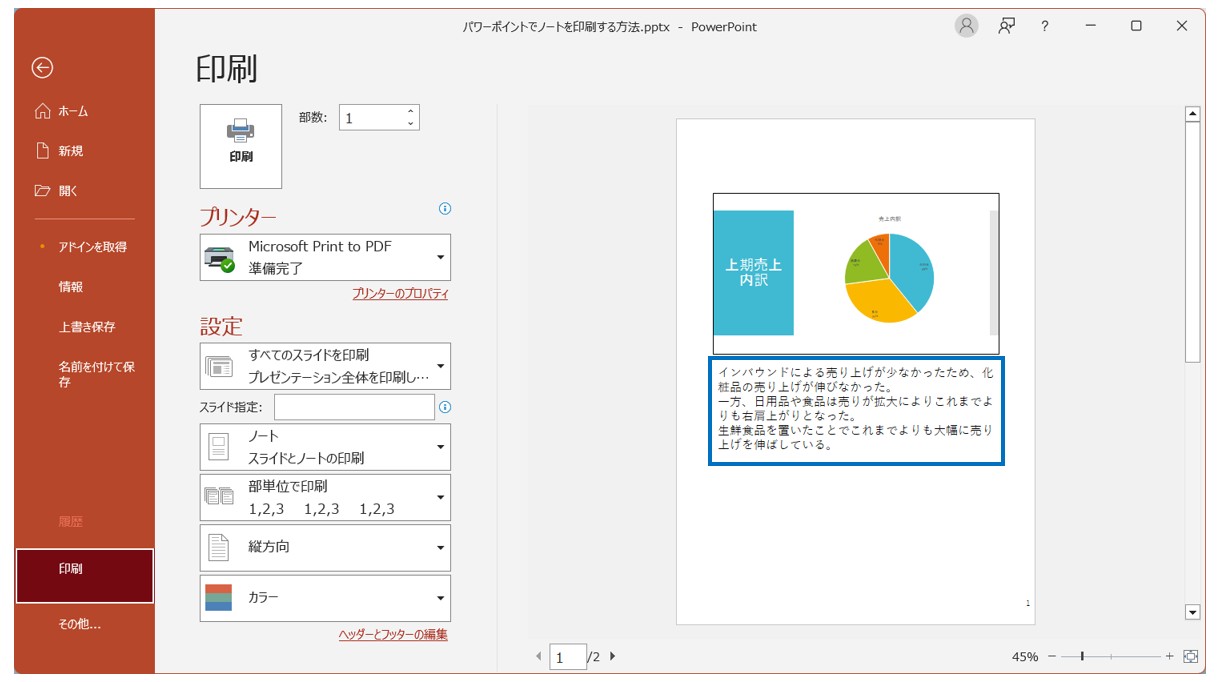
印刷のプレビューを確認すると、ノートのフォントのサイズが大きくなっていることが分かります。
2枚目のノートも文字の大きさも同様に変更されています。
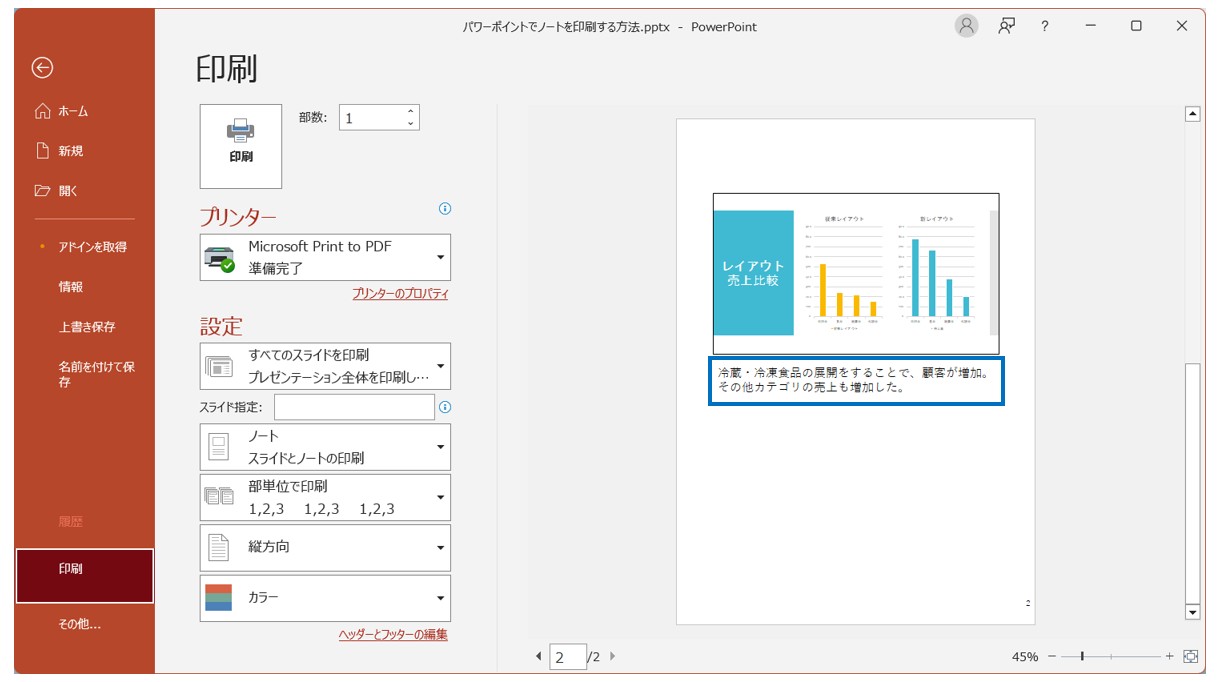
ノートマスタ―からフォントのサイズを変更することで、すべてのスライドのノートの文字を一括して変更することができました。
教室に通う時間がなくてちょっとずつ覚えたいという方向けの「パソコン苦手さん向け通信講座」を作りました。
基本から順番に「実践で覚えるのではなく慣れていく」教材を使います。
「文字を読むのが苦手…」という方でも大丈夫。
動画とセットで感覚的に身につけられます。
表示を「ノート」にすると書式の変更がしやすい
ノートの書式の変更は、いつもの標準ビューで行うと、文字の大きさを変えてもノートの部分に反映されませんし、文字の色などを変更してもノートの部分の見た目が変わらないので、印刷のプレビューを確認して始めて確認できることになります。
単純に文字の大きさを変えるだけであれば特に気にしなくても良いですが、ノートの文字を変更して、一部の文字の色を強調したりなど複数の書式を設定する場合はやりづらいと思います。
その場合は、「標準」ビューから「ノート」ビューに切り替えてあげることで作業が非常にやりやすくなります。
【標準ビューからノートビューに切り替える手順】
- 「表示」タブをクリックする
- 「プレゼンテーションの表示」グループにある「ノート」をクリックする
実はたったこれだけです。
ノートビューに切り替える手順と一緒に、実際に書式設定をしたときの操作を解説します。
「表示」タブの「プレゼンテーションの表示」グループにある「ノート」をクリックします。
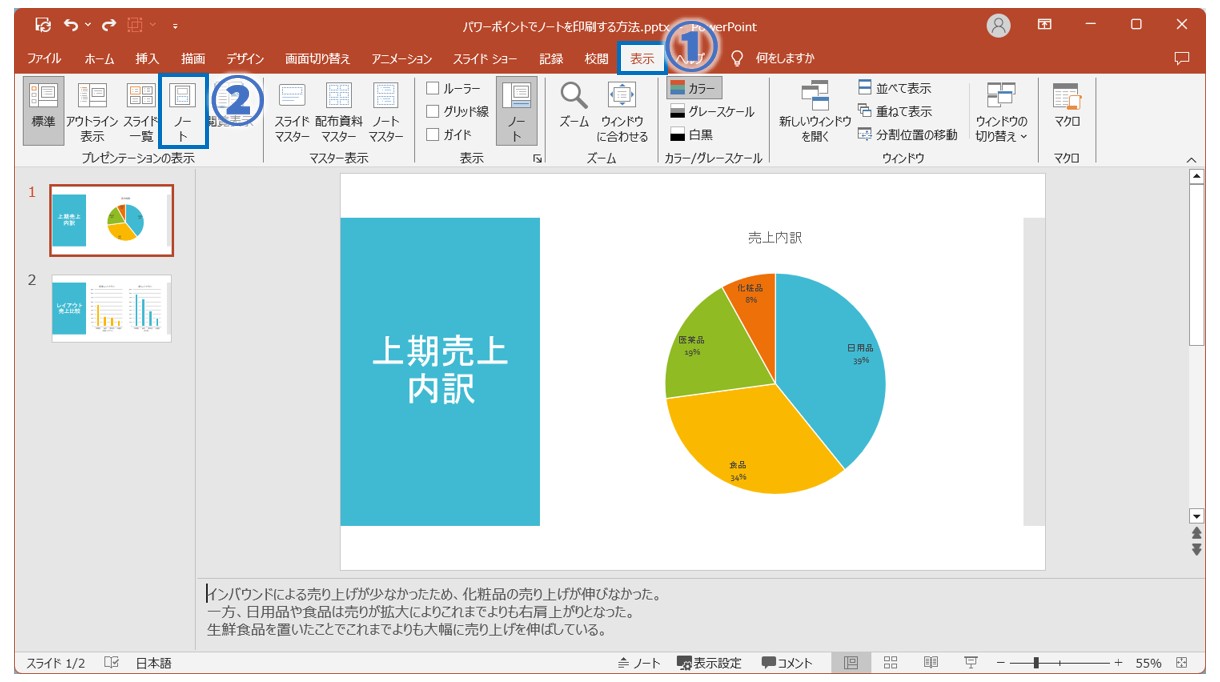
表示が「ノート」に切り替わります。
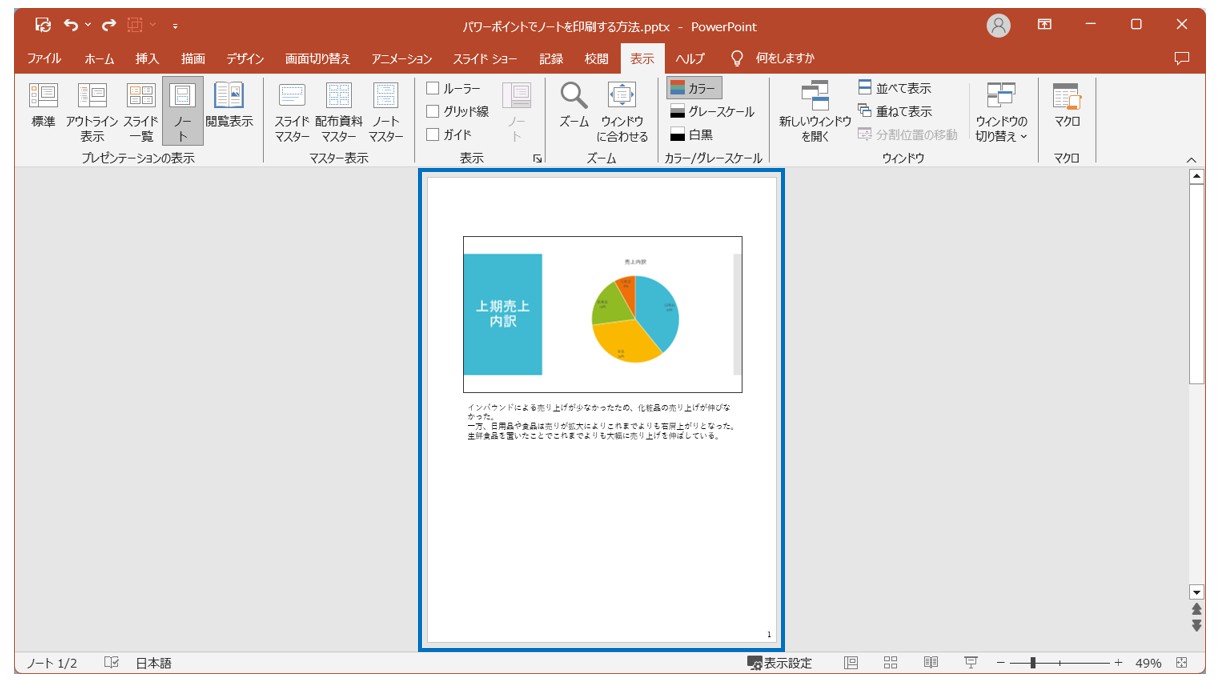
「ノートビュー」に切り替えると、実際に印刷をする時と同じようにスライドを表示することができます。
スライドの下に「ノート」のテキストボックスが表示されるので、ここを使って書式の変更が可能です。
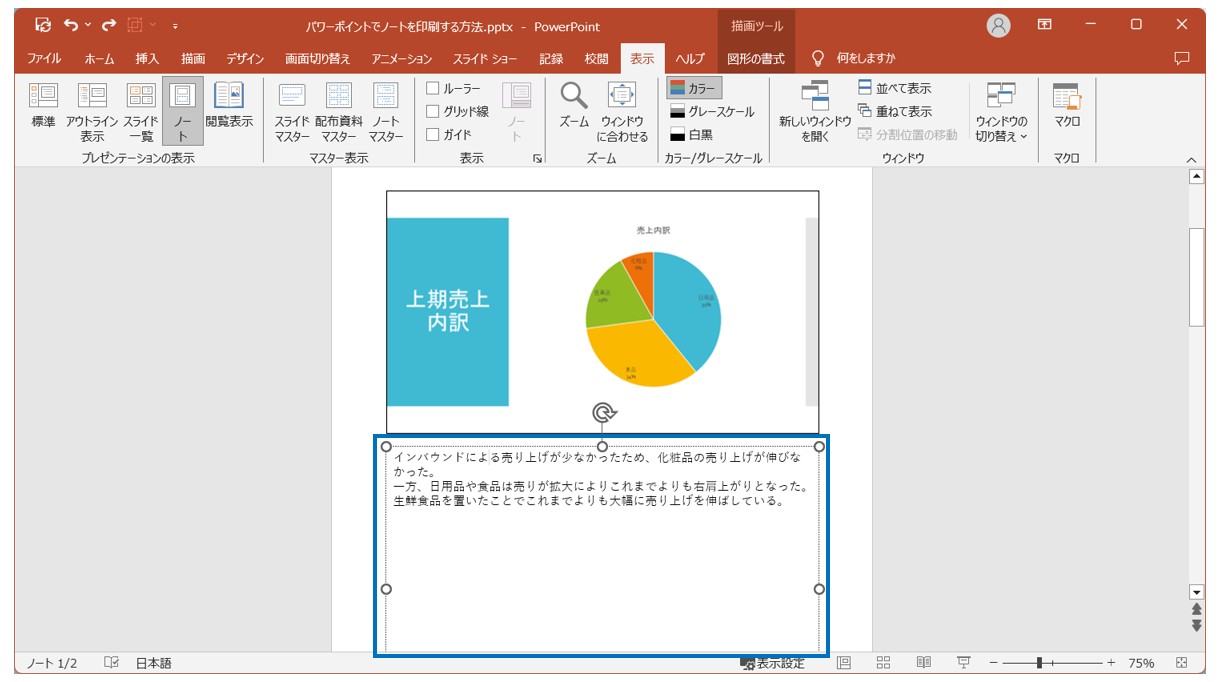
適用した書式の変更は、そのまま反映されて確認することができます。
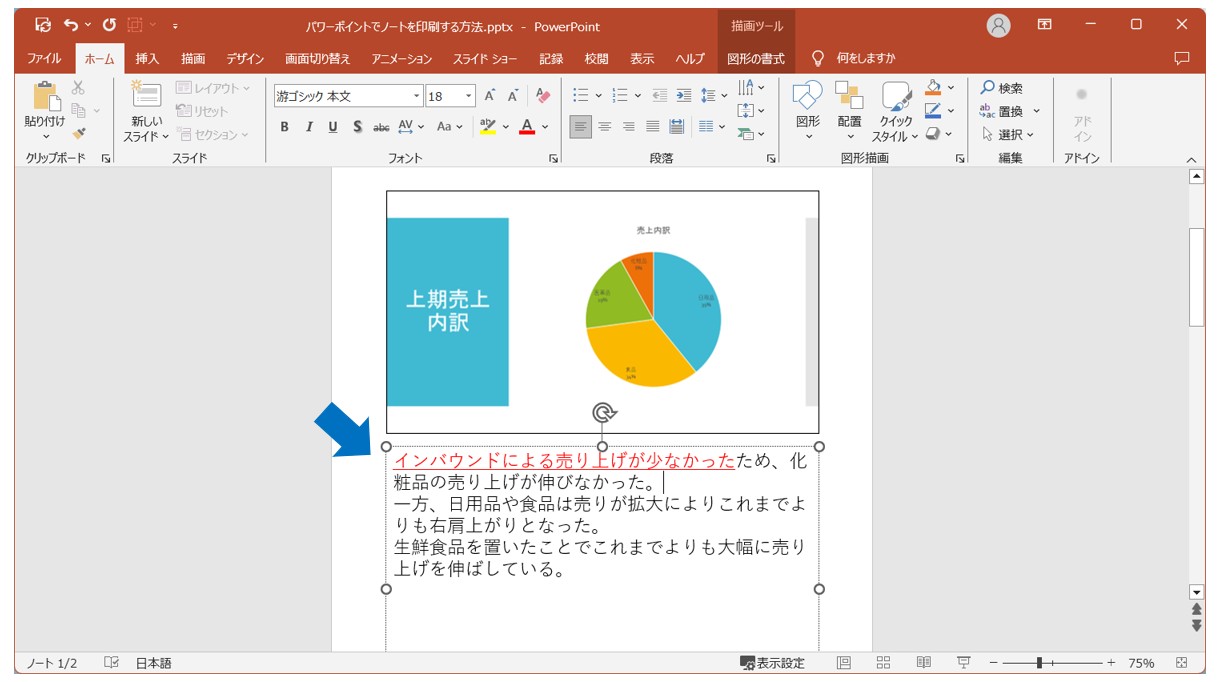
文字の大きさや部分的にフォントの色を変えたり、下線を設定するなど、適用した書式の変更がそのまま目に見えてわかるので、「標準」ビューよりも作業がしやすくなります。
※もう一度、「標準」ビューに戻す場合は、「表示」タブの「プレゼンテーションの表示」グループにある「標準」をクリックします。
スライドの画像なしでノートの内容のみ印刷する方法
「ノートビュー」を使うことで、スライドの画像なしで、ノートのメモのみを印刷することも可能です。
【印刷時にスライドをなしにしてノートのみを印刷する手順】
- 「表示」タブをクリックする
- 「プレゼンテーションの表示」グループにある「ノート」をクリックする
- スライドを選択する
- 「Delete」キーを押して削除する
- 必要に応じて、テキストボックスの配置を調整する
「ノートビュー」の状態で、スライドを選択して、「Delete」キーを押します。
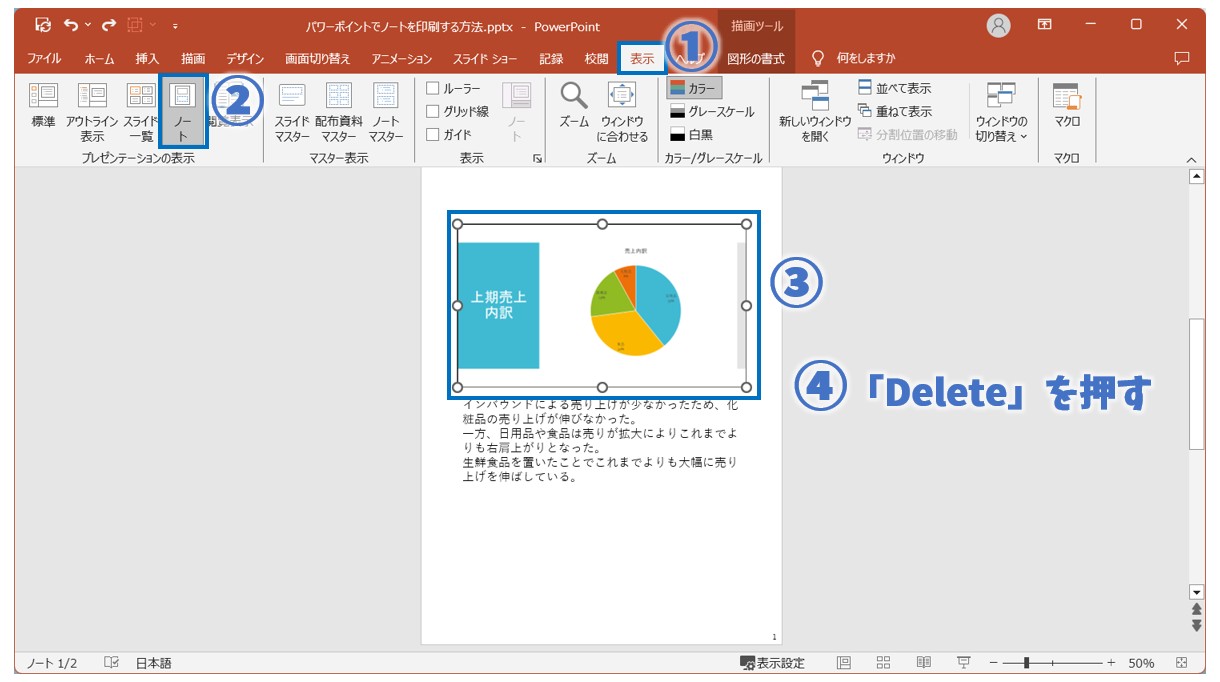
すると、選択したスライドがノート上から消えます。
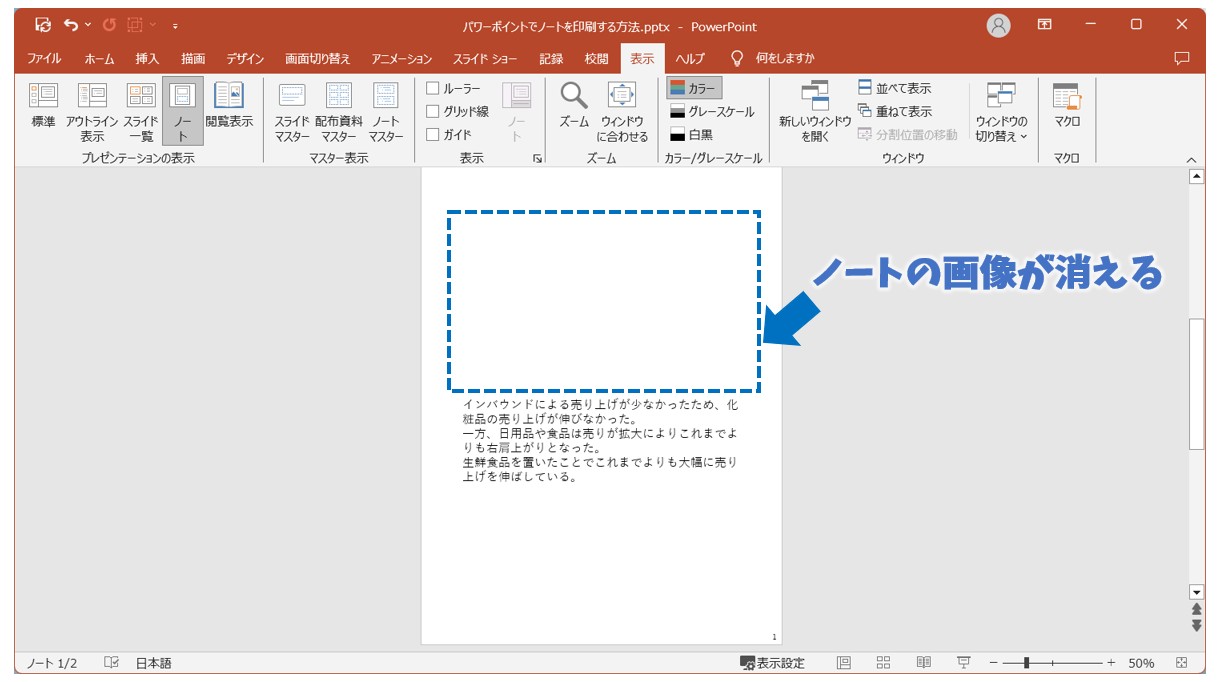
必要に応じて、上部の空いたスペースにノートのテキストボックスを移動させて配置を調整します。
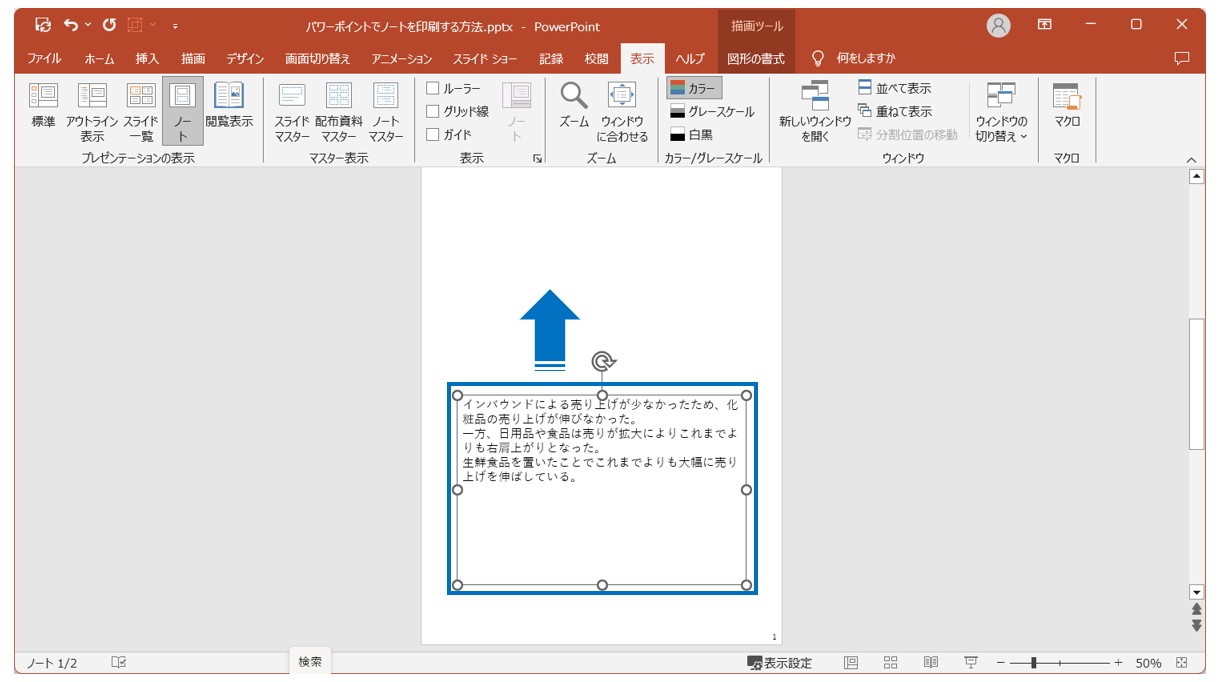
これで、ノートから画像を無くしてメモのみを残すことができました。
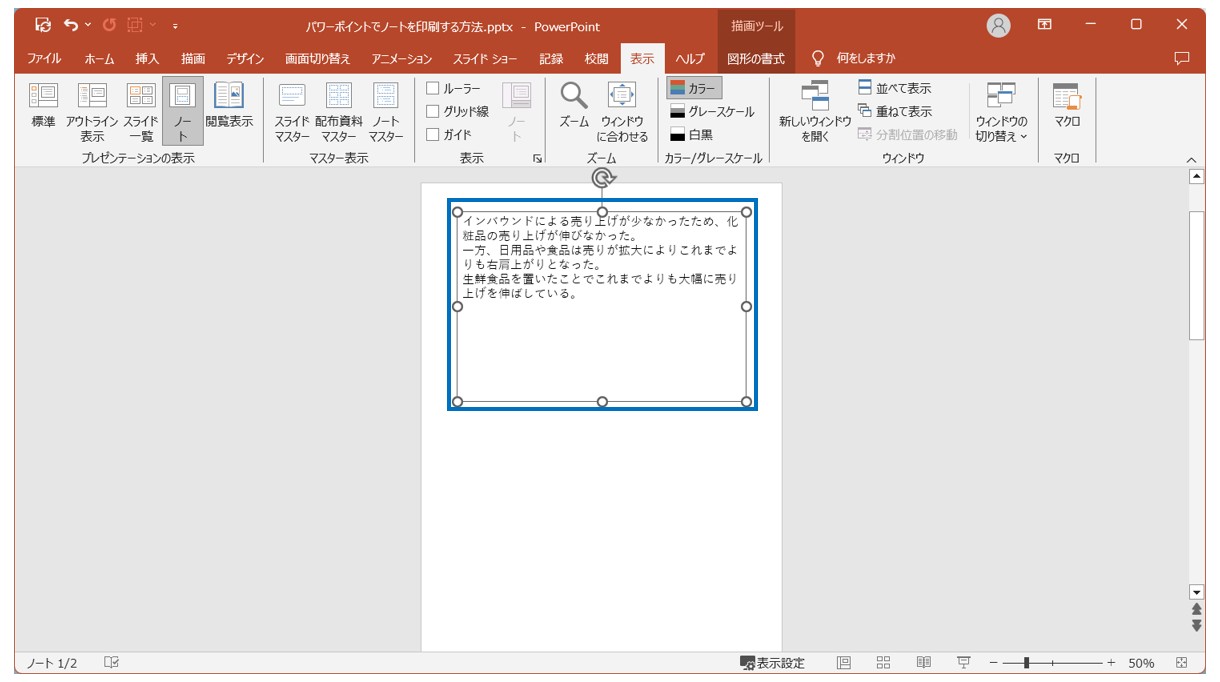
「標準」ビューに戻しても、スライドは残ったままです。
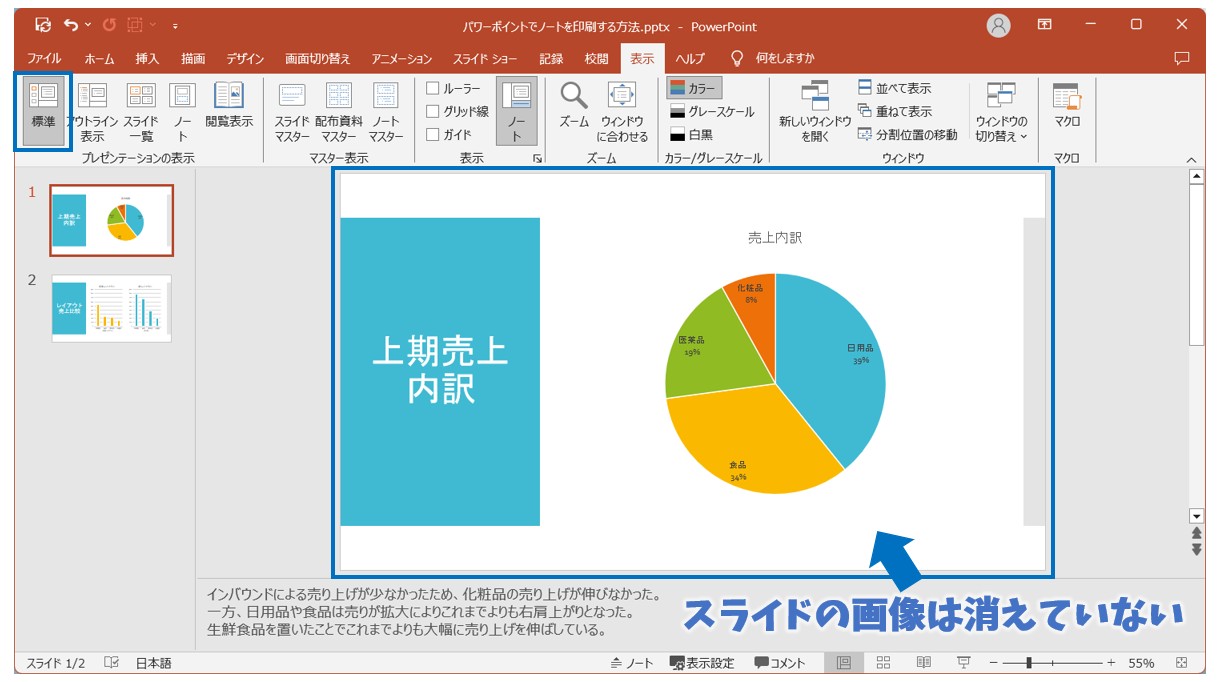
「表示」タブの「プレゼンテーションの表示」グループにある「標準」をクリックして、元の画面に戻してみましょう。
ここで不安になるのが、「スライドの画像を削除したら、スライドそのものが消えるのでは?」という点ですが、実際にはスライドの画像は消えていません。
あくまでも「ノート上のスライドの画像を削除しただけ」で、スライドそのものを削除したわけではないので、作成したスライド自体は残っています。
ノートの原稿をWordで印刷する方法
ノートは、Word(ワード)でも印刷することが可能です。
プレゼン内容を整理したり共有したりする場合、Wordの形式は柔軟性が高く便利ですし、レイアウトも自由に編集できるため、パワーポイントで印刷するよりもより細かく原稿として活用することができます。
【ノートをWordで印刷する手順】
- 「ファイル」タブをクリックする
- 「エクスポート」をクリックする
- メニューから「配布資料の作成」を選択する
- 「配布資料の作成」ボタンをクリックする
- レイアウトを選択する
- 「OK」をクリックする
「OK」をクリックした後は、自動でWordが起動して選択したレイアウトで配布資料が作成されます。
作成された後は、通常のWordの操作同様にフォントの種類やサイズ、行間の設定などを自由に行って、原稿を編集・作成することができます。
「ファイル」タブをクリックします。
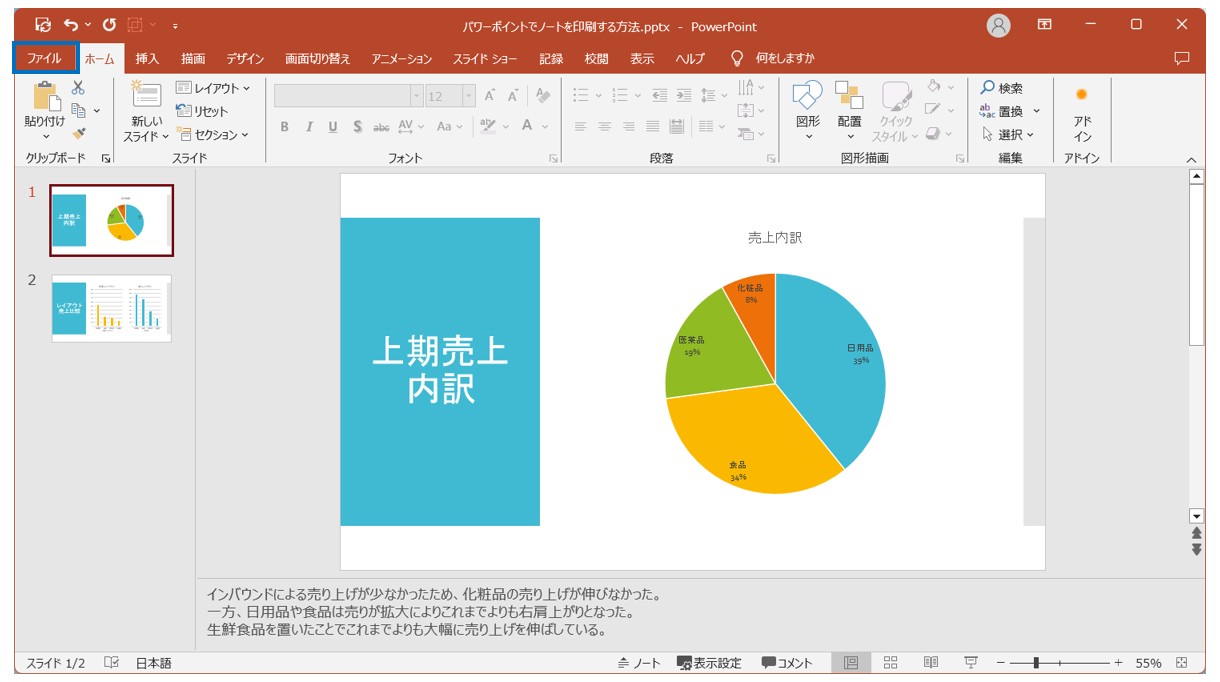
「エクスポート」を選択し、「配布資料の作成」ボタンをクリックします。
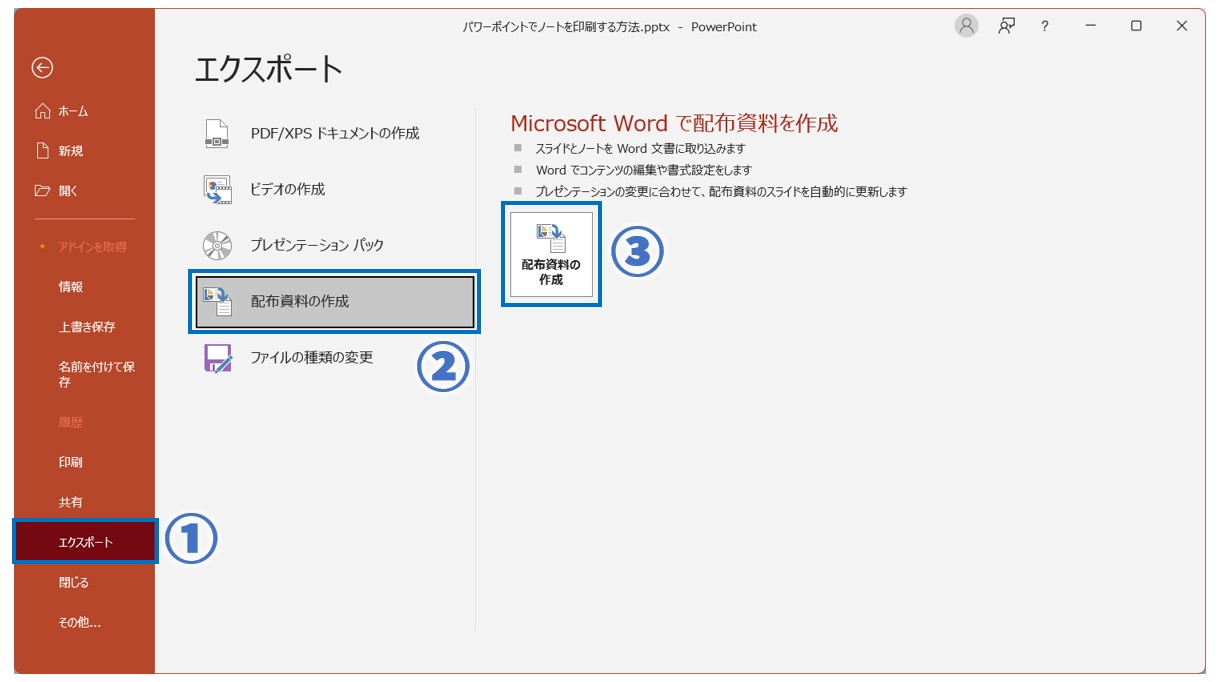
左から順に選択していきます。
「エクスポート」をクリック→メニューから「配布資料の作成」を選択→「配布資料の作成」ボタンをクリックの順で操作しましょう。
一覧から作成するレイアウトの種類を選択し、「OK」をクリックします。
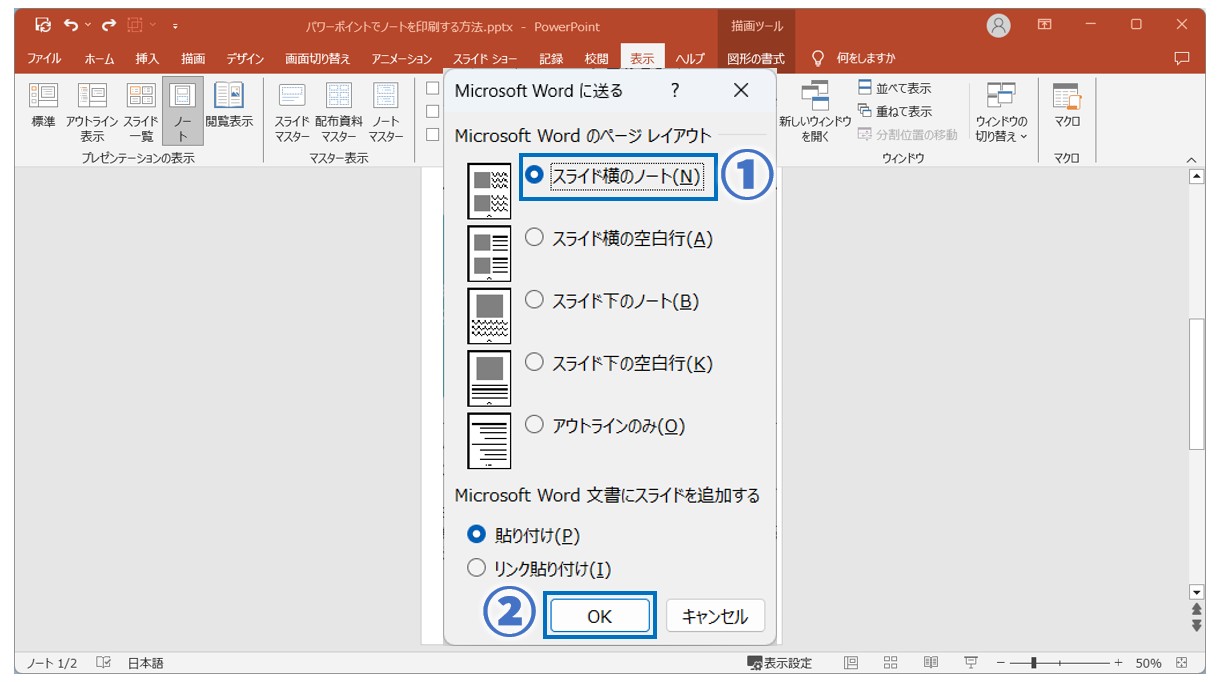
「Microsoft Word に送る」ダイアログボックスが表示されます。
レイアウトの一覧から任意のレイアウトを選択し、「OK」をクリックします。
今回は「スライド横のノート」を選択し、スライドの画像の右側にノートのメモが表示されるレイアウトを選択しています。
※「空白行」を選択した場合は、ノートは印刷されず、メモ欄の罫線のみが印刷されます。
Wordが自動で起動して、選択したレイアウトの配布資料が自動で作成されます。
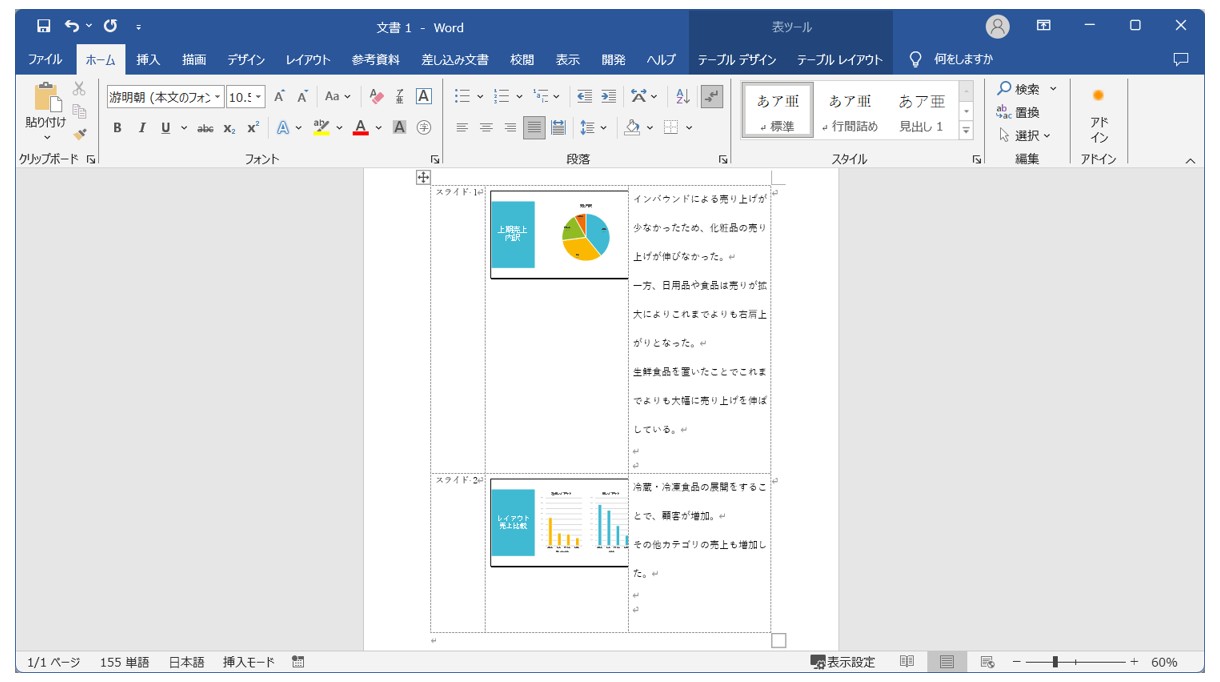
通常のWordの操作で配布資料の編集が可能です。
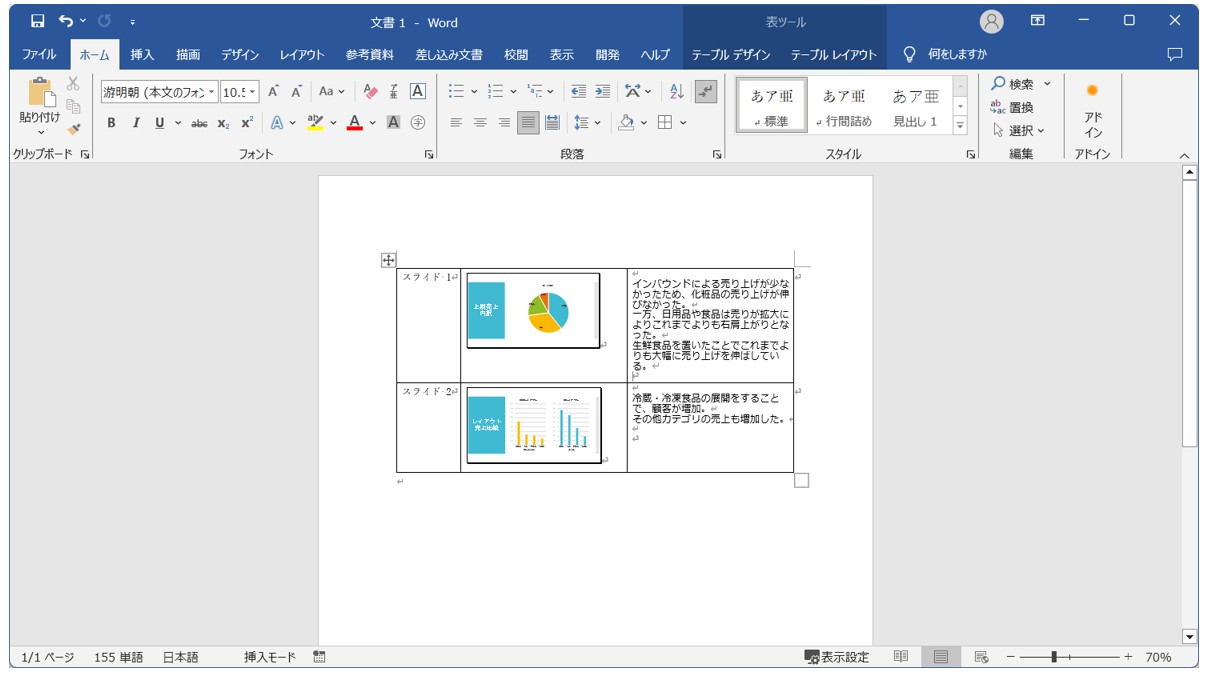
Wordでノートを印刷した場合、スライドの画像の大きさの変更や配置の調整、テキストの変更や文字の書式の変更などを自由に行うことができます。
上記の例では、表の罫線を格子で設定したり、画像のサイズを変更、文字の大きさやフォントの種類を変更、行間の調整を行っています。
このように、Wordでノートの印刷を行った場合は、パワーポイントよりも自由度が高く用途や目的に合ったものを作成することが可能です。
作成したノートをプレゼン中に確認する方法
ノートはプレゼン中に発表者が原稿を見ながら話すときに非常に便利ですが、ノート(印刷した原稿)ばかりを見て話しをするとなかなか格好悪いかもしれませんね。
そんな時は、「発表者ツール」の活用がおすすめです。
ノートに事前メモを書いておけば、スムーズかつ自信を持ってプレゼンテーションを進めることができます。
発表者ツールを使うと、発表者の画面にスライドとノートが同時に表示されます。
聞いている人にはスライドだけが見え、発表者はパソコンの画面でノートを参照しながら話すため、堂々とした印象にもなります。
ノートに書いた詳細な説明や、話すべきポイントを発表者ツールで確認できるため、準備していた内容をそのまま進められるのも嬉しいポイントです。
【発表者ツールを使用するための準備】
発表者ツールは、デュアルディスプレイ(外部モニターやプロジェクターをPCに接続)を使用することで機能します。
パソコンの画面とは別に、もう一つの画面(プロジェクターやモニター)にスライドが表示されるようにしましょう。
【発表者ツールを使用する手順】
- 「スライドショー」タブをクリックする
- 「モニター」グループにある「発表者ツールを使用する」にチェックを入れる
- PowerPointのウィンドウ下部にある「スライドショー開始」ボタン(または「F5」キー)をクリックしてスライドショーを開始する
スライドショー」タブの「モニター」グループにある「発表者ツールを使用する」にチェックを入れます。
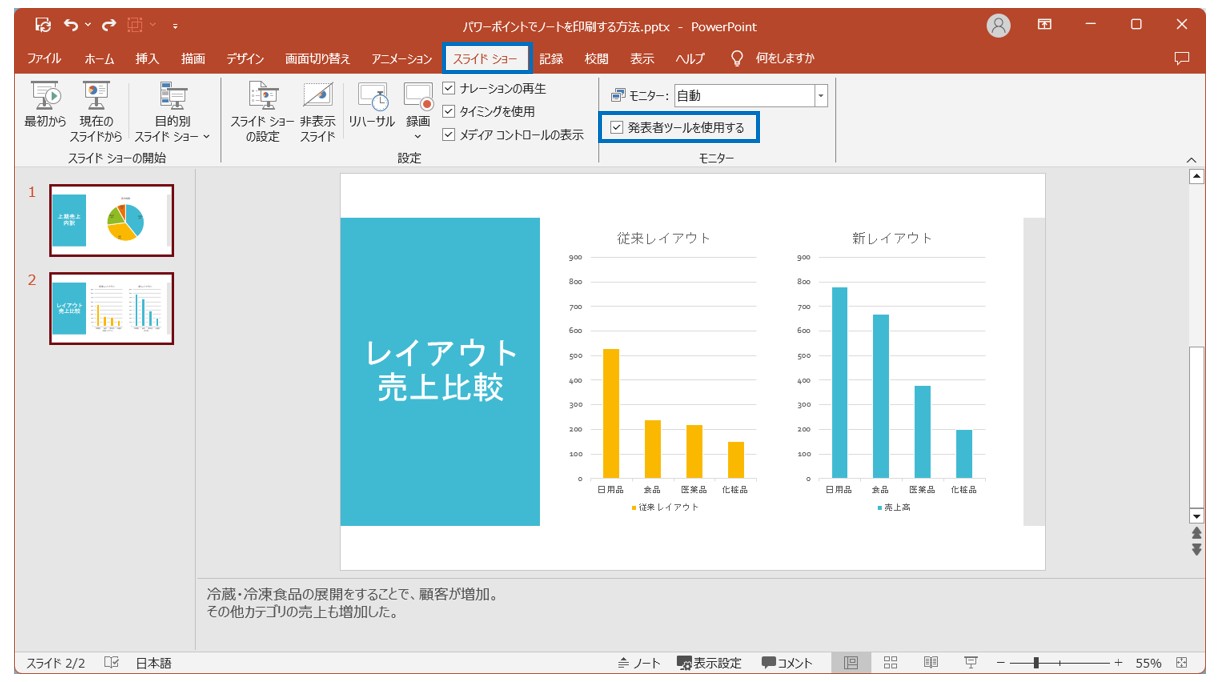
「スライドショー」を開始すると、画面の右下に現在のスライドのノートが表示されます。
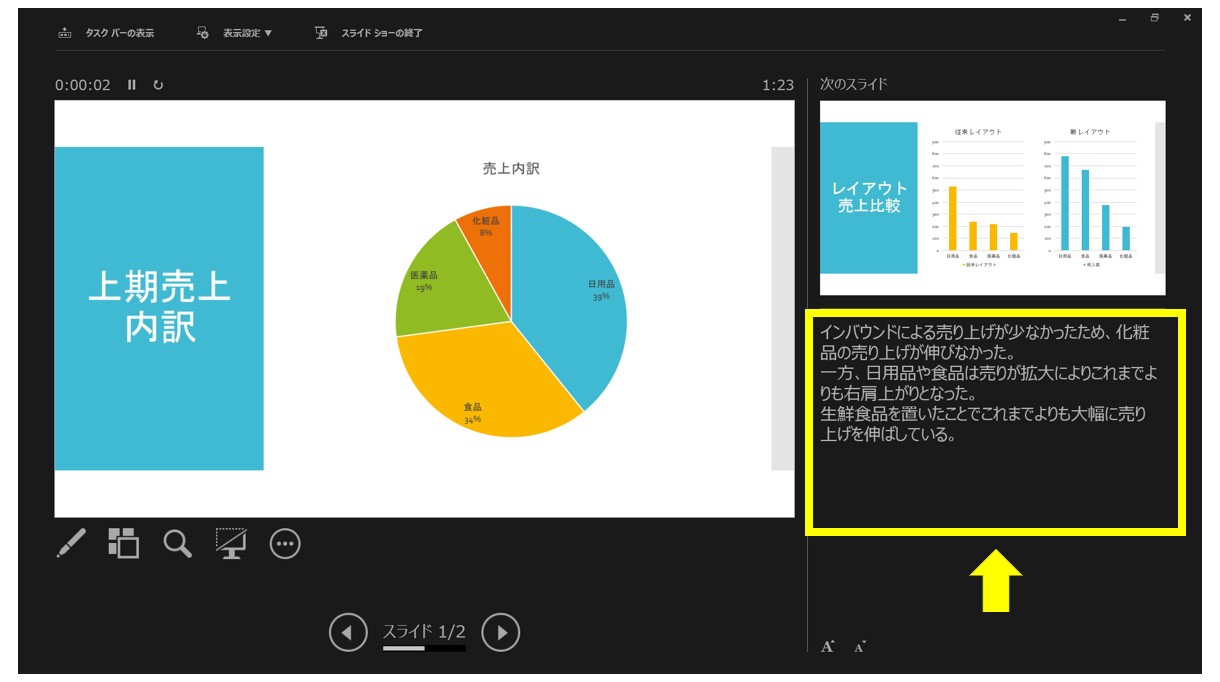
次のスライドに進むと、そのスライドのノートが表示されます。
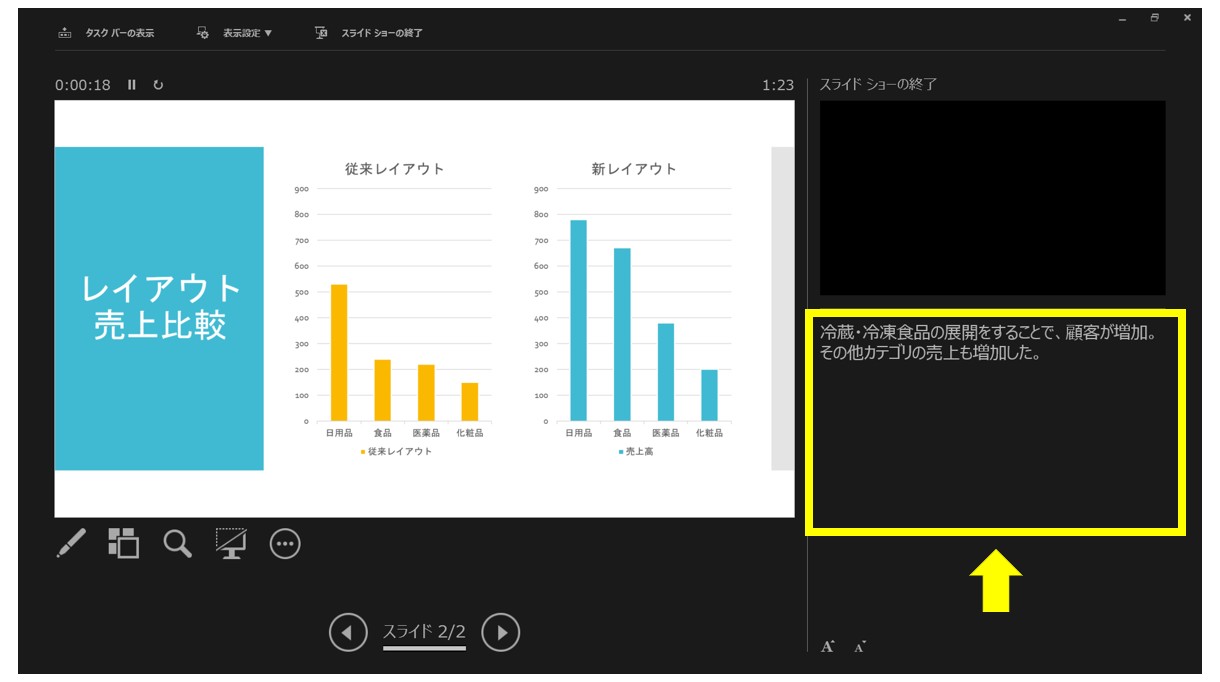
発表者ツールの画面には
- 現在のスライド:スクリーンやモニターに表示されているスライド
- 次のスライドのプレビュー(右上):次に表示されるスライド
- ノート(右下):事前に入力しておいたノート
- 時間(現在のスライドの上の左右):現在のスライドの左上に発表開始からの経過時間、現在のスライドの右上に現在の時刻
が表示されています。
この他にもスライドのボタンや拡大ボタン、スライドの表示ボタンなどが配置されています。
発表者ツールの表示は、スライドショーの画面上で右クリックしたメニューからも表示が可能です。
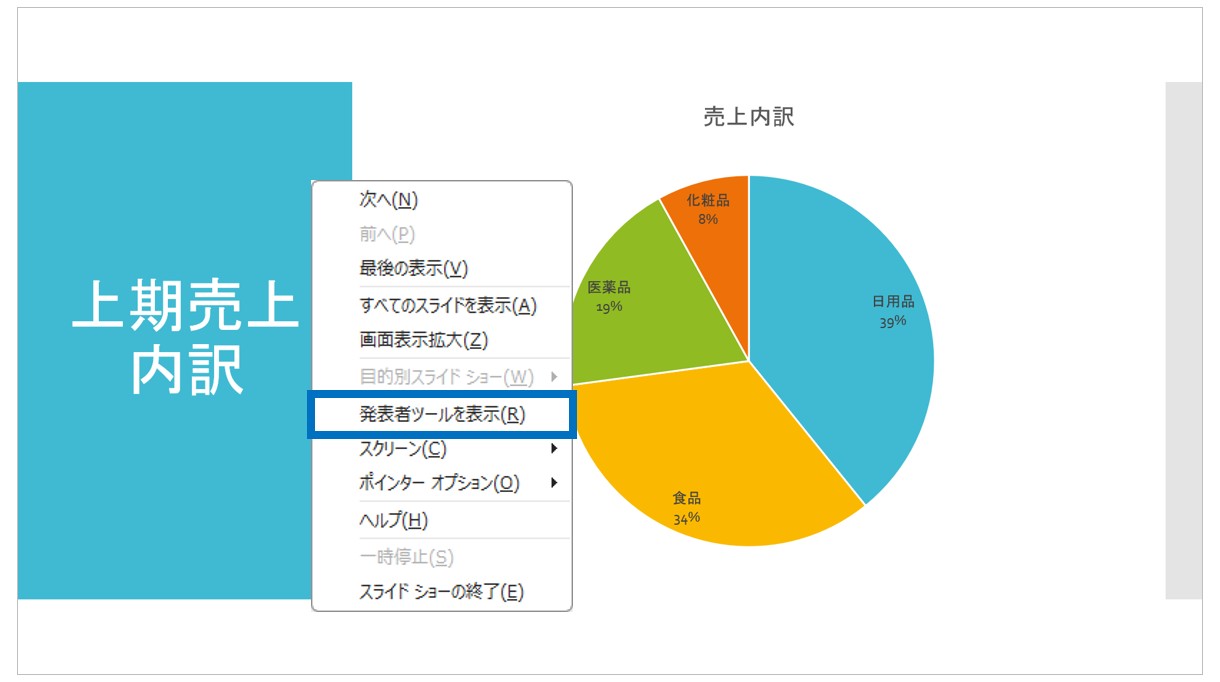
パワポの原稿印刷 おすすめパターン
PowerPointの原稿印刷にはいくつかのパターンがあります。
印刷のレイアウトについては、「印刷」画面の「フルページサイズのスライド」ボタンをクリックした一覧から選択することが可能です。
下記の例では、一覧から「6スライド」を選択しています。
この場合は6枚のスライドが1枚で印刷され、スライドの下に空白の領域もあるので、手書きメモなどの追加もしやすくオススメです。
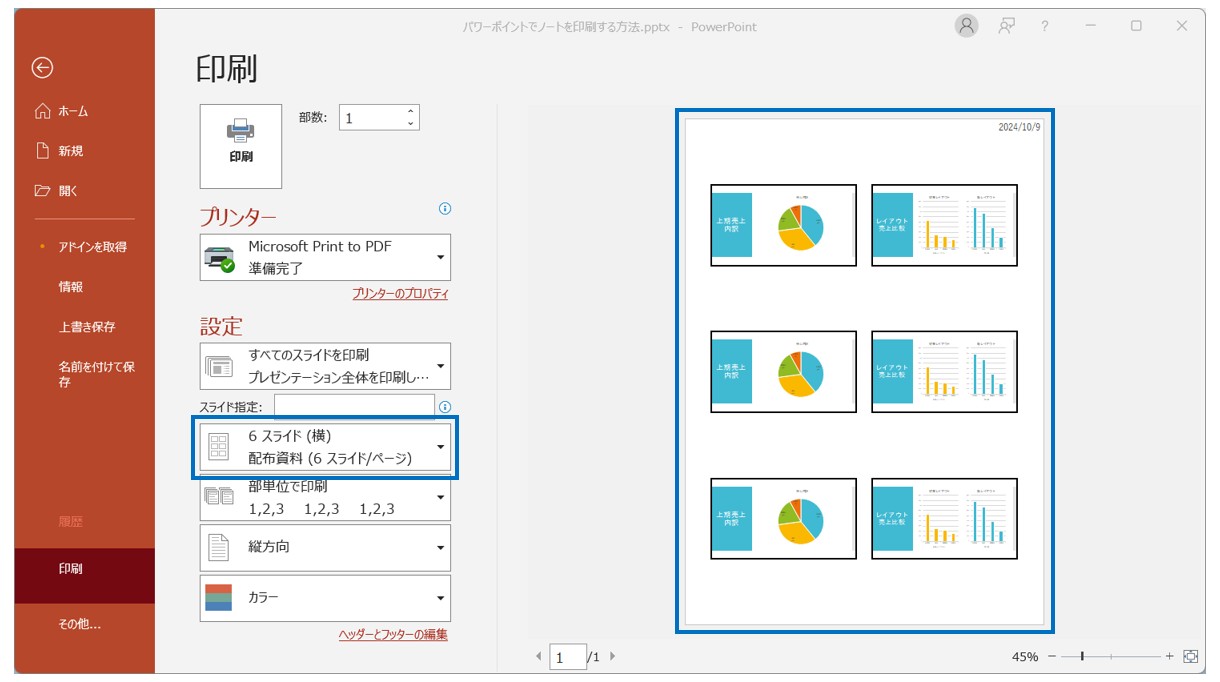
その他にも「3スライド」「9スライド」などがありますが、罫線付きでメモ欄を作りたい場合は「3スライド」がおすすめです。
「9スライド」にもなると、スライドの画像そのものが小さくなり、スライド画像の内容が見づらくなりますが、スライドの細かい内容よりも全体の流れを把握しながら進めたい方にはオススメです。
複数のレイアウトを見たり、発表者ツールと併用しながら、自分に合ったプレゼンスタイルを探すと良いですね。
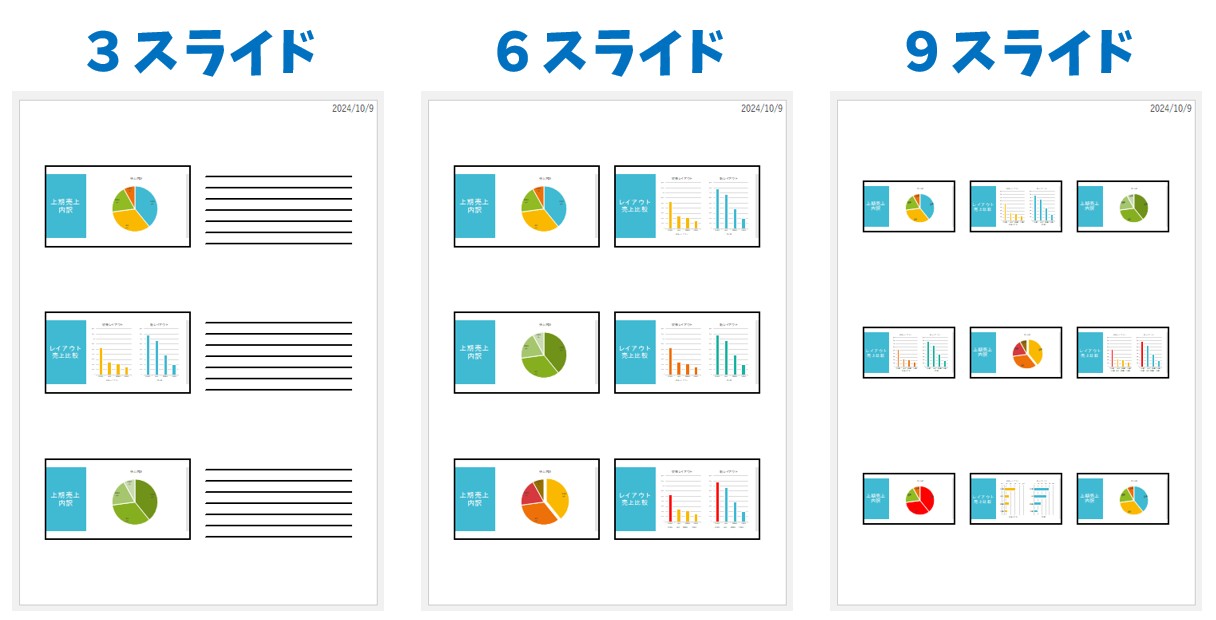
PowerPoint(パワーポイント)が苦手であればパソコン教室で学んでみませんか?
PowerPoint(パワーポイント)はかなり奥が深く、知識を得ただけは操作が身に付きにくいものです。
そんな時には、弊社のようなパソコン教室を利用するのも一つの手です。
「苦手な方専門のパソコン教室パレハ」のレッスンは、動画ではなく、直接講師に質問できる生レッスンです。
生レッスンでありながらリーズナブルに学べるのが人気の秘密です。
また、苦手な方に特化しているのでパソコンが特に苦手だと言う方には最適です。
パソコンが苦手な方でも苦労なく上達できる仕組みがあります。
詳細は下記をご覧ください。
教室に通う時間がなくてちょっとずつ覚えたいという方向けの「パソコン苦手さん向け通信講座」を作りました。
基本から順番に「実践で覚えるのではなく慣れていく」教材を使います。
「文字を読むのが苦手…」という方でも大丈夫。
動画とセットで感覚的に身につけられます。
PowerPoint(パワーポイント)は全体的な特徴や感覚を覚えないと苦労します。
そんな方のために、PowerPoint(パワーポイント)を操作する上でのコツをまとめたページを用意しました。
「パソコン教室パレハのLINE友達登録」をするだけ(無料)で「パソコンに役立つ豪華15大特典」をお送りしております。
PowerPoint(パワーポイント)の操作の他、パソコンが苦手な方に役立つ特典を15個ご用意しております。
良かったら下記からご登録ください。