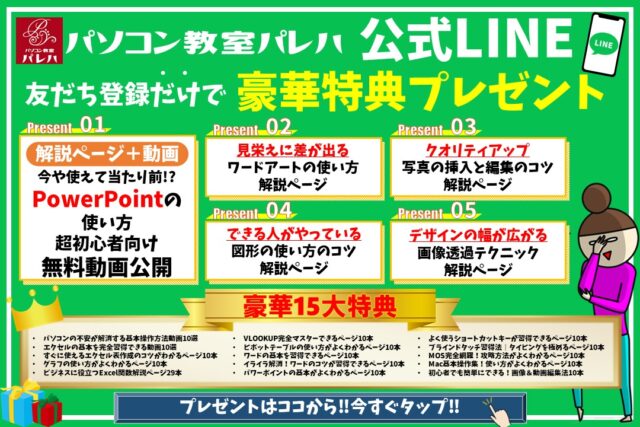PowerPoint(パワーポイント)で作成したスライドを印刷しようとした時、余白が大きくて困ったことはありませんか?
元々パワーポイントは、エクセルやワードと違い、どのタブを開いてリボンを見ても「余白の設定」というものがありません。
実は、パワーポイントを印刷するときに余白を無くしたい場合は「スライドのサイズと用紙のサイズを合わせる」ことがポイントなんです。
そこで、今回の記事では、パワーポイントの「スライドサイズと用紙サイズを合わせて余白をなくす方法」と「フチなし印刷の設定で余白をなくす方法」を紹介します。
ぜひ参考になさってください。
PowerPointで余白なし・フチなしでA4サイズに印刷するのって難しい…
そんなお悩み、当教室のレッスンで一気に解決できます。
✔ 基本操作からしっかり学べる
✔ 「見てマネするだけ」で自然と覚えられる
✔ わからないところはすぐ質問できるから安心
文字を読むのが苦手でも大丈夫。
「実践重視のレッスン」+「元パソコンが苦手だった講師のサポート」で、着実に「感覚としてPowerPointに慣れていく」ようになります。
詳細は下記をご覧ください。
パワーポイントを余白なしで印刷する方法
パワーポイントでスライドを作成した後に印刷をしようとすると、スライド部分が用紙よりも小さく、余白の白い部分が気になったことがある方の多いと思います。
用紙やプリンターの設定を調整することで、パワーポイントの余白を無くして印刷することが可能です。
下の図は、パワーポイントでスライドを作成している画面ですが、通常のA4のコピー用紙に比べて横長になっていますよね。
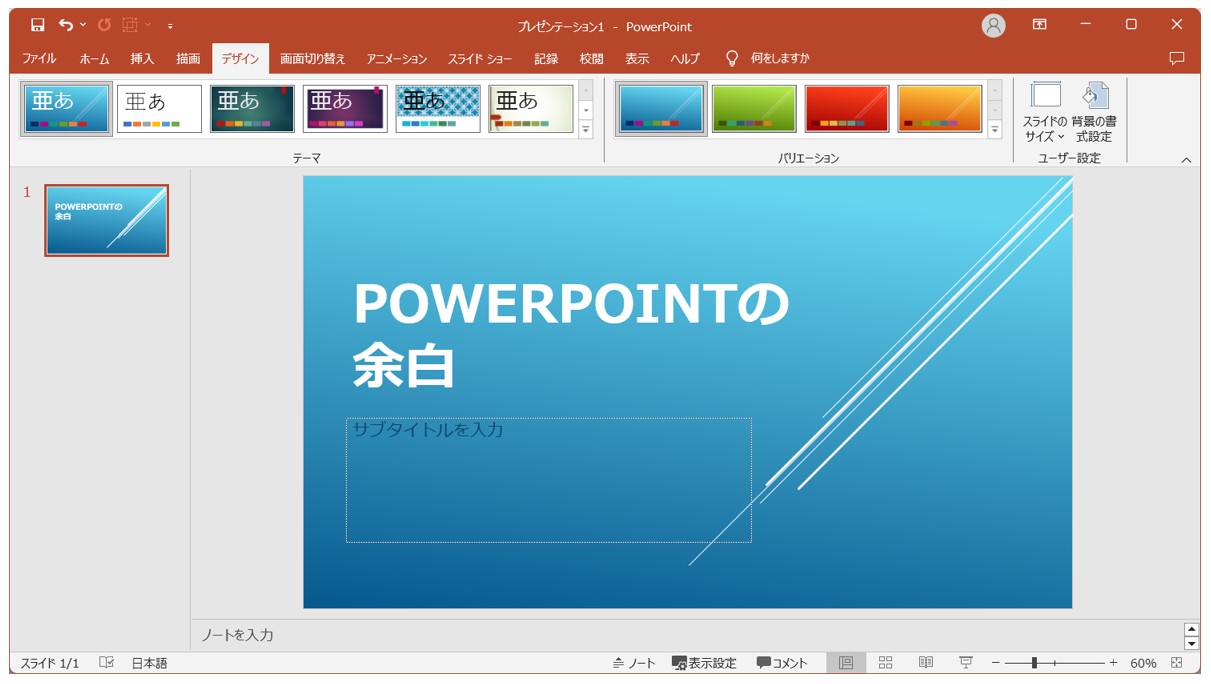
「ファイル」タブをクリックして、「印刷」を開いて、印刷のプレビューを見てみましょう。
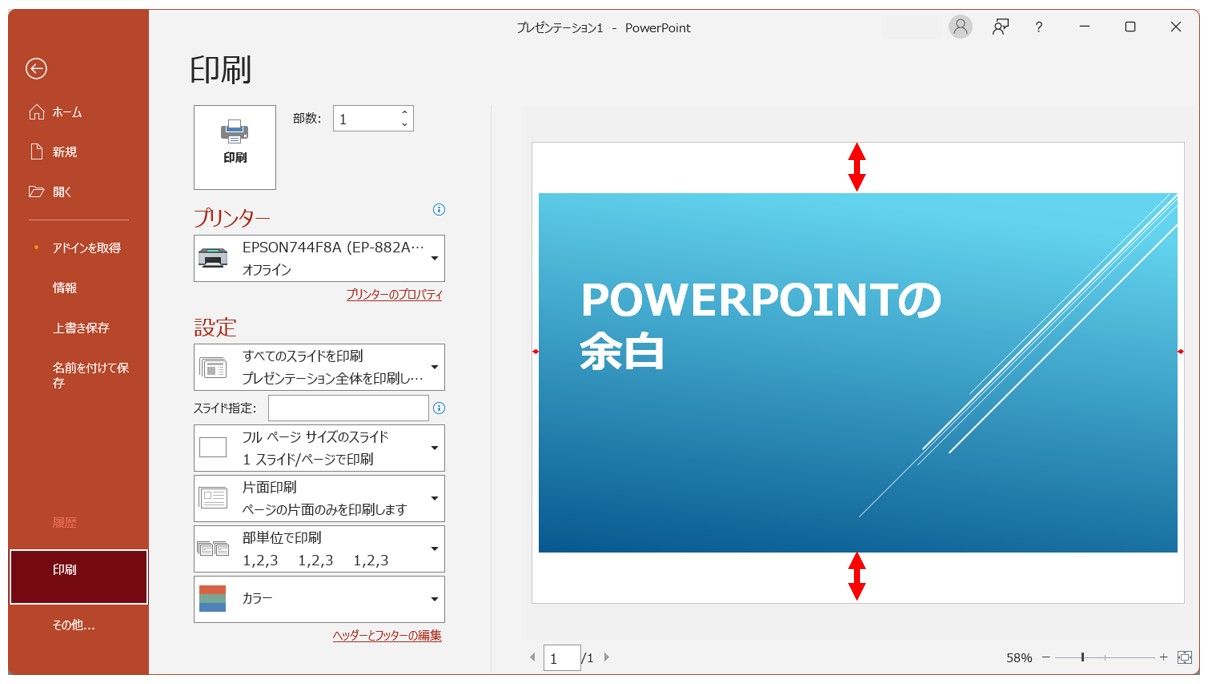
すると、案の定、スライドのサイズがA4用紙に比べて横長になっているため、スライド全体を印刷するために余白ができてしまっています。
スライドのサイズと用紙のサイズが合っていないために、余白ができてしまっているんですね。
では、この余白を埋めるためにスライドのサイズと用紙のサイズを合わせていきましょう。
【スライドのサイズを変更する手順】
- 「デザイン」タブをクリックする
- 「ユーザー設定」グループの「スライドサイズ」をクリックする
- 「ユーザー設定のスライドサイズ」を選択する
- 「スライドのサイズ指定」を「A4」に変更する
- 「OK」をクリックする
「デザイン」タブの「ユーザー設定」グループにある「スライドサイズ」ボタンをクリックし、「ユーザー設定のスライドサイズ」を選択します。
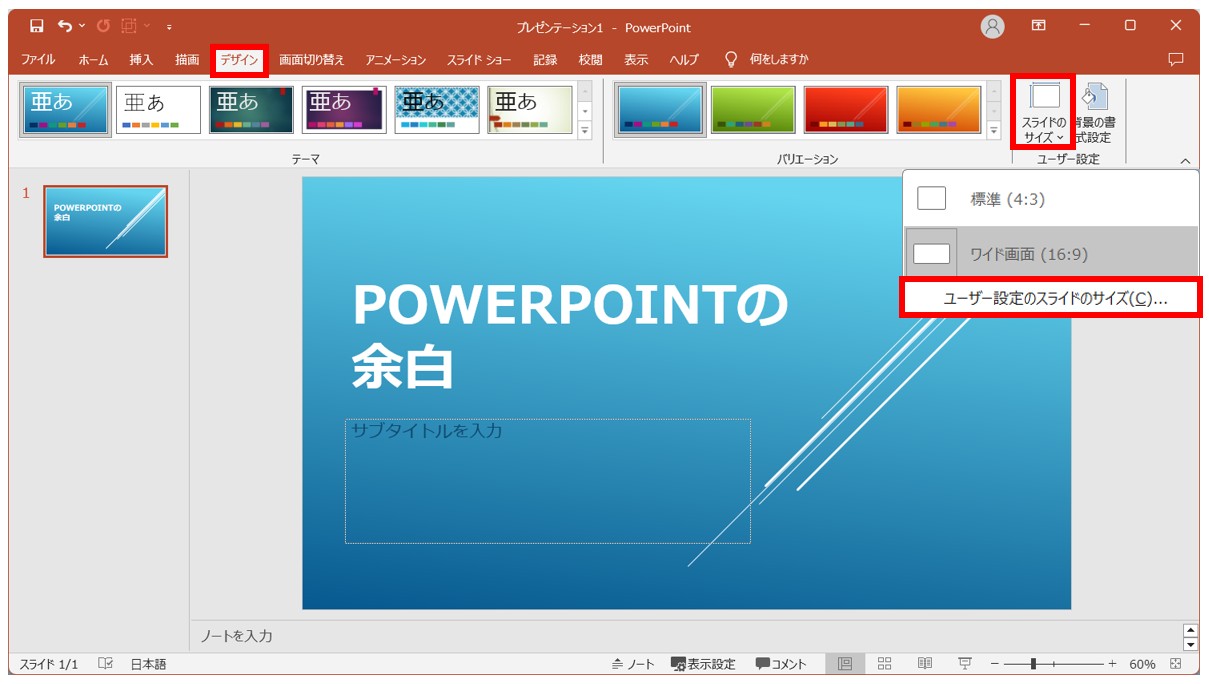
「スライドのサイズ」ダイアログボックスが表示されます。
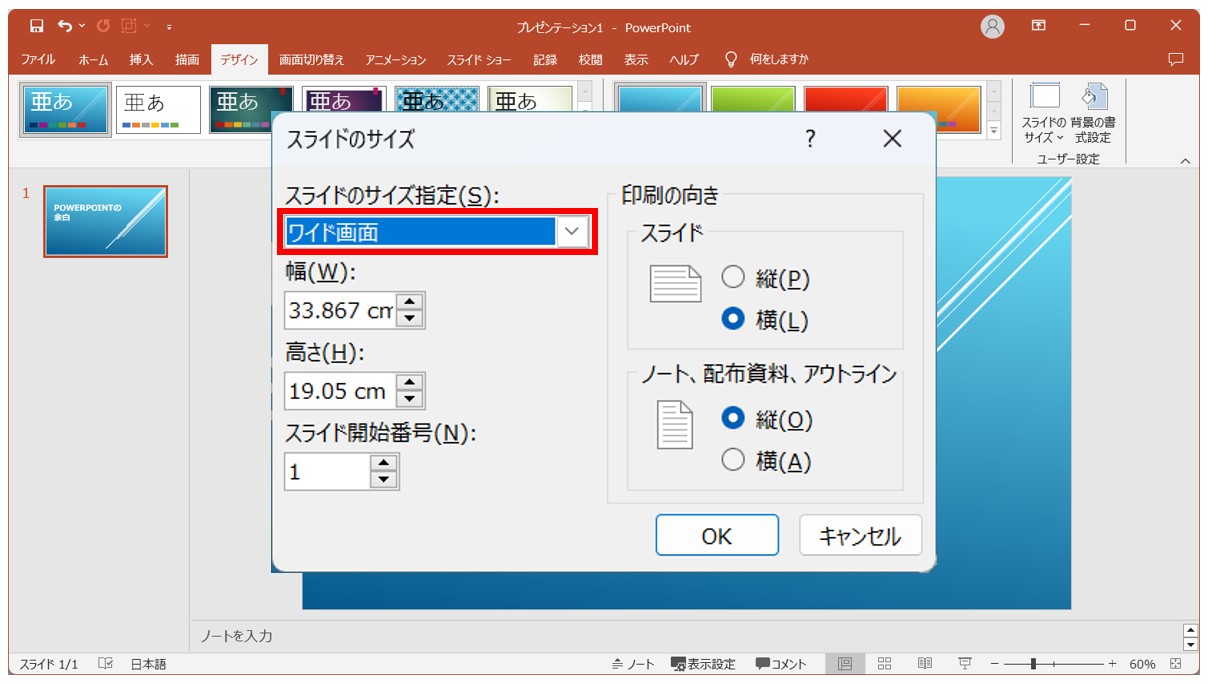
この時点では初期設定で、「スライドのサイズ指定」が「ワイド画面」になっています。
「スライドのサイズ指定」から「A4 210×297mm」を選択して、「OK」をクリックします。
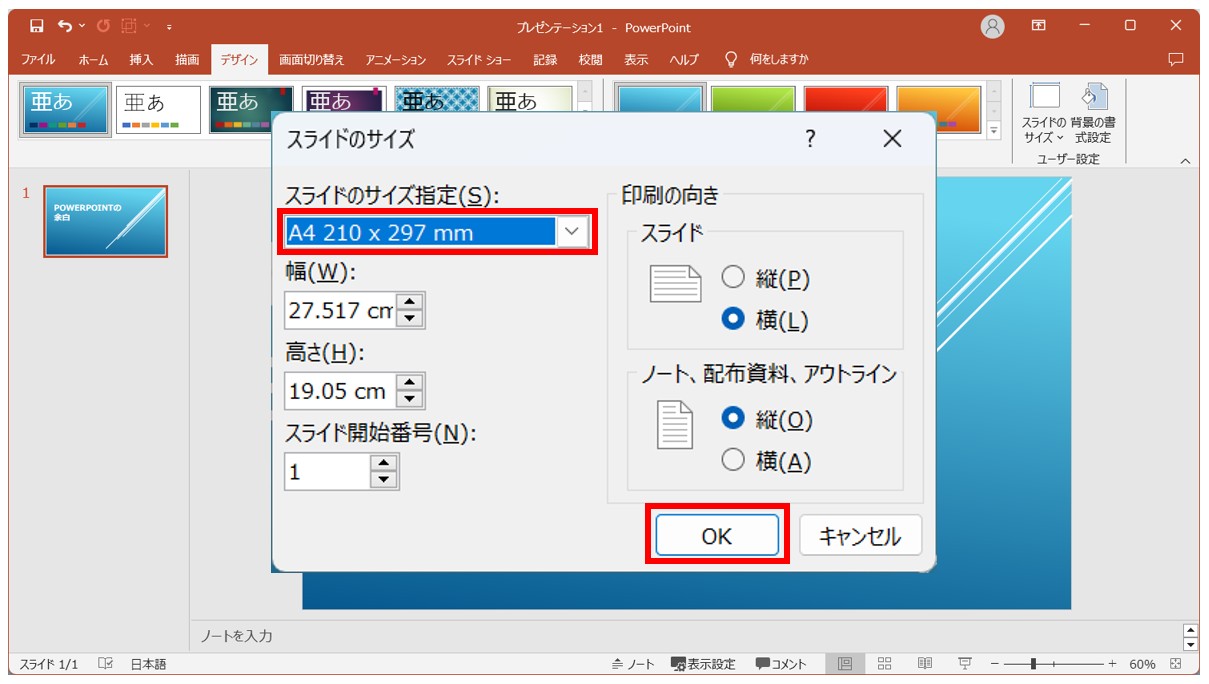
スライドのコンテンツの拡大縮小メッセージが出たら「サイズに合わせて調整」を選択します。
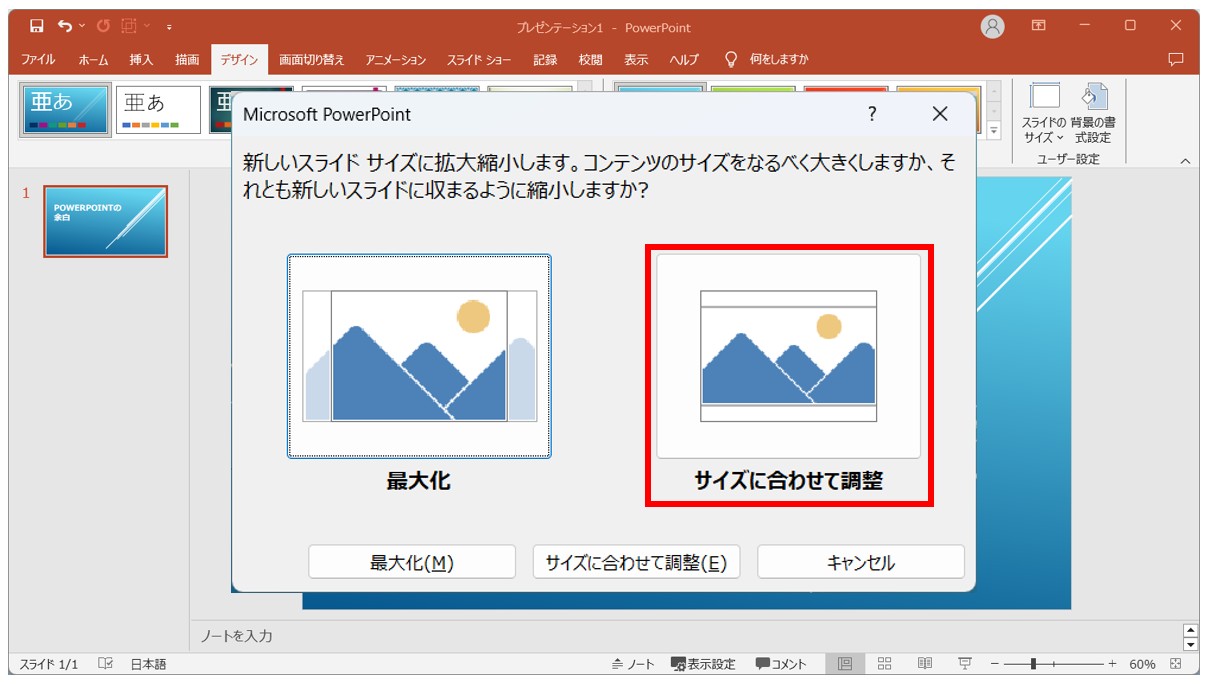
スライドのサイズを変更しようとすると、スライド上のコンテンツのサイズをどのようにするのか?というメッセージが表示されます。
「最大化」を選んだ場合、すでにあるコンテンツがスライドよりも大きくなり、はみ出てしまう可能性があります。
一方、「サイズに合わせて調整」はその名の通り、スライドの大きさに合わせてコンテンツのサイズも自動で調整してくれます。
この確認メッセージが表示されたら「サイズに合わせて調整」を選択しましょう。
画面が戻り、スライドのサイズがA4に変更されました。
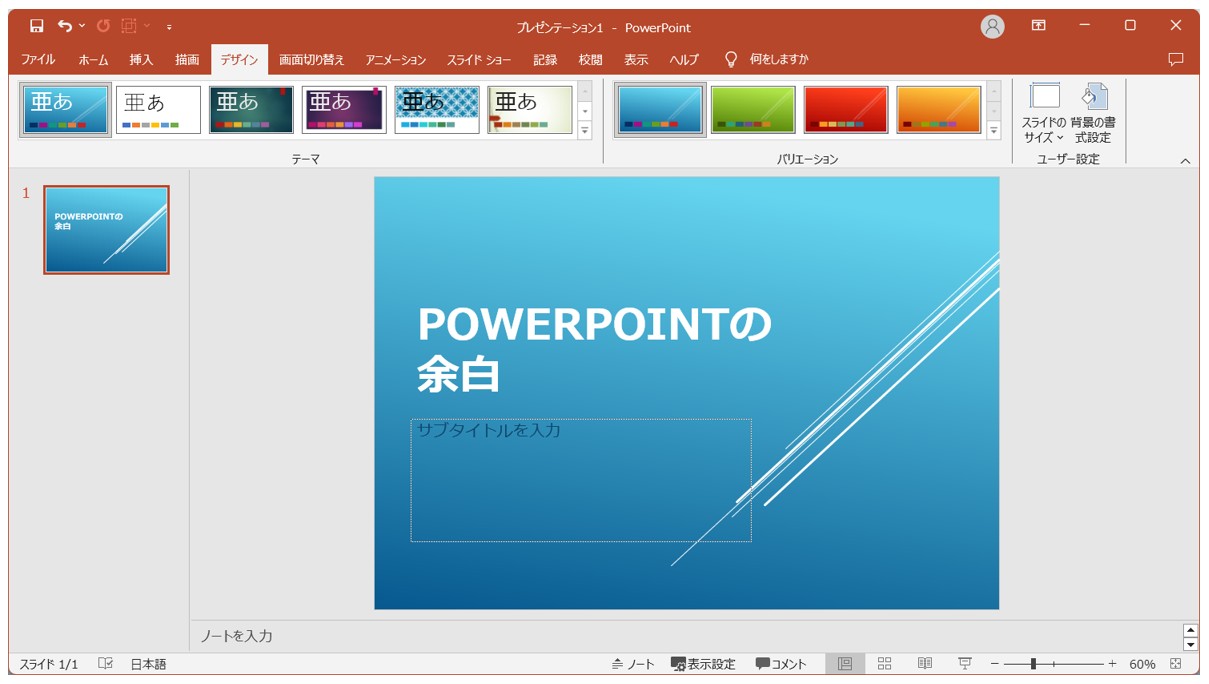
スライドのサイズの「変更前」と「変更後」を見比べてみると一目瞭然ですね。
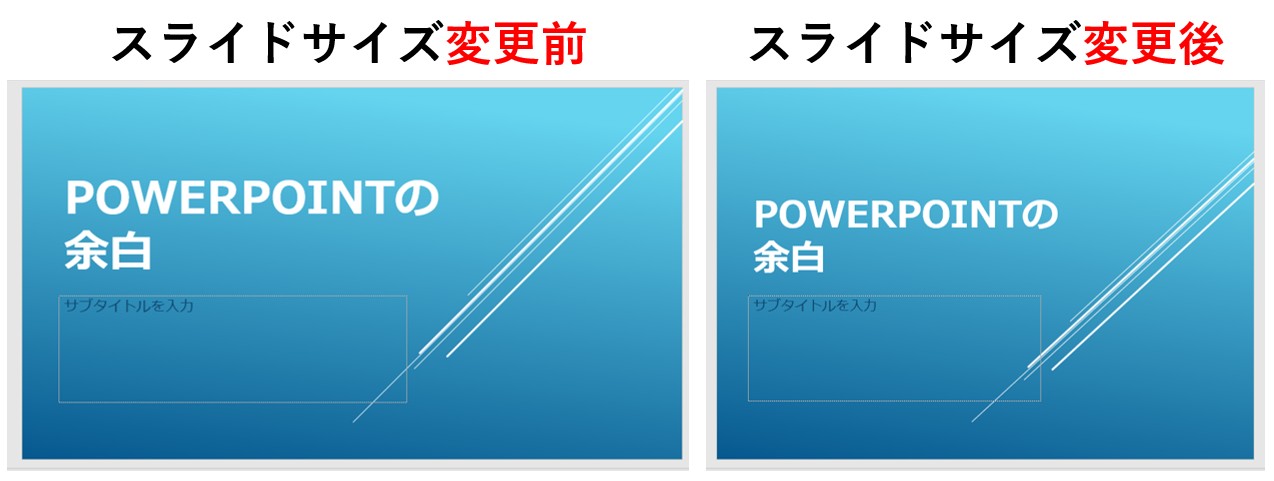
印刷の画面も確認してみましょう。
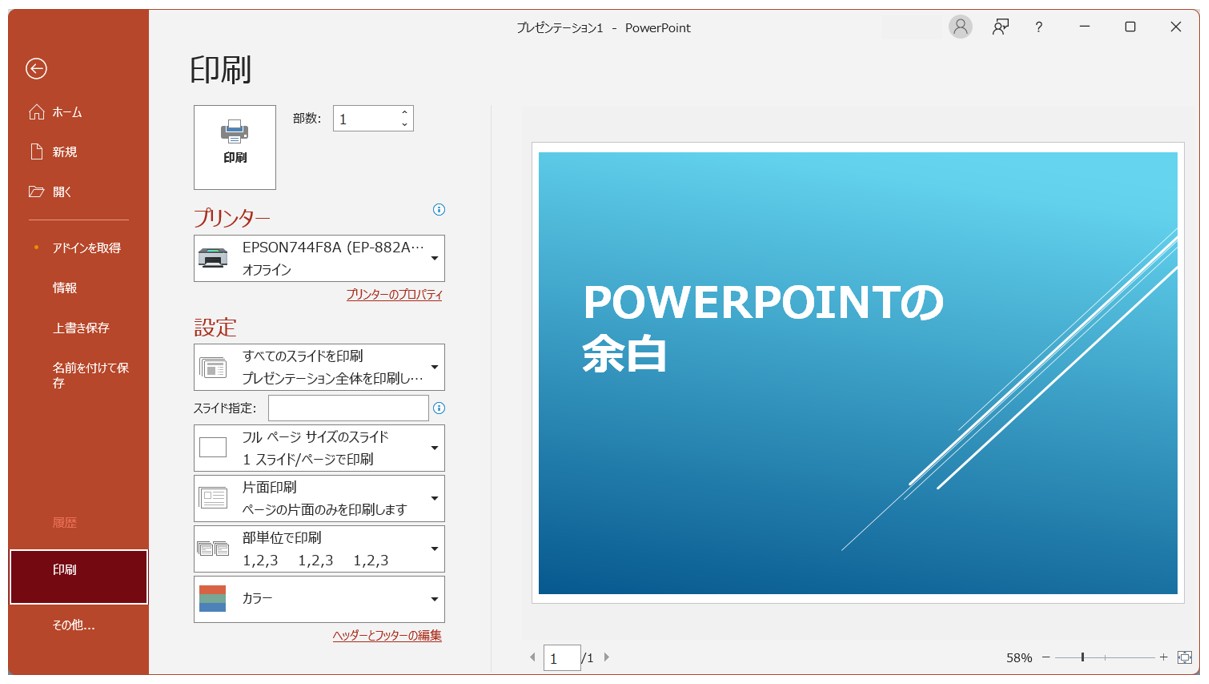
先ほどは、上下に余白が多くありましたが、スライドのサイズを調整した後は、余白がかなり少なくなっていることが分かりますね。
これくらいまで余白を無くすことができればOKの場合は、このまま印刷をしましょう。
さらに余白を無くしたい場合は、次の手順に進んでください。
PowerPoint(パワーポイント)は全体的な特徴や感覚を覚えないと苦労します。
そんな方のために、PowerPoint(パワーポイント)を操作する上でのコツをまとめたページを用意しました。
「パソコン教室パレハのLINE友達登録」をするだけ(無料)で「パソコンに役立つ豪華15大特典」をお送りしております。
PowerPoint(パワーポイント)の操作の他、パソコンが苦手な方に役立つ特典を15個ご用意しております。
良かったら下記からご登録ください。
パワーポイントをフチなしで印刷する方法
スライドサイズの調整でかなり余白はなくなりましたが、もっと余白をなくしたい!という場合は、プリンターの設定を行い「フチなし」印刷で印刷します。
ただし、「フチなし」印刷は、プリンターによって対応しているものとしていない物があるので、事前にお使いのプリンターが「フチなし印刷に対応しているか」を確認しておきましょう。
【フチなし印刷の設定手順】
- 「プリンターのプロパティ」をクリックする
- 「フチなし」印刷の項目にチェックマークを入れる
- 「OK」をクリックする
印刷画面の「プリンター」の下にある「プリンターのプロパティ」をクリックします。
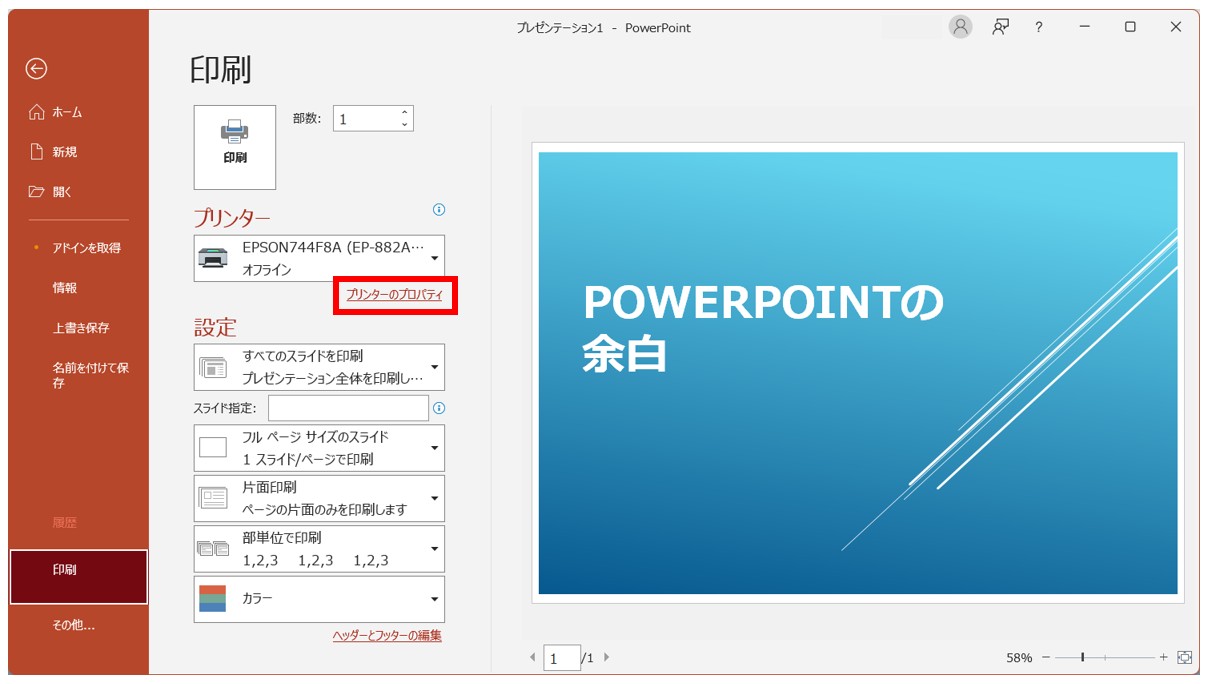
プリンターの設定ウィンドウが表示されます。
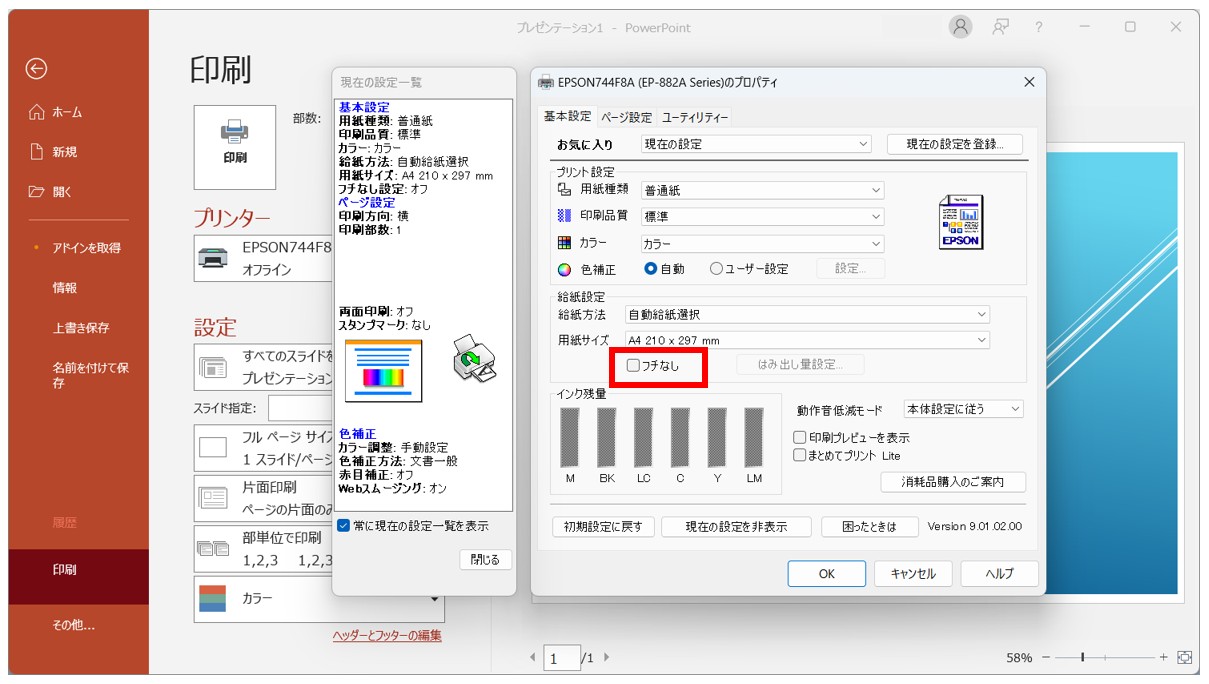
「フチなし」印刷の項目をクリックして、チェックマークを付け、「OK」をクリックします。
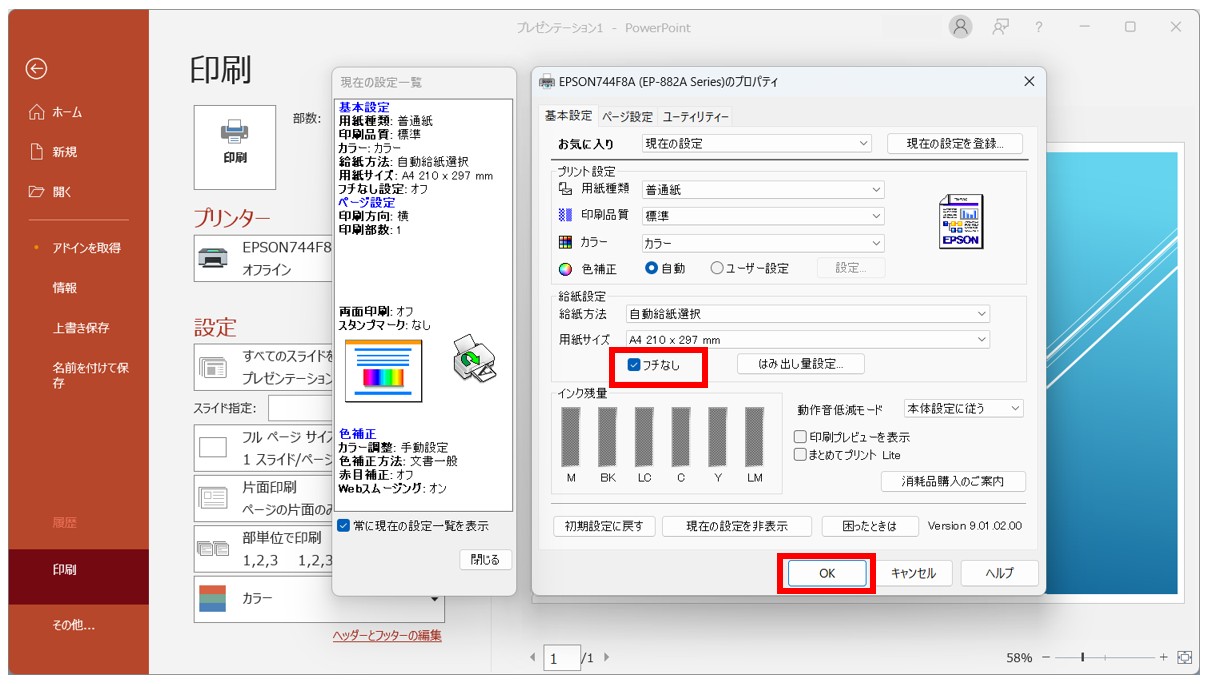
これでフチなし印刷の設定が完了しました。
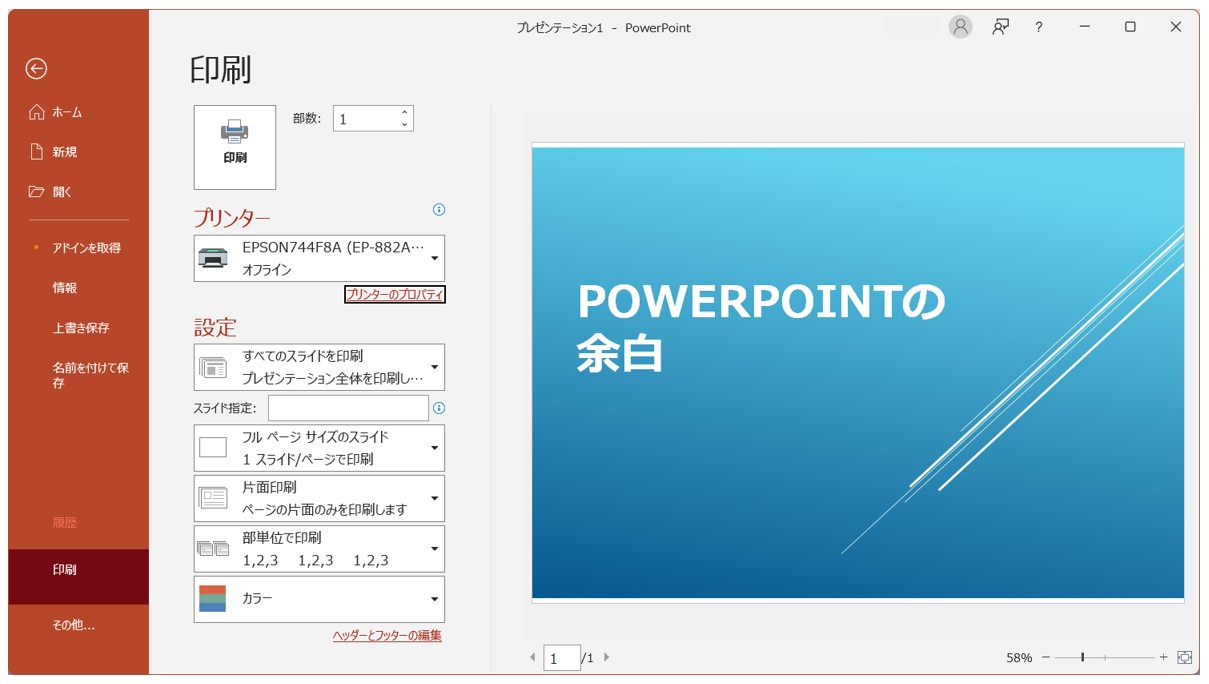
フチなし印刷の設定はできましたが、よく見ると、スライドの上下にまだ白い部分が見えますね。
このような場合は、スライドのサイズをもう少し細かく調整してみてください。
フチなし印刷にしても余白が残る場合
【フチなし印刷設定後のスライドサイズを調整する手順】
- 「デザイン」タブをクリックする
- 「ユーザー設定」グループの「スライドサイズ」をクリックする
- 「ユーザー設定のスライドサイズ」を選択する
- 「スライドのサイズ指定」を「ユーザー設定」に変更する
- 「幅」を「29.7cm」にする
- 「高さ」を「21cm」にする
- 「OK」をクリックする
「デザイン」タブの「ユーザー設定」グループにある「スライドサイズ」ボタンをクリックし、「ユーザー設定のスライドサイズ」を選択します。
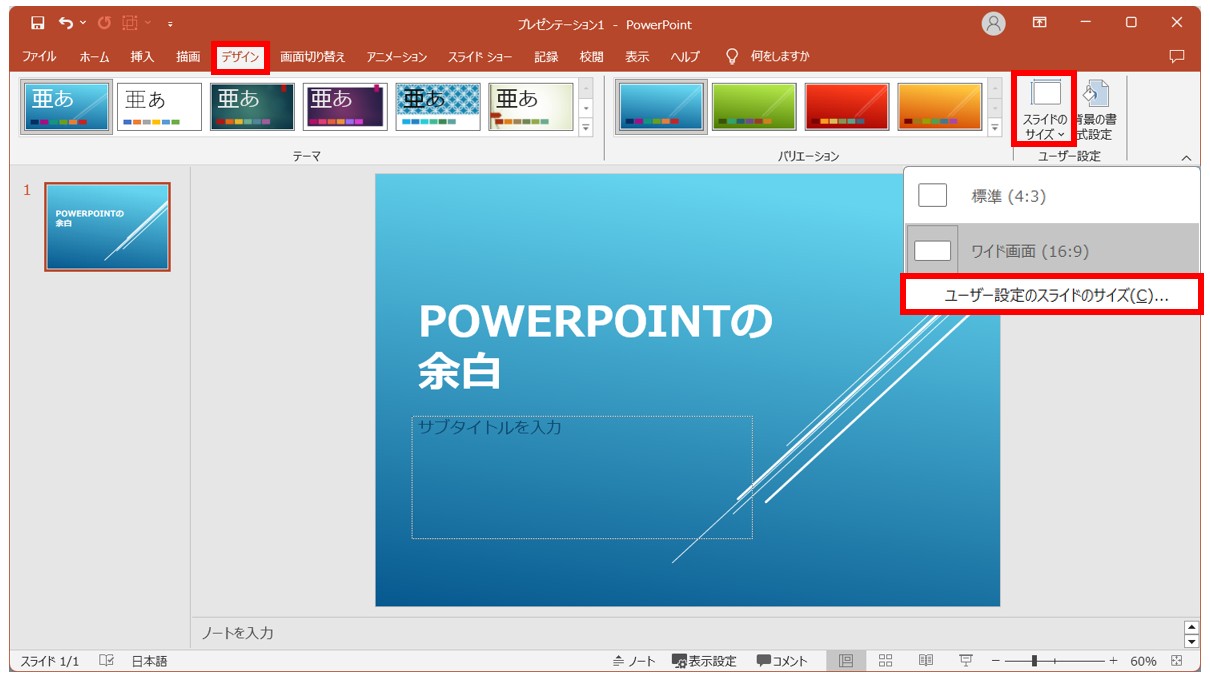
「スライドのサイズ指定」から「ユーザー設定」を選択し、幅を「29.7cm」、高さを「21cm」にして「OK」をクリックします。
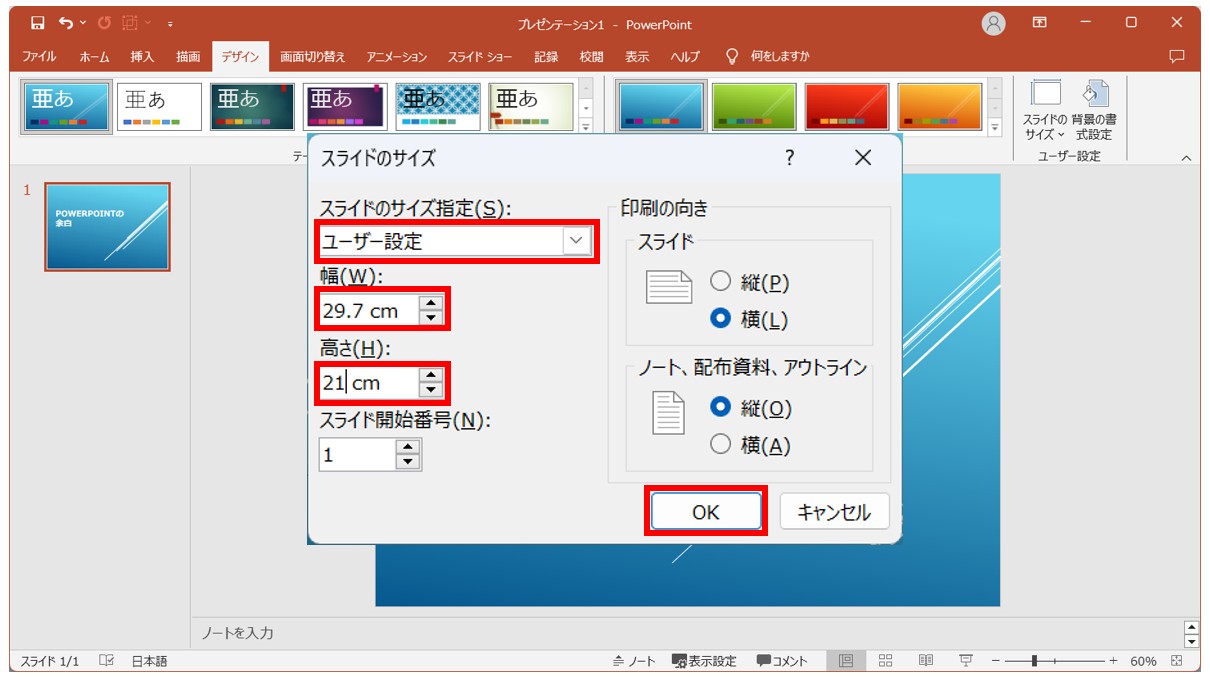
「OK」を押すと、「スライド上のコンテンツのサイズをどのようにするのか?」というメッセージが表示されますので、「サイズに合わせて調整」を選択しましょう。
設定ができたら、「ファイル」タブ→「印刷」の順に進み、印刷のプレビューを確認しましょう。
これで余白なしで印刷することができます。
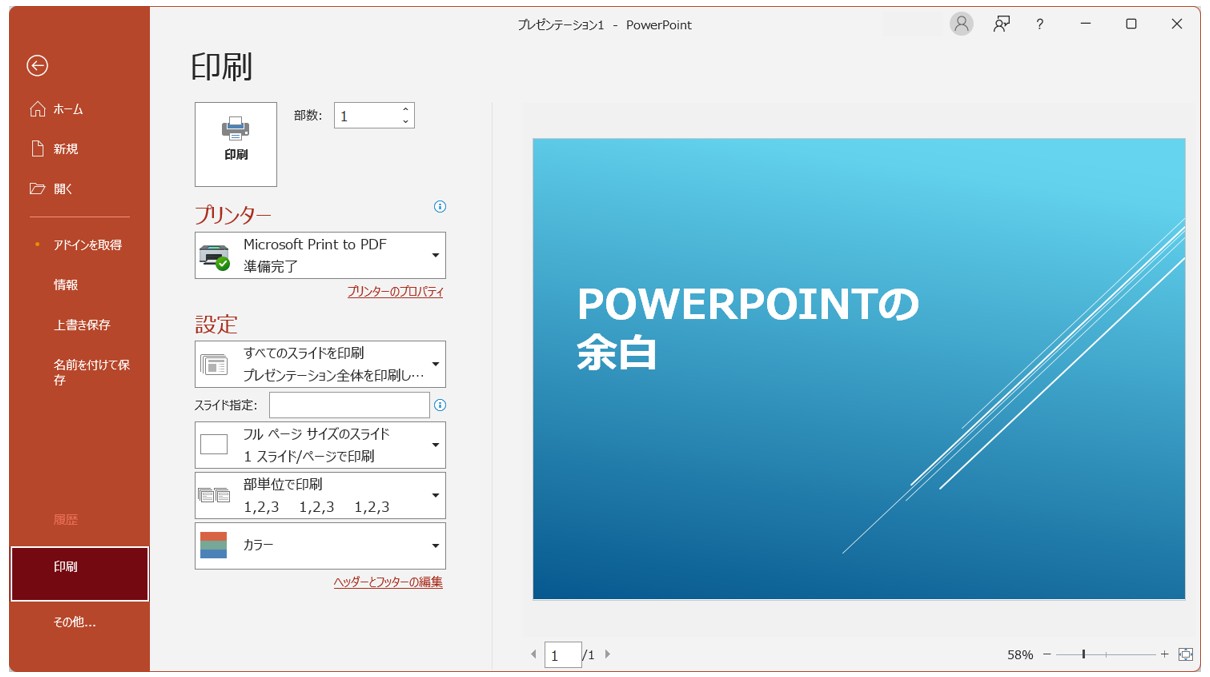
PowerPointで余白なし・フチなしでA4サイズに印刷するのって難しい…
そんなお悩み、当教室のレッスンで一気に解決できます。
✔ 基本操作からしっかり学べる
✔ 「見てマネするだけ」で自然と覚えられる
✔ わからないところはすぐ質問できるから安心
文字を読むのが苦手でも大丈夫。
「実践重視のレッスン」+「元パソコンが苦手だった講師のサポート」で、着実に「感覚としてPowerPointに慣れていく」ようになります。
詳細は下記をご覧ください。
パワーポイントの印刷で余白ができてしまう原因
そもそもなぜ、パワーポイントを印刷しようとしたときに余白ができてしまうのか…というと、スライドのサイズと用紙のサイズが合っていないためです。
パワーポイントを起動して、新しいプレゼンテーションを開くと、スライドのサイズが「ワイド画面(16:9)」になっています。
このまま印刷をしようとすると、下記のように余白ができてしまうんですね。
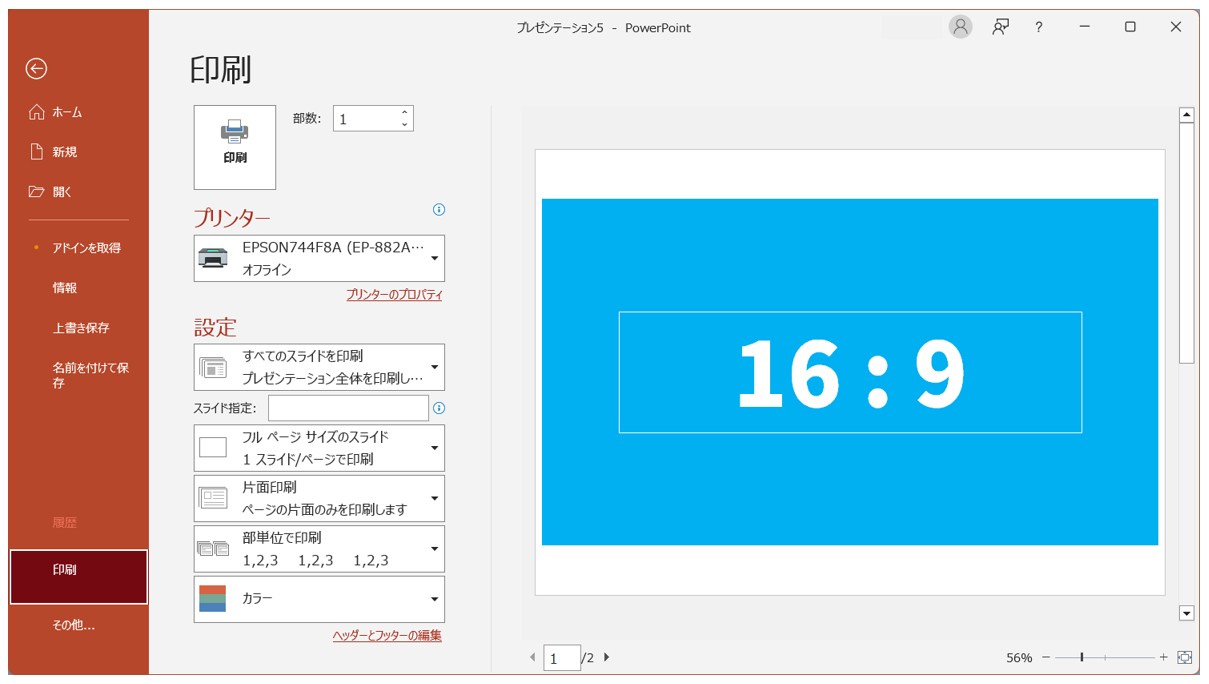
一般的に使われている印刷用紙のサイズはA4ですから、スライドの「16:9」という比率を変更して、「A4サイズ」に合わせてあげると、それだけでも余白がグッと小さくなります。
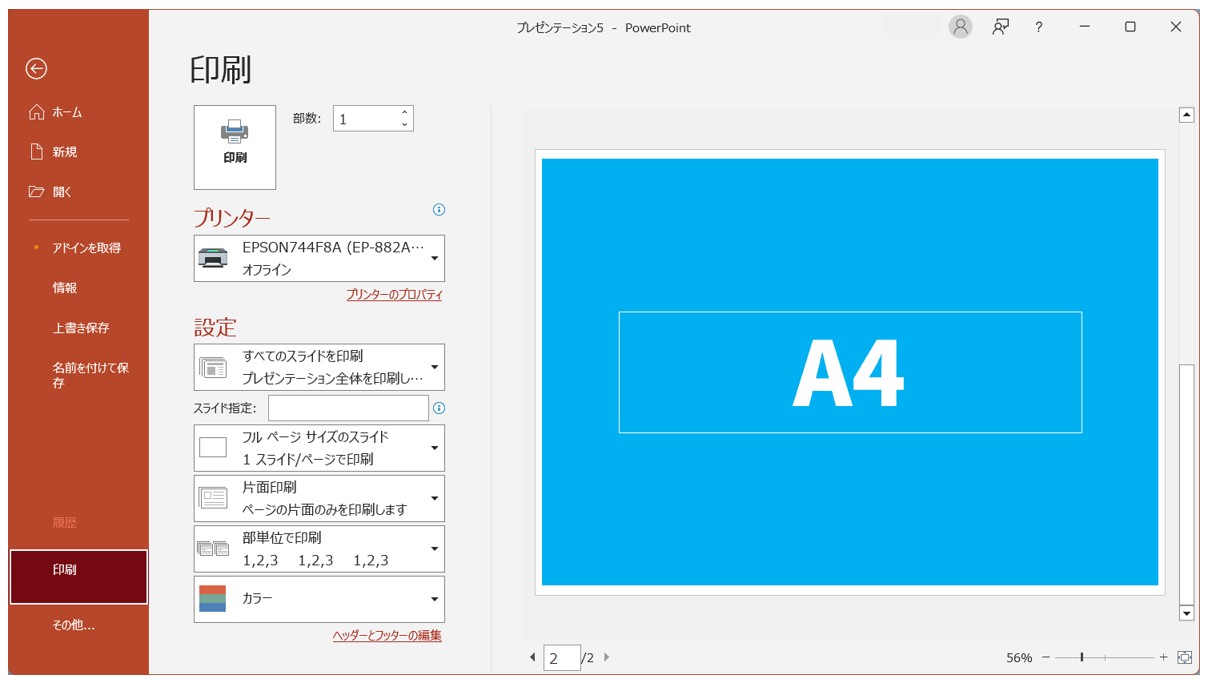
これぐらいであれば、印刷してもそんなに気にならないかもしれませんね。
スライドのサイズをA4にしただけでもかなり余白は目立たなくなります。
下の図はプリンターの設定をしていない状態で、印刷の設定が「フチあり」になっています。
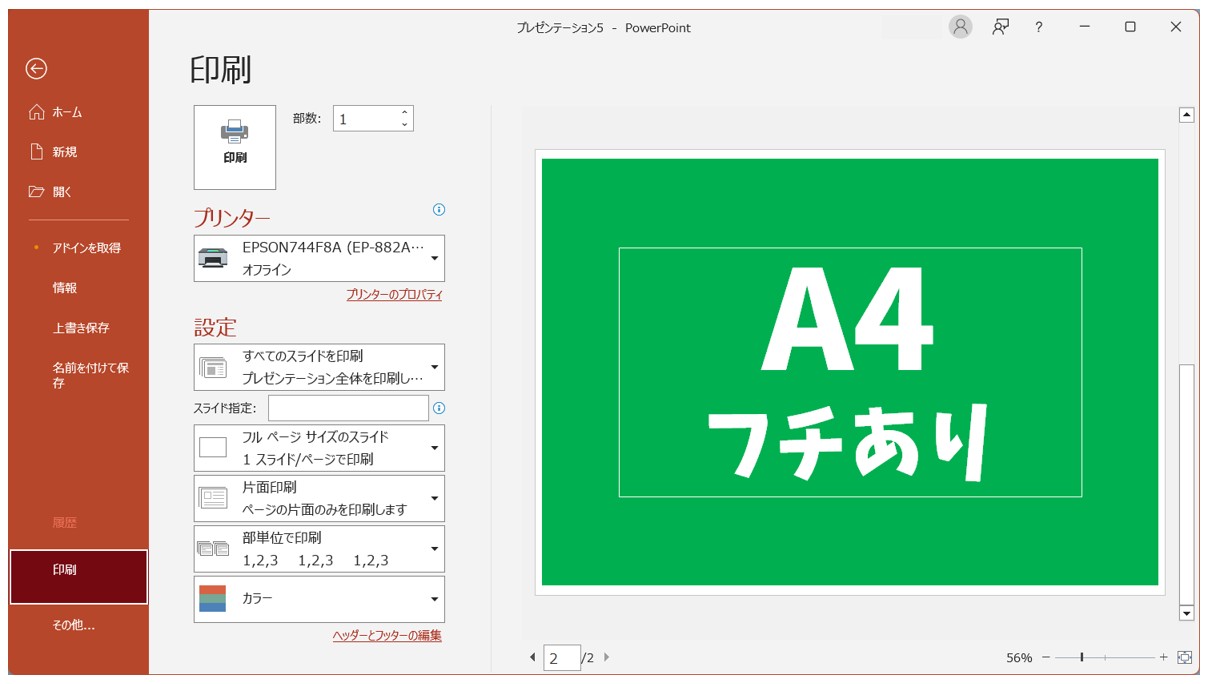
さらに余白を無くしたい場合は「フチなし」印刷の設定をします。
上下のわずかに残る白い部分が気になる場合は、この後にスライドのサイズを数値で設定します。
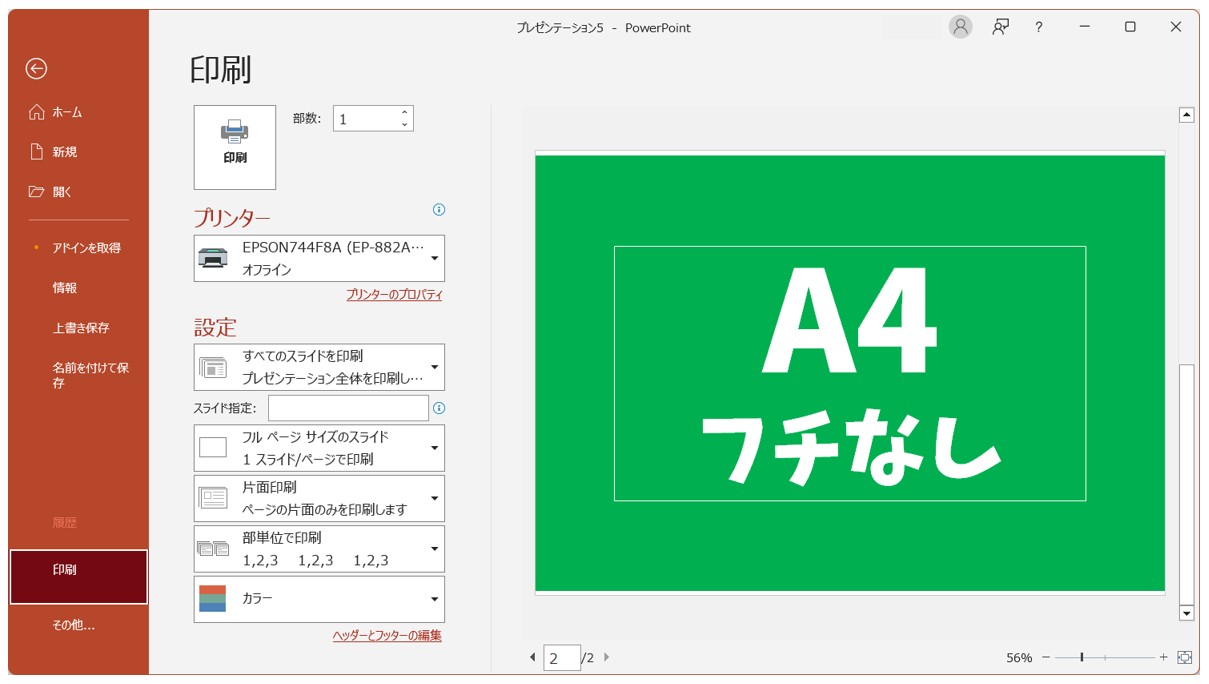
教室に通う時間がなくてちょっとずつ覚えたいという方向けの「パソコン苦手さん向け通信講座」を作りました。
基本から順番に「実践で覚えるのではなく慣れていく」教材を使います。
「文字を読むのが苦手…」という方でも大丈夫。
動画とセットで感覚的に身につけられます。
パワーポイントを余白なしで印刷する方法のまとめ
いかがでしたか?
パワーポイントでスライドを印刷しようとしたときに余白ができてしまう原因は、印刷する用紙がA4サイズなのに対して、スライドのサイズがワイド画面(16:9)になっていることが原因でした。
作成する時に印刷することが分かっている場合は、あらかじめスライドのサイズをA4に設定をしてから作成をすると良いかもしれませんね。
また、フチなし印刷とスライドサイズの設定を行うことで限りなく余白を無くして印刷をすることができますが、プリンターの機種によってはフチなし印刷に対応していない物もあるので、事前に確認をしておきましょう。
PowerPoint(パワーポイント)が苦手であればパソコン教室で学んでみませんか?
PowerPoint(パワーポイント)はかなり奥が深く、知識を得ただけは操作が身に付きにくいものです。
そんな時には、弊社のようなパソコン教室を利用するのも一つの手です。
「苦手な方専門のパソコン教室パレハ」のレッスンは、動画ではなく、直接講師に質問できる生レッスンです。
生レッスンでありながらリーズナブルに学べるのが人気の秘密です。
また、苦手な方に特化しているのでパソコンが特に苦手だと言う方には最適です。
パソコンが苦手な方でも苦労なく上達できる仕組みがあります。
詳細は下記をご覧ください。
教室に通う時間がなくてちょっとずつ覚えたいという方向けの「パソコン苦手さん向け通信講座」を作りました。
基本から順番に「実践で覚えるのではなく慣れていく」教材を使います。
「文字を読むのが苦手…」という方でも大丈夫。
動画とセットで感覚的に身につけられます。
PowerPoint(パワーポイント)は全体的な特徴や感覚を覚えないと苦労します。
そんな方のために、PowerPoint(パワーポイント)を操作する上でのコツをまとめたページを用意しました。
「パソコン教室パレハのLINE友達登録」をするだけ(無料)で「パソコンに役立つ豪華15大特典」をお送りしております。
PowerPoint(パワーポイント)の操作の他、パソコンが苦手な方に役立つ特典を15個ご用意しております。
良かったら下記からご登録ください。