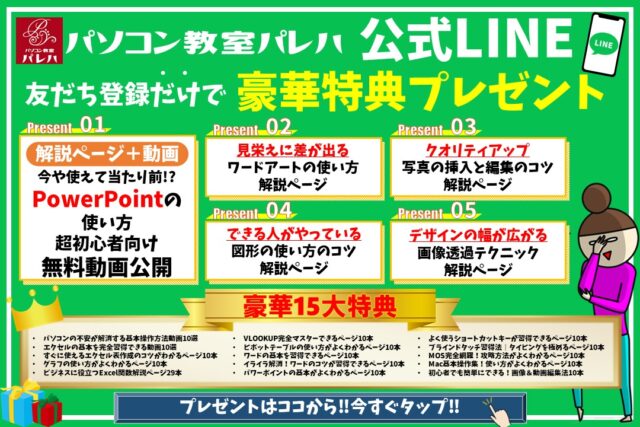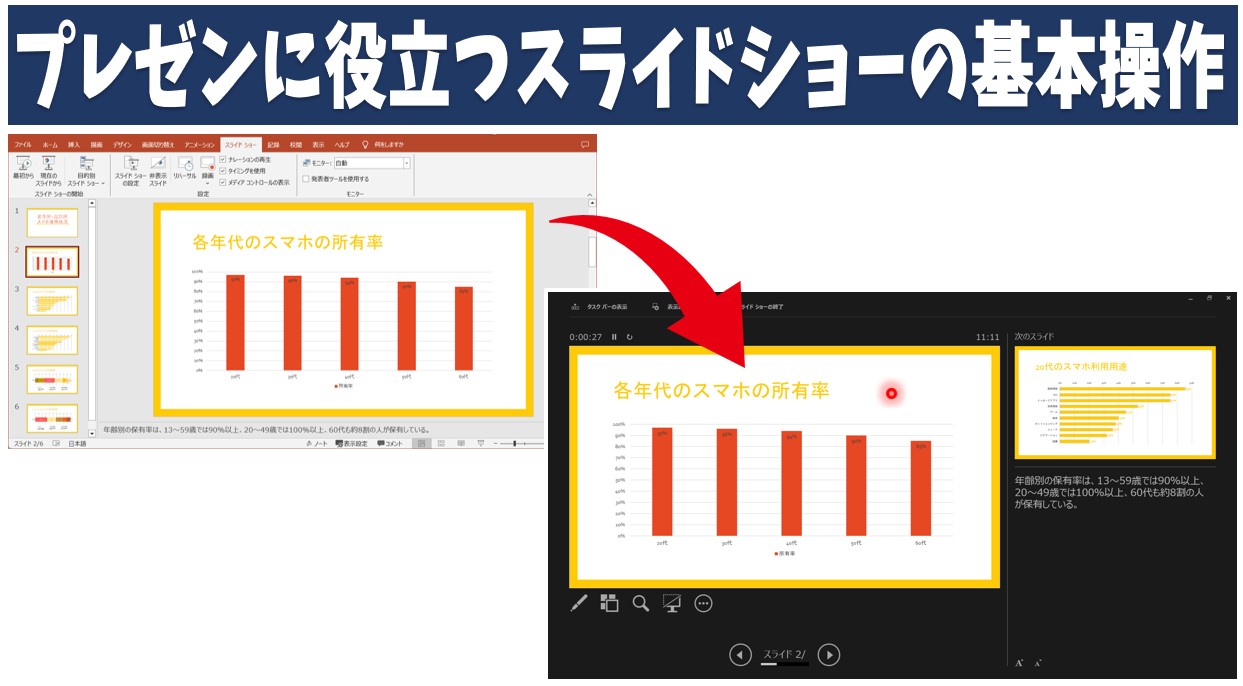
PowerPoint(パワーポイント)でプレゼンを行う際に欠かせないのが、何といってもスライドショーです。
しかし、「パワポのスライドショーってどうやるの?」「プレゼンのときに役立つ機能ってあるの?」など、初めて使う人や使い慣れていない人は、スライドショーが上手く使えないと不安になりますよね。
そこで、今回の記事ではスライドショーの始め方や終わり方といった基本から、プレゼン中に役立つスライドショーの機能や使い方まで紹介します。
本番前の練習にも役立つ情報満載ですので、ぜひ参考になさってください。
PowerPoint(パワーポイント)の操作情報
パワーポイントでノートを印刷する方法|プレゼンでの上手な活用法
PowerPointでスライドショーの基本操作って難しい…
そんなお悩み、当教室のレッスンで一気に解決できます。
✔ 基本操作からしっかり学べる
✔ 「見てマネするだけ」で自然と覚えられる
✔ わからないところはすぐ質問できるから安心
文字を読むのが苦手でも大丈夫。
「実践重視のレッスン」+「元パソコンが苦手だった講師のサポート」で、着実に「感覚としてPowerPointに慣れていく」ようになります。
詳細は下記をご覧ください。
スライドショーの始め方・終わり方
まずは、パワーポイントでスライドショーを実行するための始め方と終わり方の基本操作です。
スライドショーの始め方
スライドショーを始める方法を3つ紹介します。
【スライドショーを開始する3つの方法】
- 「スライドショー」タブから開始する
- 「スライドショー」アイコンをクリックして開始する
- 「ショートカットキー」で開始する
この3つの方法があります。
「スライドショー」タブから開始する
1枚目のスライドからスライドショーを始める方法
「スライドショー」タブの「スライドショーの開始」グループにある「最初から」をクリックします。
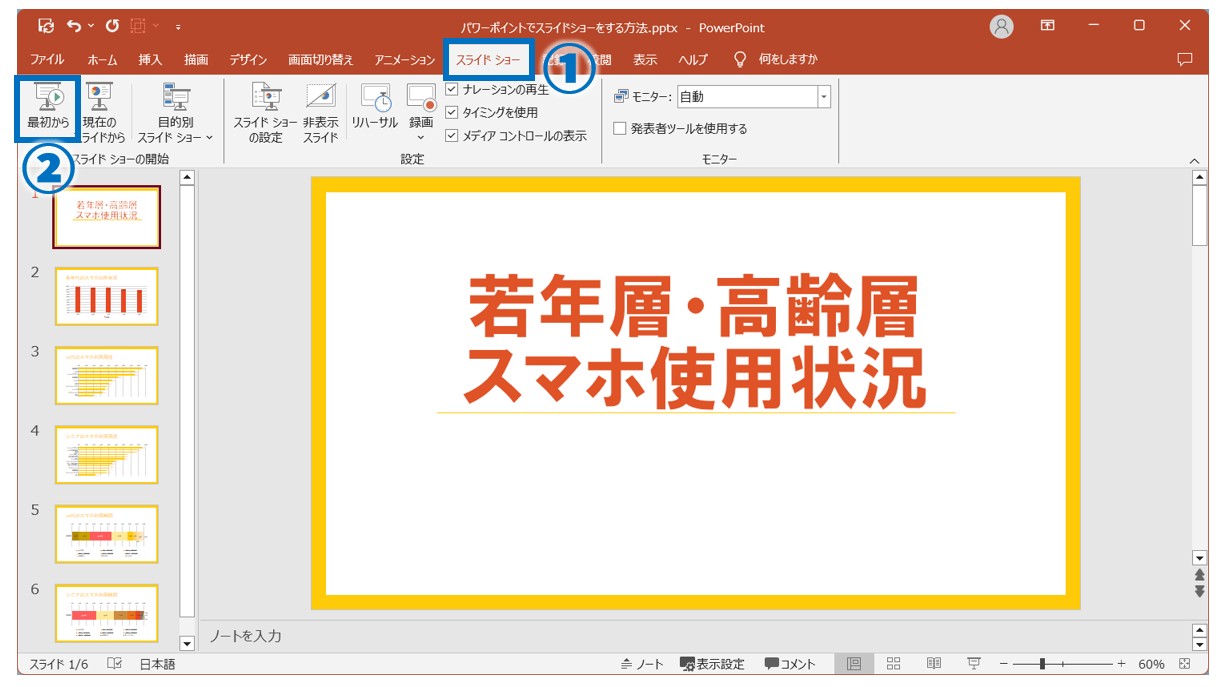
スライドの1枚目からスライドショーが開始されます。

現在のスライドからスライドショーを始める方法
「スライドショー」タブの「スライドショーの開始」グループにある「現在のスライドから」をクリックします。
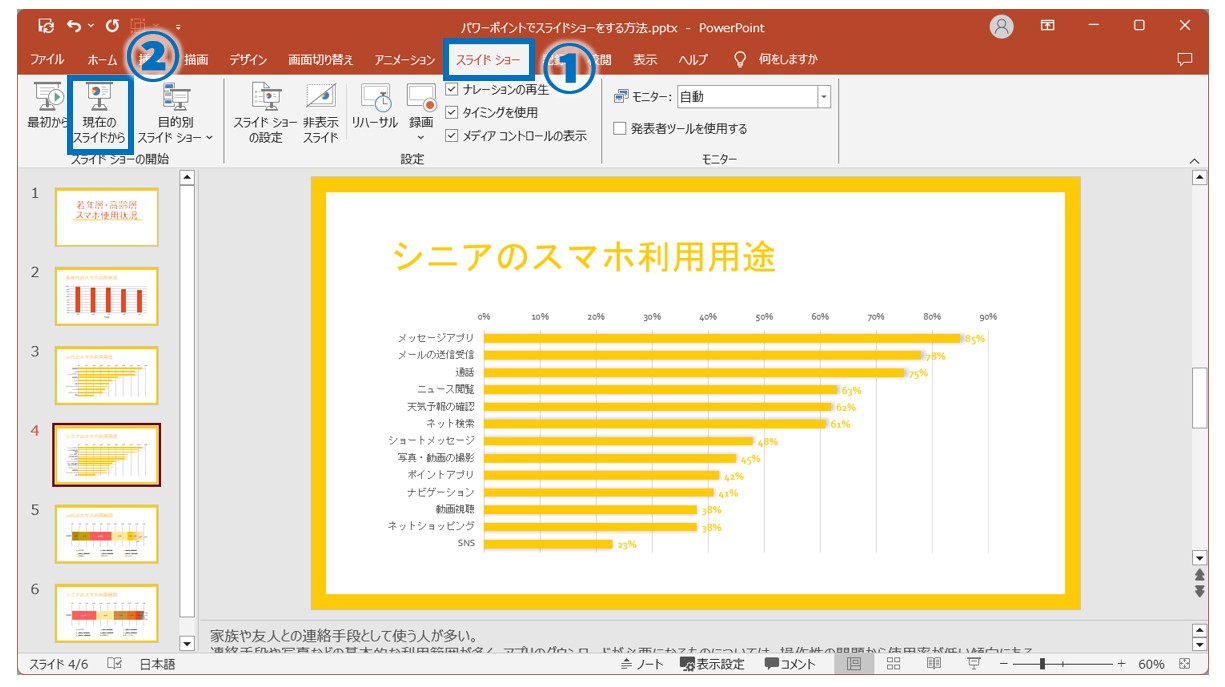
※「現在のスライドから」をクリックして開始すると、現在パワーポイントで開いているスライドから、スライドショーを始めることができます。
「スライドショー」アイコンをクリックして開始する
画面の右下にある「スライドショー」のアイコンをクリックします。
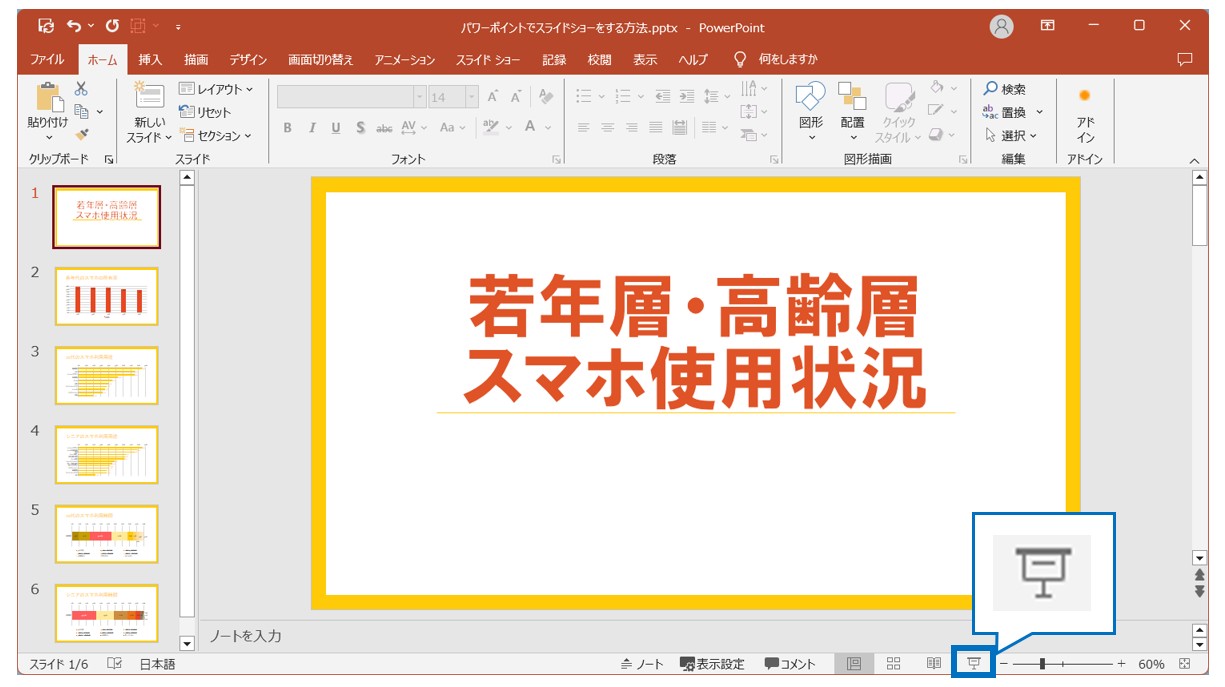
※「スライドショー」のアイコンをクリックすると、現在パワーポイントで開いているスライドからスライドショーが始まります。
「F5」キーを押してスライドショーを開始する

※「F5」キーを押してスライドショーを開始する、1枚目のスライドからスライドショーが始まります。
PowerPoint(パワーポイント)は全体的な特徴や感覚を覚えないと苦労します。
そんな方のために、PowerPoint(パワーポイント)を操作する上でのコツをまとめたページを用意しました。
「パソコン教室パレハのLINE友達登録」をするだけ(無料)で「パソコンに役立つ豪華15大特典」をお送りしております。
PowerPoint(パワーポイント)の操作の他、パソコンが苦手な方に役立つ特典を15個ご用意しております。
良かったら下記からご登録ください。
スライドショーの終わり方
次にスライドショーを終わる方法を3つ紹介します。
【スライドショーを終了する3つの方法】
- 「スライドショーの終了」をクリックして終了する
- 「Esc」キーで終了する
- 「発表者ツール」から終了する
この方法があります。
「スライドショーの終了」をクリックして終了する
再生しているスライドショーの上で右クリックして、メニューから「スライドショーの終了」をクリックします。
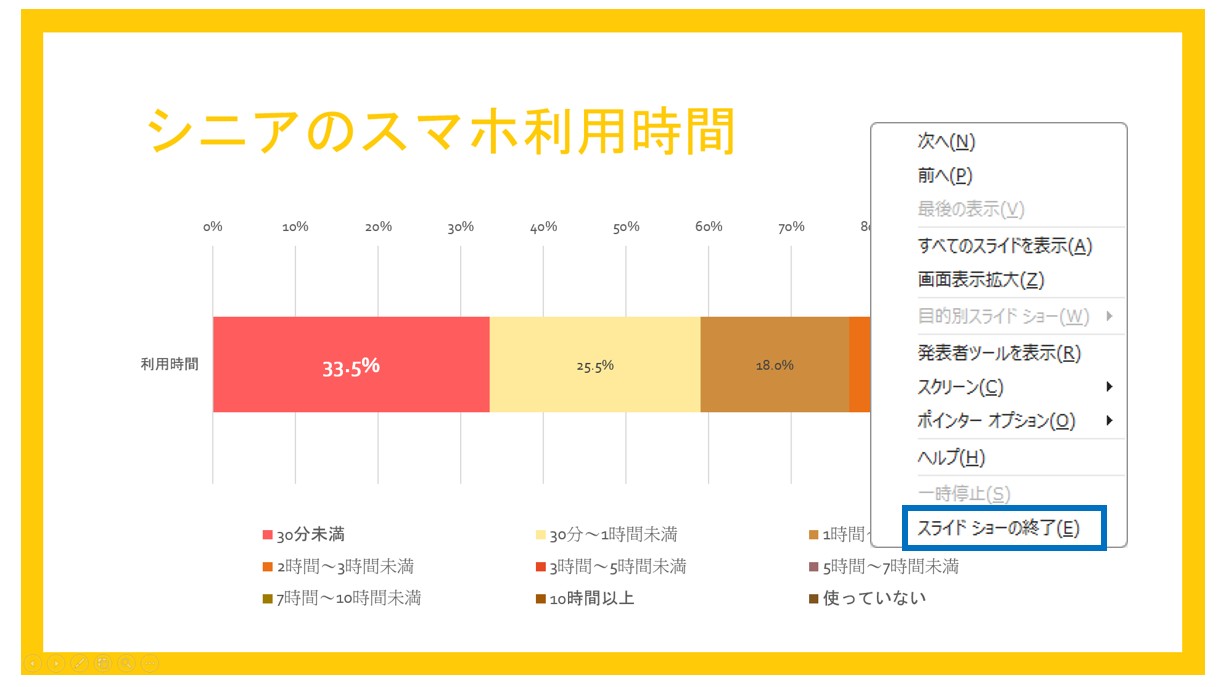
「Esc」キーで終了する
キーボードの左上にある「Esc」キーを押すと、スライドショーが終了します。

「発表者ツール」から終了する
発表者ツールを使っている場合は、画面の右上にある「✕」印をクリックするとスライドショーが終了できます。
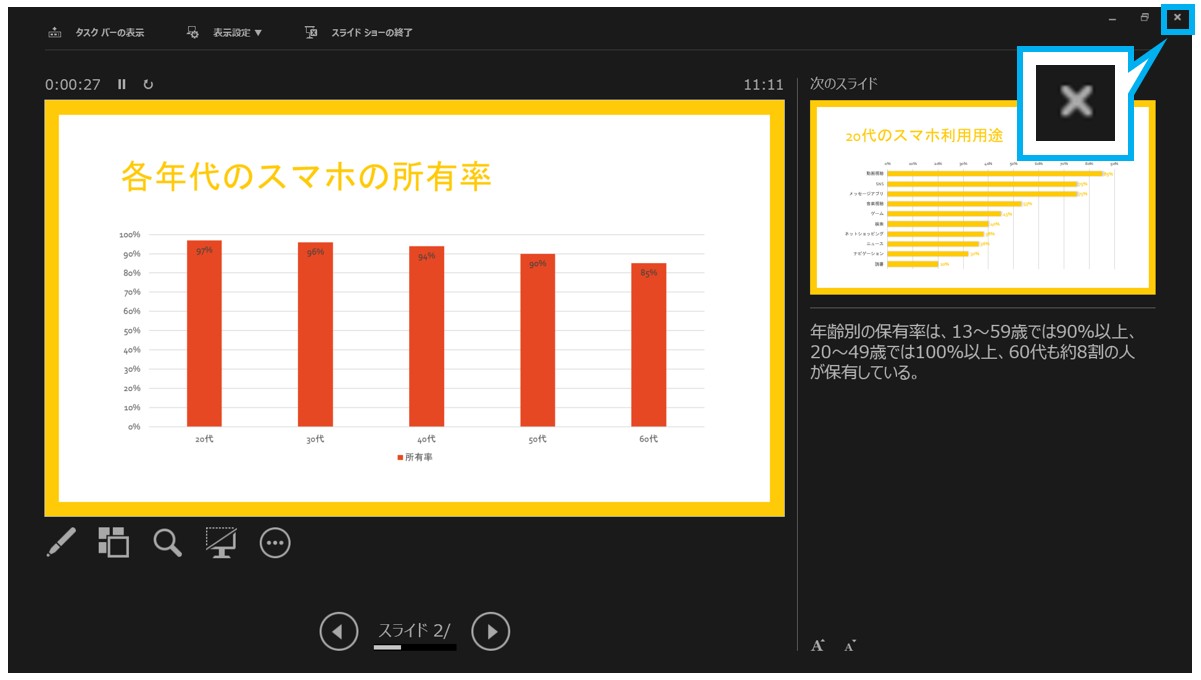
PowerPointでスライドショーの基本操作って難しい…
そんなお悩み、当教室のレッスンで一気に解決できます。
✔ 基本操作からしっかり学べる
✔ 「見てマネするだけ」で自然と覚えられる
✔ わからないところはすぐ質問できるから安心
文字を読むのが苦手でも大丈夫。
「実践重視のレッスン」+「元パソコンが苦手だった講師のサポート」で、着実に「感覚としてPowerPointに慣れていく」ようになります。
詳細は下記をご覧ください。
スライドショーに便利な発表者ツールの活用
【発表者ツールとは?】
「発表者ツール」とは、発表者がプレゼンテーションを効果的に進めるための機能です。
スライドを別の画面に表示しながら、発表者の画面(パソコン)では、次のスライドやメモ、経過時間、現在時刻を確認することができます。
これにより、プレゼンでの説明もスムーズに進めることができますし、時間管理もしやすくなります。
また、スライドの順番を柔軟に操作できることができるようになっているため、プレゼン中の予定外の質問にも即座に対応することができます。
基本的に「発表者ツール」は、プレゼンの進行時に使用することが多いものですが、プレゼンの準備・練習の際にも非常に役立ちます。
モニターに接続していない場合でも、使用することができるため、プレゼンでスライドショーを使う上では重要なツールといえます。
「スライドショー」タブの「発表者ツールを使用する」を確認します。
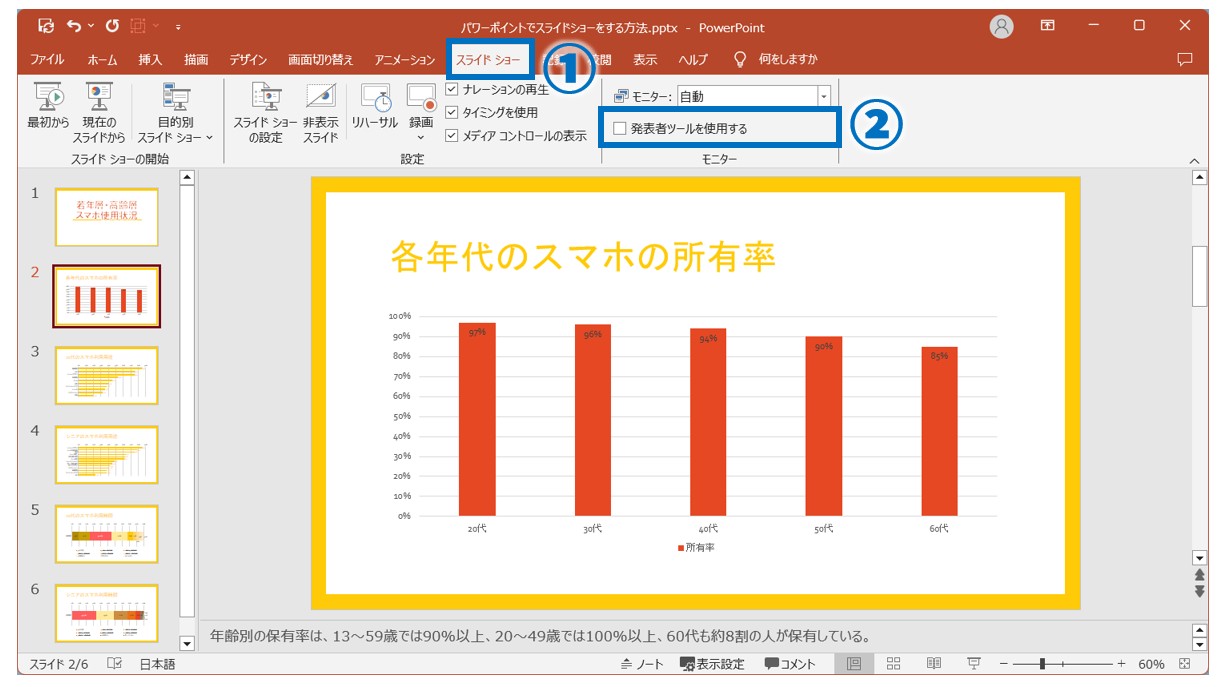
「スライドショー」タブの「モニター」グループにある「発表者ツールを使用する」を確認します。
ここにチェックが入っていない場合は、「発表者ツール」機能がオフになっています。
「発表者ツールを使用する」をクリックして、チェックマークを付けます。
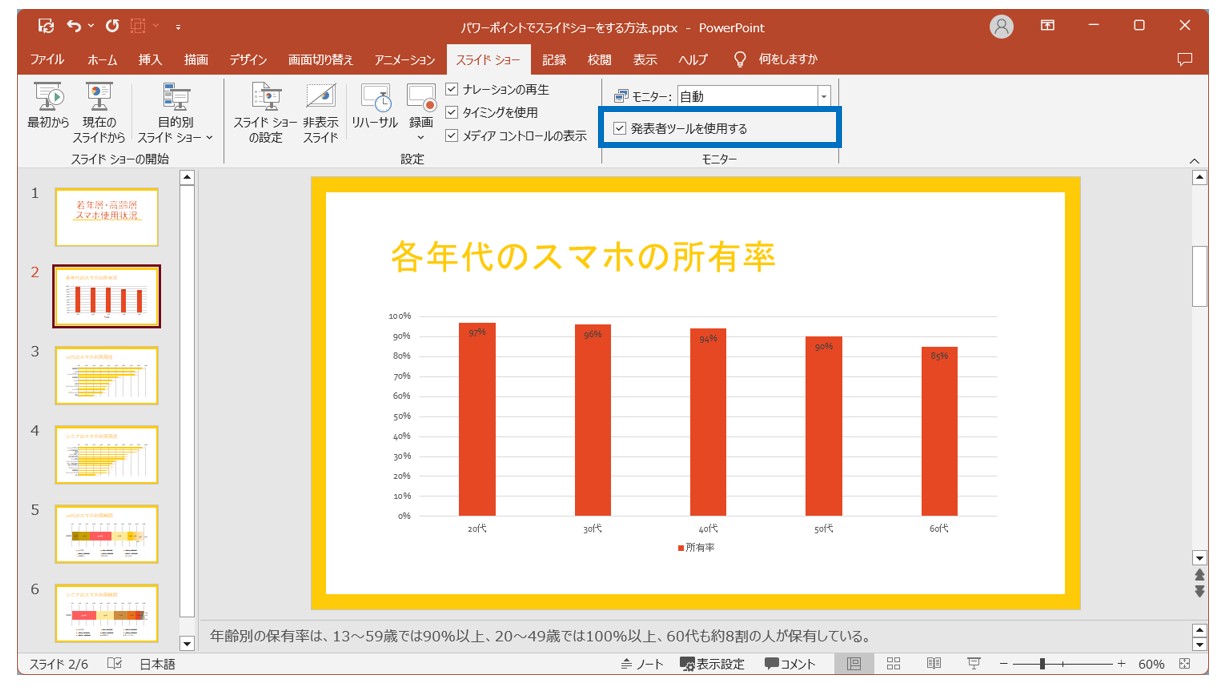
スライドショーを再生すると、パソコンの画面に「発表者ツール」が表示されます。
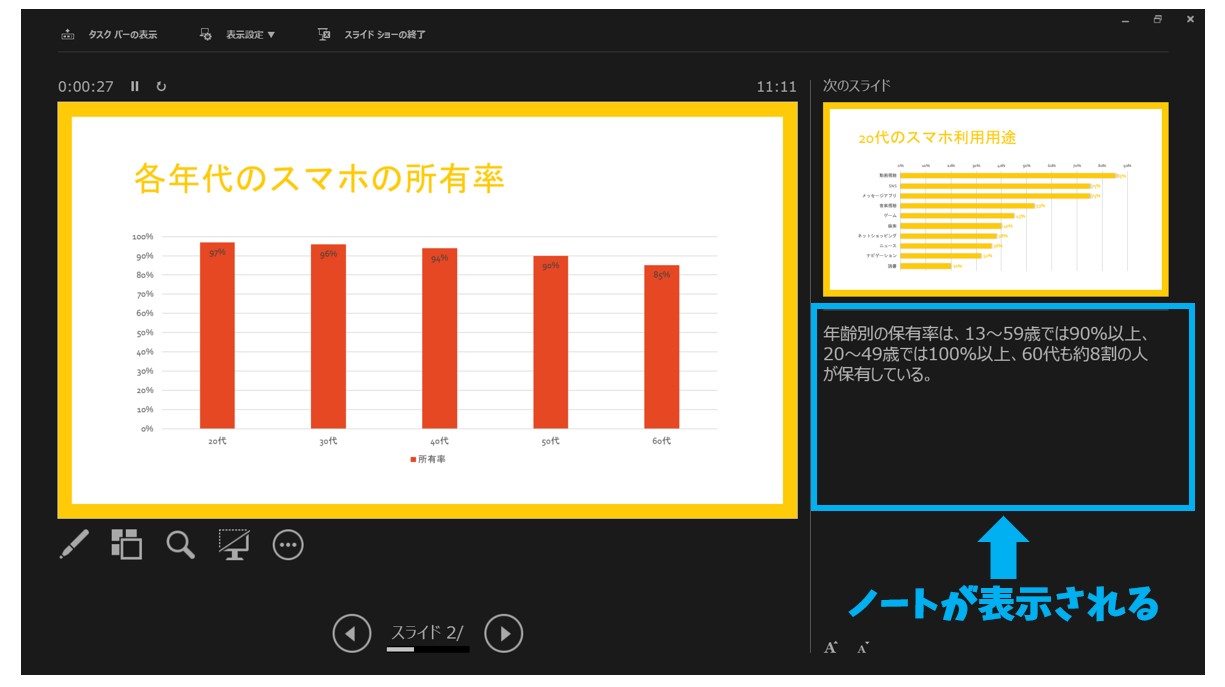
※発表者ツールの画面には、現在のスライド、次のスライド、現在のスライドのノート、開始からの経過時間、現在の時刻、ポインターのオプションなどが表示されています。
次のスライドに切り替わっても同様に必要な情報が表示されます。
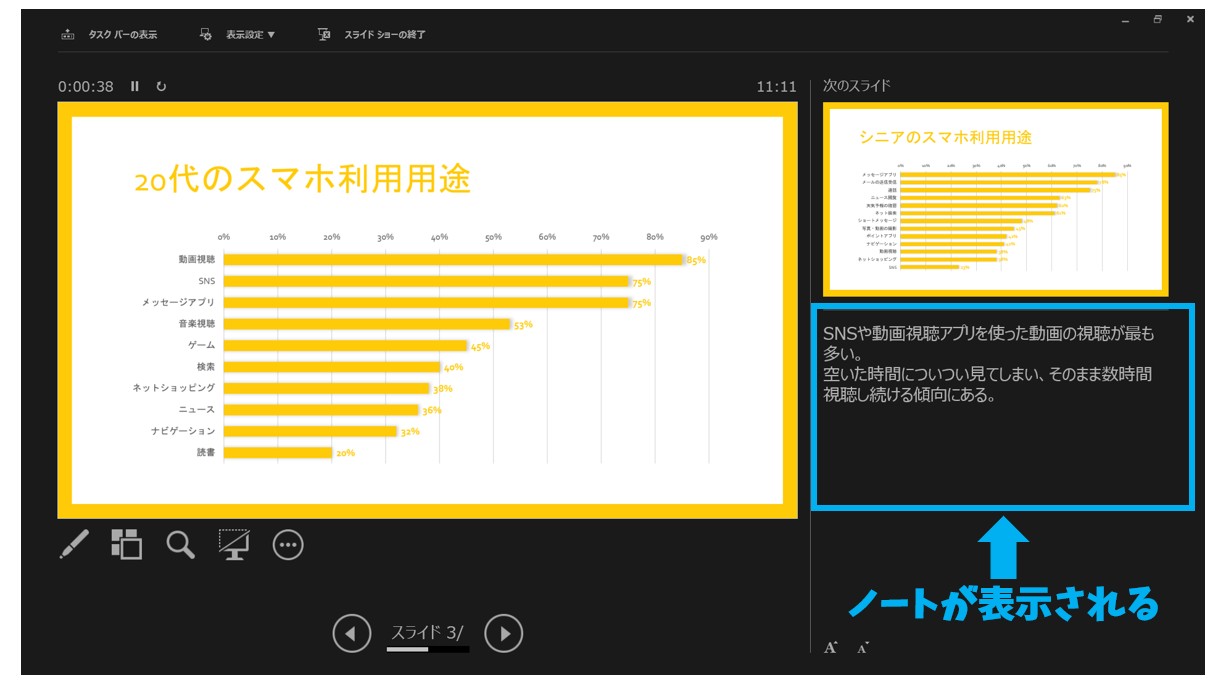
原稿を見ながら話すよりも、ノート部分を活用しながらスライドショーを行うことで、説得力のあるプレゼンに繋がりますね。
ノートの活用方法や印刷方法については、下記の記事で詳しく解説していますので、ご覧ください
パワーポイントでノートを印刷する方法|プレゼンでの上手な活用法
教室に通う時間がなくてちょっとずつ覚えたいという方向けの「パソコン苦手さん向け通信講座」を作りました。
基本から順番に「実践で覚えるのではなく慣れていく」教材を使います。
「文字を読むのが苦手…」という方でも大丈夫。
動画とセットで感覚的に身につけられます。
スライドの切り替え方 手動と自動
スライドを切り替える基本の操作方法
デフォルトでは、スライドの切り替えが「クリック時」になっています。
この場合、スライドショーを切り替える方法は・・・
■キーボード
- 右矢印キー、下矢印キー、または「Enter」キーで次のスライドへ移動できます。
- 左矢印キー、上矢印キーで前のスライドに戻ることができます。
■マウスクリック
- 画面をクリックして次のスライドに進みます。
■マウスのホイール
- マウスホイールを使うことで、スライドを進めたり戻したりすることができます。
■発表者ツール
- 発表者ツール内のスライドサムネイルクリックして任意のスライドにジャンプすることができます。
このような方法があります。
この他にも専用のリモコンなどを使って操作をすることも可能です。
スライドを自動で切り替える方法
スライドを自動で再生したい場合は、設定をすることで、設定した時間通りにスライドを進めることができます。
【スライドショーを自動再生にする手順】
- 「画面切り替え」タブをクリックする
- 「タイミング」グループにある「クリック時」のチェックマークを外す
- 「自動」の項目の時間を設定する
- すべてのスライドに同様の設定を行う場合は「すべてに適用」をクリックする
今回の例では、6枚のスライドを3秒で次のスライドに自動で切り替わるように設定します。
「画面切り替え」タブの「クリック時」のチェックマークを外します。
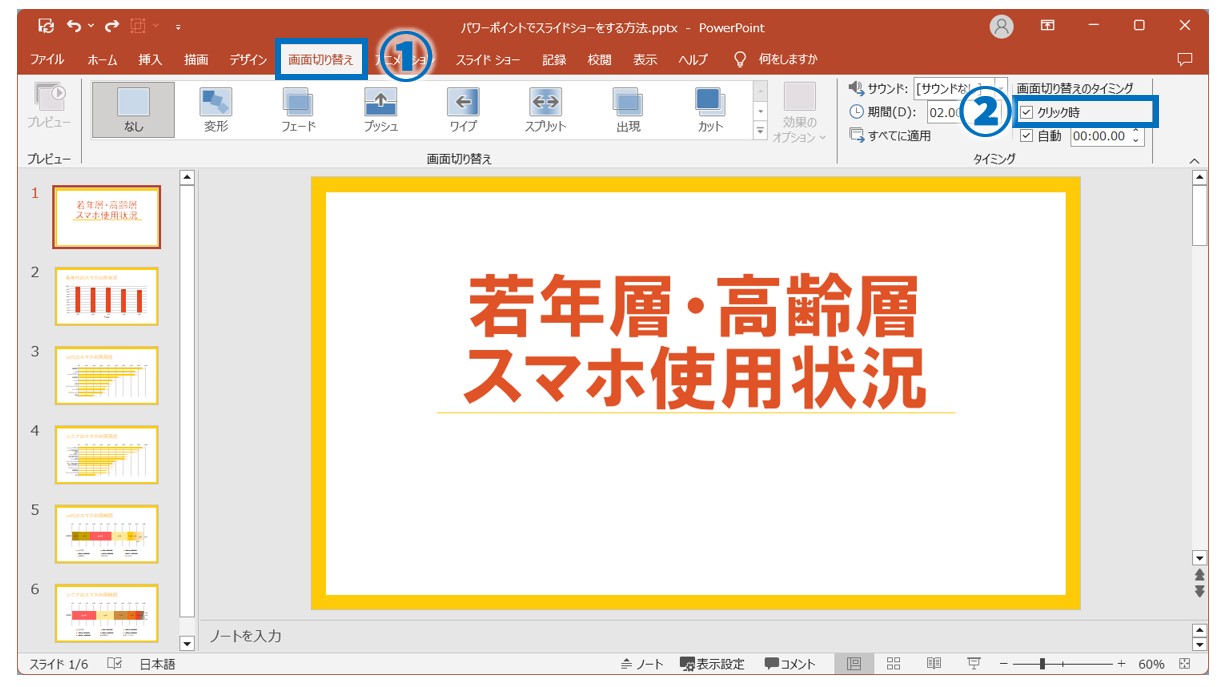
「自動」の設定時間を「3秒」になるように設定し、「すべてに適用」をクリックします。
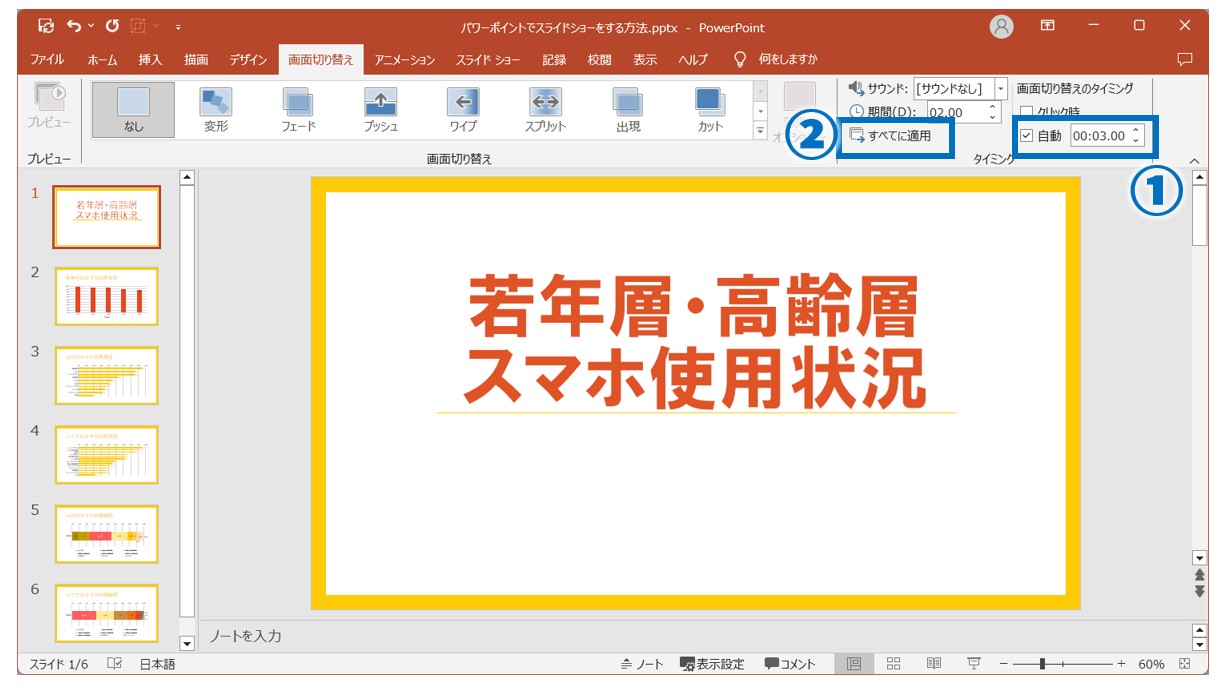
スライドショーを再生してみましょう。左上の時間が「0:00:00」になっています。
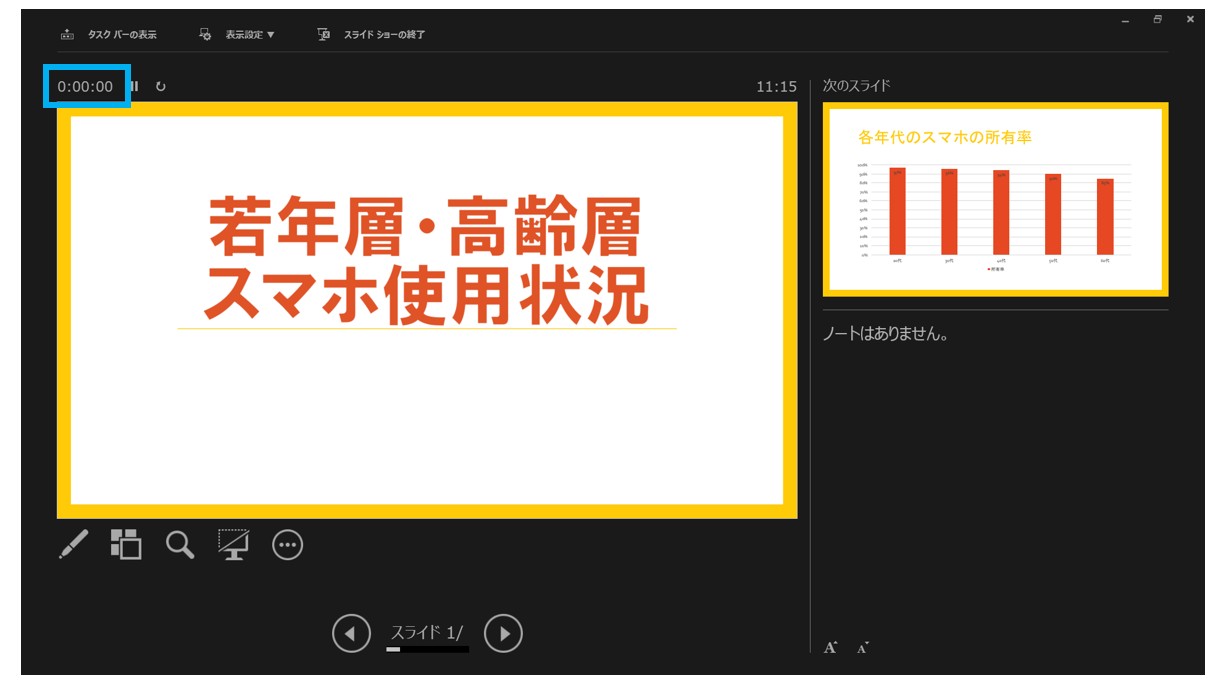
3秒経過し、「0:00:03」になると、自動で次のスライドに切り替わりました。
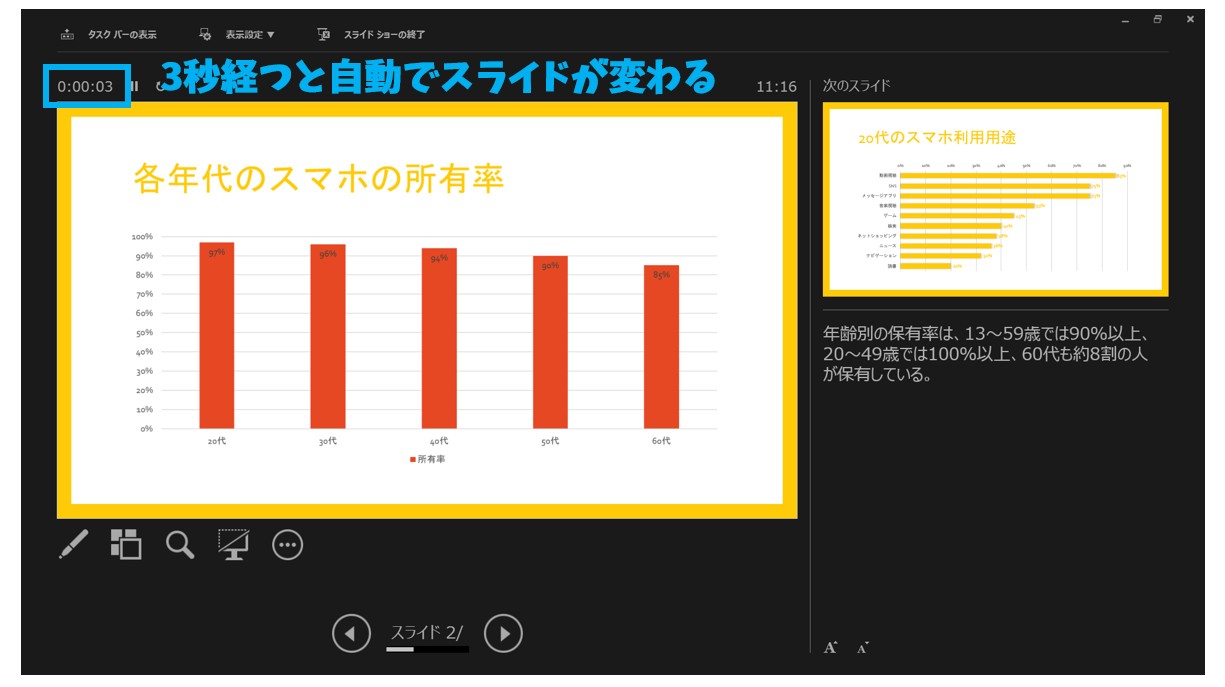
6枚分(3秒×6)の18秒ですべてのスライドが終了ました。
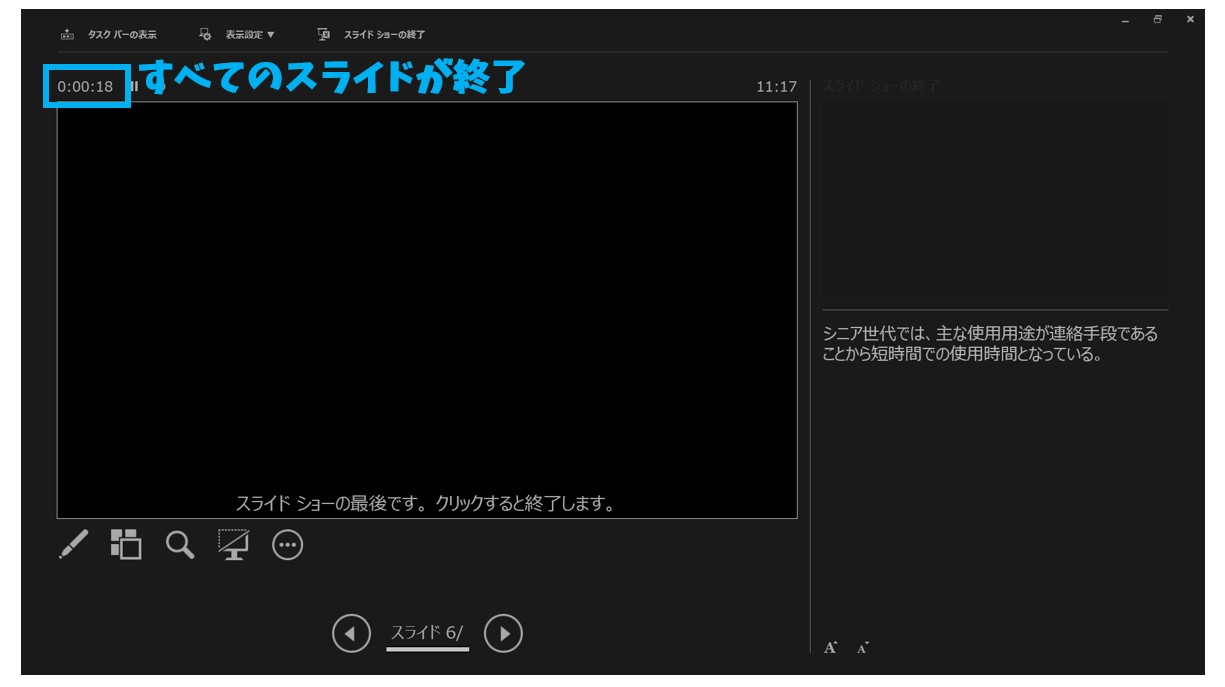
今回の例では、すべてのスライドに対して同じ時間を設定するため、「3秒」を設定した後に「すべてに適用」をクリックしました。
スライドごとに再生時間を設定する場合は、1枚ずつ時間を設定すると、スライドごとに切り替わる時間を設定することができます。
スライドショーを自動で繰り返す方法
「画面切り替え」タブの「タイミング」グループにある「自動」の項目で時間を設定すれば、スライドを自動再生することはできますが、すべてのスライドの再生が終了するとそこで再生が終わってしまいます。
スライドショーを繰り返し再生したい場合は、再生を自動で繰り返すように設定ことが可能です。
【スライドショーを自動で繰り返して再生する手順】
- 「スライドショー」タブをクリックする
- 「設定」グループにある「スライドショーの設定」をクリックする
- 「自動プレゼンテーション(フルスクリーン表示)」を選択する
- 「OK」をクリックする
- スライドショーを開始する
「スライドショー」タブの「スライドショーの設定」をクリックします。
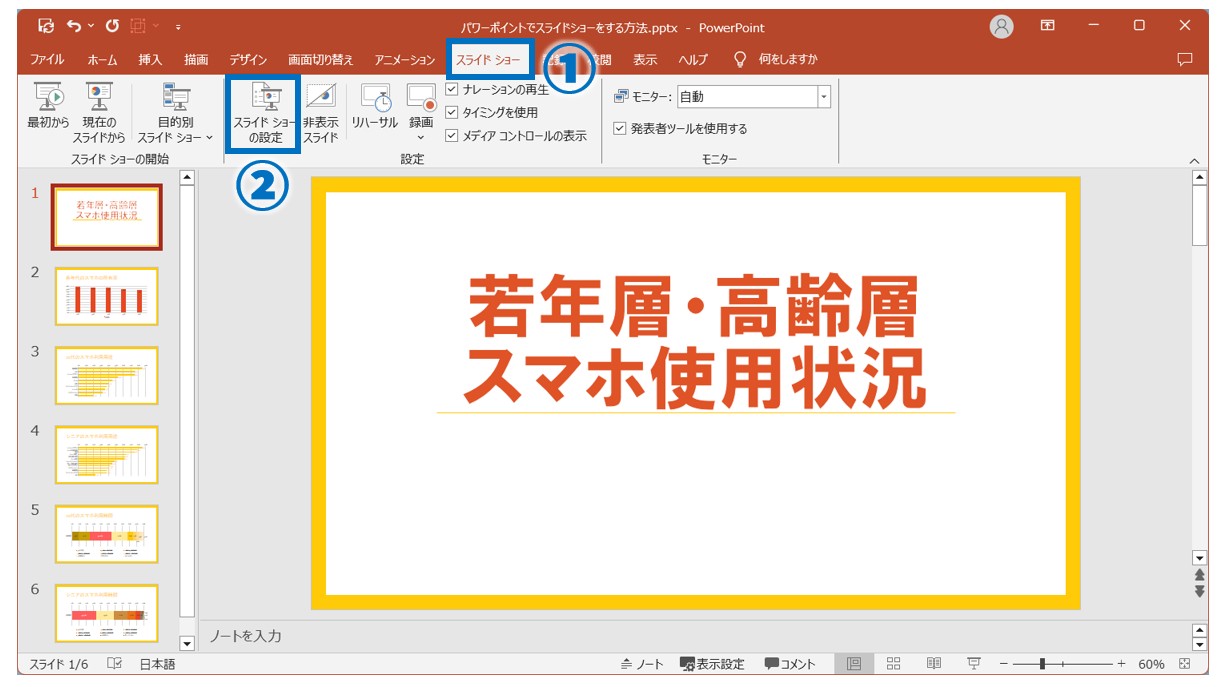
「自動プレゼンテーション(フルスクリーン表示)」を選択して、「OK」をクリックします。
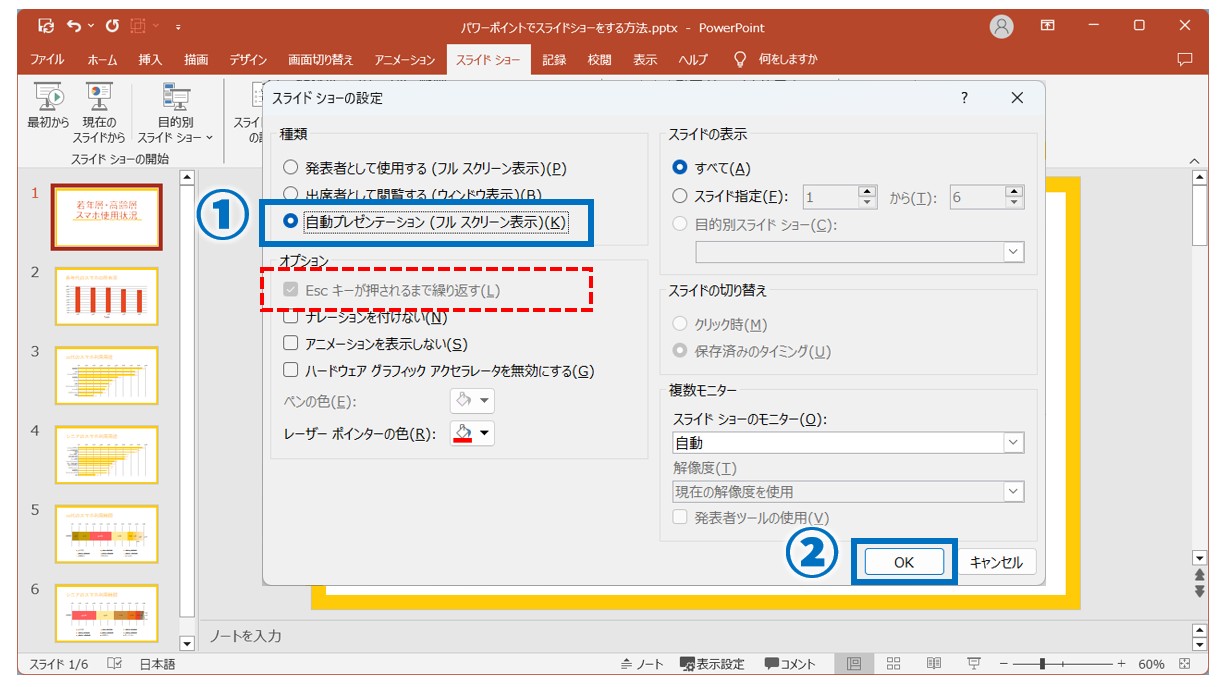
※「自動プレゼンテーション(フルスクリーン表示)」を選択すると、自動的に「Escキーが押されるまで繰り返す」が適用されます。
「自動プレゼンテーション(フルスクリーン表示)」を適用すると、強制的に「発表者ツールを使用する」がオフになります。
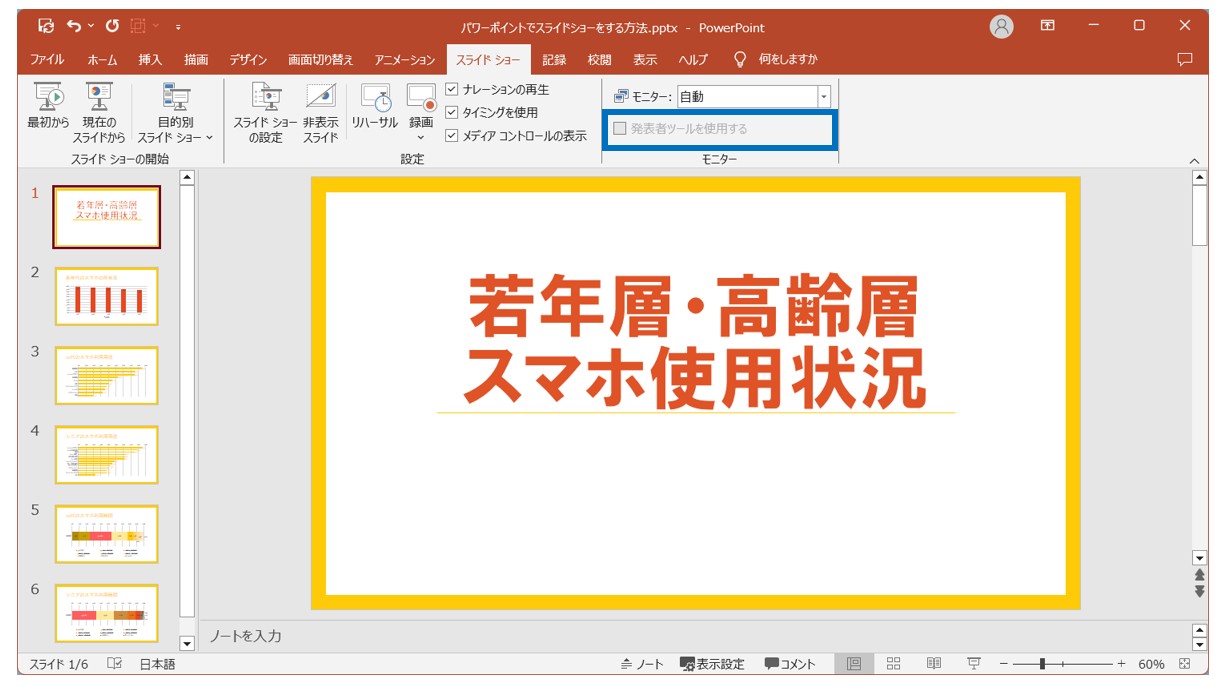
あとは、通常通りスライドショーを開始するとスライドが自動で再生し、繰り返されます。
再生を停止したい場合は、キーボードの左上にある「Esc」キーを押すと再生が止まります。
「自動繰り返し再生」を設定する場合は、必ず「スライドの自動切り替え」とセットで設定します。
繰り返し再生の設定だけしても、自動切り替えをしていなければ、スライドが次に進みません。
繰り返し再生の設定を行う場合は、設定の前でも後でも良いので、「画面切り替え」タブから自動切り替えの時間を設定しましょう。
効果的にスライドショーをするレーザーやペン
スライドを実行中にレーザーやペンを活用することで、プレゼンのクオリティをアップさせることも可能です。
スライドショー中にレーザーポインターやペンツールを活用することで、視覚的な強調ができ、聴衆の目を引きやすくなります。
特に重要なポイントやグラフ、図表の一部を一時的に示すことで、わかりやすく、伝わりやすいプレゼンになりますね。
スライドショー上、または発表者ツールの画面上で操作が可能です。
【ポインターオプションの使い方の手順】
- 右クリックして「ポインターオプション」をクリックする
- 一覧から使いたいオプションを選択する
レーザーポインター
右クリックして「ポインターオプション」をクリックし、「レーザーポインター」をクリックします。
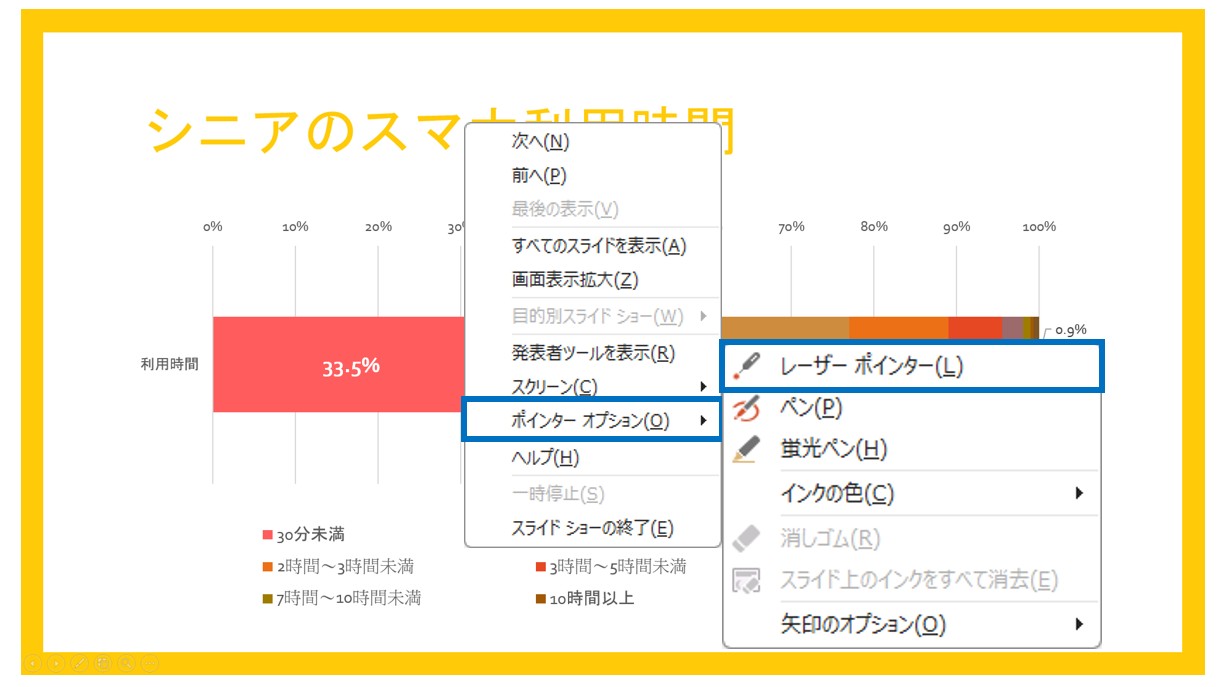
スライド上にレーザーポインターが表示され、マウスの動きに連動して動きます。
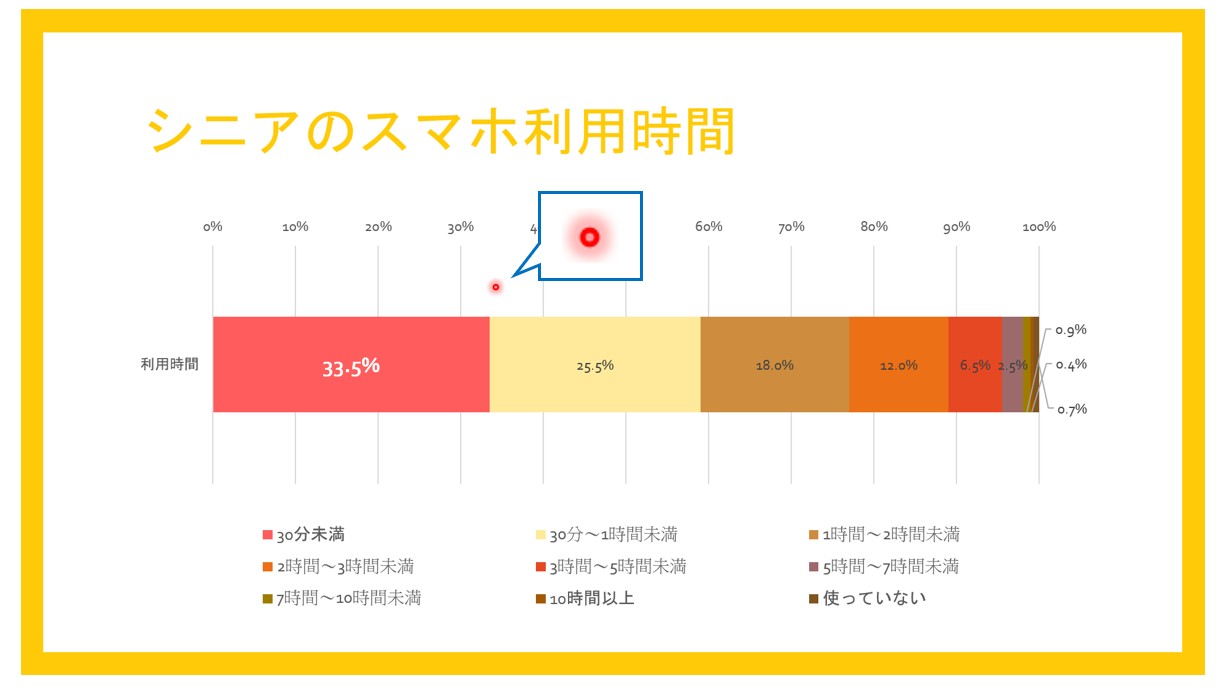
※レーザーポインターを終了したい場合は「Esc」キーを押しましょう。
蛍光ペン
右クリックして「ポインターオプション」をクリックし、「蛍光ペン」をクリックします。
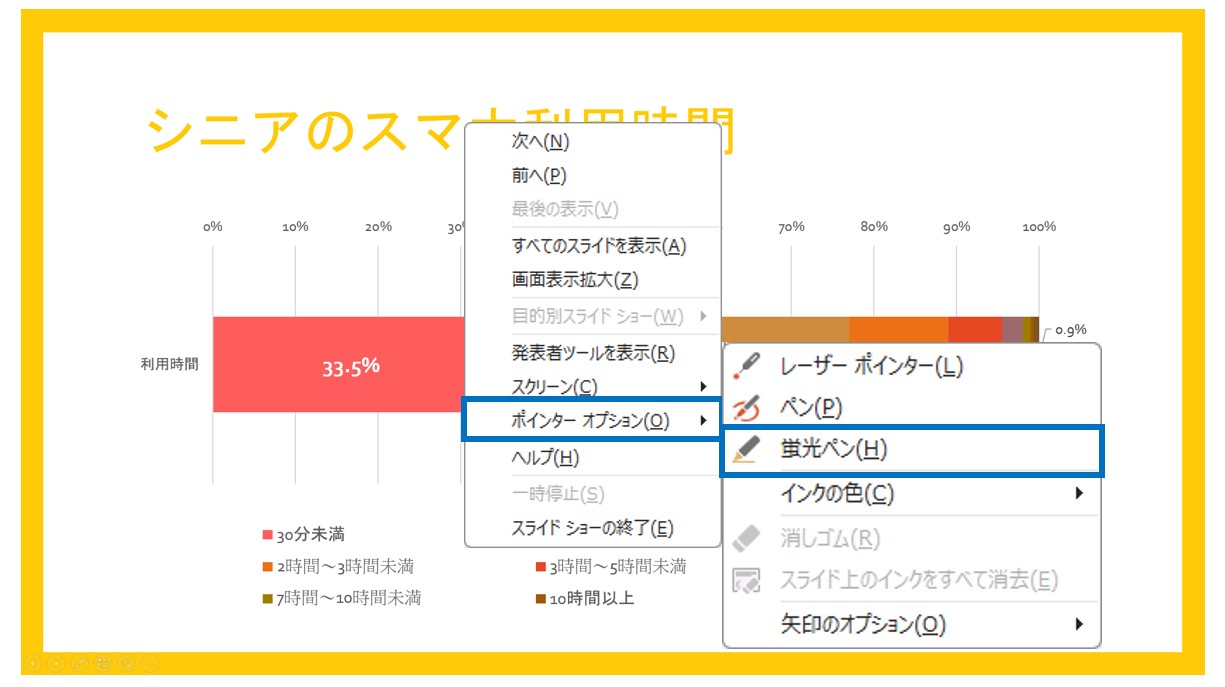
蛍光ペンで印をしたい場所にドラッグして線を引くことができます。
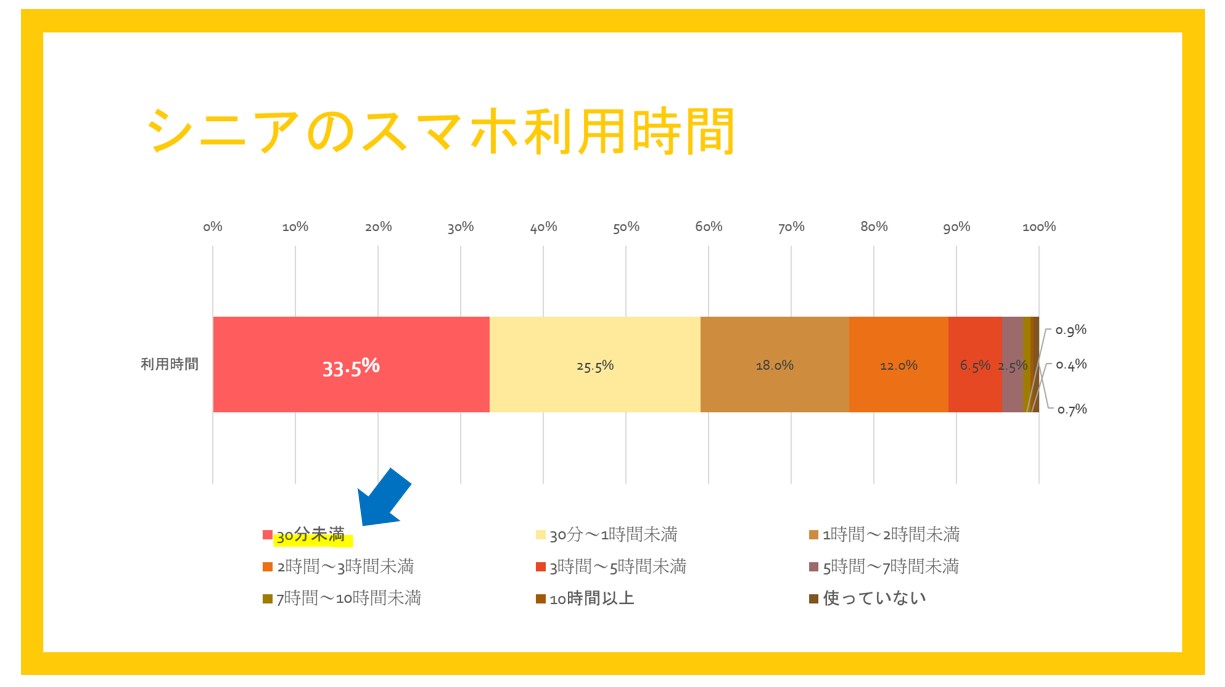
※蛍光ペンを終了したい場合は「Esc」キーを押しましょう。
ペン
右クリックして「ポインターオプション」をクリックし、「ペン」をクリックします。
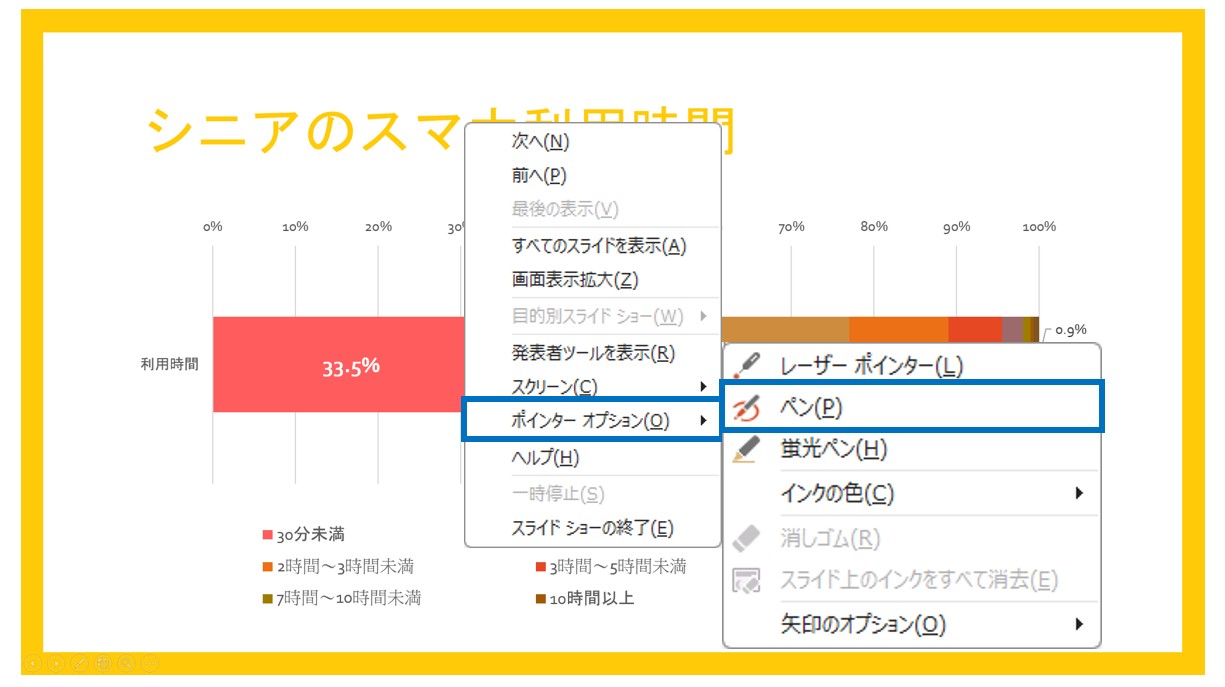
ペンで印をしたい場所にドラッグして線を引くことができます。
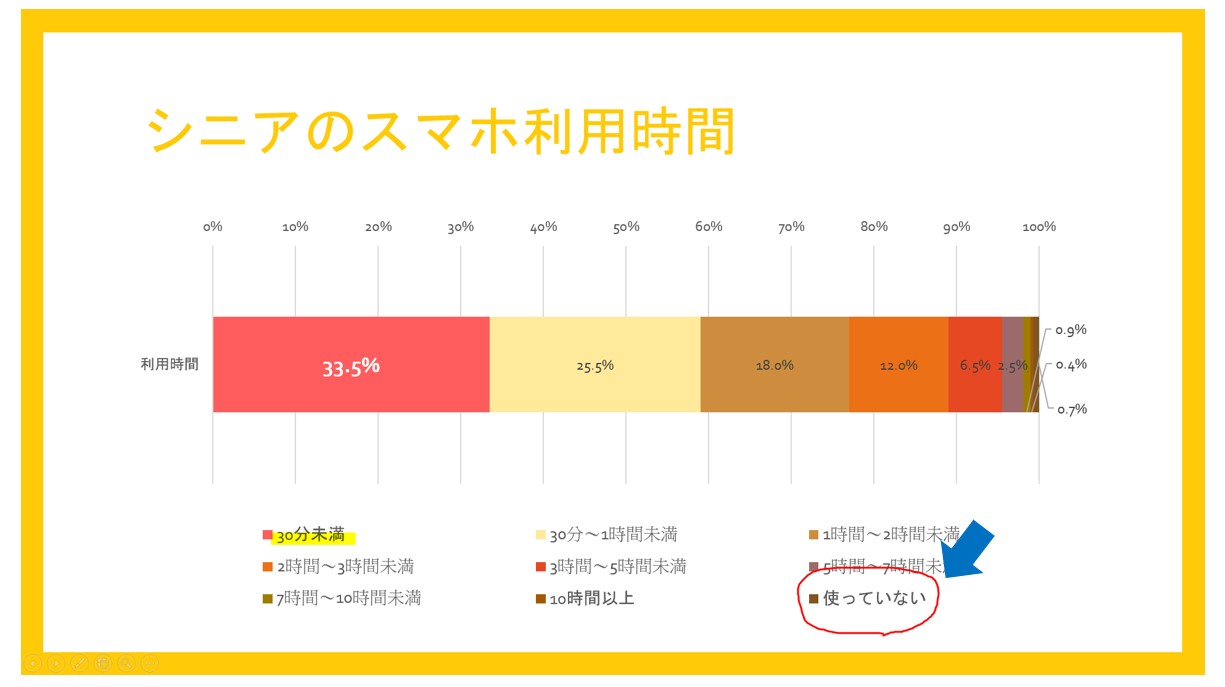
※ペンを終了したい場合は「Esc」キーを押しましょう。
※「蛍光ペン」や「ペン」の色については、「ポインターオプション」の「インクの色」から変更が可能です。
「発表者ツール」の「ペンとレーザーポインターツール」からも同様の操作が可能です。
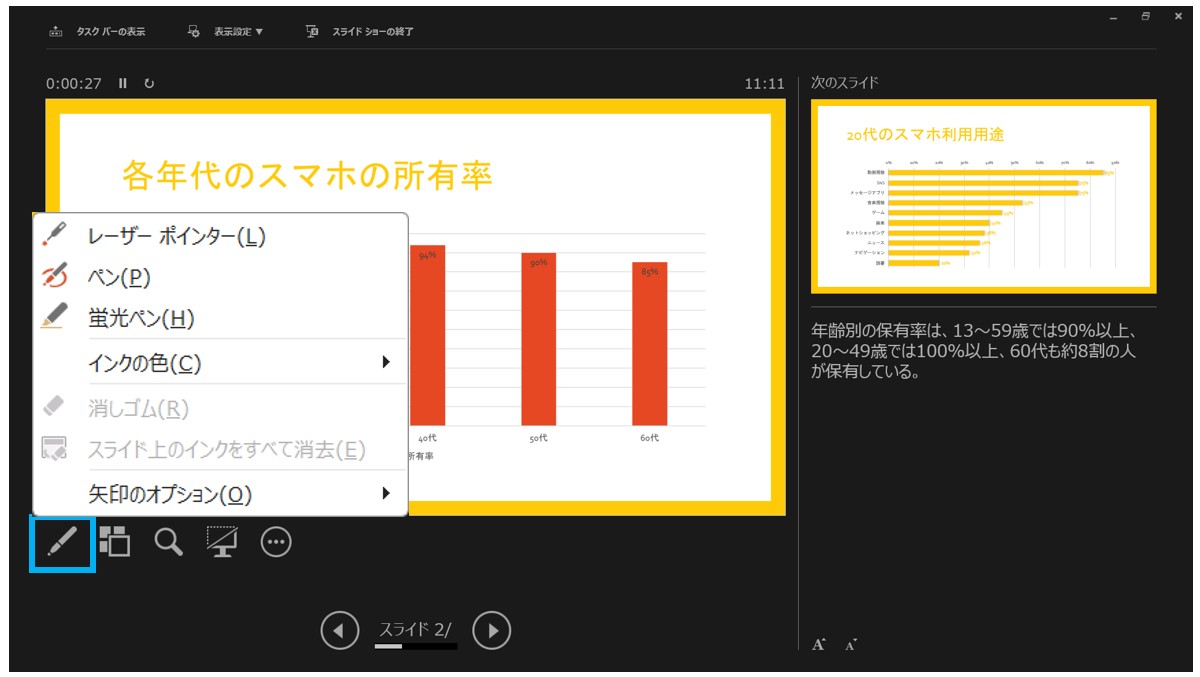
発表者ツールの画面にもレーザーポインターなどが表示されます。
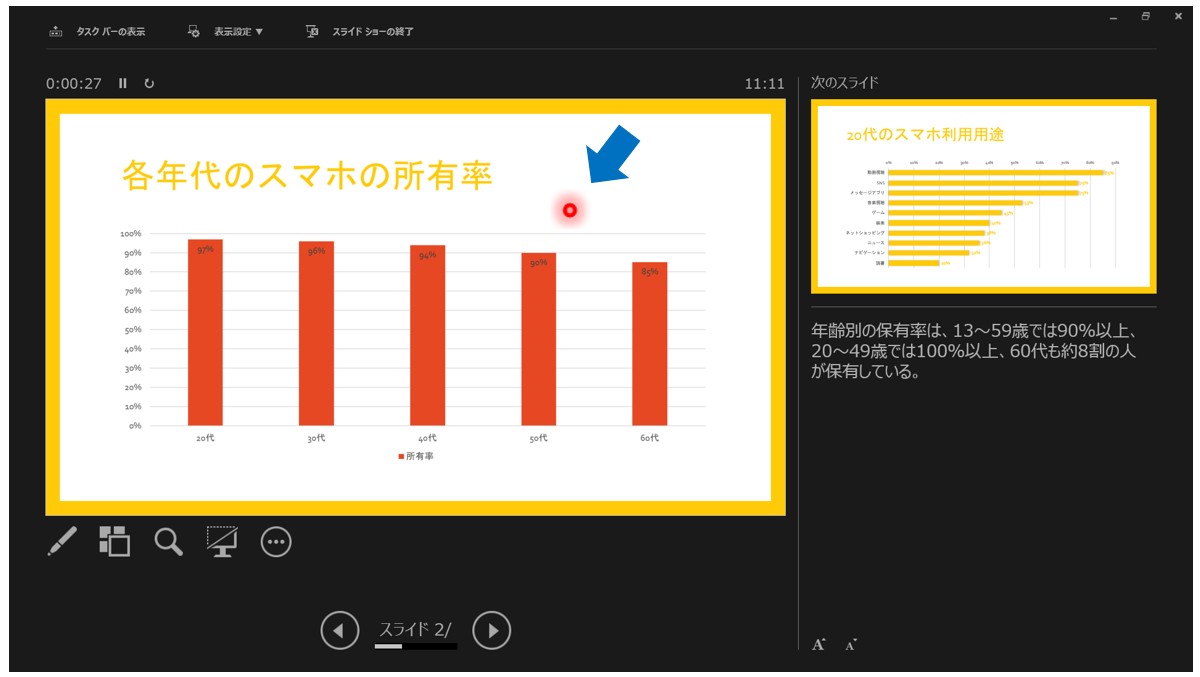
スライドショーの画面上(モニターやスクリーン側)で行う操作は、聴衆側にも見えてしまいます。
スマートに操作する場合は、発表者ツール上で操作を行いましょう。
※発表者ツールの画面の操作は、聴衆側には見えません。
「蛍光ペン」や「ペン」を使った情報の保持と破棄
蛍光ペンやペンを使用して、線などをスライドショーに書いた場合、最後に「インク注釈を保持しますか?」というメッセージが表示されます。
選択時は「保持」と「破棄」の2つがあります。
結論で言うと、「破棄」の場合は、その名の通り、書いた情報が破棄され、蛍光ペンなどで追記した情報は残りません。
逆に、「保持」を選択すると書いた情報がスライド上に残ります。
「保持」をクリックしてみましょう。
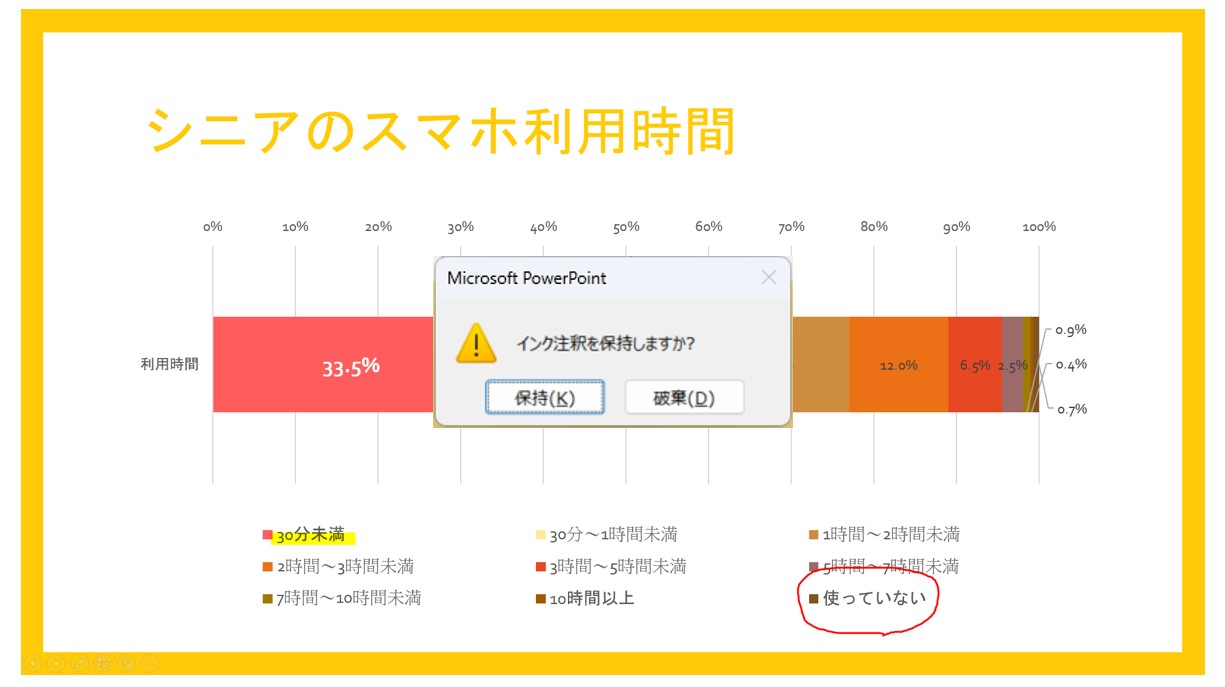
追加した内容が、図形としてスライドに残りました。
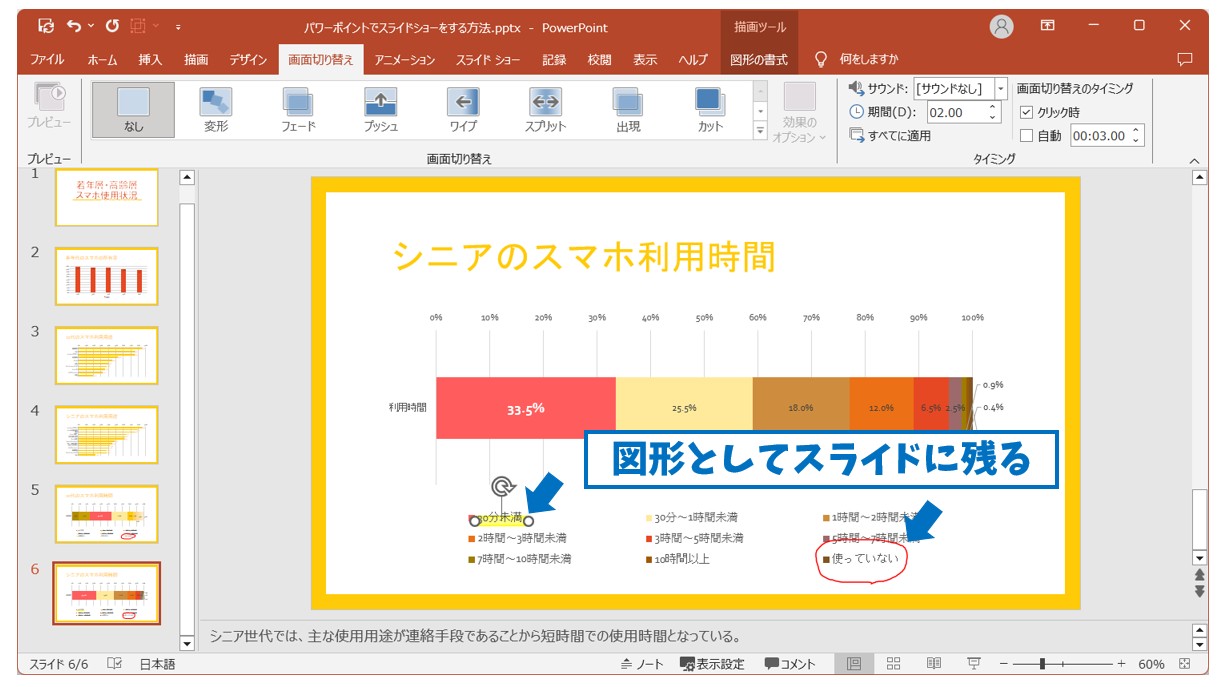
※情報を保持すると、図形としてスライドに残ります。必要な場合はそのままでOKですが、不要な場合は、通常の図形同様に削除することができるので、選択して「Delete」または「BackSpace」で削除が可能です。
スライドショー中に他スライドに移動する方法
前述した通り、スライドを切り替える方法には、クリックやマウスホイールなどがありますが、プレゼン中に現在のスライドから特定のスライドに移動する場合、マウスホイールでスライドを変更したりするのは美しくありませんよね。
スライドショー中に他のスライドに移動するおすすめの方法は
- 「スライド番号」+「Enter」でジャンプする
- 「サムネイル」からジャンプする
このいずれかの方法です。
「スライド番号」+「Enter」でジャンプする
この方法は単純に、4ページ目に移動したい場合は「4」を押してそのまま「Enter」を押すだけです。
これで、入力した番号のスライドにジャンプすることができます。
2つのキーを押すだけで簡単にスライドを移動できるため、素早くスライドを切り替えられるメリットがあります。
しかし、表示したいスライドが何枚目にあるのかを把握していなければ使えない方法でもあるため、この方法を使う場合は、事前に、スライドの一覧を印刷しておくなどの対策が必要です。
「サムネイル」からジャンプする
発表者ツールの「すべてのスライドを表示します」のボタンをクリックすると、スライドの一覧をサムネイルで確認することができます。
あとは、サムネイルの一覧から表示したいスライドをクリックするだけで、指定したスライドに移動することができます。
発表者ツールの「すべてのスライドを表示します」のボタンをクリックします。
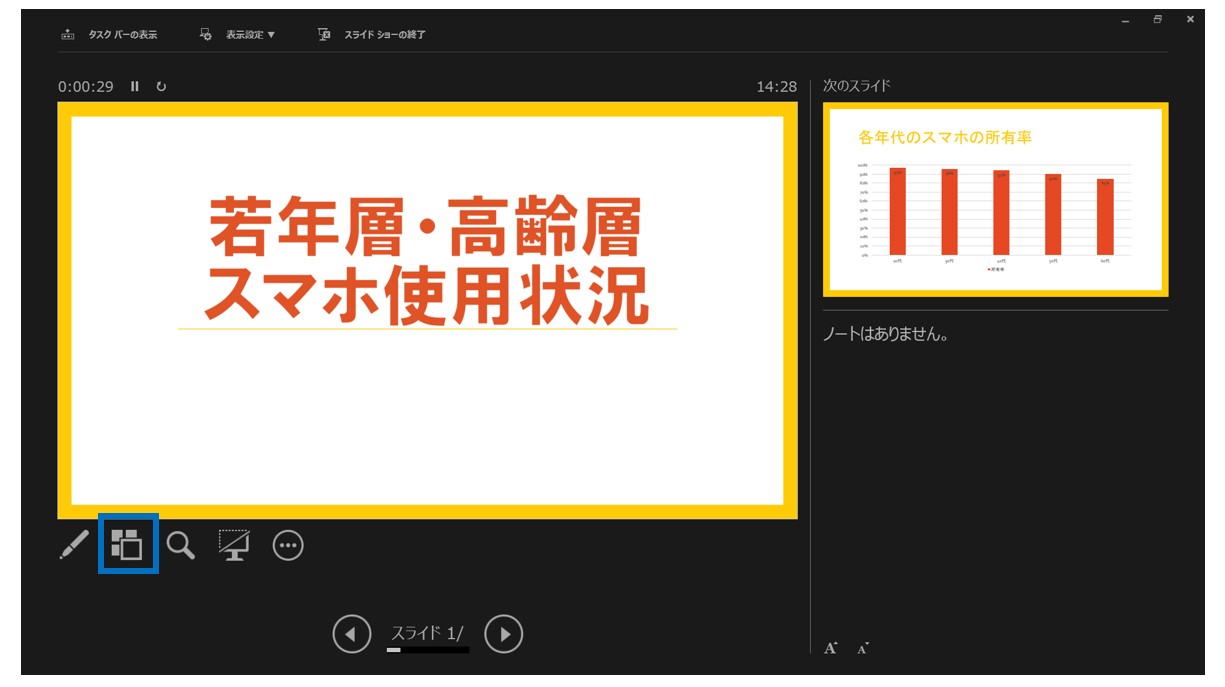
サムネイルの一覧から表示したいスライドをクリックします。
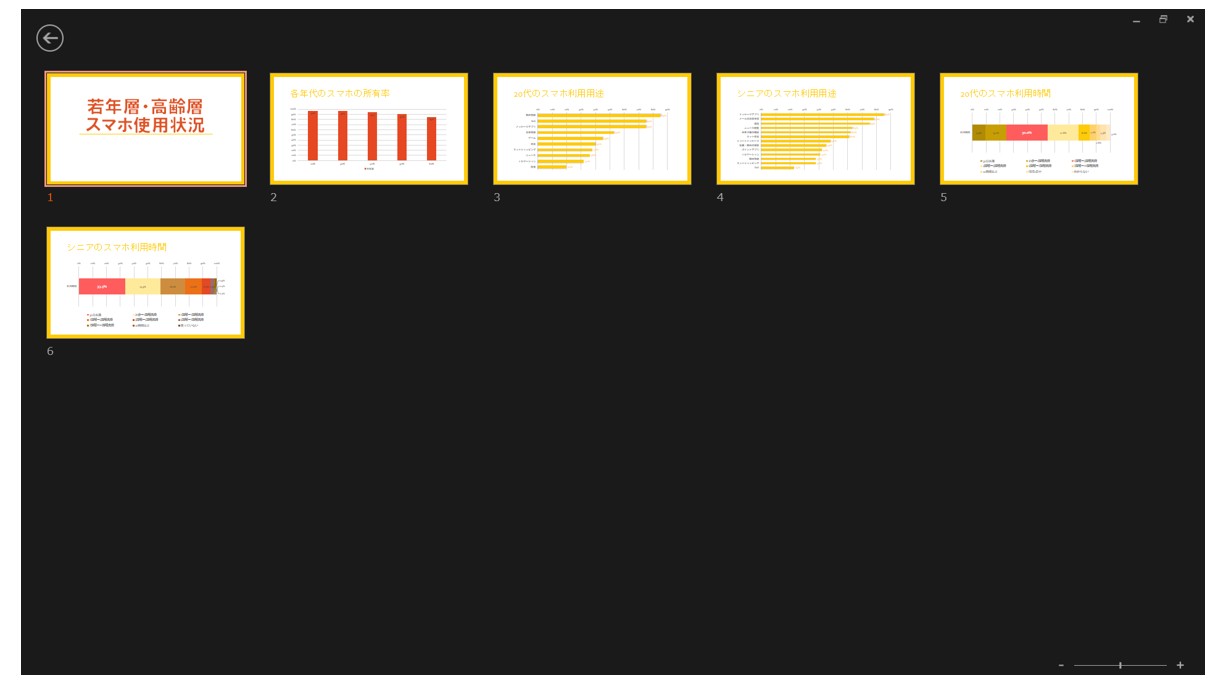
発表者ツールの画面で右クリックして「すべてのスライドを表示」からもサムネイルの表示が可能です。
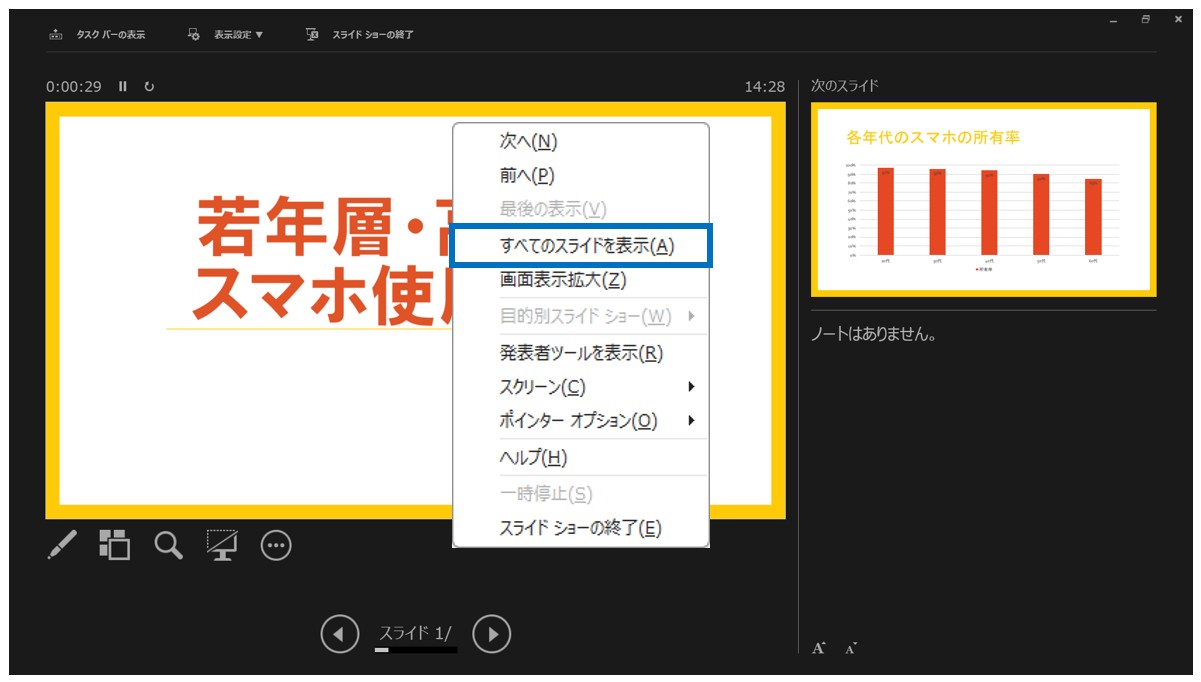
サムネイルの画像が小さい場合は、「Ctrl」キーを押しながらマウスホイールを回すと、拡大と縮小ができます。
一部のスライドのみでスライドショーを行う
作成したスライドの内、指定した一部のスライドのみでスライドショーを実行したい場合、パワーポイントのファイルを新しく作ったりしなくても1つのファイルで、一部のスライドのみでスライドショーを行うことができます。
スライドが連続している場合
【スライドショーを行いたいスライドが連続している場合の手順】
※今回は、6枚あるスライドの内、スライド番号2~4までの3枚をスライドショーに設定します。
- 「スライドショー」タブをクリックする
- 「設定」グループにある「スライドショーの設定」をクリックする
- 「スライドの表示」の項目にある「スライド指定」でスライド番号を設定する
- 「OK」をクリックする
「スライドショー」タブの「スライドショーの設定」をクリックします。
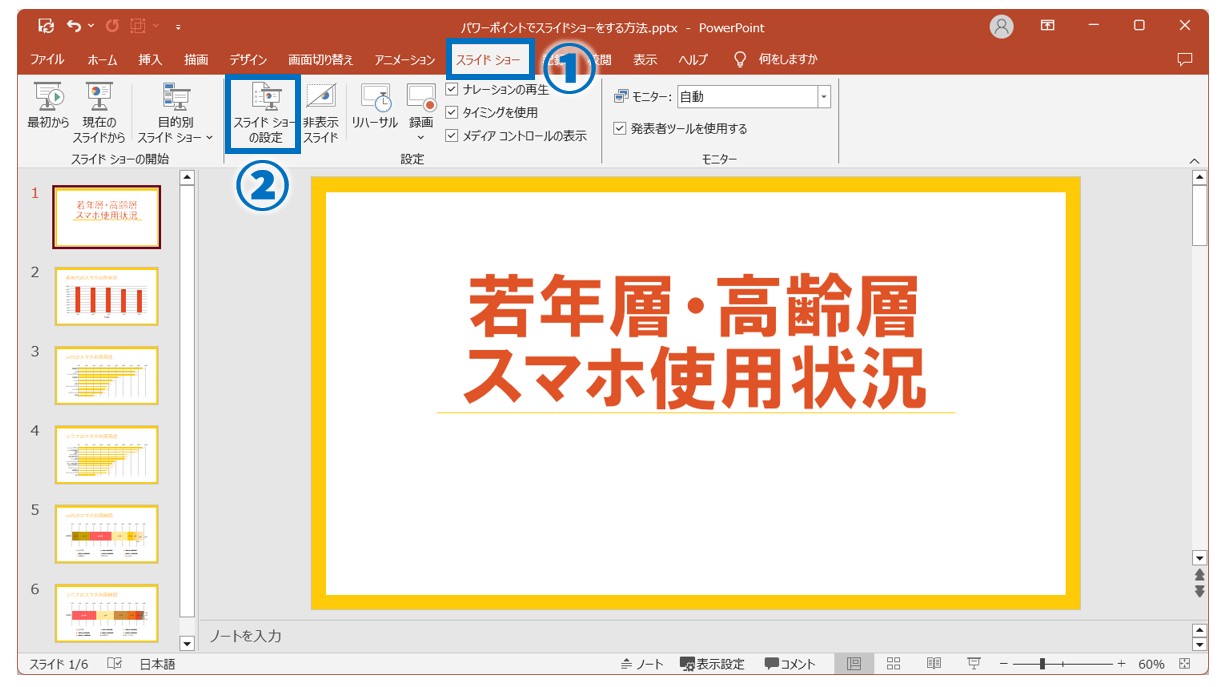
スライド指定に「2」から「4」となるように設定し、「OK」をクリックします。
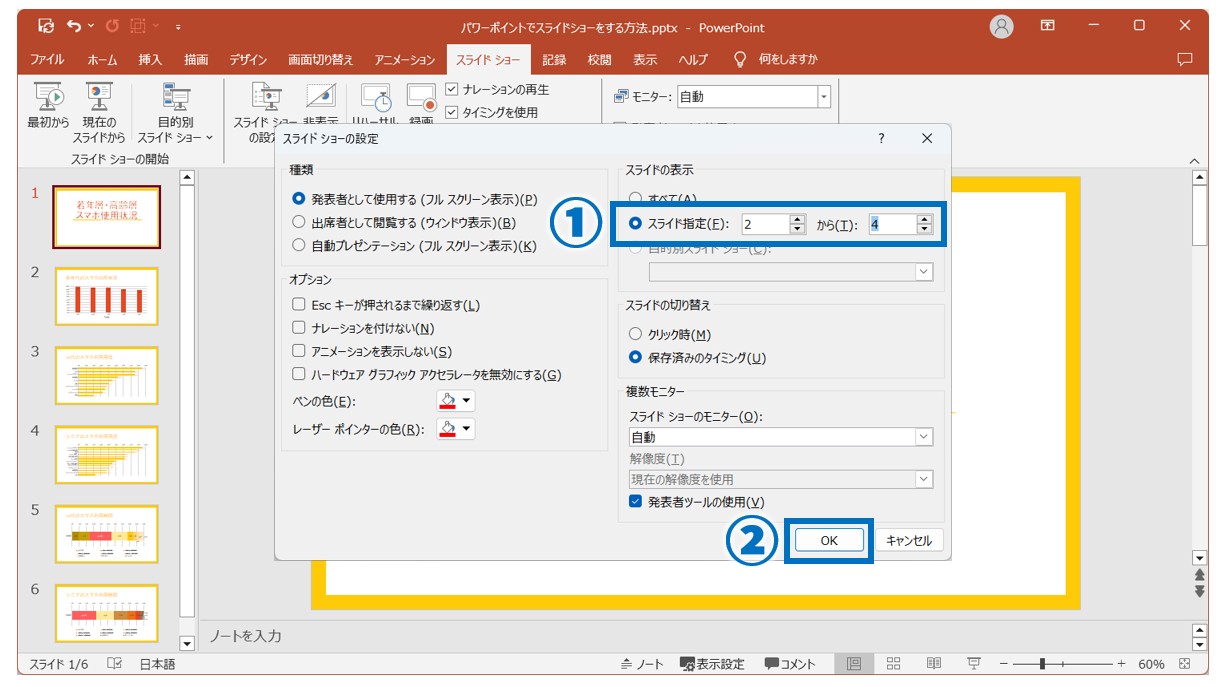
スライドショーを開始すると、指定した3枚分だけのスライドで実行されます。
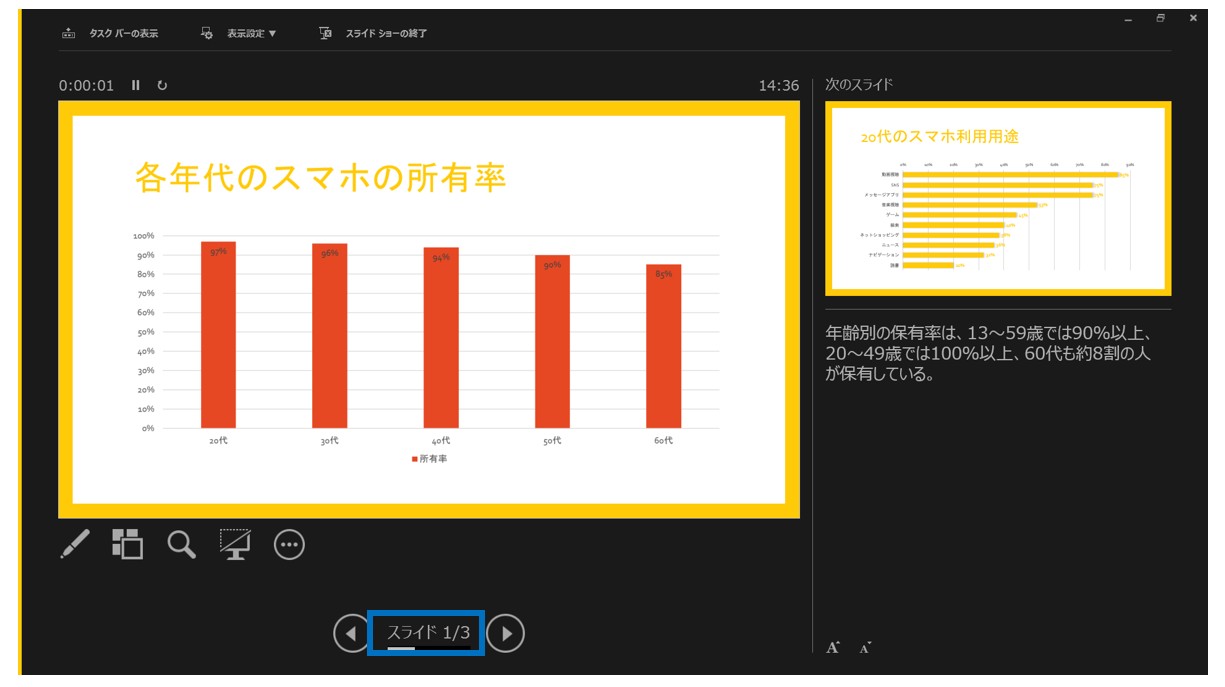
スライドが離れている場合
「スライドショーの設定」ダイアログボックスから設定できるのは連続したスライドショーの設定なので、例えば、スライド番号の「2」「5」「6」の3枚だけスライドショーを行いたい場合は、スライドショーで表示したくない残りのスライドを非表示する方法があります。
【スライドショーで表示したくないスライドを非表示にする手順】
※今回は、スライド番号「1」「3」「4」を非表示にして「2」「5」「6」が実行されるようにします。
- 非表示にしたいスライドを選択する
- 「スライドショー」タブをクリックする
- 「設定」グループにある「非表示スライド」をクリックする
スライド「1」を選択し、「スライドショー」タブの「非表示スライド」をクリックします。
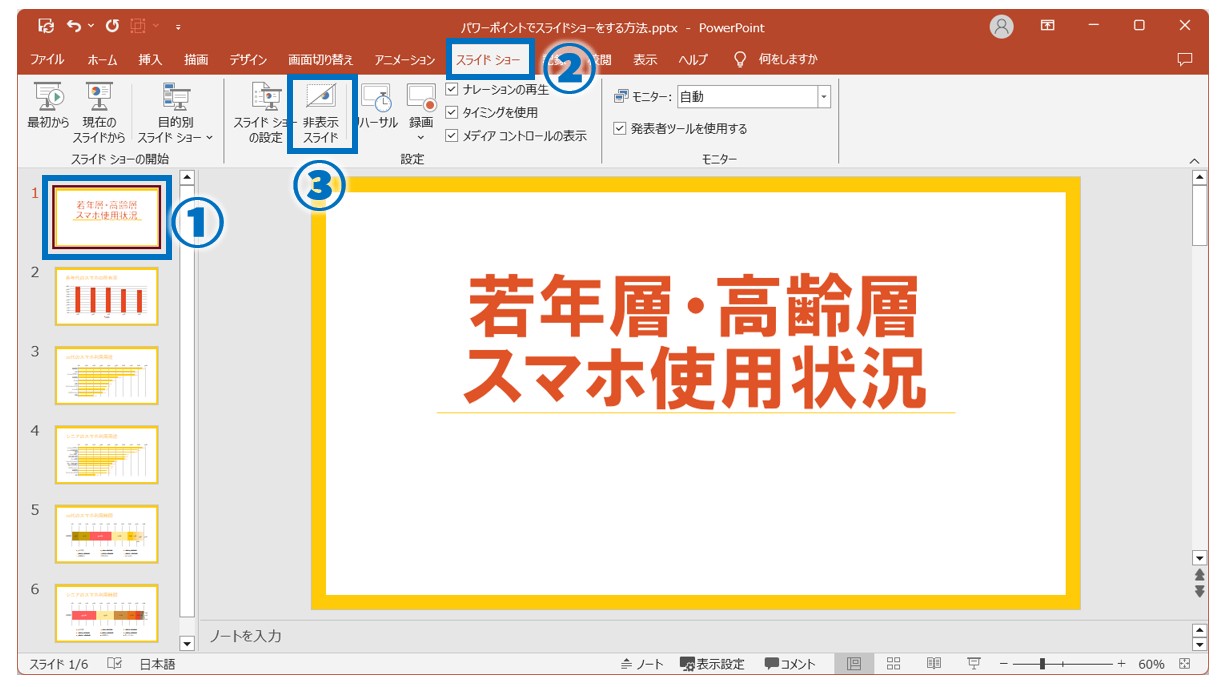
スライド「1」の番号の部分に斜線が表示されます。
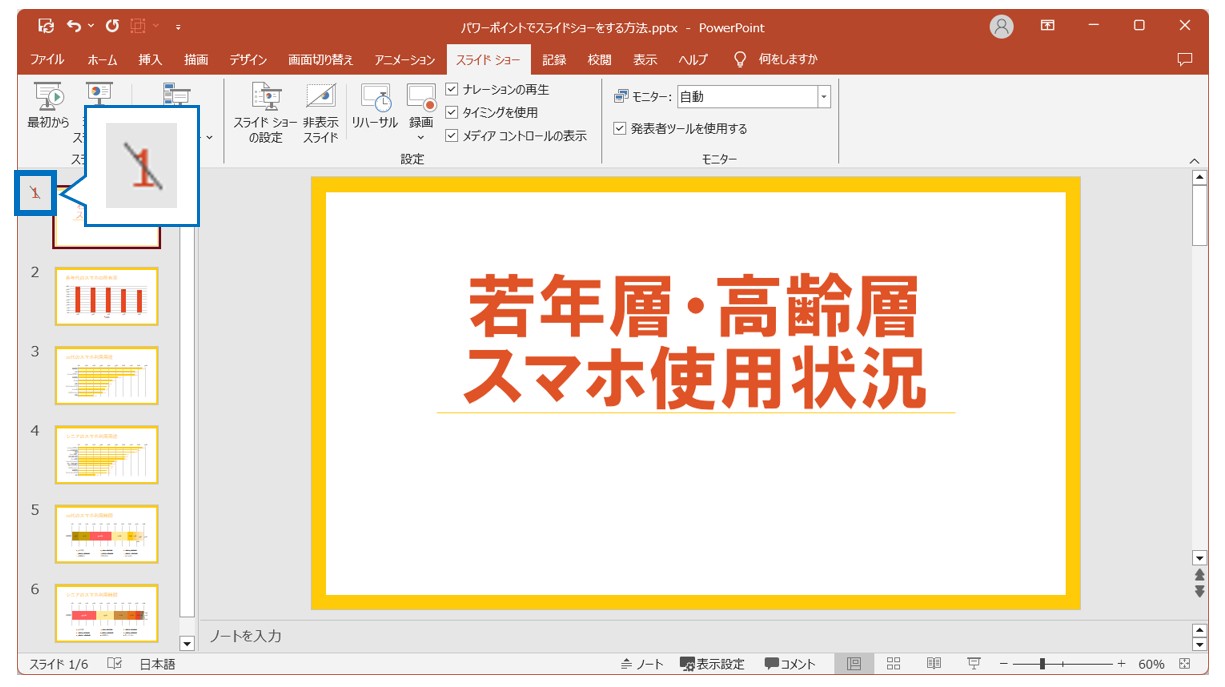
スライド「3」「4」を選択し、「非表示スライド」をクリックします。
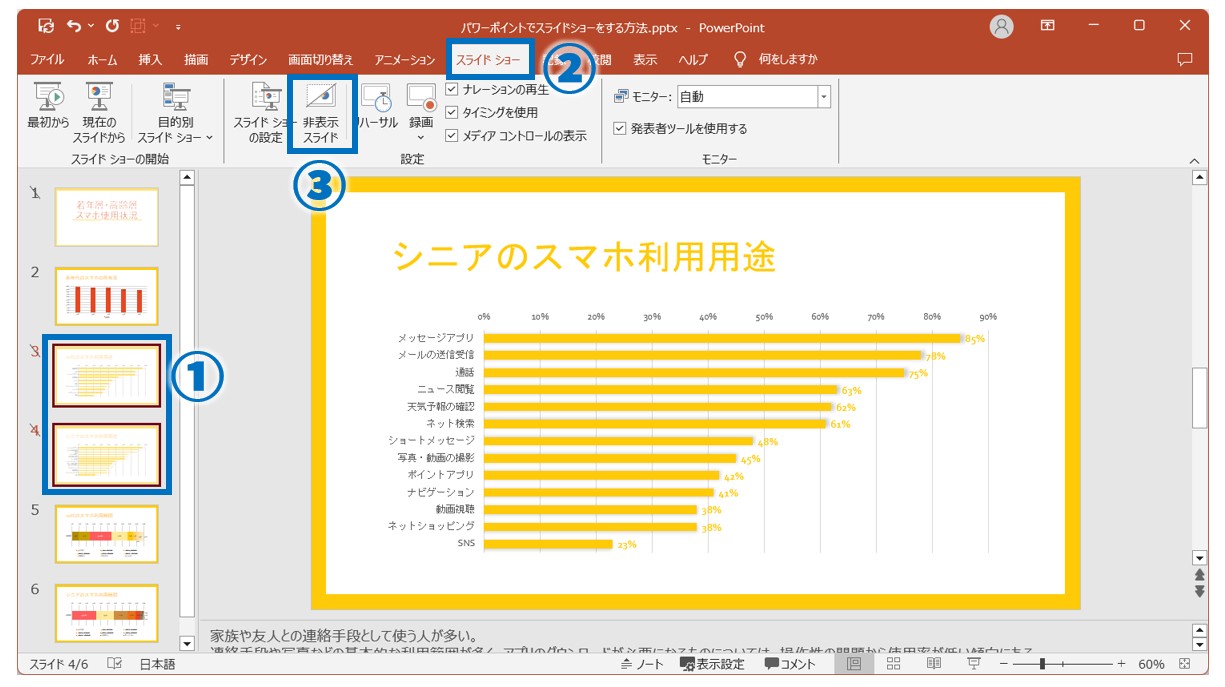
これで、スライドショーを実行した際に、非表示設定されたスライド以外でスライドショーを実行することができます。
複数のスライドを選択したい場合は、2枚目以降のスライドを「Ctrl」キーを押しながらクリックすると、まとめて選択できます。
まとめて選択した後に「非表示スライド」をクリックすると、選択されたすべてのスライドをまとめて非表示にできます。
非表示を解除したい場合は、非表示になっているスライドを選択し、再度「非表示スライド」をクリックすることで解除が可能です。
【用途別】 目的別スライドショーの活用方法
目的別スライドショーとは、作成したプレゼンテーションの中から、特定のスライドだけを選んで、特定の目的や聴衆に合わせたスライドショーを実行できる機能です。
通常のスライドショーでは、すべてのスライドが順番に表示されますが、この機能を使うことで、プレゼン全体を見ずに必要なスライドだけを表示することが可能になります。
同じプレゼンを異なる聴衆に向けて発表する場合、全スライドをそのまま使うのではなく、聴衆に合わせて内容を絞り込みたいときに役立ちます。
1つのファイルにすべての情報をまとめ、聴衆やテーマに応じて必要なスライドだけを選んで向けて発表できるため、再度作成する手間が減るのも嬉しい点です。
【目的別スライドショーの作成手順】
※今回は、若年層と高齢層のスマホ使用状況のスライドから若年層に関わるスライドのみで目的別スライドショーを作成します。
- 「スライドショー」タブをクリックする
- 「スライドショーの開始」グループにある「目的別スライドショー」をクリックする
- 「新規作成」をクリックする
- スライドショーの名前を入力する
- 左側の一覧から使用するスライドを選択する
- 「追加」をクリックする
- 「OK」をクリックする
- 「閉じる」をクリックする
「スライドショー」タブの「目的別スライドショー」をクリックします。
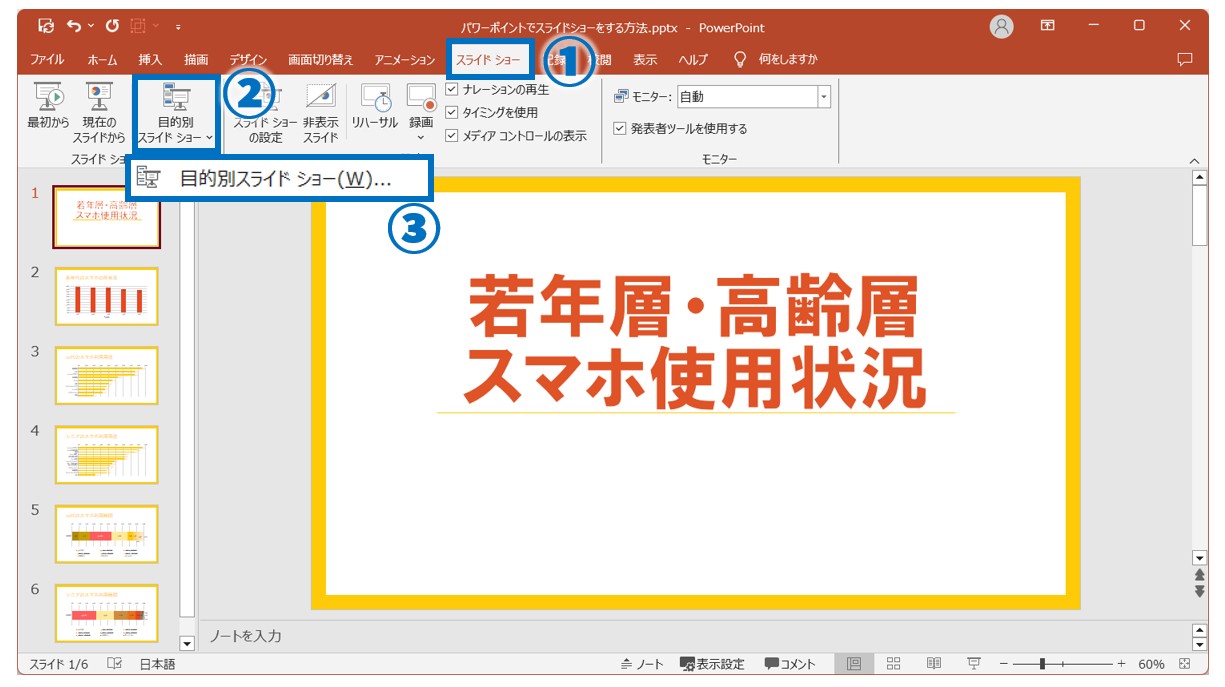
「目的別スライドショー」ダイアログボックスの「新規作成」をクリックします。
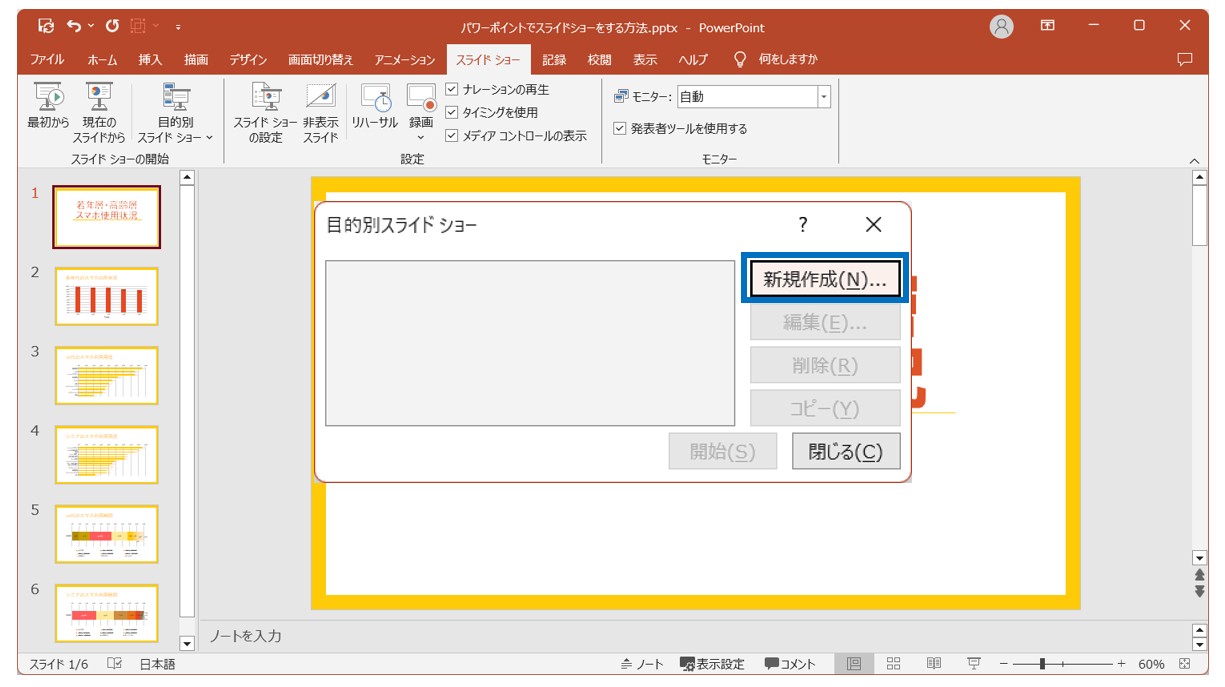
作成するスライドショーの名前を入力します。
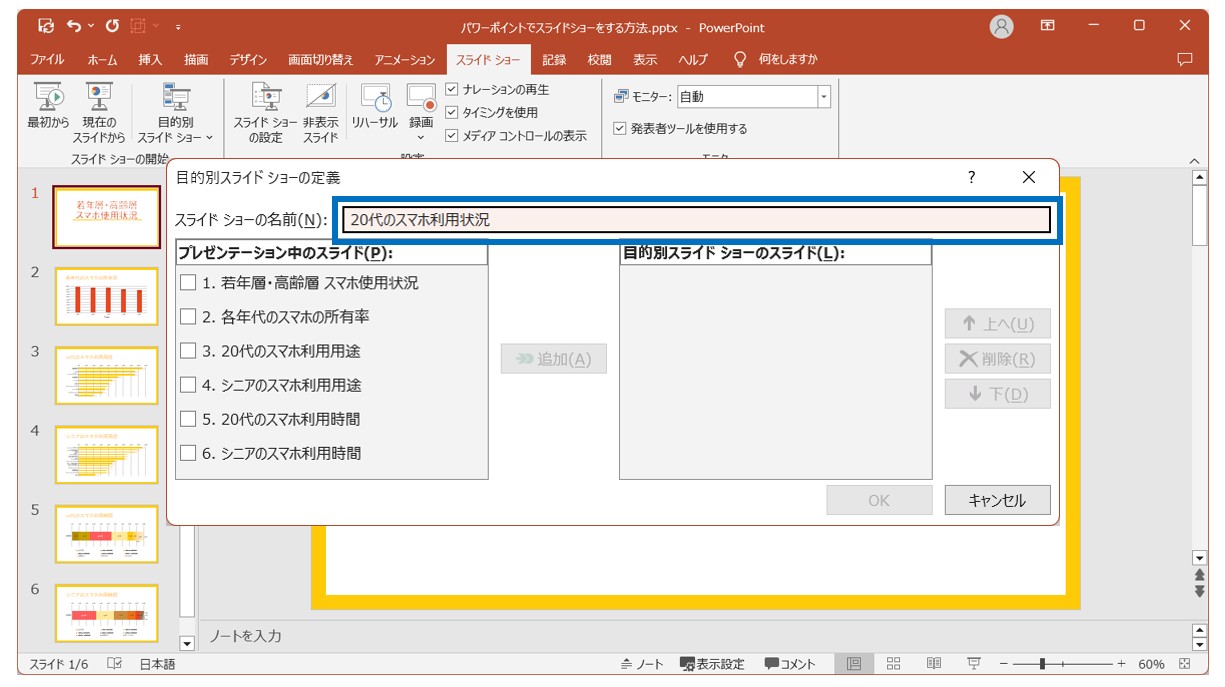
※ここでつけた名前が一覧で表示されるため、わかりやすい名前を付けましょう。
左側の一覧から使用するスライドを選択し、「追加」をクリックし、最後に「OK」をクリックします。
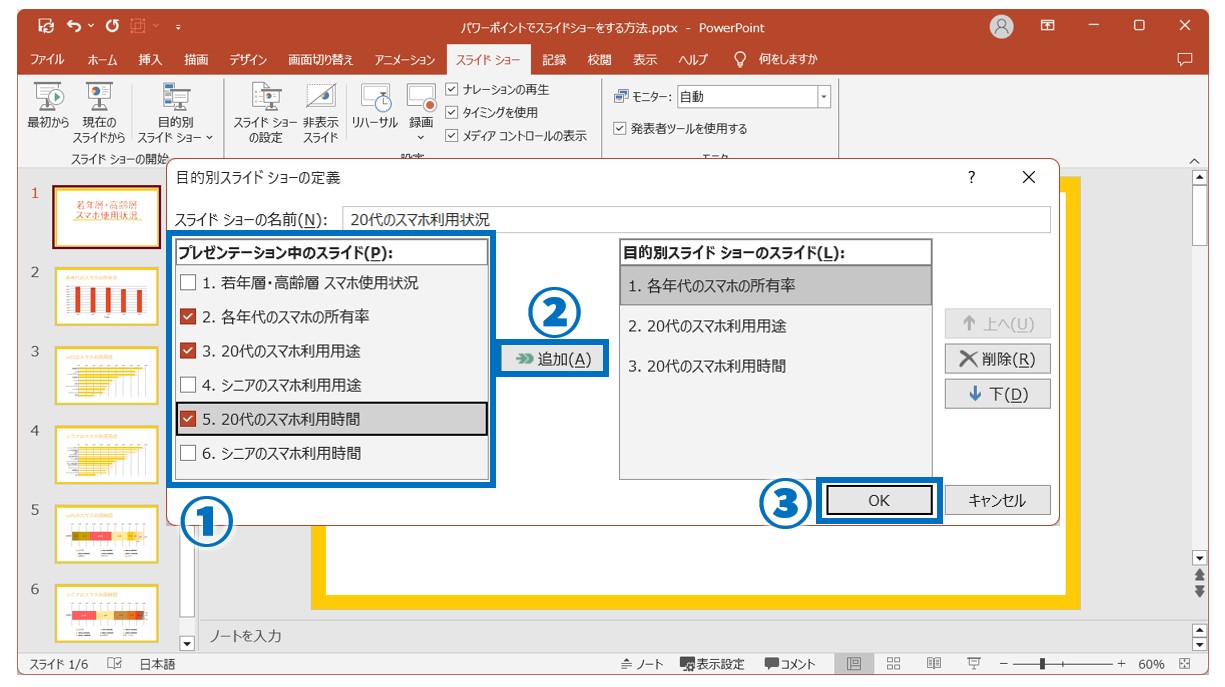
※左側の一覧からスライドを選択し、「追加」すると右側の目的別スライドショーの一覧に追加されます。
スライドの順番を変更したい場合は、右端にある「上へ」「削除」「下」のボタンを使って順番の変更や削除が可能です。
「閉じる」をクリックします。
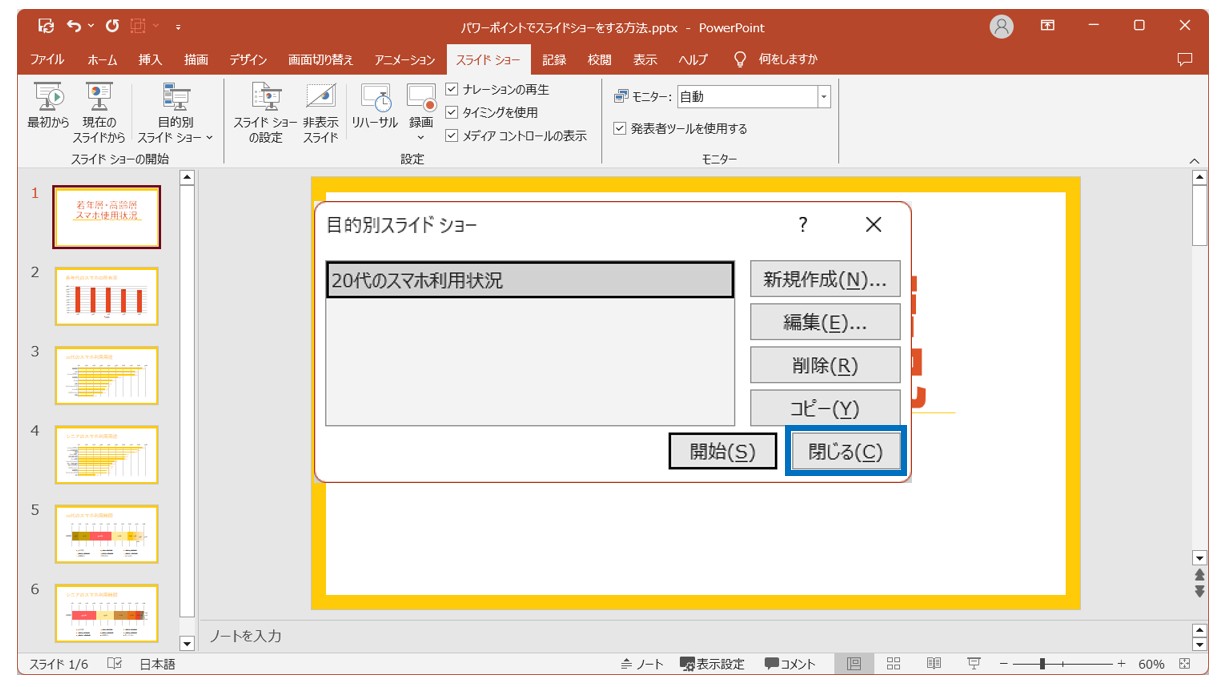
「スライドショー」タブの「目的別スライドショー」をクリックすると、作成したスライドが表示されます。
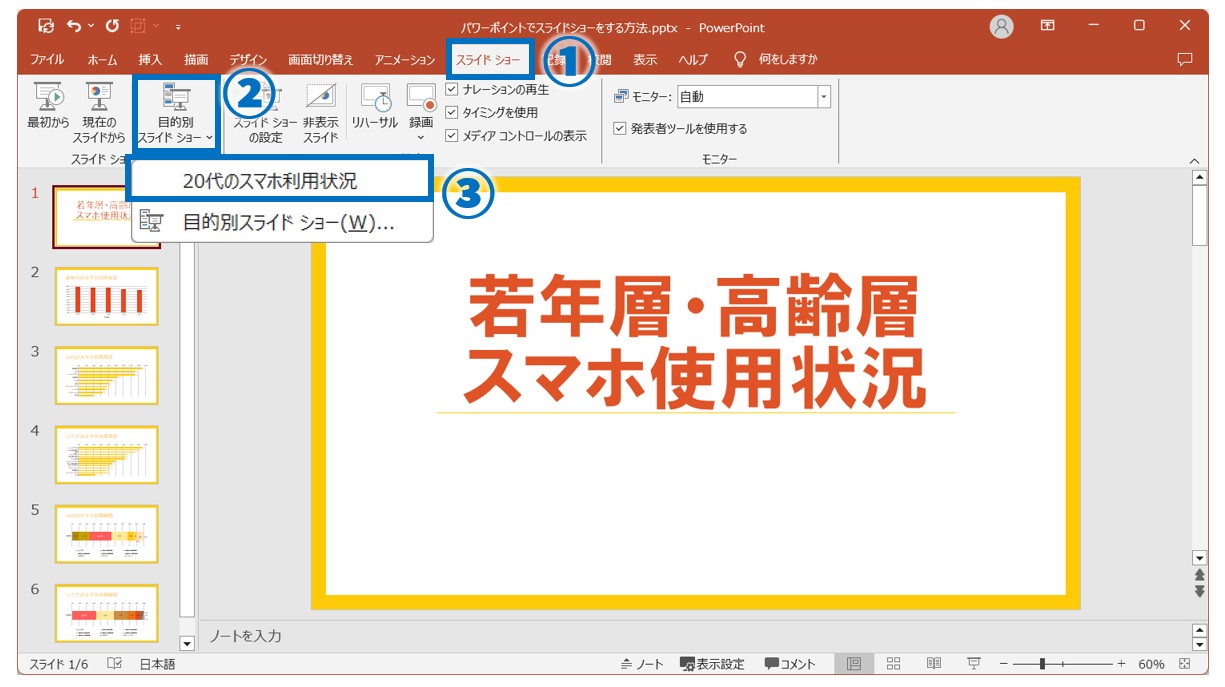
目的別スライドショーをうまく活用することで、聴衆に応じて1つのファイルで複数のスライドを作成することも可能です。
一度作成した目的別スライドショーの編集や削除が必要をする場合は、「目的別スライドショー」をクリックして、「編集」「削除」を使って操作が可能です。
スライドショーで役立つショートカットキー
スライドショーの操作に慣れてきたら、ショートカットキーでの操作も少しずつ取り入れてみましょう。
「F5」
スライドショーを開始
「Esc」
- スライドショーの終了
- レーザーポインターや蛍光ペンなどの終了
「B」
スライドショー中に画面を黒く(カットアウト/カットイン)する
「W」
スライドショー中に画面を白く(カットアウト/カットイン)する
「数字」+「Enter」
指定のスライドにジャンプする
「Ctrl」+「-」
スライドの縮小
「Ctrl」+「+」
スライドを拡大
「Ctrl」+「L」
レーザーポインターの表示
「Ctrl」+「P」
ペンの表示
「Ctrl」+「 I 」
蛍光ペンの表示
ココがポイント
スライドショーで便利なショートカットキーは、「ヘルプ」からも確認することができます。
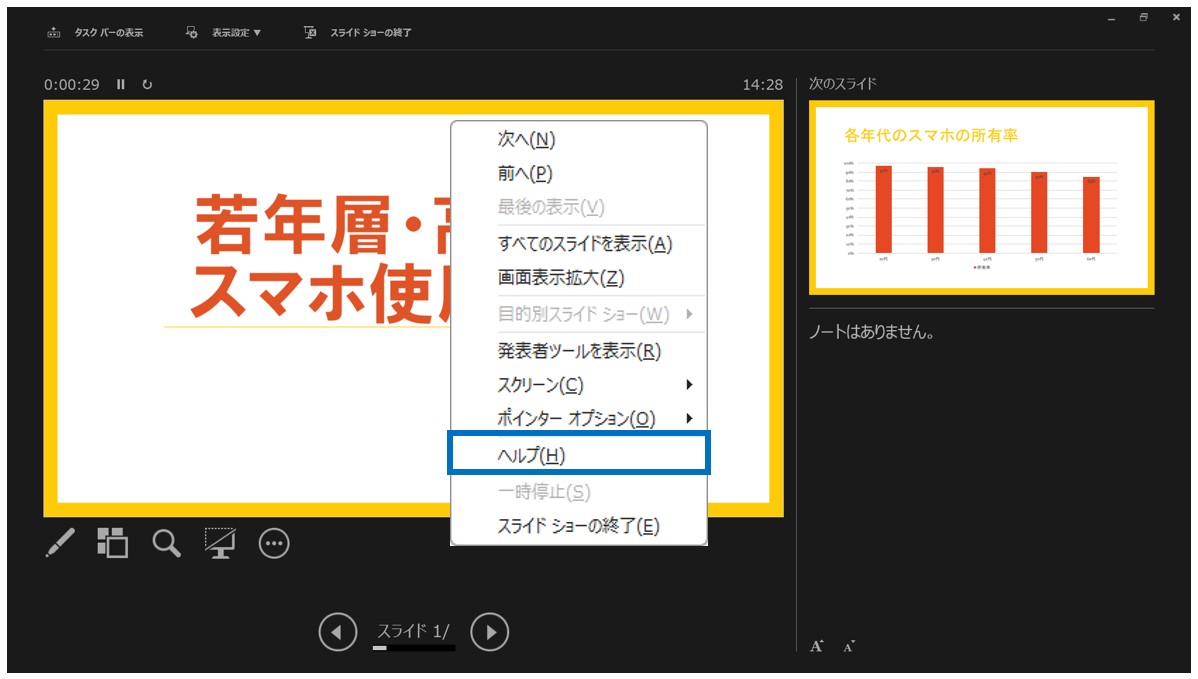
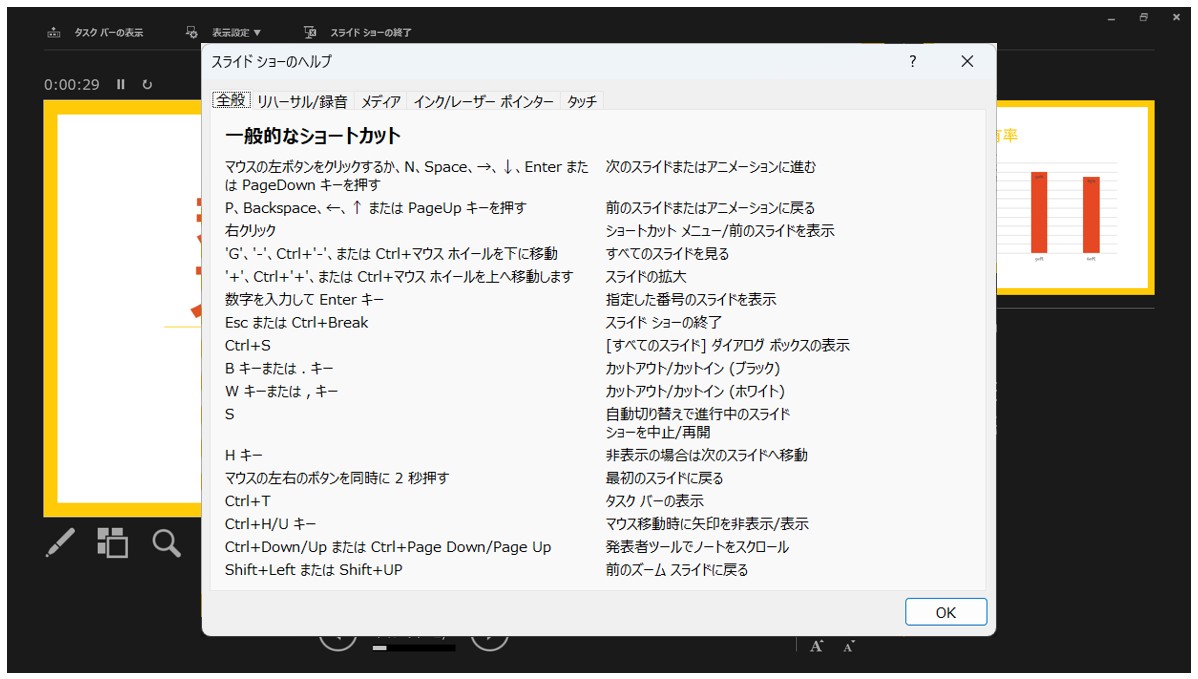
PowerPoint(パワーポイント)が苦手であればパソコン教室で学んでみませんか?
PowerPoint(パワーポイント)はかなり奥が深く、知識を得ただけは操作が身に付きにくいものです。
そんな時には、弊社のようなパソコン教室を利用するのも一つの手です。
「苦手な方専門のパソコン教室パレハ」のレッスンは、動画ではなく、直接講師に質問できる生レッスンです。
生レッスンでありながらリーズナブルに学べるのが人気の秘密です。
また、苦手な方に特化しているのでパソコンが特に苦手だと言う方には最適です。
パソコンが苦手な方でも苦労なく上達できる仕組みがあります。
詳細は下記をご覧ください。
教室に通う時間がなくてちょっとずつ覚えたいという方向けの「パソコン苦手さん向け通信講座」を作りました。
基本から順番に「実践で覚えるのではなく慣れていく」教材を使います。
「文字を読むのが苦手…」という方でも大丈夫。
動画とセットで感覚的に身につけられます。
PowerPoint(パワーポイント)は全体的な特徴や感覚を覚えないと苦労します。
そんな方のために、PowerPoint(パワーポイント)を操作する上でのコツをまとめたページを用意しました。
「パソコン教室パレハのLINE友達登録」をするだけ(無料)で「パソコンに役立つ豪華15大特典」をお送りしております。
PowerPoint(パワーポイント)の操作の他、パソコンが苦手な方に役立つ特典を15個ご用意しております。
良かったら下記からご登録ください。
こちらもご覧ください

こんな記事も読まれています
パワーポイントのスライドショーの操作方法|基本操作や便利なショートカットまで解説