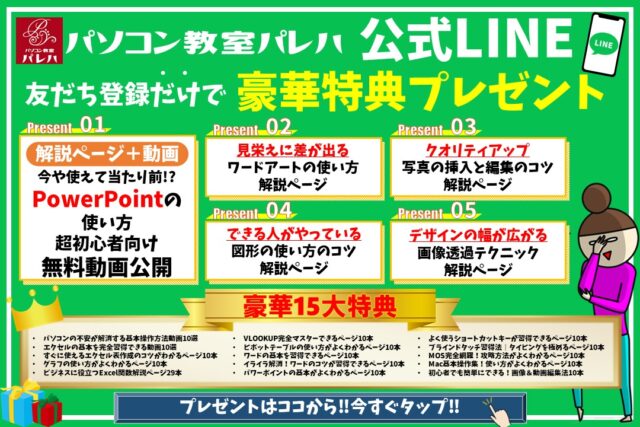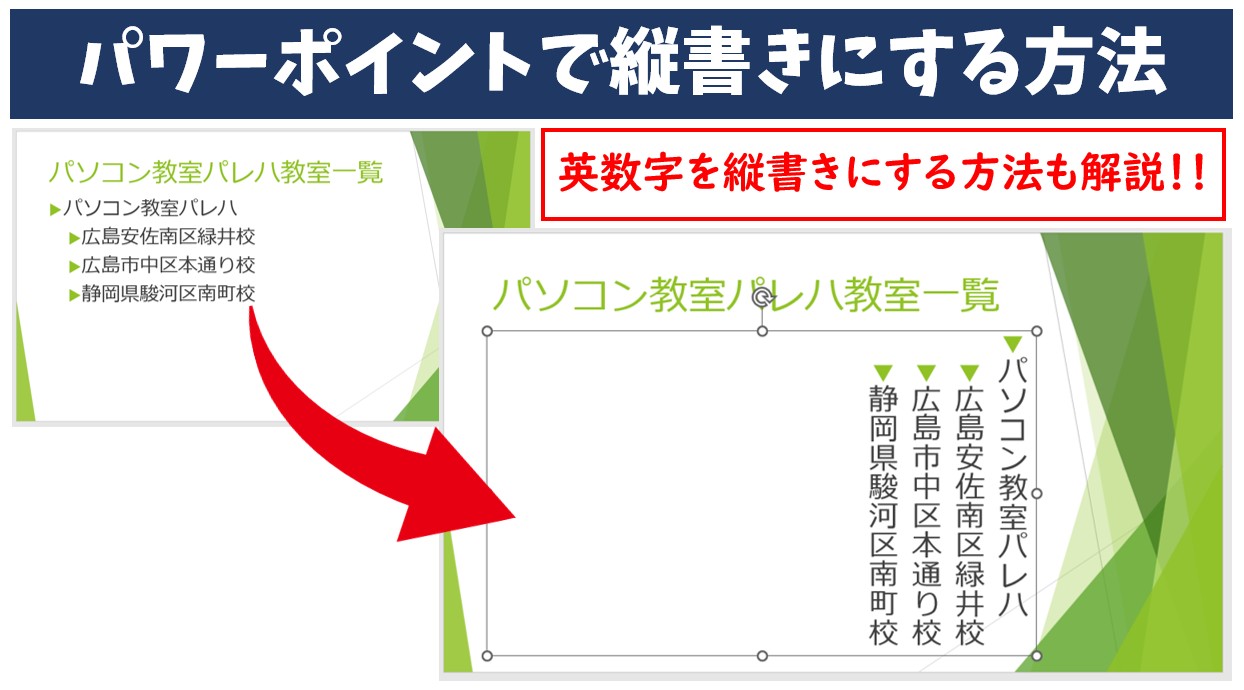
PowerPoint(パワーポイント)でスライドを作成している時に、文字列を縦書きにしたいけどやり方が分からない…。縦書きにはできたけど、アルファベットや数字が縦書きにならない…。という場合があると思います。
そこで今回の記事では、パワーポイントで文字列を縦書きにする基本の方法からテキストボックスを重ねて使う方法まで詳しく解説します。
ぜひ参考になさってください。
PowerPointで文字を縦書きにするのって難しい…
そんなお悩み、当教室のレッスンで一気に解決できます。
✔ 基本操作からしっかり学べる
✔ 「見てマネするだけ」で自然と覚えられる
✔ わからないところはすぐ質問できるから安心
文字を読むのが苦手でも大丈夫。
「実践重視のレッスン」+「元パソコンが苦手だった講師のサポート」で、着実に「感覚としてPowerPointに慣れていく」ようになります。
詳細は下記をご覧ください。
パワーポイントで文字を縦書きにする方法
それでは、パワーポイントで文字を縦書きにする基本の方法を紹介します。
【パワーポイントで文字を縦書きにする基本の手順】
- 縦書きにしたい文字を選択する
- 「ホーム」タブをクリックする
- 「段落」グループにある「文字列の方向」をクリックする
- 一覧から「縦書き」を選択する
縦書きにしたい文字が入力されたテキストボックスを選択します。
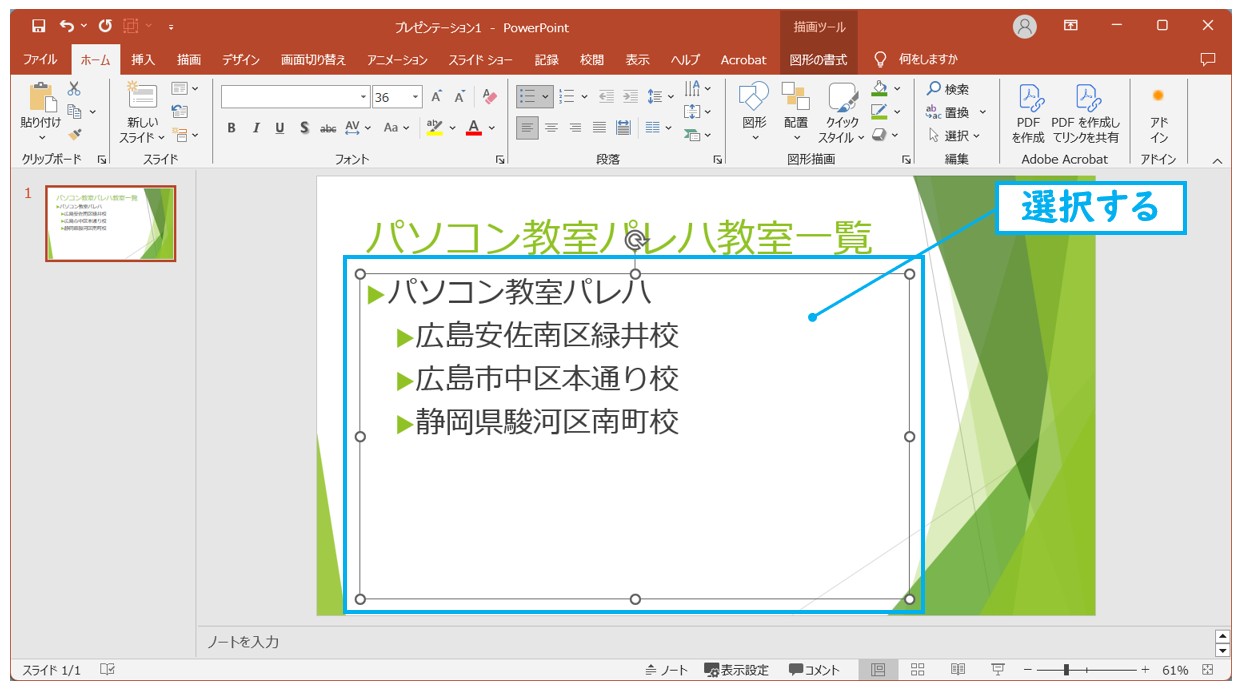
※「縦書き」の設定はテキストボックス内の文字列すべてに適用されます。
※選択する際は、
- テキストボックス内の文字列を選択
- テキストボックスの枠線を選択
- テキストボックス内にカーソルを置く
のいずれかの方法で行います。
「ホーム」タブの「文字列の方向」から「縦書き」をクリックします。
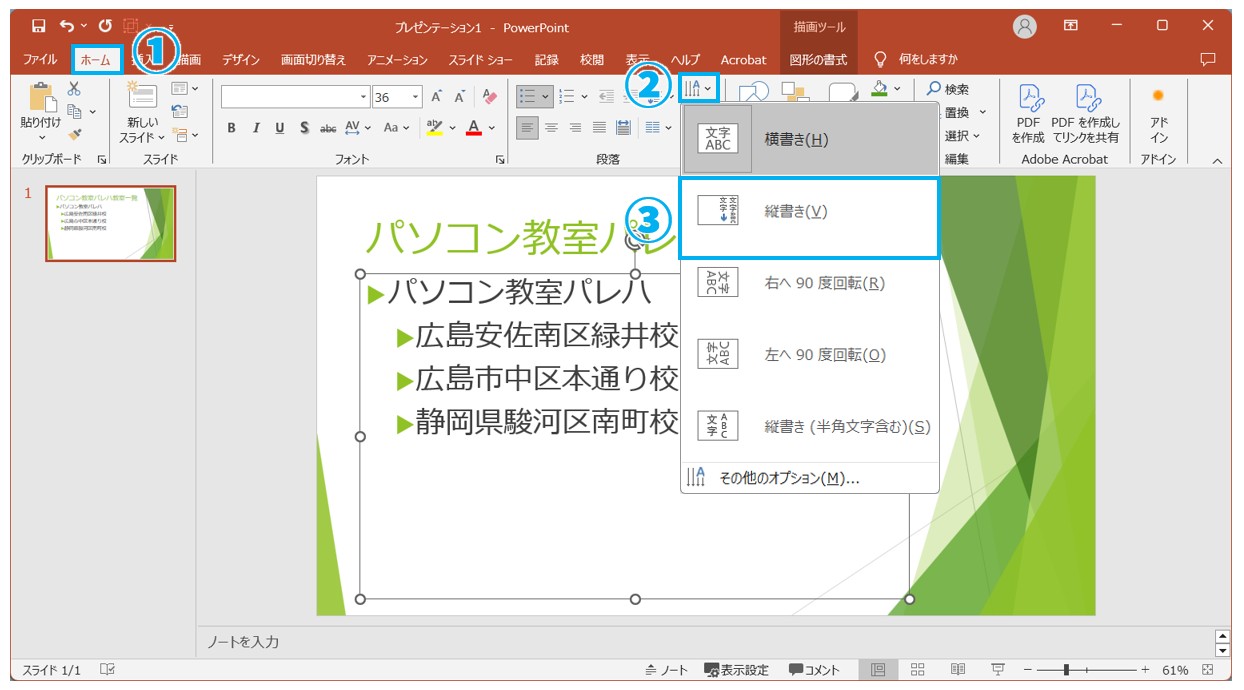
これで選択されたテキストボックス内の文字列がすべて縦書きに変更されました。
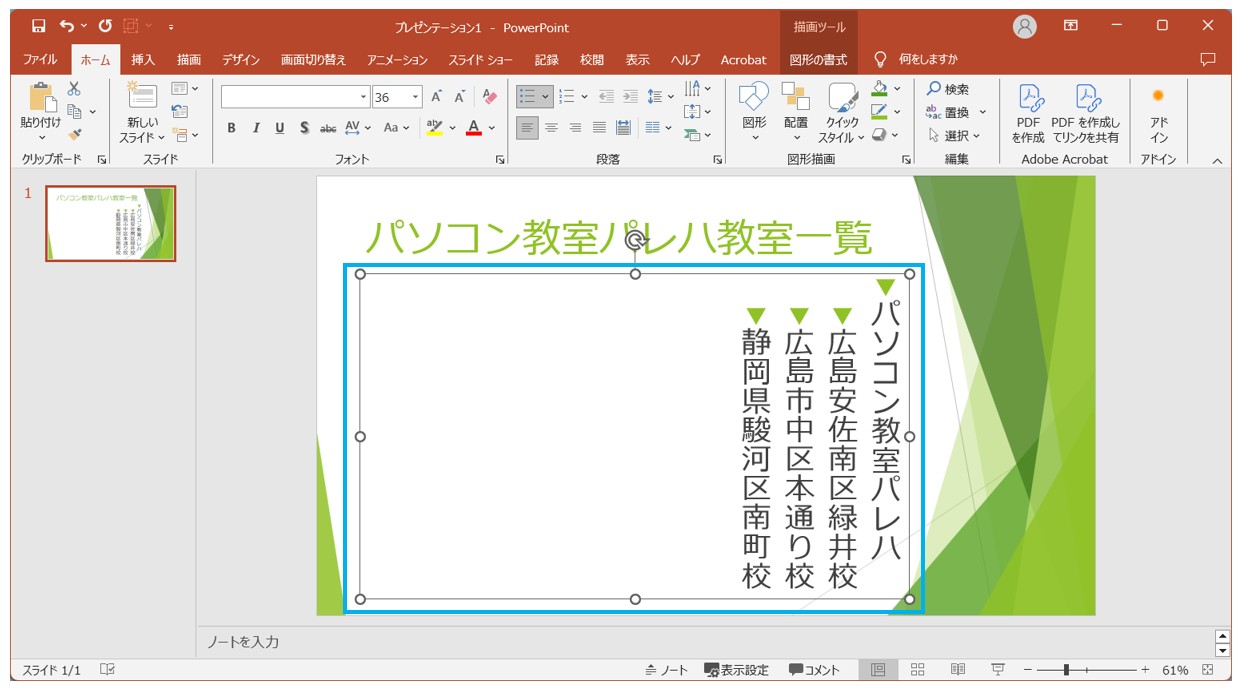
PowerPoint(パワーポイント)は全体的な特徴や感覚を覚えないと苦労します。
そんな方のために、PowerPoint(パワーポイント)を操作する上でのコツをまとめたページを用意しました。
「パソコン教室パレハのLINE友達登録」をするだけ(無料)で「パソコンに役立つ豪華15大特典」をお送りしております。
PowerPoint(パワーポイント)の操作の他、パソコンが苦手な方に役立つ特典を15個ご用意しております。
良かったら下記からご登録ください。
パワーポイントで縦書きの文字を挿入する方法
続いては、新たに挿入する文字を縦書きで挿入する場合の方法です。
前もって縦書きの文字を挿入するとわかっている場合はこの方法がおすすめです。
【パワーポイントで縦書きの文字を挿入する方法】
- 「挿入」タブをクリックする
- 「テキスト」グループにある「テキストボックス」をクリックする
- 一覧から「縦書きテキストボックス」をクリックする
- ドラッグまたはワンクリックでテキストボックスを挿入し文字を入力する
「挿入」タブの「テキストボックス」をクリックし、「縦書きテキストボックス」を選択します。
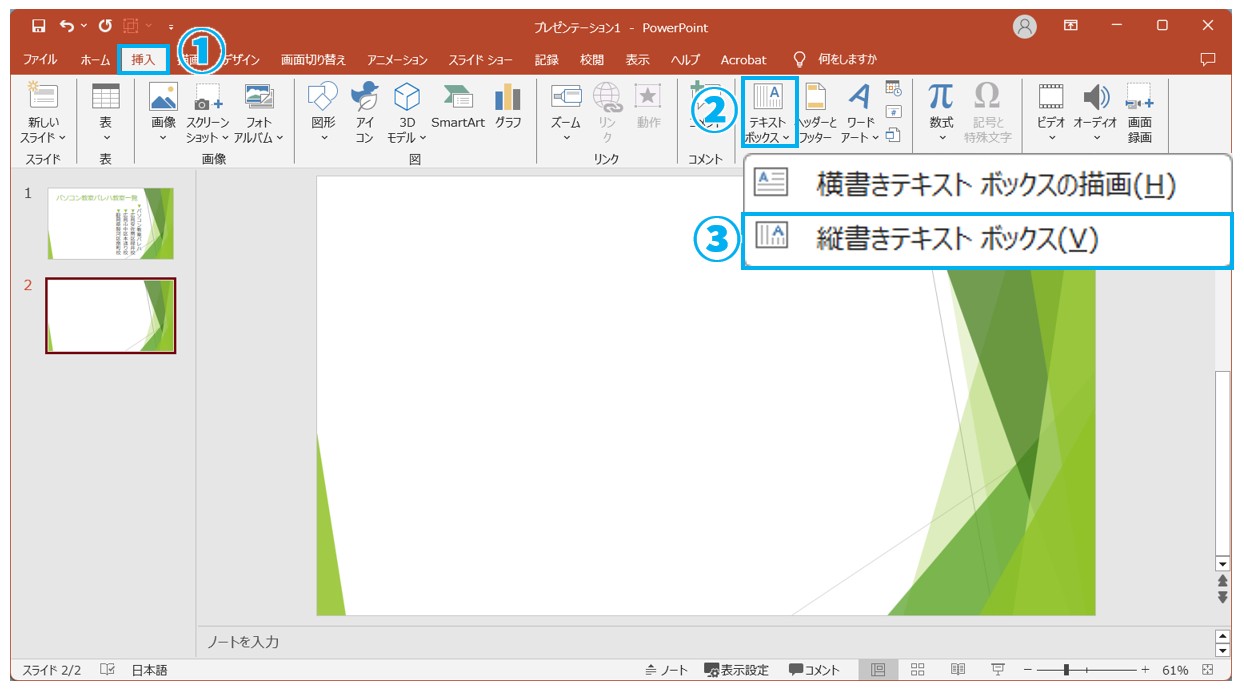
スライドの上でドラッグしてテキストボックスの領域を指定するか、ワンクリックでテキストボックスを挿入し、文字を入力します。
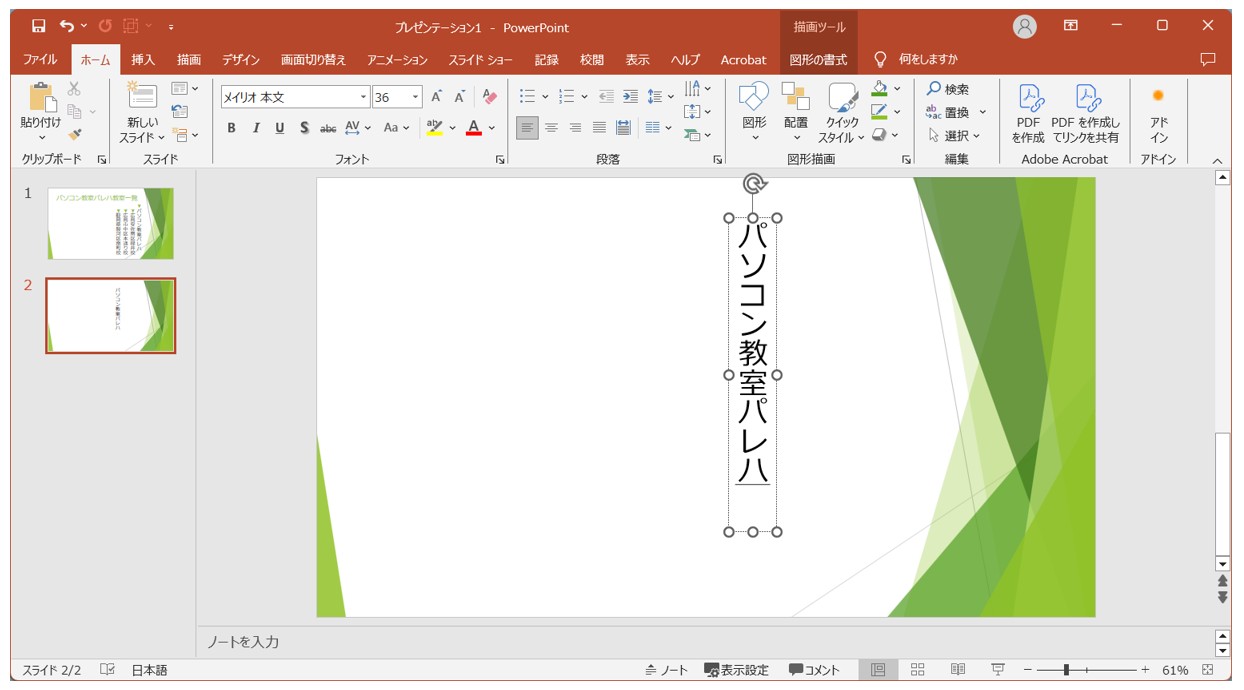
PowerPointで文字を縦書きにするのって難しい…
そんなお悩み、当教室のレッスンで一気に解決できます。
✔ 基本操作からしっかり学べる
✔ 「見てマネするだけ」で自然と覚えられる
✔ わからないところはすぐ質問できるから安心
文字を読むのが苦手でも大丈夫。
「実践重視のレッスン」+「元パソコンが苦手だった講師のサポート」で、着実に「感覚としてPowerPointに慣れていく」ようになります。
詳細は下記をご覧ください。
ワードアートの文字を縦書きにする方法
パワーポイントで活用することも多いのがワードアートです。
ワードアートは挿入時、横書きになりますが、ワードアートの文字列も縦書きに変更することができます。
【ワードアートの文字列を縦書きにする方法】
- 「挿入」タブをクリックする
- 「テキスト」グループにある「ワードアート」をクリックする
- 一覧から任意のワードアートのスタイルを選択する
- 文字列を入力する
- 縦書きにしたいワードアートを選択する
- 「ホーム」タブをクリックする
- 「段落」グループにある「文字列の方向」をクリックする
- 一覧から「縦書き」をクリックする
「挿入」タブの「ワードアート」をクリックし、一覧から任意のワードアートのスタイルを選択します。
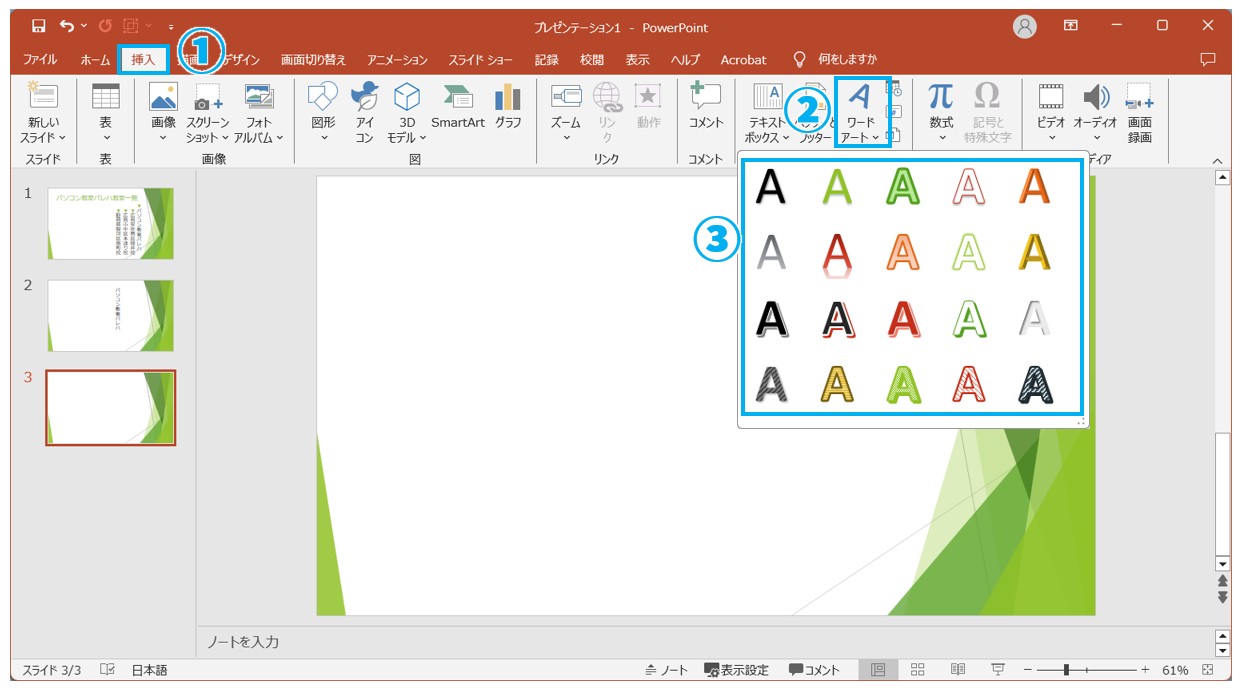
ワードアートの文字を入力します。
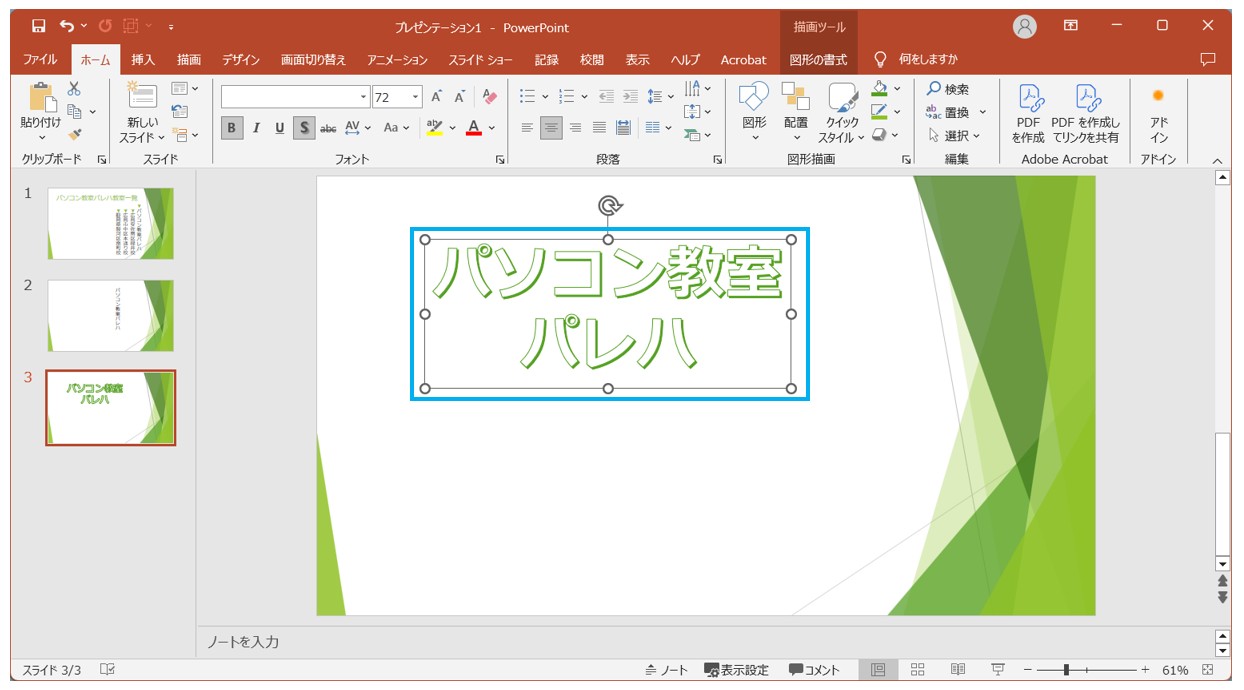
縦書きにしたいワードアートを選択し、「ホーム」タブの「文字列の方向」から「縦書き」をクリックします。
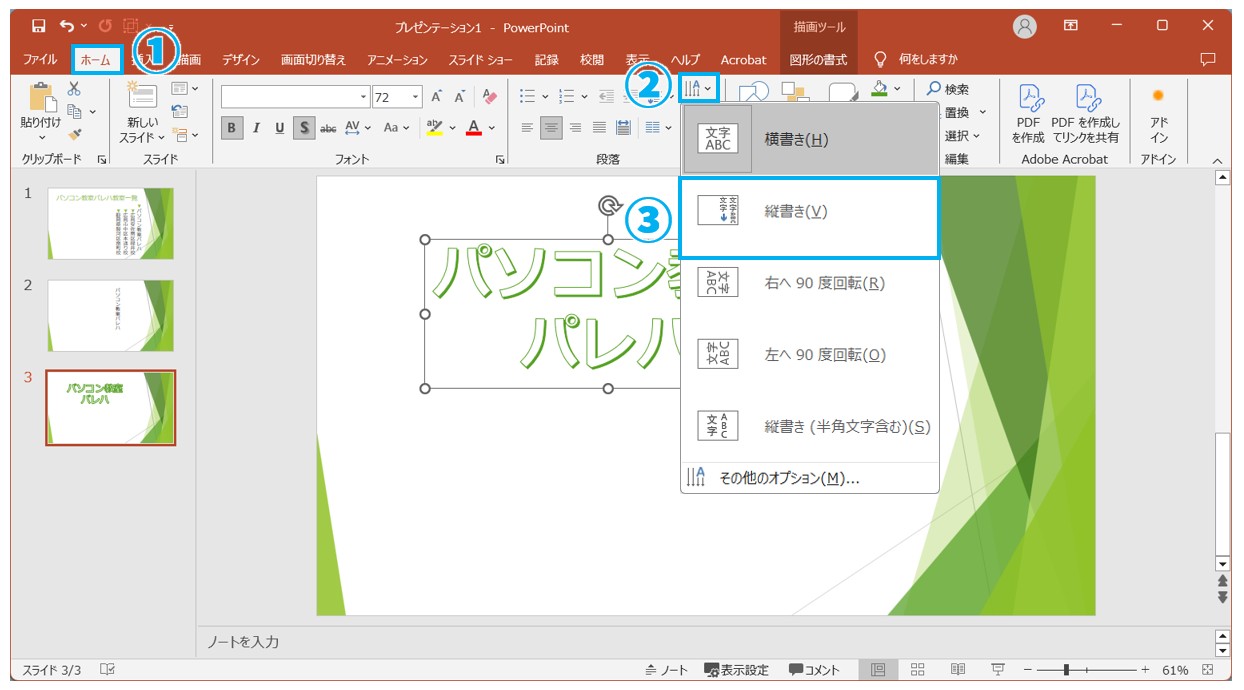
これでワードアートの文字列を縦書きにすることができました。
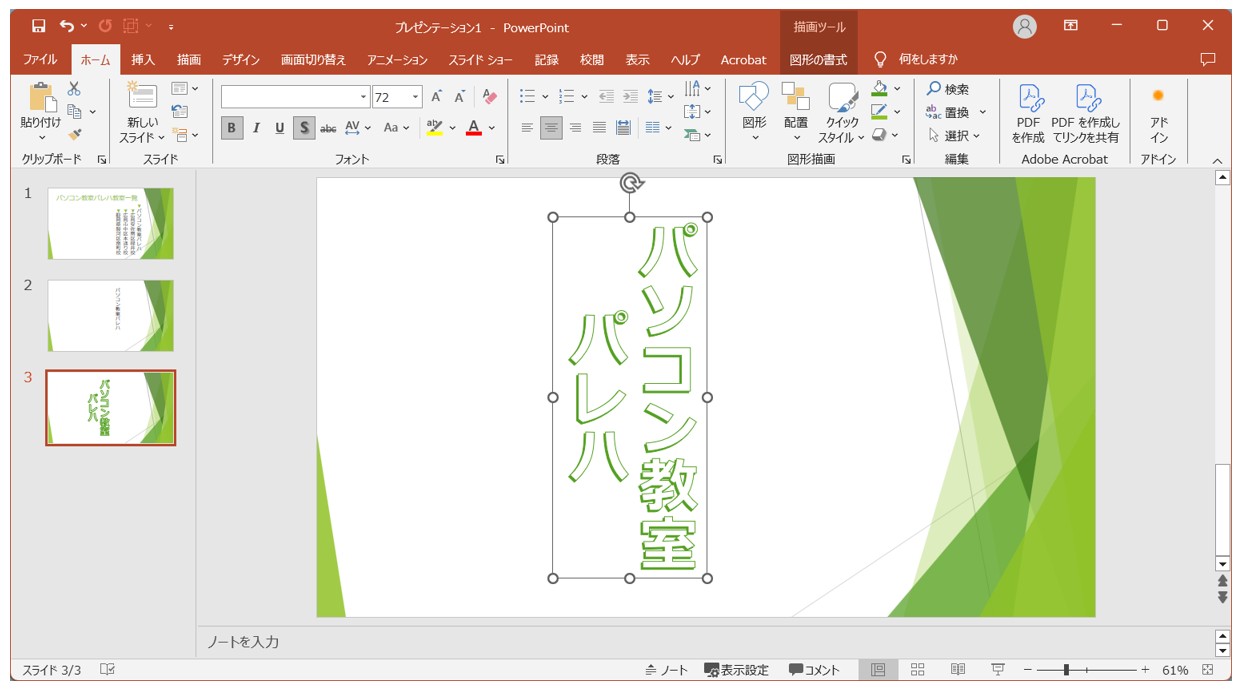
教室に通う時間がなくてちょっとずつ覚えたいという方向けの「パソコン苦手さん向け通信講座」を作りました。
基本から順番に「実践で覚えるのではなく慣れていく」教材を使います。
「文字を読むのが苦手…」という方でも大丈夫。
動画とセットで感覚的に身につけられます。
パワーポイントで英数字を縦書きにする方法
パワーポイントで入力した住所などを縦書きにすることもあるかと思います。
例えば、下記のような半角の英数字を含む住所です。
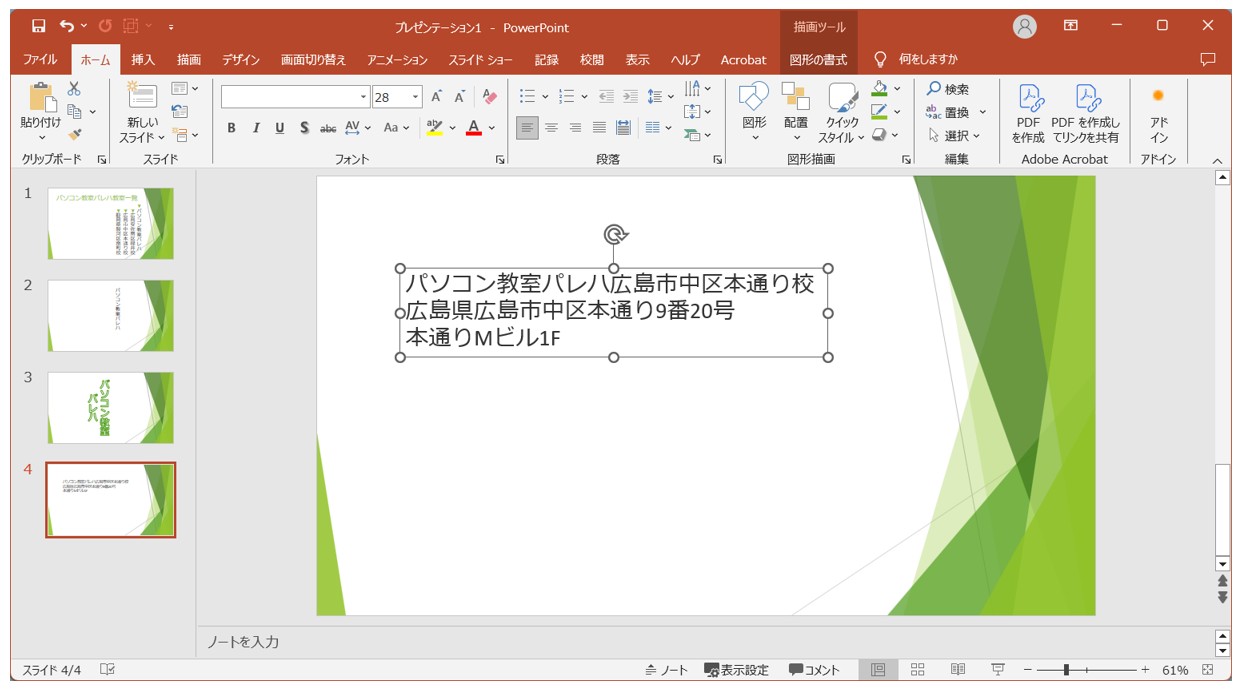
これを通常の手順で縦書きの設定をすると、下記のように、半角英数字が横向きになってしまいます。
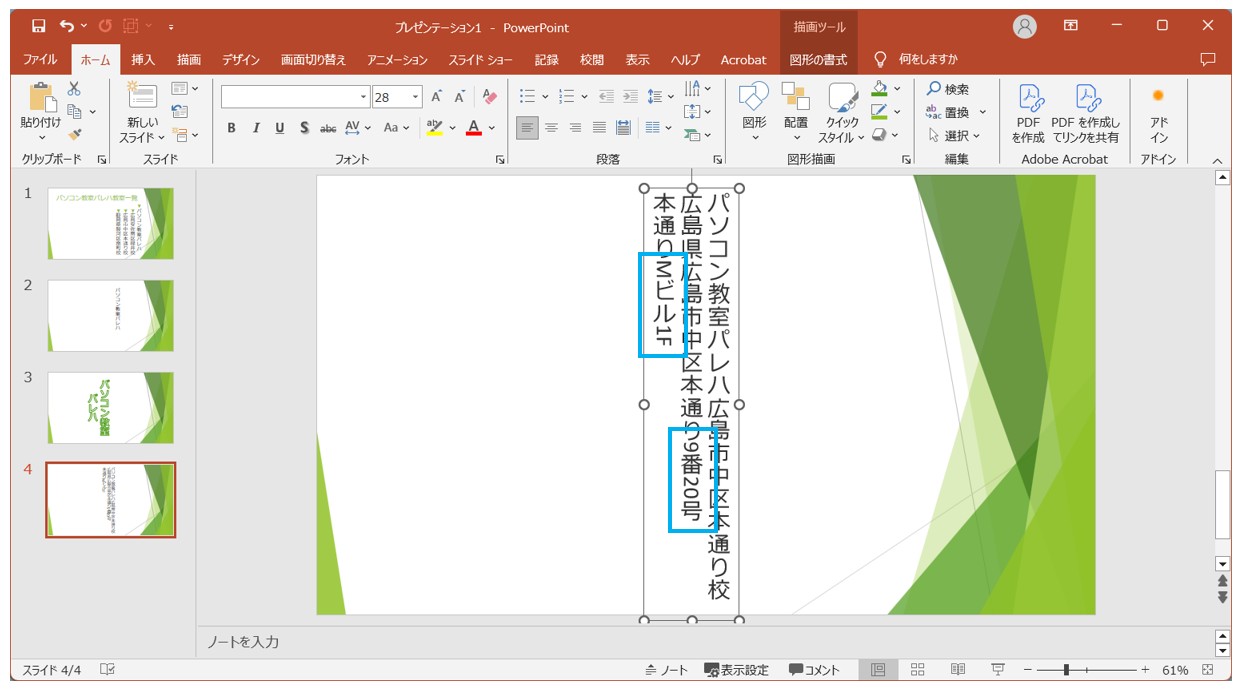
解決方法① 半角英数字を全角英数字に変換する
まず、1つ目の解決方法は、半角英数字をすべて全角の英数字に直すことです。
元々この現象が起こってしまう原因は、半角であることなので、シンプルに全角の文字に直せば縦書きになってくれます。
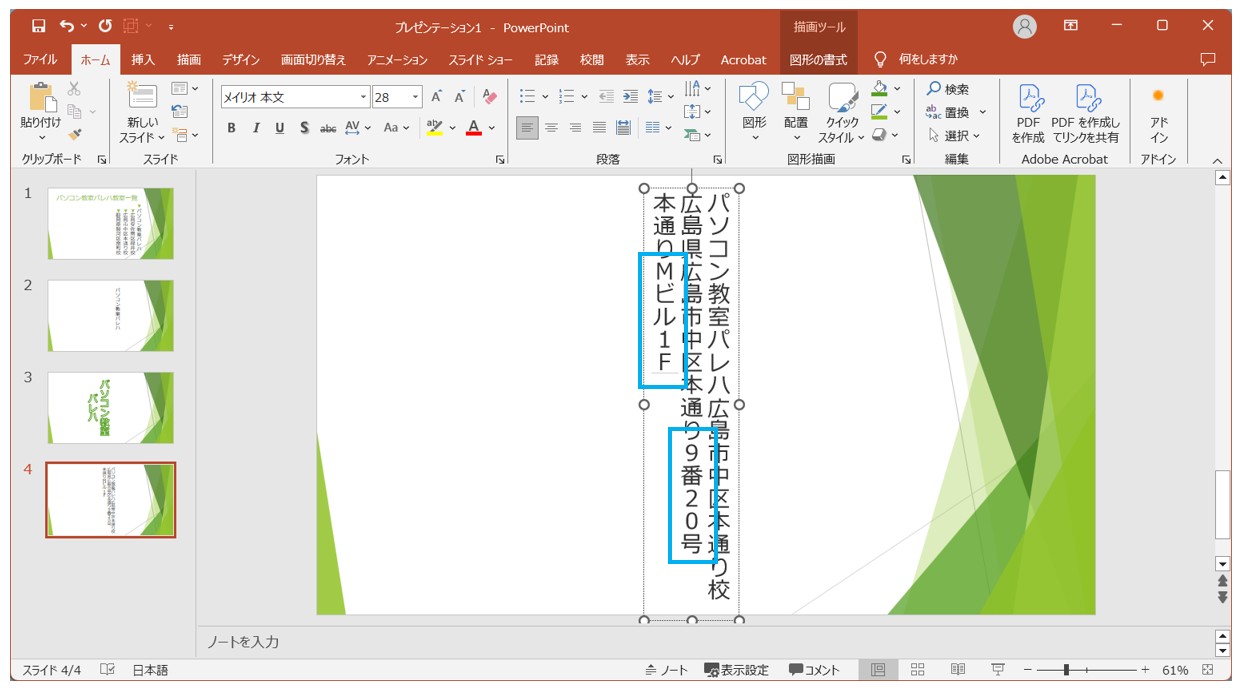
※半角の英数字を全角に直す方法↓
解決方法② 別のテキストボックスと組み合わせる
半角の英数字を全角にしたものの、ここは縦書きではなく文字の方向が横の方が良い・・・ということもあると思います。
しかし、テキストボックス内の文字を部分的に横書きにすることはできません。
なので、別のテキストボックスを挿入し、それを重ねて、あたかも1つのテキストボックス内で縦書きと横書きがあるように見せます。
【別のテキストボックスを重ねて横書きが含まれているように見せる手順】
- あらかじめ横書きにしたい部分の文字を削除してスペースで間隔を調整しておく
- 「挿入」タブをクリックする
- 「テキスト」グループにある「テキストボックス」をクリックする
- 一覧から「横書きテキストボックスの描画」をクリックする
- 横書きにしたい文字列を入力する
- 縦書きになっている文字列の書式をコピーして横書きテキストボックスの文字に貼り付ける
- 横書きテキストボックスを縦書きテキストボックスの上に配置する
今回は、番地の「20」と、ビルの「1F」をそれぞれ横書きで縦書きテキストボックス内に配置します。
まず、あらかじめ横書きにしたい部分の文字を削除してスペースで間隔を調整しておきます。
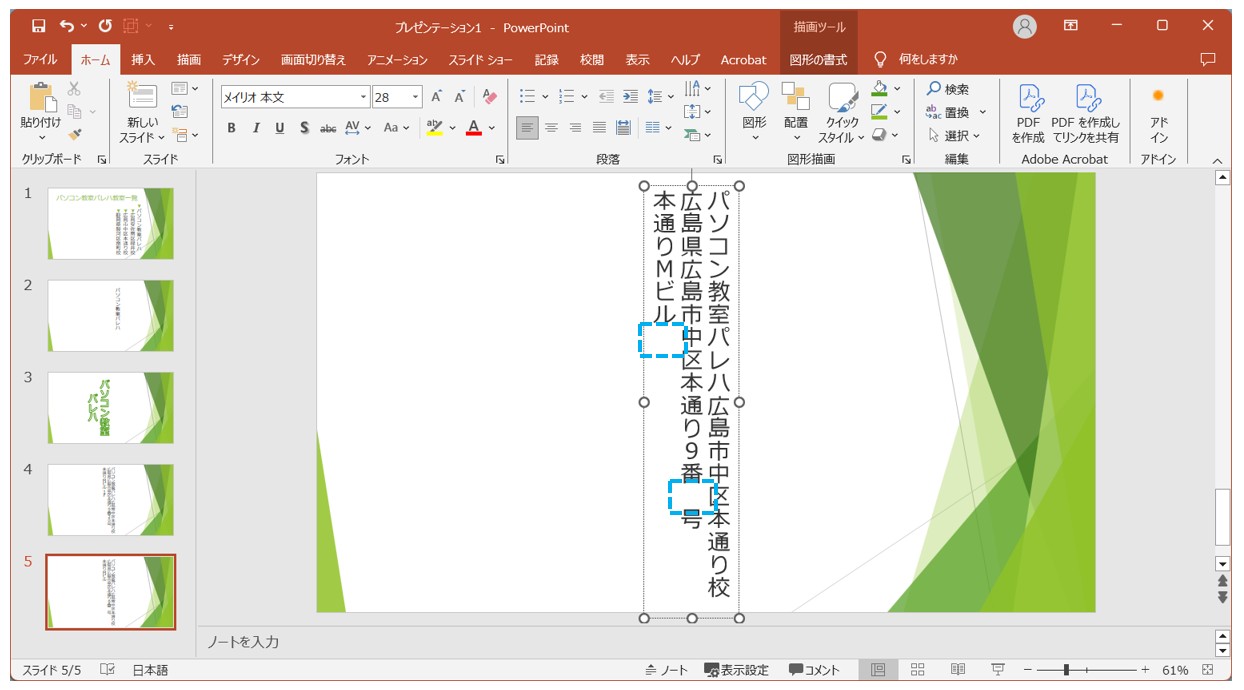
次に、「挿入」タブの「テキストボックス」をクリックし、一覧から「横書きテキストボックスの描画」をクリックします。
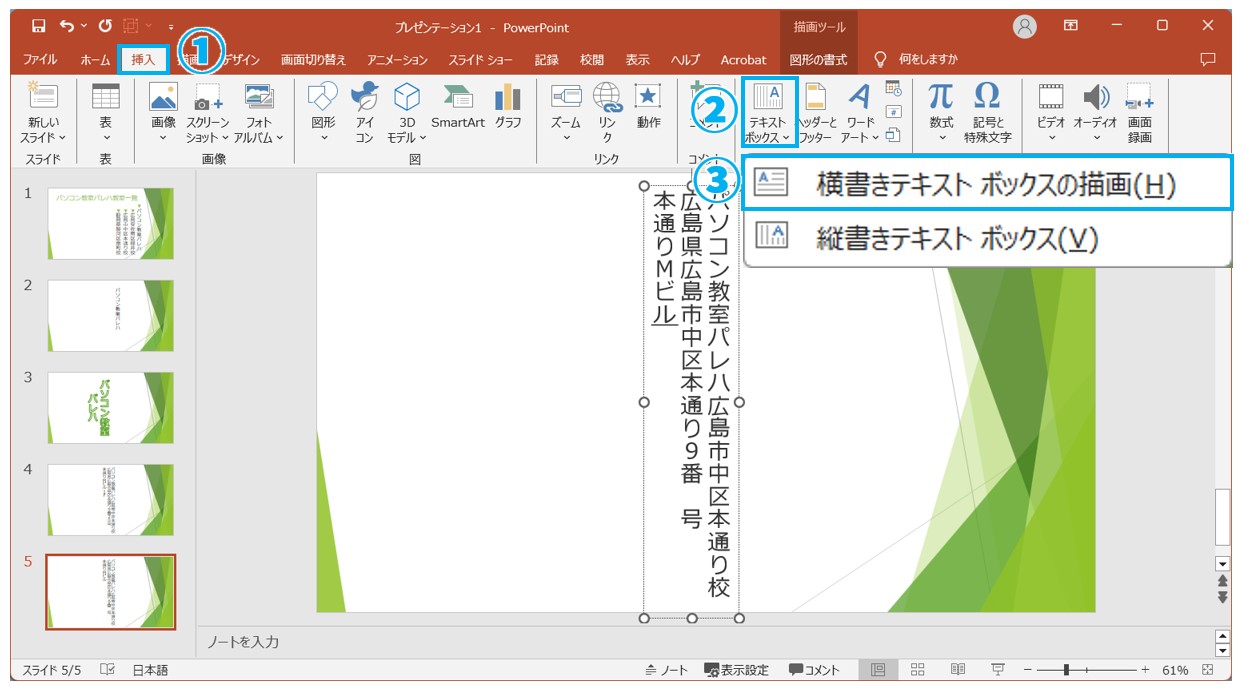
横書きテキストボックスを挿入し「20」と入力します。
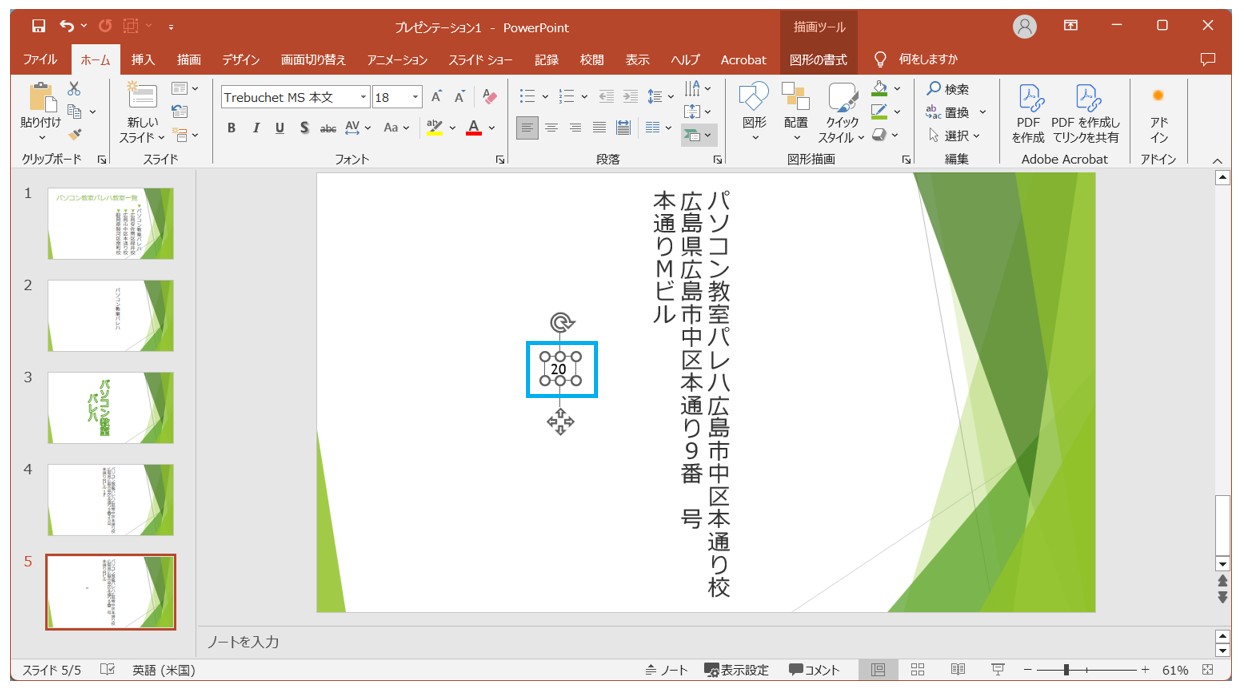
※この時、横書きテキストボックス内の文字と縦書きテキストボックス内の文字のフォントやサイズが合っているかを確認します。
合っていない場合は、書式のコピーと貼り付けで書式を統一させます。
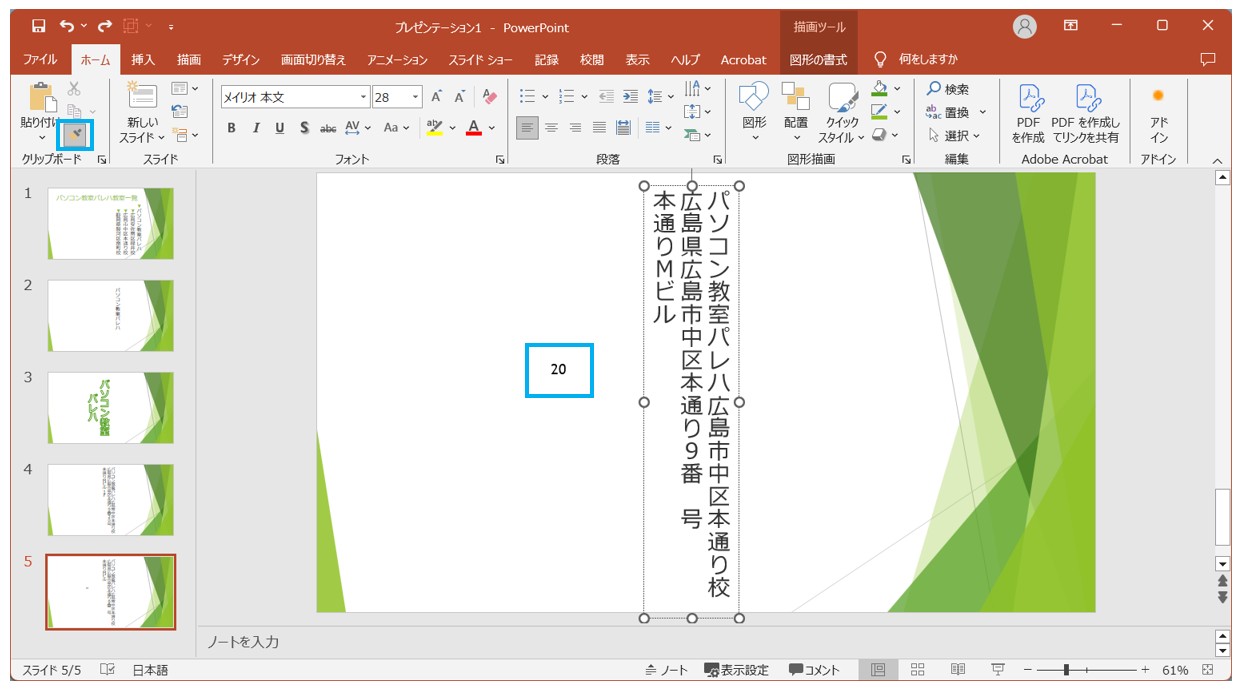
縦書きテキストボックス内にカーソルを合わせ、「ホーム」タブの「クリップボード」グループにある「書式のコピー/貼り付け」をクリックします。
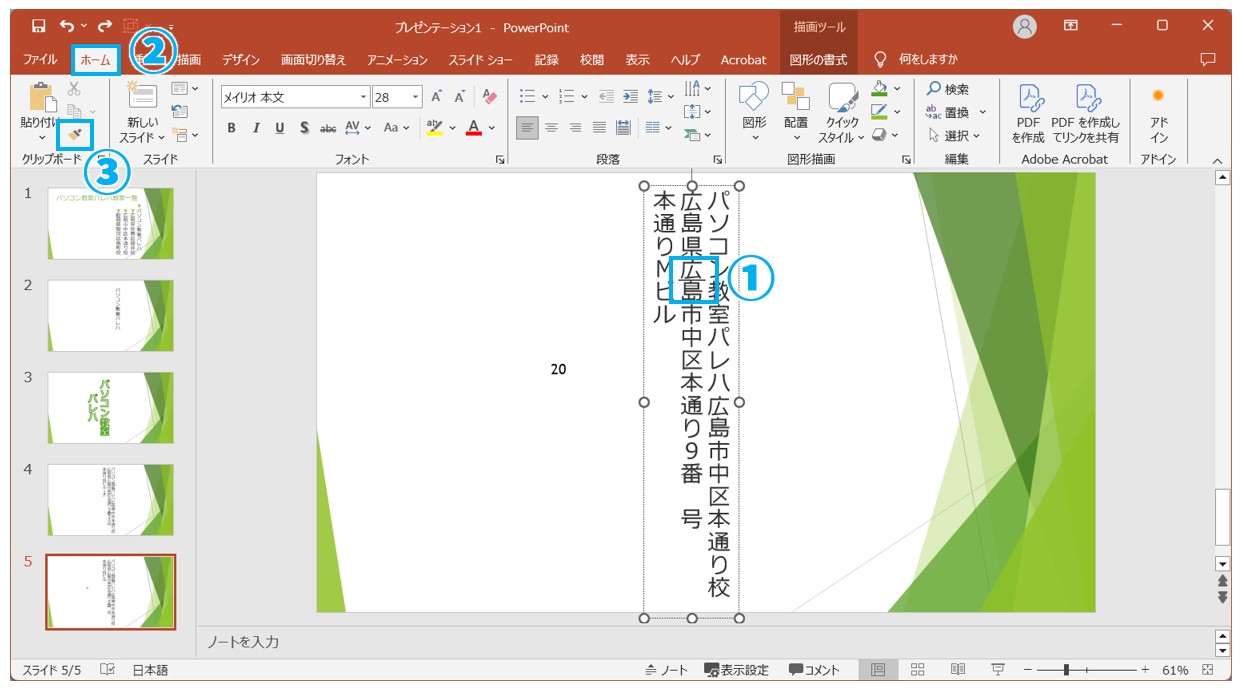
ハケマークに変わったポインターで、横書きテキストボックス内の文字を選択すると、縦書きテキストボックス内の文字と同じ書式が適用されます。
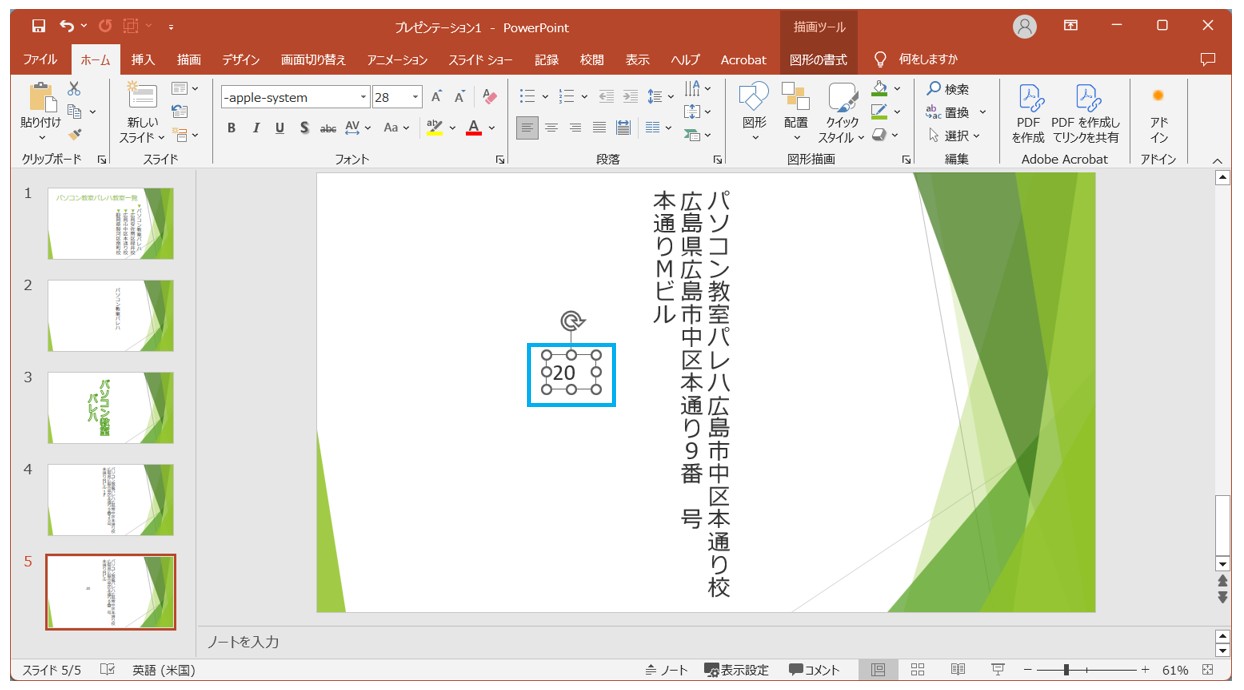
横書きテキストボックスの枠線とドラッグして、縦書きテキストボックス内に配置します。
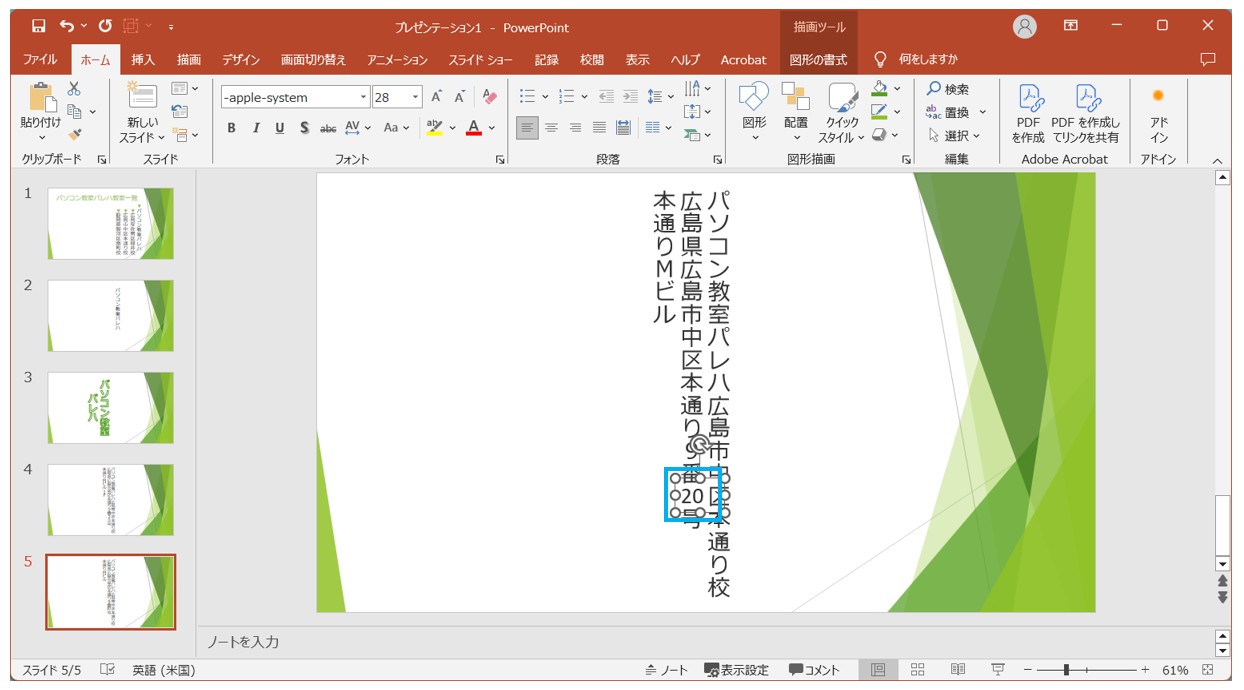
※横書きテキストボックスを選択し、枠線をクリックして実線にします。
枠線にポインターを合わせて縦書きテキストボックスに向けてドラッグします。
選択を解除すると、このように同じ文字列の一部として見えます。
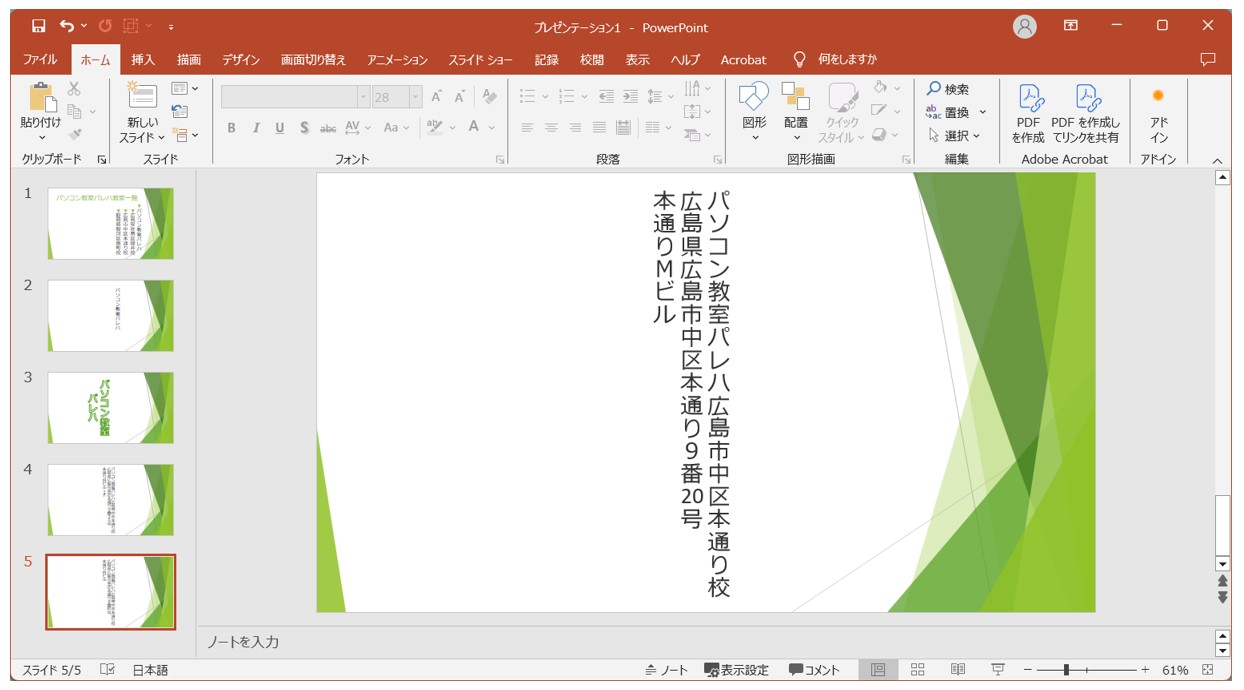
続いて、ビルの「1F」の部分を横書きで入れてみましょう。
すでに作成している横書きの「20」を選択し、「Ctrl」を押しながらドラッグします。
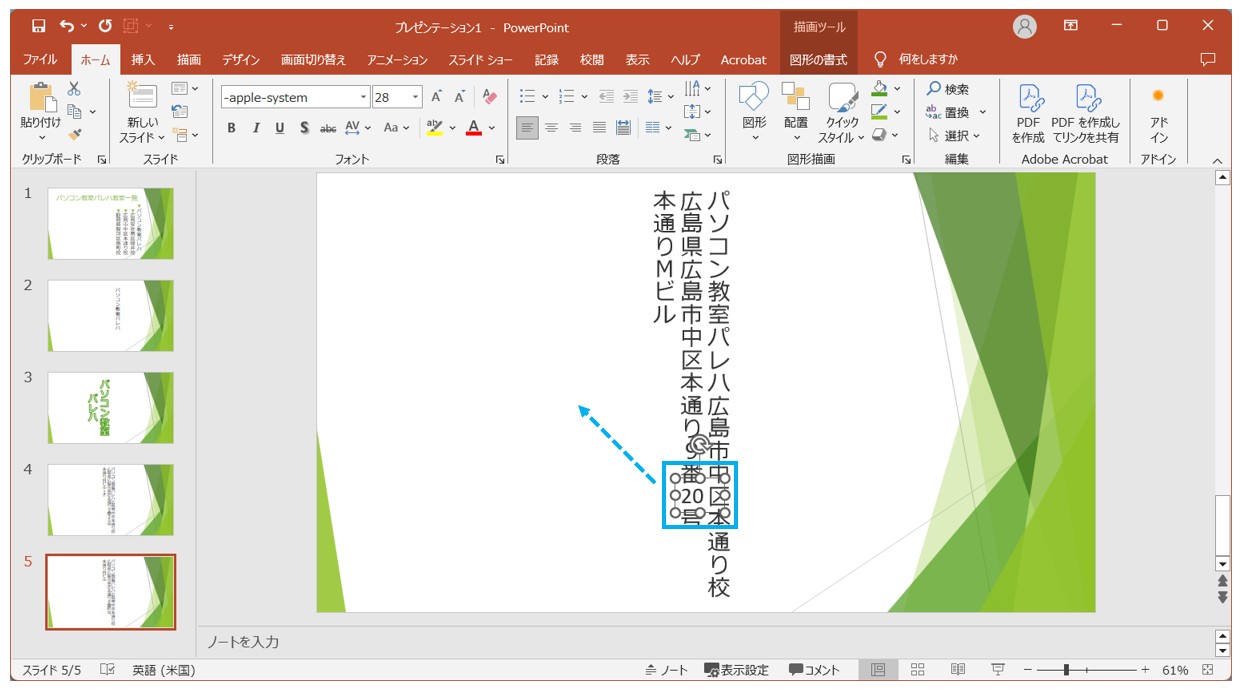
※横書きテキストボックスをクリックし、枠線が実線になっていることを確認します。
枠線の上にポインターを置いて、「Ctrl」を押しながらドラッグします。
マウスから指を離した後に、「Ctrl」から指を離します。
同じ書式の横書きテキストボックスを複製することができました。
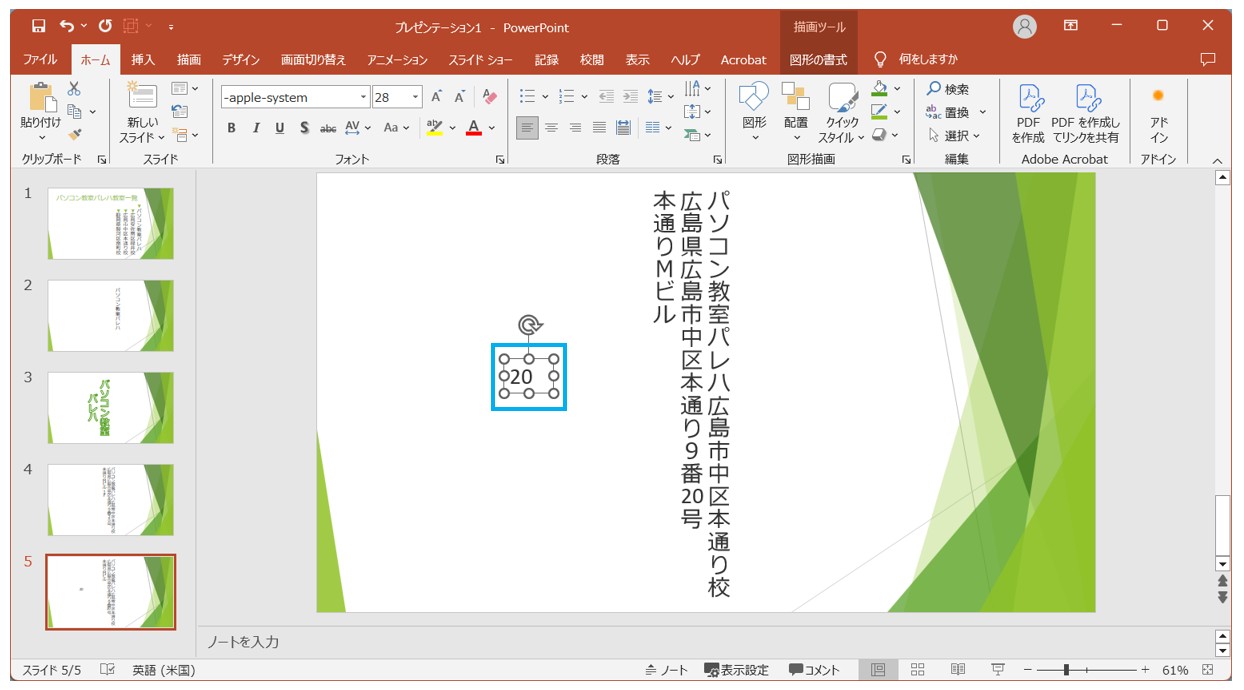
テキストボックス内の文字列を「1F」に変更します。
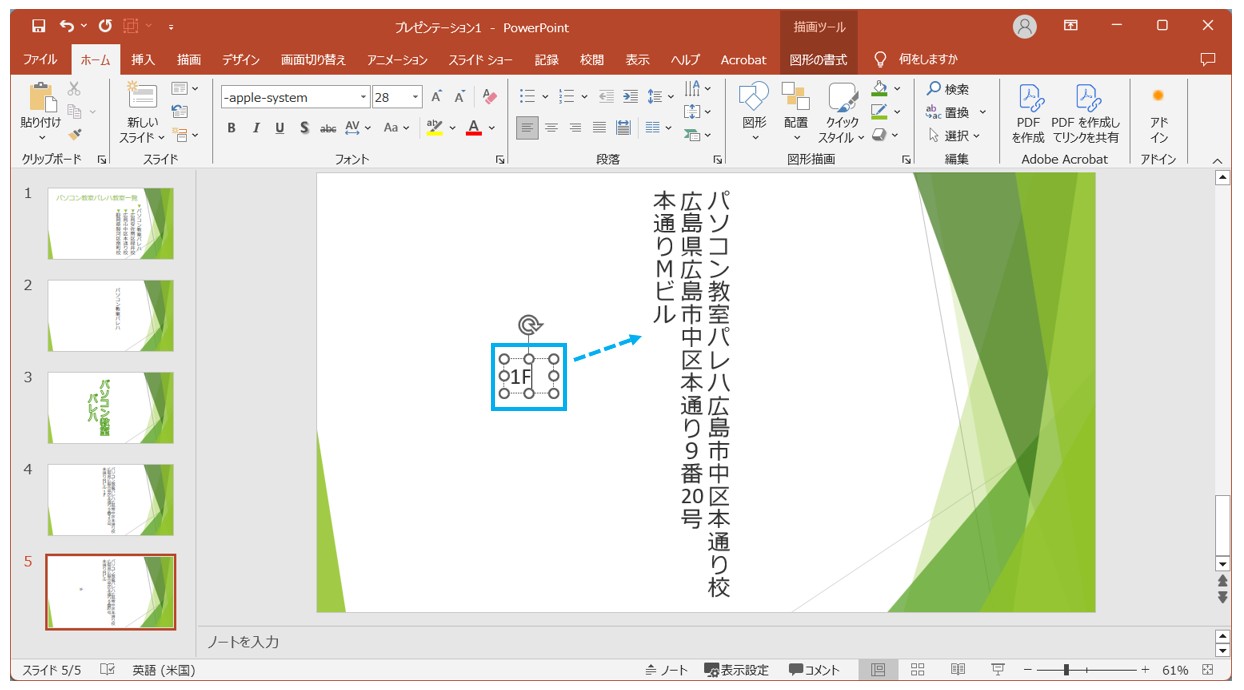
横書きテキストボックスの枠線とドラッグして、縦書きテキストボックス内に配置します。
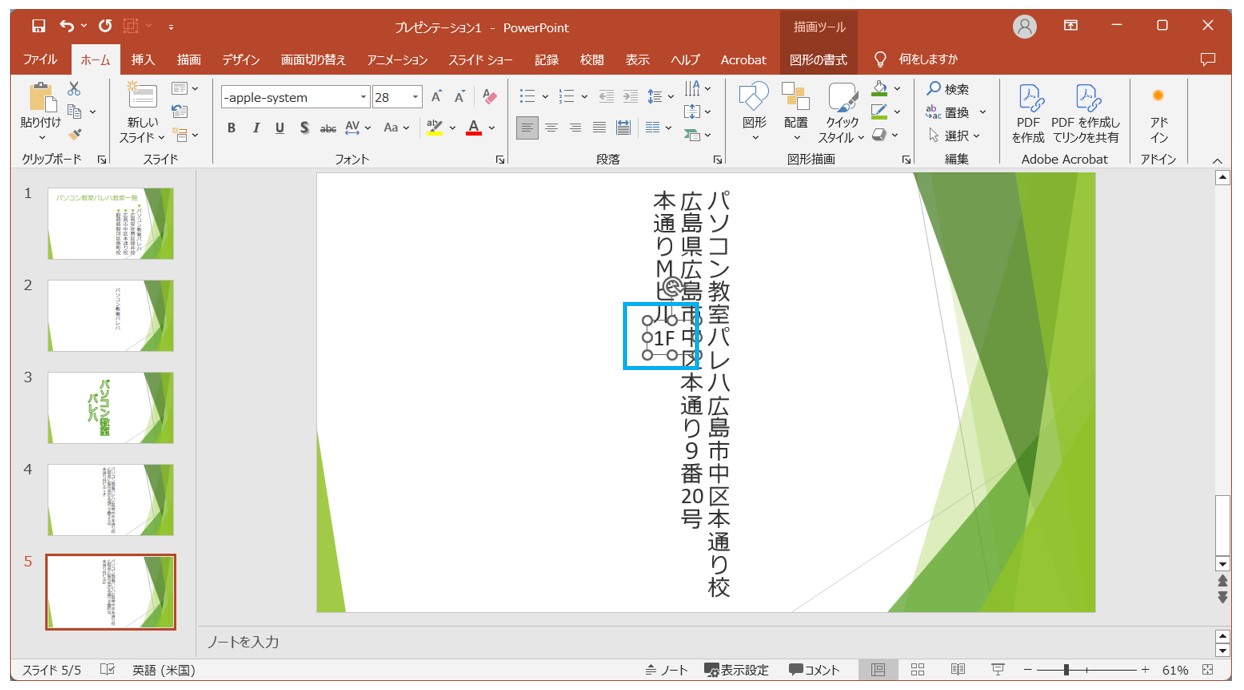
こちらも選択を解除すると、このように同じ文字列の一部として見えます。
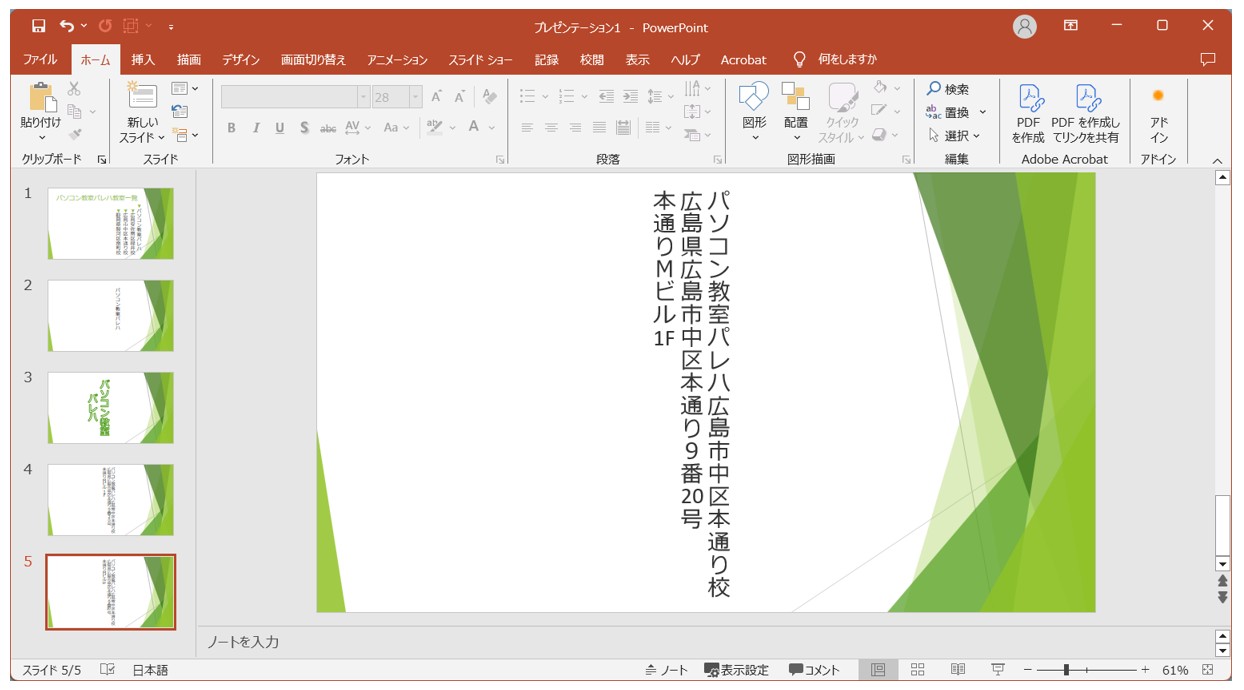
同じテキストボックス内で複数個所の文字を横書きにしたい場合は、先に1つ書式まで適用した横書き文字列を作成し、そのあとにテキストボックスを複製して中の文字列を変更するとスムーズです。
また、テキストボックスの配置がマウス操作でうまくいかない場合は、マウスで移動させることができる一番近い位置に配置し、その後、キーボートの方向キーを使ってテキストボックスの位置を微調整することが可能です。
解決方法③ 縦書きにならないハイフンはテキストボックスの回転で解決
半角の英数字は全角にすることで縦書きになることが基本ですが、下記のように、「9-20」とすべて全角で記号も入力している文字列に縦書きの設定をしてみます。
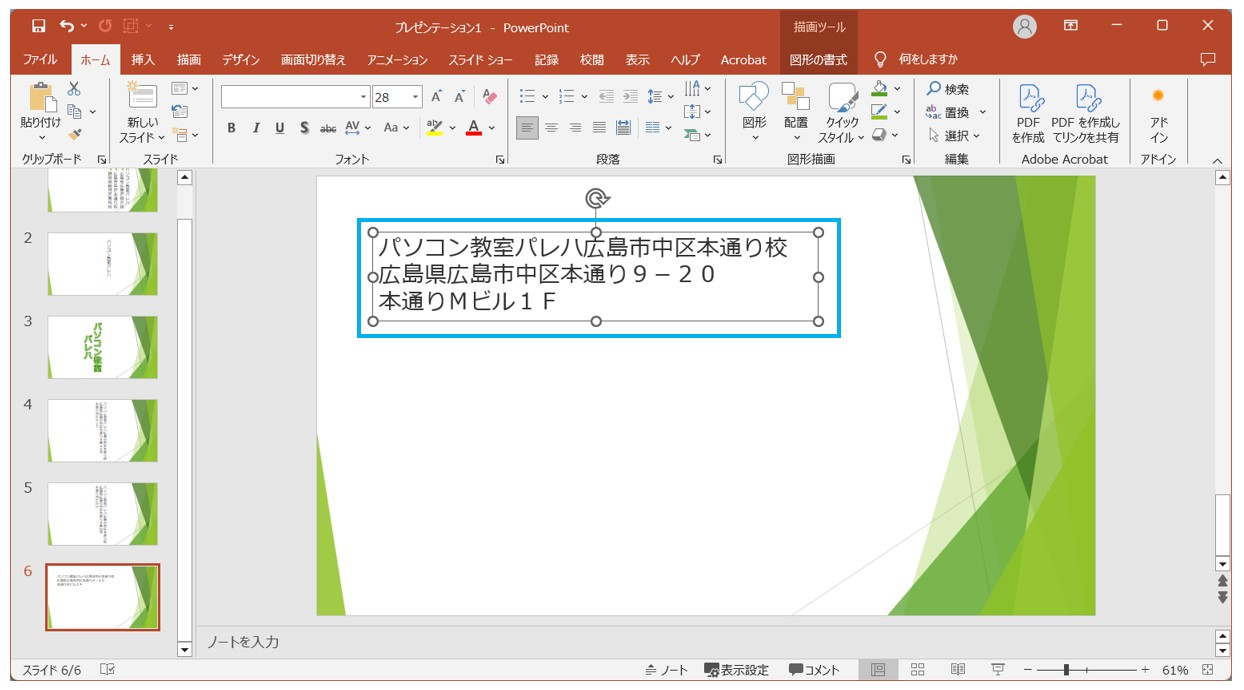
すると、全角のハイフンが横向きになってしまいました。
この場合、「横書きテキストボックス」で挿入しても横書きになってしまいます。
しかし、もう1つ「回転」という方法を加えることでハイフンを縦書きで挿入することができます。
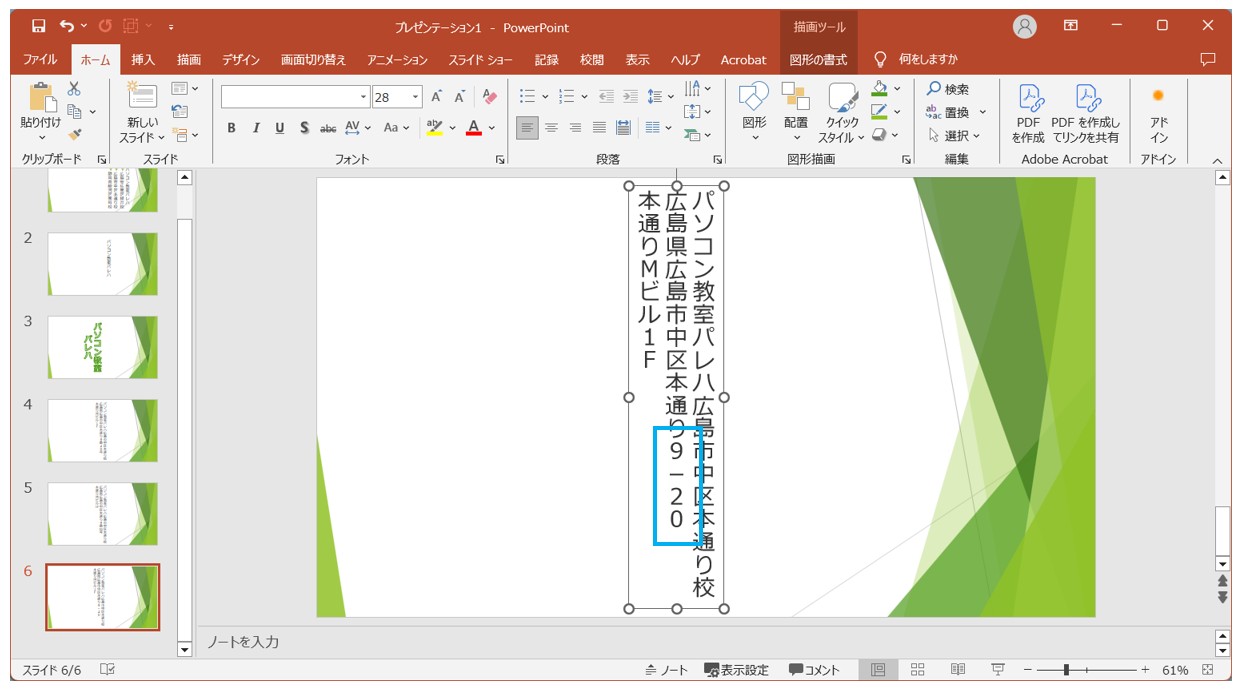
【ハイフンを回転させて縦書きに見せる手順】
今回の例では、[9-20」の「ハイフン」を縦書きに、「20」を横書きにして完成させます。
- あらかじめ[-20」の部分を削除しておく
- 「20」の部分を横書きテキストボックスで縦書きテキストボックス内に配置する
- 横書きテキストボックスの「20」をコピーする
- コピーしたテキストボックスに全角の「ハイフン」を入力する
- テキストボックスを選択し、「図形の書式」タブをクリックする
- 「配置」グループにある「回転」をクリックする
- 一覧から「右へ90度回転」をクリックする
- 「ハイフン」のテキストボックスを縦書きテキストボックス内に配置する
あらかじめ[-20」の部分を削除しておきます。
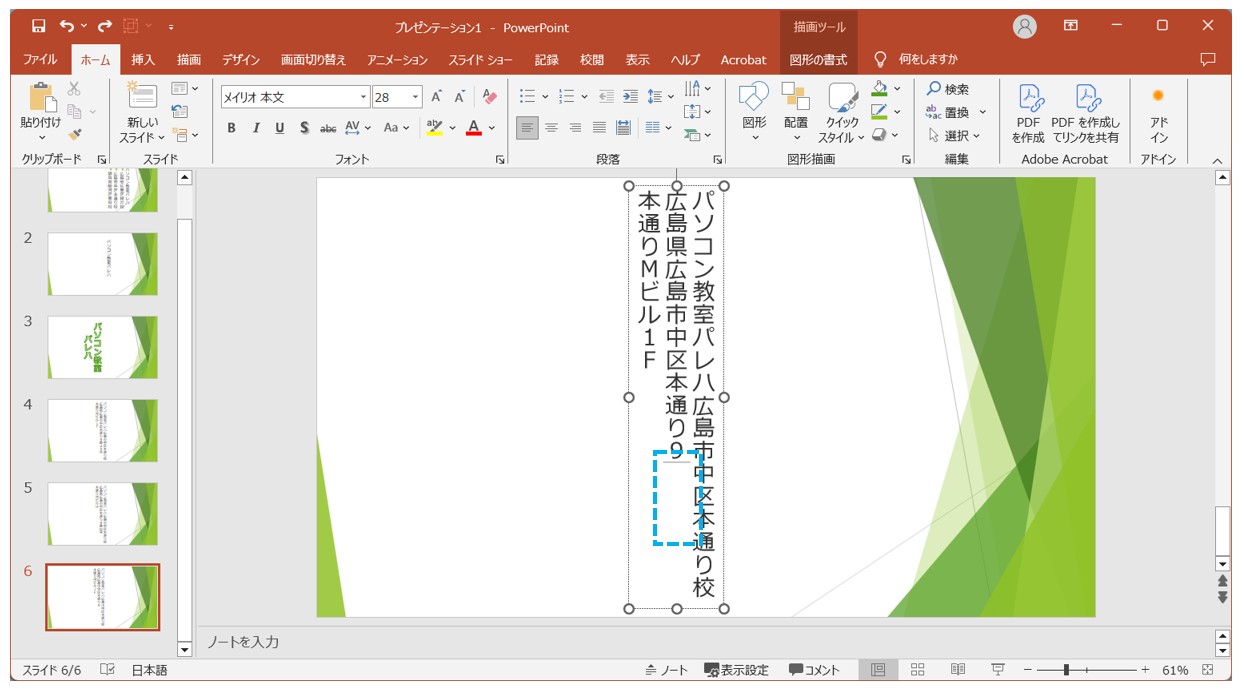
前述した方法で、書式を設定した横書きテキストボックスの「20」を縦書きテキストボックス内に配置します。
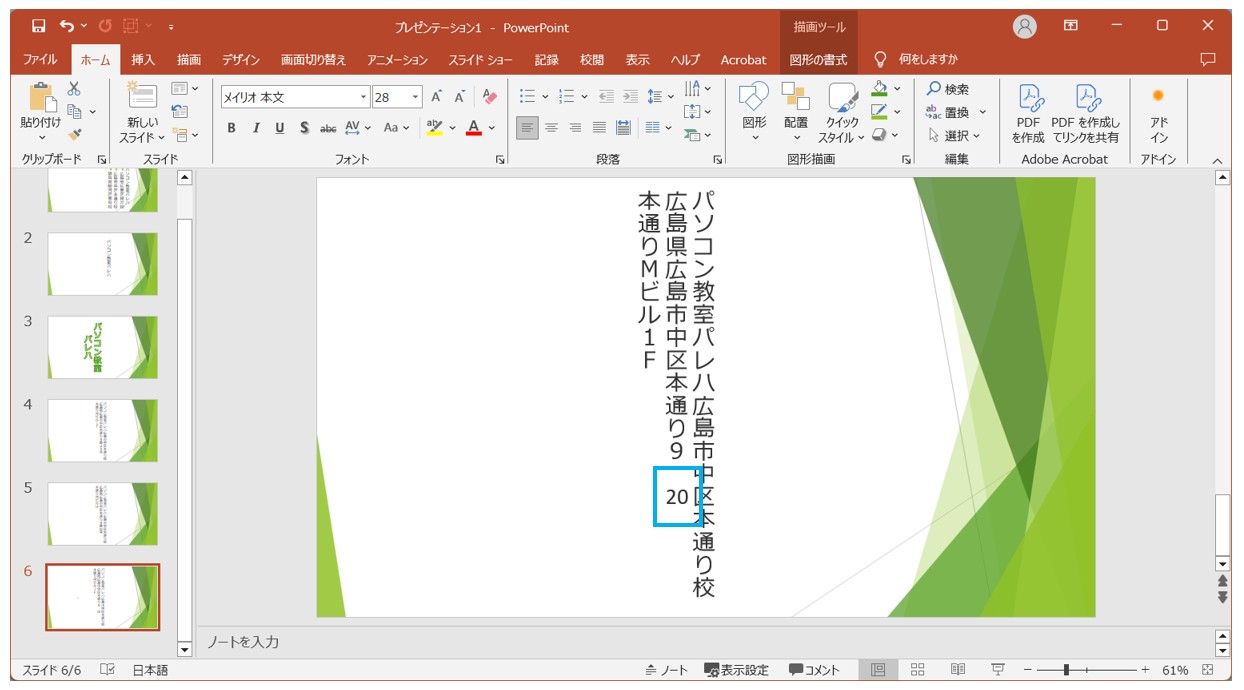
横書きテキストボックスの「20」を選択し、枠線を「Ctrl」を押しながらドラッグしてコピーし、全角の「ハイフン」を入力します。
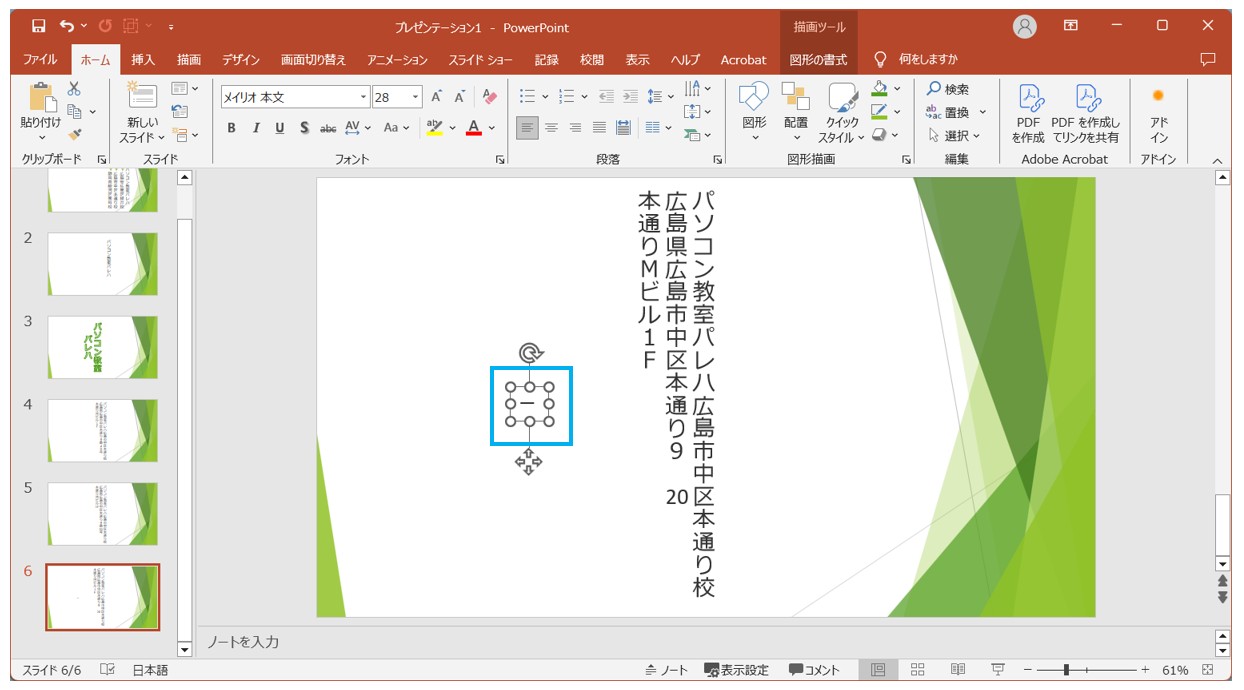
「ハイフン」のテキストボックスを選択し、「図形の書式」タブの「回転」をクリックし、一覧から「右へ90度回転」をクリックします。
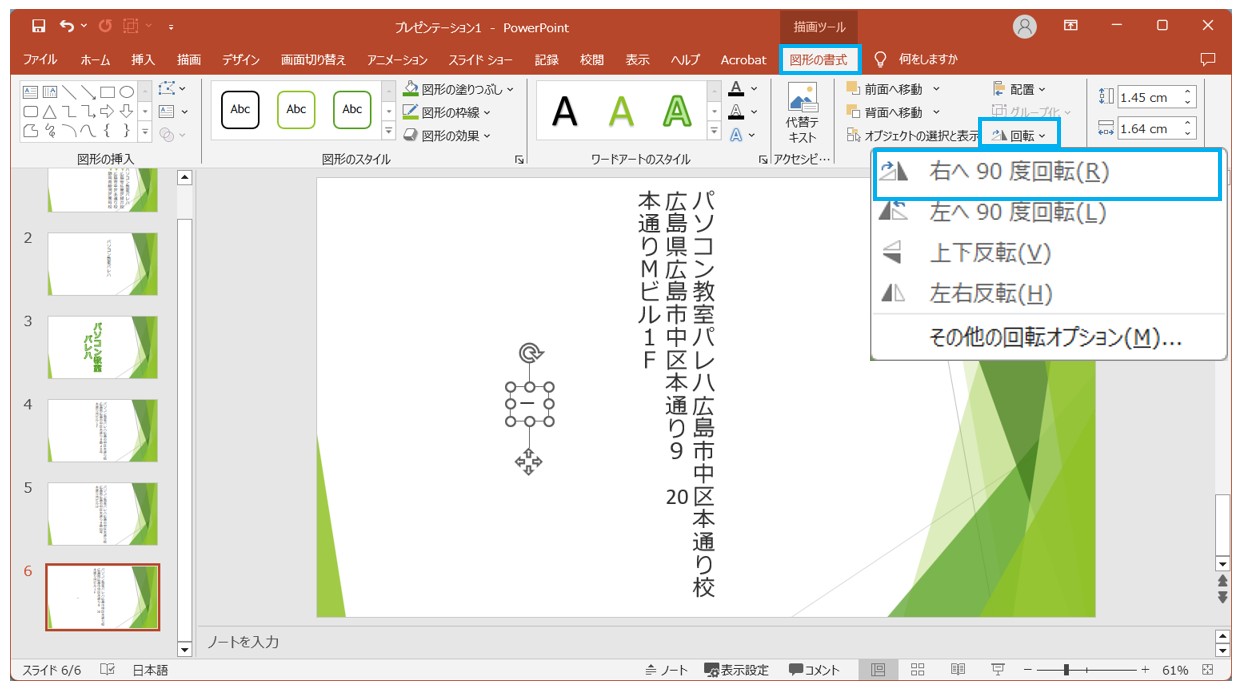
「ハイフン」が90度回転し、縦棒に変わります。
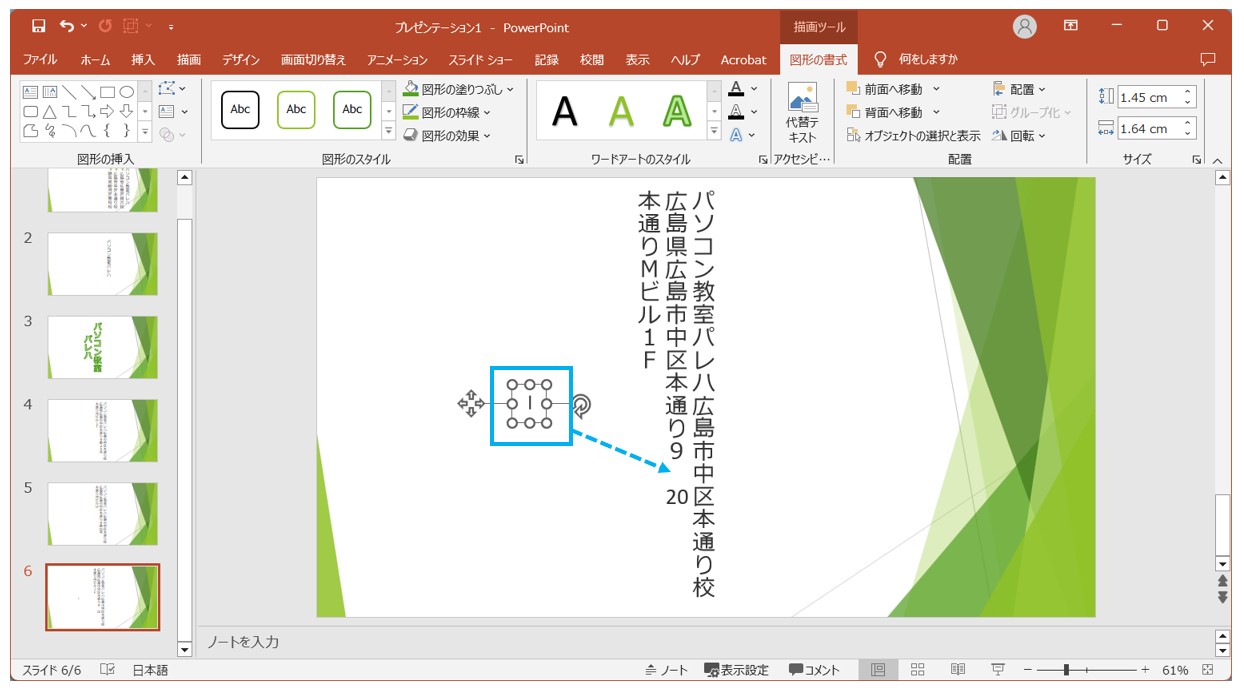
「ハイフン」を縦書きテキストボックス内に配置します。
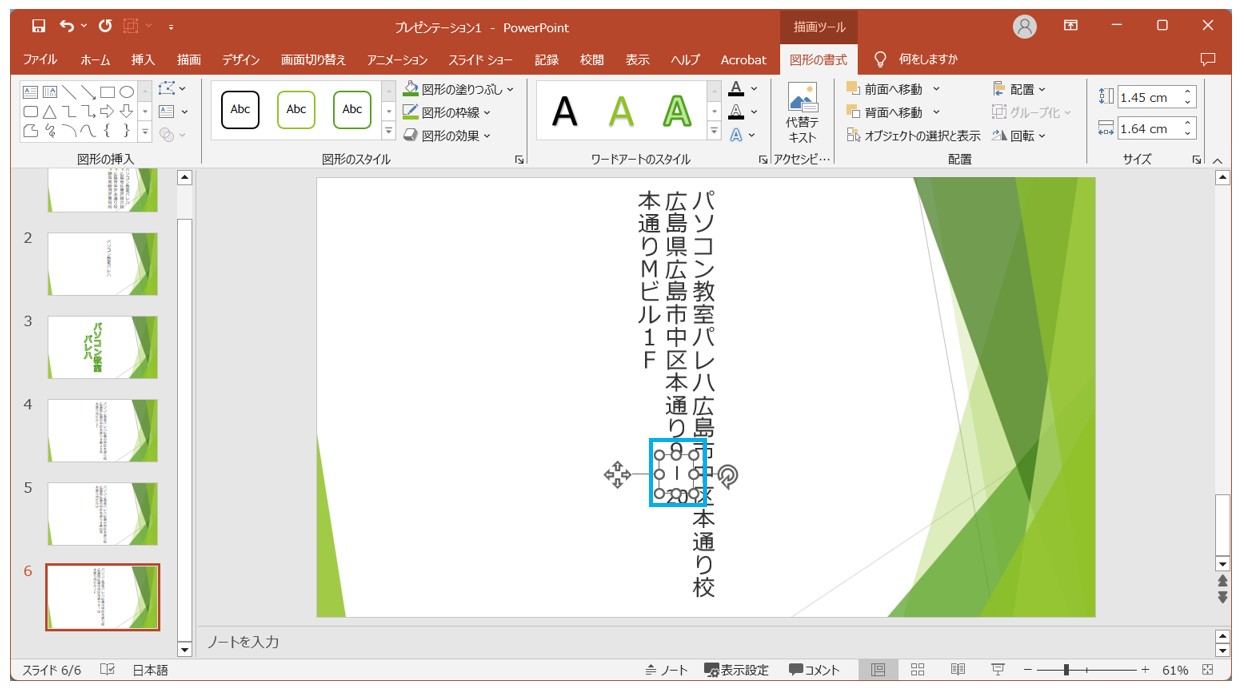
選択を解除すると他の文字となじんで見えます。
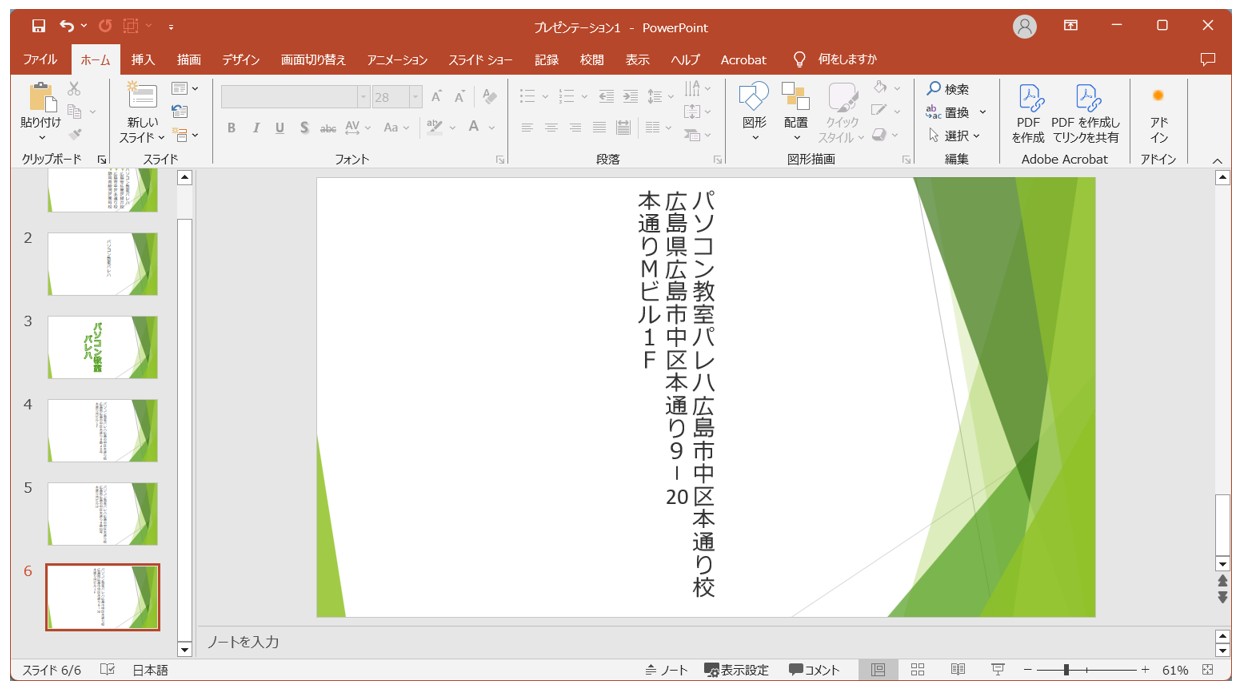
パワーポイントで縦書き用紙にする方法
文字列も縦書きにしたいけど、スライドも縦書きにしたい!という場合は、用紙の向きを縦にすることが可能です。
【用紙の向きを縦にする手順】
- 「デザイン」タブをクリックする
- 「ユーザー設定」グループにある「スライドのサイズ」をクリックする
- 一覧から「ユーザー設定のスライドのサイズ」を選択する
- 「印刷の向き」の「スライド」を「縦」にする
- 「OK」をクリックする
- 拡大縮小のメッセージが表示されたら「サイズに合わせて調整」をクリックする
「デザイン」タブの「スライドのサイズ」をクリックし、一覧から「ユーザー設定のスライドのサイズ」を選択します。
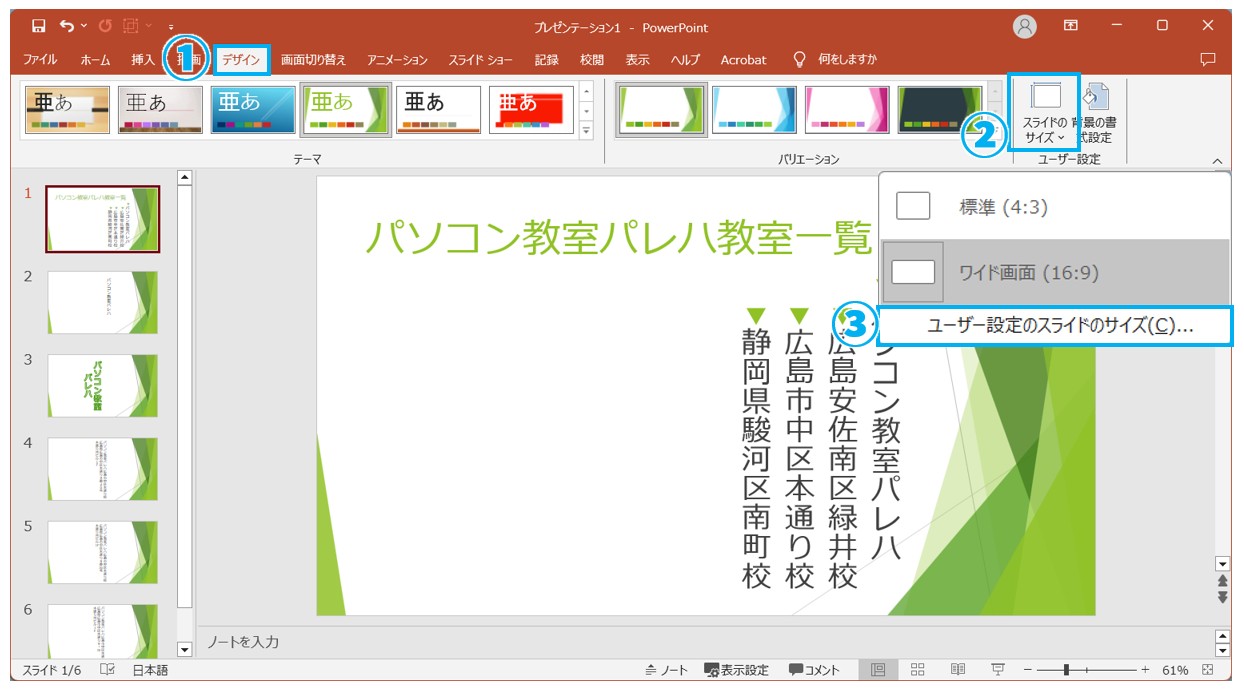
「印刷の向き」の「スライド」を「縦」にして、「OK」をクリックします。
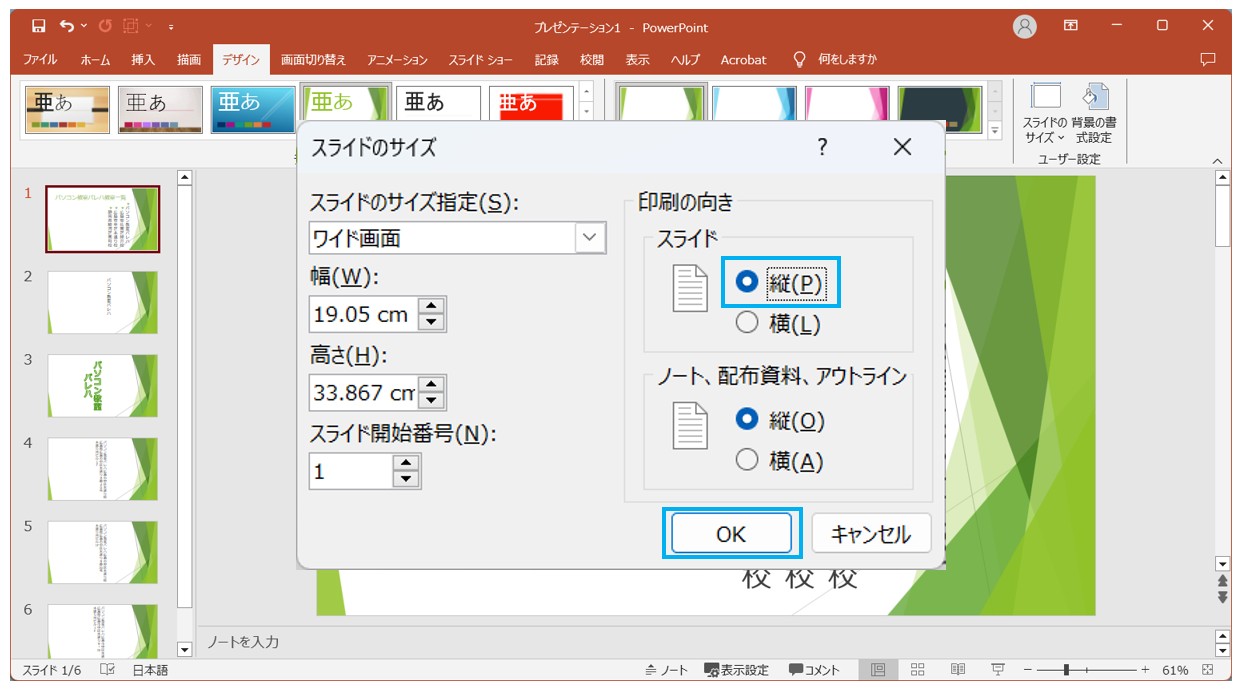
拡大縮小のメッセージが表示されたら「サイズに合わせて調整」をクリックします。
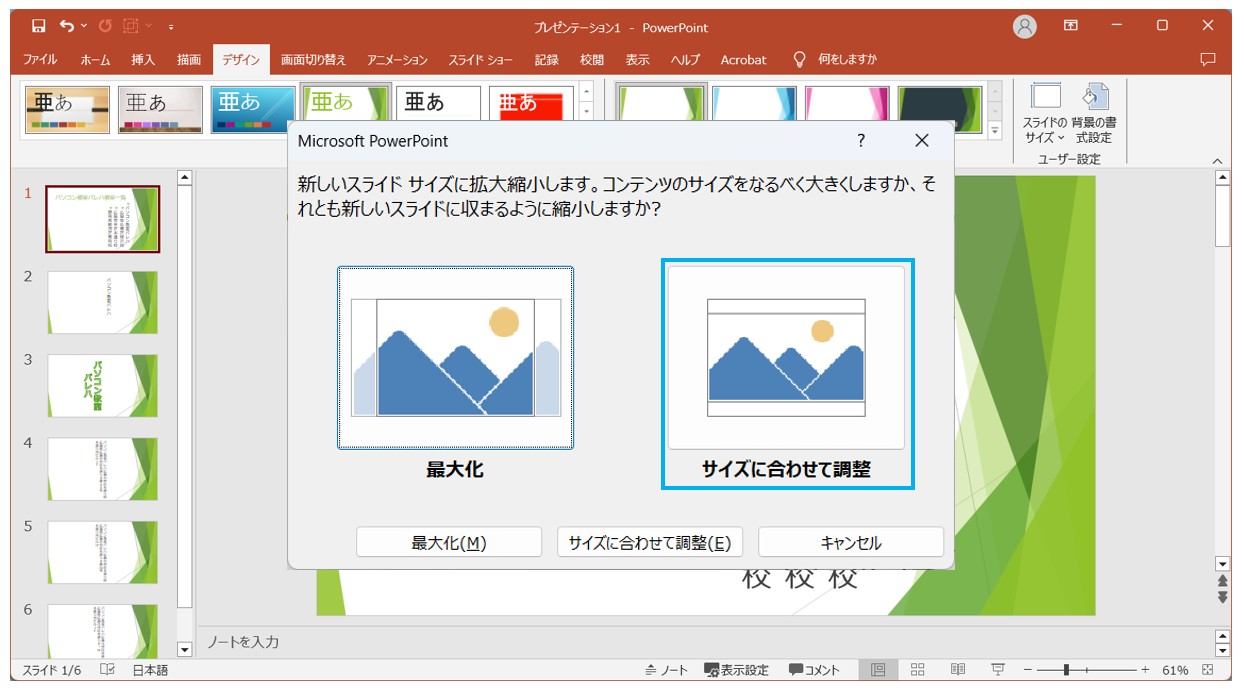
これでスライドの向きも縦にすることができました。
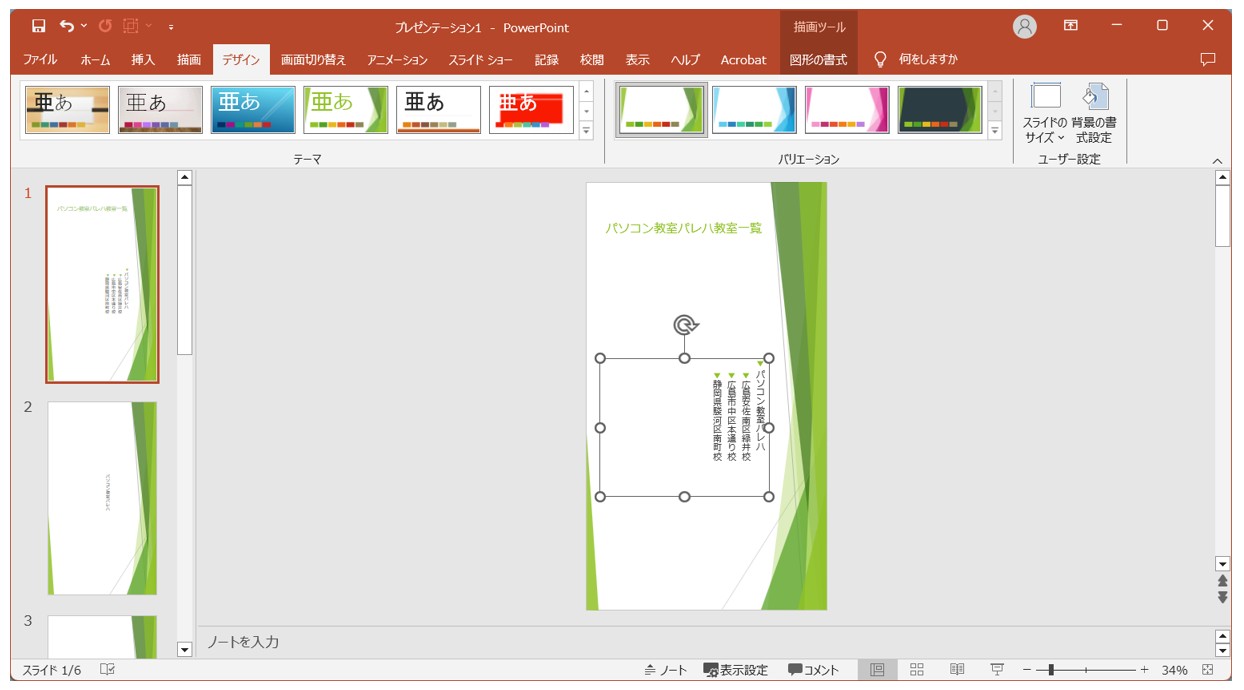
作成物に合わせて方法を使い分ける
いかがでしたか?
基本の縦書きの設定方法はもちろん、テキストボックスを重ねて強制的にそう見えるようにする方法まで紹介しました。
パワーポイントで作成したスライドは、資料として印刷したり、モニターやスクリーンなどにスライドショーとして映し出したりすることが多いですよね。
その時に、わかりやすくきれいに見えるように作る方法を考えるのがポイントです。
縦書きにならなかった文字を別のテキストボックスやワードアートで重ねても、印刷物やモニターではそれは分かりません。
ただ、うまく配置しないとズレて見えることもあるので、オブジェクトを重ねる時は、方向キーもうまく使いながら位置の微調整をするとキレイに仕上がりますよ。
通常の縦書きではうまくいかない…という時は、ぜひ使ってみてくださいね。
PowerPoint(パワーポイント)が苦手であればパソコン教室で学んでみませんか?
PowerPoint(パワーポイント)はかなり奥が深く、知識を得ただけは操作が身に付きにくいものです。
そんな時には、弊社のようなパソコン教室を利用するのも一つの手です。
「苦手な方専門のパソコン教室パレハ」のレッスンは、動画ではなく、直接講師に質問できる生レッスンです。
生レッスンでありながらリーズナブルに学べるのが人気の秘密です。
また、苦手な方に特化しているのでパソコンが特に苦手だと言う方には最適です。
パソコンが苦手な方でも苦労なく上達できる仕組みがあります。
詳細は下記をご覧ください。
教室に通う時間がなくてちょっとずつ覚えたいという方向けの「パソコン苦手さん向け通信講座」を作りました。
基本から順番に「実践で覚えるのではなく慣れていく」教材を使います。
「文字を読むのが苦手…」という方でも大丈夫。
動画とセットで感覚的に身につけられます。
PowerPoint(パワーポイント)は全体的な特徴や感覚を覚えないと苦労します。
そんな方のために、PowerPoint(パワーポイント)を操作する上でのコツをまとめたページを用意しました。
「パソコン教室パレハのLINE友達登録」をするだけ(無料)で「パソコンに役立つ豪華15大特典」をお送りしております。
PowerPoint(パワーポイント)の操作の他、パソコンが苦手な方に役立つ特典を15個ご用意しております。
良かったら下記からご登録ください。